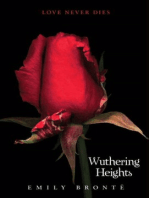Professional Documents
Culture Documents
Giao Trinh Pro 5.0 Hay Nhat PDF
Uploaded by
Bùi Đình HưngOriginal Title
Copyright
Available Formats
Share this document
Did you find this document useful?
Is this content inappropriate?
Report this DocumentCopyright:
Available Formats
Giao Trinh Pro 5.0 Hay Nhat PDF
Uploaded by
Bùi Đình HưngCopyright:
Available Formats
Trung Tâm Đào Tạo CAD-CAM/CNC Tinh Việt Pro/E WF5.
Bài 1 : Mô hình vẽ phác – Sketcher
Sketcher là môi trường đồ hoạ, sử dụng Pro/Engineer WF5.0 để thiết kế
các đối tường hình học 2D. Các đối tượng này có thể được sử dụng để tạo ra
các đối tượng khác (mặt, khối) hoặc sử dụng trong môi trường NC. Sketcher
rất mạnh, các công cụ thiết kế giúp chúng ta có thể thiết kế, thay đổi trong mối
C
quan hệ với nhau.
N
• Nội dung bài học
/C
M
+ Quy trình dựng hình
A
+ Các công cụ thiết kế đối tượng hình học
-C
+ Thiết kế các đối tượng hình học.
et ệt D
vi Vi CA
+ Định nghĩa kích thước đối tượng (Dimension).
m
.co
+ Thay đổi đối tượng.
.ti in ạo
+ Thêm các rằng buộc với đối tượng.
ch
w T T
te
ào
+ Ghi các đối tượng hình học bạn đã tạo ra (Export).
nh h
Đ
+ Tải các đối tượng hình học đã ghi (Import).
m
+ Quy trình dựng hình
Tâ
+ Các công cụ thiết kế đối tượng hình học
ng
w
u
w
Tr
THÁI VĂN HÙNG(thaihung_2606@yahoo.com) Page 1
Trung Tâm Đào Tạo CAD-CAM/CNC Tinh Việt Pro/E WF5.0
1) Quy trình dựng hình
+ Chọn mặt phẳng vẽ
+ Lựa chọn trục tọa độ hoặc gốc tọa độ tham chiếu
+ Tạo các đối tượng hình học
+ Thay đổi, hiệu chỉnh kích thước và các quan hệ ràng buộc
Sketche Toolbar
C
N
Lựa chọn
/C
Tạo đường thẳng qua hai
M
A
điểm.
-C
Tạo đường thẳng tiếp tuyến
et ệt D
với hai đối tượng
vi Vi CA
m
Tạo đường tâm ( để lấy đối
.co
.ti in ạo
xứng )
ch
w T T
Tạo hình hộp
te
ào
nh h
Đ
Tạo đường tròn từ tâm và một
m
điểm trên đường tròn
Tâ
Tạo đường tròn đồng tâm
ng
Tạo đường tròn qua ba điểm
w
u
w
Tr
Tạo đường tròn tiếp tuyến với
ba đối tượng khác
Tạo Ellipse
Tạo cung tròn
Tạo cung tròn đồng tâm với
một cung tròn cho trước
Tạo cung tròn bởi tâm và hai
điểm trên cung
THÁI VĂN HÙNG(thaihung_2606@yahoo.com) Page 2
Trung Tâm Đào Tạo CAD-CAM/CNC Tinh Việt Pro/E WF5.0
Tạo cung tròn tiếp tuyến với
ba đối tượng
Tạo đường cong qua hai điểm
Vê tròn góc hai đối tượng
bằng cung tròn
Vê tròn góc hai đối tượng
C
N
bằng cung elíp
/C
Tạo đường cong Spline
M
A
Tạo điểm
-C
et ệt D
Tạo gốc tọa độ
vi Vi CA
m
Tạo đối tượng từ các cạnh bao
.co
.ti in ạo
của khối hoặc bề mặt
ch
w T T
Tạo đối tượng đồng dạng từ
te
ào
nh h
các cạnh khối
Đ
Ghi kích thước đối tượng
m
Hiệu chỉnh kích thước đối
Tâ
tượng
ng
w
u
Tạo các quan hệ ràng buộc
w
Tr
Tạo đối tượng chữ
Cắt tỉa một nhánh của đối
tượng
Cắt tỉa cả hai nhánh của đối
tượng
Chia đối tượng thành hai phần
tại điểm lựa chọn
Lấy đối xứng đối tượng
THÁI VĂN HÙNG(thaihung_2606@yahoo.com) Page 3
Trung Tâm Đào Tạo CAD-CAM/CNC Tinh Việt Pro/E WF5.0
Quay đối tượng
Sao chép đối tượng
Thoát khỏi Sketch
Bỏ qua Sketch
C
Truy cập từ menu Sketch, sẽ có thêm một số chức năng mở rộng:
N
/C
+ Data from File : Nhận file sketch được lưu sẵn trong máy vào
M
trong môi trường đang thiết kế làm đối tượng thiết kế
A
+ Constraints : Bảng tạo các quan hệ ràng buộc
-C
+ Dimension Reference : Ghi kích thước đối tượng làm kích thước
et ệt D
vi Vi CA
tham chiếu (kích thước không thể thay đổi được)
m
.co
+ Dimension Baseline : Ghi kích thước đối tượng làm kích thước
.ti in ạo
chính ch
w T T
te
ào
+ Dimension Explain : Ghi kích thước chú thích
nh h
Đ
+ References : Tạo các đối tượng làm gốc ghi kích thước
m
+ Features Tool/ Axis of revolution : Tạo trục quay
Tâ
+ Features Tool/ Toggle section : Chuyển sang sketch tiếp theo
ng
(khi thực hiện một lệnh tạo đối tượng khối trên nhiều Sketch )
w
u
w
Tr
+ Features Tool/ Start point : Xác định điểm bắt đầu của đường
cong
+ Features Tool/ Blend Vertex : Xác định đỉnh uốn
Khi thực hiện trên Sketch, muốn lưu lại các đối tượng của Sketch đó, thực
hiện như sau :
+ Vào menu File/ Save as copy : chọn tên cần lưu và chọn Ok.
Muốn lấy file Sketch đã lưu đó ra làm đối tượng thiết kế trong Sketch khác,
thực hiện vào menu Sketch / Data from File , chọn Sketch, chọn OK và chọn
gốc tọa độ cần đặt Sketch
THÁI VĂN HÙNG(thaihung_2606@yahoo.com) Page 4
Trung Tâm Đào Tạo CAD-CAM/CNC Tinh Việt Pro/E WF5.0
2) Các công cụ thiết kế đối tượng hình học :
2.1 Đoạn thẳng (Line) :
Tạo đường thẳng từ các điểm :
Chọn biểu tượng Line.
Kích chuột chọn điểm thứ nhất, điểm thứ 2, ...,
điểm thứ 4. Khi tạo điểm, đồng thời các quan
C
hệ ràng buộc sẽ đi kèm với đối tượng được
N
/C
chọn để tạo các kiểu như tạo đường song song, đường tiếp tuyến, đường
M
vuông góc,…
A
2.2 Hình hộp (Box)
-C
et ệt D
Chọn biểu tượng Box.
vi Vi CA
Chọn góc thứ nhất hình hộp. Di
m
.co
chuyển chuột chọn góc đối diện thứ
.ti in ạo
2 để xác định hình hộp. ch
w T T
te
ào
nh h
2.3 Đường tròn (circle) :
Đ
Để thiết kế đường tròn có 4 chế độ :
m
+ Tạo đường tròn bằng cách chọn tâm và mộ điểm trên đường tròn.
Tâ
ng
Chọn biểu tượng Circle
w
u
Chọn điểm trên màn hình làm tâm,
w
Tr
chọn điểm thứ 2 để tạo thành đường
tròn.
+ Tạo đường tròn đồng tâm với một đường tròn hoặc cung tròn có
sắn
Chọn biểu tượng
THÁI VĂN HÙNG(thaihung_2606@yahoo.com) Page 5
Trung Tâm Đào Tạo CAD-CAM/CNC Tinh Việt Pro/E WF5.0
Kích chọn một cung tròn, hoặc đường tròn trên màn hình để lấy chuẩn
tâm đường tròn cần dựng, sau đó chọn điểm thứ 2 để xác định đường
kính
+ Tạo đường tròn qua ba điểm.
Chọn biểu tượng
C
Chọn ba điểm cho trước để tạo đường tròn.
N
+
/C
Tạo đường tròn tiếp tuyến với ba đối tượng khác
M
Chọn biểu tượng
A
-C
Chọn ba đường tròn cho trước mà đối tượng sẽ tiếp tuyến
et ệt D
vi Vi CA
m
.co
.ti in ạo
ch
w T T
te
ào
nh h
Đ
m
2.4 Tạo Ellipse:
Tâ
ng
w
u
Chọn biểu tượng Ellipse
w
Tr
Kích chuột trái chọn tâm
Chọn 1điểm sẽ nằm trên đường
Kích đúp trái chuột vào các giá trị bán
kính trục và nhập bán kính hai trục elíp
2.5 Tạo cung tròn (Arcs) :
+ Chọn điểm trước (points) :
Kích chọn biểu tượng
Chọn điểm thứ nhất.
THÁI VĂN HÙNG(thaihung_2606@yahoo.com) Page 6
Trung Tâm Đào Tạo CAD-CAM/CNC Tinh Việt Pro/E WF5.0
Chọn điểm thứ 2.
Chọn điểm thứ 3.
+ Chọn tâm trước :
Kích chuột chọn biểu tượng
Kích chuột trái chọn điểm làm tâm.
C
N
Kích chuột chọn điểm thứ 2 và thứ 3 để vẽ lên cung
/C
M
A
-C
et ệt D
vi Vi CA
m
.co
+ Tạo cung tròn tiếp tuyến với ba đối tượng khác :
.ti in ạo
ch
w T T
Kích chuột chọn biểu tượng
te
ào
nh h
Kích chuột trái và chọn ba đường cung tròn mà nó sẽ tiếp xúc
Đ
m
Tâ
ng
w
u
w
Tr
+ Tạo đường cong conic (đường cong dạng nón) qua hai điểm
Kích chuột chọn biểu tượng
Kích chuột trái và chọn hai điểm gốc của cung, chọn
điểm thứ ba để xác định hình dạng cung
THÁI VĂN HÙNG(thaihung_2606@yahoo.com) Page 7
Trung Tâm Đào Tạo CAD-CAM/CNC Tinh Việt Pro/E WF5.0
2.6 Tạo đường cong Spline
Chọn biểu tượng Spline.
Kích chuột chọn điểm thứ nhất.
Kích chuột chọn điểm thứ 2, điểm thứ 3
và điểm thứ 4.
C
2.7 Lấy đối xứng (Mirror) hoặc xoay đối tượng
N
Chọn đối tượng cần đối xứng
/C
M
Chọn biểu tượng
A
Chọn trục cần đối xứng (trục được tạo bẳng lệnh tạo đường tâm)
-C
et ệt D
vi Vi CA
m
.co
.ti in ạo
ch
w T T
te
ào
nh h
Đ
2.8 Tạo đối tượng từ các cạnh của khối hoặc bề mặt
m
Sketch / Egde Use ….giúp bạn có khả năng chiếu một đối tượng là
Tâ
cạnh của bề mặt , hình khối hoặc bản vẽ sketch khác lên mặt phẳng thiết
ng
kế hiện hành như một đối tượng thiết kế. Đối tượng
w
u
chiếu chỉ xuất hiện khi thực hiện trong môi trường
Tr
sketcher
Các bước tóm tắt để thực hiện :
+ Chọn mặt phẳng.
+ Mở chế độ sketch.
+ Từ thanh công cụ sketcher chọn . Khi đó sẽ xuất hiện bảng
hộp thoại lựa chọn kiểu đối tượng (Type)
+ Chọn đối tượng. Đối tượng được lựa chọn được chiếu lên trên
mặt phẳng thiết kế làm đối tượng thiết kế
THÁI VĂN HÙNG(thaihung_2606@yahoo.com) Page 8
Trung Tâm Đào Tạo CAD-CAM/CNC Tinh Việt Pro/E WF5.0
2.9 Tạo đối tượng đồng dạng với cạnh khối hoặc bề mặt
Sketch / Edge Offset giúp bạn có thể tạo đối tượng song song
C
N
đồng dạng với đối tượng được chiếu từ cạnh bề mặt hoặc cạnh khối
/C
khác lên bản vẽ sketch thiết kế hiện hành.
M
Các bước thực hiện :
A
-C
+ Lựa chọn mặt phẳng.
et ệt D
+ Mở chế độ sketch.
vi Vi CA
m
+ Chọn Khi đó sẽ xuất hiện bảng hộp thoại
.co
.ti in ạo
lựa chọn kiểu đối tượng
ch
w T T
+ Single: Chọn từng đối tượng riêng lẻ
te
ào
nh h
+ Chain : Chọn theo chuỗi đối tượng
Đ
+
m
Loop : Lấy theo đường bao ngoài của bề mặt
Tâ
Sau đó chọn đối tượng cạnh cần được tạo song
ng
song với nó. Có thể nháy chuột vào mũi tên để
w
u
đảo chiểu tạo đối tượng
w
Tr
Nhập giá trị khoảng dịch chuyển và chọn OK
Kích chuột giữa để thoát khỏi lưa chọn
2.10 Xác định kích thước cho đối tượng
• Ghi kích thước dài của đối tượng :
+ Kích thước đoạn thẳng.
+ Kích thước đường tròn.
+ Kích thước cung tròn.
THÁI VĂN HÙNG(thaihung_2606@yahoo.com) Page 9
Trung Tâm Đào Tạo CAD-CAM/CNC Tinh Việt Pro/E WF5.0
+ Để ghi kích thước đối tượng, kích trái chuột vào đối tượng cần
ghi và kích chuột giữa để tạo kích thước mới. Sau khi kích chuột giữa
để tạo kích thước, muốn thay đổi kích thước thì phải thoát khỏi lệnh ghi
kích thước và kích đúp trái vào giá trị kích thước hiện hành rồi thực
hiện thay đổi giá trị kích thước đó
• Ghi kích thước dài giữa các đối tượng :
C
N
+ Khoảng cách giữa 2 điểm.
/C
+ Khoảng cách giữa 2 đường thẳng song song.
M
+ Khoảng cách giữa điểm và đường thẳng.
A
-C
+ Khoảng cách giữa đường thẳng và đường tròn/ cung tròn.
et ệt D
+ Khoảng cách giữa 2 đường tròn hoặc cung tròn.
vi Vi CA
m
+ Khoảng cách giữa 2 điểm, song song với đường thẳng cho trước.
.co
.ti in ạo
+ Khoảng cách giữa 2 cung tròn hoặc đường tròn, song song với
ch
w T T
đường thẳng cho trước.
te
ào
nh h
•
Đ
Ghi kích thước góc :
m
+ Góc giữa 2 đường thẳng.
Tâ
+ Góc giữa đường thẳng với trục toạ độ dọc hoặc ngang.
ng
2.11 Thay đổi và hiệu chỉnh kích thước đối tượng
w
u
w
Tr
+ Chọn biểu tượng Æ chọn các kích thước cần thay đổi Æ
nhập các giá trị mới Æ OK
THÁI VĂN HÙNG(thaihung_2606@yahoo.com) Page 10
Trung Tâm Đào Tạo CAD-CAM/CNC Tinh Việt Pro/E WF5.0
2.12 Gọi bảng các đối tượng mẫu (đa giác, lục giác, hình sao,…)
+ Lựa chọn biểu tượng để có thể thực hiện gọi bảng
C
N
/C
M
A
-C
et ệt D
vi Vi CA
m
.co
.ti in ạo
+ Click chuột trái chọn kiểu đối tượng cần tạo (vd chọn hình
ch
w T T
hexagon). Chương trình hiển thị tab yêu cầu nhập tỉ lệ và góc quay của
te
ào
nh h
đối tượng. Nhập tỉ lệ 1 để giữ nguyên kích thước đối tượng ban đầu.
Đ
m
+ Click chọn điểm đặt trên màn hình đồ họa. Ghi lại kích thước nếu
Tâ
cần.
ng
3) Thay đổi đối tượng (Edit)
u
w
Tr
• Lựa chọn biểu tượng để có thể thực hiện :
+ Di chuyển một điểm.
+ Di chuyển đoạn thẳng.
+ Thay đổi kích thước đoạn thẳng.
+ Di chuyển đường tròn/ Cung tròn/ Ellipse.
+ Thay đổi kích thước đường tròn/ cung tròn/ Ellipse.
+ Di chuyển đường cong Spline.
+ Di chuyển các điểm trên đường cong spline.
+ Thay đổi độ dốc ở điểm cuối của đường cong spline.
THÁI VĂN HÙNG(thaihung_2606@yahoo.com) Page 11
Trung Tâm Đào Tạo CAD-CAM/CNC Tinh Việt Pro/E WF5.0
+ Thay đổi kích thước bằng cách kéo.
+ Di chuyển vị trí của kích thước.
4) Thêm các rằng buộc (Add Constraint)
• Các biểu tượng trên thanh công cụ Add Constraint
C
: rằng buộc theo phương ngang.
N
/C
: rằng buộc theo phương thẳng đứng.
M
: rằng buộc song song.
A
-C
: rằng buộc vuông góc.
et ệt D
vi Vi CA
: rằng buộc tiếp tuyến.
m
.co
: rằng buộc đồng tâm.
.ti in ạo
ch
w T T
: Tạo giá trị giống nhau
te
ào
nh h
Đ
: tạo sự đối xứng hai điểm qua đường tâm
m
: tạo sự thẳng hàng giữa các điểm theo phương ngang
Tâ
• Thao tác
ng
Lựa chọn kiểu ràng buộc, sau đó chọn các đối tượng cần tạo ràng buộc
u
w
Tr
với nhau. Kết thúc lệnh bằng click chuột giữa.
• Ví dụ :
+ Click chọn biểu tượng “ entities tangent”
THÁI VĂN HÙNG(thaihung_2606@yahoo.com) Page 12
Trung Tâm Đào Tạo CAD-CAM/CNC Tinh Việt Pro/E WF5.0
+ Click chọn đối tượng cần tiếp tuyến là đường thẳng, sau đó click
chọn đường tròn
C
N
/C
5) Tạo các mặt phẳng và trục tọa độ
M
* Các biểu tượng tạo các mặt phẳng tọa độ
A
: Tạo mặt phẳng tọa độ mới
-C
et ệt D
: Tạo đường tâm trục
vi Vi CA
m
: Tạo điểm tham chiếu và gốc tọa độ mới
.co
.ti in ạo
• Thao tác tạo mặt phẳng tham chiếu :
ch
w T T
te
+
ào
Click chọn biểu tượng lệnh và chọn kiểu tạo mặt
nh h
Đ
m
Tâ
ng
w
u
w
Tr
+ Click chọn một mặt phẳng đã có (mặt tham chiếu đã có hoặc mặt
phẳng của mô hình hình học )
THÁI VĂN HÙNG(thaihung_2606@yahoo.com) Page 13
Trung Tâm Đào Tạo CAD-CAM/CNC Tinh Việt Pro/E WF5.0
C
N
/C
M
• Tạo mặt đi qua một đoạn thẳng và nghiêng với mặt phẳng được chọn
A
-C
một góc bất kì :
et ệt D
+ Click chọn Plane
vi Vi CA
m
+ Click chọn cạnh, giữ Ctrl và chọn một mặt phẳng cần quan hệ
.co
.ti in ạo
góc
ch
w T T
+ Nhập góc. OK
te
ào
nh h
Đ
m
Tâ
ng
w
u
w
Tr
• Tạo hệ trục tọa độ
+ Click chọn lệnh
THÁI VĂN HÙNG(thaihung_2606@yahoo.com) Page 14
Trung Tâm Đào Tạo CAD-CAM/CNC Tinh Việt Pro/E WF5.0
+ Click chọn lần lượt theo thứ tự đối tượng tạo trục X, Y, Z. Trục
C
N
X được tạo sẽ là vecto pháp tuyến của bề mặt hoặc vecto chỉ phương
/C
của đoạn thẳng, cạnh (Chế độ mặc định) . Trong quá trình lựa chọn,
M
luôn giữ phím Ctrl .
A
-C
+ Thay đổi hướng trục trong tab Orientation.
et ệt D
vi Vi CA
m
.co
.ti in ạo
ch
w T T
te
ào
nh h
Đ
m
Tâ
ng
w
u
w
Tr
6) Sử dụng chuột và bàn phím
Cách thức sử dụng chuột và bàn phím trong Pro/ENGINEER 4.0
• ( LMB )
THÁI VĂN HÙNG(thaihung_2606@yahoo.com) Page 15
Trung Tâm Đào Tạo CAD-CAM/CNC Tinh Việt Pro/E WF5.0
Chọn đối tượng hình học, biểu tượng lệnh, đặc tính tạo hình,…
• : Thêm vào/ loại bỏ đối tượng
• : Chọn đối tượng dạng đường hoặc bề mặt
• ( MMB ) : Kết thúc lựa chọn, lệnh tạo hình, …
C
∗ Kết thúc lệnh tạo hình
N
/C
Xoay chuột giữa Æ phóng to/ thu nhỏ
M
Giữ chuột giữa Æ xoay đối tượng (Spin)
A
-C
• Æ kéo rê đối tượng quan sát (Pan)
et ệt D
• vi Vi CA
(theo phương đứng) Æ phóng to/ thu nhỏ theo 1
m
.co
tâm
.ti in ạo
ch
w T T
te
ào
nh h
• (theo phương ngang) Æ quay đối tượng quanh 1
Đ
tâm
m
Tâ
• ( RMB ) : Giữ chuột phải 1 giây để hiện thanh menu phụ
ng
w
u
w
Tr
THÁI VĂN HÙNG(thaihung_2606@yahoo.com) Page 16
Trung Tâm Đào Tạo CAD-CAM/CNC Tinh Việt Pro/E WF5.0
Bài 2: Xây dựng vật thể cơ bản
Mô hình khối được tạo dựng từ các khối hình học cơ sở, dựa trên các
phép toán logic về cộng, trừ, hòa khối để có thể tạo lên được các mô hình vật
thể từ dạng đơn giản đến phức tạp. Pro/ENGNEER cung cấp một số công cụ
hỗ trợ thiết kế cơ bản để từ đó, người sử dụng có thể vận dụng một cách linh
C
hoạt vào lĩnh vực thiết kế các mô hình 3D, bao gồm lựa chọn giữa tạo mô
N
hình dạng khối và mô hình bề mặt.
/C
M
• Nội dung bài học :
A
+ Quy trình dựng hình
-C
+ Các lệnh tạo khối cơ bản : Extrude, Revolve,
et ệt D
vi Vi CA
+ Công cụ ứng dụng tạo nhanh : Hole, Rib, Round, Shell,…
m
.co
.ti in ạo
ch
w T T
te
ào
nh h
Đ
m
Tâ
ng
w
u
w
Tr
THÁI VĂN HÙNG(thaihung_2606@yahoo.com) Page 17
Trung Tâm Đào Tạo CAD-CAM/CNC Tinh Việt Pro/E WF5.0
Tạo lỗ
Tạo vỏ cho chi tiết dạng hộp
Tạo gân
Tạo mặt vát cho khối
Vê tròn góc
C
Vát góc
N
/C
Đùn khối
M
Tạo khối tròn xoay
A
Kéo một biên dạng theo một đường dẫn
-C
Tạo khối qua các tiết diện thay đổi
et ệt D
Nối các biên dạng theo một đường dẫn
vi Vi CA
m
Kéo biên dạng theo đường helix
.co
.ti in ạo
Nối hai bề mặt bằng một bề mặt trơn
ch
w T T
Kéo các biên dạng khác nhau thành khối
te
ào
nh h
Đ
Tạo đường và bề mặt
m
Tạo lại đường và bề mặt
Tâ
Đặc tính cạnh của đường và bề mặt
Kéo biến dạng mô hình khối hoặc bề mặt
ng
Thông số độc lập
u
w
Tr
THÁI VĂN HÙNG(thaihung_2606@yahoo.com) Page 18
Trung Tâm Đào Tạo CAD-CAM/CNC Tinh Việt Pro/E WF5.0
1) Quy trình dựng hình
+ Thiết lập các đối tượng tham chiếu : mặt Plane, trục, điểm (nếu
cần)
+ Tạo Sketch chứa các biên dạng bao của mô hình thiết kế
+ Tạo các đối tượng phụ trợ : đường dẫn, điểm định vị
+ Lựa chọn và thực hiện các lệnh tạo hình
C
N
+ Hiệu chỉnh và thay đổi các thiết kế (nếu cần)
/C
+ Tái tạo lại mô hình.
M
A
2) Các lệnh tạo khối cơ bản
-C
2.1 Extrude
et ệt D
• Ứng dụng vi Vi CA
m
.co
Xây dựng mô hình khối từ một biên dạng Sketch đóng kín, phát triển
.ti in ạo
ch
w T T
theo hướng xác định để tạo thành vật liệu khối từ biên dạng 2D. Chức năng
te
ào
nh h
Extrude vừa có thể tạo khối và cũng có thể dùng thực hiện cắt khối theo biên
Đ
dạng Sketch kín được chọn. Extrude được sử dụng cơ bản nhất trong quá
m
trình tạo hình, từ thiết kế cơ bản đến tạo hình phức tạp.
Tâ
• Điều kiện tạo hình
ng
Các đối tượng tạo vùng biên dạng phải liên tục và tạo thành vùng kín.
w
u
w
Tr
Điểm cuối của đối tượng này sẽ là điểm đầu của đối tượng kế tiếp.
Để quá trình hiệu chỉnh được dễ dàng (nếu có sự thay đổi), nên thiết lập
đầy đủ theo quan hệ ràng buộc về kích thước, về hình học, về liên kết giữa
các đối tượng trong Sketch
Đường dẫn : Insert / Extrude
• Thao tác
+ Click chọn Insert/ Extrude
+ Click chọn Sketch đã có
THÁI VĂN HÙNG(thaihung_2606@yahoo.com) Page 19
Trung Tâm Đào Tạo CAD-CAM/CNC Tinh Việt Pro/E WF5.0
+ Click chọn kiểu tạo hình : dạng khối hộp
+ Click nhập các thông số tạo hình : hướng phát triển khối, bề dày
khối, …
C
• Thông số tạo hình
N
+ Placement : Lựa chọn biên dạng của khối (mặt Sketch)
/C
+ Options : Các lựa chọn về bề dày khối, kiểu tạo khối,…
M
A
theo một hướng hoặc hai hướng
-C
+ : Lựa chọn tạo dạng khối
et ệt D
vi Vi CA
m
+ : Lựa chọn tạo dạng bề mặt
.co
.ti in ạo
+ : Lựa chọn hướng (hoặc có thể kích chuột trái vào mũi tên
ch
w T T
trên vùng hiển thị)
te
ào
nh h
+ : Lựa chọn cắt khối ( Remove Extrude)
Đ
+ : Lựa chọn tạo thành mỏng cho khối
m
Tâ
+ : Xem thử kết quả trước khi chấp nhận lựa chọn
ng
• Thí dụ
w
u
+ Tạo một file mới : Chọn File / New / Part / Solid
w
Tr
THÁI VĂN HÙNG(thaihung_2606@yahoo.com) Page 20
Trung Tâm Đào Tạo CAD-CAM/CNC Tinh Việt Pro/E WF5.0
C
N
/C
M
A
-C
et ệt D
+ Click chọn Insert / Model Datum / Sketch (hoặc click vào biểu
vi Vi CA
m
tượng Sketch ) , chọn mặt phẳng TOP làm mặt phẳng Sketch
.co
.ti in ạo
+ Tạo khối hộp có kích thước 200x200. Thoát khỏi Sketch
ch
w T T
+ Click chọn Insert/ Extrude & chọn Sketch vừa tạo
te
ào
nh h
Đ
+ Nhập bề dày 50mm
m
Tâ
ng
w
u
w
Tr
2.2 Revolve
• Ứng dụng
Xây dựng mô hình khối dạng tròn xoay từ một biên dạng kín và trục quay
cố định. Mô hình vật thể có thể là dạng tròn xoay toàn phần hoặc một phần.
THÁI VĂN HÙNG(thaihung_2606@yahoo.com) Page 21
Trung Tâm Đào Tạo CAD-CAM/CNC Tinh Việt Pro/E WF5.0
Tương tự như Extrude, Revolve cho phép thêm vật liệu (thêm khối ) và
cũng có thể thực hiện cắt vật liệu của mô hình khối.
Ứng dụng cơ bản nhất của Revolve được sử dụng cho các chi tiết dạng
tròn xoay, dạng trục hoặc dạng lỗ.
• Điều kiện tạo hình
Biên dạng Sketch phải kín, đường trục quay không được phép cắt qua bất
C
kì một phần tử nào của biên dạng (cho phép trùng nhau hoặc tiếp xúc với đối
N
/C
tượng )
M
Trục quay phải là đường thẳng, đoạn thẳng (cạnh) hoặc đường trục.
A
Có thể thực hiện tạo khối tròn xoay đầy đủ hoặc một phần, phụ thuộc vào
-C
góc quét của biên dạng Sketch quanh trục
et ệt D
• Thao tác vi Vi CA
m
.co
+ Click chọn (Insert / Revolve)
.ti in ạo
ch
w T T
+ Click chọn Placement / Sketch và chọn Sketch vừa tạo
te
ào
nh h
+ Click chọn (trục xoay) và chọn trục quay
Đ
+ Nhập các thông số tạo hình : góc quay, bề dày thành, hướng,…
m
Tâ
• Thí dụ (Tạo biên dạng Sketch trên mặt phẳng Front)
ng
w
u
w
Tr
2.3 Tạo lỗ Hole
THÁI VĂN HÙNG(thaihung_2606@yahoo.com) Page 22
Trung Tâm Đào Tạo CAD-CAM/CNC Tinh Việt Pro/E WF5.0
• Ứng dụng
Cho phép tạo nhanh các dạng lỗ (chủ yếu khoét lỗ) theo tiêu chuẩn lỗ của
ngành cơ khí hoặc theo biên dạng cho mô hình của người thiết kế.
+ Dạng lỗ trơn
+ Dạng lỗ ren
C
+ Chọn kiểu thông số ren tiêu chuẩn
N
/C
+ Dạng vai của lỗ ren
M
• Điều kiện tạo hình
A
-C
Đường tâm trục lỗ luôn trùng với phương của vecto pháp tuyến của bề
et ệt D
mặt tại điểm đặt. Do đó kích thước ràng buộc của đường tâm trục phải được
vi Vi CA
m
xác định rõ ràng thông qua các đối tượng tham chiếu khác (là mặt phẳng,
.co
.ti in ạo
mặt Plane, cạnh ,…)
ch
w T T
Vị trí lỗ có thể được xác định thông qua một điểm tham chiếu đã có.
te
ào
nh h
• Thao tác
Đ
m
+ Click chọn Insert / Hole
Tâ
+ Click chọn bề mặt cần tạo lỗ trên đó
ng
+ Kéo rê các vị trí xác định kích thước ràng buộc tới các đối tượng
w
u
w
Tr
tham chiếu là mặt phẳng hoặc cạnh. Nhập kích thước định vị của lỗ
+ Chọn kiểu tạo lỗ
+ Nhập các giá trị tạo hình : chiều sâu lỗ, đường kính lỗ
• Thí dụ (dựa vào chi tiết “Thi_du”)
Click chọn bề mặt trên cùng của khối hộp là bề mặt cần tạo lỗ
THÁI VĂN HÙNG(thaihung_2606@yahoo.com) Page 23
Trung Tâm Đào Tạo CAD-CAM/CNC Tinh Việt Pro/E WF5.0
C
N
/C
M
A
-C
et ệt D
vi Vi CA
m
.co
.ti in ạo
ch
w T T
te
ào
nh h
Đ
m
Tâ
ng
w
u
w
Tr
2.4 Tạo gân – Rib
• Ứng dụng
Tạo nhanh các thiết kế dạng gân trợ lực cho mô hình với biên dạng gân
đơn giản, bề dày gân có thể thay đổi dễ dàng mà không ảnh hưởng đến các
thiết kế khác.
• Điều kiện tạo hình
THÁI VĂN HÙNG(thaihung_2606@yahoo.com) Page 24
Trung Tâm Đào Tạo CAD-CAM/CNC Tinh Việt Pro/E WF5.0
Sketch tạo hình dáng gân là một hoặc một chuỗi các đối tượng liên tiếp
nhau. Điểm đầu và cuối của biên dạng phải nằm trên hai bề mặt cần tạo gân
nối tăng cứng.
Hướng tạo gân phải được xác định
Bề dày gân phải được xác định
• Thao tác
C
N
+ Click chọn Insert / Rib
/C
+ Click chọn Sketch chứa biên dạng tạo gân (hoặc có thể tạo
M
A
Sketch mới)
-C
+ Chọn hướng tạo gân
et ệt D
+ Nhập bề dày gân
vi Vi CA
m
.co
.ti in ạo
ch
w T T
te
ào
nh h
• Thí dụ
Đ
m
Tâ
ng
w
u
w
Tr
THÁI VĂN HÙNG(thaihung_2606@yahoo.com) Page 25
Trung Tâm Đào Tạo CAD-CAM/CNC Tinh Việt Pro/E WF5.0
2.5 Shell – Tạo chi tiết dạng vỏ
• Ứng dụng
Tạo nhanh các mô hình dạng khối đặc chuyển sang dạng vỏ với bề dày
xác định. Ứng dụng tạo Shell cho toàn bộ mô hình sản phẩm
Có thể tạo chiều dày đồng đều hoặc chiều dày thay đổi tùy thuộc vào lựa
chọn Constant Thickness hay Variable thickness
C
N
• Điều kiện tạo hình
/C
Để tạo dạng vỏ (Shell), bề mặt được chọn để tạo bề dày vỏ phải được
M
A
đảm bảo không tự giao nhau hoặc tiếp xúc nhau sau khi nhập bề dày.
-C
• Thao tác
et ệt D
vi Vi CA
+ Click chọn Insert / Shell
m
.co
.ti in ạo
ch
w T T
te
ào
+ Click chọn các bề mặt cần loại bỏ (bề mặt sẽ bị remove)
nh h
Đ
+ Nhập bề dày thích hợp cho sản phẩm
m
• Thí dụ
Tâ
ng
w
u
w
Tr
2.6 Tạo mặt nghiêng – Draft
• Ứng dụng
THÁI VĂN HÙNG(thaihung_2606@yahoo.com) Page 26
Trung Tâm Đào Tạo CAD-CAM/CNC Tinh Việt Pro/E WF5.0
Thay đổi góc nghiêng của bề mặt bao của mô hình so với một đối tượng
tham chiếu chỉ định.
• Điều kiện tạo hình
Bề mặt nghiêng phải được xác định
Đối tượng tham chiếu phải là mặt phẳng đường trục hoặc cạnh khối
Lưu ý :Việc chọn đối tượng cơ sở là mặt phẳng đã có thể xác định ngay
C
N
hướng nghiêng, nên trong một số trường hợp không cần thiết phải chọn thêm
/C
Full Direction để chọn hướng nghiêng nữa.
M
A
• Thao tác
-C
+ Click chọn Insert/ Draft
et ệt D
vi Vi CA
+ Click chọn mặt cần tạo góc nghiêng (Click trực tiếp vào bề mặt
m
.co
ngay khi kích hoạt lệnh hoặc có thể vào References/ Draft Surfaces
.ti in ạo
và thực hiện chọn mặt cần nghiêng)
ch
w T T
+ Click chọn đối tượng cơ sở (đối tượng gốc để tính toán tạo góc
te
ào
nh h
Đ
nghiêng) : Click vào Draft Hinges và thực hiện chọn đối tượng cơ sở
m
(đường, cạnh hoặc mặt phẳng)
Tâ
+ Click chọn Full Direction để chọn hướng nghiêng (nếu cần)
ng
+ Click chọn kiểu tạo hình
w
u
+ Lựa chọn các thông số tạo hình : hướng nghiêng, góc nghiêng.
Tr
• Các thông số tạo hình
Chọn lại mặt nghiêng Draft surface , nếu cần
+ References : chọn các mặt nghiêng và mặt cơ sở
THÁI VĂN HÙNG(thaihung_2606@yahoo.com) Page 27
Trung Tâm Đào Tạo CAD-CAM/CNC Tinh Việt Pro/E WF5.0
C
N
/C
+ Split : Chia khối thành hai phần độc lập sau khi vát mặt
M
+ Angles : Thiết lập góc vát
A
-C
+ Option : Thiết lập kiểu lựa chọn chỉ nghiêng mặt hoặc có cắt tỉa
et ệt D
và kéo dài mặt vát
vi Vi CA
m
• Thí dụ
.co
.ti in ạo
+ Click chọn lệnh Draft
ch
w T T
+ Click chọn đối tượng cần tạo Draft là mặt trụ
te
ào
nh h
+ Click chọn Draft hinges và chọn đối tượng cơ sở là mặt trên của
Đ
khối trụ
m
Tâ
+ Nhập góc nghiêng
ng
w
u
w
Tr
THÁI VĂN HÙNG(thaihung_2606@yahoo.com) Page 28
Trung Tâm Đào Tạo CAD-CAM/CNC Tinh Việt Pro/E WF5.0
C
N
Đối tượng gốc Sau khi Draft thông
/C
thường
M
A
-C
et ệt D
vi Vi CA
m
.co
.ti in ạo
ch
Option/ Extend intersect surface
w T T
te
ào
nh h
2.7 Vê góc – Round
Đ
• Ứng dụng
m
Tâ
Tạo nhanh các góc vê tròn trên các cạnh khối với bán kính không đổi
hoặc thay đổi, tùy theo lựa chọn Constant hay Variable
ng
Hình dạng góc vê có thể là dạng cung tròn hoặc cung conic, có thể bám
u
w
Tr
theo dạng đường cạnh vê hoặc theo một đường dẫn tạo hình khác
• Điều kiện tạo hình
Giữ Ctrl và chọn nhiều cạnh cùng lúc thì tất cả các cạnh đó sẽ mang một
giá trị bán kính R
Đối với bán kính thay đổi có sử dụng đường dẫn, đường dẫn tạo hình
phải được xác định
Đối với bán kính thay đổi thông thường, phải thiết lập lựa chọn
References trong mục Set
Đối với dạng conic, hai giá trị bán trục phải được thiết lập
THÁI VĂN HÙNG(thaihung_2606@yahoo.com) Page 29
Trung Tâm Đào Tạo CAD-CAM/CNC Tinh Việt Pro/E WF5.0
• Thao tác
+ Click chọn Insert/ Round
+ Click chọn cạnh cần vê
+ Lựa chọn kiểu tạo hình và các thông số tạo hình cho mô hình
Nếu tạo cạnh có bán kính thay đổi, lựa chọn Set/ Value Æ Reference
, sau đó click phải vào các điểm cần vê trên cạnh và chọn Add
C
N
Radius
/C
M
• Thí dụ
A
-C
et ệt D
vi Vi CA
m
.co
.ti in ạo
ch
w T T
te
ào
nh h
Đ
m
Tâ
ng
w
u
w
Tr
Through curve
THÁI VĂN HÙNG(thaihung_2606@yahoo.com) Page 30
Trung Tâm Đào Tạo CAD-CAM/CNC Tinh Việt Pro/E WF5.0
C
N
/C
M
A
-C
et ệt D
vi Vi CA
Variable Round
m
.co
.ti in ạo
ch
w T T
te
ào
nh h
Đ
m
Tâ
ng
w
u
w
Tr
THÁI VĂN HÙNG(thaihung_2606@yahoo.com) Page 31
Trung Tâm Đào Tạo CAD-CAM/CNC Tinh Việt Pro/E WF5.0
Bài 3: Hiệu chỉnh và thay đổi thông số thiết kế
1) Hiệu chỉnh và thay đổi thông số thiết kế
• Ứng dụng
Thực hiện các thay đổi về thông số hình học như bề dày, hướng tạo khối,
góc quay,…
C
Thực hiện xóa hay tạm dừng lệnh ứng dụng tạo hình từ menu quản lý
N
/C
lệnh
M
Thay đổi đối tượng tham chiếu hoặc tham số ràng buộc
A
Thay đổi kiểu đường, màu sắc, thêm chú thích
-C
et ệt D
• Hiệu chỉnh kích thước của Sketch
vi Vi CA
m
+ Trên cây menu quản lý lệnh, click phải chuột vào lệnh cần thay
.co
đổi và chọn Edit
.ti in ạo
ch
w T T
+ Thực hiện thay đổi kích thước :
te
ào
nh h
chiều dài, góc, bề dày,…
Đ
+ Click chọn Edit/ Generator để tạo
m
lại mô hình
Tâ
ng
w
u
w
Tr
THÁI VĂN HÙNG(thaihung_2606@yahoo.com) Page 32
Trung Tâm Đào Tạo CAD-CAM/CNC Tinh Việt Pro/E WF5.0
C
N
/C
M
A
-C
et ệt D
vi Vi CA
m
.co
.ti in ạo
ch
w T T
• Hiệu chỉnh lại thông số tạo hình, thay đổi biên dạng Sketch
te
ào
nh h
+ Trên cây menu quản lý lệnh, click phải chuột vào ứng dụng đặc
Đ
m
tính cần thay đổi và chọn Edit Definition (thieu cach vao tro lai moi
Tâ
truong Sketch de hieu chinh)
ng
+ Nhập lại thông số tạo hình hoặc thay đổi lại biên dạng Sketch
w
u
w
Tr
• Hiển thị các vị trí lỗi trên biên dạng Sketch
+ Click chọn Edit Definition đối với Sketch cần hiệu chỉnh
+ Thực hiện các thay đổi trên Sketch
+ Click chọn Shape Close Loops để hiển thị các vùng biên
dạng đã được đóng kín
+ Click chọn Highlight Open Ends để hiển thị các điểm hở .
Màu hiển thị là các điểm đỏ trên màn hình đồ họa
THÁI VĂN HÙNG(thaihung_2606@yahoo.com) Page 33
Trung Tâm Đào Tạo CAD-CAM/CNC Tinh Việt Pro/E WF5.0
+ Click chọn Overlapping Geometry để hiển thị các điểm của
các đối tượng trùng nhau. Màu hiển thị là các đường, điểm có màu
xanh nhạt
+ Click chọn Feature Requirement để hiện thị danh sách các
điều kiện đã đạt cho lệnh tạo khối
C
N
/C
M
A
-C
et ệt D
vi Vi CA
m
.co
2) Các công cụ hỗ trợ thiết kế
.ti in ạo
2.1 Copy ch
w T T
te
ào
nh h
• Ứng dụng
Đ
Cho phép sao chép nhanh các đặc tính tạo hình đã có sang một vị trí
m
mới. Sau khi copy, các đặc tính tạo hình sẽ nằm trong cùng một nhóm
Tâ
Group
ng
Chức năng Copy cho phép sao chép các đối tượng tham chiếu hình học,
w
u
w
Tr
các đặc tính tạo hình và các kích thước kèm theo.
Đường dẫn : Edit/ Feature Operation / Copy
• Thao tác : có hai cách thực hiện lệnh Copy
Cách 1 : Sử dụng chức năng Paste Special
+ Click chọn đặc tính cần sao chép trên cây thư mục
+ Click chọn hoặc Ctrl + C
+ Click chọn Paste Special
THÁI VĂN HÙNG(thaihung_2606@yahoo.com) Page 34
Trung Tâm Đào Tạo CAD-CAM/CNC Tinh Việt Pro/E WF5.0
C
N
/C
M
+ Click chọn kiểu dịch chuyển : Translate hoặc Rotate
A
-C
et ệt D
vi Vi CA
m
.co
.ti in ạo
+ Click chọn cạnh để xác định hướng dịch chuyển. Nhập giá trị
ch
w T T
dịch chuyển là khoảng cách hoặc góc quay.
te
ào
nh h
Đ
m
Tâ
ng
w
u
w
Tr
Cách 2 : Sử dụng chức năng Copy trong Edit/ Feature Operation
+ Click chọn Edit / Feature Operation / Copy
+ Click chọn kiểu dạng cần Copy . Sau đó chọn Done
+ Click chọn đặc tính cần Copy. Chuột giữa để kết thúc lựa chọn
THÁI VĂN HÙNG(thaihung_2606@yahoo.com) Page 35
Trung Tâm Đào Tạo CAD-CAM/CNC Tinh Việt Pro/E WF5.0
+ Click nhập các giá trị cho phép định hình và định vị đối tượng
được copy
C
N
/C
M
A
-C
et ệt D
vi Vi CA
m
.co
.ti in ạo
ch
w T T
te
2.2 Mirror
ào
nh h
Đ
• Ứng dụng
m
Tạo một đặc tính mới có tính chất đối xứng với các đặc tính được chọn
Tâ
qua một mặt phẳng xác định
ng
• Thao tác : có hai cách thực hiện lệnh Mirror
u
w
Tr
Cách 1 : Sử dụng chức năng Mirror trực tiếp từ menu Edit (chỉ ứng dụng
cho từng lệnh feature riêng rẽ)
+ Click chọn đặc tính tạo hình đã có
+ Click chọn Edit/ Mirror
+ Click chọn mặt phẳng đối xứng . Chọn Ok để kết thúc lệnh
THÁI VĂN HÙNG(thaihung_2606@yahoo.com) Page 36
Trung Tâm Đào Tạo CAD-CAM/CNC Tinh Việt Pro/E WF5.0
C
N
/C
M
A
Cách 2 : Sử dụng chức năng Edit/ Feature Operation : Cho phép lấy đối
-C
xứng nhiều đặc tính cùng một lúc
et ệt D
vi Vi CA
+ Click chọn Edit/ Feature Operation / Copy / Mirror / Done
m
+ Click lựa chọn các đặc tính trên mô hình. Click chuột giữa để kết
.co
.ti in ạo
thúc lựa chọn ch
w T T
te
+ Click chọn mặt phẳng đối xứng.
ào
nh h
Đ
m
Tâ
ng
w
u
w
Tr
Cách 3 : Sử dụng chức năng File/ Mirror Part : Cho phép tạo ra một chi
tiết mới có tính chất đối xứng so với mô hình gốc
+ Click chọn File / Mirror part
+ Click lựa chọn kiểu tạo hình và
tên file trong hộp thoại Mirror Part
THÁI VĂN HÙNG(thaihung_2606@yahoo.com) Page 37
Trung Tâm Đào Tạo CAD-CAM/CNC Tinh Việt Pro/E WF5.0
2.3 Pattern
• Ứng dụng
Tạo nhanh các đặc tính phân bố dưới dạng ma trận hàng cột, dạng phân
độ, hoặc dạng bố trí trên một đường cong bất kì.
Đường dẫn : Edit / Pattern
C
• Thao tác :
N
+ Chọn đặc tính cần tạo
/C
M
+ Chọn Edit/ Pattern
A
+ Chọn kiểu tạo hình :Dimension, Direction, axis, Fill hoặc Table
-C
+ Nhập các thông số cần thiết : Hướng, khoảng cách, góc quay ,…
et ệt D
vi Vi CA
• Các kiểu tạo hình và thông số tạo hình
m
.co
+ Dimension : Sử dụng kích thước dẫn hướng và tạo khoảng thay
.ti in ạo
ch
w T T
đổi (theo một hoặc hai hướng)
te
ào
nh h
Đ
m
+ Direction : Tạo đối tượng theo hướng lựa chọn xác định (ma trận
Tâ
hàng cột )
ng
w
u
w
Tr
+ Axis : Tạo đối tượng quanh tâm trục
+ Fill : Lấp đầy một vùng theo các khoảng cách thông qua một lưới
điểm
+ Table : Sử dụng bảng kích thước
THÁI VĂN HÙNG(thaihung_2606@yahoo.com) Page 38
Trung Tâm Đào Tạo CAD-CAM/CNC Tinh Việt Pro/E WF5.0
(Chọn Pattern/ Table Æ chọn kích thước Æ chọn Table Æ nhập tọa độ
xác định vị trí các đối tượng)
C
N
/C
M
A
-C
et ệt D
vi Vi CA
m
.co
.ti in ạo
ch
w T T
te
ào
nh h
Đ
m
Tâ
ng
+ Curve : Tạo đối tượng phân bố dọc theo đường cong
w
u
w
Tr
Chọn đối tượng Æ chọn Pattern/ Curve Æ chọn đường cong Æ nhập số
liệu
THÁI VĂN HÙNG(thaihung_2606@yahoo.com) Page 39
Trung Tâm Đào Tạo CAD-CAM/CNC Tinh Việt Pro/E WF5.0
C
N
/C
M
A
-C
et ệt D
3) Ứng dụng và các bài tập thực hành
vi Vi CA
m
3.1 Ví dụ 1: Thiết kế
.co
.ti in ạo
3.2 Ví dụ 2 : Thiết kế mẫu
ch
w T T
te
ào
nh h
Đ
m
Tâ
ng
w
u
w
Tr
THÁI VĂN HÙNG(thaihung_2606@yahoo.com) Page 40
Trung Tâm Đào Tạo CAD-CAM/CNC Tinh Việt Pro/E WF5.0
Bài 4 : Xây dựn vật thể phức tạp
1) Đặc tính của lệnh Sweep
• Ứng dụng
Các lệnh Sweep cho phép tạo khối bằng cách thực hiện chạy một biên
dạng kín Sketch theo một đường dẫn. Sketch được đặt tại điểm đầu của
C
đường dẫn và vuông góc với tuyến tuyến của đường cong tại điểm mút đó.
N
/C
• Điều kiện tạo hình
M
Tạo một đường dẫn trước, sau đó chọn tiếp một biên dạng quét Sketch. .
A
-C
Sketch phải là các đối tượng liên tục và đóng vùng kín
et ệt D
• Thao tác
vi Vi CA
m
+ Lựa chọn Insert > Sweep > Protrusions, bảng
.co
.ti in ạo
Sweep traj xuất hiện cho phép lựa chọn một đường dẫn có
ch
w T T
trước (Select traj) hoặc tạo một đường dẫn trên mặt phẳng
te
ào
nh h
Sketch (Sketch traj)
Đ
m
Tâ
ng
w
u
w
Tr
THÁI VĂN HÙNG(thaihung_2606@yahoo.com) Page 41
Trung Tâm Đào Tạo CAD-CAM/CNC Tinh Việt Pro/E WF5.0
+ Đường dẫn (Trajectory) có thể là đường đóng kín
hoặc mở.
+ Khi lựa chọn Sketch traj, sẽ xuất hiện dòng nhắc
yêu cầu bạn chọn (hoặc tạo) một mặt phẳng làm mặt
C
Sketch để tạo đường quét.
N
/C
+ Nếu Sketch là các vòng đóng kín thì sau khi thoát khỏi môi
M
trường Sketch, sẽ xuất hiện lựa chọn Attributes để xác định kiểu tạo
A
hình của tiết diện quét khi quét . Có hai lựa chọn Add Inn Fsc (Add
-C
et ệt D
inner faces) và No Inn Fsc (No inner faces ). Lựa chọn Add Inn Fsc
vi Vi CA
chỉ đối với các tiết diện hở, và lựa chọn No Inn Fsc chỉ đối với các tiết
m
.co
diện đóng :
.ti in ạo
ch
w T T
te
ào
nh h
Đ
m
Tâ
ng
w
u
w
Tr
THÁI VĂN HÙNG(thaihung_2606@yahoo.com) Page 42
Trung Tâm Đào Tạo CAD-CAM/CNC Tinh Việt Pro/E WF5.0
+ Khi lựa chọn Select Traj sẽ có các lựa chọn khác để thực
hiện lựa chọn đường dẫn quét tạo khối :
One by one : chọn lần lượt từng đối tượng
Tangnt Chain : các đường chuỗi tiếp tuyến
Curve chain : các đường cung cong
Bndry Chain : Các đường bao của bề mặt hoặc
C
khối
N
/C
Surf Chain : Cac đường bề mặt
M
Merge end : Hòa liền thành một khối với khối
A
mẫu sau khi thực hiện lệnh Sweep
-C
Free end : Tạo tiết diện quét luôn vuông góc với đường quét
et ệt D
vi Vi CA
m
.co
.ti in ạo
ch
w T T
te
ào
nh h
Đ
m
Tâ
ng
w
u
+
w
Thực hiện chuyển đổi giữa các Sketcher bằng chức năng chuột
Tr
phải và chọn Toggle section (giữ chuột khoảng 1 giây).
* Tạo khối rỗng theo đường dẫn – Thin Sweep Protrusion
+ Lựa chọn Insert > Sweep > Thin Protrusion
THÁI VĂN HÙNG(thaihung_2606@yahoo.com) Page 43
Trung Tâm Đào Tạo CAD-CAM/CNC Tinh Việt Pro/E WF5.0
C
N
/C
* Cắt khối theo đường dẫn – Sweep Cut
M
+
A
Lựa chọn Insert > Sweep > Cut (tương tự như khi ta chọn
-C
Extrude > Cut ) để thực hiện cắt bỏ khối theo đường dẫn
et ệt D
vi Vi CA
m
.co
.ti in ạo
ch
w T T
te
ào
nh h
Đ
m
Tâ
ng
2) Đặc tính của lệnh Blend – Tạo khối qua các tiết diện thay đổi
u
w
Tr
• Ứng dụng
Lệnh Blend được sử dụng để tạo khối qua các tiết diện khác nhau mà
không cần đường dẫn hướng. Mô hình tạo thành lệnh này có thể trơn hoặc
gấp khúc, tùy theo sự điều chỉnh và lựa chọn của người thiết kế
• Điều kiện tạo hình
Các Sketch phải có số đối tượng bằng nhau. Ví dụ, bạn không thể tạo
được khối bằng lệnh Blend nếu tạo một tiết diện là hình vuông (bốn đối
tượng )và một tiết diện là hình tròn (một đối tượng). Để tạo được, phải chia
đường tròn thành 4 phần thì sẽ thực hiện được lệnh Blend để tạo khối
THÁI VĂN HÙNG(thaihung_2606@yahoo.com) Page 44
Trung Tâm Đào Tạo CAD-CAM/CNC Tinh Việt Pro/E WF5.0
Điểm đầu (Start Point) của các Sketch là gần nhau và có vecto chỉ hướng
cùng theo một chiều quay xác định. Chiều quay này, thường được xác định
ngay tại Sketch đầu tiên.
• Thao tác
+ Lệnh Blend có hai dạng : Protrusion và Cut; lựa chọn từ Insert >
Blend > Protrusion hoặc Cut
C
N
Các lựa chọn phụ :
/C
+ Parallel : Các tiết diện là song song với nhau và cách nhau một
M
khoảng cách xác định trước. Từ
A
-C
Blend OPTS , chọn Parallel >
et ệt D
Regular Sec > Sketch Sec > Done,
vi Vi CA
m
sẽ xuất hiện tiếp các lựa chọn :
.co
.ti in ạo
+ Straight : Nối tất cả các tiết
ch
w T T
diện lại theo đường thẳng ( hình
te
ào
nh h
khối là không trơn ) (duong gap
Đ
khuc)
m
+ Smooth : Nối các tiết diện
Tâ
theo đường cong trơn để tạo sự
ng
mềm mại cho khối (Theo duong Spline co cac control point la cac
u
w
Tr
StartPoint tai cac tiet dien)
THÁI VĂN HÙNG(thaihung_2606@yahoo.com) Page 45
Trung Tâm Đào Tạo CAD-CAM/CNC Tinh Việt Pro/E WF5.0
+ Rotational : Quay các tiết diện theo một góc
quanh một trục. Đối với mỗi tiết diện sẽ thiết lập góc
khác nhau (Goc nho hon 900). Các tiết diện có thể
quét thành khối kín (Close) hoặc một phần của khối
kín (Open). Để tạo thành khối kín, ít nhất phải có 3
tiết diện quét
C
N
/C
M
A
-C
et ệt D
vi Vi CA
m
.co
.ti in ạo
ch
w T T
te
ào
nh h
Đ
m
Tâ
Cách thức tạo Blend Rotational
ng
+ Lựa chọn Rotational > RegularSec > Sketch Sec > Done ,
u
w
Tr
chọn Smooth > Open > Done, chọn mặt phẳng tạo tiết diện
+ Tạo tiết diện thứ nhất và chọn điểm đặt gốc
Tạo tiết diện thứ nhất đã xong, tích giữ chuột phải (khoảng 1 giây) vào
điểm gốc mũi tên và lựa chọn Pick From List, chọn trong bảng Pick
From List, chọn và giữ chuột vào một điểm đặt và chọn Start Point để
đặt điểm gốc của tiết diện
THÁI VĂN HÙNG(thaihung_2606@yahoo.com) Page 46
Trung Tâm Đào Tạo CAD-CAM/CNC Tinh Việt Pro/E WF5.0
C
N
/C
+ Tạo tiết diện thứ hai và chọn điểm đặt gốc
M
Sau khi tạo xong tiết diện đầu, chọn một lệnh thiết kế (ví dụ : Line),
A
kích chuột phải lên màn hình (hoặc lên đối tượng vừa tạo ) và chọn
-C
Toggle Section để chuyển sang tạo tiết diện thứ hai. Thực hiện tiếp tục
et ệt D
vi Vi CA
như tạo tiết diện đầu ta sẽ được các tiết diện cần thiết.
m
.co
Sau khi tạo xong các tiết diện, chọn OK để thoát khỏi Sketch, chương
.ti in ạo
trình yêu cầu nhập các khoảng cách giữa các tiết diện. Nhập và chọn
ch
w T T
te
ào
Preview để xem thử khối được tạo, rồi chọn OK để chấp nhận lệnh
nh h
Đ
+ Đối với lệnh Blend, yêu cầu số các đối tượng trên các tiết diện
m
khác nhau là phải bằng nhau. Tuy nhiên vẫn có thể sử dụng chức năng
Tâ
Blend Vertex để tạo khối khi có các đối tượng trên tiết diện là khác
ng
nhau. Lựa chọn Sketch > Feature Tools > Blend Vertex.
w
u
w
Tr
3) Sweep Blend – Tạo khối qua các tiết diện thay đổi theo đường dẫn
• Ứng dụng
THÁI VĂN HÙNG(thaihung_2606@yahoo.com) Page 47
Trung Tâm Đào Tạo CAD-CAM/CNC Tinh Việt Pro/E WF5.0
Lệnh Sweep Blend cho phép người sử dụng có thể sử dụng kết nối
các tiết diện cắt ngang khác nhau chạy theo một đường dẫn để tạo thành mô
hình khối hoặc bề mặt.
• Điều kiện tạo hình
Đường dẫn Trajactor phải được tạo trước (Duong dan co the la canh cua
C
cac doi tuong co san)
N
/C
Đường dẫn phải cắt qua mặt Sketch (không được phép song song với
M
Sketch)
A
Các Sketch phải có số lượng đối tượng trong Sketch là như nhau
-C
Điểm Start Point phải đặt gần nhau và có hướng theo một chiều quay xác
et ệt D
vi Vi CA
định trước (theo hướng của Start Point trên Sketch đầu tiên)
m
.co
• Thao tác
.ti in ạo
+ ch
w T T
Chọn lệnh Insert / Sweep Blend
te
ào
nh h
+ Click chọn References và chọn (hoặc tạo ) đường dẫn hướng
Đ
Origin Trajectory Æ chọn Details . Hộp thoại Chain xuất hiện để lựa
m
chọn dạng đường dẫn (theo hướng pháp tuyến với đường dẫn , hướng
Tâ
chiếu hoặc hướng pháp tuyến không đổi )
ng
+ Click chọn Section plane control ÆThiết lập
w
u
w
Tr
Horizontal/Vertical control Æ mở Sections để chọn kiểu tiết diện cắt
ngang (Select section hoặc Sketche section )
+ Click chọn Tangency để chọn dạng tiếp tuyến với khối kế bên
+ Click chọn Option để lựa chọn phạm vi điều khiển
+ chọn OK để tạo khối (hoặc bề mặt)
THÁI VĂN HÙNG(thaihung_2606@yahoo.com) Page 48
Trung Tâm Đào Tạo CAD-CAM/CNC Tinh Việt Pro/E WF5.0
C
N
/C
M
A
-C
et ệt D
vi Vi CA
m
.co
.ti in ạo
ch
w T T
te
ào
nh h
Đ
m
4) Variable Section Sweep – Tạo khối qua tiết diện theo nhiều đường
dẫn khác nhau
Tâ
• Ứng dụng
ng
Tạo mô hình bằng cách quét một tiết diện Sketche
u
w
Tr
theo nhiều đường dẫn khác nhau.
• Điều kiện tạo hình
Các đường dẫn phải được tạo trước trong môi
trường Sketch (Duong dan co the la canh cua cac
doi tuong co san)
Sketch phải kín
• Thao tác
+ Chọn Insert/ Variable section Sweep
THÁI VĂN HÙNG(thaihung_2606@yahoo.com) Page 49
Trung Tâm Đào Tạo CAD-CAM/CNC Tinh Việt Pro/E WF5.0
+ Click chọn kiểu tạo hình dạng khối hoặc bề mặt Æ chọn đường
dẫn cho các tiết diện thay đổi Æ chọn Option để lựa chọn kiểu tiết diện
cắt ngang Æ Chọn Reference : trajectory để chọn đường dẫn hướng,
Section plane để chọn kiểu tiết diện quét dọc theo đường dẫn, chọn
Hozirontal/ Vertical control để chọn mặt cắt ngang hay thẳng đứng Æ
chọn Sketch để tạo hoặc chọn biên dạng mặt quét.
C
Thí dụ :
N
/C
M
A
-C
et ệt D
vi Vi CA
m
.co
.ti in ạo
ch
w T T
te
ào
nh h
Đ
m
Tâ
ng
w
u
w
Tr
THÁI VĂN HÙNG(thaihung_2606@yahoo.com) Page 50
Trung Tâm Đào Tạo CAD-CAM/CNC Tinh Việt Pro/E WF5.0
Bài 6: Mô hình bề mặt
1) Base –Các chức năng tạo hình cơ bản
Các chức năng xây dựng mô hình bề mặt cơ bản được sử dụng tương
tự như chức năng tạo mô hình khối rắn, sử dụng ngay chính lệnh tạo
khối để khởi tạo bề mặt (tích hợp chức năng tạo bề mặt trong tạo khối
C
cho người sử dụng có thể tự ý lựa chọn)
N
1.1 Extrude surfaces :
/C
M
Extrude surface được sử dụng để tạo các bề mặt trong không gian
A
3D tương tự như Extrude Solid.
-C
• Thao tác :
et ệt D
+ vi Vi CA
Chọn Insert/ Extrude
m
.co
.ti in ạo
+ Click chọn kiểu tạo là surface
ch
w T T
te
+ Click chọn Placement / Detail Æ chọn biên dạng Sketch
ào
nh h
Đ
+ Click tạo Sketch cho biên dạng bề mặt
m
+ Click chọn hướng . OK để kết thúc lệnh
Tâ
ng
w
u
w
Tr
THÁI VĂN HÙNG(thaihung_2606@yahoo.com) Page 51
Trung Tâm Đào Tạo CAD-CAM/CNC Tinh Việt Pro/E WF5.0
C
N
/C
M
Chú ý : Chỉ có các Sketch kín mới có thể sử dụng được Option/
A
Capped Ends
-C
1.2 Revolve surfaces :
et ệt D
vi Vi CA
m
• Thao tác
.co
+
.ti in ạo
Chọn Insert/ Revolve
ch
w T T
+ Click chọn surface
te
ào
nh h
+ Click chọn Placement / Detail
Đ
+ Click tạo Sketch cho biên dạng bề mặt
m
Tâ
+ Click Axis và lựa chọn trục quay
ng
+ Click chọn hướng trong mục Option. OK để kết thúc lệnh
w
u
w
Tr
1.3 Sweep surfaces :
THÁI VĂN HÙNG(thaihung_2606@yahoo.com) Page 52
Trung Tâm Đào Tạo CAD-CAM/CNC Tinh Việt Pro/E WF5.0
• Thao tác
+ Chọn Insert/ Sweep/ Surface
+ Click chọn đường dẫn Sweep Traj
+ Click chọn Option/ Open End hoặc Capped End.
Chọn Done
+ Tạo biên dạng mặt cắt ngang . Click Để thoát
C
N
khỏi Sketch
/C
+ Click OK để kết thúc lệnh
M
A
-C
et ệt D
vi Vi CA
m
.co
.ti in ạo
ch
w T T
te
ào
nh h
Đ
m
Tâ
ng
w
u
w
Tr
THÁI VĂN HÙNG(thaihung_2606@yahoo.com) Page 53
Trung Tâm Đào Tạo CAD-CAM/CNC Tinh Việt Pro/E WF5.0
1.4 Blend surfaces :
• Thao tác
+ Chọn Insert/ Blend/ Surface
+ Click chọn Option : Parallel, Regular, Sketch sec
+ Tạo các mặt Sketch (tương tự như tạo Solid)
+ Nhập khoảng cách giữa mặt Sketch
C
N
/C
M
A
-C
et ệt D
vi Vi CA
m
.co
.ti in ạo
ch
w T T
te
ào
• Thí dụ
nh h
Đ
Parallel
m
Tâ
ng
w
u
w
Tr
Rotation
THÁI VĂN HÙNG(thaihung_2606@yahoo.com) Page 54
Trung Tâm Đào Tạo CAD-CAM/CNC Tinh Việt Pro/E WF5.0
C
N
/C
M
A
-C
1.5 Sweep Blend surfaces
et ệt D
• Thao tác
vi Vi CA
m
+ Chọn Insert/Sweep Blend / Surfaces
.co
.ti in ạo
+ Click chọn đường dẫn Origin traj
ch
w T T
+ Click chọn Section/ Sketch section/
te
ào
nh h
section 1 / click chọn một điểm đặt
Đ
m
section trên đường dẫn Origin / Sketch
Tâ
/ tạo biên dạng / Exit Sketch
ng
+ Click chọn tiếp Insert / section 2. Tương tự như section 1
w
u
+ …
w
Tr
+ Click OK
THÁI VĂN HÙNG(thaihung_2606@yahoo.com) Page 55
Trung Tâm Đào Tạo CAD-CAM/CNC Tinh Việt Pro/E WF5.0
• Thí dụ
C
N
/C
M
A
-C
et ệt D
vi Vi CA
m
.co
.ti in ạo
ch
w T T
te
ào
nh h
Đ
m
Tâ
ng
w
u
w
Tr
THÁI VĂN HÙNG(thaihung_2606@yahoo.com) Page 56
Trung Tâm Đào Tạo CAD-CAM/CNC Tinh Việt Pro/E WF5.0
C
N
/C
M
A
-C
et ệt D
vi Vi CA
m
.co
.ti in ạo
ch
w T T
te
ào
nh h
Đ
m
Tâ
ng
w
u
w
Tr
THÁI VĂN HÙNG(thaihung_2606@yahoo.com) Page 57
Trung Tâm Đào Tạo CAD-CAM/CNC Tinh Việt Pro/E WF5.0
C
N
/C
M
A
-C
et ệt D
vi Vi CA
1.6 Variable Section Sweep surfaces :
m
.co
• Thao tác
.ti in ạo
ch
w T T
+ Tạo nhiều đường dẫn trước
te
ào
nh h
+ Chọn Insert/ Variable Section Sweep / Surface
Đ
m
+ Chọn các đường dẫn Trajectory (giữ Ctrl để lựa chọn nhiều
Tâ
đường dẫn)
ng
+ Click chọn Sketch và tạo tiết diện mặt quét Æ OK
w
u
w
Tr
• Thí dụ
+ Thiết lập thông thường
THÁI VĂN HÙNG(thaihung_2606@yahoo.com) Page 58
Trung Tâm Đào Tạo CAD-CAM/CNC Tinh Việt Pro/E WF5.0
C
N
/C
M
A
-C
et ệt D
+ Có thiết lập đường dẫn theo đường tham số :
vi Vi CA
m
.co
.ti in ạo
ch
w T T
te
ào
nh h
Đ
m
Tâ
ng
Tạo Sketch là một đoạn thẳng 60x5
w
u
w
Tr
THÁI VĂN HÙNG(thaihung_2606@yahoo.com) Page 59
Trung Tâm Đào Tạo CAD-CAM/CNC Tinh Việt Pro/E WF5.0
Thiết lập quan hệ và chọn OK để tạo
hình
Giải thích :
Sd3 : kích thước chiều cao của đường sin (giá trị 5 là giá trị biên
độ)
C
Sd4 : Kích thước sải ngang biến đổi theo hàm Cos
N
/C
Sin/Cos : chạy theo đường hình Sin (đường bên trong cánh hoa)
M
hoặc Cos (đường bên ngoài cánh hoa)
A
360 : góc quay của phương trình đường sin/cos
-C
6 : số cánh hoa
et ệt D
60 vi Vi CA
: Chiều dài sải ngang thiết lập ban đầu
m
.co
Trajpar: Phương trình tham số theo đường dẫn hướng (Trajactory
.ti in ạo
parameter) ch
w T T
te
ào
nh h
Đ
m
Tâ
ng
w
u
w
Tr
1.7 Blending the boundaries surfaces :
• Ứng dụng
Uốn cong biên dạng tạo mặt
• Điều kiện tạo hình
THÁI VĂN HÙNG(thaihung_2606@yahoo.com) Page 60
Trung Tâm Đào Tạo CAD-CAM/CNC Tinh Việt Pro/E WF5.0
Các đối tượng đường phải giao nhau
• Thao tác
+ Chọn Insert/ Boundary Blend
+ Click chọn đường dẫn ngang
+ Click chọn đường dẫn dọc
C
N
• Thí dụ
/C
M
A
-C
et ệt D
vi Vi CA
m
.co
.ti in ạo
ch
w T T
te
ào
nh h
Đ
m
Tâ
ng
w
u
w
Tr
THÁI VĂN HÙNG(thaihung_2606@yahoo.com) Page 61
Trung Tâm Đào Tạo CAD-CAM/CNC Tinh Việt Pro/E WF5.0
C
N
2) Một số công cụ xử lý bề mặt
/C
2.1 Merge surfaces :
M
• Ứng dụng
A
-C
Hòa các bề mặt đơn thành một mặt
et ệt D
• Thao tác
vi Vi CA
m
+ Chọn các bề mặt cần hợp nhất (ít nhất hai mặt độc lập)
.co
.ti in ạo
+ Chon Edit/ Merge
ch
w T T
+ Chọn hướng cần giữ lại mặt và chọn OK (hướng mũi tên là
te
ào
nh h
hướng của phần bề mặt được giữ lại )
Đ
m
Tâ
ng
w
u
w
Tr
2.2 Extend surfaces
• Ứng dụng
Kéo dài một bề mặt theo hướng tiếp tuyến
• Thao tác
+ Chọn cạnh của bề mặt cần kéo
THÁI VĂN HÙNG(thaihung_2606@yahoo.com) Page 62
Trung Tâm Đào Tạo CAD-CAM/CNC Tinh Việt Pro/E WF5.0
+ Chọn Edit/ Extend
+ Chọn hướng kéo và nhập lượng kéo dài.
C
N
/C
M
A
-C
et ệt D
2.3 Fill surfaces : vi Vi CA
m
.co
.ti in ạo
• Ứng dụng
ch
w T T
Tạo mặt phẳng bằng từ vùng biên dạng Sketch kín
te
ào
nh h
• Thao tác
Đ
+
m
Tạo biên dạng bao ngoài của bề mặt cần tạo
Tâ
+ Chọn Edit/ Fill / OK
ng
w
u
w
Tr
2.4 Thicken surfaces
• Ứng dụng
Tạo khối dạng vỏ từ bề mặt
THÁI VĂN HÙNG(thaihung_2606@yahoo.com) Page 63
Trung Tâm Đào Tạo CAD-CAM/CNC Tinh Việt Pro/E WF5.0
• Thao tác
+ Click chọn bề mặt cần tạo
+ Click chọn Edit/ Thicken
+ Click chọn hướng tạo bề dày, nhập bề dày. OK
C
N
/C
M
A
-C
2.5 Solidify
et ệt D
• Ứng dụng vi Vi CA
m
.co
Điền đầy vùng không gian kín bao bởi các bề mặt thành khối
.ti in ạo
ch
w T T
• Thao tác
te
ào
nh h
+ Click chọn các bề mặt
Đ
+
m
Click chọn Edit/ Solidify
Tâ
ng
w
u
w
Tr
THÁI VĂN HÙNG(thaihung_2606@yahoo.com) Page 64
Trung Tâm Đào Tạo CAD-CAM/CNC Tinh Việt Pro/E WF5.0
C
N
/C
M
A
-C
et ệt D
vi Vi CA
m
.co
.ti in ạo
ch
w T T
te
ào
nh h
Đ
m
Tâ
ng
w
u
w
Tr
THÁI VĂN HÙNG(thaihung_2606@yahoo.com) Page 65
Trung Tâm Đào Tạo CAD-CAM/CNC Tinh Việt Pro/E WF5.0
C
N
/C
M
A
-C
2.6 Replace Surface
et ệt D
• Ứng dụng vi Vi CA
m
.co
Thay thế bề mặt khối từ một bề mặt khác
.ti in ạo
ch
w T T
• Thao tác
te
ào
nh h
+ Click chọn bề mặt khối
Đ
m
+ Click Edit/ Offset .
Tâ
+ Chọn kiểu Replace feature
ng
w
u
w
Tr
+ Chọn bề mặt đích
+ Lựa chọn Option / Keep Replace Quilt để giữ lại bề mặt
đích (nếu cần)
• Thí dụ
THÁI VĂN HÙNG(thaihung_2606@yahoo.com) Page 66
Trung Tâm Đào Tạo CAD-CAM/CNC Tinh Việt Pro/E WF5.0
Sử dụng chức năng Replace Offset Keep replace quilt
C
N
Chọn bề mặt khối Æ chọn Offset Æ chọn Æ chọn bề mặt
/C
M
offset,…
A
-C
et ệt D
vi Vi CA
m
.co
.ti in ạo
ch
w T T
te
ào
nh h
Đ
m
Tâ
ng
w
u
w
Tr
2.7 Project
• Ứng dụng
THÁI VĂN HÙNG(thaihung_2606@yahoo.com) Page 67
Trung Tâm Đào Tạo CAD-CAM/CNC Tinh Việt Pro/E WF5.0
Tạo đối tượng là đường cong không gian bằng cách chiếu một đối
tượng đường cong khác lên một bề mặt xác định
• Thao tác
+ Chọn Edit/ Project Æ Reference Æ Project a Sketch hoặc
Chain Æ chọn đường cong chiếu Æ chọn bề mặt chiếu Æ xác
định hướng chiếu Æ OK
C
N
/C
M
A
-C
et ệt D
vi Vi CA
m
.co
.ti in ạo
ch
w T T
te
ào
nh h
Đ
2.8 Wrap
m
Tâ
• Ứng dụng
ng
Đặc tính biến đổi hình dạng đối tượng đường cong, bề mặt hoặc khối
w
u
w
Tr
• Thao tác
+ Chọn Edit / Wrap Æ chọn đối tượng gốc Æ chọn đối tượng
đích Æ OK
: Chọn đối tượng đích
: Chọn đối tượng gốc
THÁI VĂN HÙNG(thaihung_2606@yahoo.com) Page 68
Trung Tâm Đào Tạo CAD-CAM/CNC Tinh Việt Pro/E WF5.0
C
N
/C
M
A
-C
et ệt D
vi Vi CA
m
.co
.ti in ạo
ch
w T T
te
ào
nh h
3) Advanced –Một số chức năng tạo hình mở rộng
Đ
Chọn Insert / Advanced / …
m
3.1 Pipe
Tâ
• Ứng dụng
ng
w
u
Chức năng tạo dạng đường ống
w
Tr
• Thao tác
+ Chọn Insert / Advanced/ Pipe
+ Thiết lập các lựa chọn trên Option Æ chọn các thông số
hình học (đường kính ống, bề dày thành ống,…) Æ chọn điểm nút
của đường ống Æ chọn Done để tạo hình
+ Geometry : Tạo đường ống dạng khối đặc hoặc dạng thành
ống
+ No geometry : Chỉ hiển thị dạng đường tâm ống dẫn
THÁI VĂN HÙNG(thaihung_2606@yahoo.com) Page 69
Trung Tâm Đào Tạo CAD-CAM/CNC Tinh Việt Pro/E WF5.0
+ Hollow : Tạo chi tiết ống có bề dày thành
+ Solid : Tạo chi tiết ống đặc
+ Constant Rad/ Multiple Rad : bán kính ống không đổi hoặc
thay đổi
C
N
3.2 Flattened Quilt
/C
M
• Ứng dụng
A
Trải phẳng bề mặt cong
-C
• Thao tác
et ệt D
+ vi Vi CA
Chọn bề mặt cần trải phẳng
m
.co
+ Click chọn lệnh Insert/ Advance / Flattened Quilt
.ti in ạo
+ ch
w T T
Chọn điểm gốc và xác định hai hướng trải của bề mặt Æ
te
ào
nh h
chọn kiểu tham số lệnh trải Æ chỉ định mặt phẳng cần trải vào
Đ
(hoặc tạo mới một mặt chưa có) Æ nhập mật độ lưới từ 10 – 100
m
(Number of step 1 & 2 ) Æ chọn OK để chấp nhận
Tâ
ng
w
u
w
Tr
THÁI VĂN HÙNG(thaihung_2606@yahoo.com) Page 70
Trung Tâm Đào Tạo CAD-CAM/CNC Tinh Việt Pro/E WF5.0
C
N
/C
3.3 Blend Solid
M
A
• Ứng dụng
-C
Sau khi đã thực hiện lệnh Flattened Quilt, có thể sử dụng Bend Solid
et ệt D
để trải phẳng các đường cong không gian hoặc khối rắn có bề mặt cong
vi Vi CA
m
lượn.
.co
.ti in ạo
• Thao tác
ch
w T T
+
te
Chọn Insert / Advanced/ Bend Solid Æ Chọn đặc tính được
ào
nh h
Đ
thực hiện từ Flattened Quilt Æ chọn Option để lựa chọn giữa
m
Flatten Curves hoặc Bend Solid Æ OK
Tâ
+ Flatten Curves : Thay đổi đường cong tham chiếu tọa độ từ
ng
đường cong không gian gốc sang đường cong phẳng
w
u
+ Bend Solid : Thay đổi bề mặt khối Solid cong lượn từ mặt
w
Tr
cong phẳng sang dạng cong không gian gốc ban đầu
3.4 Conic surface and N-sided patch :
• Thao tác
+ Chọn Insert/ Advanced/ Conic surface and N-sided patch
+ Chọn N–side patch Æ Done Æ chọn biên dạng (6 cạnh) Æ
thiết lập tính chất tiếp tuyến cho mỗi cạnh Æ chọn OK
THÁI VĂN HÙNG(thaihung_2606@yahoo.com) Page 71
Trung Tâm Đào Tạo CAD-CAM/CNC Tinh Việt Pro/E WF5.0
C
N
/C
M
A
-C
et ệt D
vi Vi CA
m
.co
.ti in ạo
ch
w T T
te
ào
nh h
Đ
m
Tâ
ng
w
u
w
Tr
THÁI VĂN HÙNG(thaihung_2606@yahoo.com) Page 72
You might also like
- The Subtle Art of Not Giving a F*ck: A Counterintuitive Approach to Living a Good LifeFrom EverandThe Subtle Art of Not Giving a F*ck: A Counterintuitive Approach to Living a Good LifeRating: 4.5 out of 5 stars4.5/5 (20024)
- Art of War: The Definitive Interpretation of Sun Tzu's Classic Book of StrategyFrom EverandArt of War: The Definitive Interpretation of Sun Tzu's Classic Book of StrategyRating: 4 out of 5 stars4/5 (3321)
- Pride and Prejudice: Bestsellers and famous BooksFrom EverandPride and Prejudice: Bestsellers and famous BooksRating: 4.5 out of 5 stars4.5/5 (19653)
- American Gods: The Tenth Anniversary EditionFrom EverandAmerican Gods: The Tenth Anniversary EditionRating: 4 out of 5 stars4/5 (12947)
- The Subtle Art of Not Giving a F*ck: A Counterintuitive Approach to Living a Good LifeFrom EverandThe Subtle Art of Not Giving a F*ck: A Counterintuitive Approach to Living a Good LifeRating: 4 out of 5 stars4/5 (5794)
- Habit 1 Be Proactive: The Habit of ChoiceFrom EverandHabit 1 Be Proactive: The Habit of ChoiceRating: 4 out of 5 stars4/5 (2556)
- Wuthering Heights (Seasons Edition -- Winter)From EverandWuthering Heights (Seasons Edition -- Winter)Rating: 4 out of 5 stars4/5 (9486)
- The 7 Habits of Highly Effective PeopleFrom EverandThe 7 Habits of Highly Effective PeopleRating: 4 out of 5 stars4/5 (353)
- Habit 3 Put First Things First: The Habit of Integrity and ExecutionFrom EverandHabit 3 Put First Things First: The Habit of Integrity and ExecutionRating: 4 out of 5 stars4/5 (2507)
- The 7 Habits of Highly Effective PeopleFrom EverandThe 7 Habits of Highly Effective PeopleRating: 4 out of 5 stars4/5 (2567)
- The Iliad: A New Translation by Caroline AlexanderFrom EverandThe Iliad: A New Translation by Caroline AlexanderRating: 4 out of 5 stars4/5 (5718)
- How To Win Friends And Influence PeopleFrom EverandHow To Win Friends And Influence PeopleRating: 4.5 out of 5 stars4.5/5 (6521)
- Habit 6 Synergize: The Habit of Creative CooperationFrom EverandHabit 6 Synergize: The Habit of Creative CooperationRating: 4 out of 5 stars4/5 (2499)
- The Iliad: The Fitzgerald TranslationFrom EverandThe Iliad: The Fitzgerald TranslationRating: 4 out of 5 stars4/5 (5646)
- How to Win Friends and Influence People: Updated For the Next Generation of LeadersFrom EverandHow to Win Friends and Influence People: Updated For the Next Generation of LeadersRating: 4 out of 5 stars4/5 (2314)
- The 7 Habits of Highly Effective People Personal WorkbookFrom EverandThe 7 Habits of Highly Effective People Personal WorkbookRating: 4 out of 5 stars4/5 (2515)
- The Picture of Dorian Gray (The Original 1890 Uncensored Edition + The Expanded and Revised 1891 Edition)From EverandThe Picture of Dorian Gray (The Original 1890 Uncensored Edition + The Expanded and Revised 1891 Edition)Rating: 4 out of 5 stars4/5 (9054)
- Anna Karenina: Bestsellers and famous BooksFrom EverandAnna Karenina: Bestsellers and famous BooksRating: 4 out of 5 stars4/5 (7086)
- Never Split the Difference: Negotiating As If Your Life Depended On ItFrom EverandNever Split the Difference: Negotiating As If Your Life Depended On ItRating: 4.5 out of 5 stars4.5/5 (3277)
- The Picture of Dorian Gray: Classic Tales EditionFrom EverandThe Picture of Dorian Gray: Classic Tales EditionRating: 4 out of 5 stars4/5 (9756)
- The Odyssey: (The Stephen Mitchell Translation)From EverandThe Odyssey: (The Stephen Mitchell Translation)Rating: 4 out of 5 stars4/5 (7770)
- Wuthering Heights Complete Text with ExtrasFrom EverandWuthering Heights Complete Text with ExtrasRating: 4 out of 5 stars4/5 (9929)