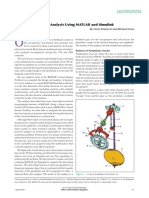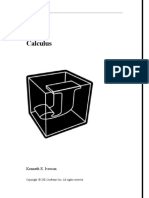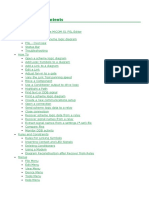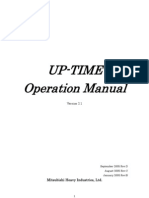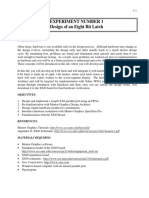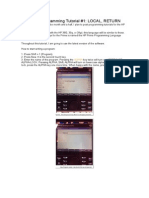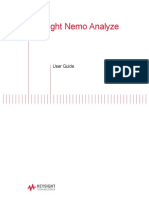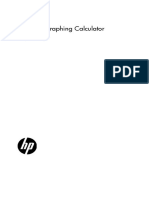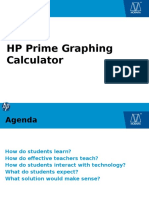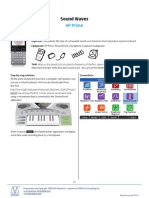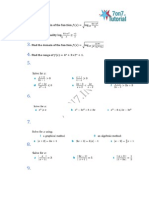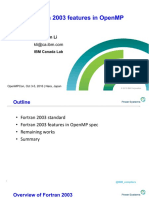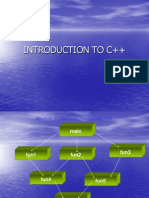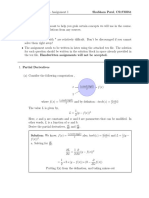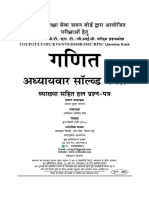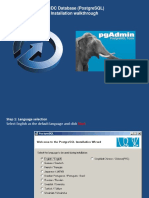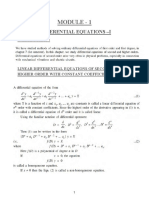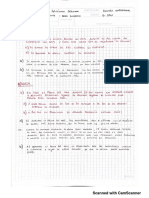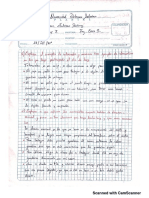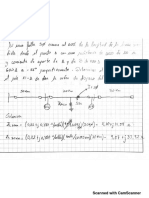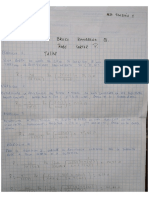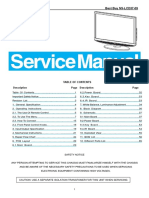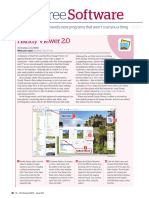Professional Documents
Culture Documents
HP Prime Algebra-Precalc Teacher Workshop Tcm245-2304608
Uploaded by
Brandon ZambranoCopyright
Available Formats
Share this document
Did you find this document useful?
Is this content inappropriate?
Report this DocumentCopyright:
Available Formats
HP Prime Algebra-Precalc Teacher Workshop Tcm245-2304608
Uploaded by
Brandon ZambranoCopyright:
Available Formats
HP Prime Workshop
Materials for Algebra through Pre-Calculus
Created by G.T. Springer
HP Prime Teacher Workshop Materials Version 1.0
Getting Acquainted With HP Prime
HP Prime is a color, touchscreen graphing calculator, with multi-touch capability, a Computer
Algebra System (CAS), and a set of apps for exploring mathematical concepts and solving
problems. For example, there is an Advanced Graphing app that lets you graph any relation in
two variables (graphing something like sin xy cos xy for example), and a set of three
apps for statistics (Statistics 1Var, Statistics 2Var, and Inference). In this section, we'll take a
look at how to find your way around HP Prime, and get acquainted with the Prime app
structure.
Document Conventions
First, here are a few conventions we'll use in this document:
A key that initiates an un-shifted function is represented by an image of that key:
$, H, j and so on.
A key combination that initiates a shifted function (or inserts a character) is
represented by the appropriate shift key (S or A) followed by the key for that
function or character:
Sj initiates the natural exponential function and Af inserts the letter F.
The name of the shifted function may also be given in parentheses after the key
combination:
S& (Clear), S# (Plot Setup)
A key pressed to insert a digit is represented by that digit:
5, 7, 8, and so on.
All fixed on-screen text—such as screen and field names—appear in bold:
CAS Settings, Xstep, Decimal Mark, and so on.
A menu item selected by touching the screen is represented by an image of that item:
, , , and so on.
NOTE: You must use your finger or a capacitive stylus to select a menu item, or
navigate to the selection and press E.
Cursor keys are represented by D, L , R , and U. You use these keys to move from
field to field on a screen, or from one option to another in a list of options.
The ON-OFF key is at the bottom left of the keyboard. When a new HP Prime is turned on for
the first time, a "splash" screen appears that invites the user to select a language and to make
some initial setup choices. For most users, accepting the default options is the way to go.
The screen brightness can be increased by pressing and holding Oand ;or decreased by
pressing and holding O and -.
Take a minute to look at the layout of the keyboard. The top group of keys, with the black
background, is primarily for navigating from one environment to another. Pressing H takes
you to the home calculation screen, and pressing C takes you to a similar calculation
environment for doing symbolic or exact computations. Pressing ! takes you to a menu
© 2016 by HP Calculators Last Revised March 3, 2016 Page 2 of 28
HP Prime Teacher Workshop Materials Version 1.0
where you can select from all the applications in the HP Prime, like Advanced Graphing or
Function. The bottom group of keys is mainly for entering or editing mathematical
expressions. There are also environments for entering lists, S 7 , matrices, S4,
and user programs, S1.
Some care was taken when deciding where to place certain keys. The number for instance, is
S3. The list delimiters, {}, appear just to the right of the LIST key, S8and the
matrix delimiters, [], appear just to the right of the MATRIX key, S5.
Things you can do in both CAS and Home views:
Tap an item to select it or tap twice to copy it to the command line editor
Tap and drag up or down to scroll through the history of calculations
Press M to retrieve a previous entry or result from the other view
Press the Toolbox key (b) to see the Math and CAS menus as well as the Catalog
Press c to open a menu of easy-to-use templates
Press & to exit these menus without making a selection
Tap , , and menu buttons
Home View
Turn on your HP Prime and take a look at the
different sections of the screen in the HOME
view. The top banner across the top is called the
Title Bar, and it tells you what operating
environment you are currently working in (like
HOME or FUNCTION SYMBOLIC VIEW). If you
press a shift key, an annunciator comes on at the
left of the Title Bar. On the right, you see a
battery level indicator, a clock, and the current
angle mode. You can tap this Quick Settings
section at the top right to see a calendar (by
tapping the date and time), connect to a wireless
classroom network (by tapping the wireless icon), or change the angle mode (by tapping the
angle mode indicator).
The middle section of the HOME view contains a history of past calculations. You can navigate
through the history with the cursor keys, or using your finger to select (by tapping) or scroll (by
swiping). The edit line is just below the history section. This is where you enter mathematical
expressions to evaluate numerically. At the bottom are the menu keys, consisting of in
the HOME view. These menu keys are context sensitive. Their labels and function change
depending on the environment you're in.
© 2016 by HP Calculators Last Revised March 3, 2016 Page 3 of 28
HP Prime Teacher Workshop Materials Version 1.0
Home view is for numerical calculations. Press
H to open Home view if you are not already
there. Press S l to enter the square root
radical, then 8 and press E. A numerical
approximation to 8 is returned.
In Home view, all results evaluate to a real or a
complex number, or a matrix, list, etc. of real
and/or complex numbers. You can tap on any
previous input or result in the history to select it.
When you do, two new menu buttons appear:
and . The former copies the selection
to the command line at the cursor position while the later typesets the selection in textbook
format in full-screen mode.
CAS View
CAS view, on the other hand, is for symbolic or
exact numerical results. Press C to open CAS
view. Let's repeat our first calculation. Complete
the command as shown and press E. The
5
result is an exact numerical value. Similarly, !
2
1
and t 2 dt evaluate exactly, as shown in the
e
figure,
Copy and Paste
As mentioned earlier, both the CAS and Home view histories use to copy the selection to
the command line. There is also S V (Copy) and S M (Paste) that copies the selection
to the Prime clipboard and pastes from that clipboard to the cursor position. This functionality
makes it possible to copy and paste from one environment to another anywhere in your HP
Prime. With data, you can tap and hold, then drag to select a rectangular array of cells, then
copy and paste anywhere else. With the HP Prime Virtual Calculator, you can copy an array of
cells in a spreadsheet on your PC and paste the numerical data anywhere in the Prime Virtual
Calculator. You can then send the data to another HP Prime.
Delete and Clear
In both CAS and Home views, you can select an item in history and press \ to delete it. Press
S & (Clear) to delete the entire history. If you are in any view (Symbolic, Plot Setup, etc.),
S & (Clear) will reset (clear) all settings in the current page of the view back to their
factory defaults.
© 2016 by HP Calculators Last Revised March 3, 2016 Page 4 of 28
HP Prime Teacher Workshop Materials Version 1.0
Example: Infinite Series
3 5 7 9
Suppose we wish to explore the series 1 ...
2 4 8 16
To begin with, we can compute the first few
partial sums.
1. Press H to enter the Home view.
2. Type 1 and press E
3. Press + 3 t 2 E
4. Press e to cycle through its decimal,
proper fraction, and improper fraction
forms
If no entry from Home History is selected,
e operates on the last answer. You can
tap on an entry to select it and then e
will operate on that selection.
5. Continue as shown to the right until you
have the first 5 partial sums
Use e to see that the partial sums are
now greater than 5. What is the limit as n
approaches ∞? Use the CAS to find out.
We observe that the sum can be rewritten
symbolically as
3 5 7 9
1 2n
1 ... n
2 4 8 16 n 0 2
1. Press C to open the CAS view. Press
c to open the Template menu and
select the summation template
2. To enter n=0, press AnR 0
3. To enter ∞ at the top, tap on the top
and press S 9 and tap on ∞
4. Tap on the right template box and enter
the rational expression. Hint: use the
fraction from the Template menu.
5. When you are done, press E
© 2016 by HP Calculators Last Revised March 3, 2016 Page 5 of 28
HP Prime Teacher Workshop Materials Version 1.0
HP Prime Apps and Their Views
The HP Prime graphing calculator comes pre-loaded with a number of apps. Each app was
designed to explore and area of mathematics or to solve problems of a specific type. Every
Prime app is divided into one or more views. Most commonly, an app has a Symbolic view, a
Plot (or Graphic) view, and a Numeric view. In this sense, the apps all have a common structure
so they are easier to learn to use as a set of apps. The Prime app schema is shown in the figure
below.
HP Apps and their Views
Symbolic Graphic (Plot) Numeric
Press ! to open the App Library. Tap on an app to start it, or navigate the library using the
cursor pad and tap to launch the app.
Fill the app with data while you work; you can come back to this app anytime-all your data is
automatically saved! You can save an app with a name you’ll remember; then reset the original
app and use it for something else. HP Apps have app functions as well as app variables; you
can use them while in the app, or from the CAS view, Home view, or in programs.
© 2016 by HP Calculators Last Revised March 3, 2016 Page 6 of 28
HP Prime Teacher Workshop Materials Version 1.0
The Function App
The Function App gives you all the tools you need to explore the properties of functions,
including plotting their graphs, creating tables of values, and finding roots, critical points, etc.
1. Press ! and tap on the Function icon.
The app opens in Symbolic view.
X2 X
2. Enter 8 in F1(X) and 1 in F2(X)
6 2
3. For each function, tap on the color picker
to choose a color and check/uncheck it to
select/deselect it for graphing
4. Press P to see the graphs of your
checked functions
In Plot view, tap to open the menu. The
menu buttons are:
Zoom: opens the Zoom menu
Trace: toggles tracing off and on
Go To: enter a specific x-value and the
tracer will jump to it
Sketch: sketch a graph with your finger
Fcn: opens a menu of analytic functions
Menu: opens and closes the menu
Things you can do:
Press L or R to trace the current graph
(F1(X))
Tap anywhere on the display and the
tracer will jump to the x-value indicated by
your finger tap while still remaining on the
function being traced.
Press U or D to jump from function to
function for tracing
Tap and drag to scroll the graphing
window
Pinch or un-pinch to zoom out or in,
respectively (or press + and - to
zoom in and out on the cursor,
respectively)
© 2016 by HP Calculators Last Revised March 3, 2016 Page 7 of 28
HP Prime Teacher Workshop Materials Version 1.0
The Fcn Menu
The following examples use the options in the Fcn menu to explore our two functions.
Roots
First, we will find one of the roots of our
quadratic function, F1(X).
1. Tap anywhere near the left-most root
of the quadratic (around x=-7)
2. Tap to open the menu (if
necessary)
3. Tap to open the Fcn menu
4. From the list, select Root, either by
tapping on it, using the direction keys,
or pressing 4.
5. The value of the root (x=-6.928…) is
displayed
6. Press to show the exact location
of the cursor and to exit
Intersections
We will now find the left-most point of
intersection of the two graphs.
1. With the cursor still at the root from the
previous example, tap to open
the Fcn menu and select Intersection
2. A pop-up menu gives you the choice of
finding the intersection with F2(X) or
the x-axis. Press to select F2(X).
3. The intersection is displayed as shown
to the right
Slope and Tangent
The Tangent option draws the tangent to
the current function through the trace
point. Use it with the Slope option to see
the slope of the tangent. Both the tangent
and slope continue to update as you trace
the function, until is pressed.
Tangent is a toggle; tap it again to disable.
© 2016 by HP Calculators Last Revised March 3, 2016 Page 8 of 28
HP Prime Teacher Workshop Materials Version 1.0
Signed Area
Suppose you wish to find the signed area
between the curves, from x=-9 to x=10.
1. Tap to open the Functions menu
and select Signed Area…
2. Tap near x=-9, use the direction keys to
move the cursor to x=-9 exactly, and
tap .
3. Now tap near x=10 and use the
direction keys to move the cursor to
x=10 exactly
As you move the cursor, the area between
the curves is filled in graphically. The color
display shows you which regions have
positive area and which have negative area.
The fill patterns have “+” and “-” in them to
remind the students that the area is signed.
4. Tap to see the area; tap
again to exit.
Extremum
The Extremum option finds either a
maximum or a minimum, whichever is
closest to the trace point.
Sketching a function
5. Return to Symbolic view and
uncheck F1 and F2.
6. Return to Plot view and tap
and . Now you can sketch a
graph with your finger. HP Prime
will replace it with a function graph
and show you its equation. Tap
to accept the new graph or
just draw another one with your
finger. When you are done
sketching, tap to exit Sketch
mode. Your expressions are all
saved in Symbolic view.
With the multi-touch display, working in Plot view is not only simpler, it is more interactive!
© 2016 by HP Calculators Last Revised March 3, 2016 Page 9 of 28
HP Prime Teacher Workshop Materials Version 1.0
Example: Intersection of Two Curves
For our next example, we will draw a parabola and a line and find their intersections in three
different ways.
1. Press ! and tap on the Function
App icon. The app will open in
Symbolic view, where you can enter
up to ten functions. Press P to
enter Plot view.
You will see an error message saying that
there are no functions to plot. Tap ,
because we are going to draw our own
functions!
2. Tap to open the Plot view
menu, then tap and select
Sketch…
3. Draw a parabola with your finger. The
HP Prime will show the trail of your
finger. If you like the sketch, tap
; otherwise, just draw again with
your finger until you get the parabola
you want. The equation is shown at
the bottom. When you tap , the
function is copied to Symbolic view
and the graph of the function replaces
your sketch.
4. Draw a line that intersects your
parabola twice. Tap .
5. Tap to exit Sketch mode.
6. Tap at one of the intersections and
the tracer will move there. In the
figure to the right, there is an
intersection in the neighborhood of
(3.2, 3.04).
© 2016 by HP Calculators Last Revised March 3, 2016 Page 10 of 28
HP Prime Teacher Workshop Materials Version 1.0
7. Drag the display to move the
intersection to the middle of the
display. Then pinch diagonally to
zoom in on that intersection. After
each zoom, tap to place the tracer as
close to the intersection as possible.
This is a dramatically different
technological experience for finding
the intersection of two curves- but it
is one that is quite valuable and goes
straight to the heart of the process. In
the figure to the right, our new
approximation for the intersection is
(3.22, 3.053) after a few zooms.
8. Press - to zoom out on the tracer
back to the original window.
9. Press N to enter Numeric view.
With the cursor in the x-column, enter
3 to see values near x=3. Tap on the
x-value 3.2, which is closest to our
intersection. Press + (or pinch
vertically) to zoom in on this value.
After each zoom, tap the x-value that
is closest to the intersection before
zooming again.
In the figure to the right, we have zoomed
in a number of times to estimate our
intersection at (3.22, 3.053).
10. Return to Plot view (press P), tap
to open the Plot view menu,
then tap and select
Intersection. You will be prompted to
select the other function. Tap
to see the intersection at (3.219,
3.0533).
Having a number of diverse technological experiences all focused on a key concept can help
students develop a strong conceptual understanding of mathematics.
© 2016 by HP Calculators Last Revised March 3, 2016 Page 11 of 28
HP Prime Teacher Workshop Materials Version 1.0
Visualizing Identities and Conditions
Students usually just try to memorize basic identities. But HP Prime has an app that lets you
test mathematical statements in 1 or 2 variables!
1. Press ! to open the App Library
and select the Advanced Graphing
app. The app opens in Symbolic view,
where you can enter up to ten
mathematical statements. These can
be equations or inequalities.
2. Enter X 2 X . Tap for the
equal sign.
What do you expect to see for the graph of
this equation?
3. Press P to see the graph. The
statement was an equation, but the
graph looks like the graph of an
inequality, specifically X≥0.
Once students put 2 and 2 together and
realize that the graph means
X 2 X iff X 0 , then they have a
relatively easy way of testing most of the
identities they will meet in high school
mathematics.
4. For example, try X 2 X . The
graph is shown in red to the right.
Now that is the graph of an identity!
Try any of the following:
sin 2 ( x) cos 2 ( x) 1
sin( x) cos x
2
© 2016 by HP Calculators Last Revised March 3, 2016 Page 12 of 28
HP Prime Teacher Workshop Materials Version 1.0
Statements in Two Variables
If X 2 Y 2 does it follow that X=Y? That is,
are X 2 Y 2 and X=Y equivalent
expressions?
1. Press ! and select the Advanced
Graphing app
2. Enter X 2 Y 2 in V1
3. Press P. The graph is shown to
the right.
It seems there are 2 possibilities, and only
one of them is that X=Y. Students must
identify the other branch as X= -Y.
If X 2 Y 2 then either X=Y or X= -Y.
Try the following:
x2 y2 x y
Graph it Your Way!
In the figure to the right, a single line has
been represented in 4 symbolic forms
students usually encounter in high school.
With the Advanced Graphing app, all of
these forms are considered valid.
Press P to see the graph of just the one
line.
This unparalleled level of flexibility in the Advanced Graphing App allows students to test an
identity or the equivalence of two different expressions. It also allows students to solve
problems their own way, without having to conform to structures imposed by machines.
© 2016 by HP Calculators Last Revised March 3, 2016 Page 13 of 28
HP Prime Teacher Workshop Materials Version 1.0
Example: A Special System of Linear Equations
Suppose you have a set of linear equations in Standard Form: Ax + By = C. Suppose further that
the coefficients of each equation (A, B, and C) form an arithmetic sequence. What surprising
property do they all have in common? This activity was featured at an NCTM National
Conference lesson study presentation by Dan Kennedy.
1. Press ! to open the App Library
and select the Advanced
Graphing app.
2. Create several linear equations,
each of whose coefficients form an
arithmetic sequence. The figure to
the right shows a varied set of 7
such equations.
I like to challenge students to come up with
their own outlandish examples and use
them!
3. Press P to see the graphs.
It is surprising the first time one sees that
these lines are all concurrent at the point
whose coordinates are (-1, 2)! Students will
be curious about the mathematics that
shows why this must be true!
How do we re-write the equation AX+BY=C so that it reflects the fact that A, B, and C form an
arithmetic sequence? Start with AX. Then B must be the sum of A and some value. Let's write
AX + (A+B)Y. So the constant C must be B greater than this, or A+2B. So now we have AX +
(A+B)Y = A+2B.
By inspection, Y=2 in order to have 2B on both sides. That leaves us:
AX+2(A+B)=A+2B or
AX + 2A + 2B = A + 2B
Now we have 2A on the left but only 1A on the right. So X= -1 is the only way to make the
equation true. Thus any equation with this property contains the point (-1, 2).
© 2016 by HP Calculators Last Revised March 3, 2016 Page 14 of 28
HP Prime Teacher Workshop Materials Version 1.0
Inverses and Transformations
The Advanced Graphing App supports transformations of graphs in a very logical way.
1. Open the Advanced Graphing App
(or reset it) and enter Y=LN(X) for
V1.
2. Enter Y=X for V2
3. The inverse of V1(X,Y) can be
written as V1(Y,X). Enter this
expression as V3.
4. Press P to see the graphs.
You can also do reflections, dilations and
translations. In the figure below, we
defined a unit disc in V1. The other entries
are:
V2, a translation of V1 3 units to the
right and three units up
V3, the reflection of V2 over the line
Y=4
V4, a horizontal dilation of V1 with a
scale factor of 2
The Advanced Graphing App combines flexibility and power to bring an unprecedented level of
visualization to your mathematics classroom!
© 2016 by HP Calculators Last Revised March 3, 2016 Page 15 of 28
HP Prime Teacher Workshop Materials Version 1.0
Help is Always There!
HP Prime includes a Help key right on the keyboard: ^ . Pressing this key displays helpful
information about any app as well as its major views. You can also get help on any
catalog/editor (program, matrix, etc.) and any command or function. This section introduces
you to the Help System.
Help on Apps and their Views
1. Press ! and use the cursor pad to
select an app (eg. Function); then
press ^. The help page for the
app is displayed. Use your finger to
scroll the help page. Tap
when you are done.
2. Tap an app (eg. Function) to open it;
then press ^. The help page for
the current view (Symbolic, Plot,
Numeric, etc.) is displayed. The
purpose of the view is described and
the various menu keys are listed.
Tap when you are done.
Help on Commands
1. Press b to open the Toolbox
menu. Tap to open the menu
of common mathematical functions.
Tap List to open the List submenu;
the first entry is Make List. With
Make List selected, press ^.
© 2016 by HP Calculators Last Revised March 3, 2016 Page 16 of 28
HP Prime Teacher Workshop Materials Version 1.0
2. The help page for the MAKELIST
command is displayed. The syntax is
given, followed by a description of
the purpose and use of the
command. This is followed by one
or more examples, as appropriate.
3. Tap and select an example to
paste into the command line. In this
case, the MAKELIST command will
generate the list {1, 3, 5, 7, 9}.
4. Tap to see any related
commands and open their help
pages.
Exploring the Help Tree
5. Tap to see the entire Help
System topics tree. Click on the +
box next to an item to expand it.
Tap on an item to select it and then
tap to view its page.
6. Tap and then press one of the
keyboard keys to get help on that
key.
7. Tap and enter a keyword. HP
Prime will take you to an item in the
tree containing that keyword.
HP Prime has an extensive on-board help system to get you started and to support you as you
explore mathematical concepts and solve problems.
© 2016 by HP Calculators Last Revised March 3, 2016 Page 17 of 28
HP Prime Teacher Workshop Materials Version 1.0
The Statistics 1Var App
The Statistics 1Var app has Numeric, Symbolic, and Plot views similar to the Function and
Advanced Graphing apps. In addition, you can use the app for calculating summary statistics
for 1-variable data sets and constructing graphical displays of univariate data (stem plots,
histograms, etc.).
Women in Computer Science
There is a concern that women are under-represented in the high-tech field of computer
programming. In this activity, we explore the percentage of bachelor and advanced degrees in
Computer Science awarded to women in various countries.
The table to the right shows the percentage 2011 CS degrees awarded to women
of Computer Science degrees awarded to Country Percent Country Percent
women in 22 countries in the year 2011. Austria 15.7 Israel 26.1
Belgium 9.8 Italy 25.5
1. Press ! and select Statistics Czech Rep. 12.2 Netherlands 12.8
1Var. Denmark 26.8 Norway 13.2
2. The app opens in Numeric view, Estonia 23.1 Poland 15.6
where you ener columns of data. Finland 23.9 Portugal 22.4
Enter the data manually in list D1 in France 16.6 Spain 17.0
Germany 16.7 Sweden 29.4
Numeric view.
Hungary 17.2 Switzerland 8.6
Iceland 13.1 UK 19.0
Ireland 42.3 USA 21.1
3. Tap and then tap to
sort the data in ascending order.
The data set has 22 values; by
inspection, what is the 5-number
summary of the data set?
© 2016 by HP Calculators Last Revised March 3, 2016 Page 18 of 28
HP Prime Teacher Workshop Materials Version 1.0
4. Press @ to open Symbolic view.
Set H1 to use D1 as its data and to
draw a stem and leaf plot, as shown
in the figure to the right. You can
type in D1 or tap and select
D1 from the list. Tap on the Plot1
field to select it and then tap again
to open the list of plot options and
select Stem and Leaf.
5. Press N to return to Numeric view
and tap to calculate summary
statistics for H1.
6. Does the 5-number summary agree
with the values you gave in #2?
7. The mean is a bit larger than the
median. What does this mean about
any potential skew of the data?
8. Press V and select Autoscale to
see the stem and leaf plot. Tap on a
data point or use the cursor pad to
navigate the data set.
9. From the 5-number summary and
the stem plot, what do you conclude
about the participation of women in
Computer Science degree
programs?
© 2016 by HP Calculators Last Revised March 3, 2016 Page 19 of 28
HP Prime Teacher Workshop Materials Version 1.0
10. Return to Symbolic view and change
the plot to a histogram.
11. Press S P to open Plot Setup
view. Change the settings to agree
with the figure shown to the right.
12. Press P to see the histogram.
How would you describe this
distribution?
13. Is the maximum an outlier? Return
to Symbolic view and change the
Plot1 field to Box Whisker. In the
Option field, select Show outliers.
14. Press V and select Autoscale to
see the plot.
15. The data point of 42.3 from Ireland
is shown as an outlier. What can we
learn about the participation of
women in the field of computer
programming from this outlier?
© 2016 by HP Calculators Last Revised March 3, 2016 Page 20 of 28
HP Prime Teacher Workshop Materials Version 1.0
The Statistics 2Var pp
Use the Statistics 2Var app Numeric, Symbolic, and Plot views to enter bivariate data, compute
functions of best fit, and predict y-values from x-values using the fit. You can also import the
data into the Inference App to perform a linear t-test.
Cigarette Smoking in the United States
In this activity, we look at data from the Center for Disease Control on the number of daily
smokers in the United States and the trend in that data. You can start with either the Statistics
2Var app or get the Smokers app from your instructor.
Part 1
Percentage of daily smokers in the USA
The table to the right shows the percentage
Year % of daily smokers
of people in the United States who smoke 2000 17.7
cigarettes daily, for each of the years from 2001 17.4
2000 through 2010. 2002 17.8
1. Press ! to open the App Library 2003 16.9
and select the Statistics 2Var or 2004 15.8
Smokers app. 2005 15.3
2006 14.9
2. If you use the Statistics 2Var app,
2007 14.5
enter the data into C1 and C2 of 2008 13.4
Numeric view; if you got the 2009 12.8
Smokers app from your instructor, 2010 12.4
then the data is already entered for
you. If you enter the data manually,
consider using 0 for 2000, 1 for
2001, and so on, as was done in the
figure to the right.
3. What is the average rate of decline
in the percentage of daily smokers
annually from 2000 through 2010?
Is a linear model appropriate?
© 2016 by HP Calculators Last Revised March 3, 2016 Page 21 of 28
HP Prime Teacher Workshop Materials Version 1.0
4. Press @ to open Symbolic view.
Set S1 to use C1 as the independent
data and C2 as the dependent data,
with a linear fit. You can also choose
colors for the scatter plot and fit. In
the figure to the right, the scatter
plot will be drawn in red and the fit
will be blue.
5. Press V and select Autoscale.
Use your fingers to pinch and drag
until you can see both axes and the
x-intercept of the fit.
6. Tap and to see the
linear fit expression in X: S1= -
0.58*X+18.2545.
7. Explain what the parameters of this
fit equation mean in terms of the
percentage of daily smokers in the
USA.
8. The PredX() command uses our fit
to calculate the x-value for a given
y-value. As you can see in the figure
to the right, PredX(0)=31.4734.
Explain what this means in terms of
the percentage of daily smokers in
the USA.
____________________________
____________________________
9. PredX(100)= -140.9404. Explain
what this means and also express
your confidence in this result.
© 2016 by HP Calculators Last Revised March 3, 2016 Page 22 of 28
HP Prime Teacher Workshop Materials Version 1.0
Part 2
In this part of the activity, we perform a linear t-test and construct a 95% confidence interval
for the slope of the line. First, let's suppose we want to perform a t-test on the slope at the
α=0.05 level.
1. Copy the data in Numeric view. To
do this, tap and hold on the first
data point in C1; then drag below
and to the right to the last data
point in C2. With all the data
selected, press S V (Copy).
2. We will now perform the linear t-
test. Go to the App Library and
select the Inference app. The app
opens in Symbolic view. Tap the
Method field and select Regression.
In the Type field, select Linear t
test.
3. The null hypothesis for the linear t-
test is that the slope of the
regression line is zero. Since the
data indicate that the percentage of
smokers is decreasing, our
alternative hypothesis is that the
slope of the regression line is
negative. In Symbolic view, select
β1<0 in the Alt Hypoth field.
4. Press N to open Numeric view
and paste your smokers data by
pressing S M (Paste). You will
be prompted to paste your data as
either grid data or text. Choose grid
data and tap .
5. Tap to view the results of the
linear t test. Tap OK when you are
done viewing the test results.
6. What does the p-value indicate
about the null hypothesis vs. the
alternative hypothesis?
© 2016 by HP Calculators Last Revised March 3, 2016 Page 23 of 28
HP Prime Teacher Workshop Materials Version 1.0
1. Tap to return to Numeric
view. Tap P to open Plot view.
You will see the scatterplot of the
data, along with the linear fit.
2. Note that none of the residuals has
an absolute value greater than 1.
For the histogram of the residuals, a
bin width of 0.25 is reasonable.
Press S P to open Plot Setup
and change Hwidth to 0.25. Then
press V and select Autoscale.
3. Press D once or twice to see the
scatterplot of the residuals. The
scatterplot shows no discernable
pattern.
4. Press D once more to see the
histogram of the residuals. Press U
if you wish to return to the
scatterplot of the residuals.
5. Finally, press D once more to see
the normal probability plot of the
residuals, which shows no alarming
departure from linearity. Press D
once more to return to the original
scatterplot of the data and the fit
line, or press U to return to the
histogram of the residuals.
© 2016 by HP Calculators Last Revised March 3, 2016 Page 24 of 28
HP Prime Teacher Workshop Materials Version 1.0
6. To construct a 95% confidence
interval for the slope, return to
Symbolic view and change the Type
field to Interval: Slope.
7. Return to Numeric view and tap
. You will be prompted to
enter a confidence level. Enter
C=0.95 and tap .
8. The Results page for the confidence
interval will be displayed, as shown
in the figure to the right. What is the
95% confidence interval for the
slope of the true regression line and
what does it mean about the change
in the percentage of daily smokers
in the USA per year?
Exporting Data to a Spreadsheet
To export data from HP Prime to a spreadsheet, the data must be on the HP Prime Virtual
Calculator. If your data is on a physical HP Prime, then you can use the Connectivity Kit to
transfer the Statistics 2Var App that contains the data from the physical HP Prime to the
Virtual HP Prime on your PC. The steps below begin with the data in the Statistics 2Var App on
the HP Prime Virtual Calculator. We use data from a light intensity experiment to illustrate the
process.
1. Open the Statistics 2Var App that
contains your data. In the figure to
the right, we see data from a light
intensity experiment. Tap and hold on
the cell C1(1), the cell that contains 0,
until the cell is outlined in black (as
shown).
© 2016 by HP Calculators Last Revised March 3, 2016 Page 25 of 28
HP Prime Teacher Workshop Materials Version 1.0
2. Drag down until the entire first
column of data has been selected.
Then drag to the right to select the
entire second column as well.
3. In the HP Prime Virtual calculator
menu, click on Edit and select Copy.
The data is now on your PC clipboard.
4. Open your spreadsheet and select the
starting cell for pasting your data.
5. Use the spreadsheet Paste command
to paste the data, starting at the cell
you selected.
You can easily copy data to and from the HP Prime Virtual calculator. Use the calculator’s own
copy and paste clipboard (S V for Copy and S M for Paste) to copy data anywhere
within the HP Prime. In the next section, we copy data from the Internet to the HP Prime Virtual
calculator. From there, it can be easily sent to the class, either wirelessly all at once, or via the
unit-to-unit cable.
Importing Data to the HP Prime
Data can be easily imported from many sources into the HP Prime Virtual calculator. In this
section, we import data from the Internet, first to MS Excel, and then to the HP Prime Virtual
Calculator. David Keeling started taking CO2 readings at the Mauna Loa Observatory in 1958.
NOAA continued taking these reading from 1974. The data can be found at this URL:
http://www.esrl.noaa.gov/gmd/ccgg/trends/full.html
1. Click the Data tab and open the annual mean data. Select all of the data and copy it to
the PC clipboard using Ctrl-C.
2. Open MS Excel. Select a cell and paste the data (Ctrl-V), starting at that cell. Usually, the
paste command is sufficient and the data is separated correctly into columns. In some
cases, you must take additional steps in Excel. In this example, the following additional
step is needed.
3. Click the Data tab and click Text to Columns. Follow the wizard and the data will be
separated into 3 columns: Year, CO2 annual mean, and unc. Select all the data in the first
two columns and copy them to your PC clipboard (Ctrl-C).
© 2016 by HP Calculators Last Revised March 3, 2016 Page 26 of 28
HP Prime Teacher Workshop Materials Version 1.0
4. Launch the HP Prime Virtual
calculator. Press ! to open the App
Library. Navigate to the Statistics
2Var app and tap to delete all
data currently in the app. Tap
to open the app.
5. The app opens in Numeric view. With
C1(1) selected, click Edit in the HP
Prime Virtual calculator menu and
select Paste. The year data is pasted
into C1 and the CO2 data is pasted into
C2.
6. Press @ to open Symbolic view. By
default, S1 is defined to use C1 as the
independent data, C2 as the
dependent data, and use a linear fit.
Thus, there is nothing for us to do
here. If you want a different fit type,
select that field, tap and select
another type.
7. Press V and select Autoscale to
see the scatter plot. Tap and
then to display the linear fit.
Tap anywhere to move the tracer to
the nearest data point, Press D to
move the tracer from the data to the
fit.
© 2016 by HP Calculators Last Revised March 3, 2016 Page 27 of 28
HP Prime Teacher Workshop Materials Version 1.0
8. Press N to return to Numeric view
and tap to see the r and R2
values.
9. Press ! to open the App Library
and tap . Enter a name for the
app and tap twice. You now
have a dedicated app that contains
these data. In the figure to the right,
the app named MaunaLoa contains
the data. You can now reset the
original Statistics 2Var app and use
it for something else. The MaunaLoa
app will always have your data, fit,
etc. as you left it.
You can now send the MaunaLoa app to an entire class using the HP Prime Wireless Classroom
Network. You can also send it to a single HP Prime via the USB cable. From there, students can
pick it up one by one using the unit-to-unit cable. Again, the HP Prime is a highly portable and
powerful laboratory system that can collect data from sensors, or import data from many
sources for analysis, discovery, and to test conjectures.
© 2016 by HP Calculators Last Revised March 3, 2016 Page 28 of 28
You might also like
- Discrete Math CoursesDocument8 pagesDiscrete Math Coursesbmenot2No ratings yet
- Describing Function Analysis Using Matlab and Simulink Carla Schwartz Richard Gran 8sDocument8 pagesDescribing Function Analysis Using Matlab and Simulink Carla Schwartz Richard Gran 8sRama Mohana Reddy KarnatiNo ratings yet
- Calculus PDFDocument133 pagesCalculus PDFmarceloNo ratings yet
- PSL HelpDocument58 pagesPSL Helpdienlangchu100% (1)
- Series FrobeniusDocument46 pagesSeries Frobeniusfranco0% (2)
- HP Prime Programming TutorialDocument33 pagesHP Prime Programming TutorialMario Aguirre100% (1)
- 2018 HP Prime Programming TutorialDocument67 pages2018 HP Prime Programming Tutorialalexbastos0007100% (3)
- Python Modul 1Document30 pagesPython Modul 1Asep Hidayat RamdaniNo ratings yet
- HP Prime Exercise BookDocument127 pagesHP Prime Exercise Bookpeu_mendes83% (6)
- Up-Time Manual - English v2.1Document68 pagesUp-Time Manual - English v2.1jebtheNo ratings yet
- Flowcode Introductory Course PDFDocument12 pagesFlowcode Introductory Course PDFmawunyoNo ratings yet
- MATH 234 Third Semester Calculus: Z F (X, Y)Document197 pagesMATH 234 Third Semester Calculus: Z F (X, Y)TomeMatešić100% (2)
- Experiment Number 1 Design of An Eight Bit Latch: Xess CorporationDocument10 pagesExperiment Number 1 Design of An Eight Bit Latch: Xess CorporationRuben DiazNo ratings yet
- HP Prime Programming Tutorial: WHILE, INPUT, KILLDocument15 pagesHP Prime Programming Tutorial: WHILE, INPUT, KILLBraulio Gutierrez PariNo ratings yet
- Control Lab Project ReportDocument28 pagesControl Lab Project ReportDanyal QamarNo ratings yet
- Optimal Control and Dynamic Games PDFDocument351 pagesOptimal Control and Dynamic Games PDFNailulNellyIzzatiNo ratings yet
- NSFC01-02 SM01A (English)Document57 pagesNSFC01-02 SM01A (English)Madiha Maroof100% (13)
- HP Prime Advanced Workshop Alt V2Document45 pagesHP Prime Advanced Workshop Alt V2andrewjrcassNo ratings yet
- WMF PRESTO-1400-Service-Manual2 PDFDocument40 pagesWMF PRESTO-1400-Service-Manual2 PDFOlimpiu EnacheNo ratings yet
- HP Prime Guide Algebra Fundamentals: HP Prime Revealed and ExtendedFrom EverandHP Prime Guide Algebra Fundamentals: HP Prime Revealed and ExtendedNo ratings yet
- Introduction To CalculusDocument22 pagesIntroduction To CalculusPeter HajduNo ratings yet
- COMSOL V4.4 PdeDocument107 pagesCOMSOL V4.4 Pdeabdulbabul100% (1)
- Nemo Analyze 8.50 User GuideDocument452 pagesNemo Analyze 8.50 User GuideMauricio FierroNo ratings yet
- HP Prime CasDocument512 pagesHP Prime CasEstradaEstradaAlbertoNo ratings yet
- Mie Scattering in The X-Ray RegimeDocument90 pagesMie Scattering in The X-Ray Regimecalculi100% (2)
- PyFEM PDFDocument22 pagesPyFEM PDFno_milk_todayNo ratings yet
- CX421, CX522, CX622, CX625, MC2535 & MC2640 Service ManualDocument519 pagesCX421, CX522, CX622, CX625, MC2535 & MC2640 Service ManualAndrew KeelNo ratings yet
- GP Tutorial PDFDocument106 pagesGP Tutorial PDFIsella SafiraNo ratings yet
- TI-Nspire Programming - TI-Basic DeveloperDocument14 pagesTI-Nspire Programming - TI-Basic DeveloperHelloWorld124No ratings yet
- Sharp LC 32d64u, LC 37d64uDocument123 pagesSharp LC 32d64u, LC 37d64uAlfredo Valencia Rodriguez100% (1)
- HP Prime Manual PDFDocument616 pagesHP Prime Manual PDFRoberto Carlos Silva BastidasNo ratings yet
- Tellabs OSN2 PDFDocument66 pagesTellabs OSN2 PDFRaviNo ratings yet
- Calculating expected value, mean and variance in PythonDocument44 pagesCalculating expected value, mean and variance in Pythonsunny.anjaniNo ratings yet
- HP Prime Presentation With Demo PartDocument28 pagesHP Prime Presentation With Demo PartandrewjrcassNo ratings yet
- HP Prime Exercises - SoundwavesDocument4 pagesHP Prime Exercises - SoundwavesandrewjrcassNo ratings yet
- HP Prime Exercises - HumidityDocument2 pagesHP Prime Exercises - HumidityandrewjrcassNo ratings yet
- Introduction Mechanics Kleppner Solutions 1mk7aDocument4 pagesIntroduction Mechanics Kleppner Solutions 1mk7aSrinivasa Rao0% (1)
- Canonical FormsDocument7 pagesCanonical Formsscribdcurrenttext100% (1)
- Data 101 Complete PDFDocument603 pagesData 101 Complete PDFSami AlmuallimNo ratings yet
- Sage TutorialDocument109 pagesSage TutorialdfgdgdgdfgdfaaaaaaNo ratings yet
- Shiny HandoutDocument14 pagesShiny HandoutAngel SmithNo ratings yet
- Oracle GeodatabaseDocument72 pagesOracle GeodatabaseApostoaie AdrianNo ratings yet
- Ib HL Function WorksheetDocument3 pagesIb HL Function WorksheetHansraj SinghNo ratings yet
- Equation Library For The HP PrimeDocument7 pagesEquation Library For The HP PrimeSungam CorbenNo ratings yet
- TI89 Advanced STDocument95 pagesTI89 Advanced STBeba EchevarriaNo ratings yet
- Kodak Easyshare C913/Cd93 Digital Camera: Extended User GuideDocument67 pagesKodak Easyshare C913/Cd93 Digital Camera: Extended User GuideStephen_Pratt_868No ratings yet
- Bresenham AlgorithmDocument28 pagesBresenham Algorithmakila Peter100% (1)
- Iec 1131-3Document5 pagesIec 1131-3Jaziel CabralNo ratings yet
- Numerical Recipes in F 90Document20 pagesNumerical Recipes in F 90andres pythonNo ratings yet
- C++ Tevhnical Paper Presentation With Some ChangesDocument117 pagesC++ Tevhnical Paper Presentation With Some ChangesПартизан Мехта100% (1)
- Advanced Machine Learning: CS 281Document88 pagesAdvanced Machine Learning: CS 281Will White100% (1)
- Maple 13 Quick Reference Card: Document Mode vs. Worksheet ModeDocument5 pagesMaple 13 Quick Reference Card: Document Mode vs. Worksheet ModeteachopensourceNo ratings yet
- Unit Testing C++ Code - CppUnit by ExampleDocument11 pagesUnit Testing C++ Code - CppUnit by ExamplesreejithmadamanaNo ratings yet
- Matlab For SolidworksDocument18 pagesMatlab For SolidworksAle' AmoudiNo ratings yet
- Linear Algebra Assignment SolutionDocument28 pagesLinear Algebra Assignment Solutionशुभमपटेल100% (1)
- Exercices Corrigesd AnalysepremiereanneeuniversitaireDocument131 pagesExercices Corrigesd AnalysepremiereanneeuniversitaireccccNo ratings yet
- CFD Workshop: Day Two and Three Backward Facing StepDocument24 pagesCFD Workshop: Day Two and Three Backward Facing StepAckim MvulaNo ratings yet
- Comparing 3D Interpolation MethodsDocument17 pagesComparing 3D Interpolation MethodsPedro AntunesNo ratings yet
- TGT PGT Math SolvedDocument896 pagesTGT PGT Math SolvedArru AggNo ratings yet
- Readme PostgreSQL Install PDFDocument12 pagesReadme PostgreSQL Install PDFprashantkothariNo ratings yet
- Probability and Computing Lecture NotesDocument252 pagesProbability and Computing Lecture NotesAl AreefNo ratings yet
- Matlab by Rajesh Bandari YadavDocument55 pagesMatlab by Rajesh Bandari Yadavhyma kadakatla100% (2)
- MathsDocument159 pagesMathschrisNo ratings yet
- 3 Stirling Engine ReportDocument29 pages3 Stirling Engine ReportChristopher Chan Sing Kong0% (1)
- Maple ManualDocument285 pagesMaple ManualVijay SimhaNo ratings yet
- TI-84 Plus CE Calculator InstructionsDocument7 pagesTI-84 Plus CE Calculator InstructionsElsa XuNo ratings yet
- Maple QuickStartGuideDocument29 pagesMaple QuickStartGuidefahadkhanffcNo ratings yet
- Maple Fundamentals Guide: Talking To Maple Steps ResultsDocument27 pagesMaple Fundamentals Guide: Talking To Maple Steps ResultsSamNo ratings yet
- Taller Lección #2 - Bruce Zambrano Q - 20191209212940Document2 pagesTaller Lección #2 - Bruce Zambrano Q - 20191209212940Brandon ZambranoNo ratings yet
- Deber-1 G.E LL (Zambrano Bruce) - 20191129131802Document3 pagesDeber-1 G.E LL (Zambrano Bruce) - 20191129131802Brandon ZambranoNo ratings yet
- Deber 2 - Bruce Zambrano Q - 20200213152514 PDFDocument3 pagesDeber 2 - Bruce Zambrano Q - 20200213152514 PDFBrandon ZambranoNo ratings yet
- OutDocument2 pagesOutBrandon ZambranoNo ratings yet
- Introduction CaepipeDocument23 pagesIntroduction CaepipewilxjNo ratings yet
- Freightliner Audio 10 Operating Instructions ManualDocument50 pagesFreightliner Audio 10 Operating Instructions ManualhaviettuanNo ratings yet
- Irc CalDocument5 pagesIrc Calanon_977412855No ratings yet
- Insignia-Tpv - Service Manual - Ns-lcd37-09, TPV Models E378aznkw1bcnn and E378aznkw1bynn, RevisDocument85 pagesInsignia-Tpv - Service Manual - Ns-lcd37-09, TPV Models E378aznkw1bcnn and E378aznkw1bynn, RevisDylanGordon100% (1)
- Honestech VHS To DVD 4 User GuideDocument66 pagesHonestech VHS To DVD 4 User GuideIvanPečekNo ratings yet
- MM Cookbook - Enterprise Structure: Define Valuation LevelDocument11 pagesMM Cookbook - Enterprise Structure: Define Valuation LevelRakesh Kumar BeheraNo ratings yet
- Diamond Logic Builder Introduction and Usage Series: Study Guide TMT-080703Document88 pagesDiamond Logic Builder Introduction and Usage Series: Study Guide TMT-080703carlos maradiagaNo ratings yet
- Vulcan Gantt Scheduler TutorialDocument44 pagesVulcan Gantt Scheduler TutorialDhayann C. Muñoz100% (2)
- 190M Series Medical Scopemeter: Users ManualDocument160 pages190M Series Medical Scopemeter: Users ManualHelder CabralNo ratings yet
- Computeractive - 14-02-2024 Handy ViewerDocument1 pageComputeractive - 14-02-2024 Handy ViewerAntheaLouloudiNo ratings yet
- (L) Manual CronoStation PDFDocument108 pages(L) Manual CronoStation PDFJoose TerezNo ratings yet
- Signal Integrity PDFDocument191 pagesSignal Integrity PDFAnonymous auo6DDNo ratings yet
- Manual Apollo AnalysisDocument114 pagesManual Apollo AnalysisvrapciudorianNo ratings yet
- Advanced Engine Performance Diagnosis: Course # 942600Document116 pagesAdvanced Engine Performance Diagnosis: Course # 942600rodeoaNo ratings yet
- Excel 2000 Data-ManagementDocument16 pagesExcel 2000 Data-ManagementTimbul MunculNo ratings yet
- Setup the R Series Media PlayerDocument55 pagesSetup the R Series Media PlayersigmathcNo ratings yet
- Domestic Data Entry Operator English Class 10Document276 pagesDomestic Data Entry Operator English Class 10anutopwalNo ratings yet
- FSUIPC For Advanced UsersDocument63 pagesFSUIPC For Advanced UsersFilipeDaumasNo ratings yet
- GemuDocument72 pagesGemuSergio GarridoNo ratings yet
- Microsoft Visual Basic 2010 TutorialDocument485 pagesMicrosoft Visual Basic 2010 TutorialEBookTutorials50% (2)