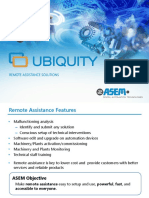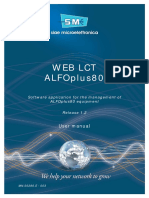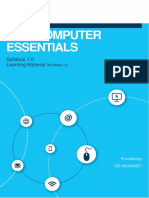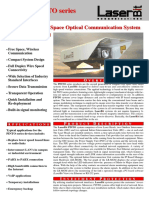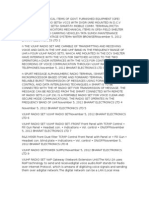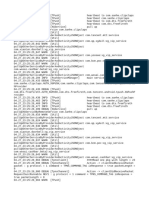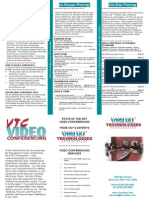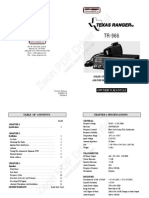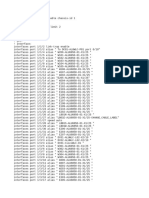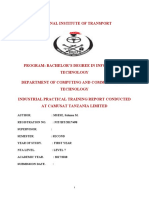Professional Documents
Culture Documents
r5000 Technical User Manual v1 PDF
Uploaded by
Raziel VelazquezOriginal Title
Copyright
Available Formats
Share this document
Did you find this document useful?
Is this content inappropriate?
Report this DocumentCopyright:
Available Formats
r5000 Technical User Manual v1 PDF
Uploaded by
Raziel VelazquezCopyright:
Available Formats
InfiNet Wireless R5000
Technical User Manual
Revision date: 1 November 2013
Copyright © 2004-2013 by InfiNet Wireless i
Legal Rights
© Copyright 2012 InfiNet Wireless. All rights reserved.
The information contained in this document is originated by, proprietary, confidential and owned by
InfiNet Wireless. No part of this document should be disclosed, reproduced or distributed without the
express written permission of InfiNet Wireless Ltd.
InfiNet Wireless Ltd. reserves the right to change the information contained in this document without
prior notice. No part of this document may be considered as a part of any contract or warranty.
Statement of Conditions
The information contained in this manual is subject to change without notice.
InfiNet Wireless Ltd. shall not be liable for errors contained herein or for incidental or consequential
damages in connection with the furnishing, performance, or use of this manual or equipment supplied
with it.
Disclaimer
The software is sold on an "AS IS" basis. InfiNet Wireless, its affiliates or its licensors make no
warranties, whatsoever, whether express or implied, with respect to the software and the accompanying
documentation. Infinet Wireless specifically disclaims all implied warranties of merchantability and fitness
for a particular purpose and non-infringement with respect to the software. Units of product (including all
the software) delivered to purchaser hereunder are not fault_ tolerant and are not designed,
manufactured or intended for use or resale in applications where the failure, malfunction or inaccuracy of
products carries a risk of death or bodily injury or severe physical or environmental damage (“high risk
activities”). High risk activities may include, but are not limited to, use as part of on-line control systems
in hazardous environments requiring fail-safe performance, such as in the operation of nuclear facilities,
aircraft navigation or communication systems, air traffic control, life support machines, weapons systems
or other applications representing a similar degree of potential hazard. Infinet wireless specifically
disclaims any express or implied warranty of fitness for high risk activities.
I nfiNet Wireless hereby declares that R5000-Omx(b), R5000-Mmx(b), R5000-Smn(c) and R5000-Lmn are
in compliance with the essential requirements and other relevant provisions of Directive 1995/ 5/EC. The
declaration of conformity may be consulted at
http://www.infinetwireless.com/products-technologies/type-approval-
certificates/DoC_RTTE.pdf.
Indication of the countries
InfiNet Wireless equipment has no geographical limitations for selling and can be supplied to any country
of the world.
Limitation of Liability
Infinet Wireless shall not be liable to the purchaser or to any third party, for any loss of profits, loss of
use, interruption of business or for any indirect, special, incidental, punitive or consequential damages of
any kind, whether arising under breach of contract, tort (including negligence), strict liability or otherwise
and whether based on this agreement or otherwise, even if advised of the possibility of such damages.
To the extent permitted by applicable law, in no event shall the liability for damages hereunder of Infinet
Wireless or its employees or agents exceed the purchase price paid for the product by purchaser, nor
shall the aggregate liability for damages to all parties regarding any product exceed the purchase price
paid for that product by that party (except in the case of a breach of a party’s confidentiality obligations).
International Regulatory Information
This equipment has been tested and found to comply with the limits for a Class B digital device
Copyright © 2004-2013 by InfiNet Wireless ii
Hereby, InfiNet Wireless declares that this equipment is in compliance with the essential requirements
and other relevant provisions of Directive 1999/5/EC.
Copyright © 2004-2013 by InfiNet Wireless ii
i
InfiNet Wireless R5000 Technical User Manual
Table of contents
I. GETTING STARTED ................................................................................................................. 9
1. Scope of this document ........................................................................................................... 9
Getting started .................................................................................................................. 9
Hardware description.......................................................................................................... 9
I nstallation procedure ........................................................................................................ 9
Device configuration procedure ........................................................................................... 9
Link configuring ................................................................................................................. 9
Services, features and tools................................................................................................. 9
Recommendations............................................................................................................ 10
Supplementary information ............................................................................................... 10
2. General products description.................................................................................................. 10
3. Abbreviations ....................................................................................................................... 11
4. Document marks .................................................................................................................. 11
5. Additional information ........................................................................................................... 11
II. HARDWARE DESCRIPTION ................................................................................................. 13
1. Power supply units (IDU)....................................................................................................... 13
I DU-CPE ......................................................................................................................... 13
Top view ....................................................................................................................................... 13
Front panel .................................................................................................................................... 13
Rear panel ..................................................................................................................................... 14
Connection scheme for IDU-CPE ....................................................................................................... 14
I DU-BS-G........................................................................................................................ 15
iv
Copyright © 2004-2013 by InfiNet Wireless
InfiNet Wireless R5000 Technical User Manual
Top view ....................................................................................................................................... 15
Front panel .................................................................................................................................... 15
Rear panel ..................................................................................................................................... 16
Connection scheme for IDU-BS-G ...................................................................................................... 16
I njector I DU-LA-G ............................................................................................................ 17
Top view ....................................................................................................................................... 17
Front panel .................................................................................................................................... 17
Inside view .................................................................................................................................... 18
Connection scheme for IDU-LA-G (for second Ethernet port) ................................................................. 19
Connection scheme for IDU-LA-G (for third-party power sources)........................................................... 19
2. Outdoor Units (ODU) ............................................................................................................ 21
I nfiNet Wireless Smnb/ Smn............................................................................................... 21
IDU............................................................................................................................................... 21
ODU: ............................................................................................................................................ 21
I nfiNet Wireless R5000-Lmn .............................................................................................. 22
IDU............................................................................................................................................... 22
ODU ............................................................................................................................................. 22
I nfiNet Wireless R5000-Mmxb/ Mmx.................................................................................... 23
IDU............................................................................................................................................... 23
ODU ............................................................................................................................................. 23
I nfiNet Wireless R5000-Omxb/Omx .................................................................................... 25
IDU............................................................................................................................................... 25
ODU ............................................................................................................................................. 25
I nfiNet Wireless R5000-Smnc ............................................................................................ 27
Copyright © 2004-2013 by InfiNet Wireless
InfiNet Wireless R5000 Technical User Manual
IDU............................................................................................................................................... 27
ODU ............................................................................................................................................. 27
ODU LED indicators description ......................................................................................... 29
III. INSTALLATION PROCEDURE ............................................................................................. 30
1. Installation preparations ........................................................................................................ 30
Required components and accessories................................................................................ 30
Antenna placement .......................................................................................................... 30
Antenna poles usage ........................................................................................................ 31
Poles with Stretching ........................................................................................................ 31
Wall Mounted Pole ........................................................................................................... 31
Antenna Poles Requirements ............................................................................................. 31
Grounding ...................................................................................................................... 31
Grounding when using I DU-LA .......................................................................................... 33
Antenna alignment ........................................................................................................... 35
Precaution measures ........................................................................................................ 35
Service cable crimping procedure....................................................................................... 37
“RJ-45” connector ........................................................................................................................... 37
Tools to be available at the installation site ......................................................................... 41
2. InfiNet Wireless R5000-Omx/Omxb ........................................................................................ 42
I nstallation guidelines....................................................................................................... 42
3. InfiNet Wireless R5000-Lmn .................................................................................................. 44
I nstallation guidelines....................................................................................................... 44
4. InfiNet Wireless R5000-M/Mm and R5000-Smn/Smnb/Smnc ...................................................... 46
Copyright © 2004-2013 by InfiNet Wireless
InfiNet Wireless R5000 Technical User Manual
I nstallation guidelines....................................................................................................... 47
5. Mounting kit (MOUNT-KIT-85) ............................................................................................... 48
General view ................................................................................................................... 48
Assembly ........................................................................................................................ 50
Possible variants of the installation..................................................................................... 52
7. InfiNet Wireless R5000-Smnc ................................................................................................. 53
II. CONFIGURATION (WEB-INTERFACE)................................................................................. 60
1. Overall functionality overview ............................................................................................... 60
2. Prerequisites ....................................................................................................................... 60
3. Localization ......................................................................................................................... 60
4. Basic settings ....................................................................................................................... 61
System Settings .............................................................................................................. 62
Network Settings ............................................................................................................. 63
Link Settings .................................................................................................................. 65
Static Links...................................................................................................................... 67
MAC Switch ..................................................................................................................... 67
I P Firewall ....................................................................................................................... 69
SNMP ............................................................................................................................. 70
Access........................................................................................................................................... 71
Traps ............................................................................................................................................ 73
QoS options .................................................................................................................... 75
Extra commands .............................................................................................................. 75
Copyright © 2004-2013 by InfiNet Wireless
InfiNet Wireless R5000 Technical User Manual
5. Device Status ....................................................................................................................... 76
Extended Link Diagnostic .................................................................................................. 78
Antenna alignment tool .................................................................................................................... 79
Performance tests ........................................................................................................................... 82
Stats Graphs .................................................................................................................................. 84
Daily Graphs.................................................................................................................... 90
Extended I nterface Statistics ............................................................................................. 90
General Statistics ............................................................................................................................ 91
Radio Sources Analysis .................................................................................................................... 91
QoS statistics ................................................................................................................................. 91
Network Address Table .................................................................................................................... 91
6. Maintenance ........................................................................................................................ 92
7. Spectrum Analyzer................................................................................................................ 93
8. DFS .................................................................................................................................... 95
9. Command line emulation ....................................................................................................... 97
II. CONFIGURATION (CLI) ...................................................................................................... 98
1. Initial settings configuration procedure .................................................................................. 98
2. Device interfaces .................................................................................................................. 98
3. Command line interface (CLI) ................................................................................................ 99
4. Configuration manipulations................................................................................................... 99
Printing and saving your configuration ................................................................................ 99
I mport/ export ................................................................................................................. 100
Uploading firmware ......................................................................................................... 100
Copyright © 2004-2013 by InfiNet Wireless
InfiNet Wireless R5000 Technical User Manual
5. IP address formats .............................................................................................................. 100
6. Ethernet interface configuration ............................................................................................ 101
7. Radio interface configuration ................................................................................................ 101
8. Network topology setup ....................................................................................................... 103
III. LINK SETUP ..................................................................................................................... 104
1. Preliminary decisions............................................................................................................ 104
Bitrate selection .............................................................................................................. 104
Frequency planning for multi-sectored Base Stations........................................................... 104
Transmitting power selection............................................................................................ 104
Range| Bitrate calculation ................................................................................................. 104
2. Link diagnostic tools............................................................................................................. 106
Ltest .............................................................................................................................. 106
Muffer ........................................................................................................................... 108
Review mode ............................................................................................................................... 109
MAC2 mode ................................................................................................................................. 109
Statistics...................................................................................................................................... 110
Other modes of muffer .................................................................................................................. 112
Load Meter ..................................................................................................................... 112
Acquiring interfaces statistics............................................................................................ 113
I nfiNet Wireless RapidView-1............................................................................................ 113
Top view: .................................................................................................................................... 114
Back view: ................................................................................................................................... 114
Indicator panel: ............................................................................................................................ 115
Copyright © 2004-2013 by InfiNet Wireless
InfiNet Wireless R5000 Technical User Manual
How to use: ................................................................................................................................. 116
IV. LOST PASSWORD RECOVERY ........................................................................................... 119
V. RECOMMENDATIONS ......................................................................................................... 122
1. Using InfiNet devices for High Bitrates ................................................................................... 122
2. Design of Multi-sectored Base Stations ................................................................................... 122
3. Asymmetrical System Design ................................................................................................ 122
4. «Bad subscriber» problem .................................................................................................... 123
VI. SUPPLEMENTARY INFORMATION ................................................................................... 124
1. Connectors crimping schemes ............................................................................................... 124
“RJ-45” service cable connector crimping scheme ............................................................... 124
Console cable connector soldering scheme......................................................................... 125
10
Copyright © 2004-2013 by InfiNet Wireless
I. Getting Started
This Technical User Manual contains the description of InfiNet Wireless
equipment including installation and configuration guidelines, recommendations
and troubleshooting sections, supplementary materials. The document is
intended to be used by Qualified RF engineers/technicians and IT professionals.
Qualified personnel should have skills and experience in the following areas:
• Outdoor/indoor radio equipment installation
• Outdoor wireless networks
• TCP/IP networking protocols
• Safety procedures and instructions for installing antenna equipment
• Professional manage of electrical equipment and accessories
• Safety procedures and instructions for working on towers and heights
1. Scope of this document
This document consists of the following chapters:
Getting started
This chapter includes the information about this document purpose and structure.
Hardw are description
This chapter shows the devices appearance and all plugs and connectors.
I nstallation procedure
The chapter describes the steps to be taken when installing the equipment at the
installation sites and installation site requirements.
Device configuration procedure
This chapter includes basic recommendations for primary link configuration,
including interfaces configuration and MINT protocol usage. Also there is a
description of how to perform basic manipulations with device’s configuration
including its updating, importing and exporting.
Link configuring
The chapter contains basic recommendations for making preliminary choices and
decisions while planning and deploying a wireless network based on InfiNet
Wireless Devices. It also describes a set of tools that can help while improving
the link quality and statistics gathering.
Services, features and tools
This chapter describes device’s built-in services, features and tools which were
not described in previous parts of the document
11
Copyright © 2004-2013 by InfiNet Wireless
Recommendations
The chapter contains different recommendations for some particular cases of
InfiNet Wireless devices usage including building high-speed autonomous links
and multi-sectored base station design.
Supplementary information
The chapter contains supplementary information (specifications, connectors
soldering schemes and InfiNet Wireless products matrix).
2. General products description
InfiNet Wireless products offer scalable, robust, flexible and cost-effective
broadband wireless access solutions for carrier-class networks. Wireless routing
equipment from InfiNet Wireless is designed to implement and expand carrier-
class networks for high-speed Internet access, enterprise campus networks,
primary links for the Last Mile and backhauling traffic between cell towers and
multiple access points.
InfiNet Wireless Devices are especially applicable to regions with complex wired
infrastructures where infrastructure upgrades require costly or time-consuming
activities. Many deployments have been accomplished in regions with a dearth of
wired infrastructure where wireless solution is the only viable option for both
voice and data networks. The deployment of InfiNet Wireless Devices minimizes
both capital and operational investments for the creation of network
infrastructure.
Key product features:
• Wide range of frequency bands
• Outstanding performance
• Powerful QoS capabilities
• Best-in-Industry networking feature set
• Flexible management
• Powerful integrated diagnostic tools
The InfiNet Wireless Devices can support flexible topologies including point-to-
point links, point-to-multipoint links, MESH networks, high-speed transport
connections (backbones) and relay-points building. They have been designed to
prevent internal and external interference using such product features as
software selectable transmit power control, static frequency selection,
asymmetrical bit-rate/transmit power rates selection for base and subscriber
units. In order to maintain link availability, solve the “hidden node” problem and
reduce the collision rate, the product employs dynamic adaptive non-collision
polling MAC protocol that dynamically redistributes data streams between active
and inactive subscribers. Autobitrate mechanism is an optional powerful feature
that provides link reliability in case of changing conditions on the path of the link.
The data network built on InfiNet Wireless products is implemented as a routed
and switched IP network which reduces flooding and broadcast messages
specific to bridged networks and to implementation of Quality-of-Service (QoS)
features set. QoS definitions per subscriber’s data flows are effectively mapped
on MAC level flow attributes.
12
Copyright © 2004-2013 by InfiNet Wireless
Each device in the network can be configured using serial console port, Telnet
protocol, WEB-interface and NMS system.
The software/firmware is fully upgradeable for all InfiNet Wireless Devices. New
firmware images can be downloaded from the Repository on the InfiNet Wireless
support web-site http://support.infinetwireless.com for its further
uploading on the device.
3. Abbreviations
The following abbreviations are used in this document:
• BS – Base Station
• CPE – Customer Premises Equipment (also called subscriber or
subscriber unit)
• ODU – Outdoor Unit
• IDU – Indoor power supply Unit
• RF cable – Radio Frequency cable to connect ODU and antenna/Device
and antenna for 5000-O and 5000-I modifications correspondingly
• LOS – Line-of-Sight
• STP cable – Shielded Twisted Pair cable (STP Cat5E) to connect ODU
and IDU
• PTP – Point-to-Point topology
• PTM – Point-to-Multipoint topology
• MINT – Mesh Interconnection Networking Technology protocol
4. Document marks
All warnings are marked with a special warning sign. One should pay
a great deal of attention to what is written in the Warning sections.
All notes are marked with a special note sign. Notes usually contain
useful comments or hints to the described section of the document.
5. Additional information
Additional information which is not included in this Manual can be found in the
following sources:
• WANFleX OS User Guide
• Our web-site: www.infinetwireless.com
13
Copyright © 2004-2013 by InfiNet Wireless
• Our support site: http://support.infinetwireless.com
14
Copyright © 2004-2013 by InfiNet Wireless
II. Hardware description
1. Power supply units (IDU)
All outdoor equipment is equipped with indoor power supply units. Exact type of
IDU which is used with each device model is specified in different models
description (see below).
I DU- CPE
Used with R5000-Smn and R5000-Lmn only.
Top view
Front panel
15
Copyright © 2004-2013 by InfiNet Wireless
Rear panel
Connection scheme for IDU-CPE
16
Copyright © 2004-2013 by InfiNet Wireless
I DU- BS- G
Top view
Front panel
*IDU-BS-G model has 10/100/1000BaseT Ethernet port
17
Copyright © 2004-2013 by InfiNet Wireless
Rear panel
Connection scheme for IDU-BS-G
18
Copyright © 2004-2013 by InfiNet Wireless
I njector I DU-LA- G
Injector IDU-LA-G may be used for the following purposes:
1. To serve as a line protection unit for indoor network equipment connected to
the second Ethernet port on ODU.
2. To connect third-party DC power sources to ODU (for example, to power the
unit from solar power or wind power sources).
In both cases IDU-LA-G should be properly grounded (please refer to the
“Grounding when using IDU-LA-G” section of this manual).
Top view
Front panel
19
Copyright © 2004-2013 by InfiNet Wireless
Inside view
Supported power ratings
Model Power rating
R5000-Smnb/Smn
+9VDC… +56VDC
R5000-Lmn
R5000-Smnc
20
Copyright © 2004-2013 by InfiNet Wireless
R5000-Mmxb/Mmx
±43VDC … ±56VDC
R5000-Omxb/Omx
WARI NI NG! Exposing unit to the unsupported
voltage will result in irreparable damage to the
unit! Always observe power requirements!
Connection scheme for IDU-LA-G (for second Ethernet port)
21
Copyright © 2004-2013 by InfiNet Wireless
Connection scheme for IDU-LA-G (for third-party power sources)
22
Copyright © 2004-2013 by InfiNet Wireless
2. Outdoor Units (ODU)
I nfiNet Wireless Smnb/ Smn
IDU
Default factory option for R5000-Smnb/Smn IDU-CPE
Supported power voltage +9…+56VDC
ODU:
Top view
23
Copyright © 2004-2013 by InfiNet Wireless
I nfiNet Wireless R5000-Lmn
IDU
Default factory option for R5000-Lmn IDU-CPE
Supported power voltage +9…+56VDC
ODU
Top view
24
Copyright © 2004-2013 by InfiNet Wireless
I nfiNet Wireless R5000- Mmxb/ Mmx
IDU
Default factory option for R5000-Mmxb/Mmx IDU-BS-G
Supported power voltage ±43…±56VDC
ODU
Front panel
Top view
25
Copyright © 2004-2013 by InfiNet Wireless
26
Copyright © 2004-2013 by InfiNet Wireless
I nfiNet Wireless R5000-Omxb/ Omx
IDU
Default factory option for R5000-Omxb/Omx IDU-BS-G
Supported power voltage ±43…±56VDC
ODU
Front panel
Top view
27
Copyright © 2004-2013 by InfiNet Wireless
28
Copyright © 2004-2013 by InfiNet Wireless
I nfiNet Wireless R5000- Smnc
IDU
Default factory option for R5000-Smnc IDU-CPE
Supported power voltage +9…+56VDC
ODU
Front panel
Top view
29
Copyright © 2004-2013 by InfiNet Wireless
30
Copyright © 2004-2013 by InfiNet Wireless
ODU LED indicators description
InfiNet Wireless ODU units have two LED indicators (red and green) located in
the Console connector. These LEDs are useful in monitoring the device status
during the installation procedure. LEDs modes and Device status correspondence
is shown in the following table:
Red Green
Device status
indicator indicator
Off Off Device is switched off of in the process of start-up booting
Device is booted. No radio connection. Searching for another
Off Blinking
device to establish radio connection to.
Radio connection established. The more data is transmitted
Blinking On through the radio channel the more frequently red indicator is
blinking.
R5000-Smnc model has a special LED indicator set located at the back of each
device designed to provide basic status information.
LED Status Device status
PWR On The device is powered on
RF Blinking RF-link is being established
On RF-link established
ETH On Wired link established
This scale displays current RF signal level and is designed to
Signal level
provide assistance in device alignment and link quality estimation
31
Copyright © 2004-2013 by InfiNet Wireless
III. Installation procedure
1. Installation preparations
Required components and accessories
Before the installation, please make sure you have all necessary parts and
accessories:
• InfiNet Wireless Device
• Antenna
• Low loss antenna cable for the required frequency range
• Antenna pole (if necessary)
• Required grounding system
• Accessories and tools
Antenna placement
When planning an antenna placement for PTP link, in order to obtain the
maximal coverage range and best performance for the Device, one need to
consider that LOS requirements must be fulfilled for the path between two
antennas. Moreover, it is of vital importance that the certain zone that surrounds
the signal propagation path must be free from obstructions. One should
understand that the radio beam is not as thin as, for example, laser beam. Radio
beam, also called as a 1st Fresnel zone, has a profile of a rugby ball. Its exact
form and size depend upon the frequency and the signal propagation path
length.
If most of the 1st Fresnel zone is obstructed, a major part of a electromagnetic
energy will be lost which leads to a severe signal quality degradation and, as a
result, to coverage range decreasing.
Below is an incomplete list of possible obstructions on the signal propagation
path:
• Neighboring buildings
• Trees
• Bridges
• Power lines
To obtain the best results, it is necessary to perform a precise analysis of a
signal propagation path zone and possible obstructions that may cover a part of
the 1st Fresnel zone (usually the analysis is performed at the highest points of
the signal propagation path).
When planning the antenna placement for Point-to-Multipoint connections, one
must consider the necessity of a circular or sector coverage areas. In this
respect, it is not recommended to use omni-directional antennas when sector
antennas can be used.
While planning, it is strongly recommended to consult high-qualified
and experienced technicians
32
Copyright © 2004-2013 by InfiNet Wireless
General recommendation for antennas placement are the following:
• Install antennas as high as possible over specific level. In case of flat
surface - it will be ground level, in case of vegetation and forest – it will
be tree heights, in urban environment – it will be the highest building in
the observed area (specific level definition).
• Avoid tree and vegetation along with wave propagation path, influence
of trees can increase depending on seasons (ice, dew, leaves);
• Proximity of other antennas should be avoided (at least 2 meters);
• Reflecting surfaces should be considered (building with reflective
windows, water surfaces or wet grounds);
• When installing antenna over water surface, one should tune height
bracket within 1-3 meter range variation, because it can yield signal level
variation from minimum to maximum.
• If seasonal changes influence on the signal quality, so then the most
probable reasons would be either the connectors are not protected
enough from humidity, summer vegetation or ice covered cabling and
connectors during winter.
Antenna poles usage
Antenna installation is performed on a special facility called antenna pole. The
pole is used for strong antenna tightening at the installation site. Poles might
have different modifications depending on the installation requirements.
Poles w ith Stretching
Usually this kind of poles are used when installing antenna on a flat surface and
permits one to raise it to a significant height for providing optimal conditions for
signal propagation.
Wall Mounted Pole
Usually these kinds of poles are used when there is no need to elevate antenna
to the rooftop and there is the possibility to mounting it on a wall. This
installation is significantly simpler than that implementation with poles. Mostly it
is used for subscriber side deployments.
Antenna Poles Requirements
Ease of antenna mounting and sufficient mechanical durability should provide
reliable fastening in conditions of high windy loads. Poles should have round
profile for ease of azimuth adjustment. Typical pole diameter is 30 to 50 mm.
33
Copyright © 2004-2013 by InfiNet Wireless
Grounding
Antenna should be placed on the mast on the level that is at least 1 meter lower
than a mast’s top. In this case it is of big probability that the lightning strikes the
mast and not the antenna. The mast is to be grounded on the grounding contour
according to your local standards. When the lightning strikes the antenna, the
current goes through the coaxial cable which grounds ODU clamp with the mast
– the mast is grounded via the grounding contour. The direct lightning strike to
the STP service cable (ODU-IDU) is partially terminated on the grounded IDU
case. Partial termination means that the direct lightning strike will probably
destroy an STP cable. The service cable pickups from the electromagnetic
impulses are terminated on the IDU case by the winding shield, and further – on
the IDU grounding.
The end of the STP service cable that is connected to IDU should be
assembled with a Shielded RJ-45 connector. The other end of the STP
service cable (connected to ODU) should be assembled with
unshielded (standard) RJ-45 connector.
IDU is grounded via a three-conductor power cord and a plug containing a
ground. The data & power wires pickups are terminated via IDU protection
scheme (three-conductor power cord and a plug containing a ground).
ODU grounding contour are connected with 100kOhm resistor, and that provides
no static charge accumulation on the ODU case if there are some problems with
its connection to the grounding contour.
Antenna pole, tower, ODU and lightning arrestor should be connected
to the first common grounding contour. Cable thickness should be no
less than 10AWG using corrosion-steady connectors. IDU should be
grounded to the same contour as customer LAN, having the second
common grounding contour.
A special attention should be paid if antenna used is not DC-shorted. In this case
additional lightning arrestor should be used between the antenna and ODU.
Suggested grounding diagram is shown on the picture below.
34
Copyright © 2004-2013 by InfiNet Wireless
Grounding w hen using I DU- LA
Antenna must be placed on the mast on the level that is at least 1 meter lower
than a mast’s top. In this case it is of big probability that the lightning strikes the
mast and not the antenna. The mast is to be grounded on the grounding contour
according to your local standards. When the lightning strikes the antenna, the
current goes through the coaxial cable which grounds ODU clamp with the mast
– the mast is grounded via the grounding contour. The direct lightning strike to
the STP service cable (ODU-IDU) is partially terminated on the grounded IDU
case. Partial termination means that the direct lightning strike will probably
destroy an STP cable. The service cable pickups from the electromagnetic
impulses are terminated on the IDU case by the winding shield, and further – on
the grounding contour.
The end of the STP service cable that is connected to IDU should be
assembled with a Shielded RJ-45 connector. The other end of the STP
service cable (connected to ODU) should be assembled with
unshielded (standard) RJ-45 connector.
35
Copyright © 2004-2013 by InfiNet Wireless
The data & power wires pickups are terminated via IDU protection scheme
(discharger and additional air gap). ODU and IDU grounding contours are
connected with 100kOhm resistor, and that provides no static charge
accumulation on the ODU case if there are some problems with its connection to
the grounding contour.
Antenna pole, tower, ODU and lightning arrestor must be connected
to the first common grounding contour. Cable thickness must be not
less than 10AWG using corrosion-steady connectors. Grounding
contour development must be done by the skilled personnel.
A special attention should be paid if antenna used is not DC-shorted. In this case
additional lightning arrestor should be used between the antenna and ODU.
Suggested grounding diagram is shown on the picture below.
36
Copyright © 2004-2013 by InfiNet Wireless
Antenna alignment
To obtain maximal system performance antennas must be precisely aligned one
towards another according to LOS requirements. General recommendations for
antenna alignment are the following:
• Align antennas using optical equipment (binoculars, spyglass)
accompanied by mobile phone actions coordination
• Use GPS receiver and area map
• Use build-in InfiNet Wireless Device features. These features allow
evaluating current channel/signal quality and perform precise antenna
alignment
Omni-directional and sector antennas have a wide radiation diagram width, thus
usually they either do not require a very precise alignment or it is just not
necessary due to radio link requirements.
Antenna polarization must be taken into consideration while installation. In most
cases omni-directional and sector antennas have a vertical polarization.
Directional antennas can be installed either with vertical or horizontal
polarization. Please check a corresponding labeling on the antenna and address
to the antenna technical documentation.
Precaution measures
Before you start the installation please read this section very carefully.
Antennas are installed on the roof tops or on the building walls. This work must
be accomplished only by personnel having special skills and experience in this
area.
Antennas and cables are electric conductors. Incidental electrostatic strikes may
occur during the system installation. This can lead to equipment damaging or
may hurt the personnel. While installing or changing the elements of the
antenna-feeder system one must make sure that open metal parts are
temporarily grounded.
Do not install the antenna close to the electric power lines. Antenna and antenna
pole have to be installed in such a way that while their assembling,
disassembling and repairing they did not have any contact with power lines.
Basic precaution measures that must be fulfilled during the installation are the
following:
• Do not stay on the roof top in windy or rainy weather, during the
thunderstorm or when the working zone is covered with snow or ice
• Do not touch the antennas, antenna poles, cables and lighting arrestors
during the thunderstorm
• Antenna placement should not be close to electric or telephone lines.
Safe distance is a distance that is a sum of the two antenna poles
heights and antenna height
• Antenna cable must be grounded at all times (not relevant for 5000-M
modifications)
37
Copyright © 2004-2013 by InfiNet Wireless
In case of failure any manipulations with the equipment are allowed
to skilled personnel only.
38
Copyright © 2004-2013 by InfiNet Wireless
Service cable crimping procedure
“RJ-45” connector
The following instruction describes the “RJ-45” connector crimping procedure for
R5000-Mmx/Mmxb/Omx/Omxb models.
Components required:
1. Standard RJ-45 connector
2. Connector cover
3. Shielded RJ-45 connector
4. STP 5e cable
5. Cable sealing nut
6. Cable sealing bush
7. Cable gland case
8. Cable gland nut
39
Copyright © 2004-2013 by InfiNet Wireless
Step 1. Insert the sealing bush (6) into the cable gland case
(7) as shown on the picture.
Step 2. Assemble the cable gland as shown on the picture by
placing the cable gland nut (8) on the cable gland case (7).
Put the cable sealing nut (5) and the cable gland assembly
(7,8) onto the cable as shown on the picture. Crimp the
regular RJ-45 connector (1) onto the cable using the crimping
tool. Do not use the shielded RJ-45 connector (3) on this
end of the cable as it should be attached on the IDU end.
Make sure that the RJ-45 connector is well-crimped. A
loose connector can damage the device. Please note
that such damage is not covered by the warranty.
Step 3. Attach the cable gland assembly to the device
socket.
40
Copyright © 2004-2013 by InfiNet Wireless
Step 4. Tighten the cable gland nut (8) until you hear a click by rotating it
clockwise. Tighten the cable sealing nut (5). Do not apply excessive force.
To assemble the R5000-Smn/Lmn/Smnc cable gland follow the instructions
below
41
Copyright © 2004-2013 by InfiNet Wireless
Required components:
1. STP-5e cable
2. Shielded RJ-45 connector
3. Standard RJ-45 connector
4. Cable sealing nut
5. Cable gland case
Step 1. Put the cable sealing nut (4) and the cable gland case
(5) onto the cable as shown on the picture. Crimp the regular
RJ-45 connector (3) onto the cable using the crimping tool.
Do not use the shielded RJ-45 connector (2) on this end of
the cable as it should be attached on the IDU end.
Make sure that the RJ-45 connector is well-crimped. A
loose connector can damage the device. Please note
that such damage is not covered by the warranty.
Step 2. Insert the connector into the socket until you hear a
click. Screw the cable gland case into the port and tighten it.
Do not apply excessive
force.
Step 3. Tighten the sealing nut (4). Do not apply excessive force.
42
Copyright © 2004-2013 by InfiNet Wireless
Tools to be available at the installation site
1. Screwdrivers set
2. Pliers
3. Spanners set
4. Connectors isolating set
• Raw rubber
• Thermal shrinkage tube
• Scissors
• Fan
• Mantling gun
5. Additional equipment
• GPS receiver or area map (with compass and alidade)
• Big zoom binoculars
43
Copyright © 2004-2013 by InfiNet Wireless
2. InfiNet Wireless R5000-Omx/Omxb
I nstallation guidelines
1. Unpack the equipment
2. Check items integrity
3. Prepare RF-cables of the required length. For 5GHz devices the
recommended maximal RF cable length is 1 meter.
4. Install and isolate the
connectors on the RF cable
5. Determine the STP cable length
that is used to connect IDU and
ODU. The total cable length
between LAN (behind IDU) and
ODU should not be longer than
100 meters. Service cable
connecting IDU and ODU should
be STP Cat 5E cable.
6. Install (solder) connector for
ODU on the STP cable and
isolate it
7. If it is possible to lay STP cable
with a connector on the IDU side, install (solder) connector for IDU on the
STP cable and isolate it
8. Lay the STP cable “from top to bottom” – from ODU to IDU
9. If step 7 is not accomplished, after the STP cable has been laid, install
(solder) connector for IDU
10. Install ODU on the mounting bracket connectors down and tighten it
11. Connect the ODU-IDU cable to the ODU
12. Isolate the ODU connector joint place
13. Once the antenna and antenna pole are
installed they must be grounded via
lightning protection grounding contour.
Antenna’s position must be lower than
the highest antenna pole point at least
by 2 antenna heights. If antenna is NOT
DC-shorted (see antenna technical
documentation), the additional lightning
arrestor must be used which is placed
between ODU and antenna and is
grounded to the antenna pole grounding
contour.
14. Connect RF cable to the antenna. Twist
the connector tightly
15. Connect RF cable to the ODU previously
having touched RF cable connector case
with ODU connector case
44
Copyright © 2004-2013 by InfiNet Wireless
16. Isolate RF connectors from both sides (ODU and antenna)
17. Connect the STP cable to IDU previously having touched IDU connector case
with STP cable connector case
18. Provide grounding for IDU
19. Connect Ethernet cable to IDU
20. Provide power supply for IDU
21. Connect to the Router using Telnet protocol
I t is extremely important to install ODU connectors down!
45
Copyright © 2004-2013 by InfiNet Wireless
3. InfiNet Wireless R5000-Lmn
I nstallation guidelines
1. Unpack the equipment
2. Check items integrity
3. Prepare RF-cables of the
required length. For 5GHz
devices the recommended
maximal RF cable length is
1 meter.
4. Install and isolate the
connectors on the RF cable
5. Determine the STP cable
length that is used to
connect IDU and ODU. The
total cable length between
LAN (behind IDU) and ODU should not be longer than 100 meters. Service
cable connecting IDU and ODU should be STP Cat 5E cable.
6. Install (solder) connector for ODU side on the STP cable and isolate it
7. Lay the STP cable “from top to bottom” – from ODU to IDU
8. After the STP cable has been laid, use distribution box to switch from STP
cable to UTP cable with RJ-45 connectors.
9. Install ODU on the mounting bracket connectors down and tighten it
10. Connect the ODU-IDU cable to the ODU
11. Isolate the ODU connector joint place
12. Once the antenna and antenna pole are
installed they must be grounded via
lightning protection grounding contour.
Antenna’s position must be lower than
the highest antenna pole point at least
by 2 antenna heights. If antenna is NOT
DC-shorted (see antenna technical
documentation), the additional lightning
arrestor must be used which is placed
between ODU and antenna and is
grounded to the antenna pole grounding
contour.
13. Connect RF cable to the antenna. Twist
the connector tightly
14. Connect RF cable to the ODU previously
having touched RF cable connector case
with ODU connector case
15. Isolate RF connectors from both sides
(ODU and antenna)
16. Connect the UTP cable to IDU
17. Provide grounding for IDU
46
Copyright © 2004-2013 by InfiNet Wireless
18. Connect Ethernet cable to IDU
19. Provide power supply for IDU
20. Connect to the Device using Telnet protocol
I t is extremely important to install ODU connectors down!
47
Copyright © 2004-2013 by InfiNet Wireless
4. InfiNet Wireless R5000-M/Mm and R5000-Smn/Smnb/Smnc
48
Copyright © 2004-2013 by InfiNet Wireless
7.
I nstallation guidelines
1. Unpack the equipment
2. Check items integrity
3. Determine the STP cable length that is used to connect IDU and ODU. The
total cable length between LAN (behind IDU)
and ODU should not be longer than 100
meters.
4. Install (solder) connector for ODU on the STP
cable and isolate it
5. Lay the STP cable “from top to bottom” – from
ODU to IDU
6. After the STP cable has been laid, use
distribution box to switch from STP cable to
UTP cable with RJ-45 connectors. Service
cable connecting IDU and ODU should be STP
Cat 5E cable.
7. Install ODU on the mounting bracket
according to the direction required for the link.
Do not tight it too hard unless the antenna
alignment is not complete. Install ODU
connectors down.
8. Connect the ODU-IDU cable to the ODU
9. Isolate the ODU connector joint place
10. Once the ODU and antenna pole are installed they must be grounded via
lightning protection grounding contour. ODU position must be lower than the
highest antenna pole point at least by 2 ODU heights
11. Connect the UTP cable to IDU
12. Provide grounding for IDU
13. Connect Ethernet cable to IDU
14. Provide power supply for IDU
15. Connect to the Device using
Telnet protocol
I t is extremely important to install ODU connectors down!
49
Copyright © 2004-2013 by InfiNet Wireless
5. Mounting kit (MOUNT-KIT-85)
The default mounting kit packed with all the device models is MOUNT-KIT-85.
MOUNT-KIT-85 features:
• Material: casted Aluminum
• Adjustment: two axis (vertical and horizontal)
• Mounting options:
o standard pole (30-85 mm)
o wall
o thick pipe (>85 mm, horizontal/vertical) using additional fasteners
(not included to the package)
• Compatible with all outdoor units produced by InfiNet
• RoHS compliant
General view
50
Copyright © 2004-2013 by InfiNet Wireless
51
Copyright © 2004-2013 by InfiNet Wireless
Assembly
52
Copyright © 2004-2013 by InfiNet Wireless
53
Copyright © 2004-2013 by InfiNet Wireless
Possible variants of the installation
Attention! MOUNT-KI T-85 does NOT contain w orm drive hose
clamps or other additional fixtures used in possible variants
of installation.
54
Copyright © 2004-2013 by InfiNet Wireless
8. InfiNet Wireless R5000-Smnc
R5000-Smnc supports several installation options such as pole mounting using
the supplied clamps and pipe/wall/pole mounting using the optional mount kit
MOUNT-KIT-85C.
The clamps supplied with each device allow it to be mounted on a 32-60 mm
pole.
In order to mount the device on a pole follow the guidelines below:
• Ensure that the cable gland (1) is assembled properly.
• Attach the clamps to the pole and to the unit mounting point.
55
Copyright © 2004-2013 by InfiNet Wireless
• Hold the unit at the designated position and tighten the clamps by rotating
the bolts (2) with a screwdriver or a 7mm wrench. Do not overtighten
the clamps.
• Attach the ground cable (3).
If there is a need for further alignment loosen the clamps, adjust the azimuth
and tighten them again.
56
Copyright © 2004-2013 by InfiNet Wireless
Use the MOUNT-KIT-85C kit for a secure and reliable installation to a
pipe/wall/pole. This kit allows 2-axis precise alignment under any mounting
conditions.
57
Copyright © 2004-2013 by InfiNet Wireless
58
Copyright © 2004-2013 by InfiNet Wireless
59
Copyright © 2004-2013 by InfiNet Wireless
60
Copyright © 2004-2013 by InfiNet Wireless
In order to mount using MOUNT-KIT-85C follow the guidelines below:
• Attach the small mounting bracket (1) to the device using the supplied
clamps. Ensure that the bracket fits correctly.
• Attach the mount arm (3) to the bracket and tighten the bolt (2).
• If mounting to a wall or other flat surface, attach the metal plate (5) to
the surface, assemble the binding and tighten bolts (2) and (4) until the
unit is fixed in position.
• If mounting to a pole (30 to 85 mm diameter), assemble the pole
mounting bracket (5, 6) on the designated position. Using the 13mm
wrench tighten the bolts (7) until the bracket is fixed in position, attach
the unit with the mounting assembly and tighten the bolt (4).
• If there is a need for further alignment adjustments loosen the bolts (2)
and (4), adjust the unit's position and tighten the bolts again.
61
Copyright © 2004-2013 by InfiNet Wireless
II. Configuration (Web-interface)
1. Overall functionality overview
Web-interface is used for easy device management and monitoring via graphical
web-based interface. Web-interface allows:
• Monitoring device interfaces statistics
• Monitoring radio link statistics
• Viewing and changing device configuration
• Access to graphical antenna alignment tool
• Running wireless link throughput tests
• Device maintenance and support
• Access to Spectrum Analyzer tool
• Viewing the system log
• DFS operation monitoring.
2. Prerequisites
In order to run and properly use the application, the following requirements
must be met:
• Web-browser
• Latest WANFleX OS version installed on the device
• Web-interface support activated on the device («webcfg start» command)
- enabled by default
To connect to the device via Web-browser type: http://<device IP-address> (by
default: http://10.10.10.1) in your browser.
For a secure SSL-protected connection use https://<device IP-address> (by
default: https://10.10.10.1) address.
3. Localization
Web-interface supports multiple locale sets, such as: English (default), Russian,
Italian, French and Chinese.
Use the Language drop-down menu in the upper-right corner of the web-
interface window to set up a locale for the current session (the default locale will
remain unchanged).
To make permanent locale changes follow the instructions given in the System
Settings paragraph of the Basic Settings section.
62
Copyright © 2004-2013 by InfiNet Wireless
4. Basic settings
The Basic Settings page allows the user to perform overall device configuration.
All available parameters and options are divided into several sections, such as
System Settings, Radio Settings.
Click the section header to expand/collapse the corresponding section.
This chapter describes all sections on the Basic Settings page.
Click Preview Configuration to view the configuration results in CLI-style format.
Click Apply to apply all configuration changes.
WANFleX OS allows temporal configuration changes to be applied by clicking
Test. Previous config is automatically restored after a grace period of 180
seconds (3 minutes). The user has options to extend the grace period, or
immediately accept/reject the changes.
63
Copyright © 2004-2013 by InfiNet Wireless
System Settings
This section contains general system parameters:
• Device name – general device name
• User Name – user name (Login) used to access the unit management
interfaces
• Password – password used with the user name specified above
• Confirm Password – password confirmation
• Keep current system password – saves currently used password in the unit
configuration and locks Password and Confirm Password fields. In case
these fields are empty, and the check-box is unchecked a possible
vulnerability exists, as some browsers may put random data into the
Password/Confirm Password fields without user consent, making the unit
unaccessible after the configuration has been applied.
• WEB Interface language – permanently defines the web interface locale,
this choice would be used for all successive sessions (refer to the
Localization section earlier in this chapter for tips on per-session locale
changes).
SNTP and Time Zone settings:
• Start SNTP – starts SNTP service
• SNTP IP Address - sets SNTP server IP-address
• Time Zone – sets Time Zone. For more details on time zones please visit:
http://en.wikipedia.org/wiki/Time_zone.
64
Copyright © 2004-2013 by InfiNet Wireless
Netw ork Settings
This section contains parameters related to network operation:
• ethX settings – Ethernet interface settings (e.g. eth0):
o Up enables/disables the interface
o DHCP allows DHCP client operation on the current interface
o Mode enables automatic or manual speed and duplex setup for the
Ethernet interface. Recommended setting is Auto.
o IP-address field allows user to assign an IP-address to the Ethernet
interfcace. Click the button to assign alias addresses or click Х
button to remove existing aliases.
65
Copyright © 2004-2013 by InfiNet Wireless
o Description field can be used to add a text note to the interface
config (up to 72 characters).
• rfX Settings - RF interface settings (e.g. rf5.0). Same as the Ethernet
settings described above.
• prfX settings – Pseudo-RF interface settings (e.g. prf0):
MINT network nodes can connect via either the wireless medium or a
wired network. In order to establish connections via Ethernet PRF
(Pseudo-RF) interfaces are used. A PRF interface makes the Ethernet
interface that it's assigned to to appear as a regular RF interface in
terms of the MINT network. For more information please refer to the
WANFleX OS User Manual.
o General settings are the same as the Ethernet interface settings
described above.
o Parent settings allow user to assign the PRF interface to the
physical Ethernet interface.
o Channel setting can be used to set up several channel groups (0 –
4) inside the MINT network. Both PRF interfaces must have the
same channel assigned in order for the link to be established.
• lagX settings – Link Aggregation interface settings (e.g. lag0):
o Link aggregation interface is a logical interface used to combine
multiple physical channels into one logical channel in order to
increase link capacity and redundancy.
o General settings are the same as the Ethernet interface settings
described above.
o Add parent(s) functionallows user to add physical interfaces to the
aggregated channel.
• vlanX settings – VLAN IEEE 802.1q settings (e.g. vlan0):
o General settings are the same as the Ethernet interface settings
described above.
o Parent settings allow user to assign the VLAN interface to its
parent interface.
o VLAN ID field allows user to configure the VLAN tag for the current
interface (1 – 4094)
o QinQ checkbox enables dot1q tunneling on the interface.
• sviX settings – Switch Virtual Interface settings:
An SVI interface is an L3-interface used to terminate or generate traffic
in a certain switch group. Refer to the WANFleX OS manual for details.
o General settings are the same as the Ethernet interface settings
described above.
o Switch group option allows user to bind the SVI interface to a
switch group.
Default Gateway field is used to configure the default gateway used by
the unit L3-interfaces to reach hosts on subnets different from its own.
66
Copyright © 2004-2013 by InfiNet Wireless
Create Pseudo-RF, Create VLAN, Create LAG and Create SVI buttons
create the corresponding interfaces in the unit configuration.
67
Copyright © 2004-2013 by InfiNet Wireless
Link Settings
This section describes all settings related to the RF link configuration
The Link Settings section is divided into two subsections: the panel on the left
describes global link settings, the panel on the right describes radio channel
settings that are currently in use.
The general settings panel contains the following items:
• Enable Link checkbox – enables/disables link operation
• Type – each unit can be either a master or a slave in terms of the polling
algorithm operation. Please note that each link requires only one master
unit.
• Polling – enables/disables polling algorithm. It is strongly recommended to
keep Polling on at all times to maximize link performance.
• DFS – DFS (Dynamic Frequency Selection) system operation mode:
o DFS off – the DFS system is off. Please note that in some countries
switching DFS off is against the regulations and may result in
legal action.
o DFS with radar detection – the DFS system performs radar
detection. If a radar signal is detected the frequency is marked
occupied and can be used again only after a hold-down interval.
The link is switched to another frequency (provided there are
available frequencies on the list).
o DFS only – the DFS system monitors interferences but does not
perform radar detection. Please note that in some countries
68
Copyright © 2004-2013 by InfiNet Wireless
failing to detect public service radar signals is against the
regulations and may result in legal action.
• TX Power – configures transmitter power output. Enabling the ATPC
(Automatic Transmitter Power Control) system is strongly recommended.
The offset parameter is used to adjust the thresholds.
• Node Name – configures node name. This name will appear on the
neighbor lists
• Trap gateway – enables/disables SNMP trap relay
• Authentication mode – configures the authentication mode used by the
unit: public or static. Please refer to the WANFleX OS user manual,
“Node Authentication” section, for more information.
The Current Settings panel contains the RF channel parameters:
• Channel Width (MHz) – RF link channel width in MHz.
• Frequency (MHz) – central operating frequency in MHz.
• Frequency Range List – available only when the DFS system is enabled,
this parameter allows users to list frequencies available for DFS
operation.
• TX Bitrate (Kbps) – this setting controls the link bitrate. Enabling
automatic bitrate selection is strongly recommended. The offset
parameter is used to adjust the Autobitrate system thresholds.
• Channel Type – selects channel mode:
• Dual – MIMO (recommended)
• Single – MISO
• The Greenfield checkbox enables/disables Greenfield mode. This feature
optimizes the frames, transmitted via the RF link, boosting link
performance by 10-15%
• Network SID – Network System Identifier (up to 8-digit HEX figure). All
units that belong to the same wireless network segment must have the
same SID value.
• Node ID – the sequential number for the node. The parameter is optional.
• Security Key – a key word used to encode protocol messages. This key
can be up to 64 characters long and should not contain spaces. All units
that belong to the same wireless network segment must have the same
Security Key.
69
Copyright © 2004-2013 by InfiNet Wireless
Static Links
This section allows user to create a local nodes database. Please refer to the
Nodes Authentication and Creating local nodes database sections of the Mint
chapter of the WANFleX OS User Manual for more information.
Available settings are:
• MAC – defines the MAC-address of the allowed node.
• Disabled – this checkbox temporarily disables the corresponding record in
the database.
• Key – a unique key configured on the neighbor unit, can be up to 64
characters long, must not contain spaces. Refer to the Security Key
paragraph in the previous section.
• Note – used to provide a short description.
• Remove – this button permanently removes the corresponding node from
the database.
MAC Sw itch
70
Copyright © 2004-2013 by InfiNet Wireless
This section allows users to configure the switch operation including switch
group management.
General section:
• Help – displays general help guidelines for MAC switch configuration.
• Enable Switch – this checkbox enables/disables global switch operation.
• Management VLAN – sets the VLAN ID for management traffic. When set,
device access and configuration are possible only via the specified
Management VLAN.
• Create Switch Group – creates a new switch group.
Switch Group configuration section:
• Group# – assigns the switch group identifier (must be unique within the
MINT network segment).
• Enabled – enables/disables the corresponding switching group.
• Add Interface– allows including local network interfaces (ethX, rfX, tunX,
etc.) into the switch group.
• The Interfaces section provides the means to control the VLAN tag
processing mode, as each local interface supports three different
scenarios:
o Pass – transparent mode, traffic remains unchanged.
o Strip – all tags are stripped.
o Tag – all packets are tagged with the specified VLAN tag.
• STP – enables/disables Spanning Tree Protocol for the current switch
group.
• IGMP – enables/disables IGMP-Snooping for the current switch group.
• Repeater – enables the repeater mode for the current switch group. When
set into Repeater mode the unit acts as a simple switch, relaying packets
to all ports except the source port.
• Admin – sets the switch group as the admin group. All packets that have
originated at the unit itself (e.g. RIP/OSPF or ICMP ping) leave the MINT
network via the admin group.
For all units running software v1.86 and earlier: I f no Admin Group is selected,
such packets are unable to leave the network. Starting software v1.87 SVI
interface was introduced allowing for a simpler and more transparent mgmt
traffic processing.
• Mode – selects switch group operation mode:
o Normal – standard mode. The switch group operation is based on
the configured Rules, packets are processed without
modification. This is the default option.
71
Copyright © 2004-2013 by InfiNet Wireless
o Trunk – when a switch group operates in Trunk mode the inbound
traffic is untagged and placed into switch groups in accordance
with its VLAN tag. Please refer to the WANFleX OS manual for a
detailed description.
o In-Trunk – the In-Trunk mode allows to filter out the traffic that
belongs to a certain switch group that is a member of a trunk
Switch Group. Please refer to the WANFleX OS manual for a
detailed description.
o Upstream – this mode is used in video surveillance systems for
upstream multicast flows. Please refer to the WANFleX OS
manual for a detailed description.
o Downstream – this mode is used in video surveillance systems for
downstream traffic. Please refer to the WANFleX OS manual for
a detailed description.
• Description – use this field to provide a brief description for the switch
group.
• Up/Down arrows – allow users to organize the switch group list.
• Remove Group – permanently removes switch group from the unit
configuration.
The Rules subsection contains the Switch Group rules configured for each group.
• Action – defines the action performed whenever a packet matches this
rule.
• pcap/vlan selection – defines whether the rule is a PCAP expression or a
VLAN list .
• Rule field – a text-field for the rule expression or a VLAN list. Click Help for
syntax help.
• Validate – performs the syntax check on the expression in the Rule field.
• Up/Down arrows – allow users to organize rules list. The rules are
processed one by one in a top-down order.
• Remove Rule – permanently removes the rule from the configuration.
• Add Rule – creates a new rule for the current switch group.
72
Copyright © 2004-2013 by InfiNet Wireless
I P Firew all
IP Firewall is a rules-based mechanism designed for filtering packets traversing
the node. A detailed information on the firewall implementation in the WANFleX
OS can be found in WANFleX OS manual.
This section provides the means to configure Firewall rules.
• Help – displays firewall rules configuration guidelines.
• Action – the action appled to the packets that match the rule. There are
three possible options:
o Permit – the packet will be processed by the system (ignoring
other firewall rules).
o Deny – the packet will be dropped.
o Pass – the packet will be passed to the next rule in the list.
• Priority – sets the priority assigned to all packets that match the rule. Two
options are available:
o Up to – used to increase packet priority. The priority will be
increased to the specified value only if the processed packet has
lower priority.
o Set – used to assign new priority regardless of the value already
assigned to the packet.
• Log – enables/disables filter actions logging in the system log
• Direction – sets the rule applicability scope:
o Input – the rule is used to process inbound traffic
o Output – the rule is used to process outbound traffic. The
outbound rules can be used for post-routing packet filtering.
• Interface – specifies the unit logical interface which the rule will be applied
to. If “any” option is used the rule will be applied to all available
interfaces
• Group – configures the filter to accept packets from the specified switch
group only
• Rule –a text field for the rule expression
• Validate – performs the syntax check on the expression in the Rule field
73
Copyright © 2004-2013 by InfiNet Wireless
• Up/Down arrows – allow users to organize rules list. The rules are
processed one by one in a top-down order.
• Remove Rule – permanently removes the rule from the configuration.
• Add Rule – creates a new rule for the current switch group.
SNMP
All InfiNet Wireless units support SNMP management protocols. This section
contains all SNMP-related settings.
Access
Use the Access subsection to enable SNMP functionality and configure service
parameters.
• Start SNMP – this checkbox enables/disables SNMP functions.
• Version 1 enable – enables/disables SNMP v1 support.
To setup SNMPv1 configure the SNMP community (default community is
“public”). The Contact and Location parameters are optional, however it's
strongly recommended to provide accurate information about unit owner and
installation location.
Use Help button to display help on configuring SNMP.
Click Add SNMP v3 User to setup SNMP v3 operation.
• User Name – the username for the new SNMP v3 user.
• Password – new user's password. Must be at least 8 characters long.
• Security – three security levels are available for each SNMP v3 user:
74
Copyright © 2004-2013 by InfiNet Wireless
o No Authorization No Privacy – SNMP messages are sent
unauthorized and unencoded.
o Authorization No Privacy – SNMP messages are sent authorized
and unencoded.
o Authorization and Privacy – SNMP messages are sent
authenticated and encoded. The passphrase for the encoding
can be set using the Privacy Password field.
• Readonly – this checkbox toggles Write operations restriction for the
current user.
• Admin – toggles full access to all variables. By default all users have
limited access.
• Remove User – removes the user from the SNMP configuration.
75
Copyright © 2004-2013 by InfiNet Wireless
Traps
SNMP protocol operation requires a network agent instance to send
asynchronous messages (traps) whenever a specific event occurs on the
controlled device (object). InfiNet Wireless units have a built-in SNMP Traps
support module (which acts as an agent) that performs a centralized information
delivery from unit internal subsystems to the SNMP server. This subsection
focuses on SNMP Traps agent configuration.
• Use the Help button to display SNMP system help.
• Agent IP – Source IP address used for sending SNMP trap packets.
• Transport – a transport method for SNMP traps. Two options are available:
• IP – all SNMP traps are sent to the server specified in the Destination field
below.
• MINT Gateway – this option should be used when the SNMP server is
located beyond a gateway that acts as an SNMP agent for the whole
MINT network. To specify the gateway fill its MAC address into the
Gateway MAC field. If there's no MAC address specified all SNMP traps
are sent to the MINT SNMP relay. The relay can be specified by checking
the Trap Gateway check-box in the Link Settings section.
• Destination – allows users to configure the IP address and port (default
port is 162) for the SNMP server.
76
Copyright © 2004-2013 by InfiNet Wireless
• The check-boxes below specify traps or trap groups that are to be sent to
the server.
• Clone – allows users to setup multiple SNMP servers. Each server can have
an individual set of traps directed toward it.
• Clear – clears all check-boxes for the current server.
77
Copyright © 2004-2013 by InfiNet Wireless
QoS options
This section focuses on managing traffic prioritization. The Auto Prioritization
subsection contains AutoQos settings:
• RTP Packets – enables/disables automatic prioritization for all RTP traffic
regardless of source or destination IP.
• Dot1p Tags – enables/disables automatic prioritization for packets tagged
with IEEE 802.1p priority tags.
• Tunnel Prioritization – enables/disables automatic prioritization for tunnel
traffic.
• IP ToS – enables/disables automatic prioritization for packets with a non-
zero ToS field.
• TCP Acknowledgements – enables/disables automatic prioritization for
TCP ACK packets.
Miscellaneous subsection handles other QoS-related options:
• Strict Prioritization – enables Strict Prioritization traffic control policy. By
default Weighted Fair Queue policy is used. Refer to WNAFleX OS
Manual for detailed policy descriptions.
• ICMP Prioritization – enables/disables automatic prioritization for ICMP
packets.
Extra commands
The Extra commands section allows users to take advantage of the CLI
configuration flexibility while keeping the web-interface as the main device
management tool. While the web-interface is simple to use and understand,
there are several parameters that can be configured via CLI only. However if any
configuration changes are introduced via the web-interface later on, the
configuration re-initializes and all CLI-configured parameters are reset to default.
78
Copyright © 2004-2013 by InfiNet Wireless
Use this section to add CLI-specific commands to the configuration in order to
preserve the fine-tuning settings.
• Command menu – selects the command to add to the device configuration
.
• Parameters – use this string to specify command parameters and options .
• Disabled – disables the command temporarily .
• Up/Down arrows – allow users to organize the command list
• Remove Command – deletes the command from the list permanently
• Add command – adds the command to the list.
5. Device Status
The “Device Status” page allows viewing CPU/memory/flash usage and
monitoring statistics of the unit’s interfaces and radio wireless connections and
using the graphical “Antenna alignment” tool and performing radio link
performance tests and viewing the system log.
79
Copyright © 2004-2013 by InfiNet Wireless
Graphical indicators display basic platform operation parameters, such as CPU
load, RAM and flash usage.
CurrentRunning software version is also displayed on the Device Status page.
The “Interface Statistics” section displays the following parameters of all
available interfaces of the device:
• Interface – the name of the interface
• MAC Address – the MAC-address of the interface
• Status – the status of the interface (Up, Down)
• Mode – main working parameters currently used by the interface for its
operation
• Packets Rx/Tx – the number of received/transmitted packets via the
interface
• Errors Rx/Tx – the number of errors on the interface when
receiving/transmitting
• Load (kbps) Rx/Tx – the data load of the interface in kilobits per second
• Load (pps) Rx/Tx – the data load of the interface in packets per second.
The “Wireless Links Statistics” section displays all neighboring devices which the
interface (RF or Pseudo-RF) of the given node is connected to. The following
radio link parameters are displayed:
• Link Quality – indicates the quality of the link to a neighboring device:
green – the link has acceptable characteristics, yellow – the link has
significant problems, red – the link has unsatisfactory characteristics.
• Neighbor – the neighbor’s name
• MAC Address – the neighbor’s MAC address
• Node ID – the sequential number of the neighboring node
• Distance – the distance of the link
• Transmit Power (dBm) Rx/Tx – transmit power values for remote/local
sides of the link in dBm
• Control Level (dB) Rx/Tx – signal levels for receiving/transmitting (in dB)
measured relative to the minimum possible bitrate
• Current Level (dB) Rx/Tx - signal levels for receiving/transmitting (in dB)
measured relative to the Rx/Tx bitrates that are currently used for the
link
• Bitrate Rx/Tx – the bitrates for receiving/transmitting that are currently
used for the link
• Retries (%) Rx/Tx – measured percentage of the resent packets on the
link for receiving/transmitting
• Errors (%) Rx/Tx – measured percentage of the errors on the link for
receiving/transmitting
• Load (kbps) Rx/Tx – the data load of the link in kilobits per second
• Load (pps) Rx/Tx – the data load of the link in packets per second
80
Copyright © 2004-2013 by InfiNet Wireless
The “Refresh” button updates the statistics.
The “Auto Refresh” check-box enables automatic statistics update. The update
frequency (in seconds) can be set by the “Auto Refresh Time” parameter. The
minimal possible value, “0” seconds, makes update process instant.
The “Show System Log” button shows the “System Log” section.
The “System Log” section allows browsing the unit’s system log. It is possible to
minimize/enlarge the system log window with the following buttons: .
The “Clear System Log” button deletes all the information from the system log.
To hide the “System Log” section press “Hide System Log” button.
Extended Link Diagnostic
Once the unit is wirelessly connected to the remote neighbor it is possible to
make extended diagnostic and optimization of this link. To do this just mouse-
click on the row containing the data of the wireless link you want to test (see the
picture below):
81
Copyright © 2004-2013 by InfiNet Wireless
Then choose Antenna alignment tool, Performance tests or Graphs from the
appeared Extended Link Diagnostics window.
Antenna alignment tool
Graphical antenna alignment tool visualize antenna alignment process making it
quicker, easier and comfortable for the user.
“Antenna alignment tool” page view for “R5000-Xm” device models is shown
below:
82
Copyright © 2004-2013 by InfiNet Wireless
“Start Test”/”Stop Test” buttons at the bottom of the page start/stop the
alignment test.
“Exit Test” button returns to the “Device Status” page.
“Help” button displays help guidelines for antenna alignment.
Once the test is started antenna alignment can be monitored using graphical and
text indicators. Indicators for both local and remote devices are displayed
together on the same page that allows viewing the alignment process for both
sides of the link.
Each side of the link (local and remote) has two similar test indicator sets
corresponding to two antenna polarizations (rx chains) of the device (one for
Vertical polarization and another for Horizontal). This allows controlling the
alignment process for each antenna polarizations for local and remote devices
simultaneously.
Text indicators are the following:
• Input Level, dBm – RSSI indicator of the input signal. Measured in dBm.
83
Copyright © 2004-2013 by InfiNet Wireless
• Error Vector Magnitude (EVM) – indicator of the measured input signal
quality. It should be as high as possible. The recommended level is not
less than 21.
• Chain 0 Signal Level – input signal level indicator of antenna number 0
(vertical polarization).
• Chain 1 Signal Level – input signal level indicator of antenna number 1
(horizontal polarization).
• Retries – percentage of transmit packet retries.
Graphical indicator:
The main item in the graphical indicator is Input Signal stripe.
The height of the Input Signal stripe is measured by Input Signal Level scale in
dB. The higher is the stripe the stronger is the signal.
The stripe can change it location along the Cross Fading scale that shows how
much influence the corresponding device antenna has on the other one, i.e. how
much vertically and horizontally polarized signals influence each other. The
higher value has the stripe according to the Cross Fading scale (the farther stripe
is from the 0 dB value) the less influence antennas have on each other.
The top of the Input Signal stripe can be located in black (Good signal) or red
(Bad signal) background areas or somewhere in washed border between them.
It means the signal is good, bad or average correspondingly. When aligning the
antenna it is recommended to try to achieve the stripe top to be located in the
black area.
84
Copyright © 2004-2013 by InfiNet Wireless
At the bottom of the Input Signal stripe may appear a special red sub-stripe. This
sub-stripe indicates the presence of packet retries and its percentage of the total
transmitted packets number.
During alignment test the Input Signal stripe may be moving along Cross Fading
scale and increase or decrease in height indicating the changes in the received
signal. When the top of the stripe is changing its location moving from one point
on the background area to the other it commonly leaves pink and blue marks
that indicate measured maximum and minimum levels of the signal at the
particular point. Thus it makes possible to observe the “history” of the signal
changes. To clear the marks use “Clear History” button at the bottom of the
page.
Main recommendations when using “Antenna alignment tool”:
1. It is recommended to start antenna alignment with searching maximum
signal level on a minimal possible bitrate. Afterwards automatic MINT
mechanisms will set the most appropriate bitrate when “Autobitrate” mode
will be enabled.
2. Input signal level should be between 12 and 50. ATPC is recommended to be
enabled.
If signal level it is more than 50 it is recommended to lower amplifier power
(ATPC will do it automatically).
If maximal signal level is less than 12 it is recommended to lower channel
width (for example, from 20MHz to 10MHz).
In some cases signal level that is less than 12 may be enough for radio link
operation. In this case one has to be guided by such parameters as number
of retries and Error Vector Magnitude. If the number of retries is small and
EVM is more than 21 (Input Signal stripe is green) then the radio link, most
often, will be operating properly.
3. Retries value should be zero or as low as possible.
4. The top of an Input Signal stripe should be located in the black area.
5. The signal quality should be good: EVM value should be more than 21.
6. Input signals of the two antennas of the device should have similar Cross
fading values (Input Signal stripes should be located symmetrically relating
to the 0 dB value).
ALL described recommendations are applicable to both (Local and Remote)
sections.
Link samples:
• Good link sample
85
Copyright © 2004-2013 by InfiNet Wireless
• Bad link sample
Performance tests
The “Performance tests” page allows performing link throughput tests on all the
bitrates that are available for the configured channel bandwidth.
“Performance tests” page view is shown below:
86
Copyright © 2004-2013 by InfiNet Wireless
“Run Tests”/”Stop Tests” buttons at the bottom of the page start/stop the
performance tests.
“Back” button returns to the “Device Status” page.
Each row corresponding to a certain bitrate value can be selected or deselected
for participating in the performance test by using a check-box on the right of it.
By using “Select all” check-box all the bitrates could be selected/deselected at
once.
Three more parameters are available for management:
• “Bi-directional” check-box that allows choosing between making bi-
directional (when checked) and unidirectional (unchecked) performance
tests.
• “Use mint” check-box allows performing MINT-enabled test when all the
traffic and link parameters are controlled and managed by MINT
functions such as ATPC and autobitrate. In this mode the statistics for
errors abd retries is not available.
• “Test time” parameter allows setting the duration of the test for each
bitrate in seconds (5 seconds by default).
87
Copyright © 2004-2013 by InfiNet Wireless
The bitrates list on the “Performance test” page consists of the bitrates that
corresponds to the channel bandwidth set on the unit (5/10/20/40MHz). To
perform the tests for the bitrates related to the other channel bandwidth you
need to reconfigure channel bandwidth (“Channel Width” parameter in the
“Radio Setting” section of the “Basic Settings” page) on both units that form the
tested link.
Bi-directional performance test output description for 180 Mbps bitrate (40MHz
channel bandwidth):
Stats Graphs
This tool allows users to monitor device parameters represented as colorful
graphical charts. Supported modes are real-time monitoring and daily data logs
display.
88
Copyright © 2004-2013 by InfiNet Wireless
By default the system displays daily data logs. All charts support simultaneous
zooming to improve usability: once the user zooms into a certain region on any
of the charts, all other charts are re-scaled automatically to display the data
collected during the same period of time.
Critical events like link outages or frequency swaps are marked by small red
balloons on the bottom of each graph. Hover over each balloon for details.
Working with the charts:
• Select chart region to zoom in.
• Hold Shift button and drag the graphs to pan.
• Double-click any chart to reset zoom.
89
Copyright © 2004-2013 by InfiNet Wireless
The parameters set includes:
RX/TX Ref. Level (dB)
This chart displays measured RX (green) and TX (blue) signal levels. Red regions
represent link outages. Default graph uses CINR measurement method, however
RSSI method can be selected from the drop-down menu.
RX/TX Retries (%)
90
Copyright © 2004-2013 by InfiNet Wireless
This chart displays retry percentage – an important parameter, that provides a
quick estimation of the link quality. Similar to the previous graphs RX retries are
represented by the green lines, TX retries – by the blue lines and link outages –
by the red lines.
RX/TX Bitrate (Mbps)
The Bitrate chart displays established link bitrate. Note that the bitrate is not the
same as link throughput but rather represents link quality.
Link load charts (pps & Kbps)
91
Copyright © 2004-2013 by InfiNet Wireless
Load charts display actual link load information either in real time of for the
given period. Yellow lines represent total link load, green lines – RX load and
blue lines – TX load
92
Copyright © 2004-2013 by InfiNet Wireless
CPU load / System temperature
The last chart displays current CPU load and unit temperature (for units
equipped with temperature sensors).
93
Copyright © 2004-2013 by InfiNet Wireless
Daily Graphs
Daily Graphs page displays statistical information on all active links similar to the Stats Graphs
page but collected for the last 24 hours. The drop-down menu on top of the page allows users
to select link operation parameter to be displayed. Change Layout button switches page layout
between one- and two-column view.
The Normalize checkbox enables/disables graph normalization.
Extended I nterface Statistics
Extended Interface Statistics tools allow gathering complete information and
enhanced statistics on the unit’s interfaces. Each interface type has its own set of
available tools applicable to it.
94
Copyright © 2004-2013 by InfiNet Wireless
To access the Extended Interface Statistics tools make a mouse-click on the row
with the interface on which you want to get statistics in the “Interface Statistics”
section (see the picture below):
Then choose the statistic tool you need from the appeared window.
General Statistics
The General Statistics tool shows statistics on the interface such as the interface
mode, current status, receive and transmit statistics and so on. The actual
statistics details depend on the interface type (i.e. Ethernet, RF and other).
Radio Sources Analysis
The Radio Sources Analysis tool tests the electromagnetic environment and
enables to estimate utilization efficiency of the radio links, reveal sources of
interference and estimate their power.
QoS statistics
The QoS statistics tool allows viewing the statistics on software priority queues
for the interface. The MINT priorities is marked as PXX (e.g. P01, P02, …, P16).
One can see the number of packets that came to each priority queue and the
number of dropped ones.
Network Address Table
The Network Address Table tool shows the network address table for the
interface.
95
Copyright © 2004-2013 by InfiNet Wireless
6. Maintenance
The “Maintenance” page allows performing service tasks for the device
maintenance.
The «Firmware» section of the page shows current firmware version, firmware
build date, serial number and system up time.
“Check Latest Release” and “Check Latest Beta” buttons allow automatic
software upgrade. The system checks for updates on the InfiNet Wireless
repository and automatically downloads new releases.
Note that the unit does not have to have access to the I nternet for this
feature to work. However the PC that is used to initialize the upgrade
procedure must have access to I W website (both http and ftp).
The «Upload»/«Download» sections allow uploading and downloading license
files, firmware and configuration on/off the device.
The following buttons can be used:
96
Copyright © 2004-2013 by InfiNet Wireless
• «Reboot» button - reboots the device
• «Restore Factory Settings» button - restores factory default configuration
• “View Current License” button - shows current device license parameters
in a separate window
• “View Current Configuration” button - shows current device configuration
in text format in a separate window
• “Create Diagnostic Card” button – Tech Support Reports Generator:
creates a text file that contains complete information set from the device
such as: full device configuration listing, system log output, license
information, “mint map detail” command output, interfaces statistics and
so on.
7. Spectrum Analyzer
97
Copyright © 2004-2013 by InfiNet Wireless
The «Spectrum Analyzer» page provides deep analysis of radio emission sources.
In this mode device scans the radio spectrum on all available frequencies. To
obtain information as complete as possible, the scanning process may take some
time.
The following parameters can be set to manage «Spectrum Analyzer» operation:
• Unit’s radio interface
• Start frequency, determining the initial frequency for scanning in MHz
• Stop frequency, determining the ending frequency for scanning in MHz
• Band - bandwidth in MHz
• Step – scanning frequency step in MHz
I t is recommended to set 1 MHz “step” value to get more
precise scanning results.
• Channel mask – specifies which antenna will scan the radio environment.
“Auto” value set scanning by both antennas. This parameter is applicable
only to “R5000-Xm” models
• Scan Duration – time period for scanning in seconds. After the end of
this time period scanning will be stopped and radio interface will be back
to normal mode operation
• Enable Grid – draws grid lines and highlights the special frequency
channel on the scan output. Special highlighted frequency channel can
be used to mark a channel that the device is currently working on or that
is planned for using
• Grid Width –bandwidth value for the highlighted frequency channel in
MHz
• Grid Frequency – central operating frequency for the highlighted
frequency channel
• Gradient Max RSSI – shows gradient-color marked “Max RSSI” values on
the Spectrum Analyzer output screen.
To start/stop «Spectrum Analyzer» use «Start Sensor Test»/«Stop Sensor Test»
buttons.
“Last Snapshot” button outputs the final scanning results. It is used when doing
a spectrum scan at the remote unit on the other side of the radio link. When
running a spectrum scan at such a unit (accessible via the RF interface),
connection to this unit will be lost for a scan time. "Last Snapshot" button allows
viewing scan results after the connection is up again.
“Help” button – displays the help note for the Spectrum Analyzer.
You can get detailed information about scanned radio signals on a specific
frequency. Just point a cursor on the needed frequency and you will see a hint
with exact Signal level (dBm), Frequency (MHz), Noise Floor (dBm), RSSI (dBm),
High RSSI (dBm), Max RSSI (dBm) values.
98
Copyright © 2004-2013 by InfiNet Wireless
8. DFS
The «DFS» page allows monitoring and management of the DFS operation. The
DFS status and availability indicators are shown for each frequency for the given
band and grid (shown at the top of the page). To understand the indicators
please see Legend at the bottom.
“Clear NOL” button clears the non occupation list of the frequencies blocked for
using due to the radars detected there and allows the DFS subsystem to rescan
those frequencies. If not cleared blocked frequencies will be available for rescan
99
Copyright © 2004-2013 by InfiNet Wireless
after the time period shown in the right bottom corner of the frequency
indicator.
“Re-select Channel” button restarts the DFS scanning.
100
Copyright © 2004-2013 by InfiNet Wireless
9. Command line emulation
The «Command line» page emulates CLI (command line interface) in the Web-
interface. It allows managing and monitoring the device by using all the
commands and functions that are available via standard CLI.
To type the commands use the “Command” field and then press either the
“Execute” button on the screen or “Enter” key on your keypad. The commands
output are shown in the window above.
101
Copyright © 2004-2013 by InfiNet Wireless
ΙΙΙ. Configuration (CLI)
1. Initial settings configuration procedure
Before starting new device, one should perform initial configuration. The
configuration can be performed either using serial console port or using Telnet
protocol. In order to configure the device using Console port, follow the
instructions below:
• Device should be connected with host serial interface, using InfiNet
Console cable
• Start any terminal emulation software (e.g. Hyper Terminal)
• Set serial interface properties to 38400 baud rate, 8 bit, 1 stop bit, parity
off, flow control disabled
• Enable emulation mode ANSI or VT100, keyboard VT100
To connect using Telnet protocol from the wired LAN run Telnet with 10.10.10.1
IP-address that is configured for the Ethernet interface of the device by default.
If all above procedures are completed correctly, you will see the WanFlex OS
prompt:
Login:
Every new device has no initial login and password settings, so you can use any
non-zero length login and password to enter the device:
Login: root
Password: 1234
After default authorization there will be standard console prompt:
console>
Now the device is ready for the initial configuration procedure. The most relevant
thing to be done at this phase is to define device name/user/password.
system name Test Base Station
system user root
system password qwerty
Part of commands in bold must be typed in CLI (Command Line
I nterface). The rest of the command name is optional and can be
skipped while typing.
Since this is made ONLY specified username and password can be used to access
the device. DO NOT FORGET THESE PARAMETERS.
2. Device interfaces
The Device has several physical and logical interfaces:
• lo0 - loopback interface, used for system interaction needs
• null0 – logical interface, can be used for auxiliary addresses assignation
(for NAT module, for example); for routes aggregation for RIP protocol.
Addresses (subnets) are announced to the network but every packet
transmitted through this interface is destroyed
102
Copyright © 2004-2013 by InfiNet Wireless
• eth0 - Ethernet 10/100 Mbit interface
• rfX.0 - radio interfaces. See device’s labeling or use “ifconfig -a”
command to learn your radio interfaces
• pppX – point-to-point interfaces
• tunX - interfaces used for IPIP tunnels building
• vlanX – interfaces supporting VLAN 802.1q tagging
All configured interfaces of the Device can be reviewed using the following
command:
ifconfig -a
3. Command line interface (CLI)
For device’s management and configuration a Unix-like command line language
is used. Every command starts having the power right after Enter key is pressed.
However, each command lifetime duration is limited within one configuration
session. In order to save a current configuration “config save” command is
used.
Several commands can be grouped in one line using “;” character. If a wrong-
syntax line is met in the group, the rest of the string is checked anyway and the
wrong command is ignored. Command name can be shortened unless the
ambiguity occurs.
If your terminal supports VT100 or ANSI standard you can move around the list
of recently executed commands using cursor keys. Numbered list of these
commands can be reviewed by “!h” command. Any command from this list can
be available using “!<NUMBER>” command. TAB key performs substring
search of recently executed commands.
Ctrl/R combination refreshes the command string if its content was disturbed by
system messages.
The command executed with no arguments prints a short hint about its keys,
parameters and syntax.
Context help can be obtained by printing “?” in any position of the line.
4. Configuration manipulations
Printing and saving your configuration
You can easily review your current device’s configuration by executing
“config show” command. The output of the command is sorted by the
configuration sections (e.g. “System parameters”, “Interfaces configuration” etc).
You can review some particular parts of the configuration specifying the part of
the configuration you want to see.
Example:
config show ifc
This command will print the interfaces configuration. You can specify several
parts of the configuration separating them with a space bar.
Example:
103
Copyright © 2004-2013 by InfiNet Wireless
config show rip nat
In order to save your configuration “config save” command is used. It saves the
current system configuration in the Device's flash memory for subsequent
permanent use. All modifications to the system parameters, if not saved by this
command, are valid only during the current session (until the system reset
occurs).
I mport/ export
Export/import of the device’s configuration is performed using “config export”
and “config import” commands correspondingly. “Config export” saves the
Device configuration on a remote server and “config import” reloads it from a
remote server. The information is transferred using FTP.
Example:
config export user:secret@192.168.1.1/var/conf/test.cfg
“Config import” command writes the uploaded file directly into the Flash
memory without changing the active configuration in RAM. In order to make a
new configuration active, right after “config import” command implementation
finishes the device should be rebooted. If “config save” command is run before
rebooting, Flash memory is overwritten by the copy of the active configuration.
This action will erase the uploaded configuration file.
Uploading firmw are
The latest firmware version can be downloaded from our support site
(http://support.infinetwireless.com) and from our ftp-server
(ftp://ftp.infinet.ru).
Command “flashnet” uploads specified firmware version to the Device.
Download is performed using FTP and FTP server should be installed somewhere
in the network or on a local host from where download being performed.
File name is a full path including IP address of FTP server:
flashnet get upgrade@192.168.1.1/conf/infinet/infinet_new.bin
Where 192.168.1.1 is IP-address of FTP server and
.../conf/infinet/infinet_new.bin is a full path to firmware version.
The download process has two phases:
• File uploading into RAM of InfiNet device.
• Programming InfiNet device flash memory from RAM firmware image. This
phase is indicated by “O.O.O.O.O.O…” sequence.
Do not interrupt this process, otherwise device will be brought into
invalid state and it recovery will be possible only at manufacturer
premises.
During installation process all system events should be observed in the system
journal (command “sys log”).
5. IP address formats
Many commands of the operating system require specification of IP addresses.
In OS WANFleX, the IP-addressees may be specified in traditional numeric
format. Optionally, the mask may be specified either by its bit length (the
104
Copyright © 2004-2013 by InfiNet Wireless
specified number of leading bits in the mask are set to 1, the remaining bits are
reset to 0) or numeric value. The IP address 0/0 denotes all possible IP
addresses.
Therefore, the possible formats to specify IP-addresses are:
nn.nn.nn.nn (no mask is used)
nn.nn.nn.nn/N (N is the bit length of the mask)
nn.nn.nn.nn:xxx.xxx.xxx.xxx (xxx.xxx.xxx.xxx is the numerical value of the
mask)
Example:
The 192.168.9.0/24 address describes the network address 192.168.9.0 and the
mask with leading 24 bits on.
The same set of addresses may be denoted as 192.168.9.0:255.255.255.0.
6. Ethernet interface configuration
In the most basic form Ethernet interface can be configured as follows:
ifconfig eth0 1.1.1.1/24 up
UP flag means than the interface is turned to UP state.
Also you can specify the following parameters for the Ethernet interface:
• Media type. By default media type is selected automatically (media
auto parameter).
• Assign aliases to the Ethernet interface (alias key word)
Full information about interfaces configuration can be reviewed in OS WanFleX
User Guide – ifconfig command.
7. Radio interface configuration
Radio interface configuration is performed using “rfconfig” command. In its
most basic form one need to configure the following parameters of the radio
interface:
• Frequency (freq parameter) in MHz. For example, 5260.
• Bit-rate (bitr parameter). Bit transfer rate in kBits/sec.
• System identifier (SID parameter). A hexadecimal number in the range
of 1H to FFFFFFH. All Devices that are supposed to see each other on
the same radio link must have the same identifier.
Radio interface state is not saved in the configuration. That means
that if you put radio interface to the dow n state after rebooting it will
be in the up state.
Example:
rfconfig rf5.0 freq 5260 bitr 130000 sid 01010101
Additional important parameters and settings for the radio interface:
• Rf5.0 – radio interface name in this case. In order to obtain radio
interface name either see the ODU/Device labeling or execute
“ifc -a” command.
105
Copyright © 2004-2013 by InfiNet Wireless
• txpwr – transmitting power selection. Available power levels can be
obtained using “capabilities” parameter as shown above
• burst – enables burst mode. BURST protocol means grouping several
short packets with the same destination address on a radio link into
larger packets, thus cardinally decreasing the response time for
applications generating streams of short packets. Burst enabling relates
to a radio interface as a whole, and means only that you want to use
this mode in this device; but the BURST protocol can only work for
destinations where it is also enabled at the other end, and only if the
MINT protocol is used at both sides.
Burst enabling does not induce any changes in the work of other devices
in the network. To disable “burst” mode use “-burst” parameter in
“rfconfig” command.
• distance: this parameter is used to set the exact distance value
between two devices (in kilometers). This parameter changes time
values for some delays and time-outs of 802.11a/b/g protocol thus
making possible to work on longer distances with smooth adjustment.
There are several ways to manage this parameter:
o if you set an exact value, this value is used no matter what the
connection method is used
o If the CPE has auto value instead of a number (by default), the
CPE will configure its parameters using Base Station commands.
It is enough to set a numeric value on a Base Station (the
distance to the remotest CPE); all other CPEs will automatically
adjust their work. While configuration showing, there might be
the current distance value after auto parameter: auto (XX)
o when knowing exact device's geographical coordinates (e.g.
using GPS) you can specify their values in “sys gpsxy”
command and distance parameter set as auto on all devices
including the Base Station. In this case devices will automatically
adjust their settings selecting an optimal value for the distance
parameter. Base Station will calculate a distance to the remotest
subscriber, and subscriber will calculate a distance to the base
station. If the CPE has a link coordinates information it will use
this information, otherwise it will use the distance parameter
value got from the base station.
o If distance parameter is set to 0 radio module will use default
settings.
• pwrctl – automatic transmitting power control mode. In this mode the
output power is set up automatically within the values available for the
radio module. Used for CPE only.
Example:
rfconfig rf5.0 freq 5260 bitr 130000 sid 10203040 burst
rfconfig rf5.0 txpwr 18 distance auto
To learn your device’s radio module capabilities type the command:
rfconfig <IF-NAME> capabilitites
106
Copyright © 2004-2013 by InfiNet Wireless
<IF-NAME> - radio interface name. Can be read on the device’s labeling located
on the case.
8. Network topology setup
At the core of the system is a MINT (Mesh Interconnection Networking
Technology) protocol which acts as a topology defining architecture of InfiNet
Wireless system. Please refer to the WANFleX OS User Guide for a detailed
description of MINT protocol.
107
Copyright © 2004-2013 by InfiNet Wireless
Ις. Link setup
1. Preliminary decisions
Bitrate selection
Overall link performance is greatly depends on the right bitrate selection. Wrong
bitrate of a radio link in most cases lowers its performance characteristics. In the
result subscribers are getting bad services.
IW MINT architecture makes bitrate selection process fully automatic. Using IW
proprietary Link Forecasting and Active Testing algorithms MINT chooses the
optimal radio transmission rate individually for each connected subscriber device.
• Therefore, main recommendations for bitrate selection are:
enable autobitrate mechanism and set the maximal available
bitrate on the radio interfaces of all the devices
• To estimate the real bitrate of the device prior to its installation
and deployment use the Range Calculator utility (see below).
Frequency planning for multi- sectored Base Stations
Base Stations with six sectors deliver the maximal performance by providing with
sector reciprocal reservation and best price/performance parameter value. When
having an optimal frequency gap of 40 MHz between adjacent sectors of the BS,
the following schemes are recommended to be configured (e.g. having 5
available in configuration frequencies F1, F2 … F5):
• F1, F3, F5, F1, F3, F5
• F1, F3, F1, F3, F1, F3
Transmitting pow er selection
High output power correlates with the maximal connection performance.
Decreasing the output power is logical when the maximal bitrate is already
reached and there are no repeats. In this case excessive output power can
decrease the system parameters. When having no built-in or external amplifiers
one can try to install the automatic power control for the subscriber.
Range| Bitrate calculation
Range/Bitrate calculator allows estimation of a bitrate and distance for a
particular radio link. This calculator can be downloaded from “Repository” of our
support web-site (http://support.infinetwireless.com).
108
Copyright © 2004-2013 by InfiNet Wireless
Range/Bitrate calculator view.
To use the calculator:
1. Set needed frequency range in “Band” field.
2. Set NLOS parameters in “Path type” field.
3. Set radio channel width in “Bandwidth” field.
4. For Site 1 and Site 2 define device model, device’s max output, antenna gain
and feeder loss.
5. Press “Calculate” button.
The results will be listed in a table below. For each available Bitrate value you
will see corresponding distances in kilometers for “worst”, “mean” and “optimal”
environment conditions.
Earth surface relief is not taken into account in calculations.
109
Copyright © 2004-2013 by InfiNet Wireless
2. Link diagnostic tools
Ltest
Ltest utility allows precise test of a radio link. It is recommended for antenna
alignment when installing a new device or for testing of existing radio link.
Ltest can work in standard, alignment and bandwidth modes.
Standard mode:
In standard mode Ltest measures signal levels, retries, lost packets and acks.
To start Ltest in this mode:
lt rf5.0 < Mac-address of a device on the other side of the radio link>
When «ltest» command starts it will show you output information that contains
testing results. You can see Ltest output below:
For success radio link establishing the following factors have to be considered:
1. It is recommended to start antenna alignment with searching maximum
signal level on a minimal possible bitrate. Afterwards automatic MINT
mechanisms will set the most appropriate bitrate if autobitrate mode
will be enabled.
110
Copyright © 2004-2013 by InfiNet Wireless
2. Current incoming signal level in «amp/max» columns (see “ltest”
command output) must be between 12 and 40.
When it is more than 40 it is recommended to lower amplifier power.
If maximal signal level is less than 12 it is recommended to lower bitrate
or channel width (for example, from 20MHz to 10MHz on the both sides
of the radio link).
In some cases signal level that is less than 12 may be enough for radio
link operation. In this case one has to be guided by such parameters as
number of retries, number of undelivered packets and number of
undelivered acks. If the number of undelivered packets and the number
of undelivered acks is null, the number of retries is small and all these
parameters are constant in time then the radio link, most often, will be
operating properly.
3. Number of retries value in «rt%» columns must be as close to zero as
possible.
4. Number of undelivered packets value in «up%» columns must be zero; if
this value is not zero then the radio link couldn’t be exploited.
5. Number of undelivered acks value in «ua%» columns must be zero; if this
value is not zero then the radio link couldn’t be exploit. If this value is
constantly not less then 50 then most probably «distance» parameter is
set with a wrong value. If radio link distance is more than 20 km then
«long» mode must be enabled.
ALL described parameters must be observed in the both (Local and Remote)
sections of the «ltest» command output.
Alignment mode (for Xm-series only):
The difference of this mode from the standard one is that «ant.amps» column is
used instead of «amp/max». «Ant.amps» column indicates signal levels for each
of two antennas of a devce divided by “:” correspondingly.
To start Ltest in this mode:
lt rf5.0 < Mac-adress> -align [ L,R]
Ltest output in alignment mode:
111
Copyright © 2004-2013 by InfiNet Wireless
Bandwidth mode (Bandwidth meter):
Bandwidth meter is used to test the following radio link characteristics:
throughput in kilobits per second, packets per second, number of retries and
errors.
Use the following «ltest» command options for testing:
• -tu [seconds] – Unidirectional test: packets are transmitted only
from the current side to the specified address (“target” option)
• -tb [seconds] – Bidirectional test: packets are transmitted in both
directions
“Seconds” parameter allows setting test period (5 seconds by default). Maximum
value is 60 seconds.
To start Ltest in this mode:
lt rf5.0 < Mac-adress> -tb
“Ltest” command output in Bandwidth meter mode:
112
Copyright © 2004-2013 by InfiNet Wireless
Muffer
The muffer module makes it possible to rapidly test the electromagnetic
environment, visually estimate the efficiency of the utilization of the air links,
reveal sources of interference, and estimate their power.
Several operating regimes of the muffer module provide for different levels of
details in test results
Review mode
This regime is enabled by the review option. It makes possible to have a general
estimation of emissions and interference within specified frequency range.
Normal operation of the radio is not possible in this mode.
This regime can be useful on the first steps of link configuration. One can
observe the activity on the selected list of frequencies and make decisions of
what frequencies can be used for the link so that the link did not interfere with
other sources of signals.
The scan is performed only for the packets corresponding with the
standard of the radio module (802.11a for 5GHz devices and 802.11b
for 2.4 GHz devices. Other sources of signals on the scanned
frequencies stay unseen.
The picture above shows the output of review mode.
To run the review mode please type the following command:
muffer <IF-NAME> review
Once the link is established you can use this mode to review the activity on the
configured for frequency for the link. If no activity is observed that means that
113
Copyright © 2004-2013 by InfiNet Wireless
the signal from the remote side is being broken by the interference sources or by
the obstacles on the signal propagation path.
MAC2 mode
This regime performs MAC-addresses analysis to estimate the number of clients
with different MAC addresses and the efficiency of their utilization of the air link.
The analysis is carried out for all MAC addresses at the frequency previously
specified by rfconfig command. The mac2 regime checks both data packets
and the link-level ACK messages sent by protocol supported devices.
Normal operation of the radio is not possible in this mode.
The picture below shows the output mac2 regime.
Like in review mode this regime provides with the information about a current
activity but on the configured frequency.
To run the review mode please type the following command:
muffer <IF-NAME> mac2
Statistics
The statistics gathering is used for estimating link load intensity and per client.
The amount of packets sent and received, and the number of retransmissions is
shown for each MAC address participating in the data exchange.
The statistics output is presented in the picture below.
114
Copyright © 2004-2013 by InfiNet Wireless
The following decisions can be made by analyzing the outputted parameters:
• If the number of repeated packets is comparable with total number of
packets that means that you might have an interference source on the
selected frequency. For normally operating link the percentage of
repeated packets should not exceed 10%. It is extremely important to
obtain a permanent zero value for the average number of repeats per
packet. If the value is not zero that means that the link is NOT working
properly and requires further improvement
• If total percentage of repeated packets and the percentage of packets
that were repeated at least once are close to each other that might
mean that you have got a permanent source of interference. Otherwise,
it means that a strong interference source appears from time to time
breaking your signal
• Concerning the fact that statistics module outputs the information for
each MAC-address separately, you can reveal the problem for some
specific unit on the wireless network
The “muffer stat” command shows the statistics only from registered devices.
To view statistics type the following command:
muffer stat
To reset all counters please type
muffer stat clear
115
Copyright © 2004-2013 by InfiNet Wireless
Other modes of muffer
The muffer also has the following modes:
• mac mode. Compared to the mac2 mode this mode does not take link-
level ACK messages sent by protocol support devices into account
• mynet mode performs the radio testing without disturbing radio
module's normal operation, but taking into account only packets from
within the given network
• sid mode. The sid regime allows estimating the number of currently
operating subscriber groups having different identifiers (SID), and the
efficiency of air links utilization. The analysis is carried out for all network
identifiers at the frequency previously specified for the radio module by
rfconfig command.
Load Meter
Load meter is a powerful tool that allows estimating the load of a system
interface specified by interface parameter. By default, the information is
displayed on one line and updated every second; the load is measured in
kilobytes.
Below picture shows the load meter output for the radio interface outputted in
line-by-line mode with one second interval.
To run load meter like it is shown above, please type:
loadm –l <IF-NAME>
116
Copyright © 2004-2013 by InfiNet Wireless
Acquiring interfaces statistics
Interface statistics can be acquired using netstat module which includes two
modes:
• Routing tables output (using “-r” parameter with the command)
• Interfaces statistics output (using “-i” parameter with the command)
Below picture shows the example of interfaces statistics output.
I f the interface has several aliases the statistics is still measured for
physical interface in a whole. For example, see rf5.0 or eth0 interfaces
above. The numbers shown in 4 right columns correspond in physical
interface.
I nfiNet Wireless RapidView - 1
InfiNet Wireless RapidView-1 – is a special diagnostic device that is used for
InfiNet Wireless equipment comfort installation, antenna alignment and
configuration.
Device allows getting the following information:
• Radio link establishment indication
• Visual monitoring of radio signal levels
• Receiving retries information
• Diagnostic of RF and Ethernet interfaces
117
Copyright © 2004-2013 by InfiNet Wireless
Top view:
Back view:
118
Copyright © 2004-2013 by InfiNet Wireless
Indicator panel:
119
Copyright © 2004-2013 by InfiNet Wireless
How to use:
Turning on:
1. For turning InfiNet Wireless RapidView-1 on simply push «Power button».
2. Device LEDs will light up for 2 seconds.
3. Device will perform constant tries to connect to ODU. If device’s power is
normal Power/ODU connection LED (1) will blink 1 time per second. If
device’s power is low LED 1 will blink 4 times per second in turn with not
lighting intervals.
4. Once ODU link is established LED 1 stops blinking (if power is normal) and
device’s interfaces status are shown by LEDs 2-6.
5. 1 time per second device updates its status output.
6. If ODU link will be broken LEDs 2-6 will go out after 2 seconds and LED 1
will start blinking 1 time per second.
Diagnostic device connection to ODU should be done via console port of the
ODU. Once link is up between ODU and diagnostic device the following record is
put in ODU system log:
Connected test unit. Begin service communication over console.
Test unit detected: rf0 – rf5.0
Exact radio interface names depend on wireless equipment configuration.
When diagnostic device is unplugged from the following record is put in ODU
system log:
Test unit disconnected. Return to normal console mode.
LEDs modes description:
ODU status monitoring via diagnostic device is performed by its LEDs indication.
LEDs modes and ODU status correspondence is shown in the following table:
120
Copyright © 2004-2013 by InfiNet Wireless
LEDs Function
1. Power/ODU Shows diagnostic device power status and diagnostic device-ODU connection status.
connection LED
Constant lighting — diagnostic device-ODU connection established, diagnostic device power is
normal.
Blinking 1 time per second — diagnostic device power is normal, diagnostic device-ODU
connection is not established.
Blinking 4 times per second — diagnostic device-ODU connection established, diagnostic
device power is low (change batteries).
Frequent blinking with intervals — diagnostic device power is low, diagnostic device-ODU
connection is not established.
2. Radio link LEDs Show whether radio link is established on certain ODU’s radio interface.
Constant lighting — radio link is established.
What ODU’s radio interface to show by what column RF0 or RF1 is chosen by the following
way:
for RF0 column is taken radio interface with the least number, for RF1 the other interface.
For example, there are the following radio interfaces on ODU:
Rf5.0, rf5.1. Then for RF0 column rf5.0 will be taken, for RF1 — rf5.1.
When no radio link then LEDs 2-4 are not lighting.
3. Radio signal Show receiving radio signal level overload and number of packet retries information.
overload/Packets
retries LEDs Constant lighting —receiving radio signal level on the interface is too high.
Blinking 4 times per second - number of retries >= 50%
Blinking 2 times per second - number of retries >= 28 %
Blinking 1 time per second - number of retries >= 7 %
If certain radio interface (radio module) is not present on the device then all corresponding
LEDs of this radio interface is off.
If ODU has certain radio interface but it is not activated (for example, not entered «mint rf5.0
start» command) then LED 3 is blinking 1 time per second whereas LEDs 2 and 4 are not
lighting.
If ODU has certain radio interface but it is not activated (for example, not entered «mint rf5.0
start» command) then LED 3 is blinking 1 time per second whereas LEDs 2 and 4 are not
lighting.
If ODU has certain radio interface activated («mint rf5.0 start» command entered) then LED 3
is blinking 4 times per second whereas LEDs 2 and 4 are not lighting.
4. Radio signal level Show receiving signal level of the established radio link.
scales
Each LED can be in 4 modes:
Not lighting — radio signal level is lower than scale value.
Blinking — the more frequently is blinking the nearer signal level is to given scale value.
Constant lighting — signal level is higher or equal to scale value.
5. Ethernet interface Show data rate of the corresponding Ethernet interface.
data rate LEDs
There are 2 LEDs for each Ethernet interface (Eth0 and Eth1).
10 Mbps 100 Mbps 1000 Mbps Error
Upper LED Lighting Not lighting Lighting Blinking
Lower LED Not lighting Lighting Lighting Blinking
6. Ethernet interface Constant lighting — Full Duplex.
mode LEDs Not lighting — Half Duplex.
IF Ethernet connection is established but corresponding ODU’s interface is not enabled then
121
Copyright © 2004-2013 by InfiNet Wireless
LEDs 5, 6 indicate connection configuration by blinking 1 time per second.
122
Copyright © 2004-2013 by InfiNet Wireless
ς. Lost password recovery
The system password can be recovered remotely. The procedure is the
following:
1. Locate your device’s serial number (SN)
2. Send this SN to the InfiNet Wireless Technical Support
3. You will be given a special key
4. Enter the device and use SN as a login and received key as a password
5. Reconfigure the username and password
Lost password recovery using Emergency Repair Console:
Recovery procedure can be done with the help of “erp” command or graphical
“ERConsole” utility.
Below is a description of “ERConsole” utility recovery procedure (“erp” command
recovery procedure is described in “OS WANFleX User Manual”):
1. Connect a computer and a device that should be repaired to one physical
Ethernet segment.
I t is recommended to put a switch between the unit and the PC from
which ERConsole is executed.
2. Start «ERConsole» utility on the computer by running “ERConsole.jar” file.
Utility will be running in a waiting mode.
3. Restart the device. During its restart «ERConsole» utility will determine the
device and will show necessary information about it in the “Discovered
devices” section of the main window.
123
Copyright © 2004-2013 by InfiNet Wireless
«ERConsole» utility main window.
4. Send “Serial” and “Sequence” field values to the InfiNet Wireless Technical
Support.
5. You will be given a factory password for the device.
6. Press «+» button in the «Scheduled tasks» section of the main window.
7. In the opened “New task” window choose “Reset configuration” in the
“Command” field. Then enter Serial number and factory password in the
corresponding fields. Press «Ok».
124
Copyright © 2004-2013 by InfiNet Wireless
«New task» window.
8. Restart the device.
After device restart “ERConsole” utility will reset device configuration to the
default.
9. Now login the device with any non-zero length login and password.
10. Reconfigure device username and password.
The “ERConsole” utility’s “New task” window also allows setting the units’ IP-
address on its Ethernet interface (eth0) without login to the unit. To perform this
procedure please follow the below steps:
1. Firstly, do steps 1-3 as described above.
2. Press «+» button in the «Scheduled tasks» section of the main window.
3. In the opened “New task” window choose “Up interface” in the “Command”
field. Then type the required IP-address and network mask in the corresponding
fields of the window and press “Ok” button.
4. Restart the device.
After the restart the “ERConsole” utility will add the IP-address into its Ethernet
interface configuration and will up the interface (in case it was configured
“down”).
125
Copyright © 2004-2013 by InfiNet Wireless
ςΙ. Recommendations
1. Using InfiNet devices for High Bitrates
Using InfiNet devices on bitrates 48 and 54 Mbps (standard series), 104…130
Mbps (Xm-series, 20 MHz) and 240…300 Mbps (Xm-series, 40 MHz) has specific
requirements because of low noise immunity of high-order modulation
techniques (64 QAM).
One should take all possible precautions to prevent exceeding of parasite signals
over receiver sensitivity threshold. The problem is aggravated by the presence of
this parasite signal in entire spectrum.
Nevertheless, when using MINT architecture in most cases it is recommended to
set the maximal bitrate on the radio interface and switch on autobitrate function.
This will allow the system automatically and dynamically determine the most
appropriate bitrate for the current environment conditions.
2. Design of Multi-sectored Base Stations
Using of multiple Base Station sectors with high output power with limited
frequency and special gap between them increases noise level on the
neighboring sectors. This can lead to the decrease of its performance. So we
have ultimate choice: either optimizing base station for more bitrate/less range
(without amplifiers) or optimize base station for more range/less bitrate (with
amplifiers).
To deal with this problem most effectively it is recommended:
1. To increase number of sectors (commonly, up to 4-6)
2. Switch to the narrower bandwidth (5 or 10 MHz)
3. Use amplifiers and directional antennas at remote subscriber CPEs.
Remote subscribers can be configured for significantly lower than average
bitrates providing more stable operating modes but those subscribers can
decrease overall cell performance; so try to avoid mix solutions when the
BS-CPE has a big difference for different subscribers.
4. Use Xm-series devices that have much higher performance, NLOS and
robust characteristics than standard-series ones.
3. Asymmetrical System Design
Following conclusions regarding using base station can be made:
• Downstream bitrate (base to CPE) is usually higher than upstream;
• Beam width of base station sectored antenna is 10 times wider than
beam width of subscriber antenna;
• Trying to deploy base stations on area heights leads to raising overall
noise level and reducing noise immunity;
• Subscriber SNR measured at a base station is significantly worse than
that of subscriber side.
• Increasing transmit bitrate does not influence the overall working
conditions and network performance;
• Increasing receive bitrate does worsen noise immunity and network
performance.
126
Copyright © 2004-2013 by InfiNet Wireless
Every step in bitrate increasing requires 3 dB step improvements SNR.
Asymmetry in 8 times corresponds to 9 dB. It means that without link quality
losses we can have 2 times bitrate difference between upstream and
downstream. In order to maintain energetic parameters, we have to increase
base station output power by 9 dB by means of built-in amplifier (for example to
use 300-500mW devices).
4. «Bad subscriber» problem
While working in Point-to-Multipoint topology wireless network could face a
problem when one of the subscriber devices has much poorer connection
characteristics to Base Station than the other ones. Such subscriber device is
using a considerable part of Base Station’s resources. While Base Station is trying
to send him a packet on a low bitrate other subscribers are waiting for this
transaction to finish. Therefore, all the networks’ performance will be reduced.
To lower the influence of such “bad subscriber” on the overall wireless network‘s
performance it is recommended to decrease a priority of this subscriber (using
“qm” command). In this case all the packets to “bad subscriber” will be sent
after other subscriber stations already get their portions of data. This will result
in wireless network performance optimization as subscriber devices’ operation
won’t depend on the bitrate of “bad subscriber”.
127
Copyright © 2004-2013 by InfiNet Wireless
InfiNet Wireless R5000 Technical User Manual
ςΙΙ. Supplementary information
1. Connectors crimping schemes
“RJ- 45” service cable connector crimping scheme
Copyright © 2004-2013 by InfiNet Wireless 12
8
InfiNet Wireless R5000 Technical User Manual
Console cable connector soldering scheme
Copyright © 2004-2013 by InfiNet Wireless 12
9
You might also like
- A Heartbreaking Work Of Staggering Genius: A Memoir Based on a True StoryFrom EverandA Heartbreaking Work Of Staggering Genius: A Memoir Based on a True StoryRating: 3.5 out of 5 stars3.5/5 (231)
- The Sympathizer: A Novel (Pulitzer Prize for Fiction)From EverandThe Sympathizer: A Novel (Pulitzer Prize for Fiction)Rating: 4.5 out of 5 stars4.5/5 (121)
- Grit: The Power of Passion and PerseveranceFrom EverandGrit: The Power of Passion and PerseveranceRating: 4 out of 5 stars4/5 (588)
- Never Split the Difference: Negotiating As If Your Life Depended On ItFrom EverandNever Split the Difference: Negotiating As If Your Life Depended On ItRating: 4.5 out of 5 stars4.5/5 (838)
- The Little Book of Hygge: Danish Secrets to Happy LivingFrom EverandThe Little Book of Hygge: Danish Secrets to Happy LivingRating: 3.5 out of 5 stars3.5/5 (400)
- Devil in the Grove: Thurgood Marshall, the Groveland Boys, and the Dawn of a New AmericaFrom EverandDevil in the Grove: Thurgood Marshall, the Groveland Boys, and the Dawn of a New AmericaRating: 4.5 out of 5 stars4.5/5 (266)
- The Subtle Art of Not Giving a F*ck: A Counterintuitive Approach to Living a Good LifeFrom EverandThe Subtle Art of Not Giving a F*ck: A Counterintuitive Approach to Living a Good LifeRating: 4 out of 5 stars4/5 (5794)
- Her Body and Other Parties: StoriesFrom EverandHer Body and Other Parties: StoriesRating: 4 out of 5 stars4/5 (821)
- The Gifts of Imperfection: Let Go of Who You Think You're Supposed to Be and Embrace Who You AreFrom EverandThe Gifts of Imperfection: Let Go of Who You Think You're Supposed to Be and Embrace Who You AreRating: 4 out of 5 stars4/5 (1090)
- The World Is Flat 3.0: A Brief History of the Twenty-first CenturyFrom EverandThe World Is Flat 3.0: A Brief History of the Twenty-first CenturyRating: 3.5 out of 5 stars3.5/5 (2259)
- The Hard Thing About Hard Things: Building a Business When There Are No Easy AnswersFrom EverandThe Hard Thing About Hard Things: Building a Business When There Are No Easy AnswersRating: 4.5 out of 5 stars4.5/5 (345)
- Shoe Dog: A Memoir by the Creator of NikeFrom EverandShoe Dog: A Memoir by the Creator of NikeRating: 4.5 out of 5 stars4.5/5 (537)
- The Emperor of All Maladies: A Biography of CancerFrom EverandThe Emperor of All Maladies: A Biography of CancerRating: 4.5 out of 5 stars4.5/5 (271)
- Team of Rivals: The Political Genius of Abraham LincolnFrom EverandTeam of Rivals: The Political Genius of Abraham LincolnRating: 4.5 out of 5 stars4.5/5 (234)
- Hidden Figures: The American Dream and the Untold Story of the Black Women Mathematicians Who Helped Win the Space RaceFrom EverandHidden Figures: The American Dream and the Untold Story of the Black Women Mathematicians Who Helped Win the Space RaceRating: 4 out of 5 stars4/5 (895)
- Elon Musk: Tesla, SpaceX, and the Quest for a Fantastic FutureFrom EverandElon Musk: Tesla, SpaceX, and the Quest for a Fantastic FutureRating: 4.5 out of 5 stars4.5/5 (474)
- On Fire: The (Burning) Case for a Green New DealFrom EverandOn Fire: The (Burning) Case for a Green New DealRating: 4 out of 5 stars4/5 (74)
- The Yellow House: A Memoir (2019 National Book Award Winner)From EverandThe Yellow House: A Memoir (2019 National Book Award Winner)Rating: 4 out of 5 stars4/5 (98)
- The Unwinding: An Inner History of the New AmericaFrom EverandThe Unwinding: An Inner History of the New AmericaRating: 4 out of 5 stars4/5 (45)
- Itt400 Test 1 Mar 2022 Aug 2022Document13 pagesItt400 Test 1 Mar 2022 Aug 2022AZILATULHANA MAT DAUDNo ratings yet
- Asem PDF UbiquityDocument29 pagesAsem PDF UbiquityFrancisco Aldana HernándezNo ratings yet
- User-manual-Web LCT v1.2 PDFDocument192 pagesUser-manual-Web LCT v1.2 PDFRaziel VelazquezNo ratings yet
- ICDL Computer Essentials 1.0 Win 10 - GS MUSANZE IDocument98 pagesICDL Computer Essentials 1.0 Win 10 - GS MUSANZE IIduhoze JeanpaulNo ratings yet
- PPPWindows10SetupNotes RevADocument7 pagesPPPWindows10SetupNotes RevARaziel VelazquezNo ratings yet
- Laser LinkDocument2 pagesLaser LinkRaziel VelazquezNo ratings yet
- Data Link Link FilterDocument4 pagesData Link Link FilterRaziel VelazquezNo ratings yet
- Intellimax MB2000 DatasheetDocument2 pagesIntellimax MB2000 DatasheetRaziel VelazquezNo ratings yet
- PasolinkDocument17 pagesPasolinkRaziel VelazquezNo ratings yet
- NETNumen R38Document58 pagesNETNumen R38Raziel VelazquezNo ratings yet
- Empathy Map Canvas 006 PDFDocument1 pageEmpathy Map Canvas 006 PDFRaziel VelazquezNo ratings yet
- Project Bel Rohini RadarDocument4 pagesProject Bel Rohini RadarAnamol18No ratings yet
- Log-20200427 2337 1Document4 pagesLog-20200427 2337 1TOP 10No ratings yet
- Collision and Broadcast DomainDocument3 pagesCollision and Broadcast DomainMeharuNo ratings yet
- 2301 GFDDocument5 pages2301 GFDairteNo ratings yet
- P65 15 XDHW2 NDocument1 pageP65 15 XDHW2 NVítor LopesNo ratings yet
- NN20500276 - V1 - Alcatel-Lucent 9100 Multi-Standard Base Station Indoor - Technical DescriptionDocument104 pagesNN20500276 - V1 - Alcatel-Lucent 9100 Multi-Standard Base Station Indoor - Technical DescriptionDiaganaDiengNo ratings yet
- CV3663BH-A Service ManualDocument15 pagesCV3663BH-A Service ManualmaxcapNo ratings yet
- Lenovo L193 Wide 19'' LCD Monitor Service ManualDocument47 pagesLenovo L193 Wide 19'' LCD Monitor Service Manualtakne_007No ratings yet
- Intranet ArchitectureDocument9 pagesIntranet ArchitectureSumit ChapagainNo ratings yet
- Video Conferencing Price ListDocument2 pagesVideo Conferencing Price ListConferencing0% (1)
- Netengine 8000 M1A Service Router Data SheetDocument11 pagesNetengine 8000 M1A Service Router Data Sheetchandan kumar SinghNo ratings yet
- Hitachi 32hb6t41u 32284dlbn Chassis 17mb97-r2 17ips62-R2 SMDocument65 pagesHitachi 32hb6t41u 32284dlbn Chassis 17mb97-r2 17ips62-R2 SMCarlos GonçalvesNo ratings yet
- Texas Ranger TR-966 Owners ManualDocument11 pagesTexas Ranger TR-966 Owners ManualbellscbNo ratings yet
- High Efficiency Power Amplifier Module (OEM Version)Document10 pagesHigh Efficiency Power Amplifier Module (OEM Version)Javier RojasNo ratings yet
- Manual ROHDE - SCHWARZ - EB200Document232 pagesManual ROHDE - SCHWARZ - EB200Leonardo Arroyave100% (1)
- XPOSE User Manual PDFDocument53 pagesXPOSE User Manual PDF김종익No ratings yet
- ALU10KDocument59 pagesALU10KZinko ThuNo ratings yet
- CCNP Enterprise Certification and TrainingDocument4 pagesCCNP Enterprise Certification and TraininghoadiNo ratings yet
- Chapter 2 The System Unit, Processing, and MemoryDocument2 pagesChapter 2 The System Unit, Processing, and MemoryJayson BadilloNo ratings yet
- Abraham 1986Document16 pagesAbraham 1986vndjndfvNo ratings yet
- Premier 300Document11 pagesPremier 300Yusuf Khan0% (1)
- Sonora SD-PI-6S-T DIRECTV Slimline Polarity Locker and Power InserterDocument5 pagesSonora SD-PI-6S-T DIRECTV Slimline Polarity Locker and Power InserterDavid WardNo ratings yet
- RD0253 99-041-15 698-960 1710-1880 1920-2170 Combiner (Compressed)Document3 pagesRD0253 99-041-15 698-960 1710-1880 1920-2170 Combiner (Compressed)Lubo PicturesMaker100% (2)
- The 5 Best 5G Use Cases: Brian SantoDocument4 pagesThe 5 Best 5G Use Cases: Brian SantoabdulqaderNo ratings yet
- Catalogo - Ipc2122lb SF28 ADocument4 pagesCatalogo - Ipc2122lb SF28 ARodrigo Correia BittencourtNo ratings yet
- TBS DVB S2 TV Tuner PCI E Card Univesal User Guider PDFDocument5 pagesTBS DVB S2 TV Tuner PCI E Card Univesal User Guider PDFAntonio Edmundo Martinez AndradeNo ratings yet
- ''Msesetz Field Report - Docx'.docx'Document25 pages''Msesetz Field Report - Docx'.docx'haidary mbiruNo ratings yet