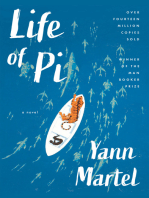Professional Documents
Culture Documents
Altium 12354-Unutra
Uploaded by
iskusnimajstorOriginal Title
Copyright
Available Formats
Share this document
Did you find this document useful?
Is this content inappropriate?
Report this DocumentCopyright:
Available Formats
Altium 12354-Unutra
Uploaded by
iskusnimajstorCopyright:
Available Formats
Uvod u rad
u Altium Designeru
Pojednostavljeno rečeno, Altium Designer čine dva editora, shematski (Schematic), za rad sa shematskim
dokumentima i PCB editor, za rad s dokumentima PCB tipa. Oba editora, a posebice PCB, uključuju
mnoštvo snažnih programskih alata kojima možete kreirati i najsloženije projekte u elektronici.
Od kojih se etapa sastoji rad na shematskom dijelu projekta, prikazuje blok dijagram na slici 1.
Koncept designa – idejno rješenje
Pokretanje PCB projekta –
podešavanje postavki radnog
okoliša, kreiranje dokumenata, rad
s bibliotekama
Izrada shematskih dokumenata
– postavljanje komponenata i
ožičenje
Hijerarhijsko strukturiranje
designa – izrada top sheet
dokumenta
Provjera ispravnosti designa – Nadogradnja shematskog
kompajliranje i verificiranje designa (anotacija iz PCB-a)
Podešavanje postavki prijenosa
designa u PCB editor –
komparacija
Slika 1. Rad na shematskom dijelu projekta
Kako je vidljivo, osnovna pretpostavka rada u programu jest postojanje idejnog rješenja budućeg
projekta. Ako ništa drugo, trebate imati električnu shemu sklopa i popis komponenata s osnovnim
parametrima.
Crtanje električne sheme, tj. izrada shematskog dokumenta, početna je faza rada na projektu i svodi se
na postavljanje komponenata na radnu površinu i njihovo povezivanje vodovima (ožičenje). Naravno, to
zahtijeva prethodno kreiranje potrebnih dokumenata projekta i rad s bibliotekama Altium Designera,
Altium Designer Summer 09 1
Božidar Sabo: A kao Altium
tj. pronalazak komponenata s kojima sklop treba ostvariti. Ako je riječ o složenom sklopu koji se sastoji
od više funkcijskih cjelina (modula), projekt se raščlanjuje na više zasebnih shematskih dokumenata,
pri čemu svaki dokument predstavlja jedan modul. U takvim slučajevima poželjno je izraditi i jedan
poseban dokument koji će nam omogućiti snalaženje u projektu, tj. praćenje tijeka signala s jednog
dokumenta na sve ostale. Riječ je o blok shemi sklopa ili o tzv. top sheet dokumentu.
Izradom shematskih dokumenata nije završen rad na ovom dijelu projekta. Prije no što ga prenesete u
PCB editor i krenete s kreiranjem buduće tiskane pločice, potrebno je provjeriti njegovu ispravnost,
tj. verificirati ga. To se čini povezivanjem svih dokumenata u jednu cjelinu. Taj se postupak naziva
kompajliranje, a njime se traže pogreške u designu, npr. u crtanju električnih shema.
Korak na kojem se „susreću“ shematski i PCB editor jest prijenos designa (sinkronizacija). Podešavanje
postavki prijenosa prva je etapa u tom postupku, a svodi se na odabir kriterija prema kojima će se
značajke shematskog designa komparirati s trenutno raspoloživim resursima PCB editora. Iako rad u
shematskom dijelu designa završava prijenosom u PCB, moguća je njegova povremena nadogradnja,
što ovisi o daljnjem tijeku razvoja tiskane pločice.
Etape rada na PCB-u prikazane su u osnovama dijagramom na slici 2.
Kreiranje PCB-a – definiranje
oblika i okvira pločice
Prijenos designa u PCB editor – Povezivanje PCB-a i kućišta u
sinkronizacija jednu cjelinu
Podešavanje pravila kreiranja
designa (Design Rules)
Postavljanje komponenata
(kućišta) na pločicu
Verifikacija designa
Podešavanje pravila kreiranja
designa (Design Rules)
Povlačenje vodova (rutiranje)
Kreiranje projektne
Verifikacija designa
dokumentacije
Nadogradnja shematskog designa
Slika 2. Rad s PCB editorom
2 Altium Designer Summer 09
Uvod u rad u Altium Designeru
Pojednostavljeno rečeno, prijenos designa u PCB editor svodi se na pronalazak kućišta (Footprinta) u
bibliotekama PCB editora i njihovom „vađenju“ na radnu površinu. Sukladno tome, neophodno je već
na samom početku ove etape kreirati „podlogu za prihvat“ tih kućišta, prije svega njezin oblik i
dimenzije. Upravo je ta podloga buduća tiskana pločica (PCB).
Nakon što su kućišta i pločica povezane u jednu cjelinu, tj. u jedan PCB dokument, kućišta je potrebno
rasporediti po pločici prema nekom već unaprijed osmišljenom rasporedu, a potom ih je potrebno
povezati vodovima. Oba koraka provode se na sljedeći način: podesimo pravila (design rules)
kojima definiramo okvire njihove provedbe, izvršimo ih i na kraju verificiramo. Ako se verifikacijom
potvrdi ispravnost designa, generiramo projektnu dokumentaciju i šaljemo je proizvođaču PCB-a.
U suprotnom, potrebno je izvršiti odgovarajuće korekcije, ili u samom designu ili usklađivanjem
postavljenih pravila s potrebama njegova kreiranja. U slučaju da se rade korekcije na PCB-u, te promjene
moraju djelovati i na shematski dio designa, tj. taj je dio designa potrebno nadograditi (update
schematic).
Kako je rečeno na početku, ovo je pojednostavljeni prikaz procesa razvoja tiskane pločice. Ako želite
detaljni opis kreiranja shematskog i PCB designa s pripadnim dijagramima toka, možete ga pronaći na
Altiumovoj web stranici, http://www.altium.com/training/en/manuals-and-downloads.cfm (Module 4
i Module 11). Na toj adresi se nalaze i cjelovite upute za rad u Altium Designeru (na engleskom jeziku).
Toliko u uvodnom dijelu, a sada slijede vježbe.
Altium Designer Summer 09 3
1.
vježba
Radni okoliš (Environment)
Altium Designera
Koji je cilj ove vježbe?
Nakon ove vježbe moći ćete:
1. rastumačiti „ponudu“ početne stranice (Home Page)
2. rastumačiti strukturu radnog okoliša (radna površina, paneli, izbornici, alati)
3. aktivirati i podesiti alatne trake i panele
1. Početna stranica − Home Page
Pokretanjem Altium Designera otvara se početna stranica (slika 1.1.). Uvidom u Altium Home Page
utvrdite:
1. koja je inačica Altium Designera instalirana?
2. ako postoji, naziv nekog nedavno korištenog shematskog dokumenta (.SchDoc) u okviru Recent
Items.
3. naziv mape koju ćete otvoriti ako u okviru Tasks odaberete Design Tasks / PCB Design / Create
PCB Project From Project. Što se nalazi u toj mapi? (Examples = primjeri)
Zatvorite Home Page (desni klik mišem na Home / Close).
Napomena: Po potrebi, Home Page možete otvoriti u glavnom meniju s View / Home.
Slika 1.1. Altium Home Page
Altium Designer Summer 09 5
Božidar Sabo: A kao Altium
2. Radni okoliš
Zatvaranjem Home Page, otvarate radnu plohu, pripadne panele, izbornike, alatne i druge trake, tj. sve
ono što čini radni okoliš Altium Designera (slika 1.2.).
DXP Glavni meni Traka dokumenta Workspace paneli (desno)
Alatne
trake
Dokumenti
trenutno
otvorenog
projekta
Work-space
paneli (lijevo) Glavna
radna
površina
Statusna traka Kontrola panela
Slika 1.2. Radni okoliš Altium Designera (prikaz uz otvoren shematski dokument)
Sistemske i druge postavke radnog okoliša kojima menije, alatne i druge trake prilagođavate potrebama
editiranja trenutno otvorenog dokumenta podešavate u Prefrences okviru DXP menija koji otvarate
izborom DXP / Prefrences (slika 1.3.).
Slika 1.3. DXP meni
6 Altium Designer Summer 09
1. vježba: Radni okoliš (Environment) Altium Designera
Otvorite ga nakratko te, primjerice, potvrdite uključenost postavke Show full path in title bar na kartici
System / View (slika 1.4.). Uključenost te postavke znači sljedeće: svaki put kad postavite miš iznad
naziva nekog dokumenta ispisat će vam se potpuna adresa na kojoj je promatrani dokument spremljen.
Toliko za sad o DXP / Prefrences meniju. Koristit ćemo ga u nekoliko kasnijih vježbi.
Slika 1.4. Postavke radnog okoliša Altium Designera
2.1. Glavni meni
Glavni meni sadrži uobičajene izbornike poput File, View itd.
Primjerice, kliknite na File / Open. Pronađite i otvorite projekt (Altium PCB Project) imena Dual Polarity
Power Supply koji se nalazi na lokaciji Altium Designer Summer09 / Examples / Circuit Simulation / Dual
Polarity Power Supply (slika 1.5.). Označite ga i kliknite na tipku „Otvori“.
Otvorite zatim istoimeni shematski dokument (Dual Polarity Power Supply.SchDoc) „dvoklikom“ na
naziv dokumenta.
Dokument ostavite otvoren.
Altium Designer Summer 09 7
Božidar Sabo: A kao Altium
Slika 1.5. Mapa projekta Dual Polarity Power Supply
2.2. Alatne trake
Alatne trake sadrže alate za rad na dokumentima projekta. Možete ih uključiti i isključiti, podesiti im
oblik i poziciju unutar radne plohe.
Primjerice, pronađite u alatnoj traci Wiring (slika 1.6.) ikonu alata za crtanje vodiča. Kad postavite miš
na nju, ispisat će se „Place Wire“.
Slika 1.6. Wiring alatna traka
U izborniku View odaberite Toolbars i kliknite na Wiring. Što se dogodilo s tom alatnom trakom?
Nestala je, zar ne!? Uključite ponovo tu alatnu traku (View / Toolbars / Wiring).
8 Altium Designer Summer 09
1. vježba: Radni okoliš (Environment) Altium Designera
Napravite i ovo: traku „uhvatite“ mišem (u prostor izvan bilo koje ikone) i premjestite je npr. u okomiti
položaj između Workspace panela i glavne radne površine (slika 1.7.). Ako želite, vratite je na isti način
u početni položaj.
Slika 1.7. Rad s alatnim trakama
2.3. Glavna radna površina
Služi za neposredan rad (editiranje) na otvorenom dokumentu (npr. crtanje električne sheme). Za
sada vam treba samo jedna informacija: DK-om miša na bilo koji objekt u dokumentu ili bilo gdje u
slobodan prostor, otvaraju se izbornici s mnoštvom korisnih alata i funkcija (slika 1.8.). Isprobajte nešto
od navedenog.
Napomena: DK-om miša otpuštate aktiviranu naredbu.
Slika 1.8. DKM u glavnoj radnoj površini
Altium Designer Summer 09 9
Božidar Sabo: A kao Altium
2.4. Workspace paneli
Workspace panel je površina u okviru koje manipuliramo dostupnim dokumentima nekog projekta.
Paneli su pozicionirani lijevo i desno od glavne radne površine (vidi sliku 1.2.).
2.4.1. Panel lijevo od glavne radne površine
Najčešće korištena tipka u ovom panelu jest „Project“ (slika 1.9.). Kliknite na nju DK-om miša i odaberite
Add Existing Project. Sličan okvir smo već otvorili, zar ne!? Zatvorite ga.
Slika 1.9. Tipka Project Slika 1.10. Trenutno raspoloživi paneli
2.4.2. Panel desno od glavne radne površine (slika 1.10.)
Ovdje se nalazi nekoliko zanimljivih panela.
Postavite miš na Libraries (pričekajte koji tren). Što se dogodilo? Otvorili ste panel za rad s bibliotekama
Altium Designera.
Kako ćete ga zatvoriti? Jednostavno, samo postavite miš bilo gdje izvan tog panela.
Ovo „šetanje“ panela događa se ako je prikaz panela u tzv. Pop Out modu (pop-out = iskočiti).
Učinite to još jednom, no po „izlasku“ Libraries panela kliknite na malu ikonu (pin icon) prikazanu na
slici 1.11. (gore desno). Pomaknite sad miš izvan panela. Panel je ostao na mjestu, zar ne!? Razlog tome
jest podešavanje načina korištenja panela iz pop-out u tzv. Docked („usidren“). Dakle, klikom na ovu
malu ikonu biramo hoćemo li neki panel samo nakratko pozvati ili će on ostati trajno otvoren.
10 Altium Designer Summer 09
1. vježba: Radni okoliš (Environment) Altium Designera
Slika 1.11. Desni Workspace panel – podešavanje načina korištenja panela
Korisna informacija:
S puno zahvata u radni okoliš stvara se nered u njegovoj organizaciji. Kako dobiti „ono staro“? Rješenje:
View / Desktop Layouts / Default.
Nakon toga dobro bi bilo zatvoriti program pa ga ponovo pokrenuti.
Što je sa statusnom trakom (Status Bar), trakom dokumenta (Document Bar) i kontrolom panela
(Panel Control)?
Statusnu i traku dokumenta posjeduje većina programa, pa ipak, i ove ćete dijelove radnog okoliša kao
i Panel Control upoznati u sljedećim vježbama.
Iako smo tijekom ove vježbe već otvorili jedan (shematski) dokument, okvir za korištenje bibliotekama
također, učinili smo to tek kako bismo upoznali strukturu radnog okoliša Altium Designera. Stalan uvid
u sliku 1.2. i razumijevanje strukture radnog okoliša znatno će vam olakšati usvajanje novih sadržaja,
ponajprije manipulaciju dokumentima i rad u njima. To je predmet sljedećih vježbi.
Altium Designer Summer 09 11
You might also like
- The Subtle Art of Not Giving a F*ck: A Counterintuitive Approach to Living a Good LifeFrom EverandThe Subtle Art of Not Giving a F*ck: A Counterintuitive Approach to Living a Good LifeRating: 4.5 out of 5 stars4.5/5 (20009)
- Art of War: The Definitive Interpretation of Sun Tzu's Classic Book of StrategyFrom EverandArt of War: The Definitive Interpretation of Sun Tzu's Classic Book of StrategyRating: 4 out of 5 stars4/5 (3321)
- The 7 Habits of Highly Effective PeopleFrom EverandThe 7 Habits of Highly Effective PeopleRating: 4 out of 5 stars4/5 (353)
- Pride and Prejudice: Bestsellers and famous BooksFrom EverandPride and Prejudice: Bestsellers and famous BooksRating: 4.5 out of 5 stars4.5/5 (19653)
- Habit 1 Be Proactive: The Habit of ChoiceFrom EverandHabit 1 Be Proactive: The Habit of ChoiceRating: 4 out of 5 stars4/5 (2556)
- The Subtle Art of Not Giving a F*ck: A Counterintuitive Approach to Living a Good LifeFrom EverandThe Subtle Art of Not Giving a F*ck: A Counterintuitive Approach to Living a Good LifeRating: 4 out of 5 stars4/5 (5794)
- Wuthering Heights (Seasons Edition -- Winter)From EverandWuthering Heights (Seasons Edition -- Winter)Rating: 4 out of 5 stars4/5 (9486)
- Never Split the Difference: Negotiating As If Your Life Depended On ItFrom EverandNever Split the Difference: Negotiating As If Your Life Depended On ItRating: 4.5 out of 5 stars4.5/5 (3271)
- The 7 Habits of Highly Effective PeopleFrom EverandThe 7 Habits of Highly Effective PeopleRating: 4 out of 5 stars4/5 (2564)
- The 7 Habits of Highly Effective People: The Infographics EditionFrom EverandThe 7 Habits of Highly Effective People: The Infographics EditionRating: 4 out of 5 stars4/5 (2475)
- American Gods: The Tenth Anniversary EditionFrom EverandAmerican Gods: The Tenth Anniversary EditionRating: 4 out of 5 stars4/5 (12945)
- The Iliad: A New Translation by Caroline AlexanderFrom EverandThe Iliad: A New Translation by Caroline AlexanderRating: 4 out of 5 stars4/5 (5700)
- Habit 3 Put First Things First: The Habit of Integrity and ExecutionFrom EverandHabit 3 Put First Things First: The Habit of Integrity and ExecutionRating: 4 out of 5 stars4/5 (2506)
- The Picture of Dorian Gray: Classic Tales EditionFrom EverandThe Picture of Dorian Gray: Classic Tales EditionRating: 4 out of 5 stars4/5 (9754)
- How To Win Friends And Influence PeopleFrom EverandHow To Win Friends And Influence PeopleRating: 4.5 out of 5 stars4.5/5 (6511)
- The Iliad: The Fitzgerald TranslationFrom EverandThe Iliad: The Fitzgerald TranslationRating: 4 out of 5 stars4/5 (5341)
- Habit 6 Synergize: The Habit of Creative CooperationFrom EverandHabit 6 Synergize: The Habit of Creative CooperationRating: 4 out of 5 stars4/5 (2499)
- The Odyssey: (The Stephen Mitchell Translation)From EverandThe Odyssey: (The Stephen Mitchell Translation)Rating: 4 out of 5 stars4/5 (7769)
- The Picture of Dorian Gray (The Original 1890 Uncensored Edition + The Expanded and Revised 1891 Edition)From EverandThe Picture of Dorian Gray (The Original 1890 Uncensored Edition + The Expanded and Revised 1891 Edition)Rating: 4 out of 5 stars4/5 (9054)
- Anna Karenina: Bestsellers and famous BooksFrom EverandAnna Karenina: Bestsellers and famous BooksRating: 4 out of 5 stars4/5 (7086)