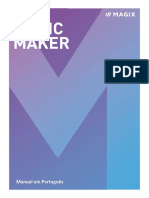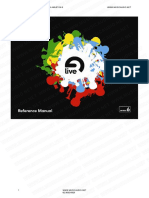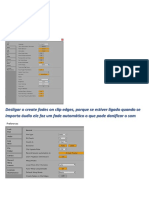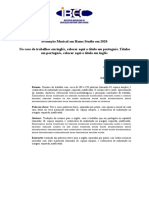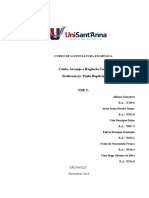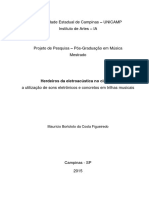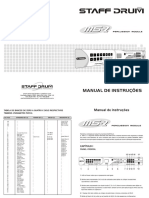Professional Documents
Culture Documents
Apostila Workshop E-Music em PC S
Uploaded by
KolamanOriginal Title
Copyright
Available Formats
Share this document
Did you find this document useful?
Is this content inappropriate?
Report this DocumentCopyright:
Available Formats
Apostila Workshop E-Music em PC S
Uploaded by
KolamanCopyright:
Available Formats
Digitally signed by
Allyson Gomes Allyson Gomes
Pimenta
DN: cn=Allyson
Signature
Pimenta Gomes Pimenta,
c=BR
Date: 2003.09.22
Not Verified 11:32:02 -03'00'
Workshop Produção de Música Eletrônica em Pc’s
Sumário.:
1 – Formatos de Arquivo de Áudio
1.1 – WAV
1.2 – MP3
1.3 – VBR
1.4 – AIF
1.5 – WMA
2 – Conversão de Formatos de Áudio
2.1 – Tipos de conversão
2.2 – DbpowerAmp (software encoder)
3 – Edição e Tratamento de Áudio
3.1 – Introdução ao SoundForge 6.0
3.1.1 – Instalação
3.1.2 – Comandos
3.2 – Ajuste de volume
3.3 – Normalização do arquivo
3.4 – Corte e Edição (construção de samples)
3.5 – Efeitos
3.5.1 – Echo
3.5.2 – Fade IN
3.5.3 – Fade Out
3.5.4 – DirectX Effects
3.6 – Abrir Arquivo de Vídeo
3.6.1 – Editar Áudio de um Arquivo de Vídeo
4 – FLStudio 4.0.1
4.1 – Configuração da Placa de Áudio
4.1.2 – Buffer
4.1.3 – Configuração de MIDI (externo)
4.2 – Painel de Controle
4.3 – SoundBank
4.3.1 – Browser
4.4 – Channel Settings
4.5 – Inserindo instrumento
4.5.1 – Volume
4.5.2 – Balance
4.5.3 – Sequenciar “Loop”
4.5.4 – Mudar notas do “Loop”
4.5.5 – Mixando o Loop em canais (“left; right”)
4.5.6 – Efeitos do Channel Settings
4.5.6.1 – SMP
4.5.6.2 – INS
4.5.6.3 – MISC
4.5.6.4 – FUNC
4.6 – Piano Roll
4.7 – Playlist
4.7.1 – Inserindo Intrumento
4.7.2 – Sequenciando “Loops” do Channel Settings
4.7.3 – Play com Loop por compasso
4.7.4 – Mixer
4.7.5 – Renomeando Intrumentos e Mudando Cores
4.7.6 – Inserir legendas am “loop sequencies” no Playlist
4.7.7 – Pane no Software
5 – VST (Instrumentos Virtuais)
6 – Importar
7 – Exportar
Apostila desenvolvida por:
Allyson Gomes
Workshop Produção de Música Eletrônica em Pc’s
1 - Formatos de Arquivo de Áudio
1.1 - WAV
O WAV é o formato de áudio que possui maior qualidade de reprodução,
sendo a cópia exata de um arquivo extraído de um cd original por exemplo. Sua
qualidade é superior a de outros formatos, tornando o WAV maior em tamanho de
arquivo, sendo até 3x maior que um MP3. Todos os produtores de música o usam
não só pela qualidade final da produção, mas devido os softwares sequenciadores
(FLStudio 4.0, Logic Audio Platinnum, Cubase SX..) só trabalharem com arquivos
deste formato.
1.2 - MP3
O MP3 é um arquivo de áudio compactado em até 3x, cortando com isto
algumas freqüências devido a esta compactação. Ele possui diferentes formatos,
mudando a qualidade e o tamanho entre eles (128 a 320 kbps), sendo o de
320kbps o formato em que obteremos uma melhor qualidade de reprodução.
1.3 - WMA
O WMA é um arquivo de áudio criado pela "Microsoft", com uma qualidade
comparada a de um MP3 de 128kbps. Ele pode possuir alguns atributos como
limite de execuções ou gravação em disco.
1.4 – AIF
Formato de áudio desenvolvido pela “Apple” para armazenar samples em
alta qualidade com a informação do instrumento sampleado. Os arquivos AIF é um
formato comum para transferência de arquivos entre Macintosh e PC.
2 - Conversão de Formatos de Áudio
A conversão de arquivos de áudio é também vulgarmente conhecida como
"ripar". Para este trabalho e necessário o uso de algum software que faça este
trabalho. Conheceremos como “ripar” um Cd nos próximos passos.
Apostila desenvolvida por:
Allyson Gomes
Workshop Produção de Música Eletrônica em Pc’s
2.1 - Tipos de conversão
Podemos converter um Cd original, por exemplo, para WAV ou MP3 (128 a
320 kbps ou VBR).Usaremos o DBPoweramp para executar este serviço.
2.2 - DbpowerAmp (software encoder)
O Dbpoweramp é uma grande ferramenta de "encoder" devido a facilidade
de uso (pelo Windows Explorer) e por ser um software "freeware", gratuito. Ele
ainda oferece as opções de normalizar o volume, transformando de "mono" para
estéreo, ou "ripar" um Vinil antigo para Mp3 ou WAV através da entrada "in" de
sua placa de som.
Para converter, basta abrir o “windows Explorer” e clicar com o botão direito
do mouse no arquivo ou cd a ser convertido. Aparecerá uma janela com as opções
de compactação WAV, MP3 (128 a 320 kbps e VBR). Escolha o formato a ser
convertido escolhendo a pasta a ser salvo.
Apostila desenvolvida por:
Allyson Gomes
Workshop Produção de Música Eletrônica em Pc’s
3 - Edição e Tratamento de Áudio
3.1 - Introdução ao SoundForge 6.0
O Soundforge 6.0 é um dos mais renomados e usados softwares de Edição
de Audio, e é usado por todos os produtores de música em PC's, Estúdios, criação
de jingles publicitários e masterização final do projeto em geral. Através dele é
possível editar o áudio extraídos de um arquivo de vídeo ou editar um arquivo em
MP3, o que não era possível nas versões anteriores.
3.1.1 - Instalação
A instalação do software “shareware” é bem simples, bastando executar o
arquivo "setup.exe" e escolher a pasta a ser instalado o Soundforge 6.0.
3.1.2 - Comandos
O Painel de Controle do Sounforge 6.0 não é muito diferente de um
mp3player, contendo os botões padrão (play, pause, fwd...), com a diferença do
utilíssimo botão "playloop", que toca a área selecionada repetitivamente, essencial
para a criação de samples.
Apostila desenvolvida por:
Allyson Gomes
Workshop Produção de Música Eletrônica em Pc’s
3.2 - Ajuste de Volume
Com o ajuste de volume poderemos aumentar o volume daquele MP3 ou
WAV baixo, ou de má qualidade. Excelente ferramenta para ajustar o volume de
samples também.
3.3 - Normalização do arquivo
Esta Ferramenta é de extrema utilidade para normalizar arquivos com
alguns ruídos, corte de frequências e para finalizar a construção de um sample. O
usamos sempre na masterização final da música, para normalizá-la por inteira.
3.4 - Corte e Edição (construção de samples)
Selecionando a área desejada e clicando com o botão direito do mouse
podemos copiar, colar ou recortar para um arquivo em branco, podendo assim
construir um sample, usando o botão "playloop" para auxiliar no processo.
3.5 Efeitos
O Soundforge 6.0 possui vários efeitos que auxiliam a equalizar e alterar o
arquivo, e é usado pelos grandes produtores de música eletrônica atuais, tornando
indispensável seu uso para quem deseja um resultado profissional.
Apostila desenvolvida por:
Allyson Gomes
Workshop Produção de Música Eletrônica em Pc’s
3.5.1 - ECHO
O Echo é executado pelo menu em "effects" - "delay/echo". Irá abrir uma
janela que lhe oferece alguns "presets que o ajudarão a encontrar o efeito
desejado para seu trabalho. É interessante conhecerem o efeito "delay" que é
muito usado.
3.5.2 - Fade IN
Sempre usaremos o Fade In no início de um sample, para que ele entre
suavemente, aumentando o volume gradualmente e poderemos utilizar alguns
"presets" e a visualização de um gráfico para ajudar no processo.
3.5.3 - Fade Out
Usaremos o Fade Out sempre ao terminar o sample para que ele termine
suavemente, diminuindo o volume gradualmente e poderemos utilizar alguns
"presets" e a visualização de um gráfico para ajudar no processo.
Apostila desenvolvida por:
Allyson Gomes
Workshop Produção de Música Eletrônica em Pc’s
3.5.4 - DirectX Effects
O Soundforge 6.0 nos oferece a possibilidade e trabalhar com "plugins"
Directx, através do menu "DX Favorites" Alguns já vem junto ao software, e outros
podem ser instalados dentro do Soundforge 6.0, tornando assim o software mais
poderoso do que imaginávamos.
3.6 - Abrir um Arquivo de Vídeo
Podemos abrir arquivos de vídeo (.avi,.mpeg...) dentro do Soundforge 6.0
visualizando as cenas e o gráfico de áudio do vídeo para podermos editá-lo, como
fazemos com um arquivo normal de áudio.
Apostila desenvolvida por:
Allyson Gomes
Workshop Produção de Música Eletrônica em Pc’s
3.6.1 - Editar Áudio de um Arquivo de Vídeo
Para editarmos o áudio de um arquivo de vídeo devemos primeiramente
abrir este vídeo em menu "file" - "open" normalmente. Selecionando a área
desejada e clicando com o botão direito do mouse podemos copiar, colar ou
recortar para um arquivo em branco qualquer tendo inúmeras opções na
construção de um sample.
4 - FLStudio 4.0.1
O FLStudio 4.0.1 é um software sequenciador de loops, ou seja, é o
software em que você irá montar sua música. Você construirá sua linha de baixo,
baterias, samples ou loops feitos em vst's (instrumentos virtuais), tudo em 16 bits
de qualidade final de produção. Nesta versão possui novos vst's como o "boo
bass" (criação de bass line), novo "Soundbank" e a exclusão de alguns bugs que
as versões anteriores continham. Foi criado um novo “Mixer” onde podemos
gravar loop por loop separados em arquivos em formato WAV. A versão
"shareware" deste software não permite que o projeto feito seja salvo ou
exportado.
Apostila desenvolvida por:
Allyson Gomes
Workshop Produção de Música Eletrônica em Pc’s
4.1 - Configuração da Placa de Áudio
O primeiro passo após o software ser instalado é configurar a placa de
vídeo em menu "options" - "audio settings" e mudar em "audio" - "output" de "driver
de som primário" para a placa de som instalada em seu PC.
4.1.2 - Buffer
Não é necessário alterar as configurações originais.
4.1.3 - Configuração de MIDI (externo)
Ainda em "options" - "audio settings podemos configurar qualquer teclado
externo com entrada midi, o conectando na entrada de "joystick"de sua placa de
som. Após conectá-lo, selecione em "output port mapping" o teclado após o
mesmo ser mapeado pelo "windows".
4.2 - Painel de Controle
O Painel de Controle oferece visualizar o "monitor", que mostra o
processamento de seu PC; Ajustar o "Tempo" ou “BPM” da música; Patterns;
Mudar a reprodução do modo "song" para "pattern"; volume e balance geral e
atalhos para algumas de suas funções.
Apostila desenvolvida por:
Allyson Gomes
Workshop Produção de Música Eletrônica em Pc’s
4.3 - SoundBank
O Soundbank é o banco de dados de Samples e Instrumentos do FLStudio
4.0.1. Para inserir novos samples você deverá copiar os arquivos em WAV (até 16
bits) para a pasta (\FLStudio 4\Data\Patches). Aconselho criar pastas para melhor
organização e visualização dos samples através do Browser que se localiza no
canto esquerdo.
4.3.1 - Browser
O Browser do FLStudio 4.0.1 visuliza todos os arquivos localizados
na pasta e sub-pastas do diretório (\FLStudio 4\Data\Patches\).
4.4 - Channel Settings
No “Channel Settings” inserimos os instrumentos, montamos a seqüência,
regulamos o volume e balance de cada canal inserido, além de outras opções.
4.5 - Inserindo instrumento
Para inserir um novo instrumento no Channel settings, basta arrastar o
instrumento escolhido no "browser” do “soundbank”, para o “channel settings”,
acrescentando, ou substituindo algum canal já criado.
Apostila desenvolvida por:
Allyson Gomes
Workshop Produção de Música Eletrônica em Pc’s
4.5.1 - Volume
O volume é o segundo botão do localizado no painel do “channel
settings”.
4.5.2 - Balance
Balance é o primeiro botão localizado no painel principal do “channel
settings”. Com isto você pode mixar os canais em "left"ou "right".
4.5.3 - Sequenciar Loop
Para sequenciar o loop é necessário marcar os compassos. Varie a
posição das marcações várias vezes até obter o resultado desejado. Podemos
ainda deixar selecionada a reprodução somente do canal desejado, selecionando
ele clicando e acendendo um "led" verde ao lado dos botões de "balance” e
volume". No canto superior do painel do “channel settings” podemos fazer
algumas modificações no loop como "pan" , "velocity", "filter cut", "filter res", "pitch"
e "shift".
4.5.4 - Mudar notas do Loop
Ainda no canto superior do painel do “channel settings” podemos alterar as
notas musicais do loop, construindo assim uma melodia.
4.5.5 - Mixando o Loop em canais (left-right)
Podemos mixar o mesmo loop em canas diferentes. Para isto, devemos
"clonar" o loop, selecionando-o e usando o comando (ctrl+c), para copiar, e logo
Apostila desenvolvida por:
Allyson Gomes
Workshop Produção de Música Eletrônica em Pc’s
após o comando (ctrl+v) para clonar o loop selecionado. No loop original, gire todo
o "balance" para a esquerda. No loop clonado, faça o contrário, girando todo o
botão do balance pra direita. Excelente para instrumentos de bateria como prato
de condução, "claps"...
4.5.6 - Efeitos do Channel Settings
Clicando no botão do sample do “channel settings”, abrirá um console, onde
podemos modificar o sample com as opções que veremos a seguir. O melhor é
alterar suavemente, variando entre as opções oferecidas para obter o timbre ou o
efeito desejado.
4.5.6.1 - SMP
Em “precomputed effects”, temos os botões “Remove DC offset”,
“Normalize”, “Reverse” (muito usado no psytrance em kicks e pratos de ataque),
“Fade Stereo”, “Swap Stereo” e mais alguns botões logo abaixo. Em "FIT"
ajustamos o “pitch” do sample para que ele encaixe no BPM exato da musica.
4.5.6.2 - INS
Podemos ajustar o PAN, VOL, CUT, RES (ressonance), com a visualização
de um gráfico. Temos ainda um teclado onde também podemos mudar as notas
do sample. Em FUNC, temos alguns efeitos interessantes, alterando nos botões
Apostila desenvolvida por:
Allyson Gomes
Workshop Produção de Música Eletrônica em Pc’s
"time", "Gat" and "slide" os “presets” escolhidos na caixa ao canto chamada
"chord".
4.5.6.3 - MISC
Em MISC podemos variar os "level adjustment"; "Polyphony" e mais alguns
ajustes que podem ser bem úteis.
4.5.6.4 - FUNC
Em FUNC, temos algusn efeitos interessantes , alterando nos botões "time",
"Gat" and "slide" os presets escolhidos na caixa ao canto chamada "chord".
Podemos também visualizar outros botões como "time" e "tracking".
4.6 - Piano Roll
O Piano Roll é a ferramenta para fazer a melodia do loop, com algumas
opções como aumentar ou diminuir o tamanho da nota. Para abri-lo, basta
selecionar o canal e clicar (F7).
Além de aumentar ou diminuir o tamanho da nota, podemos variar a
"velocidade", "pan" e alguns filtros clicando no botão "(ABC)" vemos a informação
exata da nota musical sendo usada e o zoomm na melodia feita é executado só
com um clique.
Apostila desenvolvida por:
Allyson Gomes
Workshop Produção de Música Eletrônica em Pc’s
(piano roll)
4.7 - Playlist
O Playlist é a janela onde sequenciamos todos os "patterns" criados no painel
do "channell settings", ou seja, onde montamos a música. Para selecionar qual
trilha (pattern) será sequenciada, marque o canal no "channel settings" (botão
verde) e selecionar a trilha (pattern) no piano roll, renomeando o nome da trilha de
"pattern01" para "bumbo" exemplificando.
4.7.1 - Inserindo Instrumento
Para inserir um instrumento no "Playlist”, escolha um instrumento no
“soundbank” pelo “browser”, e arraste para o “pattern” escolhido no Playlist.
Automaticamente, um canal será adicionado no "channel settings" para um total
controle e poder para sequenciar e criar o "loop". Visualizamos o "WAV editor"
logo abaixo na janela do “playlist”, ideal para samples de introdução, meio, breaks,
atores conversando, retiradas de um filme por exemplo, e o que você quiser
adicionar em WAV em seu projeto.
Apostila desenvolvida por:
Allyson Gomes
Workshop Produção de Música Eletrônica em Pc’s
No primeiro botão, selecionado no canto superior esquerdo, temos o menu
do “Playlist”, com algumas opções dos "patterns" (clonar o pattern) é uma destas
opções. O FLStudio 4.0.1 é a única versão que nos traz através deste menu o
"Live Mode". Com ele poderemos fazer um "Live Act", inserindo os “patterns” na
hora, efeitos, simulando uma grande mesa de som ou uma groovebox.
4.7.2 - Play com Loop por compasso
Para a reprodução de um compasso escolhido, basta selecionar
pressionado o botão do mouse segurando com a tecla "shift" na área superior da
janela do "Playlist" selecionado a área pelo contador de compassos. O Loop
selecionado dentro do "Playlist" ficará demarcado em cor laranja.
4.7.3 - Renomeando Instrumentos e Mudando Cores
Para renomearmos os instrumentos, clique com o botão direito do mouse
no "pattern" selecionado e renomeie o pattern. Na mesma janela que se renomeia
podemos escolher a cor do pattern renoemado, para melhor organização e
visualização de seu projeto.
4.7.4 - Inserir legendas "markers" em "loop sequencies" no Playlist
Podemos inserir legendas no "Playlist" para melhor organização do projeto,
clicando com o botão direito do mouse no marcador de compassos, selecione "add
maker” e nomeie sua legenda.
4.7.5 - Pane no Software
Quando o monitor estiver com o led no máximo ou travar o software, digite
(ctrl+h).
Apostila desenvolvida por:
Allyson Gomes
Workshop Produção de Música Eletrônica em Pc’s
4.7.6 - Mixer
O Mixer o usamos na fase final do projeto, equalizando pattern por pattern
criado no "Playlist", podendo inserir efeitos já setados do FLStudio 4.0.1 (graves,
médios e agudos), ou instalados como “Plugins DirectX” por exemplo. Temos
ainda o volume geral dos patterns e a possibilidade de gravar somente o “loop” do
“pattern” selecionado em WAV, clicando no botão "REC".
5 - VST's (Instrumentos Virtuais)
VST é a abreviação vinda de (Virtual Steingberg Instruments), onde
Steingberg é a fabricante de um ótimo sequenciador usado em estúdios
profissionais, o Cubase. Vários outros fabricantes de “audio softwares”
começaram a criar estes vst's, banco de dados (que podem ser abertos ou
salvos).
Apostila desenvolvida por:
Allyson Gomes
Workshop Produção de Música Eletrônica em Pc’s
A forma de instalação é por um arquivo executável, ou somente copiando a
.dll do vst para a seguinte pasta (\FLStudio 4\PlugIns\Vst\).
*Obs: Ao instalar qualquer vst por um arquivo executável, direcionar a instalaçao
do mesmo para a pasta (\FLStudio 4\PlugIns\Vst\).
Instalar o Vst não significa q o FLStudio 4.0.1 reconhecerá o vst. Para que
tudo funcione normalmente e você possa inserir um vst como um "channel"
normal, siga no menu em "channels" - "add one" - "more", para assim poder
escanear o vst. Vá em "Refresh" no final da janela, depois "fast scan". O Vst
aparecerá na lista, selecione os novos vst's com um (x), feche a janela. Tudo
pronto, seus novos vst's já podem ser usados em sua musica.
Apostila desenvolvida por:
Allyson Gomes
Workshop Produção de Música Eletrônica em Pc’s
6 - Importar
No menu "file" - "import" podemos importar arquivos MIDI e músicas feitas
no antigo software Rebirth.
7 - Exportar
No menu "file" - "export" exportamos o trabalho final para WAV, MP3 (de
128 a 320 kbps) e MIDI. Ao exportar em WAV, aconselho não mudar as
configurações, exportanto sempre em 16 bits. Para melhor qualidade de exportar,
altere em "quality" para "sinc depth 256". O processo demora mais, mas a
qualidade adquirida compensa.
Apostila desenvolvida por:
Allyson Gomes
You might also like
- Tutorial Ableton Live InicianteDocument23 pagesTutorial Ableton Live InicianteMago de Andrade100% (3)
- Manual Do Forge Pro 10Document152 pagesManual Do Forge Pro 10Ivan Santos Gomes Dias100% (2)
- Guia completo para gravação caseira de áudioDocument102 pagesGuia completo para gravação caseira de áudiocelwordNo ratings yet
- Manual Musicmaker PT Ph55da2Gg5x1kfAvX5Document266 pagesManual Musicmaker PT Ph55da2Gg5x1kfAvX5BrunoVailant100% (1)
- Manual Ableton Live 6 - PortuguêsDocument381 pagesManual Ableton Live 6 - PortuguêsCésar Werlon100% (1)
- AllegroDocument87 pagesAllegroPaulo CesarNo ratings yet
- Bitrate, Sample Rate e Formatos de ArquivoDocument17 pagesBitrate, Sample Rate e Formatos de ArquivoJohnnyNo ratings yet
- Configurar preferências do Ableton LiveDocument18 pagesConfigurar preferências do Ableton LiveiKnowLog ContaPrinter100% (1)
- cpt-100 Vers PDFDocument5 pagescpt-100 Vers PDFExata MetrologiaNo ratings yet
- Waldman - Digital Piano - Kg-8800Document32 pagesWaldman - Digital Piano - Kg-8800Fernando CarreiraNo ratings yet
- Manual FL Studio 9 (Português)Document90 pagesManual FL Studio 9 (Português)Filipe Basso57% (21)
- Manual VARIANDocument40 pagesManual VARIANAngela JimenezNo ratings yet
- Playmusic107 PDFDocument56 pagesPlaymusic107 PDFclovisbattagin100% (4)
- TERMOS TÉCNICOS DE ÁUDIO E MÚSICADocument4 pagesTERMOS TÉCNICOS DE ÁUDIO E MÚSICAJeffersonFinhoNo ratings yet
- Produção musical em home studioDocument27 pagesProdução musical em home studioSaulo Lira0% (1)
- Manual Yamaha P-95 em PortuguêsDocument36 pagesManual Yamaha P-95 em PortuguêsMário Sampaio50% (2)
- Interação, Interfaces e Instrumentos em Música CorretoDocument9 pagesInteração, Interfaces e Instrumentos em Música CorretoArthur SouzaNo ratings yet
- Projeto de Mestrado - Maurício (Música Eletrônica No Cinema)Document20 pagesProjeto de Mestrado - Maurício (Música Eletrônica No Cinema)Maurício BortolotoNo ratings yet
- Gravação de áudio e edição com Cool Edit ProDocument21 pagesGravação de áudio e edição com Cool Edit ProGeraldine TeixeiraNo ratings yet
- TECLASEAFINS16Document68 pagesTECLASEAFINS16Paulo SilvaNo ratings yet
- Manual Do Axiom PT - Br.Document16 pagesManual Do Axiom PT - Br.Tiago Echeverria50% (2)
- Music Workstation Quick GuideDocument47 pagesMusic Workstation Quick GuideCélio LinharesNo ratings yet
- Manual Do Iniciante em Home StudioDocument135 pagesManual Do Iniciante em Home StudioThiago MartinsNo ratings yet
- Apostila Mix in The Box Com Paulo Anhaia - Versão BetaDocument151 pagesApostila Mix in The Box Com Paulo Anhaia - Versão BetaThiago Arlotta50% (2)
- Catalogo Produtos RolandDocument16 pagesCatalogo Produtos RolandMarcos PontesNo ratings yet
- E-Book Louvor PDFDocument36 pagesE-Book Louvor PDFNatã Moura FariaNo ratings yet
- Curso Produção Música Eletrônica AbletonDocument54 pagesCurso Produção Música Eletrônica AbletonLiberty Ser100% (1)
- Korg 2012Document52 pagesKorg 2012-roseira-No ratings yet
- Manual Ms2 2004 PDF FreeDocument7 pagesManual Ms2 2004 PDF FreeKaos OliverNo ratings yet
- Tutorial Do KontaktDocument1 pageTutorial Do KontaktDaniel FrancisconiNo ratings yet