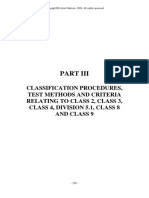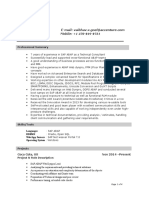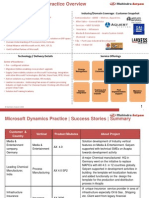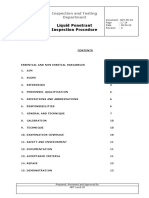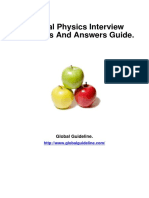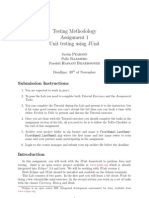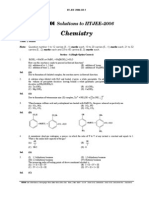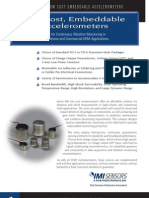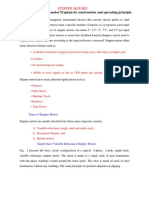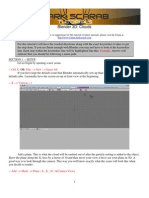Professional Documents
Culture Documents
08 Building A Spiral Stair
Uploaded by
victor_radulescuOriginal Description:
Original Title
Copyright
Available Formats
Share this document
Did you find this document useful?
Is this content inappropriate?
Report this DocumentCopyright:
Available Formats
08 Building A Spiral Stair
Uploaded by
victor_radulescuCopyright:
Available Formats
Blender: tutorial: Building a Spiral Stair 125/05/Friday 02h58
www.blender.nl
this document is online at http://www.blender.nl/showitem.php?id=2
Building a Spiral Stair 2000 07 18
Bart Veldhuizen id2
Introduction
One of Blender's features is its ability to use animations as
a tool for modeling. Strange as this may sound, it is often
a very powerful technique.
In this tutorial I describe building a spiral stair. Using
traditional methods, this would require many steps to
model, but once you grasp how a moving object can
represent the final result, it becomes a lot easier.
Before you start, you may want to do <Keyframe tutorial>
(available soon) to learn the basics of keyframe animation.
The first thing I do is create a single step. Start with a
clean Blender (press to clear your scene) and
make sure that the default plane is selected. Press
to enter edit mode. Select the two vertices on the left with
box select ( ) and scale them down slightly ( ).
Scaling the vertices at the left.
Next, select the two vertices on the right and move them
further to the right (press to enter grab mode).
Moving the vertices at the right.
To give the step some depth, switch to front view with numpad , select all vertices ( ) and extrude the shape slightly
by pressing and moving your mouse.
http://download.blender.org/documentation/oldsite/oldsite.blender3d.org/2_Blender%20tutorial%20Building%20a%20Spiral%20Stair.html Page 1 sur 4
Blender: tutorial: Building a Spiral Stair 125/05/Friday 02h58
Make sure that numlock is switched on when working with the numeric keypad.
Now for some animation. To create the spiral I want to do
two things: first make the step rotate around some axis,
and second make it move upward while it rotates. This is
made easier by using an empty as the rotation axis. Go
ahead and add one now. Place it inside the step, slightly
to the left.
Adding an empty.
Parent the step to the empty. To do this, select the step,
hold down and select the empty. Press to
parent them and confirm the requester that pops up. To try
the result of this little exercise, select the empty and rotate
it ( ). If all went well the step should now rotate along
with it, using the empty as the rotation center.
Rotating the empty rotates the step, too.
To create a good rotation we will need the IPO window.
Split your 3D window and change the new window into an
IPO window by pressing [icon F6]. Select the empty
and insert a key ( ) for the rotation on frame 1. Next,
move up 10 frames (press once). Rotate the empty 90
degrees and insert another key for the rotation. Your IPO
window shows a nice rounded curve.
Rotation IPO curve.
http://download.blender.org/documentation/oldsite/oldsite.blender3d.org/2_Blender%20tutorial%20Building%20a%20Spiral%20Stair.html Page 2 sur 4
Blender: tutorial: Building a Spiral Stair 125/05/Friday 02h58
To show your entire IPO curve, press .
This is not what I want; the rounding curves indicate an
ease-in and ease-out in the animation speed. For a spiral
stair however, I want all the steps to be located at equal
distances. To fix this, select the RotZ curve and enter edit
mode. Select all vertices ( ) and press to make the
curve linear. This is starting to look better, but I would
prefer the motion to last a bit longer than 10 frames.
Removing ease-in and ease-out.
You have a choice now: you can either move the vertex
on the right further away and up, or if you are lazy like
me, you can make the curve continue by pressing the
extrapolate button: (zoom out first to see the result of
this!).
Extrapolating the rotation.
Now to make the step move vertically.. Switch to front view and return
to frame 1 of your animation ( ). Select the empty and insert a
location key. Go to frame 11, move the empty upward about half the Dupliframes settings.
length of the step and insert another key. If you look at the IPO
window, you see that the same things happens as with the rotation:
Blender gives each motion a smooth ease-in and ease out by default.
Get rid of it like you did before, and make the motion continuous.
And here is the special trick about this tutorial: you can tell Blender to
create a copy of an object on each frame of it's animation. Select the
step and go to the Animation Buttons window ( ). Select
'DupliFrames'. You immediately see the result in the 3D window:
There are a bit too many duplicates right now. Try playing
with the 'DupOff' setting to reduce the number. When you
are ready, note the color of the new wireframe: the objects
are drawn in grey instead of in black to indicate that they
are not 'real'. You can think of the new objects as
http://download.blender.org/documentation/oldsite/oldsite.blender3d.org/2_Blender%20tutorial%20Building%20a%20Spiral%20Stair.html Page 3 sur 4
Blender: tutorial: Building a Spiral Stair 125/05/Friday 02h58
procedural objects.
Changing the DupOff setting.
Having difficulty with finding the right amount of rotation? Try this: select the empty and turn on the display of the
empty's keys by pressing . Use and to select either of the two keys that have shown up. (The unselected
key will turn yellow to indicate that it is selected; the selected one remains pink). In this mode, any change that you
make to a key is immediately recorded in the IPO curve. Because the objects are still procedural, the entire stair will
change along.
To change your objects from procedural objects to real
ones, select the original step and press . Confirm
the 'Make duplis real?' requester. (Please not that this is
not a required action; procedural objects render just like
normal objects).
The final result.
http://download.blender.org/documentation/oldsite/oldsite.blender3d.org/2_Blender%20tutorial%20Building%20a%20Spiral%20Stair.html Page 4 sur 4
You might also like
- The Subtle Art of Not Giving a F*ck: A Counterintuitive Approach to Living a Good LifeFrom EverandThe Subtle Art of Not Giving a F*ck: A Counterintuitive Approach to Living a Good LifeRating: 4 out of 5 stars4/5 (5794)
- The Little Book of Hygge: Danish Secrets to Happy LivingFrom EverandThe Little Book of Hygge: Danish Secrets to Happy LivingRating: 3.5 out of 5 stars3.5/5 (399)
- Shoe Dog: A Memoir by the Creator of NikeFrom EverandShoe Dog: A Memoir by the Creator of NikeRating: 4.5 out of 5 stars4.5/5 (537)
- Never Split the Difference: Negotiating As If Your Life Depended On ItFrom EverandNever Split the Difference: Negotiating As If Your Life Depended On ItRating: 4.5 out of 5 stars4.5/5 (838)
- Hidden Figures: The American Dream and the Untold Story of the Black Women Mathematicians Who Helped Win the Space RaceFrom EverandHidden Figures: The American Dream and the Untold Story of the Black Women Mathematicians Who Helped Win the Space RaceRating: 4 out of 5 stars4/5 (895)
- The Yellow House: A Memoir (2019 National Book Award Winner)From EverandThe Yellow House: A Memoir (2019 National Book Award Winner)Rating: 4 out of 5 stars4/5 (98)
- A Heartbreaking Work Of Staggering Genius: A Memoir Based on a True StoryFrom EverandA Heartbreaking Work Of Staggering Genius: A Memoir Based on a True StoryRating: 3.5 out of 5 stars3.5/5 (231)
- Grit: The Power of Passion and PerseveranceFrom EverandGrit: The Power of Passion and PerseveranceRating: 4 out of 5 stars4/5 (588)
- Elon Musk: Tesla, SpaceX, and the Quest for a Fantastic FutureFrom EverandElon Musk: Tesla, SpaceX, and the Quest for a Fantastic FutureRating: 4.5 out of 5 stars4.5/5 (474)
- On Fire: The (Burning) Case for a Green New DealFrom EverandOn Fire: The (Burning) Case for a Green New DealRating: 4 out of 5 stars4/5 (73)
- Team of Rivals: The Political Genius of Abraham LincolnFrom EverandTeam of Rivals: The Political Genius of Abraham LincolnRating: 4.5 out of 5 stars4.5/5 (234)
- The Emperor of All Maladies: A Biography of CancerFrom EverandThe Emperor of All Maladies: A Biography of CancerRating: 4.5 out of 5 stars4.5/5 (271)
- The Hard Thing About Hard Things: Building a Business When There Are No Easy AnswersFrom EverandThe Hard Thing About Hard Things: Building a Business When There Are No Easy AnswersRating: 4.5 out of 5 stars4.5/5 (344)
- Devil in the Grove: Thurgood Marshall, the Groveland Boys, and the Dawn of a New AmericaFrom EverandDevil in the Grove: Thurgood Marshall, the Groveland Boys, and the Dawn of a New AmericaRating: 4.5 out of 5 stars4.5/5 (266)
- The Unwinding: An Inner History of the New AmericaFrom EverandThe Unwinding: An Inner History of the New AmericaRating: 4 out of 5 stars4/5 (45)
- The World Is Flat 3.0: A Brief History of the Twenty-first CenturyFrom EverandThe World Is Flat 3.0: A Brief History of the Twenty-first CenturyRating: 3.5 out of 5 stars3.5/5 (2219)
- The Gifts of Imperfection: Let Go of Who You Think You're Supposed to Be and Embrace Who You AreFrom EverandThe Gifts of Imperfection: Let Go of Who You Think You're Supposed to Be and Embrace Who You AreRating: 4 out of 5 stars4/5 (1090)
- The Sympathizer: A Novel (Pulitzer Prize for Fiction)From EverandThe Sympathizer: A Novel (Pulitzer Prize for Fiction)Rating: 4.5 out of 5 stars4.5/5 (119)
- Her Body and Other Parties: StoriesFrom EverandHer Body and Other Parties: StoriesRating: 4 out of 5 stars4/5 (821)
- 2 CasingDesignDocument34 pages2 CasingDesigncatur9No ratings yet
- UN Manual of Test and Criteria PDFDocument83 pagesUN Manual of Test and Criteria PDFNicolasNo ratings yet
- Windstar 2000 U1147Document1 pageWindstar 2000 U1147adris banquethNo ratings yet
- Guidance Note On WeldingDocument102 pagesGuidance Note On WeldingVishal SharmaNo ratings yet
- Conversion Gate02Document4 pagesConversion Gate02SrinivasDukkaNo ratings yet
- MS Dynamics Overall SummaryDocument5 pagesMS Dynamics Overall SummaryIhab HarbNo ratings yet
- 2012-01-16 Mishra - Grain Storage Methods and MeasurementsDocument33 pages2012-01-16 Mishra - Grain Storage Methods and MeasurementsVipul MaheshwariNo ratings yet
- Fast Recovery Rectifier Diodes DatasheetDocument3 pagesFast Recovery Rectifier Diodes DatasheetLeandro GarciaNo ratings yet
- A concise for a technical document on specificationsDocument7 pagesA concise for a technical document on specificationsluffyNo ratings yet
- I-2.54-E Penetrant Procedure RevizeDocument14 pagesI-2.54-E Penetrant Procedure RevizeMohanadNo ratings yet
- General Physics Interview Questions and Answers 887 PDFDocument11 pagesGeneral Physics Interview Questions and Answers 887 PDFpeterjo raveloNo ratings yet
- CBADocument7 pagesCBAAida Kamila ArzulkhaNo ratings yet
- Unit Testing Assignment Using JUnitDocument5 pagesUnit Testing Assignment Using JUnitkorapradeepNo ratings yet
- Traditional Secretary Design and Construction DetailsDocument1 pageTraditional Secretary Design and Construction DetailsjacquesmayolNo ratings yet
- Detailed ResumeDocument3 pagesDetailed Resumevscs.198293% (15)
- Piper Pa-28r-201 Arrow - Normal ProceduresDocument2 pagesPiper Pa-28r-201 Arrow - Normal ProceduresSinan ÖzNo ratings yet
- IIT-JEE Solved Chemistry 2006Document9 pagesIIT-JEE Solved Chemistry 2006Abhinav93% (15)
- Impact of Molecular Weight and Other Parameters On Centrifugal Compressor's HeadDocument15 pagesImpact of Molecular Weight and Other Parameters On Centrifugal Compressor's HeadJose David De SousaNo ratings yet
- Imi 660 0707Document4 pagesImi 660 0707Tim StubbsNo ratings yet
- GoalZero 2010 Military Catalog All EquippedDocument12 pagesGoalZero 2010 Military Catalog All EquippedAllEquippedNo ratings yet
- Requara. H. Wickens Fundamentals of Rail Vehicle Dynamics Guidance and StabiliteDocument42 pagesRequara. H. Wickens Fundamentals of Rail Vehicle Dynamics Guidance and Stabilitetesfaye awelNo ratings yet
- Theft Intimation of The Vehicle Over Sms To Owner Who Can Stop The Engine RemotelyDocument41 pagesTheft Intimation of The Vehicle Over Sms To Owner Who Can Stop The Engine RemotelySaravanan Viswakarma83% (6)
- Chapter 2-Introduction To Optimization and Linear ProgrammingDocument23 pagesChapter 2-Introduction To Optimization and Linear ProgrammingAraNo ratings yet
- Sample Assignment For Harvard Referencing SystemDocument18 pagesSample Assignment For Harvard Referencing SystemShamsul Alam SajibNo ratings yet
- M7 Complete User Manual enDocument26 pagesM7 Complete User Manual enAnonymous qZY4l1aCEuNo ratings yet
- Reliant Oven Promo Pack LowresDocument9 pagesReliant Oven Promo Pack LowresVictor RequenaNo ratings yet
- Tutorial Sheet 03Document2 pagesTutorial Sheet 03Mr. Praveer SaxenaNo ratings yet
- Physics DPP No. 25Document5 pagesPhysics DPP No. 25Nitin SharmaNo ratings yet
- Nordson EFD Ultimus I II Operating ManualDocument32 pagesNordson EFD Ultimus I II Operating ManualFernando KrauchukNo ratings yet
- Blender 3D: Clouds: ExampleDocument5 pagesBlender 3D: Clouds: ExamplemariaNo ratings yet