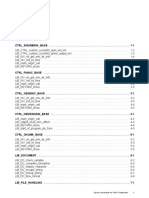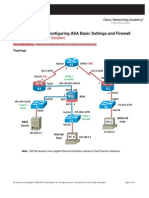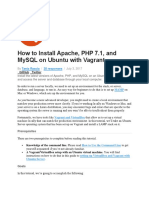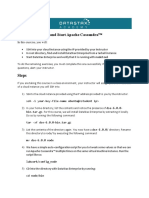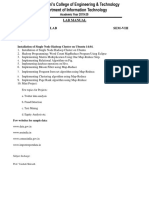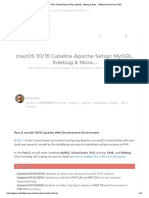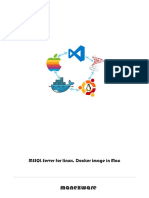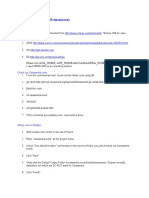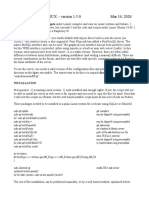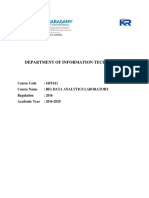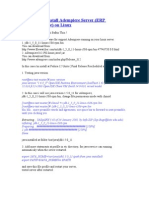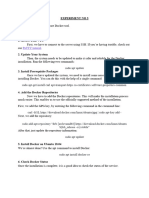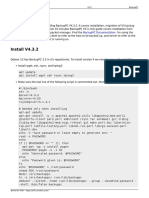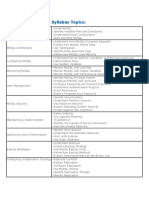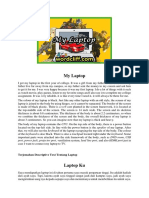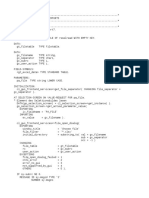Professional Documents
Culture Documents
Installation of Cassandra: Step 1 - Installing The Oracle Java Virtual Machine
Uploaded by
LavanyaDamodaramOriginal Title
Copyright
Available Formats
Share this document
Did you find this document useful?
Is this content inappropriate?
Report this DocumentCopyright:
Available Formats
Installation of Cassandra: Step 1 - Installing The Oracle Java Virtual Machine
Uploaded by
LavanyaDamodaramCopyright:
Available Formats
Installation of Cassandra
Introduction
Cassandra, or Apache Cassandra, is a highly scalable open source NoSQL database
system, achieving great performance on multi-node setups.
In this tutorial, you’ll learn how to install and use it to run a single-node
cluster on Ubuntu 14.04.
Prerequisite
To complete this tutorial, you will need the following:
Ubuntu 14.04 Droplet
A non-root user with sudo privileges (Initial Server Setup with
Ubuntu 14.04 explains how to set this up.)
Step 1 — Installing the Oracle Java Virtual Machine
Cassandra requires that the Oracle Java SE Runtime Environment (JRE) be
installed. So, in this step, you'll install and verify that it's the default JRE.
To make the Oracle JRE package available, you'll have to add a Personal
Package Archives (PPA) using this command:
sudo add-apt-repository ppa:webupd8team/java
Update the package database:
sudo apt-get update
Then install the Oracle JRE. Installing this particular package not only installs
it but also makes it the default JRE. When prompted, accept the license
agreement:
sudo apt-get install oracle-java8-set-default
After installing it, verify that it's now the default JRE:
java -version
You should see output similar to the following:
Output
java version "1.8.0_60"
Java(TM) SE Runtime Environment (build 1.8.0_60-b27)
Java HotSpot(TM) 64-Bit Server VM (build 25.60-b23, mixed mode)
Step 2 — Installing Cassandra
We'll install Cassandra using packages from the official Apache Software
Foundation repositories, so start by adding the repo so that the packages are
available to your system. Note that Cassandra 2.2.2 is the latest version at the
time of this publication. Change the 22x to match the latest version. For
example, use 23x if Cassandra 2.3 is the latest version:
echo "deb http://www.apache.org/dist/cassandra/debian 22x main" |
sudo tee -a /etc/apt/sources.list.d/cassandra.sources.list
The add the repo's source:
echo "deb-src http://www.apache.org/dist/cassandra/debian 22x main"
| sudo tee -a /etc/apt/sources.list.d/cassandra.sources.list
To avoid package signature warnings during package updates, we need to
add three public keys from the Apache Software Foundation associated with
the package repositories.
Add the first one using this pair of commands, which must be run one after the
other:
gpg --keyserver pgp.mit.edu --recv-keys F758CE318D77295D
gpg --export --armor F758CE318D77295D | sudo apt-key add -
Then add the second key:
gpg --keyserver pgp.mit.edu --recv-keys 2B5C1B00
gpg --export --armor 2B5C1B00 | sudo apt-key add -
Then add the third:
gpg --keyserver pgp.mit.edu --recv-keys 0353B12C
gpg --export --armor 0353B12C | sudo apt-key add -
Update the package database once again:
sudo apt-get update
Finally, install Cassandra:
sudo apt-get install cassandra
Step 3 — Troubleshooting and Starting Cassandra
Ordinarily, Cassandra should have been started automatically at this point.
However, because of a bug, it does not. To confirm that it's not running, type:
sudo service cassandra status
If it is not running, the following output will be displayed:
Output
* could not access pidfile for Cassandra
This is a well-known issue with the latest versions of Cassandra on Ubuntu.
We'll try a few fixes. First, start by editing its init script. The parameter we're
going to modify is on line 60 of that script, so open it using:
sudo nano +60 /etc/init.d/cassandra
That line should read:
/etc/init.d/cassandra
CMD_PATT="cassandra.+CassandraDaemon"
Change it to:
/etc/init.d/cassandra
CMD_PATT="cassandra"
Close and save the file, then reboot the server:
sudo reboot
Or:
sudo shutdown -r now
After logging back in, Cassandra should now be running. Verify:
sudo service cassandra status
If you are successful, you will see:
Output
* Cassandra is running
Step 4 — Connecting to the Cluster
If you were able to successfully start Cassandra, check the status of the
cluster:
sudo nodetool status
In the output, UN means it's Up and Normal:
Output
Datacenter: datacenter1
=======================
Status=Up/Down
|/ State=Normal/Leaving/Joining/Moving
-- Address Load Tokens Owns Host ID
Rack
UN 127.0.0.1 142.02 KB 256 ? 2053956d-7461-41e6-
8dd2-0af59436f736 rack1
Note: Non-system keyspaces don't have the same replication
settings, effective ownership information is meaningless
Then connect to it using its interactive command line interface cqlsh.
cqlsh
You will see it connect:
Output
Connected to Test Cluster at 127.0.0.1:9042.
[cqlsh 5.0.1 | Cassandra 2.2.2 | CQL spec 3.3.1 | Native protocol
v4]
Use HELP for help.
cqlsh>
Type exit to quit: exit
You might also like
- Command PCDocument218 pagesCommand PCRudra DasNo ratings yet
- Design PatternDocument359 pagesDesign PatternHarsh YadavNo ratings yet
- Open Source Lab ManualDocument84 pagesOpen Source Lab ManualRamesh KumarNo ratings yet
- Executing Microsoft SQL Server Stored Procedure From PHP On LinuxDocument11 pagesExecuting Microsoft SQL Server Stored Procedure From PHP On LinuxAbhilash V PillaiNo ratings yet
- Setup Your Own OpenQRM Cloud On Ubuntu Lucid Lynx.10052010Document51 pagesSetup Your Own OpenQRM Cloud On Ubuntu Lucid Lynx.10052010copantlNo ratings yet
- 25 Useful Basic Commands of APT-GET and APT-CACHE For Package ManagementDocument13 pages25 Useful Basic Commands of APT-GET and APT-CACHE For Package ManagementzennroNo ratings yet
- Quick Configuration of Openldap and Kerberos In Linux and Authenicating Linux to Active DirectoryFrom EverandQuick Configuration of Openldap and Kerberos In Linux and Authenicating Linux to Active DirectoryNo ratings yet
- Microsoft Azure Data Fundamentals (DP-900) Master Cheat SheetDocument32 pagesMicrosoft Azure Data Fundamentals (DP-900) Master Cheat SheetChaitanyaNo ratings yet
- Apache Java Tomcat Mod JKDocument30 pagesApache Java Tomcat Mod JKviren0307No ratings yet
- Getting Started With Docker On Your VPS (Tutorial) - ServerwiseDocument15 pagesGetting Started With Docker On Your VPS (Tutorial) - ServerwiseJosé Arturo GarcíaNo ratings yet
- Ccnasv1.1 Chp10 Lab-A Asa-Fw-Cli Instructor 8.25.37 Am 8.25.57 AmDocument35 pagesCcnasv1.1 Chp10 Lab-A Asa-Fw-Cli Instructor 8.25.37 Am 8.25.57 Amclearmoon247100% (2)
- Cassandra Spark IntegrationDocument28 pagesCassandra Spark IntegrationManeet MathurNo ratings yet
- How To Install Apache Cassandra On AWSDocument3 pagesHow To Install Apache Cassandra On AWSRAMI REDDYNo ratings yet
- O o o O: Learn About Nightly and Test ChannelsDocument5 pagesO o o O: Learn About Nightly and Test ChannelsVictor MattaNo ratings yet
- LinuxDocument7 pagesLinuxgaccforaiNo ratings yet
- Software Installation and VerificationDocument17 pagesSoftware Installation and VerificationDuc Tan NguyenNo ratings yet
- NVIDIA Driver Installation QuickstartDocument14 pagesNVIDIA Driver Installation QuickstartBogdan BocseNo ratings yet
- Install and Configure Hadoop on Ubuntu in Pseudo-Distributed ModeDocument17 pagesInstall and Configure Hadoop on Ubuntu in Pseudo-Distributed ModeMIFTAHUL JANNAH SISTEM INFORMASI 2020No ratings yet
- Install Lamp Vagrant With ConfigurationDocument15 pagesInstall Lamp Vagrant With ConfigurationIlham zarNo ratings yet
- OSCAR Install Guide - Indivica - 2Document27 pagesOSCAR Install Guide - Indivica - 2Radovan KordaNo ratings yet
- Djbdns HowtoDocument9 pagesDjbdns HowtoSharjeel SayedNo ratings yet
- Cassandra Installation and Configuration GuideDocument12 pagesCassandra Installation and Configuration GuideIraNo ratings yet
- 01 Install Start Apache CassandraDocument2 pages01 Install Start Apache CassandraVineet MehtaNo ratings yet
- instalMV BigData SergioDocument6 pagesinstalMV BigData SergioMohammed BenmakhloufNo ratings yet
- Bda Lab ManualDocument45 pagesBda Lab Manualreenadh shaikNo ratings yet
- Apacheubuntu 10.04 LucidDocument6 pagesApacheubuntu 10.04 LucidDiego NobileNo ratings yet
- configuration et installation openstack sous centos 8Document4 pagesconfiguration et installation openstack sous centos 8Rabah AbbassiNo ratings yet
- macOS 10 - 15 Catalina Apache Setup - MySQL, Xdebug & More... - Official Home of Grav CMS - Part 2 PDFDocument16 pagesmacOS 10 - 15 Catalina Apache Setup - MySQL, Xdebug & More... - Official Home of Grav CMS - Part 2 PDFRadit Hermawan (coenkcore)No ratings yet
- Run SQL Server Docker Image on Linux, Mac or WindowsDocument18 pagesRun SQL Server Docker Image on Linux, Mac or WindowsManuel VegaNo ratings yet
- Sinstallation: Eucalyptus InstallationDocument11 pagesSinstallation: Eucalyptus InstallationSaravanaRaajaaNo ratings yet
- Lamp Installation GuideDocument11 pagesLamp Installation GuidemansoorjmcNo ratings yet
- Debian Lenny HowTo ClusterDocument8 pagesDebian Lenny HowTo ClustervrmaluNo ratings yet
- R Integration Hadoop On UbuntuDocument18 pagesR Integration Hadoop On UbuntuTavpritesh SethiNo ratings yet
- Install Anbox Snap & DKMS ModulesDocument2 pagesInstall Anbox Snap & DKMS ModulesGermano VidalNo ratings yet
- Running Cassandra On EclipseDocument4 pagesRunning Cassandra On EclipseSainareshmutNo ratings yet
- Oracle Database 10g Release 2Document6 pagesOracle Database 10g Release 2Shaharihar ParvezNo ratings yet
- Installation of KOHA on Ubuntu 16.04Document5 pagesInstallation of KOHA on Ubuntu 16.04Abhishek Singh YadavNo ratings yet
- INSTALL SSH AND NETWORKDocument16 pagesINSTALL SSH AND NETWORKleomer7697No ratings yet
- Install WSL - Updated InfosysDocument5 pagesInstall WSL - Updated InfosysBhagyashree kawaleNo ratings yet
- AWS Educate EC2 Single Node Hadoop Cluster SetupDocument4 pagesAWS Educate EC2 Single Node Hadoop Cluster Setupch.Bhanu rekhaNo ratings yet
- Using Conquest On LINUX - Version 1.5.0 Mar 14, 2020: InstallationDocument11 pagesUsing Conquest On LINUX - Version 1.5.0 Mar 14, 2020: Installationrebr88No ratings yet
- BDA LAB ProgramsDocument56 pagesBDA LAB Programsraghu rama teja vegesnaNo ratings yet
- Install Single Node Hadoop ClusterDocument13 pagesInstall Single Node Hadoop ClusterTameem AhmedNo ratings yet
- Install Docker Engine On CentOSDocument8 pagesInstall Docker Engine On CentOSmarcolamexpe75No ratings yet
- Bda LabDocument37 pagesBda LabDhanush KumarNo ratings yet
- Eckmar's Marketplace Script v2.0Document10 pagesEckmar's Marketplace Script v2.0MrLeak0% (2)
- Online:: Setting Up The EnvironmentDocument9 pagesOnline:: Setting Up The EnvironmentJanuari SagaNo ratings yet
- Install ispCP ω Control Panel on DebianDocument5 pagesInstall ispCP ω Control Panel on DebianBoicenco AdrianNo ratings yet
- Step by Step Install Adempiere ServerDocument9 pagesStep by Step Install Adempiere ServerRahmat SamsudinNo ratings yet
- Ex 5 DevopsDocument6 pagesEx 5 DevopsShivamNo ratings yet
- BackTrack WikiDocument155 pagesBackTrack WikiroyvalentikNo ratings yet
- Set Up A Lamp Server On Centos 5.3: System ConfigurationDocument5 pagesSet Up A Lamp Server On Centos 5.3: System ConfigurationAem CantoralNo ratings yet
- Backuppc: Install V4.3.2Document13 pagesBackuppc: Install V4.3.2duvenNo ratings yet
- Installation of The Apache HTTPDocument5 pagesInstallation of The Apache HTTPharimajorNo ratings yet
- Step 1: Verifying Java Installation: Download ScalaDocument3 pagesStep 1: Verifying Java Installation: Download ScalaeabernsteinNo ratings yet
- ENDAX Manuals Mongrel Apache NginxDocument11 pagesENDAX Manuals Mongrel Apache NginxLê Lục Kim SáchNo ratings yet
- AaDocument2 pagesAaelnielNo ratings yet
- Hadoop Multi Node ClusterDocument7 pagesHadoop Multi Node Clusterchandu102103No ratings yet
- Ubuntu - Linux - CommandsDocument26 pagesUbuntu - Linux - CommandsmarkleinNo ratings yet
- Unicenta Opos: Installation GuideDocument11 pagesUnicenta Opos: Installation GuideDaniel PedrazaNo ratings yet
- Configuration of a Simple Samba File Server, Quota and Schedule BackupFrom EverandConfiguration of a Simple Samba File Server, Quota and Schedule BackupNo ratings yet
- Configuration of a Simple Samba File Server, Quota and Schedule BackupFrom EverandConfiguration of a Simple Samba File Server, Quota and Schedule BackupNo ratings yet
- Evaluation of Some Intrusion Detection and Vulnerability Assessment ToolsFrom EverandEvaluation of Some Intrusion Detection and Vulnerability Assessment ToolsNo ratings yet
- Transport Layer - 3.3Document21 pagesTransport Layer - 3.3Lucifer STARKNo ratings yet
- IT School Module on InformaticsDocument26 pagesIT School Module on InformaticsJORINA PUMIHICNo ratings yet
- Oracle 1Z0-888 MySQL TopicsDocument4 pagesOracle 1Z0-888 MySQL TopicsDhiraj JhaNo ratings yet
- Lab Manual For Computer Communication & Networks: (LAB-11) (Configuration of Inter Virtual LAN's)Document16 pagesLab Manual For Computer Communication & Networks: (LAB-11) (Configuration of Inter Virtual LAN's)Přîñçè Abdullah SohailNo ratings yet
- GLOFA GM6 Series: User's ManualDocument190 pagesGLOFA GM6 Series: User's Manualherlambang rizqiNo ratings yet
- AC-425 Hardware Installation and User Manual 260617Document40 pagesAC-425 Hardware Installation and User Manual 260617Mladin DorianNo ratings yet
- My Laptop: Port, Power Jack, Projector Port, Ventilation System, Land Line Port, and Also HDMI Port Just inDocument2 pagesMy Laptop: Port, Power Jack, Projector Port, Ventilation System, Land Line Port, and Also HDMI Port Just inherraNo ratings yet
- C200H CPU01-E-03-11 Program Controller Operation ManualDocument368 pagesC200H CPU01-E-03-11 Program Controller Operation ManualcoronaqcNo ratings yet
- 2.7.2 Lab - Configure Single Area Ospfv2 EditadoDocument4 pages2.7.2 Lab - Configure Single Area Ospfv2 EditadoMaría ArmijosNo ratings yet
- 2 5397731944890893262Document3 pages2 5397731944890893262king4u9No ratings yet
- Assignment NO. 1: Prepared By: Bautista, Francheska Annika MDocument8 pagesAssignment NO. 1: Prepared By: Bautista, Francheska Annika MforsytheNo ratings yet
- Chap 12. Extendible Hashing: File StructuresDocument40 pagesChap 12. Extendible Hashing: File StructuresEunchong NaNo ratings yet
- Rules To Develop An API: 1. Accept and Respond With JSONDocument3 pagesRules To Develop An API: 1. Accept and Respond With JSONUser1111No ratings yet
- Programming For Problem Solving Using C Lab (20-21)Document3 pagesProgramming For Problem Solving Using C Lab (20-21)Bellala ParimalaNo ratings yet
- IBM Tape in Unix SystemsDocument300 pagesIBM Tape in Unix SystemsChanchal MukherjeeNo ratings yet
- Interrupt Services DOSDocument20 pagesInterrupt Services DOSvinayyorkNo ratings yet
- Tutorial - Intro To ReactDocument34 pagesTutorial - Intro To ReactbheemsinhNo ratings yet
- TILE-Gx8072 ProcessorDocument2 pagesTILE-Gx8072 Processorraees74No ratings yet
- Algorithm Analysis and Design PDFDocument190 pagesAlgorithm Analysis and Design PDFtheresNo ratings yet
- 3.2.1.7 Packet Tracer - Configuring VLANs Instructions IGDocument14 pages3.2.1.7 Packet Tracer - Configuring VLANs Instructions IGKaterine Fdz CNo ratings yet
- NANDFlashControllerDesign DocumentationDocument11 pagesNANDFlashControllerDesign DocumentationGirish KasturiNo ratings yet
- Olusola Aminat Ayomide: A Seminar Report On Mobile Based Network Monitoring SystemDocument8 pagesOlusola Aminat Ayomide: A Seminar Report On Mobile Based Network Monitoring SystemlekanNo ratings yet
- LenelS2 Network Node Install 07Document23 pagesLenelS2 Network Node Install 07xxxElxxxNo ratings yet
- 7B99659Document4 pages7B99659TYu4443No ratings yet
- ITBCDocument94 pagesITBCnihongo dekiruNo ratings yet
- Oops All UnitsDocument110 pagesOops All UnitsRahul GuptaNo ratings yet