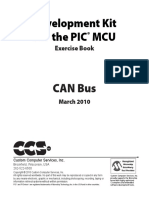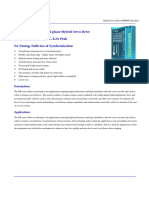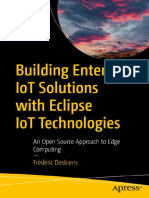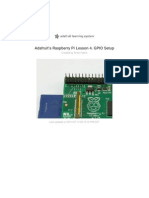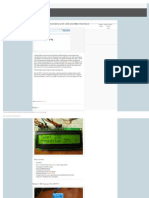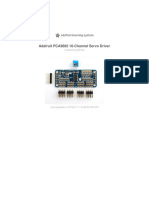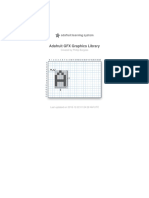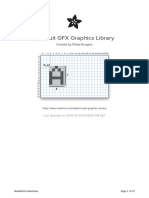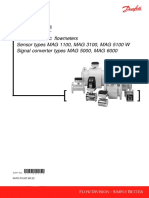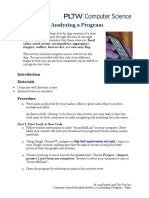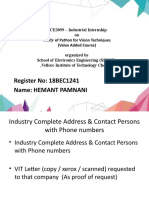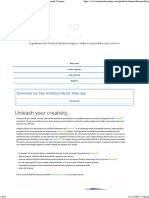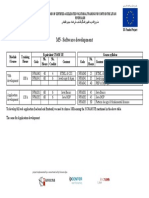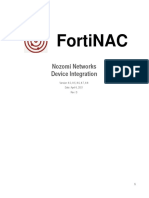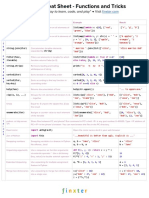Professional Documents
Culture Documents
Adafruit GFX Graphics Library
Uploaded by
lyonsm_6Original Title
Copyright
Available Formats
Share this document
Did you find this document useful?
Is this content inappropriate?
Report this DocumentCopyright:
Available Formats
Adafruit GFX Graphics Library
Uploaded by
lyonsm_6Copyright:
Available Formats
Adafruit GFX Graphics Library
Created by Phillip Burgess
Last updated on 2014-07-12 02:00:10 PM EDT
Guide Contents
Guide Contents 2
Overview 3
Coordinate System and Units 5
Graphics Primitives 7
Drawing pixels (points) 7
Drawing lines 7
Rectangles 9
Circles 10
Rounded rectangles 11
Triangles 12
Characters and text 13
Bitmaps 15
Clearing or filling the screen 16
Rotating the Display 17
© Adafruit Industries https://learn.adafruit.com/adafruit-gfx-graphics-library Page 2 of 18
Overview
The Adafruit_GFX library for Arduino provides a common syntax and set of graphics
functions for all of our LCD and OLED displays. This allows Arduino sketches to easily be
adapted between display types with minimal fuss…and any new features, performance
improvements and bug fixes will immediately apply across our complete offering of color
displays.
Download Adafruit_GFX Library
http://adafru.it/cBB
The Adafruit_GFX library always works together with a second library provided for each
specific display type — for example, the ST7735 1.8" color LCD requires installing both the
Adafruit_GFX and Adafruit_ST7735 libraries. The following libraries now operate in this
manner:
RGBmatrixPanel (http://adafru.it/aHj), for our 16x32 (http://adafru.it/420) and
32x32 (http://adafru.it/607) RGB LED matrix panels.
© Adafruit Industries https://learn.adafruit.com/adafruit-gfx-graphics-library Page 3 of 18
Adafruit_TFTLCD (http://adafru.it/aHk), for our 2.8" TFT LCD touchscreen
breakout (http://adafru.it/335) and TFT Touch Shield for Arduino (http://adafru.it/376).
Adafruit_HX8340B (http://adafru.it/aHl), for our 2.2" TFT Display with
microSD (http://adafru.it/797).
Adafruit_ST7735 (http://adafru.it/aHm), for our 1.8" TFT Display with
microSD (http://adafru.it/358).
Adafruit_PCD8544 (http://adafru.it/aHn), for the Nokia 5110/3310 monochrome
LCD (http://adafru.it/338).
Adafruit-Graphic-VFD-Display-Library (http://adafru.it/aHo), for our 128x64 Graphic
VFD (http://adafru.it/773).
Adafruit-SSD1331-OLED-Driver-Library-for-Arduino (http://adafru.it/aHp) for the 0.96"
16-bit Color OLED w/microSD Holder (http://adafru.it/684).
Adafruit_SSD1306 (http://adafru.it/aHq) for the Monochrome
128x64 (http://adafru.it/326) and 128x32 (http://adafru.it/661) OLEDs.
For information how to use and install libraries, see our tutorial (http://adafru.it/aYG)!
The libraries are written in C++ for Arduino but could easily be ported to any microcontroller
by rewriting the low-level pin access functions.
© Adafruit Industries https://learn.adafruit.com/adafruit-gfx-graphics-library Page 4 of 18
Coordinate System and Units
Pixels — picture elements, the blocks comprising a digital image — are addressed by their
horizontal (X) and vertical (Y) coordinates. The coordinate system places the origin (0,0) at
the top left corner, with positive X increasing to the right and positive Y increasing
downward. This is upside-down relative to the standard Cartesian coordinate system of
mathematics, but is established practice in many computer graphics systems (a throwback
to the days of raster-scan CRT graphics, which worked top-to-bottom). To use a tall
“portrait” layout rather than wide “landscape” format, or if physical constraints dictate the
orientation of a display in an enclosure, one of four rotation settings can also be applied,
indicating which corner of the display represents the top left.
Also unlike the mathematical Cartesian coordinate system, points here have dimension —
they are always one full integer pixel wide and tall.
Coordinates are always expressed in pixel units; there is no implicit scale to a real-world
measure like millimeters or inches, and the size of a displayed graphic will be a function of
that specific display’s dot pitch or pixel density. If you’re aiming for a real-world dimension,
you’ll need to scale your coordinates to suit. Dot pitch can often be found in the device
datasheet, or by measuring the screen width and dividing the number of pixels across by
this measurement.
For color-capable displays, colors are represented as unsigned 16-bit values. Some
displays may physically be capable of more or fewer bits than this, but the library operates
with 16-bit values…these are easy for the Arduino to work with while also providing a
consistent data type across all the different displays. The primary color components — red,
green and blue — are all “packed” into a single 16-bit variable, with the most significant 5
© Adafruit Industries https://learn.adafruit.com/adafruit-gfx-graphics-library Page 5 of 18
bits conveying red, middle 6 bits conveying green, and least significant 5 bits conveying
blue. That extra bit is assigned to green because our eyes are most sensitive to green
light. Science!
For the most common primary and secondary colors, we have this handy cheat-sheet that
you can include in your own code. Of course, you can pick any of 65,536 different colors, but
this basic list may be easiest when starting out:
// Color definitions
#define BLACK 0x0000
#define BLUE 0x001F
#define RED 0xF800
#define GREEN 0x07E0
#define CYAN 0x07FF
#define MAGENTA 0xF81F
#define YELLOW 0xFFE0
#define WHITE 0xFFFF
For monochrome (single-color) displays, colors are always specified as simply 1 (set)
or 0 (clear). The semantics of set/clear are specific to the type of display: with something
like a luminous OLED display, a “set” pixel is lighted, whereas with a reflective LCD display, a
“set” pixel is typically dark. There may be exceptions, but generally you can count
on 0 (clear) representing the default background state for a freshly-initialized display,
whatever that works out to be.
© Adafruit Industries https://learn.adafruit.com/adafruit-gfx-graphics-library Page 6 of 18
Graphics Primitives
Each device-specific display library will have its own constructors and initialization functions.
These are documented in the individual tutorials for each display type, or oftentimes are
evident in the specific library header file. The remainder of this tutorial covers the common
graphics functions that work the same regardless of the display type.
The function descriptions below are merely prototypes — there’s an assumption that a
display object is declared and initialized as needed by the device-specific library. Look at
the example code with each library to see it in actual use. For example, where we
show print(1234.56), your actual code would place the object name before this, e.g. it might
read screen.print(1234.56) (if you have declared your display object with the name screen).
Drawing pixels (points)
First up is the most basic pixel pusher. You can call this with X, Y coordinates and a color and
it will make a single dot:
void drawPixel(uint16_t x, uint16_t y, uint16_t color);
Drawing lines
You can also draw lines, with a starting and end point and color:
© Adafruit Industries https://learn.adafruit.com/adafruit-gfx-graphics-library Page 7 of 18
void drawLine(uint16_t x0, uint16_t y0, uint16_t x1, uint16_t y1, uint16_t color);
For horizontal or vertical lines, there are optimized line-drawing functions that avoid the
angular calculations:
© Adafruit Industries https://learn.adafruit.com/adafruit-gfx-graphics-library Page 8 of 18
void drawFastVLine(uint16_t x0, uint16_t y0, uint16_t length, uint16_t color);
void drawFastHLine(uin86_t x0, uin86_t y0, uint8_t length, uint16_t color);
Rectangles
Next up, rectangles and squares can be drawn and filled using the following procedures.
Each accepts an X, Y pair for the top-left corner of the rectangle, a width and height (in
pixels), and a color. drawRect() renders just the frame (outline) of the rectangle — the
interior is unaffected — while fillRect() fills the entire area with a given color:
void drawRect(uint16_t x0, uint16_t y0, uint16_t w, uint16_t h, uint16_t color);
void fillRect(uint16_t x0, uint16_t y0, uint16_t w, uint16_t h, uint16_t color);
© Adafruit Industries https://learn.adafruit.com/adafruit-gfx-graphics-library Page 9 of 18
To create a solid rectangle with a contrasting outline, use fillRect() first, then drawRect() over
it.
Circles
Likewise, for circles, you can draw and fill. Each function accepts an X, Y pair for the center
point, a radius in pixels, and a color:
void drawCircle(uint16_t x0, uint16_t y0, uint16_t r, uint16_t color);
void fillCircle(uint16_t x0, uint16_t y0, uint16_t r, uint16_t color);
© Adafruit Industries https://learn.adafruit.com/adafruit-gfx-graphics-library Page 10 of 18
Rounded rectangles
For rectangles with rounded corners, both draw and fill functions are again available. Each
begins with an X, Y, width and height (just like normal rectangles), then there’s a corner
radius (in pixels) and finally the color value:
© Adafruit Industries https://learn.adafruit.com/adafruit-gfx-graphics-library Page 11 of 18
void drawRoundRect(uint16_t x0, uint16_t y0, uint16_t w, uint16_t h, uint16_t radius, uint16_t color);
void fillRoundRect(uint16_t x0, uint16_t y0, uint16_t w, uint16_t h, uint16_t radius, uint16_t color);
Here’s an added bonus trick: because the circle functions are always drawn relative to a
center pixel, the resulting circle diameter will always be an odd number of pixels. If an even-
sized circle is required (which would place the center point between pixels), this can be
achieved using one of the rounded rectangle functions: pass an identical width and height
that are even values, and a corner radius that’s exactly half this value.
Triangles
With triangles, once again there are the draw and fill functions. Each requires a full seven
parameters: the X, Y coordinates for three corner points defining the triangle, followed by a
color:
void drawTriangle(uint16_t x0, uint16_t y0, uint16_t x1, uint16_t y1, uint16_t x2, uint16_t y2, uint16_t color
void fillTriangle(uint16_t x0, uint16_t y0, uint16_t x1, uint16_t y1, uint16_t x2, uint16_t y2, uint16_t color
© Adafruit Industries https://learn.adafruit.com/adafruit-gfx-graphics-library Page 12 of 18
Characters and text
There are two basic string drawing procedures for adding text. The first is just for a single
character. You can place this character at any location and with any color. There’s only one
font (to save on space) and it’s meant to be 5x8 pixels, but an optional size parameter can
be passed which scales the font by this factor (e.g. size=2 will render the text at 10x16
pixels per character). It’s a little blocky but having just a single font helps keep the program
size down.
void drawChar(uint16_t x, uint16_t y, char c, uint16_t color, uint16_t bg, uint8_t size);
© Adafruit Industries https://learn.adafruit.com/adafruit-gfx-graphics-library Page 13 of 18
Text is very flexible but operates a bit differently. Instead of one procedure, the text size,
color and position are set up in separate functions and then the print() function is used —
this makes it easy and provides all of the same string and number formatting capabilities of
the familiar Serial.print() function!
void setCursor(uint16_t x0, uint16_t y0);
void setTextColor(uint16_t color);
void setTextColor(uint16_t color, uint16_t backgroundcolor);
void setTextSize(uint8_t size);
void setTextWrap(boolean w);
Begin with setCursor(x, y), which will place the top left corner of the text wherever you
please. Initially this is set to (0,0) (the top-left corner of the screen). Then set the text color
with setTextColor(color) — by default this is white. Text is normally drawn “clear” — the
open parts of each character show the original background contents, but if you want the text
to block out what’s underneath, a background color can be specified as an optional second
parameter tosetTextColor(). Finally, setTextSize(size) will multiply the scale of the text by a
given integer factor. Below you can see scales of 1 (the default), 2 and 3. It appears blocky
at larger sizes because we only ship the library with a single simple font, to save space.
© Adafruit Industries https://learn.adafruit.com/adafruit-gfx-graphics-library Page 14 of 18
After setting everything up, you can use print() or println() — just like you do with Serial
printing! For example, to print a string, use print("Hello world") - that’s the first line of the
image above. You can also use print() for numbers and variables — the second line above is
the output ofprint(1234.56) and the third line is print(0xDEADBEEF, HEX).
By default, long lines of text are set to automatically “wrap” back to the leftmost column. To
override this behavior (so text will run off the right side of the display — useful for scrolling
marquee effects), use setTextWrap(false). The normal wrapping behavior is restored with
setTextWrap(true).
Bitmaps
You can draw small monochrome (single color) bitmaps, good for sprites and other mini-
animations or icons:
void drawBitmap(int16_t x, int16_t y, uint8_t *bitmap, int16_t w, int16_t h, uint16_t color);
This issues a contiguous block of bits to the display, where each '1' bit sets the
© Adafruit Industries https://learn.adafruit.com/adafruit-gfx-graphics-library Page 15 of 18
corresponding pixel to 'color,' while each '0' bit is skipped. x, y is the top-left corner where
the bitmap is drawn, w, h are the width and height in pixels.
The bitmap data must be located in program memory using the PROGMEM directive. This is a
somewhat advanced function and beginners are best advised to come back to this later. For
an introduction, see the Arduino tutorial on PROGMEM usage (http://adafru.it/aMw).
Clearing or filling the screen
The fillScreen() function will set the entire display to a given color, erasing any existing
content:
void fillScreen(uint16_t color);
© Adafruit Industries https://learn.adafruit.com/adafruit-gfx-graphics-library Page 16 of 18
Rotating the Display
You can also rotate your drawing. Note that this will not rotate what you already drew, but it
will change the coordinate system for any new drawing. This can be really handy if you had
to turn your board or display sideways or upside down to fit in a particular enclosure. In most
cases this only needs to be done once, inside setup().
We can only rotate 0, 90, 180 or 270 degrees - anything else is not possible in hardware and
is too taxing for an Arduino to calculate in software
void setRotation(uint8_t rotation);
The rotation parameter can be 0, 1, 2 or 3. For displays that are part of an Arduino shield,
rotation value 0 sets the display to a portrait (tall) mode, with the USB jack at the top right.
Rotation value 2 is also a portrait mode, with the USB jack at the bottom left. Rotation 1 is
landscape (wide) mode, with the USB jack at the bottom right, while rotation 3 is also
landscape, but with the USB jack at the top left.
© Adafruit Industries https://learn.adafruit.com/adafruit-gfx-graphics-library Page 17 of 18
For other displays, please try all 4 rotations to figure out how they end up rotating as the
alignment will vary depending on each display, in general the rotations move counter-
clockwise
When rotating, the origin point (0,0) changes — the idea is that it should be arranged at the
top-left of the display for the other graphics functions to make consistent sense (and match
all the function descriptions above).
If you need to reference the size of the screen (which will change between portrait and
landscape modes), use width() and height().
uint16_t width();
uint16_t height();
Each returns the dimension (in pixels) of the corresponding axis, adjusted for the display’s
current rotation setting.
© Adafruit Industries Last Updated: 2014-07-12 02:00:11 PM EDT Page 18 of 18
You might also like
- Ultimate Learning Kit For UNO R3Document218 pagesUltimate Learning Kit For UNO R3AmbarNo ratings yet
- Circuit Stepper Motor DriverDocument17 pagesCircuit Stepper Motor DriverkalpicoNo ratings yet
- Using The Hitachi HD44780 With The Arduin1Document10 pagesUsing The Hitachi HD44780 With The Arduin1winkyiNo ratings yet
- Dreamcast Architecture: Architecture of Consoles: A Practical Analysis, #9From EverandDreamcast Architecture: Architecture of Consoles: A Practical Analysis, #9No ratings yet
- ABB - Profibus ControllerDocument62 pagesABB - Profibus ControllerAbraham Cisneros GarcíaNo ratings yet
- Raspberry Pi Led Matrix Display PDFDocument18 pagesRaspberry Pi Led Matrix Display PDFMiljanDespotović100% (1)
- ThreadsDocument47 pagesThreads21PC12 - GOKUL DNo ratings yet
- Microsoft Interview QuestionsDocument17 pagesMicrosoft Interview Questionspavankumar112No ratings yet
- Arduino Nokia 5110 MenuDocument6 pagesArduino Nokia 5110 Menulyonsm_6No ratings yet
- Development Kit For The PIC MCU: Can BusDocument61 pagesDevelopment Kit For The PIC MCU: Can BusThong Chan100% (2)
- Siemens Manual For PLC S7 300 and 400 ProgrammingDocument228 pagesSiemens Manual For PLC S7 300 and 400 ProgrammingBangon Kali100% (1)
- Hb860h ManualDocument6 pagesHb860h ManualBayron Ospina MarinNo ratings yet
- Building Enterprise IoT Solutions With Eclipse IoT Technologies An Open Source Approach To Edge Computing (Frédéric Desbiens) (Z-Library)Document376 pagesBuilding Enterprise IoT Solutions With Eclipse IoT Technologies An Open Source Approach To Edge Computing (Frédéric Desbiens) (Z-Library)normando vikingoNo ratings yet
- Raspberry Pi 4Document8 pagesRaspberry Pi 4yessirrrrNo ratings yet
- HBS86 HDDocument7 pagesHBS86 HDLuis Flores0% (1)
- Chatbot Final Year Project PDF FreeDocument24 pagesChatbot Final Year Project PDF FreeAli ShanNo ratings yet
- PIC16F877ADocument5 pagesPIC16F877AHari RamNo ratings yet
- STM32 F4 Series - High-Performance Cortex-M4 MCU - Brstm32f4Document14 pagesSTM32 F4 Series - High-Performance Cortex-M4 MCU - Brstm32f4test5001No ratings yet
- M955G 30BDocument56 pagesM955G 30BClaudia Nilo G.No ratings yet
- STM32 Nucleo-64 BoardsDocument66 pagesSTM32 Nucleo-64 BoardsFaggotNo ratings yet
- Adafruit GFX Graphics LibraryDocument20 pagesAdafruit GFX Graphics LibraryfelixdobrescuNo ratings yet
- Node REDDocument11 pagesNode REDAshwani MauryaNo ratings yet
- User Guide - Air Quality Sensor Kit PDFDocument45 pagesUser Guide - Air Quality Sensor Kit PDFMR. TNo ratings yet
- Adafruit - Feather m0 Wifi Atwinc1500Document67 pagesAdafruit - Feather m0 Wifi Atwinc1500Bobby100% (1)
- Adafruits Raspberry Pi Lesson 4 Gpio SetupDocument17 pagesAdafruits Raspberry Pi Lesson 4 Gpio SetupJuan BuitragoNo ratings yet
- Arduino-TempHumidity-with-LCD-And-Web-Interface ALLSTEPSDocument12 pagesArduino-TempHumidity-with-LCD-And-Web-Interface ALLSTEPSKurniawan SusiloNo ratings yet
- Adafruit Si5351 Clock Generator BreakoutDocument25 pagesAdafruit Si5351 Clock Generator BreakoutDirson Volmir WilligNo ratings yet
- Using Servo Motors With RPI PDFDocument11 pagesUsing Servo Motors With RPI PDFVictor Alexandru BusnitaNo ratings yet
- Motor Shield AdafruitDocument51 pagesMotor Shield AdafruitengrodeNo ratings yet
- Cloud Connected Weather Station With The Arduino Yun and TembooDocument12 pagesCloud Connected Weather Station With The Arduino Yun and TembooMiguel Augusto Gutierrez MaldonadoNo ratings yet
- 16 Channel PWM Servo DriverDocument32 pages16 Channel PWM Servo DriverBAMELECTECH AUTOMATISME ELECTRICITE100% (1)
- JVL QuickStep Integrated Stepper Motor MIS34 Up To 9 NMDocument8 pagesJVL QuickStep Integrated Stepper Motor MIS34 Up To 9 NMElectromate100% (2)
- Adafruit CatalogDocument53 pagesAdafruit CatalogCsaba LangerNo ratings yet
- Iot Based Smart Irrigation System Using Nodemcu Esp8266 & Adafruit IoDocument6 pagesIot Based Smart Irrigation System Using Nodemcu Esp8266 & Adafruit IoSanthosh Kumar100% (1)
- Adafruit Cc3000 WifiDocument56 pagesAdafruit Cc3000 Wifilojain centerNo ratings yet
- Stepper Motor DriverDocument3 pagesStepper Motor Driverfrank_grimesNo ratings yet
- DHT Humidity Sensing On Raspberry Pi With Gdocs LoggingDocument15 pagesDHT Humidity Sensing On Raspberry Pi With Gdocs LoggingEdgar RodriguezNo ratings yet
- Adafruit Io Basics Temperature and HumidityDocument29 pagesAdafruit Io Basics Temperature and HumiditysyncasterNo ratings yet
- Adafruits Raspberry Pi Lesson 4 Gpio Setup PDFDocument15 pagesAdafruits Raspberry Pi Lesson 4 Gpio Setup PDFMardiyah AzzahraNo ratings yet
- Datasheet - M542H Stepper Motor DriverDocument10 pagesDatasheet - M542H Stepper Motor DriversthollanderNo ratings yet
- November 2011 Products CatalogDocument46 pagesNovember 2011 Products CataloggregguerreroNo ratings yet
- JVL Quickstep BrochureDocument8 pagesJVL Quickstep BrochureElectromate100% (1)
- Gyro Camera For Motorcycle Using ArduinoDocument8 pagesGyro Camera For Motorcycle Using ArduinoCUIDAITONo ratings yet
- DHT11, DHT22 and AM2302 Sensors: Created by Lady AdaDocument14 pagesDHT11, DHT22 and AM2302 Sensors: Created by Lady AdaLucas Quarchioni100% (1)
- Adafruit Ultimate GpsDocument40 pagesAdafruit Ultimate GpsKevin MunNo ratings yet
- How To Control Servo Motors With An Arduino and JoystickDocument11 pagesHow To Control Servo Motors With An Arduino and Joystickkangazzam1984No ratings yet
- Adafruit Motor Shield PDFDocument54 pagesAdafruit Motor Shield PDFRax ReyNo ratings yet
- Tarjeta de Control Banners SeleccionDocument15 pagesTarjeta de Control Banners SeleccionWero SosaNo ratings yet
- DS1307 I2C RTC Interfacing TutorialDocument8 pagesDS1307 I2C RTC Interfacing TutorialgudduNo ratings yet
- UM1690 User Manual: Discovery Kit For STM32 F0 Series With STM32F072RB MCUDocument31 pagesUM1690 User Manual: Discovery Kit For STM32 F0 Series With STM32F072RB MCUAbraham GutierrezNo ratings yet
- ES-DH2306d - V1.2 Manual PDFDocument13 pagesES-DH2306d - V1.2 Manual PDFinder aroraNo ratings yet
- BCN3D MOVEO - A Fully Open Source 3D Printed Robot ArmDocument3 pagesBCN3D MOVEO - A Fully Open Source 3D Printed Robot ArmEdgard Gonçalves CardosoNo ratings yet
- Eat Produktions GMBH (Scandi-Tool)Document28 pagesEat Produktions GMBH (Scandi-Tool)kossamosNo ratings yet
- Moto 360 Smartwatch Teardown PDFDocument14 pagesMoto 360 Smartwatch Teardown PDFPhone 4uNo ratings yet
- Adafruit 16x2 Character LCD Plus Keypad For Raspberry PiDocument32 pagesAdafruit 16x2 Character LCD Plus Keypad For Raspberry PiDrew JonesNo ratings yet
- Lab ManualDocument42 pagesLab Manualtejap314No ratings yet
- LE3U PLC Analog and PIDDocument3 pagesLE3U PLC Analog and PIDsplinter incNo ratings yet
- EPROM Memory Communicates Single Signal Plus GroundDocument3 pagesEPROM Memory Communicates Single Signal Plus GroundricwerNo ratings yet
- Adafruit Servo Shield DatasheetDocument27 pagesAdafruit Servo Shield DatasheetStipeNo ratings yet
- Servo Motor Speed and Direction ControlDocument7 pagesServo Motor Speed and Direction Controltazeb100% (1)
- Raspberry Pi: Led BlinkingDocument38 pagesRaspberry Pi: Led BlinkingVishal ChoudharyNo ratings yet
- Adafruit LibraryDocument24 pagesAdafruit LibrarySajjad Yousuf100% (1)
- Adafruit GFX Graphics LibraryDocument29 pagesAdafruit GFX Graphics LibraryAntony DBNo ratings yet
- Adafruit GFX Graphics Library PDFDocument37 pagesAdafruit GFX Graphics Library PDFamirmasood kholojiniNo ratings yet
- Adafruit GFX Graphics Library PDFDocument25 pagesAdafruit GFX Graphics Library PDFNhi Vo VanNo ratings yet
- Adafruit GFX Graphics LibraryDocument25 pagesAdafruit GFX Graphics Librarydavid reyesNo ratings yet
- Medidor Vazão DanfossDocument84 pagesMedidor Vazão DanfossRenaldy Kaczorowski TrajanoNo ratings yet
- Arduino LCD5110 Library ManualDocument8 pagesArduino LCD5110 Library ManualCybermeijinNo ratings yet
- ULN200x, ULQ200x High-Voltage, High-Current Darlington Transistor ArraysDocument35 pagesULN200x, ULQ200x High-Voltage, High-Current Darlington Transistor ArraysManuel Eduardo Estrella PolancoNo ratings yet
- 1.2.4.a AnalyzingAProgramDocument8 pages1.2.4.a AnalyzingAProgramAnotherZoruaAmongUs0% (1)
- Developer's Guide - Professional UNODocument241 pagesDeveloper's Guide - Professional UNOkikenqn4256No ratings yet
- Electronics: Two-Stage Modulation Study For DAB ConverterDocument13 pagesElectronics: Two-Stage Modulation Study For DAB ConverterJAHANGEER AHMADNo ratings yet
- Lecture 1 FloatingPointNumberSystemsDocument46 pagesLecture 1 FloatingPointNumberSystemsSaksham SharmaNo ratings yet
- Hillstone E-Pro Series: Next-Generation FirewallDocument6 pagesHillstone E-Pro Series: Next-Generation FirewallRaul Spada OrlandiniNo ratings yet
- ECSS E ST 70 01C (16april2010)Document42 pagesECSS E ST 70 01C (16april2010)jsadachi100% (2)
- Software Engineering Lecture 5 Requirement EngineeringDocument35 pagesSoftware Engineering Lecture 5 Requirement Engineeringحماد شھزادNo ratings yet
- Arduboy Magazine Vol.1Document11 pagesArduboy Magazine Vol.1Jedt3DNo ratings yet
- Save Over $7M Automating Tests with TestCompleteDocument1 pageSave Over $7M Automating Tests with TestCompleteviku21No ratings yet
- 600 Electrical Engineering Books ListDocument12 pages600 Electrical Engineering Books Listck_peyNo ratings yet
- Vol 2 SepDocument701 pagesVol 2 Sepadityapankaj55No ratings yet
- Ece3099 Ipt PPT Template 18becxxxxDocument27 pagesEce3099 Ipt PPT Template 18becxxxxWINORLOSENo ratings yet
- UltraSync BLUE - Timecode Over Bluetooth - Timecode SystemsDocument8 pagesUltraSync BLUE - Timecode Over Bluetooth - Timecode SystemsANo ratings yet
- Abb Drive InstallationsDocument102 pagesAbb Drive InstallationsmeledathNo ratings yet
- Project Presentation: Department of ISE, Sksvmacet, LaxmeshwerDocument12 pagesProject Presentation: Department of ISE, Sksvmacet, LaxmeshwerSoumya SambitNo ratings yet
- Question Paper Code:: (10×2 20 Marks)Document3 pagesQuestion Paper Code:: (10×2 20 Marks)krithikgokul selvam100% (1)
- M5 - Software Development - Step 1 V (Toni)Document1 pageM5 - Software Development - Step 1 V (Toni)Ali HusseiniNo ratings yet
- 1 Learning The Basic Computer ConceptsDocument52 pages1 Learning The Basic Computer ConceptsBerlin AlcaydeNo ratings yet
- Learning AutoCAD Electrical 2010Document1 pageLearning AutoCAD Electrical 2010tajudeenNo ratings yet
- Books (BE)Document2 pagesBooks (BE)Dee S KayNo ratings yet
- FortiNAC Nozomi IntegrationDocument13 pagesFortiNAC Nozomi IntegrationAjay DmelloNo ratings yet
- CheatSheet Python 5 Functions and TricksDocument1 pageCheatSheet Python 5 Functions and TricksSATYAJEET SARFARE (Alumni)No ratings yet
- P40NF03LDocument8 pagesP40NF03LSz MelindaNo ratings yet
- Module-3 With ContentDocument29 pagesModule-3 With ContentPronabNo ratings yet
- External Sorting: A Technical PaperDocument22 pagesExternal Sorting: A Technical Paperjamshed90No ratings yet
- Automotive Physical Layer SAE J1708 and The DS36277Document4 pagesAutomotive Physical Layer SAE J1708 and The DS36277Sergio Ramos RiveraNo ratings yet