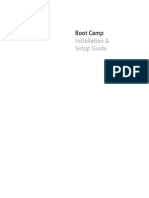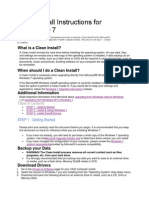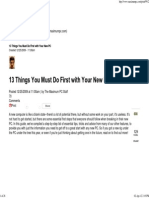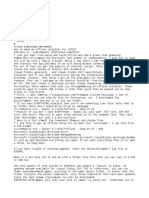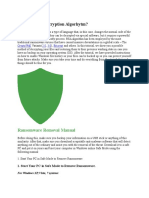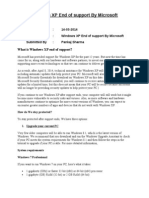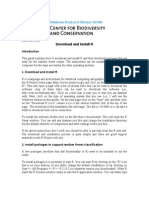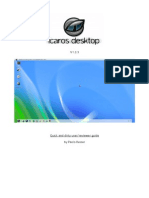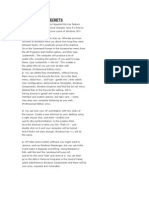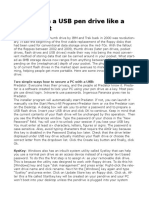Professional Documents
Culture Documents
Setup Help Whattokeep
Setup Help Whattokeep
Uploaded by
carlosOriginal Title
Copyright
Available Formats
Share this document
Did you find this document useful?
Is this content inappropriate?
Report this DocumentCopyright:
Available Formats
Setup Help Whattokeep
Setup Help Whattokeep
Uploaded by
carlosCopyright:
Available Formats
What can I keep when I upgrade?
What you can keep depends on the version of Windows you’re running on your PC, so you’ll only see the options
available to you. Here’s what you might see:
Windows settings
This keeps your settings like Ease of Access, your desktop background, or Internet favorites and history.
Personal files
This keeps any files that are saved in your User folder, like the Documents and Desktop folders.
Apps
This keeps apps that will work after you upgrade. To get a report of apps that you currently have on your PC that will
work, and those that won’t, run the Upgrade Assistant, available online at http://go.microsoft.com/fwlink/p/?
LinkId=261871 before you upgrade (you’ll need to close Setup to run the Upgrade Assistant). Some apps might work
after you upgrade but you’ll need to reinstall them. You’ll see a list of these in the report. You’ll need your original
installation media to reinstall them.
Note: If you’re upgrading from Windows 7 to Windows 8.1, you won’t see “apps” as an option of things to keep, and
you’ll need to reinstall your apps using the original installation media.
Nothing
This deletes everything, including all of your apps, and replaces your current version of Windows with Windows 8.1.
Your personal files will be moved to the windows.old folder. You can find more info online at
http://go.microsoft.com/fwlink/?LinkID=12416.
If you choose Nothing, make sure to do the following before you continue:
Back up your files to an external hard drive, DVD or CD, USB flash drive, or network folder.
Find the installation media or confirmation emails, if you bought programs online, for the apps that will work
and will need to be reinstalled.
Note: If you use a fingerprint reader or another biometric device to sign in to your PC, make sure you write down
your password. You’ll have to type your user name and password the first time you sign in to Windows after the
upgrade to Windows 8.1.
You might also like
- How To Remove Covenant Eyes ForcefullyDocument7 pagesHow To Remove Covenant Eyes ForcefullyGregory Greenleaf0% (2)
- PERFORMING COMPUTER OPERATIONS (PCO) LO4 (TLE - IACSS9-12PCO-If-7)Document12 pagesPERFORMING COMPUTER OPERATIONS (PCO) LO4 (TLE - IACSS9-12PCO-If-7)Dianne Brucal - Matibag63% (8)
- Linux KodachiDocument3 pagesLinux Kodachigeo952ferNo ratings yet
- Boot Camp Install-Setup 10.6Document18 pagesBoot Camp Install-Setup 10.6DougNewNo ratings yet
- Make Your PC Stable and Fast: What Microsoft Forgot to Tell YouFrom EverandMake Your PC Stable and Fast: What Microsoft Forgot to Tell YouRating: 4 out of 5 stars4/5 (1)
- Nama File HilangDocument1 pageNama File HilangNews BieNo ratings yet
- Upgrade Process From Window XP/vista To Windows 8.1: Review System RequirementsDocument12 pagesUpgrade Process From Window XP/vista To Windows 8.1: Review System Requirementsshapankaj20034551No ratings yet
- Clean Install Instructions For Windows® 7Document4 pagesClean Install Instructions For Windows® 7VidruRobertNo ratings yet
- How To Debloat Windows 10 - Ultimate Guide 2023Document21 pagesHow To Debloat Windows 10 - Ultimate Guide 2023DanielMassashiMissuNo ratings yet
- Unit 3 Lesson 5 - Os InstallationDocument58 pagesUnit 3 Lesson 5 - Os InstallationAldrei BobierNo ratings yet
- DeDRM App ReadMeDocument2 pagesDeDRM App ReadMeantonioNo ratings yet
- 13 Things You Must Do First With Your New PCDocument28 pages13 Things You Must Do First With Your New PCMohit SharmaNo ratings yet
- DeDRM App ReadMeDocument2 pagesDeDRM App ReadMeCamiloNo ratings yet
- Abaqus Student Edition Installation Instructions: Product Features and LimitationsDocument12 pagesAbaqus Student Edition Installation Instructions: Product Features and LimitationsVladimir Jerson Alferez VargasNo ratings yet
- Setup Help Upgrade or CustomDocument1 pageSetup Help Upgrade or CustomJonathon MoranNo ratings yet
- Creating Images With Paragon Adaptive Imaging Tools: Quick User GuideDocument6 pagesCreating Images With Paragon Adaptive Imaging Tools: Quick User GuideWilly Red RidNo ratings yet
- InsInstalling Autodesk Student Softwaretalling Autodesk Student SoftwareDocument11 pagesInsInstalling Autodesk Student Softwaretalling Autodesk Student SoftwareSargunam SankaravadivelNo ratings yet
- Windows 10 - Overview: System RequirementsDocument20 pagesWindows 10 - Overview: System RequirementsNavdeep GoelNo ratings yet
- Pi Home ServerDocument16 pagesPi Home ServerKhedotGloryaNo ratings yet
- Hidden XP SecretsDocument4 pagesHidden XP SecretsSurajbhan SinghNo ratings yet
- Sochy 1102windowsDocument9 pagesSochy 1102windowsounlux400No ratings yet
- Installing Snort 2.8.5.2 On Windows 7Document14 pagesInstalling Snort 2.8.5.2 On Windows 7謝國樑No ratings yet
- Visual Studio Standalone DownloaderDocument5 pagesVisual Studio Standalone DownloaderTake JonesNo ratings yet
- XP Is DEAD Now!Document16 pagesXP Is DEAD Now!Vlad VahnovanuNo ratings yet
- Welcome To Windows 7 64bit Preinstallation Environment: Ethernet WirespeedDocument2 pagesWelcome To Windows 7 64bit Preinstallation Environment: Ethernet WirespeedOctavian BarbuNo ratings yet
- Blackberry Unofficial OS 6 Update GuideDocument2 pagesBlackberry Unofficial OS 6 Update GuideJeffery RothNo ratings yet
- Ponyprog Windows7x64Document5 pagesPonyprog Windows7x64Sujan KhanNo ratings yet
- Beginners Guides: Making Old Software Compatible With Windows VistaDocument9 pagesBeginners Guides: Making Old Software Compatible With Windows VistaterrybostonNo ratings yet
- PDF Unlock (Windows) : Description and UseDocument2 pagesPDF Unlock (Windows) : Description and UseBill OhicaNo ratings yet
- Ss Install With Ms deDocument14 pagesSs Install With Ms desameer_rect2429No ratings yet
- Upgrading From Windows XP To Windows 7Document17 pagesUpgrading From Windows XP To Windows 7jicutuNo ratings yet
- 2019 SE InstallationGuide&KnownIssuesDocument14 pages2019 SE InstallationGuide&KnownIssuessidhareddy manigandanNo ratings yet
- Restore Files Encrypted Via RSA Encryption. Remove CryptoWall and Other Ransomware ManuallyDocument11 pagesRestore Files Encrypted Via RSA Encryption. Remove CryptoWall and Other Ransomware Manuallyمحمد صادق فؤاد شهابNo ratings yet
- Slow or FreezingDocument23 pagesSlow or FreezingFranzes Cyma Bagyan DalangNo ratings yet
- Windows XPP End of Support by MicrosoftDocument3 pagesWindows XPP End of Support by Microsoftshapankaj20034551No ratings yet
- VirtualDJ 8 - Getting StartedDocument12 pagesVirtualDJ 8 - Getting StartedSlwRdrNo ratings yet
- Technical Information and AdviceDocument6 pagesTechnical Information and AdviceJay-are FaustinoNo ratings yet
- 3ds Max 2020 Student Software OfferDocument7 pages3ds Max 2020 Student Software OfferkyahnextdoorNo ratings yet
- and Install R: December, 2012Document4 pagesand Install R: December, 2012rjferreiraNo ratings yet
- Homeworks Windows Programming UtilityDocument7 pagesHomeworks Windows Programming Utilityefbminilf100% (1)
- Windows7 SuperguideDocument60 pagesWindows7 SuperguideRichard Canar PerezNo ratings yet
- Hardware and Software InstallationDocument7 pagesHardware and Software Installationkevinkingili450No ratings yet
- WINDOWS Operating System InstallationDocument41 pagesWINDOWS Operating System Installationcarabacanmj1No ratings yet
- IcarosDesktop ManualDocument56 pagesIcarosDesktop ManualayranayranNo ratings yet
- Ubuntu SetupDocument13 pagesUbuntu SetupKurt KrueckebergNo ratings yet
- 20 Things About Windows XPDocument4 pages20 Things About Windows XPsailu23No ratings yet
- Raspberry PiDocument2 pagesRaspberry Picforsyth89No ratings yet
- Popup: 20 Things You Didn't Know About Windows XPDocument3 pagesPopup: 20 Things You Didn't Know About Windows XPmaikl2939No ratings yet
- Optimization and Debloating of Windows 10: Chapter 0 - WarningDocument4 pagesOptimization and Debloating of Windows 10: Chapter 0 - Warningfriend of hombertNo ratings yet
- How To Use A USB Pen Drive Like A BOSSDocument4 pagesHow To Use A USB Pen Drive Like A BOSSSanthi TamanamuNo ratings yet
- Attachment Installation Guide Latest Lyst4579Document3 pagesAttachment Installation Guide Latest Lyst4579Sai Kiran Babu JogiparthiNo ratings yet
- Web Desktop EyeOS On UbuntuDocument9 pagesWeb Desktop EyeOS On UbuntuPhúc VõNo ratings yet
- How To Install Windows Drivers in UbntuDocument16 pagesHow To Install Windows Drivers in UbntuMatpie MathpieNo ratings yet
- Recovering IE History Using Pasco in Linux Ubuntu 12.04Document11 pagesRecovering IE History Using Pasco in Linux Ubuntu 12.04Carlos Cajigas100% (1)
- Relocate User Folders During Windows 7 InstallationDocument8 pagesRelocate User Folders During Windows 7 InstallationDave HarrisNo ratings yet
- How to Setup a Windows PC: A Step-by-Step Guide to Setting Up and Configuring a New Computer: Location Independent Series, #4From EverandHow to Setup a Windows PC: A Step-by-Step Guide to Setting Up and Configuring a New Computer: Location Independent Series, #4No ratings yet