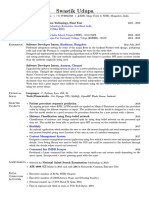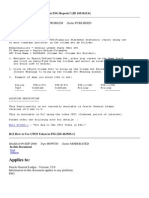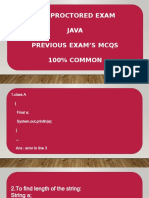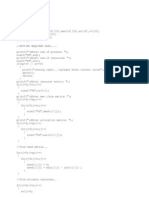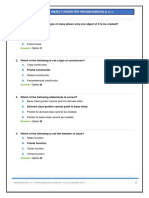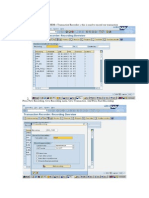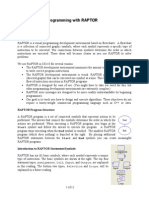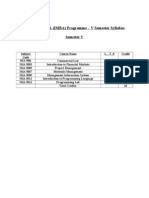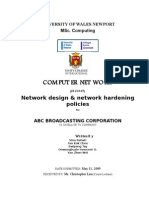Professional Documents
Culture Documents
Access 2010 Cheat Sheet PDF
Access 2010 Cheat Sheet PDF
Uploaded by
PRAVIN PATELOriginal Title
Copyright
Available Formats
Share this document
Did you find this document useful?
Is this content inappropriate?
Report this DocumentCopyright:
Available Formats
Access 2010 Cheat Sheet PDF
Access 2010 Cheat Sheet PDF
Uploaded by
PRAVIN PATELCopyright:
Available Formats
Microsoft®
Access 2010 Free Quick References!
Quick Reference Card Visit: qr.customguide.com
Access 2010 Workspace Keyboard Shortcuts
Quick Access Toolbar Title bar General
Open a Database Ctrl + O
File tab
a Database Ctrl + W
Ribbon Print Current View Ctrl + P
Delete Delete
Object tabs
Undo Ctrl + Z
Help F1
Table open in Delete Record Ctrl + -
Objects in Datasheet view
the Cancel Changes Esc
Navigation Insert Date Ctrl + ;
Pane
Insert Time Shift + Ctrl + :
Insert Value from Ctrl + ’
Same Field in (Apostrophe)
Previous Record
Check Spelling F7
Status bar View buttons Switch Applications Alt + Tab
Database Objects The Fundamentals Editing
Tables store related data in The File tab menu and Backstage view contain commands for working Cut Ctrl + X
rows (records) and columns with a program’s files, such as Open, Save, Close, New, and Print.
Copy Ctrl + C
(fields). Access 2010 introduces Web
databases. Unlike other Paste Ctrl + V
Queries view, filter, calculate, databases, Web databases can be Find Ctrl + F
change, sort, and examine the published to a SharePoint site and
Replace Ctrl + H
data stored in tables. opened without Access.
Select All Ctrl + A
Forms are custom screens To Create a Blank Database:
Click the File tab and select New.
that provide an easy way to
Click the Blank Database button
Design View
enter and view data in a table.
and click Create. Properties Alt+Enter
Reports present data from a To Create a Database from a Open object in Ctrl+Enter
table or query in a printed Template: Click the File tab and Design View
format. select New. Select the template
Save Object Ctrl + S
category you wish to use, select
Macros automate common
the template, and click Create.
tasks and can be run by Formatting Text
clicking a button or pressing a To Open an Existing Database:
Bold Ctrl + B
shortcut key. Click the File tab and select Open.
Italics Ctrl + I
Modules are groups of To Repair/Compress a
Database: Click the File tab and Underline Ctrl + U
procedures written in Visual
Basic and used to automate select Info. Click the Compact &
tasks. Repair Database button. Navigation
To Open an Object: Double-click To Import Data from Another Next Field Tab
the object in the Navigation Pane. Source: Click the External Data Previous Field Shift + Tab
tab on the Ribbon and click the
To Create a New Object: Click appropriate button in the Import Next Screen Page Down
the Create tab on the Ribbon and and Link group. Previous Screen Page Up
click a button for the object or To Export Data to Another Source: Click the External Data tab
wizard you want to use. First Record Ctrl + ↑
on the Ribbon and click the appropriate button in the Export group.
Last Record Ctrl + ↓
To Delete an Object: Select the To Save a Database: Click the File tab and select Save.
object and press Delete. Click To Close a Database: Click the Close button, or press Ctrl + W.
Toggle Navigation Pane F11
Yes.
For Personal Use Only © 2016 CustomGuide
Contact Us at info@customguide.com for organizational use.
Working with Tables Field Data Types
Data Type Description
Creating Table Relationships
Text (Default) Stores text, numbers, or a combination of both, up to
Linking Tables tells Access how two tables are related to each other. The fields 255 characters long.
that you use to link two tables must contain the same concept in two different
tables. A primary key field from one table is often used when linking two tables. Number Stores numbers that can be used in calculations.
1. Click the Table contextual tab on the Ribbon and click the Relationships Currency Stores numbers and symbols that represent money.
button in the Relationships group.
Date & Time Stores dates, times, or both.
2. If necessary, click the Show Table button in the Relationships group on the
Design tab. In the Show Table window, select a table you want to link, click Yes/No Stores only one of two values, such as Yes or No.
the Add button, and repeat for each table. Click Close.
Lookup & Stores values from a table, query, or value list. Can be
3. Drag a field from one table and drop it on the related field in the second table. Relationship multivalued.
(Optional) Check the Enforce Referential Integrity box. Click Create.
Rich Text Stores, text, numbers, or a combination of both that can
Working with Table Data be formatted using color and font controls.
Database information can be directly added and modified from tables and Memo Stores long text entries—up to 64,000 characters long.
some queries and forms.
Attachment Allows you to attach files and images to your database.
To Add a Field to a Table: Enter data in the cell below the Add New Field
column header. Or, click the Fields tab on the Ribbon under Table Tools, and Hyperlink Stores clickable links to Web pages on the Internet or
click the button for the field you wish to add in the Add & Delete group. files on a network.
To Add a New Record: Enter data in the bottom row of the table. Calculated Field Stores results of a calculation. The calculation must
refer to other fields in the same table.
Record selector
Working with Queries and Reports
To Create a Select Query: Click the Create tab on the Ribbon and click the
Query Wizard button in the Queries group. Click Simple Query Wizard and
Start adding a new record here.
click OK. Follow the instructions to select the fields you want to use from the
desired tables and create the query. If you want to filter records, view the
To Select a Record: Click the Record selector to the left of the record. query in Design view and enter the criteria in the Criteria row.
To Delete a Record: Select the record, click the Home tab on the Ribbon, To Switch Views: Click the Home tab on the Ribbon and click the View
and click the Delete button in the Records group. Click Yes. button in the Views group. Or, right-click the tab and select the view you want
to use in the contextual menu.
To Spell Check: Click the Home tab on the Ribbon and click the Spelling
To Summarize Values: Open the Query in Datasheet View, click the Home
button in the Records group.
tab on the Ribbon, and click the Totals button in the Records group. Click the
To Find Information: Place the cursor in the field that contains the value you list arrow in a column in the Total row in the query select a calculation type
want to search for, click the Home tab on the Ribbon, and click the Find (Sum, Average, etc.).
button in the Find group. Or, press Ctrl + F. Type the value you want to
search for in the Find What box and click Find Next. Criteria Example Description
To Replace Information: Place the cursor in the field that contains the value “London” Displays records where the field equals “London”.
you want to replace, click the Home tab on the Ribbon and click the Replace
button in the Find group. Or, press Ctrl + H. Type the value you want to Between 1/1/00 and Displays records where the date is between 1/1/00
search for in the Find What box and the new value in the Replace With box. 12/31/00 and 12/31/00.
Click Find Next until you’ve found what you’re looking for, then click Replace
or Replace All to replace every instance of the value. NOT "USA" or Displays records where the field does not contain
"" the text "USA" and is not blank.
To Sort Information: Place the cursor in the field that you want to sort by,
click the Home tab on the Ribbon, and click either the Ascending Like “S*” Displays records where the field text starts with an
or Descending button in the Sort & Filter group. “S”.
To Filter Information: Place the cursor in the field that contains the values IS NULL Displays records where the field is blank.
you want to filter by, click the Home tab on the Ribbon, and click the Filter
button in the Sort & Filter group. Check the boxes for the values you want to IS NOT NULL Displays records where the field is not blank.
filter for.
100 Displays records whose field value is greater than
To Remove a Filter: Click the Toggle Filter button in the Sort & Filter group. 100.
To Change a Field’s Data Type: Select the field you want to change, click the
Fields tab on the Ribbon under Table Tools, and click the Data Type list To Create a Report: Click the Create tab on the Ribbon and click the Report
arrow in the Data Type & Formatting group. Select a data type. Wizard button in the Reports group. Follow the instructions to select the fields
you want to use from the desired tables and create the report.
For Personal Use Only © 2016 CustomGuide
Contact Us at info@customguide.com for organizational use.
We hope you enjoy this free quick reference! Please review our
other training products; see the samples below.
Please Contact us for a Free Trial!
612.871.5004 | info@customguide.com
Interactive Training for Over 2,000 Topics:
Office 2016 for Windows Office 365 Operating Systems
Excel 2016 OneDrive for Business Windows 10
Outlook 2016 Skype for Business Windows 8
PowerPoint 2016 Windows 7
Office 2013
Word 2016 Computer Basics
Excel 2013
Mac OS
Office 2016 for Mac OneNote 2013
Excel 2016 Outlook 2013 Also Available
Outlook 2016 PowerPoint 2013 Soft Skills Courses
PowerPoint 2016 SharePoint 2013 Spanish Editions
Word 2016 Word 2013
Each Course Includes:
Interactive Tutorials Customizable Courseware
Get hands‐on training with bite‐sized tutorials that Why write training materials when we’ve done
recreate the experience of using actual software. it for you? Training manuals, practice files, and
SCORM‐compatible for your LMS! instructor guides with unlimited printing rights!
View Sample View Sample
Interactive Assessments Quick References
How much do your users really know? Accurately Handy “cheat sheets” with shortcuts, tips, and
measure skills with realistic software simulations. tricks. Free for personal use!
SCORM‐compatible for your LMS! View Samples
View Sample
Over 3,000 Companies Rely on CustomGuide
You might also like
- The Subtle Art of Not Giving a F*ck: A Counterintuitive Approach to Living a Good LifeFrom EverandThe Subtle Art of Not Giving a F*ck: A Counterintuitive Approach to Living a Good LifeRating: 4 out of 5 stars4/5 (5814)
- The Gifts of Imperfection: Let Go of Who You Think You're Supposed to Be and Embrace Who You AreFrom EverandThe Gifts of Imperfection: Let Go of Who You Think You're Supposed to Be and Embrace Who You AreRating: 4 out of 5 stars4/5 (1092)
- Never Split the Difference: Negotiating As If Your Life Depended On ItFrom EverandNever Split the Difference: Negotiating As If Your Life Depended On ItRating: 4.5 out of 5 stars4.5/5 (844)
- Grit: The Power of Passion and PerseveranceFrom EverandGrit: The Power of Passion and PerseveranceRating: 4 out of 5 stars4/5 (590)
- Hidden Figures: The American Dream and the Untold Story of the Black Women Mathematicians Who Helped Win the Space RaceFrom EverandHidden Figures: The American Dream and the Untold Story of the Black Women Mathematicians Who Helped Win the Space RaceRating: 4 out of 5 stars4/5 (897)
- Shoe Dog: A Memoir by the Creator of NikeFrom EverandShoe Dog: A Memoir by the Creator of NikeRating: 4.5 out of 5 stars4.5/5 (540)
- The Hard Thing About Hard Things: Building a Business When There Are No Easy AnswersFrom EverandThe Hard Thing About Hard Things: Building a Business When There Are No Easy AnswersRating: 4.5 out of 5 stars4.5/5 (348)
- Elon Musk: Tesla, SpaceX, and the Quest for a Fantastic FutureFrom EverandElon Musk: Tesla, SpaceX, and the Quest for a Fantastic FutureRating: 4.5 out of 5 stars4.5/5 (474)
- Her Body and Other Parties: StoriesFrom EverandHer Body and Other Parties: StoriesRating: 4 out of 5 stars4/5 (822)
- The Emperor of All Maladies: A Biography of CancerFrom EverandThe Emperor of All Maladies: A Biography of CancerRating: 4.5 out of 5 stars4.5/5 (271)
- The Sympathizer: A Novel (Pulitzer Prize for Fiction)From EverandThe Sympathizer: A Novel (Pulitzer Prize for Fiction)Rating: 4.5 out of 5 stars4.5/5 (122)
- The Little Book of Hygge: Danish Secrets to Happy LivingFrom EverandThe Little Book of Hygge: Danish Secrets to Happy LivingRating: 3.5 out of 5 stars3.5/5 (401)
- The World Is Flat 3.0: A Brief History of the Twenty-first CenturyFrom EverandThe World Is Flat 3.0: A Brief History of the Twenty-first CenturyRating: 3.5 out of 5 stars3.5/5 (2259)
- The Yellow House: A Memoir (2019 National Book Award Winner)From EverandThe Yellow House: A Memoir (2019 National Book Award Winner)Rating: 4 out of 5 stars4/5 (98)
- Devil in the Grove: Thurgood Marshall, the Groveland Boys, and the Dawn of a New AmericaFrom EverandDevil in the Grove: Thurgood Marshall, the Groveland Boys, and the Dawn of a New AmericaRating: 4.5 out of 5 stars4.5/5 (266)
- A Heartbreaking Work Of Staggering Genius: A Memoir Based on a True StoryFrom EverandA Heartbreaking Work Of Staggering Genius: A Memoir Based on a True StoryRating: 3.5 out of 5 stars3.5/5 (231)
- Team of Rivals: The Political Genius of Abraham LincolnFrom EverandTeam of Rivals: The Political Genius of Abraham LincolnRating: 4.5 out of 5 stars4.5/5 (234)
- On Fire: The (Burning) Case for a Green New DealFrom EverandOn Fire: The (Burning) Case for a Green New DealRating: 4 out of 5 stars4/5 (74)
- The Unwinding: An Inner History of the New AmericaFrom EverandThe Unwinding: An Inner History of the New AmericaRating: 4 out of 5 stars4/5 (45)
- Session 5 - PNP ACG - Understanding Digital ForensicsDocument79 pagesSession 5 - PNP ACG - Understanding Digital ForensicsBob PobreNo ratings yet
- Learning Cloudera Impala Sample ChapterDocument25 pagesLearning Cloudera Impala Sample ChapterPackt PublishingNo ratings yet
- Assembler 1Document38 pagesAssembler 1lekhaperumal100% (1)
- ResumeDocument1 pageResumeSwastik UdupaNo ratings yet
- Display Cap LRTDocument2 pagesDisplay Cap LRTJah-el M. FranciscoNo ratings yet
- Experiment No 5 Aim: To Study and Implement Convolution Codes. Requirement: GCC C Compiler. TheoryDocument3 pagesExperiment No 5 Aim: To Study and Implement Convolution Codes. Requirement: GCC C Compiler. TheoryprajaktiNo ratings yet
- R12 How To Use CPOI Token in FSGDocument3 pagesR12 How To Use CPOI Token in FSGnghazalyNo ratings yet
- L02 - Spark SQL For Data Processing: CBG1C04 Big Data ProgrammingDocument23 pagesL02 - Spark SQL For Data Processing: CBG1C04 Big Data ProgrammingSatya NarayanaNo ratings yet
- X++ Coding StandardsDocument53 pagesX++ Coding StandardsAshok Oruganti100% (1)
- JavaDocument32 pagesJavaCoding FutureNo ratings yet
- Wine User GuideDocument33 pagesWine User Guidekingsofleon1820No ratings yet
- Introduction To Database ManagementDocument506 pagesIntroduction To Database Managementamirmet100% (10)
- User Manual MC3190Document186 pagesUser Manual MC3190sipke2012100% (1)
- Bankers Algorithm in CDocument3 pagesBankers Algorithm in CChaman SinghNo ratings yet
- Ale Edi IdocsDocument76 pagesAle Edi IdocschandansuprathikNo ratings yet
- IP SAN BestPractice WP PDFDocument11 pagesIP SAN BestPractice WP PDFFrancine HerdingNo ratings yet
- Mcqs of Object Oriented Programming & C++: A. B. C. DDocument15 pagesMcqs of Object Oriented Programming & C++: A. B. C. DTajammul ShahNo ratings yet
- FPGA Selection: LTC2387-18 S.No Pin - Name Pin - No. - ADC Mode PurposeDocument6 pagesFPGA Selection: LTC2387-18 S.No Pin - Name Pin - No. - ADC Mode PurposeGurinder Pal SinghNo ratings yet
- Task 1: Recording: 1. Give Transaction SHDB (Transaction Recorder), This Is Used To Record Our TransactionDocument18 pagesTask 1: Recording: 1. Give Transaction SHDB (Transaction Recorder), This Is Used To Record Our TransactionRajiv KumarNo ratings yet
- Hardware Design Lab CCE 355: Introduction To VHDLDocument78 pagesHardware Design Lab CCE 355: Introduction To VHDLabdullah samdi100% (1)
- PHP QuizDocument7 pagesPHP QuizShailendra Gupta100% (1)
- Programming Computer Programming For Beginners Learn The Basics of HTML5, JavaScript & CSS (Joseph Connor)Document40 pagesProgramming Computer Programming For Beginners Learn The Basics of HTML5, JavaScript & CSS (Joseph Connor)lfervalencia100% (1)
- App - Development GuideDocument518 pagesApp - Development GuidedangepaNo ratings yet
- Datasheet xc866Document108 pagesDatasheet xc866SartoNo ratings yet
- MS RdpefsDocument89 pagesMS Rdpefscalin bNo ratings yet
- Assignment2 ProgramDocument7 pagesAssignment2 Programmarkydee_20No ratings yet
- Introduction To Programming With RAPTORDocument12 pagesIntroduction To Programming With RAPTORFsaul Lazaro YarangaNo ratings yet
- ESA 7.6 Configuration GuideDocument460 pagesESA 7.6 Configuration GuideaitelNo ratings yet
- Integrated MBA (IMBA) Programme - V Semester SyllabusDocument9 pagesIntegrated MBA (IMBA) Programme - V Semester SyllabusRishabh KumarNo ratings yet
- ABC Network Setup SecurityDocument49 pagesABC Network Setup SecurityOnwuegbuzie Innocent U.100% (2)