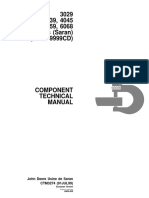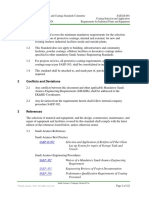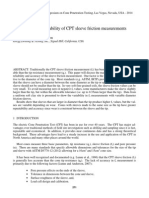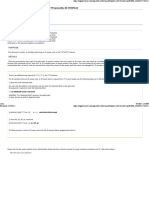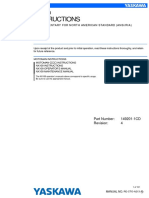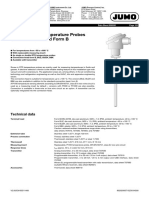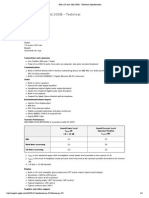Professional Documents
Culture Documents
Docucolor 240/250: Training and Information Guide
Docucolor 240/250: Training and Information Guide
Uploaded by
StevoOriginal Title
Copyright
Available Formats
Share this document
Did you find this document useful?
Is this content inappropriate?
Report this DocumentCopyright:
Available Formats
Docucolor 240/250: Training and Information Guide
Docucolor 240/250: Training and Information Guide
Uploaded by
StevoCopyright:
Available Formats
®
DocuColor 240/250
Training and Information Guide
DocuColor 240/250
Table of Contents
Getting Started.................................................................................................... 8
Quick Tour....................................................................................................... 8
Product Overview .......................................................................................... 8
Document Handler..................................................................................... 8
Document Glass ........................................................................................ 8
Paper Trays 1 and 2 .................................................................................. 8
Paper Tray 3 and 4 .................................................................................... 8
Bypass Tray............................................................................................... 9
Catch Tray ................................................................................................. 9
Advanced Finisher ..................................................................................... 9
Professional Finisher (with Booklet Maker)................................................ 9
Networking Facilities .................................................................................. 9
Convenience Stapler Kit ............................................................................ 9
Network Scanning...................................................................................... 9
Hole Punch Option Kit ............................................................................. 10
Auxiliary Interface Device ........................................................................ 10
Consumables........................................................................................... 10
Drum Cartridges ...................................................................................... 10
Toner Cartridges...................................................................................... 10
Fuser ....................................................................................................... 10
Charge Corotron ...................................................................................... 10
Control Panel ........................................................................................... 10
Power On................................................................................................. 11
Power Off................................................................................................. 11
Power Save Modes.................................................................................. 11
Low Power Mode ..................................................................................... 11
Sleep Mode.............................................................................................. 12
Control Panel............................................................................................... 13
Power On and Off........................................................................................ 14
Loading Paper ............................................................................................. 15
Hints and Tips.......................................................................................... 15
Simple Copying ........................................................................................... 16
1. Load the documents ............................................................................ 16
2. Press the Copy button ......................................................................... 16
3. Select the Features.............................................................................. 16
4. Enter the Quantity................................................................................ 16
5. Press Start ........................................................................................... 16
6. Identify your job in the Queue. ............................................................. 16
Simple Network Scanning ........................................................................... 17
1. Load your document. ........................................................................... 17
2. Press the Network Scanning button. .................................................. 17
3. Select the template. ............................................................................. 17
4. Select the features............................................................................... 17
DocuColor 240/250 Training and Information Guide 2
DocuColor 240/250
5. Press the Start button. ......................................................................... 17
6. Change the scan settings. ................................................................... 17
7. Access your job ................................................................................... 17
Machine Setup............................................................................................... 18
Set Date and Time ...................................................................................... 18
Reduce \ Enlarge Presets ........................................................................... 18
Display Brightness....................................................................................... 18
Productivity ................................................................................................... 19
Specifications................................................................................................ 21
Machine Configurations............................................................................... 21
Machine Space Requirements .................................................................... 21
Machine Weight........................................................................................... 21
Accessibility................................................................................................. 21
Print Speed from Paper Tray 1.................................................................... 21
First Print Out Time ..................................................................................... 21
Warm-up Time............................................................................................. 22
Document Handler ...................................................................................... 22
Capacity................................................................................................... 22
Document sizes ....................................................................................... 22
Paper Weights ......................................................................................... 22
Mixed Sizes ............................................................................................. 22
Size Sensing ............................................................................................... 22
Paper Supply............................................................................................... 22
Trays 1 and 2........................................................................................... 22
Bypass Tray............................................................................................. 22
Tray 3 ...................................................................................................... 22
Tray 4 ...................................................................................................... 23
Optional High Capacity Feeder................................................................ 23
Output Modules ........................................................................................... 23
Simple Catch Tray ................................................................................... 23
Offsetting Catch Tray............................................................................... 23
Advanced Finisher ................................................................................... 23
Professional Finisher (with Booklet Maker).............................................. 24
Electrical Specifications............................................................................... 24
North America.......................................................................................... 24
Europe ..................................................................................................... 24
Legal and Safety ........................................................................................... 25
Safety Notes................................................................................................ 25
Ozone Safety............................................................................................... 27
Safety Standards......................................................................................... 28
Illegal Copying............................................................................................. 29
Laser Safety ................................................................................................ 31
ENERGY STAR........................................................................................... 32
How To…........................................................................................................... 33
DocuColor 240/250 Training and Information Guide 3
DocuColor 240/250
How To Network Scan .................................................................................. 33
How To Print.................................................................................................. 34
How To Load Paper and Media .................................................................... 35
Loading Paper Trays 1 and 2 ...................................................................... 35
Loading Paper Trays 3 and 4 ...................................................................... 36
Loading paper in the Bypass Tray............................................................... 37
Loading Paper in the High Capacity Feeder................................................ 38
How to Perform Maintenance....................................................................... 39
Tutorials ............................................................................................................ 40
Copy............................................................................................................... 40
Simple Copying ........................................................................................... 40
Loading Documents .................................................................................... 42
Using the Document Handler................................................................... 42
Loading Mixed Size Originals .................................................................. 42
Using the Document Glass ...................................................................... 43
Scanning Bound Originals ....................................................................... 44
2 Sided Copying .......................................................................................... 46
Reduction/Enlargement............................................................................... 48
Image Quality .............................................................................................. 50
Original Type ........................................................................................... 50
Lighten / Darken ...................................................................................... 51
Image Quality Presets ............................................................................. 52
Contrast ................................................................................................... 53
Auto Exposure ......................................................................................... 54
Gloss Level .............................................................................................. 55
Output Format ............................................................................................. 56
Booklet Creation ...................................................................................... 56
Covers ..................................................................................................... 57
Multiple Up............................................................................................... 58
Transparency Separators ........................................................................ 59
Poster ...................................................................................................... 60
Repeat Image .......................................................................................... 61
Annotation................................................................................................ 62
Watermark ............................................................................................... 66
Tab Margin Shift ...................................................................................... 68
Output Orientation ................................................................................... 69
Folding..................................................................................................... 70
Job Assembly .............................................................................................. 71
Build Job .................................................................................................. 71
Sample Set .............................................................................................. 72
Large Volume Documents ....................................................................... 73
Delete Outside/Delete Inside ................................................................... 74
Scan Options............................................................................................... 76
Book Copying .......................................................................................... 76
DocuColor 240/250 Training and Information Guide 4
DocuColor 240/250
2 Sided Book Copying ............................................................................. 77
Original Size ............................................................................................ 78
Mixed Size Originals ................................................................................ 79
Edge Erase .............................................................................................. 80
Image Shift............................................................................................... 81
Image Rotation ........................................................................................ 82
Mirror/Negative Image ............................................................................. 83
Original Orientation.................................................................................. 84
2 Sided Copying ...................................................................................... 85
Network Scanning......................................................................................... 87
Print................................................................................................................ 88
Introduction ................................................................................................. 88
Print Drivers................................................................................................. 89
Finishing Options ......................................................................................... 91
Simple Catch Tray....................................................................................... 91
Offsetting Catch Tray .................................................................................. 92
Advanced Finisher....................................................................................... 93
Professional Finisher with Booklet Maker.................................................... 95
Paper and Media ........................................................................................... 97
Trays 1 and 2 .............................................................................................. 97
Trays 3 and 4 .............................................................................................. 98
Tray 5 (Bypass Tray)................................................................................... 99
Tray 6 (High Capacity Feeder) .................................................................. 100
Stock Types............................................................................................... 101
Colored Paper/Non-tearing Papers........................................................ 101
Pre-printed/Letterhead........................................................................... 101
Cover Stock ........................................................................................... 101
Label Stock ............................................................................................ 101
Transparency Stock............................................................................... 102
Drilled Paper .......................................................................................... 102
Envelopes.............................................................................................. 103
Storage and Handling................................................................................ 104
Handling of Paper Stock ........................................................................ 104
Stock and Tray Selection .......................................................................... 105
Paper tray Attributes and Image Quality.................................................... 106
Loading Paper and Media ......................................................................... 110
Auditron....................................................................................................... 112
Overview ................................................................................................... 112
Auditron Setup........................................................................................... 113
Account Management ............................................................................... 114
Create Accounts .................................................................................... 115
Delete and Reset Data .......................................................................... 117
Enable Auditron Mode ........................................................................... 118
User Details Setup................................................................................. 119
DocuColor 240/250 Training and Information Guide 5
DocuColor 240/250
Account Data............................................................................................. 120
Display Account Data ............................................................................ 120
Delete and Reset Account Data............................................................. 121
Machine Administration ............................................................................. 123
System Administration Menu Overview..................................................... 123
Accessing the System Settings menu ....................................................... 124
System Settings ........................................................................................ 125
Machine/Job Status .................................................................................... 126
Job Status ................................................................................................. 126
Other Job Lists .......................................................................................... 127
Machine Status.......................................................................................... 128
Machine Information.................................................................................. 128
Paper Tray Status ..................................................................................... 129
Billing Meters............................................................................................. 130
Print Report / List....................................................................................... 131
Overwrite Hard Disk .................................................................................. 132
Faults ........................................................................................................ 133
Consumables ............................................................................................ 134
Using Color ................................................................................................. 135
Output Color.............................................................................................. 135
Color Shift ................................................................................................. 137
Color Balance............................................................................................ 138
Color Sharpness/Saturation ...................................................................... 139
Maintenance.................................................................................................... 140
Locating the Serial Number ....................................................................... 140
Billing Meters .............................................................................................. 141
Ordering Supplies....................................................................................... 142
Cleaning Your Machine .............................................................................. 143
Cleaning the Document Glass................................................................... 143
Cleaning the Control Panel, Touch Screen, Document Handler, and Trays
.................................................................................................................. 144
Adjusting Tray 3 and 4 ............................................................................... 145
Loading Paper and Media .......................................................................... 146
Loading Staples .......................................................................................... 147
Loading Staples - Advanced Finisher........................................................ 147
Loading Staples - Professional Finisher with Booklet Maker..................... 148
Auto Gradation Adjustment ....................................................................... 149
Consumables .............................................................................................. 150
Replacing the Drum Cartridges ................................................................. 150
Replacing the Toner Cartridges................................................................. 152
Replacing the Fuser .................................................................................. 153
DocuColor 240/250 Training and Information Guide 6
DocuColor 240/250
Replacing the Charge Corotron................................................................. 154
Replacing the Waste Toner Container ...................................................... 155
Further Assistance ..................................................................................... 156
Troubleshooting ............................................................................................. 157
Problem Solving.......................................................................................... 157
Fault Codes ................................................................................................. 158
Jam Clearance............................................................................................. 171
Paper Jams ............................................................................................... 171
Bottom Left Cover Paper Jams.............................................................. 171
Tray 6 Paper Jams ................................................................................ 171
Tray 5 Paper Jams ................................................................................ 172
Transfer Module Paper Jams................................................................. 172
Document Feeder Paper Jams .............................................................. 173
Output Tray Paper Jams........................................................................ 173
Bottom Right Cover Paper Jams ........................................................... 174
Paper Tray Paper Jams ......................................................................... 174
Finisher Area 1 Paper Jams .................................................................. 175
Finisher Area 2 Paper Jams .................................................................. 175
Finisher Area 3 Paper Jams .................................................................. 175
Finisher Area 4 Paper Jams .................................................................. 176
Finisher Area 5 Paper Jams .................................................................. 176
Booklet Maker Tray Paper Jams............................................................ 176
Staple Jams............................................................................................... 177
Hole Punch Jams ...................................................................................... 177
Document Feeder Jams ............................................................................ 177
Bypass Tray Jams or Misfeeds ................................................................. 178
Envelope Jams.......................................................................................... 179
Problem Statement ..................................................................................... 180
Help.................................................................................................................. 182
Copyright Statement................................................................................... 182
Glossary ...................................................................................................... 183
Index ............................................................................................................ 191
DocuColor 240/250 Training and Information Guide 7
DocuColor 240/250
Getting Started
Quick Tour
These modules will help you to get to know your new machine. They will
introduce you to the parts of the machine, explain the control panel, show you
how to load paper and how to complete a simple copy or scan job. If you need
more information on any of these topics, refer to the relevant sections of the
program.
Product Overview
Your machine is not simply a conventional copier. It is a digital device capable of
being used for copying, scanning and printing. If your needs change, your
machine can be upgraded accordingly. Your machine will print/copy 50 color
prints per minute and 65 black and white prints per minute. Your machine
includes the following components:
Document Handler
Up to 250 2-sided documents can be scanned at one time using the Document
Handler. Documents from 8.5"x5.5" to 11"x17" can be accommodated.
Document Glass
This main area is located under the Document Handler and is used for scanning
and copying documents. Documents should be placed face down on the glass
and aligned with the tip of the registration arrow in the top left corner.
The document glass can be used for bound originals, odd size documents or
poor quality originals and accommodates document sizes up to a maximum of
11"x17".
Paper Trays 1 and 2
Trays 1 and 2 are identical. Each tray has a capacity of 520 sheets of 20lb paper.
The trays are pulled out by the operator for loading. The trays accommodate
paper weights from 17lb to 110lb and are fully adjustable for all stock sizes in the
range 8.5"x5.5" to 11"x17". All stock types (pre-formatted paper, letterhead) can
be used except for envelopes. Stock can be loaded either long or short edge
feed (portrait or landscape).
Paper Tray 3 and 4
These trays are intended to be the primary feeder for the most commonly used
stock. They have a large capacity to reduce the frequency of operator loading.
Both trays are permanently set to feed only 8.5"x11", A4, or 7.25"x10.5" sized
stock. They have a combined capacity of 2010 sheets of 20 lb bond paper. The
trays are pulled out for operator loading.
DocuColor 240/250 Training and Information Guide 8
DocuColor 240/250
Bypass Tray
The Bypass Tray is a paper tray on the left hand side of your machine and can
be folded away when not in use. It accommodates all types of stock in a range of
sizes between 4.0"x6.0" and 13"x19" and has a capacity of approximately 250
sheets of 20lb paper or a maximum stack height of 0.4". The tray accommodates
paper of weights between 17lb to 300gsm. Stock can be loaded either long or
short edge feed (portrait or landscape). When lowered, the Bypass Tray can be
extended to support longer length stock.
Catch Tray
The Simple Catch Tray can hold up to 500 sheets of paper. The Offsetting Catch
Tray option allows each set or stack to be offset from the previous to enable easy
separation.
Advanced Finisher
This output device provides a wide range of finishing options. The Right Top Tray
is used for stacked output, and can receive up to 500 sheets of paper. The Right
Bottom Tray is used for offset and/or stapled output, and can hold up to 1500
sheets. Both trays can be used for hole punched output (optional).
Professional Finisher (with Booklet Maker)
This output device provides a wide range of finishing options. The Right Top Tray
is used for stacked output, and can receive up to 500 sheets of paper. The Right
Center Tray is used for offset and/or stapled output, and can hold up to 1500
sheets. Both trays can be used for hole punched output (optional).The Bottom
Finisher Tray is used for receiving saddle-stapled booklets.
Networking Facilities
Your machine can be installed on your company or local network, enabling you to
scan from the machine and to print from your desktop workstation.
Convenience Stapler Kit
This kit enables manual stapling of document sets (up to 50 pages) at the
machine.
Network Scanning
Used to scan an original document and convert it into an electronic file. The file
can be distributed and stored in a variety of ways. You can access the file from
your desktop for further processing or inclusion in your document. This kit also
includes Scan to E-mail, which allows you to send your scanned images to any
valid E-mail address.
DocuColor 240/250 Training and Information Guide 9
DocuColor 240/250
Hole Punch Option Kit
This kit enables the additional finishing capability of hole punching to the
Advanced Office Finisher or Professional Finisher (with Booklet Maker).
Auxiliary Interface Device
This kit enables the use of a third party accounting device such as a card swipe
or coin operated unit to control the use of print, copy and scan functions.
Consumables
There are several Consumables included in your machine. The machine will
inform you when you need to order a new module and when to install it.
Drum Cartridges
The Drum Cartridges will provide approximately 30,000 images. The machine
display and this documentation will enable you to successfully install the new
cartridges so you do not have to wait for a service call.
Toner Cartridges
The toner cartridges will provide approximately 15,000 prints at 6% area
coverage. Supplied with the toner cartridge is the waste toner container.
Fuser
The fuser will provide approximately 100,000 prints or copies.
Waste Toner Container
The waste toner container will need changing after approximately 30,000 prints
or copies at 6% area coverage.
Charge Corotron
The machine display and this documentation will enable you to successfully
install the new Charge Corotron so you do not have to wait for a service call.
Control Panel
The Control Panel is divided into four areas: Touch Screen, Pathway buttons,
Keypad and Feature buttons.
The touch screen allows you to select all the available programming features. It
also displays fault clearance procedures and general machine information.
The actual touch screen will vary depending on the pathway buttons selected
and the options available on your machine. The touch screen also displays
important messages about the current condition of the machine, no matter what
pathway has been selected.
DocuColor 240/250 Training and Information Guide 10
DocuColor 240/250
Power On
Ensure that your machine is connected to a suitable power source and that the
power cord is fully plugged in to the electrical outlet.
Press the power switch to turn your machine on. The entire powering up process
- to power on and complete a self test - takes less than 3 minutes. Certain
functions of the machine, e.g. copying, will be available before other functions
e.g. printing.
Power Off
Press the power switch to turn your machine off.
The machine will begin a controlled power down sequence. The machine
remains on for approximately 30 seconds before the power is terminated.
If the Power Save option is selected, the machine will immediately enter low
power mode. If there are any jobs in the queue, a second pop-up screen is
displayed.
NOTE: To re-activate the machine when in this mode, touch a button on the
touch screen or the Power Save button.
Power Save Modes
Your machine has energy saver features which significantly reduce the power
consumption during periods of inactivity. When your machine is in a power saver
mode, the Power Saver indicator light is lit.
The Power Saver feature operates in two modes:
- Low Power Mode
- Sleep Mode
Low Power Mode
In this mode, the power to the Control Panel and Fuser is lowered to save power.
The touch screen goes out, and the Power Saver button on the control panel
lights.
To use the machine, press the Power Saver button. The Power Saver button
goes out to indicate that the Power Saver feature is canceled.
DocuColor 240/250 Training and Information Guide 11
DocuColor 240/250
Sleep Mode
In this mode, the power is lowered more than in the Low Power mode.
The touch screen goes out, and the Power Saver button on the control panel
lights.
To use the machine, press the Power Saver button. The Power Saver button
goes out to indicate that the Power Saver feature is canceled.
In both Low Power Mode and Sleep Mode the touch screen is blank and the
Power Save indicator light is on. The machine is re-activated if the touch screen
or any button on the control panel is touched, the Document Handler is loaded, a
paper tray opened, a job is submitted to the print queue (fax receive or network
print), or a fax or print job arrives in the print queue. The machine responds
within one second and all the features are available within 30 seconds from Low
Power Mode or 120 seconds from Power Save Mode.
NOTE: The machine will not exit Power Save Mode if a fax job arrives and
the fax enabled paper trays are empty. The job will be held in
memory until either the control panel is touched or paper is loaded.
In addition to the power save modes your system administrator can enable Auto
Off. This feature automatically switches your machine off, instead of entering
Power Save Mode. As delivered, this feature is disabled. If enabled the machine
automatically switches into Auto Off, 60 minutes after the machine has entered
the Low Power mode. The factory default setting of 60 minutes is customer
changeable within the range of 0 to 120 minutes. The Auto Off feature is NOT
available for networked machines.
DocuColor 240/250 Training and Information Guide 12
DocuColor 240/250
Control Panel
The Control Panel is divided into four areas: Touch Screen, Pathway buttons,
Keypad and Feature buttons. The touch screen allows you to select all the
available programming features. It also displays fault clearance procedures and
general machine information.
Copy gives access to the copy screens.
Job Status displays job progress information on the touch screen.
Machine Status displays the current status of the machine on the touch screen.
All Services allows access to the All Services screen, where different features
(copy, scan, etc.) can be selected.
Review provides access to the Review screen. In this screen, you can check a
list of the status of copy and scan features whose settings have changed from
the defaults.
Log In/Out provides password protected access to the System Administration
menu used to adjust the defaults of the machine.
Clear All, if pressed once, resets the default settings and displays the first
screen for the current pathway. If pressed twice, resets all the features to their
machine default settings.
Interrupt temporarily stops the current copy job to allow a priority job to be run.
Stop temporarily stops the current job. Follow the message to cancel or resume
your job.
Start starts the job.
# (Pound) indicates the dialing character or designates a group dial number.
Clear deletes numeric values or the last digit entered.
The actual touch screen will vary depending on the pathway buttons selected
and the options available on your machine. The touch screen also displays
important messages about the current condition of the machine, no matter what
pathway has been selected.
DocuColor 240/250 Training and Information Guide 13
DocuColor 240/250
Power On and Off
Ensure that your machine is connected to a suitable power source and that the
power cord is fully plugged in to the electrical outlet.
Press the power switch to turn your machine on. The entire powering up process
- to power on and complete a self test - takes less than 3 minutes. Certain
functions of the machine, e.g. copying, will be available before other functions
e.g. printing.
Press the power switch to turn your machine off.
The machine will begin a controlled power down sequence. The machine
remains on for approximately 30 seconds before the power is terminated.
If the Power Save option is selected, the machine will immediately enter low
power mode. If there are any jobs in the queue, a second pop-up screen is
displayed.
NOTE: To re-activate the machine when in this mode, touch a button on the
touch screen or the Power Save button.
DocuColor 240/250 Training and Information Guide 14
DocuColor 240/250
Loading Paper
Specific instructions for loading paper can be found in the How To Load Paper
and Media section of this document.
Hints and Tips
• There are 4 standard paper trays and 2 optional paper trays, designed to
use a variety of paper and other media.
• The bypass tray and trays 1 and 2 are fully adjustable trays and can hold
a variety of paper sizes.
• Trays 3 and 4 are high capacity feeders holding 8.5" x 11" or A4 paper
sizes only.
• When a paper tray is opened, your machine assumes that more paper is
to be loaded. Depending on the machine setup, the touch screen displays
a pop-up window, giving the option to change the paper and its attributes,
or load more of the same paper.
• Before loading paper into the paper trays, fan the edges. This procedure
separates any sheets of paper that are stuck together and reduces the
possibility of paper jams.
DocuColor 240/250 Training and Information Guide 15
DocuColor 240/250
Simple Copying
Before making copies on your machine, you need to determine what you want to
copy and how many copies you want to make.
In this section, you will learn the 6 simple steps to follow when making copies:
1. Load the documents
A choice of document input areas is available. These are:
• A Document Handler for multiple documents.
Up to 250 documents can be scanned at one time using the Document
Handler. Ensure the documents are of the same size, in good condition
and all staples and paper clips are removed. Load the documents face up
with the first page on top with the headings towards the back or left of the
machine. Position the guides to just touch the edge of the documents.
• A document glass:
Used to scan only one original at a time and suitable for any type of
document up to a maximum size of 11"x17". Place the document face
down, align with the top of the registration arrow near the upper left hand
corner of the document glass. Lower the document handler.
2. Press the Copy button
Pressing the Clear All (AC) button once will cancel any previous screen
programming selections. Press the Copy button and select the Basic Copying
tab.
3. Select the Features
The features available on the Basic Copying tab are the ones used most often.
They allow you to program the standard features for a copy job. On touching the
button for the required feature, the button changes to blue. If a More... button is
selected additional options for that feature become available.
4. Enter the Quantity
On your machine the maximum copy quantity is 9999. Use the numeric keypad
to enter the number of copies. The number entered is displayed in the top right
hand corner of the touch screen.
To cancel an incorrect entry, press the C button and enter the correct quantity.
5. Press Start
Once you have pressed Start, each document is scanned once.
A screen is displayed showing information about your copy job.
6. Identify your job in the Queue.
Press the Job Status button on the control panel to display the print queue.
Your job will be displayed in the queue. If there are no jobs in the queue your job
may have already been processed.
DocuColor 240/250 Training and Information Guide 16
DocuColor 240/250
Simple Network Scanning
In this section, you will learn the 7 simple steps to follow when Network
Scanning:
1. Load your document.
2. Press the Network Scanning button. You may have to select the All
Services button first.
3. Select the template.
4. Select the features.
5. Press the Start button.
6. If you need to change the scan settings, follow the instructions provided in
your optional Network Controller Documentation.
7. Access your job
Access the electronic version of the document at your workstation. The
electronic file is accessed from the file destination as specified in the template.
Depending on the output format of the imaged file, use the appropriate software
to open the file.
Press the Job Status button on the control panel to display the print queue.
Your job will be displayed in the queue. If there are no other jobs in the queue
your job may have already been processed.
NOTE: Network scanning is an optional feature and may not be available on
your machine.
DocuColor 240/250 Training and Information Guide 17
DocuColor 240/250
Machine Setup
Your machine is designed to enable machine and feature default settings to be
customized to meet your requirements. This module identifies the key default
settings that you can change to customize the machine for your convenience.
Changing these settings will not take long to complete but will save you time
when using the machine.
There are 2 steps to accessing the System Administration menu:
1. Select the Log In/Out button on the control panel.
2. Use the number keypad to enter the default password - 11111. Select
Confirm on the touch screen.
NOTE: 11111 is the factory set default password. It is recommend that you
change this password.
Set Date and Time
Set the date format, either M/D/Y or D/M/Y or Y/M/D, and enter the correct date.
Set the correct time using either the 12 or 24 hour clock. The current date and
time are displayed on confirmation pages and activity reports.
Reduce \ Enlarge Presets
When the More... button is selected on the Reduce/Enlarge area of the Basic
Copying tab, the user is presented with a selection of Reduce/Enlarge options.
These options are set using the Reduce/Enlarge Presets selection in the
System Administration menu. Set the Reduce/Enlarge percentages to reflect
your business needs.
Display Brightness
Depending on where your machine is located, you may wish to adjust the touch
screen display in order to minimize glare and improve the touch screen
readability.
The touch screen display brightness knob is located on the left side of the
Control Panel. Rotate the knob as required to adjust the touch screen display
brightness.
DocuColor 240/250 Training and Information Guide 18
DocuColor 240/250
Productivity
The machine is a multifunction device with 4 digital functions combined into one
sleek integrated system. It is designed to support large workgroups in different
production environments, reducing operating costs while improving the
production and management of documents.
Your machine will print at 65 prints per minute. If needed, you can even interrupt
more time consuming jobs in the print queue and print your documents first.
Your machine can print on a variety of stocks, standard or odd sized from
4.00"x6.00" to 13"x19" paper, to envelopes, transparencies and other special
media. The paper stock can even be changed or loaded while printing from a
different tray.
A variety of print and output options are available. You can print on both sides of
the sheet and even request one of the document stapling options. In addition, the
machine has a generous paper storage capacity with the High Capacity Feeder
Options holding up to 4000 sheets of 8.5"x11" 20lb paper.
The user interface allows you to view the media and the corresponding paper
tray. The user interface on the control panel notifies you when consumables
need ordering and replacing. Easy to follow instructions, graphics and safety
procedures are also provided on the user interface to guide you through the
steps when replacing the consumables.
The machine scans your 1 or 2-sided originals and automatically reduces and
arranges the images in the correct sequence. Fold the copy set in half to make
the booklet and if required use the finisher to staple.
The machine can scan documents while printing! You only need to scan a
document once to make multiple copies, saving wear on your original
documents.
Using the optional E-mail feature, you can e-mail paper documents as
attachments. Users can also save e-mail addresses and phone numbers in the
machine's online address book.
A rate of 65 prints/minute - Can scan multiple documents using the Document
Handler - Copy, print, and scan quality is crisp and clear
Flexibility: - Large paper supply, supports a variety of standard/odd sized media
stock (e.g. envelopes, transparencies and other special media) - Scans
standard/odd sized documents - Variety of print/output options available (e.g.
collated, 2 sided, stapled, hole punched, covers, booklets, multi-up) - Upgrade
your existing machine to include optional features, enabling your machine to
grow as your requirements grow.
DocuColor 240/250 Training and Information Guide 19
DocuColor 240/250
Versatility: - True multitasking features through concurrent operations Scan
while printing! - E-mail paper documents as attachments to the recipient's inbox
- Scan once, print many: saves you time - Settings can be customized according
to users' needs
Ease of Use: - Setup and maintenance is simple and easy with industry standard
connections - Easy management of queues such as print and scan jobs - Easy
to replace consumables - Variety of offset outputs to help users find their prints
quickly - A friendly, informative and intuitive user interface
And More! - Handles tasks with superior quality and functionality - A suite of
software tools and services for system administrators and users that brings the
power of the machine to the desktop - Online address book stores details such
as e-mail addresses, etc...
DocuColor 240/250 Training and Information Guide 20
DocuColor 240/250
Specifications
This machine adheres to strict specifications, approvals and certifications. These
specifications show what the machine is designed to do. If further specification
information is required please contact your Xerox Representative.
Machine Configurations
All configurations include one each of the following:
• Duplexing Automatic Document Feeder
• Full Color Panel Touch Screen
• User Interface
• Bypass Tray
• Catch Tray
• 4 Standard Paper Trays
• Bustled Controller
Additional Finishing options are available
Machine Space Requirements
• Width: 73 inches
• Depth: 67 inches
• Height: 53 inches
Additional Space Requirements are needed for additional finishers.
Machine Weight
• With User Interface and Catch Tray: Approximately 600lb.
• With User Interface, Catch Tray, and High Capacity Feeder:
Approximately 675lb.
• Advanced Finisher: add approximately 176lb.
• Professional Finisher: add approximately 233lb.
Accessibility
From the front and both sides
Print Speed from Paper Tray 1
DocuColor 250:8.5"x11" LEF: 65 ppm one-sided black and white, 50 ppm one-
sided color
DocuColor 240:8.5"x11" LEF: 55 ppm one-sided black and white, 40 ppm one-
sided color
First Print Out Time
Black and White: 6.6 seconds maximum
Color: 9.2 seconds maximum
DocuColor 240/250 Training and Information Guide 21
DocuColor 240/250
Warm-up Time
Cold Start: 150 seconds or less.
Document Handler
Capacity
250 sheets of 80 gsm paper
Document sizes
5.5"x8.5" to 11"x17"SEF or 5.5"x8.5" to 8.5"x11" LEF
Paper Weights
60 gsm - 200 gsm
Mixed Sizes
Yes - when selected on the user interface and the lead edges have the same
dimensions (8.5”x11” LEF and 11”x17” SEF, 8.5”x11” SEF and 8.5”x14” SEF)
Size Sensing
Document sizes can be detected by sensors within the Document Handler.
Paper Supply
Trays 1 and 2
Capacity: 520 sheets of 20lb bond.
Paper Weights: 17lb bond - 110lb index.
Paper Sizes: 8.5"x5.5" LEF to 11"x17" SEF
Auto Size Sensing: 5.5"x8.5" SEF, B5 SEF, A4 SEF, A4 LEF, 8.5"x11" SEF,
8.5"x11" LEF, 8.5"x13" SEF, 8.5"x14" SEF, B4 SEF, A3 SEF, 11"x17" SEF,
7.25"x10.5" LEF, 8"x10" SEF
Media Type: Plain; Transparencies; Heavyweight 1; Heavyweight 2; Recycled;
Coated 1; Coated 2; Labels 1; Labels 2; Custom
Bypass Tray
Capacity: 250 sheets of 20lb bond
Paper Weights: 17lb bond - 300gsm.
Paper Sizes: 4.0"x6.0" SEF to 13"x19" SEF
Auto Size Sensing: B5 SEF, 8.5"x11" SEF, 8.5"x11" LEF, 8.5"x13" SEF, 8.5"x14"
SEF, B4 SEF, A3 SEF, 11"x17" SEF
Media Type: Plain; Recycled; Transparencies; Heavyweight 1; Heavyweight 2;
Labels 1; Labels 2; Hole Punched; Tab Stock 1; Tab Stock 2; Coated 1; Coated
2; Custom
Tray 3
Capacity: 870 sheets of 20lb bond.
Paper Sizes: A4 LEF, 8.5" x 11" LEF, 7.25" x 10.5" LEF
DocuColor 240/250 Training and Information Guide 22
DocuColor 240/250
Paper Weights: 17lb bond - 110lb index
Auto Size Sensing: 8.5"x11" LEF, A4 LEF, 7.25"x10.5" LEF
Media Type: Plain; Recycled; Transparencies; Heavyweight 1; Heavyweight 2;
Labels 1; Labels 2; Coated 1; Coated 2; Custom
Tray 4
Capacity: 1140 sheets of 20lb bond.
Paper Sizes: A4 LEF, 8.5" x 11" LEF, 7.25 x 10.5" LEF
Paper Weights: 17lb bond - 110lb index
Auto Size Sensing: 8.5"x11" LEF, A4 LEF, 7.25"x10.5" LEF
Media Type: Plain; Recycled; Transparencies; Heavyweight 1; Heavyweight 2;
Labels 1; Labels 2; Coated 1; Coated 2; Custom
Optional High Capacity Feeder
Capacity: 2000 sheets of 20lb bond.
Paper Sizes: A4 LEF, 8.5" x 11" LEF, 7.25" x 10.5" LEF
Paper Weights: 17lb bond - 110lb index
Media Type: Bond; Punched; Plain; Letterhead; Pre-printed
Output Modules
Simple Catch Tray
Capacity: approximately 500 sheets of 20lb bond.
Tray Full Detection: No
Offsetting Catch Tray
Capacity: approximately 500 sheets of 20lb bond
Tray Full Detection: Yes
Advanced Finisher
Capacity top tray: approximately 500 sheets
Capacity lower tray: 3000 sheets of 20lb bond 8.5" x 11" size
Paper Sizes: 4"x6" SEF to 12"x19" SEF
Paper Weights: 17lb bond - 110lb index
Stapling: 50 sheets of 24lb bond
Staples: 5000 per cartridge
Hole Punch: 2/4 hole or 2/3 hole punch option
DocuColor 240/250 Training and Information Guide 23
DocuColor 240/250
Professional Finisher (with Booklet Maker)
Capacity top tray: approximately 500 sheets
Capacity lower tray: 1500 sheets of 20lb bond 8.5" x 11" size
Paper Sizes: 4"x6" SEF to 12"x19" SEF
Paper Weights: 17lb bond - 110lb index
Stapling: 50 sheets of 24lb bond
Staples: 5000 per cartridge
Hole Punch: 2/4 hole or 2/3 hole punch option
Booklet Making: Bi-folded booklets(5 sheets maximum), or Saddle-stitched and
Center-folded booklets(15 sheets maximum)
Electrical Specifications
North America
Voltage: 120 VAC plus/minus 10%
Frequency: 50/60 Hz plus/minus 3%
Power Consumption: 2.112 KVA maximum
Europe
Voltage: 220-240 VAC plus/minus 10%
Frequency: 50/60 Hz plus/minus 3%
Power Consumption: 2.2 KVA maximum
DocuColor 240/250 Training and Information Guide 24
DocuColor 240/250
Legal and Safety
This section contains important legal and safety information, and explains the
procedures you should use in order to avoid damage to you or your machine.
They also identify and explain the legal and safety regulations that apply to this
machine.
Safety Notes
Your Xerox product and supplies have been designed and tested to meet strict
safety requirements. These include safety agency approval, and compliance to
established environmental standards. Please read the following instructions
carefully before operating the product and refer to them as needed to ensure the
continued safe operation of your product.
The safety testing and performance of this product have been verified
using Xerox materials only.
WARNING: Any unauthorized alteration, which may include the
addition of new functions or connection of external
devices, may impact the product certification. Please
contact your authorized local dealer for more
information.
Warnings
Follow all warnings and instructions marked on, or supplied with the product.
This WARNING Mark alerts users to areas of the product where there is the
possibility of personal injury.
This WARNING Mark alerts users to areas of the product where there are heated
surfaces which should not be touched.
WARNING: This product must be connected to a protective earthing
circuit. This product is equipped with a 3-wire type
plug, provided with a protective earthing pin. This plug
will fit only into an earthed power outlet. This is a safety
feature. To avoid risk of electric shock, contact your
electrician to replace the receptacle if you are unable to
insert the plug into the outlet. Never use an earthed
adapter plug to connect the product to a power source
receptacle that lacks an earth connection terminal.
This product should be operated from the type of power source indicated on the
marking label. If you are not sure of the type of power available, consult your
local power company.
Disconnect Device
Use the power cord to disconnect this product. To remove all electrical power to
the product, disconnect the power cord from the power receptacle.
DocuColor 240/250 Training and Information Guide 25
DocuColor 240/250
Electrical Safety
Use only the power cord supplied with this equipment.
Plug the power cord directly into a grounded electrical outlet. Do not use an
extension cord. If you do not know whether or not an outlet is grounded, consult
a qualified electrician.
This equipment is to be used on a 120V, 20A branch circuit. If this machine
needs to be moved to a different location, contact a Xerox service representative
or your authorized local representative or service support organization.
Improper connection of the equipment-grounding conductor can result in
electrical shock.
Do not place this equipment where people might step on or trip on the power
cord.
Do not place objects on the power cord.
Do not override or disable electrical or mechanical interlocks.
Do not obstruct the ventilation openings.
Never push objects of any kind into slots or openings on this equipment.
If any of the following conditions occur, switch off the power to the machine
immediately and disconnect the power cord from the electrical outlet. Call an
authorized local service representative to correct the problem.
- The equipment emits unusual noise or odors.
- The power cord is damaged or frayed.
- A wall panel circuit breaker, fuse, or other safety device has been tripped.
- Liquid is spilled into the copier/printer.
- The equipment is exposed to water.
- Any part of the equipment is damaged.
Never use a plug that lacks an earth connection terminal to connect the product
to an electrical outlet.
This equipment should not be placed in a built-in installation unless proper
ventilation is provided. Please contact your Authorized local dealer for further
information.
Never locate the equipment near a radiator or any other heat source.
Do not put your hands into the fuser area, located just inside the exit tray area,
as you may be burned.
Do not use pressurized air-spray cleaning aids on or in this equipment. Some
pressurized air-spray containers contain explosive mixtures and are not suitable
for use in electrical applications. Use of such cleaners can result in a risk of
explosion and fire.
DocuColor 240/250 Training and Information Guide 26
DocuColor 240/250
Operator Accessible Areas
This equipment has been designed to restrict operator access to safe areas only.
Operator access to hazardous areas is restricted with covers or guards, which
would require a tool to remove. Never remove these covers or guards.
Maintenance
Any operator product maintenance procedures will be described in the user
documentation supplied with the product.
Do not carry out any maintenance on this product, which is not described in the
customer documentation.
Do not remove covers or guards that are fastened with screws. There are no
parts behind these covers that you can maintain or service.
Do not perform any maintenance procedures unless you have been trained to do
them by an authorized local dealer or unless a procedure is specifically described
in the user documentation.
Cleaning your Product
Before cleaning this product, unplug the product from the electrical outlet. Always
use materials specifically designated for this product, the use of other materials
may results in poor performance and may create a hazardous situation. Do not
use aerosol cleaners, they may be explosive and flammable under certain
circumstances.
Ozone Safety
This product will produce ozone during normal operation. The ozone produced is
heavier than air and is dependent on copy volume. Providing the correct
environmental parameters as specified in the Xerox installation procedure will
ensure that the concentration levels meet safe limits.
If you need additional information about ozone, please request the Xerox
publication Ozone by calling 1-800-828-6571 in the United States and Canada. In
other markets, please contact your authorized local dealer or Service Provider.
DocuColor 240/250 Training and Information Guide 27
DocuColor 240/250
Safety Standards
This Xerox product is safety certified by Underwriters Laboratories Incorporated
to Standards UL60950-1, first edition, and CSA International CAN/CSA C22.2
No.60950-1-03.
Regulatory Information
FCC Part 15
This equipment has been tested and found to comply with the limits for a Class
"A" digital device, pursuant to Part 15 of the FCC Rules. These limits are
designed to provide reasonable protection against harmful interference when the
equipment is operated in a commercial environment. This equipment generates,
uses and can radiate radio frequency energy and, if not installed and used in
accordance with the instruction manual, may cause harmful interference to radio
communications. Operation of this equipment in a residential area is likely to
cause harmful interference in which case the user will be required to correct the
interferences at their own expense.
Changes or modifications to this equipment not specifically approved by the
Xerox Corporation may void the user’s authority to operate this equipment.
ICES-003
This Class "A" digital apparatus complies with Canadian ICES-003.
Cet appareil numérique de la classe "A" est conforme à la norme NMB-003 du
Canada.
WARNING: Shielded cables must be used with this equipment to
maintain compliance with FCC regulations.
Regulatory Information for Radio Frequency Identification (RFID) System Device
This product generates 13.56 MHz using an Inductive Loop System as a Radio
Frequency Identification system device (RFID). This system is certified in
compliance with European Council Directive 99/5/EC and applicable local laws or
regulations as applicable.
DocuColor 240/250 Training and Information Guide 28
DocuColor 240/250
Illegal Copying
USA
Congress, by statute, has forbidden the copying of the following subjects under
certain circumstances. Penalties of fine or imprisonment may be imposed on
those guilty of making such copies.
• Obligations or Securities of the United States Government, such as:
- Certificates of Indebtedness
- Coupons from Bonds
- Silver Certificates
- United States Bonds
- Federal Reserve Notes
- Certificates of Deposit
- National Bank currency
- Federal Reserve Bank Notes
- Gold Certificates
- Treasure Notes
- Fractional Notes
- Paper money
- Bonds and obligations of certain agencies of the government, such as
FHA
- Bonds (US Savings Bonds may be photographed only for publicity
purposes in connection with the campaign for the sale of
such bonds.)
- Internal Revenue Stamps (If it is necessary to copy a legal document
on which there is a cancelled revenue stamp, this may
be done provided the reproduction of the document is
performed for lawful purposes.)
- Postage Stamps, canceled or uncanceled (For philatelic
purposes, postage stamps may be
photographed provided the reproduction is black and white and less than 3/4
or more than 1 1/2 times the linear dimensions of
the original.)
- Postal Money Orders
- Bills, checks, or drafts for money drawn by or on
authorized officers of the United States
- Stamps and other representatives of value, of whatever
denomination, which may be or have been
issued under any Act of Congress
• Adjusted compensation Certificates for veterans of the World Wars
• Obligations or Securities of any foreign government, bank, or corporation
• Copyrighted material (unless permission of the copyright owner has been
obtained or the copying falls within the “fair use” or library reproduction provisions
of the copyright law). Further information of these provisions may be obtained
from the Copyright Office, Library of Congress, Washington, DC 20559 (circular
R21)
DocuColor 240/250 Training and Information Guide 29
DocuColor 240/250
• Certificates of Citizenship or Naturalization. (Foreign naturalization certificates
may be photographed.)
• Passports (Foreign passports may be photographed.)
• Immigration papers
• Draft Registration cards
• Selective Service Induction papers which bear any of the following information:
- Registrant’s earnings or income
- Registrant’s dependency status
- Registrant’s court record
- Registrant’s previous military service
- Registrant’s physical or mental condition
NOTE: Exception: US Army and Navy discharge certificates may be
photographed.
• Badges, identification cards, passes or insignias carried by military or Naval
personnel, or by members of the various Federal Departments and Bureaus,
such as the FBI and Treasury (unless the photograph is ordered by the head of
such Department or Bureau)
WARNING: Copying of the following is also prohibited in certain states:
automobile licenses, driver’s licenses, and automobile Certificates of Title.
This list is not all-inclusive. In case of doubt, consult your attorney.
Canada
Parliament, by statute, has forbidden the reproduction of the following subjects
under certain circumstances. Penalties of fine or imprisonment may be imposed
on those guilty of making such reproductions.
1. Current bank notes or current paper money
2. Obligations or securities of a government or bank.
3. Exchequer bill paper or revenue paper.
4.The public seal of Canada or of a province, or the seal of a public body or
authority in Canada, or of a court of law.
5.Proclamations, orders, regulations or appointments, or notices thereof (with
intent to falsely cause same to purport to have been printed by the Queen's
Printer for Canada, or the equivalent printer for a province).
6.Marks, brands, seals, wrappers or designs used by or on behalf of the
Government of Canada or of a province, the government of a state other than
Canada or a department, board, Commission or agency established by the
Government of Canada or of a province or of a government of a state other than
Canada.
7.Impressed or adhesive stamps used for the purpose of revenue by the
Government of Canada or of a province or by the government of a state other
than Canada.
8.Documents, registers or records kept by public officials charged with the duty of
making or issuing certified copies thereof, where the copy falsely purports to be a
certified copy thereof.
9.Copyrighted material or trademarks of any manner or kind without the consent
of the copyright or trademark owner.
DocuColor 240/250 Training and Information Guide 30
DocuColor 240/250
The above list is provided for your convenience and assistance, but it is not all-
inclusive, and no liability is assumed for its completeness or accuracy. In case of
doubt, consult your solicitor.
Laser Safety
This product complies with safety standards and is certified as a Class 1 Laser
product under the Center for Devices and Radiological Health (CDRH) of the US
Food and Drug Administration (FDA) implemented regulations for laser products.
This product complies with FDA 21 CFR 1010 and 1040 (Laser Safety). These
regulations apply to laser products marketed in the United States. The label on
the machine indicates compliance with CDRH regulations and must be attached
to laser products marketed in the United States. This product does not emit
hazardous laser radiation.
CAUTION: Use of controls or adjustments or performance of procedures other
than those specified herein may result in hazardous exposure of laser light.
Since radiation emitted inside this product is completely confined within the
protective housing and external covers, the laser beam cannot escape from the
machine during any phase of the user operation.
This product contains laser warning labels. These labels are intended for use by
Xerox Service Representatives and are placed on or near panels or shields that
require special tools for removal. Do not remove any of the panels. There are no
operator serviceable areas inside these covers.
Environmental Compliance
DocuColor 240/250 Training and Information Guide 31
DocuColor 240/250
ENERGY STAR
Xerox ENERGY STAR equipment is preset at the factory. Your machine will be
delivered with the timer for switching to Low Power Mode from the last copy/print
out, set at 15 minutes. The time to switch to power save (auto off/sleep) mode is
set at 60 minutes from the last copy/print out. A more detailed description of
these modes, together with instructions on changing the default times to suit your
work pattern, can be found in Tutorial, Machine Administration, Power Save
Mode of this electronic customer documentation.
As an ENERGY STAR partner, Xerox Corporation has determined that this
product meets the ENERGY STAR guidelines for energy efficiency.
The ENERGY STAR and ENERGY STAR MARK are registered United States
trademarks.
The ENERGY STAR Office Equipment Program is a team effort between U.S.,
European Union, and Japanese governments and the office equipment industry
to promote energy-efficient copiers, printers, fax, multifunction machines,
personal computers, and monitors. Reducing product energy consumption helps
combat smog, acid rain, and long-term changes to the climate by decreasing the
emissions that result from generating electricity.
Environmental Choice
Terra Choice Environmental Services, Inc., of Canada has verified that this Xerox
product conforms to all applicable Environmental Choice EcoLogo requirements
for minimized impact to the environment.
As a participant in the Environmental Choice program, Xerox Corporation has
determined that this product meets the Environmental Choice guidelines for
energy efficiency.
Environment Canada established the Environmental Choice program in 1988 to
help consumers identify environmentally responsible products and services.
Copier, printer, digital press, and fax products must meet energy efficiency and
emissions criteria, and exhibit compatibility with recycled supplies. Currently,
Environmental Choice has more than 1600 approved products and 140
licensees. Xerox has been a leader in offering EcoLogo approved products.
Product Recycling and Disposal
Xerox operates a worldwide equipment takeback and reuse/recycle program.
Contact your Xerox sales representative (1-800-ASK-XEROX) to determine
whether this Xerox product is part of the program. For more information about
Xerox environmental programs, visit www.xerox.com/environment.html
If you are managing the disposal of your Xerox Product, please note that the
product contains lead, mercury and other materials whose disposal may be
regulated due to environmental considerations. The presence of lead and
mercury is fully consistent with global regulations applicable at the time the
product was placed on the market. For recycling and disposal information,
contact your local authorities. In the United States, you may also refer to the
Electronic Industries Alliance web site: www.eiae.org
DocuColor 240/250 Training and Information Guide 32
DocuColor 240/250
How To…
How To Network Scan
1. Before you start any job always make sure that you cancel any selections
made by a previous user by pressing the AC (Clear All) button.
2. Remove any staples and paper clips from your documents and ensure
that the documents are in a good condition.
3. Load the documents in the Document Handler long edge feed and in order
(1,2,3...) with page 1 face up on top.
4. Slide the document guide against the edges of the documents.
Touch the Network Scanning button on the touch screen. You may need to
touch the All Services button on the Control Panel first.
5. Select the template that contains the destination and other settings
required for your scan job from the template list on the touch screen.
Contact your system administrator if none of the templates have been set
up.
6. If you need to change the scan settings, follow the instructions provided in
your optional Network Controller documentation.
7. Touch the Start button on the Control Panel.
DocuColor 240/250 Training and Information Guide 33
DocuColor 240/250
How To Print
When you select Print from the File menu of your application a print dialogue
box will be displayed.
1. Select your machine from the Printer list. The default name of the printer
is Xerox DocuColor 250 but your System Administrator may have
customized the name to help you locate the machine. If you are unsure,
ask your System Administrator.
2. Select the Properties button to open the printer properties dialogue box.
NOTE: The printer properties dialogue window will vary according to the driver
you are using and the user interface selected. The major features and options
will be available on all drivers but there are some differences.
3. When you have made all your selections in the properties window select
OK.
4. Select the number of prints or sets of prints you require and then select
OK. Your job will now be sent to the printer.
Your job will be delivered to the output tray.
DocuColor 240/250 Training and Information Guide 34
DocuColor 240/250
How To Load Paper and Media
Loading Paper Trays 1 and 2
Trays 1 and 2 can take 520 sheets of 20lb from 8.5"x5.5" to 11"x17" paper in a
variety of different media stock. The following procedure shows you how to load
Tray 1 with 8.5"x11" paper.
1. Fan the sheets before loading them into the tray. Register the stack of
paper against the left side of the tray. Paper must not be loaded above
the maximum fill line.
2. Move the right guide to touch the paper stack.
3. Move the front and rear guides to just touch the edges of the paper stack.
If enabled by your System Administrator, the Paper Tray settings screen may be
displayed on the touch screen. Alternatively, you can change the Paper Size and
Paper Type by touching the All Services button on the control panel, then
selecting Setup Menu and Paper Tray Attributes on the touch screen.
The Paper Type screen allows you to select the paper type (Heavyweight,
Transparency, Tabs, Hole Punched, etc.) from a list of available paper types. If
enabled by your System Administrator, the Paper Type screen may also allow
you to specify the color of the paper loaded into the tray. After you have made
your Paper Type selection (and Paper Color selection, if applicable), touch the
Save button.
These paper trays automatically detect the dimensions of standard sized
paper. For standard paper sizes, you will not need to change the Paper Size
settings. However, you will need to specify a Paper Size value if you load a non-
standard paper size.
The Paper Size screen allows you to specify the size of the paper you load into
the paper tray. The Auto Size Detect option allows standard sized paper
loaded in the trays to be automatically detected by the machine.
The Variable Size screen allows you to specify the exact size of the paper you
load into the paper tray. You can use the arrow buttons on the touch screen to
change the X and Y dimension values for the paper you load. After you have
changed your Paper Size information, touch the Save button.
DocuColor 240/250 Training and Information Guide 35
DocuColor 240/250
Loading Paper Trays 3 and 4
Trays 3 and 4 can contain 8.5"x11", A4, or 7.25" x 10.5" long edge feed paper
only. Tray 3 can take 870 sheets of 20lb bond paper. While Tray 4 can take
1140 sheets of 20lb bond paper.
Both trays are loaded in the same way. The following procedure shows you how
to load Tray 3.
1. Fan the sheets before loading them into the tray. Place the paper tightly
against the left-hand side of the tray. Paper must not be loaded above the
maximum fill line.
2. Gently close the paper tray.
3. On closing the tray the elevator raises the paper stack ready for use.
If enabled by your System Administrator, the Paper Tray settings screen may be
displayed on the touch screen. Alternatively, you can change the Paper Size and
Paper Type by touching the All Services button on the control panel, then
selecting Setup Menu and Paper Tray Attributes on the touch screen.
The Paper Type screen allows you to select the paper type (Heavyweight,
Transparency, Tabs, Hole Punched, etc.) from a list of available paper types. If
enabled by your System Administrator, the Paper Type screen may also allow
you to specify the color of the paper loaded into the tray. After you have made
your Paper Type selection (and Paper Color selection, if applicable), touch the
Save button.
These paper trays automatically detect the dimensions of standard sized
paper. For standard paper sizes, you will not need to change the Paper Size
settings. However, you will need to specify a Paper Size value if you load a non-
standard paper size.
DocuColor 240/250 Training and Information Guide 36
DocuColor 240/250
Loading paper in the Bypass Tray
The bypass tray can hold up to 250 sheets of 20lb bond, from 4.0"x6.0" to
13"x19" paper in a variety of different media stock. This procedure shows you
how to load transparencies into the bypass tray.
1. Fan the sheets before loading them into the tray.
2. Register the stack of paper or media against the front of the tray.
3. The paper or media must not be loaded above the maximum fill line.
4. Move the front and rear guides to just touch the edges of the stack.
Whenever media is loaded into the bypass tray the machine may ask if you have
changed the size or the type of media.
The Paper Type screen allows you to select the paper type (Heavyweight,
Transparency, Tabs, Hole Punched, etc.) from a list of available paper types. If
enabled by your System Administrator, the Paper Type screen may also allow
you to specify the color of the paper loaded into the tray. After you have made
your Paper Type selection (and Paper Color selection, if applicable), touch the
Save button.
The Paper Size screen allows you to specify the size of the paper you load into
the paper tray. The Auto Size Detect option allows standard sized paper loaded
in the trays to be automatically detected by the machine.
DocuColor 240/250 Training and Information Guide 37
DocuColor 240/250
Loading Paper in the High Capacity Feeder
The HCF can hold up to 2000 sheets of 8.5" x 11" 20lb bond. This procedure
shows you how to load paper into the High Capacity Feeder.
1. Register the stack of paper or media against the front right side of the
paper tray. The paper or media must not be loaded above the maximum
fill line.
2. Move the paper guide to just touch the edges of the stack.
If enabled by your System Administrator, the Paper Tray settings screen may be
displayed on the touch screen. Alternatively, you can change the Paper Size and
Paper Type by touching the All Services button on the control panel, then
selecting Setup Menu and Paper Tray Attributes on the touch screen.
The Paper Type screen allows you to select the paper type (Heavyweight,
Transparency, Tabs, Hole Punched, etc.) from a list of available paper types. If
enabled by your System Administrator, the Paper Type screen may also allow
you to specify the color of the paper loaded into the tray. After you have made
your Paper Type selection (and Paper Color selection, if applicable), touch the
Save button.
This paper tray automatically detects the dimensions of standard sized paper.
For standard paper sizes, you will not need to change the Paper Size settings.
However, you will need to specify a Paper Size value if you load a non-standard
paper size.
DocuColor 240/250 Training and Information Guide 38
DocuColor 240/250
How to Perform Maintenance
Instructions for performing maintenance procedures are available in the
Maintenance section of this document.
DocuColor 240/250 Training and Information Guide 39
DocuColor 240/250
Tutorials
Copy
Simple Copying
Before making copies on your machine, you need to determine what you want to
copy and how many copies you want to make. In this section you will learn the 6
simple steps to follow when making copies:
1. Load the documents
• The Document Handler for scanning multiple documents. Up to 250
documents can be scanned at one time using the Document Handler.
Ensure the documents are of the same size, in good condition and all
staples and paper clips are removed. Load the documents face up
with the first page on top with the headings towards the back or left of
the machine. Position the guides to just touch the edge of the
documents.
• The Document Glass for scanning only one original at a time and
suitable for any type of document up to a maximum size of 11"x17".
Place the document face down, align with the top of the registration
arrow near the upper left hand corner of the document glass. Lower
the document handler.
2. Press the Copy button
Press the Copy button and select the Basic Copying tab. Pressing the
Clear All (AC) button once will cancel any previous screen programming
selections.
3. Select the Features
The features available on the Basic Copying tab are the ones used most
often. They allow you to program the standard features for a copy job. On
touching the button for the required feature, the button changes to blue. If
a More... button is selected additional options for that feature become
available.
4. Enter the Quantity
On your machine the maximum copy quantity is 9999. Use the numeric
keypad to enter the number of copies. The number entered is displayed in
the top right hand corner of the touch screen. To cancel an incorrect
entry, press the C button and enter the correct quantity.
5. Press Start
Once you have pressed Start, each document is scanned once. A screen
is displayed showing information about your copy job.
DocuColor 240/250 Training and Information Guide 40
DocuColor 240/250
6. Identify your job in the Queue.
Press the Job Status button on the control panel to display the print
queue. Your job will be displayed in the queue. If there are no jobs in the
queue your job may have already been processed.
DocuColor 240/250 Training and Information Guide 41
DocuColor 240/250
Loading Documents
Using the Document Handler
The Document Handler will accept most types of documents. They must be
loose leaf, of normal thickness, between 8.5" x 5.5" and 11" x 17" in size and in
good condition.
The document input tray can take up to 250 documents at a time. If your
document has more than 250 pages then use the Large Volume Document
feature on the Job Assembly tab. As a general rule, load your documents face
up in the same orientation as the copy paper. However, if this is not possible the
machine will automatically rotate the image for you.
The machine will detect the size of the documents, this means that you can
either:
1. Select Auto% Reduce/Enlarge and a specific copy paper size. The image
will be modified to fit the selected paper or
2. Select a specific Reduce/Enlarge ratio and Auto Paper Supply. The
machine will select the same size of paper. When you press the START
button the document will be scanned once only and stored in memory. If
the document is 2-sided, the Document Handler will automatically turn it
over so that both sides are scanned.
Loading Mixed Size Originals
The Document Handler can even feed documents containing different size
pages. However, the top left corners of the original documents must be aligned in
the document handler.
The mixed size originals feature is switched on by selecting the Scan Options
tab, then touching the Mixed Size Originals button.
The machine will detect the size of the documents. This means that you can
either:
1. Select Auto% Reduce/Enlarge and a specific copy paper size and the
image will be modified to fit the selected paper or
2. Select the 100% Reduce/Enlarge ratio and Auto Paper Supply and the
machine will automatically make copies that are the same size as the
originals.
DocuColor 240/250 Training and Information Guide 42
DocuColor 240/250
Using the Document Glass
The Document Glass can be used to copy most documents but is most
frequently used for the more unusual document. Some examples are: bound or
stapled documents, any size up to 11" x 17", heavyweight or lightweight, very
shiny, glossy, damaged, torn or crumpled documents.
With the exception of bound originals, simply place the document face down on
the document glass and register it to the left rear corner. Close the document
handler.
There are numerous options for copying bound originals that are described in the
Bound Originals section later in this section.
The machine can detect the size of the document if it is a standard size. If the
document is not a standard size the machine will not know what size it is. This
does not matter if you select a specific reduction/enlargement and also select a
specific paper tray. However, you can tell the machine the size of the document if
you want to use the Auto features.
To input the size of the document select the Scan Options tab and the Original
Size button.
The Original Size screen allows you to select a standard paper size from the
options shown. You can also select the Auto Size Detect option, which enables
automatic detection of scanned paper sizes. When you have input the size of
your document, you can use the auto reduce/enlarge or the auto paper supply
features. So, for example, you can auto enlarge your document to fit a specific
size of paper.
DocuColor 240/250 Training and Information Guide 43
DocuColor 240/250
Scanning Bound Originals
Bound originals can be placed on the document glass to make single-sided or
two-sided copies. The bound original should be placed face down and registered
to the rear left corner of the document glass. Align the top of the bound original
against the rear edge of the document glass.
Various options are available when copying from bound originals. To access
these options, select the Scan Options tab and then the Book Copying button.
The Book Copying screen allows you to copy the left page then right, the right
page then left, or the top page then bottom.
Once you select a Book Copying option other than Off, you can make further
selections, including options to copy:
• Both Pages
• Left Page Only
• Right Page Only
You also have the option to use the Binding Erase feature, which deletes the
shadow from your copies that is caused by the center binding. When you have
saved your selections, apply a light pressure to the spine of the document and
press the Start button.
DocuColor 240/250 Training and Information Guide 44
DocuColor 240/250
You can make 2-sided copies from 2 pages of a bound original. This feature
allows you to assign pages when making copies of a bound original so that the
copied pages face each other in the same way as the bound original.
The 2 Sided Book Copy options are similar to the Book Copying options.
• Right page
• Left page
• Both pages
Once you select a 2 Sided Book Copying option other than Off, you can access
the Start Page and End Page options.
You will be required to select a start page (either left or right) and an end page
(either left or right) for your 2 Sided Book Copying job. When you have saved
your selections, apply a light pressure to the spine of the document and press the
Start button.
DocuColor 240/250 Training and Information Guide 45
DocuColor 240/250
2 Sided Copying
The machine provides options to make one or two-sided copies from one or two-
sided originals using either the Document Handler or the document glass. The
two-sided option enables you to select your output in book or calendar
orientation.
The 2 Sided Copying options can be accessed on the Basic Copying tab.
DocuColor 240/250 Training and Information Guide 46
DocuColor 240/250
The 2 Sided Copying options are shown below.
Use the 1>1 option if your originals are printed on one side and you want single-
sided copies.
Use the 1>2 option if your originals are printed on one side and you want two-
sided copies.
Use the 2>2 option if you want to make two sided copies from two-sided
originals.
Use the 2>1 option if you want to make one-sided copies from two-sided
originals.
DocuColor 240/250 Training and Information Guide 47
DocuColor 240/250
Reduction/Enlargement
The Reduce/Enlarge feature provides a variety of reduction and enlargement
options to adjust the size of the output image. Originals can be enlarged or
reduced by between 400% and 25%.
Various automatic and pre-set selections are available to help you choose the
most common reductions or enlargements, while a custom setting enables you to
select the ratio that suits your requirements.
The most common selections are displayed in the Reduce/Enlarge area on the
Basic Copying tab.
The 100% selection produces an image on your copy exactly the same size as
the image on your original document.
The Auto % selection proportionally reduces or enlarges the image so that it will
fit onto your chosen paper. If this option is selected you must also select a
specific paper tray.
The Preset % buttons can be customized by your Administrator to display the
reduction ratios that you most frequently use.
DocuColor 240/250 Training and Information Guide 48
DocuColor 240/250
The More… button on the Basic Copying tab opens a new window to more
reduce/enlarge options.
All of the Preset % options will reduce or enlarge the image by the same ratio in
both directions so that the image gets bigger or smaller but the proportions
remain the same. Selecting the Copy All button causes the document to be
copied at a slightly reduced size to prevent image loss at the edge of the original.
The Variable % feature allows you to enter any reduction/enlargement
percentage for copying. Use the touch screen keypad buttons to enter a
percentage value from 25% to 400% in 1% increments.
The Independent X-Y% option allows you to specify different height and width
ratios to scale the height and width independently.
DocuColor 240/250 Training and Information Guide 49
DocuColor 240/250
Image Quality
Your machine can enhance the quality of your output using the image quality
features. This includes features such as setting the machine to suit the type of
input, controlling the lightness, darkness and sharpness of the image and
removing any unwanted parts of the image. These features are accessed from
the Image Quality tab.
Original Type
The Original Type feature provides a convenient way to enhance the quality of
your output based on the type of original images you are copying.
You can select the Original Type button on the Image Quality tab.
Auto sets the output color of the Basic Copying tab according to the document
type preset in the System Administration mode.
Text and Photo is for use if your original is from a magazine or other source that
contains high quality photographs with text. This setting produces better pictures,
but slightly reduces sharpness for text and line art.
Text is for use if your original contains only text or line art. The result is sharper
edges for the text and line art.
Photo is specifically designed to copy photographs or magazine pictures without
any text or line drawings. This option prevents faint reproduction of colors. The
Photo option allows you to further define your original photo as Halftone,
Photograph, or Xerographic Copy.
The Map setting can be used for making copies of documents that have text on
colored backgrounds such as maps.
DocuColor 240/250 Training and Information Guide 50
DocuColor 240/250
Lighten / Darken
The Lighten/Darken feature enables you to lighten or darken the image on your
copy.
Press the left arrow button to darken the copy, for example, from light originals
such as pencil images. Press the right arrow button to lighten the copy, for
example, to copy more details from dark areas in the original or to suppress the
lines from pasted or newspaper originals.
DocuColor 240/250 Training and Information Guide 51
DocuColor 240/250
Image Quality Presets
When you choose an Image Quality Preset option, an entire group of
associated image quality settings are adjusted to meet your required output.
NOTE: If other image quality settings are changed after selecting an
Image Quality Preset option, the Image Quality Preset will return
to the default setting.
The Image Quality Presets screen can be accessed by touching the appropriate
button on the Image Quality tab.
The Normal settings causes the Auto Exposure, Lighten/Darken, Contrast,
Sharpness/Color Saturation, Color Shift, and Color Balance levels to return to
their default settings.
The Lively setting raises the color saturation to produce fresher images.
The Bright setting produces images that have a brighter appearance and
enhanced contrast.
The Warm setting produces colors that have a slightly low density with more
dominant reds.
The Cool setting produces blue colors more clearly.
The Background Suppression setting reduces or eliminates any background
caused by colored paper or newspaper originals.
The Auto Contrast setting sharpens the image by adjusting the brightness and
hue of the original.
Once you have made an Image Quality Preset selection, touch the Save button.
DocuColor 240/250 Training and Information Guide 52
DocuColor 240/250
Contrast
The Contrast feature controls the differences between the image densities on
the copy and enables you to compensate for a document that has too much or
too little contrast on the image. The Contrast feature is accessed by selecting the
Lighten/Darken/Contrast button on the Image Quality tab.
The Contrast options are highlighted below.
The lower contrast settings reproduce more detail in light and dark areas of the
original while higher contrast settings produce more vivid blacks and whites for
sharper text and lines but less detail in pictures.
DocuColor 240/250 Training and Information Guide 53
DocuColor 240/250
Auto Exposure
The Auto Exposure feature is accessed from the Image Quality tab.
The Auto Exposure screen is shown below.
Selecting the On button will cause the background of documents such as
newspapers and colored paper documents to be erased.
NOTE: The Auto Exposure option is not available when the Original
Type option is set to Photo.
DocuColor 240/250 Training and Information Guide 54
DocuColor 240/250
Gloss Level
The Gloss Level feature is accessed from the Image Quality tab.
Selecting the Normal button enables the default settings for output quality.
Selecting the Enhanced button will add a glossy touch to your output. This
option will cause a decrease in printing speed.
DocuColor 240/250 Training and Information Guide 55
DocuColor 240/250
Output Format
Booklet Creation
The Booklet Creation feature enables the production of booklets or multi-page
copies from 1 or 2-sided originals. The machine will scan your originals and
automatically reduce and arrange the images in the correct sequence on your
selected copy paper so that a booklet is created when the copy set is folded in
half.
The Booklet Creation options are accessed by touching the Booklet Creation
button on the Output Format tab. You can choose left, top, or right binding
options, and you can specify no covers, blank covers, or printed covers for your
booklet. When you have made your selection you must select Save so that you
can program any other features you may require from the control panel.
Depending on your finisher, you may also have the option to choose from the
following Finishing selections:
• No Finishing
• Folded
• Folded and Stapled
These features are accessed by touching the Finishing button on the Booklet
Creation screen.
In addition to finishing, you can also include a Binding Shift, or create Subsets
(sub-dividing a large booklet into subsets) on the Booklet Creation screen.
DocuColor 240/250 Training and Information Guide 56
DocuColor 240/250
Covers
The Covers feature allows you to automatically add covers to your copied sets
using stock from a different tray. For example you can add colored stock, card or
transparencies to your copied sets to add a professional finish to your copy job.
There are numerous cover options, including:
• Front only
• Back only
• Front and Back
• Covers can be printed inside and out
Select the paper tray you want to use for the main body of the copies. The
Covers feature is not available if the Auto paper supply option is selected. Then
load the cover stock into another paper tray. As a rule, load your cover stock in
the same orientation as the paper you are using for the body of your copies.
This feature can be accessed by touching the Covers button on the Output
Format tab. The Covers screen is shown below.
Once you have selected your Front and Back Cover options, select the Paper
Tray Settings button. From this screen you can select the tray that contains the
cover stock.
Save all the selections you have made and the machine will be enabled to add
covers to your copy job.
DocuColor 240/250 Training and Information Guide 57
DocuColor 240/250
Multiple Up
The Multiple-up feature is ideal for handouts, storyboards or for archival
purposes. Multiple-up allows the scanning of up to 8 independent images to fit
onto one sheet of paper. Your machine will reduce or enlarge the images as
needed, to display them either in landscape or portrait orientation on one page,
based on the paper supply selected.
Multiple-up is not available if the Auto paper supply option is selected. The
Multiple-up options are accessed from the button on the Output Format tab.
The Multiple Up screen is shown below.
You can simply touch the number of images you want printed on each sheet -
from 1 Up to 8 Up - on the Multiple Up screen. You can also select the Image
Order and Original Orientation options on this screen. When you have made
your selections you must select Save so that you can program any other features
you may require from the control panel.
DocuColor 240/250 Training and Information Guide 58
DocuColor 240/250
Transparency Separators
When making a set of transparencies you can insert a divider between each
transparency in order to make it easier to manage your presentation slides. This
option is reached from the Output Format tab on the touch screen.
Transparency Separators are not available if the Auto Paper Supply option is
selected.
The Transparency Separators screen is shown below.
When you select the No Separators option, your transparencies will be delivered
to the output destination without a blank sheet of paper separating each
transparency.
When you select the Blank Separators option, your transparencies will be
delivered to the output destination with a blank sheet of paper separating each
transparency.
The Blank Separators and Distribution Sets option will insert a blank sheet of
paper between each printed transparency. In addition, a distribution set of
copies will also be printed on the stock you specify using the Paper Tray
Settings button.
When you select the No Separators and Distribution Sets option, the
transparencies will be produced without separators. However, a distribution set of
copies will be printed on the stock you specify using the Paper Tray Settings
button.
The system selects the highest priority tray for the separator stock. Selecting the
Paper Tray Settings button allows you to change the separator stock selection.
DocuColor 240/250 Training and Information Guide 59
DocuColor 240/250
Poster
The Poster feature allows you to create a large poster by pasting together copies
spread over multiple sheets. Copies are provided with a paste margin so that
they can be pasted together.
You can access the Poster button on the Output Format tab.
The Poster screen is shown below.
The Output Size button allows you to choose from a list of preset output poster
sizes. The Enlargement % button allows you to enter specific height and width
percentage values (from 100% to 400%) for your final poster size.
NOTE: Be sure to touch the Save button after you have made your
enlargement selection.
DocuColor 240/250 Training and Information Guide 60
DocuColor 240/250
Repeat Image
The Repeat Image feature allows you to copy a single image multiple times onto
one page. Repeat Image is not available if the Auto paper supply option is
selected.
Access the Repeat Image feature by selecting the Output Format tab, then
touching the Repeat Image button. The Repeat Image screen is shown below.
The Repeat Image feature provides you with the following two output options:
Auto Repeat
When you select Auto Repeat, the machine automatically sets the number of
images per page according to the document size and paper size, and then
repeatedly copies the document image onto the paper. Copies cannot be made
when the document image is larger than the specified paper size.
Variable Repeat
When you select Variable Repeat, you can specify the number of times to
repeatedly copy the image along each of the long and short sides of the paper.
You can specify from 1 to 23 repeats along the short side (Y) and from 1 to 33
repeats along the long side (X).
DocuColor 240/250 Training and Information Guide 61
DocuColor 240/250
Annotation
The Annotation option allows you to add stamp, date, and page number
information to your copied output.
You can access the Annotation feature by selecting the Output Format tab and
the Annotation button.
The Annotation screen, shown above, allows you to access three separate
options:
• Stamp
• Date
• Page Number
DocuColor 240/250 Training and Information Guide 62
DocuColor 240/250
The Stamp Screen
You can select one of eight existing stamped messages to be printed on the
first page or all pages of your copied sets. You can also change the position and
appearance of the stamped message using the Position and Detailed Settings
buttons.
DocuColor 240/250 Training and Information Guide 63
DocuColor 240/250
The Date Screen
You can also make copies with a Date printed on the first page of the copied set,
or you can choose to have the date printed on all of the pages in the copied set.
The printed date is the date that the copies are made. You can also change the
position and appearance of the date using the Position and Size buttons.
DocuColor 240/250 Training and Information Guide 64
DocuColor 240/250
The Page Number Screen
You can add an independent Page Number to one or many copied pages. You
can also change the position, style, and appearance of the page number using
the Position, Style, and Size buttons.
After making any annotation selections, be sure to touch the Save button to store
your settings
DocuColor 240/250 Training and Information Guide 65
DocuColor 240/250
Watermark
The Watermark option allows you to add a lightly printed control number or a
text message to copied output. This feature can be used to help track
confidential documents. For example, you can use sequential numbering to
associate distribution copies with specific recipients.
You can access the Watermark feature by selecting the Output Format tab and
the Watermark button.
The Watermark screen, shown above, allows you to access four separate
watermark options:
• Control Number
• Text
• Date and Time
• Serial Number
DocuColor 240/250 Training and Information Guide 66
DocuColor 240/250
The Control Number option allows you to input a Start Number that will be
printed on each document set. For example, if you select "1' for the Start
Number, the number "1" will be printed on the first set of documents, the number
"2" will be printed on the second set, and so on.
You can select one of three existing text messages to be printed on one page or
many pages. You can choose from the following text messages:
• Copy Prohibited
• Copy
• Duplicate
Selecting the Date and Time option will cause the date and time to be printed on
each copy.
Enabling the Serial Number option allows you to make copies with the
machine's Serial Number printed on each page. This feature is useful if you want
to track the copies coming from a certain machine.
DocuColor 240/250 Training and Information Guide 67
DocuColor 240/250
Tab Margin Shift
The Tab Margin Shift option allows you to copy images from a document onto
tabbed stock.
NOTE: Only Tray 5 (Bypass) can be used with the Tab Margin Shift
option. Load the paper into Tray 5 with the side to be copied
facing up and with the tabbed edge trailing.
You can access the Tab Margin Shift feature by selecting the Output Format
tab and the Tab Margin Shift button. You have the option to copy the entire
original document onto the tabbed stock, or you can choose to copy only the
edge of the original document onto the tabbed stock.
The Tab Margin Shift screen, shown above, allows you to access two image
shifting options:
• The Shift to Tab option will print the edge of the original document image
onto the tab of the tabbed stock. You can change the amount of shift
required by using the Shift Value arrow keys on the touch screen.
• The Shift All option will print the entire original document image onto the
tabbed stock. You can change the amount of shift required by using the
Shift Value arrow keys on the touch screen.
For both shift options, you can specify the Tab Stock Size and Tab Stock Type
using the buttons on the touch screen.
DocuColor 240/250 Training and Information Guide 68
DocuColor 240/250
Output Orientation
The Output Orientation option allows you to select whether copies are output
facing up or facing down. You can access the Output Orientation feature by
selecting the Output Orientation button on the Output Format tab.
The Output Orientation screen is shown below.
Selecting the Auto button automatically determines whether the copies should
be output face up or face down.
Selecting the Face Up button causes all output to be delivered face up, with the
first page on top of the output stack.
Selecting the Face Down button causes all output to be delivered face down,
with the first page on the bottom of the output stack.
The Face Up Reverse Order button causes all output to be delivered face up,
with the last page on the top of the output stack. This setting may not be
available, depending on how your system administrator configures the machine.
DocuColor 240/250 Training and Information Guide 69
DocuColor 240/250
Folding
Depending on your finisher configuration, you can access the Folding button on
the Output Format tab.
The Folding screen allows you to select folding options for your copied output.
The None button disables all folding options. The Bi-fold button allows you to
fold your copies in half.
The Print Inside button folds the output so the image is printed on the inside of
the folded copies. The Print Outside button folds the output so the image is
printed on the outside of the folded copies.
NOTE: Be sure to touch the Save button after you have made your
folding selection.
DocuColor 240/250 Training and Information Guide 70
DocuColor 240/250
Job Assembly
Build Job
Use this feature to build a job that requires different settings for each page, or a
segment of pages. For example, if a document set consists of...
• some pages with text and some with photos
• some pages double sided and some single sided
• various sized originals
• more than 250 pages
You can select the appropriate settings to be applied to individual pages or
segments of a completed job. First split the document into sections for individual
programming. Switch on Build Job by selecting the Job Assembly tab, the
Build Job button and the On button. To begin programming your job, select the
Save button.
Program the job requirements for the first segment of the job. Load only the first
segment into the document handler or place the segment on the glass one page
at a time. Press the Start button on the keypad.
When the first segment has finished scanning, the Copy Status screen will
appear. Remove the originals and press the Change Settings button. Program
the job requirements for the second segment of the job. Load the second
segment into the document handler or on the document glass and press the
Start button on the control panel. Repeat these steps until all segments of your
job have been programmed and scanned.
After the last segment has been scanned, touch the Last Original button on the
touch screen to end the build job. The machine will complete the quantity
selected.
DocuColor 240/250 Training and Information Guide 71
DocuColor 240/250
Sample Set
When copying a large number of sets, use the Sample Set feature to review a
proof copy. You can ensure that the proof copy is exactly what you expected,
before printing the remaining sets. You can access the sample set feature from
the Job Assembly tab.
Switch the sample set on and press the Save button. Load the documents in the
document handler and program the job requirements. Enter the quantity required
and press the Start button.
One copy set of the job, the sample set, is printed. The remainder of the job is
held. After the sample set is printed, the machine will pause. You will be able to
change settings, change quantities, cancel the job, or start the job.
If the sample set is acceptable, select the Start button. The programmed
number of sets will be produced. If the sample set is unacceptable, select the
Cancel button.
DocuColor 240/250 Training and Information Guide 72
DocuColor 240/250
Large Volume Documents
The Large Volume Document feature allows you to copy sets of documents that
cannot be loaded into the Document Handler at one time.
You can select the Large Volume Document button on the Job Assembly tab.
If you select the Off button, the Last Original option will be highlighted on the
copy screen when scanning is in process.
If you select the On button, the Next Original option will be highlighted on the
copy screen when scanning is in process.
When you have finished scanning all of your document subsets, touch the Last
Original button.
DocuColor 240/250 Training and Information Guide 73
DocuColor 240/250
Delete Outside/Delete Inside
The Delete Outside/Delete Inside feature allows you to delete up to three image
areas of an original document from your copied output. You can access the
Delete Outside/Delete Inside feature from the Job Assembly tab.
The Delete Outside / Delete Inside screen is shown below.
Use the Area Settings buttons to define the areas you want deleted from your
copies. Use the Target areas of originals buttons to specify which sides of your
2 Sided originals you want to be targeted for deletion.
DocuColor 240/250 Training and Information Guide 74
DocuColor 240/250
When you touch a button in the Area Settings section of the screen, the
associated Delete Outside/Delete Inside - Area screen will open, as shown
below.
Use the Delete Outside/Delete Inside - Area screen to define each of the areas
you want to use as targets for deletion.
To define an area, enter the two coordinates (x,y) within a range of 0.0 - 17.0
inches measuring from the top right corner of the document. You can navigate
from coordinate to coordinate by touching the Next button.
When you have defined all coordinates, press the Save button. You can clear a
deletion area by selecting the Clear Area 1, Clear Area 2, or Clear Area 3
buttons. When all of your areas are defined, touch the Save button.
DocuColor 240/250 Training and Information Guide 75
DocuColor 240/250
Scan Options
Book Copying
Bound originals can be placed on the document glass to make single-sided or
two-sided copies. The bound original should be placed face down and registered
to the rear left corner of the document glass. Align the top of the bound original
against the rear edge of the document glass.
Various options are available when copying from bound originals. To access
these options, select the Scan Options tab and then the Book Copying button.
The Book Copying screen allows you to copy the left page then right, the right
page then left, or the top page then bottom.
Once you select a Book Copying option other than Off, you can make further
selections, including options to copy:
• Both Pages
• Left Page Only
• Right Page Only
You also have the option to use the Binding Erase feature, which deletes the
shadow from your copies that is caused by the center binding. When you have
saved your selections, apply a light pressure to the spine of the document and
press the Start button.
DocuColor 240/250 Training and Information Guide 76
DocuColor 240/250
2 Sided Book Copying
You can make 2-sided copies from 2 pages of a bound original. This feature
allows you to assign pages when making copies of a bound original so that the
copied pages face each other in the same way as the bound original.
The 2 Sided Book Copy options are similar to the Book Copying options.
• Right page
• Left page
• Both pages
Once you select a 2 Sided Book Copying option other than Off, you can access
the Start Page and End Page options.
You will be required to select a start page (either left or right) and an end page
(either left or right) for your 2 Sided Book Copying job. When you have saved
your selections, apply a light pressure to the spine of the document and press the
Start button.
DocuColor 240/250 Training and Information Guide 77
DocuColor 240/250
Original Size
The machine can detect the size of the document if it is a standard size. If the
document is not a standard size, the machine will not know what size it is. This
does not matter if you select a specific reduction/enlargement and also select a
specific paper tray. However, you can tell the machine the size of the document if
you want to use the Auto features. To input the size of the document select the
Scan Options tab and the Original Size button.
The Original Size screen is shown below.
On this screen you can either select a standard paper size from the options
shown, or input a non-standard (custom) size. You can also select the Auto Size
Detect option, which enables automatic detection of scanned paper sizes.
When you have input the size of your document, you can use the auto
reduce/enlarge or the auto paper supply features. So, for example, you can auto
enlarge your document to fit a specific size of paper.
DocuColor 240/250 Training and Information Guide 78
DocuColor 240/250
Mixed Size Originals
The Document Handler can even feed documents containing different size
pages. However, the top left corners of the original documents must be aligned in
the document handler.
The Mixed Size Originals feature is switched on by selecting the Scan Options
tab, touching the Mixed Size Originals button, then touching the On button. The
Mixed Size Originals screen is shown below.
The machine will detect the size of the documents. This means that you can
either:
1. Select Auto% Reduce/Enlarge and a specific copy paper size and the
image will be modified to fit the selected paper or
2. Select the 100% Reduce/Enlarge ratio and Auto Paper Supply and the
machine will automatically make copies that are the same size as the
originals.
DocuColor 240/250 Training and Information Guide 79
DocuColor 240/250
Edge Erase
The Edge Erase feature allows you to adjust the amount of the image that is
erased around the edges of your copies. For example you can remove the marks
on your copies made by drilled holes or staples in your original. This feature is
accessed from the Scan Options tab.
The Edge Erase options are shown below.
Normal
This option causes a preset amount to be erased from the edges of the output
image. This amount can be preset by the System Administrator.
Edge Erase
This option allows you to specify the amount to be erased from the top/bottom
edges, left/right edges, and the center of the output image.
Independent Edge Erase
This option allows you to independently set the amount to be erased for each of
the four edges and/or the center of your copy. The default is 0.1" and each edge
can be adjusted in 0.1" increments up to 2.0".
Border Erase
This option allows you to specify an equal amount to be erased from each of the
top, bottom, left, and right edges. The amount to be erased from the center of the
image can be also be specified.
DocuColor 240/250 Training and Information Guide 80
DocuColor 240/250
Image Shift
Image Shift allows you to move the position of the image on the output page.
The Image Shift option is available on the Scan Options tab.
The Image Shift screens are shown below.
No Shift is the default setting. The image on the copy will be in the same place
as the image on the original.
Auto Center automatically centers the scanned image on the output paper. To
work effectively, the original should be smaller than the selected output stock or
the image should be reduced.
Image Shift/Variable Shift allows you to independently set the shift for each
side of your copied output. This feature is often used to create a binding edge.
Mirror Shift option enables the same settings for Side 2 as those enabled for
Side 1.
Corner Shift allows you to shift the image to one of the edges or corners of the
paper. You can also use the Fine Adjustment arrows on the screen to move
your image.
Variable Shift allows you to shift the image up to 2 inches to specified
top/bottom and left/right values.
DocuColor 240/250 Training and Information Guide 81
DocuColor 240/250
Image Rotation
If the orientation of the paper loaded in the selected paper tray differs from that of
the document that is scanned, the Image Rotation option will automatically
rotate the document image to match the paper orientation.
The Image Rotation options can be accessed on the Scan Options tab. The
Image Rotation screen is shown below.
Off
This option causes copies to be made as they are loaded, even if they are
oriented differently from the paper in the selected paper tray.
Always On
This option causes copies to be made with the document image automatically
rotated so that the orientation of the document matches that of the paper in the
selected paper tray.
On During Auto
When Reduce/Enlarge or Paper Supply is set to Auto, this option causes the
image of the original to be rotated to match the orientation of the paper in the
selected paper tray.
DocuColor 240/250 Training and Information Guide 82
DocuColor 240/250
Mirror/Negative Image
The Mirror Image / Negative Image feature allows you to make copies with the
left and right sides of the document image reversed or the colors reversed. The
Mirror Image / Negative Image options can be accessed on the Scan Options
tab.
The Mirror Image feature reverses the original image creating a mirror of the
original. This feature can be used when you want to change the apparent
direction of an image or where the original is inked on the reverse of the paper
e.g. engineering drawings.
The Negative Image feature converts the black image areas in the original to
white, the white image areas to black and any dark gray image areas to light
gray. If the Output Color is set to Full Color, then the complementary colors are
reversed on the printed image. This feature is useful for documents that have a
substantial amount of dark background and/or light text and images, saving on
toner usage.
DocuColor 240/250 Training and Information Guide 83
DocuColor 240/250
Original Orientation
The Original Orientation options allow you to specify the orientation of loaded
documents in order to identify the top of the document set.
The Original Orientation options can be accessed on the Scan Options tab.
The Original Orientation screen shown below displays both of the options
available on this machine.
Select the Head to Top option when the top edge of your document is closest to
the rear of the document glass or document feeder.
Select the Head to Left option when the top edge of your document is closest to
the left side of the document glass or document feeder.
Once you have selected your Original Orientation option, touch the Save button.
DocuColor 240/250 Training and Information Guide 84
DocuColor 240/250
2 Sided Copying
The machine provides options to make one or two-sided copies from one or two-
sided originals using either the Document Handler or the document glass. The
two-sided option enables you to select your output in book or calendar
orientation.
The 2 Sided Copying options can be accessed on the Scan Options tab.
DocuColor 240/250 Training and Information Guide 85
DocuColor 240/250
The 2 Sided Copying options are shown below.
Use the 1>1 option if your originals are printed on one side and you want single-
sided copies.
Use the 1>2 option if your originals are printed on one side and you want two-
sided copies.
Use the 2>2 option if you want to make two sided copies from two-sided
originals.
Use the 2>1 option if you want to make one-sided copies from two-sided
originals.
DocuColor 240/250 Training and Information Guide 86
DocuColor 240/250
Network Scanning
The following paragraphs describe the 7 simple steps to follow when Network
Scanning. Network scanning is an optional feature and may not be available on
your machine.
1. Load the documents to be scanned into the Document Handler, or place
the documents on the Document Glass.
2. Press the Network Scanning button. You may have to select the All
Services button first.
3. Select the template that contains the destination and other settings
required for your scan job from the template list. Contact your system
administrator, if none of the templates have been setup.
4. If you need to change the scan settings, follow the instructions provided in
your optional Network Controller Documentation.
5. Press the Start button on the Control Panel.
6. Press the Job Status button on the control panel to display the queue.
Your job will be displayed in the queue. If there are no other jobs in the
queue your job may have already been processed.
7. Access the electronic version of the document at your workstation. The
electronic file is accessed from the file destination as specified in the
template. Depending on the output format of the imaged file, use the
appropriate software to open the file.
DocuColor 240/250 Training and Information Guide 87
DocuColor 240/250
Print
Introduction
Your Xerox printer will produce high quality prints from your electronic
documents. However, the advanced print features of this machine will enable you
to create professionally finished documents at the click of a mouse button.
For example you can:
• Publish your prints as booklets
• Put covers onto your prints
• Automatically staple or Hole Punch
• Produce sets of transparencies with dividers ready for a presentation
• and many more features that will take the strain out of printing.
You access the printer from your PC application in the normal way through a
print driver. A print driver converts the code contained in an electronic document
into a language that the printer can understand. While you can use generic print
drivers on this printer they will not enable all the features. This is why you should
use the print drivers that accompany this printer.
The Properties of the print driver enable you to select all the options you want to
apply to your document. It is your "remote control panel" for the printer.
DocuColor 240/250 Training and Information Guide 88
DocuColor 240/250
Print Drivers
There are numerous print drivers for this printer to enable it to be used on all the
popular computer operating systems. You can download the latest print drivers
from the Xerox website at www.xerox.com.
For Windows users there are around 20 different drivers. Your System
Administrator may have loaded specific drivers on your PC. However, if the
choice of driver is yours, the following information will help you decide which
driver is most suited to your workstation.
PCL
PCL drivers make smaller print files than postscript drivers because they use
fonts that are embedded in the machine. Therefore printing is faster. On
occasion, this may cause problems with fonts.
PostScript
PostScript drivers enable image scaling and other types of image manipulation,
options for printing graphics and font substitution. However, the print files are
large and take longer to process. PostScript drivers also provide font substitution
options.
Once you have decided upon the most appropriate print driver, install it on your
workstation in the usual way. If you do not know how to install drivers, consult
your System Administrator.
NOTE: You can load more than one print driver for the printer on your
workstation. Then, when you send a job to print, you can choose the
most appropriate print driver for the job.
Help is available on the print drivers through a Help button and the context
sensitive "What's This" indicated by the question mark (?) symbol.
When you press the Help button a menu is displayed containing the titles of the
options available on that tab. Select the option that you want to learn about and a
pop-up window will appear explaining the feature in detail.
To display context sensitive help click on the ? symbol. The ? symbol will attach
itself to your cursor. When you then click on the area of the screen you want to
learn about a pop-up window will appear containing information about that
feature.
DocuColor 240/250 Training and Information Guide 89
DocuColor 240/250
If you are using a Windows platform now and already have the drivers loaded on
this workstation you can try out the Help feature.
1. Select Print from the File menu option at the top of your screen. A Print
window will be displayed.
2. Select the Xerox DocuColor 240/250 print driver from the Printer - Name
drop down menu. If you do not know which one to choose ask your
System Administrator. It may have been renamed.
3. Click on the Properties button. The driver properties window will be
displayed.
4. Use both the Help button and the ? help symbol to locate information. Try
them out on various tabs in the properties window.
5. When you have seen all you want, Cancel out of the Properties window
and the Print window.
DocuColor 240/250 Training and Information Guide 90
DocuColor 240/250
Finishing Options
Simple Catch Tray
Your copies will be delivered to the Simple Catch Tray face down, collated or
uncollated.
If COLLATED is selected, your output will be stacked in the output tray in sets,
123...., 123...., 123.....
If UNCOLLATED is selected, your output will be stacked in the output tray in
stacks, 111...., 222...., 333.....
DocuColor 240/250 Training and Information Guide 91
DocuColor 240/250
Offsetting Catch Tray
Your copies will be delivered to the Offsetting Catch Tray face down, collated or
uncollated. Each set or stack will be offset from the previous set or stack to
enable you to separate them more easily.
If COLLATED is selected, your output will be stacked in the output tray in sets,
123...., 123...., 123.....
If UNCOLLATED is selected, your output will be stacked in the output tray in
stacks, 111...., 222...., 333.....
DocuColor 240/250 Training and Information Guide 92
DocuColor 240/250
Advanced Finisher
This output device provides a wide range of finishing options.
The Right Top Tray is used for stacked output, and can receive up to 500
sheets of paper. The Right Bottom Tray is used for offset and/or stapled output,
and can hold up to 1500 sheets. Both trays can be used for hole punched output
(optional).
The machine can finish your copies with one or two staples. Up to 50 sheets of
paper from 8" x 10" to 11" x 17" paper can be stapled in a set although if covers,
inserts or heavier paper is used this number will reduce. The staple cartridge
holds 5,000 staples.
Your machine will be set to either 2 hole/4 hole punch, or 2 hole/3 hole punch.
Each sheet is punched individually so there is no limit to the numbers in the set.
Hole punching can only be selected for 8.5" x 11" long edge feed and 11" x 17"
paper and can be combined with a stapling option.
DocuColor 240/250 Training and Information Guide 93
DocuColor 240/250
All the output options available on your machine can be accessed by touching
the Finishing button on the Basic Copying tab (the actual button you see on your
machine will vary depending on your specific machine configuration).
Touching the Auto button automatically selects collated or uncollated according
to other settings. For example, collated will be automatically selected when the
Document Feeder is used.
The Collated/Stapling/Punching button provides the options of collation,
stapling, and hole punching.
Select Uncollated for your copies to be sorted into stacks 1,1,1...2,2,2....3,3,3.
DocuColor 240/250 Training and Information Guide 94
DocuColor 240/250
Professional Finisher with Booklet Maker
This output device provides a wide range of finishing options.
This output device provides a wide range of finishing options. The Right Top
Tray is used for stacked output, and can receive up to 500 sheets of paper. The
Right Center Tray is used for offset and/or stapled output, and can hold up to
1500 sheets. Both trays can be used for hole punched output (optional). The
Bottom Finisher Tray is used for receiving saddle-stapled booklets.
The machine can finish your copies with one or two staples. Up to 50 sheets of
paper from 8" x 10" to 11" x 17" paper can be stapled in a set although if covers,
inserts or heavier paper is used this number will reduce. The staple cartridge
holds 5,000 staples.
Your machine will be set to either 2 hole/4 hole punch, or 2 hole/3 hole punch.
Each sheet is punched individually so there is no limit to the numbers in the set.
Hole punching can only be selected for 8.5" x 11" long edge feed and 11" x 17"
paper and can be combined with a stapling option.
DocuColor 240/250 Training and Information Guide 95
DocuColor 240/250
All the output options available on your machine can be accessed by touching
the Finishing button on the Basic Copying tab (the actual button you see on your
machine will vary depending on your specific machine configuration).
Touching the Auto button automatically selects collated or uncollated according
to other settings. For example, collated will be automatically selected when the
Document Feeder is used.
The Collated/Stapling/Punching button provides the options of collation,
stapling, and hole punching.
Select Uncollated for your copies to be sorted into stacks 1,1,1...2,2,2....3,3,3.
DocuColor 240/250 Training and Information Guide 96
DocuColor 240/250
Paper and Media
Trays 1 and 2
Paper Trays 1 and 2 are located on the front of the machine and feed the
majority of stock sizes.
Trays 1 and 2 are identical. Each tray has a capacity of 520 sheets of 20lb paper.
The trays are pulled out by the operator for loading.
CAUTION: A paper jam may occur if a tray is opened while it is being used to
feed stock.
The trays accommodate paper from 17lb bond to 110lb index and are fully
adjustable for all stock sizes in the range 5.5"x8.5" to 11"x17". These trays
cannot be used for envelopes or tabbed stock.
Stock can be loaded either long or short edge feed (portrait or landscape). Load
pre-formatted paper, letterhead, and pre-printed stock face down and with the top
towards the front of the machine. Load punched paper with the holes on the
leading (left) edge.
Ensure that the stock edges touch the front and left edges of the tray. The paper
guides in the trays must be adjusted so that they touch the stock. To position the
right side guide, squeeze the clamp mechanism and slide the guide to touch the
edge of the stock. To position the front and rear guides, squeeze the clamp
mechanism and slide the guide to touch the edge of the stock.
DocuColor 240/250 Training and Information Guide 97
DocuColor 240/250
Trays 3 and 4
Trays 3 and 4 consist of two high capacity trays. They are intended to be the
primary feeder for the most commonly used stock. They have a large capacity to
reduce the frequency of operator loading.
Both trays are permanently set to feed only 8.5" x 11" LEF, A4 LEF, or 7.25" x
10.5" LEF sized stock. They have a combined capacity of 2010 sheets of 20 lb
bond paper. The trays can accommodate paper weights from 17lb bond to 110lb
index.
Your machine warns you when the trays are empty, open or if the stock supply is
low. The trays are pulled out for operator loading. Opening a tray automatically
lowers an elevator in the base of the tray.
Load pre-formatted paper, including letterhead and pre-printed stock, face down
and with the top towards the front of the machine. Load drilled paper with the
holes on the leading (left) edge. You cannot use these trays for envelopes or
tabbed stock.
When the tray is closed the elevator rises to feed the stock. The time it takes the
elevator to fully rise is used to determine the amount of paper in the tray. The
trays do not automatically measure the size of stock loaded in the trays.
NOTE: Your machine will not warn you if the wrong sized stock is loaded.
DocuColor 240/250 Training and Information Guide 98
DocuColor 240/250
Tray 5 (Bypass Tray)
The Bypass Tray is a paper tray on the left hand side of your machine. It can be
folded away when not in use. It is primarily intended for use as a small quantity,
special materials feeder and accommodates stock of all types.
The tray accommodates paper of weights between 17lb bond to 300gsm. Stock
can be loaded either long or short edge feed (portrait or landscape). When
lowered, the Bypass Tray can be extended to support longer length stock.
NOTE: The Bypass Tray is only 13" wide, so some paper sizes must be
SEF.
The Bypass Tray accommodates all types of stock in a range of sizes between
4.0"x6.0" and 13"x19" and has a capacity of approximately 100 sheets of 20lb
paper or a maximum stack height of 0.4".
The Bypass Tray detects the position of the side guide to determine the size of
the stock.
When stock is loaded into the Bypass Tray, a pop-up window may appear asking
you to change or confirm the type and size of the stock. The tray will not be ready
for use until you change or confirm the size and type of stock. Alternatively, you
can change the paper size and paper type by accessing the Paper Tray
Attributes screen from the System Administration Menu.
Your machine also alerts you if the Bypass Tray is selected for a print job where
the stock selected does not match the stock currently loaded. It also warns you if
the Bypass Tray runs out of stock during a job.
DocuColor 240/250 Training and Information Guide 99
DocuColor 240/250
Tray 6 (High Capacity Feeder)
The High Capacity Feeder is primarily intended for use as a large quantity feeder
and accommodates stock from Executive (7.25" x 10.5") LEF to 8.5" x 11" LEF.
The High Capacity Feeder can hold paper of weights between 64 gsm to 220
gsm, and can hold a maximum of 2000 sheets of 80 gsm paper. Stock can only
be loaded long edge feed.
After stock is loaded into the High Capacity Feeder, a pop-up window may
appear asking you to change or confirm the type and size of the stock. The tray
may not be ready for use until you change or confirm the size and type of stock.
NOTE: This feature may be enabled/disabled by the System Administrator.
Alternatively, you can change the paper size and paper type by accessing the
Paper Tray Attributes screen from the System Administration Menu.
Your machine also alerts you if the High Capacity Feeder is selected for a print
job where the stock selected does not match the stock currently loaded.
It also warns you if the Feeder runs out of stock during a job.
DocuColor 240/250 Training and Information Guide 100
DocuColor 240/250
Stock Types
Your machine can operate with a variety of paper such as plain, recycled, non-
tearing, heavyweight, and coated papers.
NOTE: Coated papers are very susceptible to humidity. Multifeeds are
much more likely with humidity greater than 40%. Environmental
conditions may require that coated paper be fed one sheet at a time
from Tray 5 (Bypass).
The following paper stock is NOT recommended:
• Conductive papers
• Papers containing talc
• Papers containing wax, stearate or plasticiser
Colored Paper/Non-tearing Papers
Colored paper and card is available in a wide range of shades. Color is most
effective when used sparingly. Examples of applications that can automatically
insert colored stock are covers, inserts, and transparency dividers.
Non-tearing paper is coated with a polyester film that is waterproof, soil resistant
and is extremely difficult to tear. Non-tearing paper is a good choice for important
documents that are handled frequently.
Pre-printed/Letterhead
Pre-printed paper such as letterheads and forms should be loaded in Tray 1,
Tray 2 and the High Capacity Feeder trays, face down with the top to the front of
the machine.
Cover Stock
Cover stock is ideal for posters, calendars, report covers and presentation
proofs. Covers should be loaded in the Bypass Tray face up.
Be sure to use the Paper Tray Settings screen to specify the appropriate media
type.
Label Stock
Labels consist of three layers; the face sheet, pressure sensitive adhesive and
the backing or release sheet. When printing self adhesive labels, it is best to use
stock designed for use in xerographic printers. The adhesives are designed to
withstand the higher temperatures of such machines without bleeding and
causing spotting or causing damage to the internal components.
Dry gum labels (those that require moistening before being applied) can cause
dry particles of glue to detach from the backing and should not be used.
The label stock should be left in the printing environment for 72 hours before
using it in the printer to allow it to adjust to the ambient temperature.
Leave labels sealed in their plastic wrapping until they are loaded in the printer.
DocuColor 240/250 Training and Information Guide 101
DocuColor 240/250
Label Usage Hints
Load labels face up into the Bypass Tray, or face down into any other tray.
Do not fan the label sheets before use unless the package instructs you to do so.
If jamming or multi-sheet feeding occurs shuffle the labels before loading.
Transparency Stock
Transparency stock is primarily used to create images that can be projected on
to a screen for presentations. Transparencies are made of polyester film coated
with a chemical substance to make toner stick to it readily.
Clear transparencies allow maximum presentation space.
Transparency paper and label paper can cause paper jams, and multiple sheets
can be fed to the printer at once. Be sure to carefully fan these types of paper.
Load transparencies into the Bypass Tray face up, or into Trays 1-4 face down.
Be sure to select Transparency as the media type on the Touch Screen.
Transparency Usage Hints
Some helpful hints for using transparencies:
• Fan transparencies to stop them sticking together.
• Load transparencies on top of a small stack of same-size paper.
• If a coating of fuser oil remains on the transparency after printing, remove
it with a lint free cloth.
• If a jam occurs while a transparency is printing, ensure it is completely
removed before resuming printing. The heat from the machine operation
can cause the transparency to melt resulting in serious damage.
When continuously outputting onto transparencies, transparency sheets may
sometimes stick to each other. Remove transparencies from the output tray
every 20 or so sheets, and fan them to cool them down.
Drilled Paper
Drilled paper has two or more holes along one edge for use in ring binders and
notebooks.
Caution should be observed before loading the stock to make sure that any plugs
(the round pieces cut out of the paper to create the holes) do not remain in the
stack. If they get into the system they can cause jams and can also damage the
internal components of the machine.
Load hole punched and perforated paper in Tray 1, Tray 2, Tray 3 and Tray 4
face down, with the holes on the leading edge (left). Load hole punched paper in
the Bypass Tray face up, with the holes on the leading edge (right).
Be sure to select Hole Punched as the paper type on the touch screen.
DocuColor 240/250 Training and Information Guide 102
DocuColor 240/250
Envelopes
Envelopes can only be loaded into the Bypass Tray. Place the envelopes into
the Bypass tray face up. The flaps should ALWAYS be closed and on the leading
(right) edge.
DocuColor 240/250 Training and Information Guide 103
DocuColor 240/250
Storage and Handling
It is important for optimum printing that paper stock is stored correctly. Take note
of the following when storing paper stock:
• Store in a low humidity area. Damp paper may cause paper jams or poor
image quality.
• Do not open reams of paper until they are required for use. The ream
wrapper contains an inner lining that protects the paper from moisture.
• Store on a flat surface to prevent the paper stock from folding or curling.
• Stack reams of paper carefully on top of one another to avoid crushing the
edges. Do not stack more than five reams on top of each other.
Handling of Paper Stock
For problem free printing and copying, observe the following when loading paper
stock into the paper trays:
• Do not use folded or wrinkled papers.
• Do not load papers of varied sizes into the tray.
• Fan transparencies and shuffle labels before loading to prevent jamming
or multi-sheet feeding.
• Fanning of paper edges is not required, but may be beneficial with certain
stocks in dry environments.
DocuColor 240/250 Training and Information Guide 104
DocuColor 240/250
Stock and Tray Selection
A user has the option to choose the size of paper or to press the Auto button
(shown selected in blue below). The Auto feature automatically selects the
appropriate paper size for each document based on the size of the document
and any directly selected magnification ratios.
The Paper Supply screen shows all the trays and the confirmed size and type of
stock loaded in each tray. A user can select which tray to use from this list. The
chosen tray is highlighted in blue.
If the auto tray switching feature has been enabled by your System
Administrator and the same size and type of stock is loaded in another tray, the
machine will automatically switch from one tray to the other when stock in the
active tray runs out.
DocuColor 240/250 Training and Information Guide 105
DocuColor 240/250
Paper tray Attributes and Image Quality
Whenever you change paper in a paper tray, you will need to change the paper
type and paper size values on the Paper Tray Settings screen.
You can access the Paper Tray Settings screen in one of three ways:
1. When you close the paper tray, the Paper Tray Settings window will
appear, allowing you to change the paper size and paper type. This
feature must be enabled by a System Administrator.
2. Touch the Setup Menu button on the All Services screen. Then touch the
Paper Tray Attributes button. Select the appropriate tray on the touch
screen, then touch the Change Settings button.
3. Access the System Administration menu. Touch System
Settings/System Settings/Common Settings. Touch the Paper Tray
Settings button, then touch the Paper Tray Attributes button. Select the
appropriate tray on the touch screen, then touch the Change Settings
button.
It is also important to change the Image Quality settings for specific paper you
may be using. Access the Image Quality settings for Paper via the following path:
1. Press the Log In/Out button.
2. Input Password and select Confirm.
3. Select System Settings.
4. Select System Settings.
5. Select Common Settings.
6. Select Paper Tray Settings.
7. Select Image Quality.
The Image Quality screen allows you to select and change the settings for a
each of the papers listed to optimize image quality. To change the settings for a
specific paper, select the paper in the list, then touch the Change Settings
button.
DocuColor 240/250 Training and Information Guide 106
DocuColor 240/250
The following options are available for you to more specifically define the paper
you use:
Plain (64-105gsm):
Plain A (64-80gsm)
Plain B (81-104gsm)
Plain C - lightweight coated
Plain (S1) special 1 - can be set by a Xerox Service Representative
Plain (S2) special 2 - can be set by a Xerox Service Representative
Recycled A (64-104gsm)
Recycled B (81-104gsm)
Plain (Side 2) (64-105gsm)
Heavyweight 1 (105-176gsm):
Heavyweight 1A (105-128gsm)
Heavyweight 1B (129-176gsm)
Heavyweight 1 (S1) special 1 - can be set by a Xerox Service Representative
Heavyweight 1 (S2) special 2 - can be set by a Xerox Service Representative
Heavyweight 1 (Side 2) (105-176gsm):
Heavyweight 1A (105-128gsm)
Heavyweight 1B (129-176gsm)
Heavyweight 1 (S1) special 1 - can be set by a Xerox Service Representative
Heavyweight 1 (S2) special 2 - can be set by a Xerox Service Representative
Heavyweight 2 (177-300gsm):
Heavyweight 2A (177-256gsm)
Heavyweight 2B (257-280gsm)
Heavyweight 2C
Heavyweight 2D
Heavyweight 2E
Heavyweight 2 (S1) special 1 - can be set by a Xerox Service Representative
Heavyweight 2 (S2) special 2 - can be set by a Xerox Service Representative
Heavyweight 2 (Side 2) (177-300gsm):
Heavyweight 2A (177-256gsm)
Heavyweight 2B (257-280gsm)
Heavyweight 2C
Heavyweight 2D
Heavyweight 2E
Heavyweight 2 (S1) special 1 - can be set by a Xerox Service Representative
Heavyweight 2 (S2) special 2 - can be set by a Xerox Service Representative
Coated 1 (105-176gsm):
Coated 1A (105-128gsm)
Coated 1B (129-176gsm)
Coated 1(Side 2) (105-176gsm)
Coated 1A (105-128gsm)
Coated 1B (129-176gsm)
DocuColor 240/250 Training and Information Guide 107
DocuColor 240/250
Coated 2 (177-280gsm)
Coated 2 (Side 2) (177-280gsm)
Labels 1 (105-176gsm)
Labels 2 (177-280gsm)
Transparency
Tabbed Stock1 (105-176gsm)
Tabbed Stock 2 (177-280gsm)
Pre-punched
Recycled (64-105gsm):
Plain A (64-80gsm)
Plain B (81-104gsm)
Plain C - lightweight coated
Plain (S1) special 1 - can be set by a Xerox Service Representative
Plain (S2) special 2 - can be set by a Xerox Service Representative
Recycled A (64-104gsm)
Recycled B (81-104gsm)
Adhesive
Custom 1 (64-105gsm):
Plain A (64-80gsm)
Plain B (81-104gsm)
Plain C - lightweight coated
Plain (S1) special 1 - can be set by a Xerox Service Representative
Plain (S2) special 2 - can be set by a Xerox Service Representative
Recycled A (64-104gsm)
Recycled B (81-104gsm)
Custom 2 (64-105gsm):
Plain A (64-80gsm)
Plain B (81-104gsm)
Plain C - lightweight coated
Plain (S1) special 1 - can be set by a Xerox Service Representative
Plain (S2) special 2 - can be set by a Xerox Service Representative
Recycled A (64-104gsm)
Recycled B (81-104gsm)
Custom 3 (64-105gsm):
Plain A (64-80gsm)
Plain B (81-104gsm)
Plain C - lightweight coated
Plain (S1) special 1 - can be set by a Xerox Service Representative
Plain (S2) special 2 - can be set by a Xerox Service Representative
Recycled A (64-104gsm)
Recycled B (81-104gsm)
DocuColor 240/250 Training and Information Guide 108
DocuColor 240/250
Custom 4 (64-105gsm):
Plain A (64-80gsm)
Plain B (81-104gsm)
Plain C - lightweight coated
Plain (S1) special 1 - can be set by a Xerox Service Representative
Plain (S2) special 2 - can be set by a Xerox Service Representative
Recycled A (64-104gsm)
Recycled B (81-104gsm)
Custom 5 (64-105gsm):
Plain A (64-80gsm)
Plain B (81-104gsm)
Plain C - lightweight coated
Plain (S1) special 1 - can be set by a Xerox Service Representative
Plain (S2) special 2 - can be set by a Xerox Service Representative
Recycled A (64-104gsm)
Recycled B (81-104gsm)
DocuColor 240/250 Training and Information Guide 109
DocuColor 240/250
Loading Paper and Media
Different types of stock can be used on your machine. This topic will show the
different types of stock available for use and how to load them.
Whenever you change paper in a paper tray, you will need to change the paper
type and paper size values on the Paper Tray Settings screen.
You can access the Paper Tray Settings screen in one of three ways:
1. When you close the paper tray, the Paper Tray Settings window will
appear, allowing you to change the paper size and paper type. This
feature must be enabled by a System Administrator.
2. Touch the Setup Menu button on the All Services screen. Then touch the
Paper Tray Attributes button. Select the appropriate tray on the touch
screen, then touch the Change Settings button.
3. Access the System Administration menu. Touch System
Settings/System Settings/Common Settings. Touch the Paper Tray
Settings button, then touch the Paper Tray Attributes button. Select the
appropriate tray on the touch screen, then touch the Change Settings
button.
For this section, we will highlight the steps required to change the Paper Tray
Settings by using the Setup Menu option on the All Services screen.
1. Select the Setup Menu button.
2. Select the Paper Tray Attributes button.
3. Select the Change Settings button.
The Paper Tray Attributes screen allows you to select a specific tray, and
change the settings for that tray - once you pick a tray and touch the Change
Settings button, you can change the Paper Size, Paper Type, and Auto Paper by
Output Color options.
The Paper Type screen allows you to select the paper type (Heavyweight,
Transparency, Tabs, Hole Punched, etc.) from a list of available paper types. If
enabled by your System Administrator, the Paper Type screen may also allow
you to specify the color of the paper loaded into the tray.
These paper trays automatically detect the dimensions of standard sized paper.
For standard paper sizes, you will not need to change the Paper Size settings.
However, you will need to specify a Paper Size value if you load a non-standard
paper size.
The Paper Size screen allows you to specify the size of the paper you load into
the paper tray. The Auto Size Detect option allows standard sized paper loaded
in the trays to be automatically detected by the machine.
DocuColor 240/250 Training and Information Guide 110
DocuColor 240/250
The Variable Size screen allows you to specify the exact size of the paper you
load into the paper tray. You can use the arrow buttons on the touch screen to
change the X and Y dimension values for the paper you load. After you have
changed your Paper Size information, touch the Save button.
The following paragraphs will provide you with instructions to use when loading
specific paper types, such as transparencies, drilled paper, tabs, heavyweight
paper, and envelopes.
Transparencies
Load transparencies into the Bypass Tray face up, or into Trays 1-4 face down.
Be sure to select Transparency as the media type on the Touch Screen.
Hole Punched
Load hole punched and perforated paper in Tray 1, Tray 2, Tray 3 and Tray 4
face down, with the holes on the leading edge (left). Load hole punched paper in
the Bypass Tray face up, with the holes on the leading edge (right). Be sure to
select Hole Punched as the paper type on the touch screen.
Tabbed Stock
Load tabbed stock only into the bypass tray. Tabbed stocks should be loaded
face up with the tabs on the trailing edge.
NOTE: Tabbed stock cannot be inserted inside a copying job - tabs can only
be processed as covers, or as an entire copy job.
Be sure to select the proper Paper Type after loading the tabbed stock.
Heavyweight Stock
Load Heavyweight stock into any of the paper trays.
NOTE: Heavyweight 2 stock from 177gsm to 220gsm can be loaded in Trays
1-4. Heavyweight 2 stock from 177gsm to 300gsm can be loaded in
the Bypass Tray.
Be sure to select the proper Heavyweight Paper Type after loading the tray.
Envelopes
Envelopes can only be loaded into the Bypass Tray. Place the envelopes into
the Bypass tray face up. The flaps should ALWAYS be closed and on the leading
(right) edge.
Your machine can feed the following types of envelopes:
• C4 (LEF): 229mm x 324mm
• C5 (LEF): 229mm x 162mm
DocuColor 240/250 Training and Information Guide 111
DocuColor 240/250
Auditron
Overview
The Auditron feature of the machine is used for auditing purposes. This feature
electronically records the number of copies or prints made for each user account
and controls the access and use of the printer/copier. Enable the Auditron to:
• Create, change, and delete up to 1000 user accounts
• Control access to copy features
• Control access to scan features
• Limit copying to B/W, Color, or allow both
• Limit the number of copies made per user account
• Check the number of copies made per user account
• Print account information
• Reset account meters
To setup Auditron you must create user accounts. Users will then be required to
enter the password setup with their account to perform certain machine
functions. You can create up to 1000 accounts.
You can enable Auditron Mode for copy, scan, or both. When Auditron Mode is
enabled, the user must select the Log In/Out button and enter the appropriate
user account password to start using the machine. Also, when a password for
entering System Settings mode is set, you can print Printer Meter Reports and
Auditron Reports.
To access the Auditron mode, select the System Settings screen, then select
Login Setup/Auditron Administration.
DocuColor 240/250 Training and Information Guide 112
DocuColor 240/250
Auditron Setup
To setup Auditron you must first create user accounts and then enable Auditron.
Users will then be required to enter the password setup with their account to
perform certain machine functions. You can create up to 1000 accounts.
All user accounts must have the following defined:
• Password
• Account Name
• Color Access
• Account Limit
Once accounts are defined and created, enable the desired accounts to begin
Auditron usage. Account names and passwords must be unique from other
account names and passwords.
To access Auditron features, select the Log In/Out button and enter the correct
password. Select System Settings and then Login Setup/Auditron
Administration.
DocuColor 240/250 Training and Information Guide 113
DocuColor 240/250
Account Management
To setup Auditron you must create user accounts.
Users will then be required to enter the password setup with their account to
perform certain machine functions. You can create up to 1000 accounts. The
following information is contained within each account.
• Password: Set any password between 4 - 12 digits long.
• Account Name: Set any account name up to 31 characters long, using
letters and symbols.
• Color Access: Set whether or not to restrict color copying or B/W
copying.
• Account Limit: Set the maximum number of copies that can be made
with this account. The account limit can be set between 100 - 1999900, in
100 page increments.
DocuColor 240/250 Training and Information Guide 114
DocuColor 240/250
Create Accounts
Setting up user accounts involves creating a user account, user numeric
passwords, and limits. You must login using the Log In/Out button. On the
System Settings screen, select Login Setup/Auditron Administration.
To create an account, select Create/Check User Account.
Select the Number for which you want to register a user, and select
Create/Delete. The Number is a user control number.
DocuColor 240/250 Training and Information Guide 115
DocuColor 240/250
Once the Create/Delete screen opens, you can set any of the applicable account
items:
• UserID: You can enter up to 32 characters for a UserID to use the
machine.
• User Name: Set the user name. Up to 32 characters are allowed.
• Password: Set the password. Setting a password is strongly
recommended for security. You can set the password to from 4 to 12
digits.
You can set restrictions on the use of output color and limits on the number of
pages for copying, scanning, and printing. To set Account Limit, select Account
Limit, then use the numeric keypad to enter the maximum number of pages in
the output color field.
• Color: You can set from 1 to 9,999,999 pages (7 digits) in 1 sheet
increments.
• Black: You can set from 1 to 9,999,999 pages (7 digits) in 1 sheet
increments.
Selecting Next causes the input to switch to the next item.
DocuColor 240/250 Training and Information Guide 116
DocuColor 240/250
Delete and Reset Data
Information for individual user accounts can be deleted and reset. When you
reset, the current cumulative number of pages for a selected user will return to
zero.
Select the account whose data is to be deleted or reset, and select
Create/Delete. The Create/Delete screen is displayed, as shown below.
When Reset User Account is selected, account data and the settings of
registered account data are deleted. When this button is selected, a confirmation
screen is displayed. If you select Yes, the account will be deleted. To cancel,
select No.
When Reset Total Impressions is selected, the number of copies made for the
selected account is reset and returned to 0. A reset cannot be undone.
DocuColor 240/250 Training and Information Guide 117
DocuColor 240/250
Enable Auditron Mode
You can enable Auditron Mode for copy, scan, or both. When Auditron Mode is
enabled, the user must select the Log In/Out button and enter the appropriate
user account password to start using the machine.
After logging in and selecting the System Settings screen, select Login
Setup/Auditron Mode.
The following options can be selected:
• Off: To operate the machine requires no user login setup/Auditron
administration.
• Local Machine Access: The Auditron administration is carried out using
the authenticated users already registered on the machine.
• Auditron Mode: For the services for which you want to enable the
administration feature, select On.
DocuColor 240/250 Training and Information Guide 118
DocuColor 240/250
User Details Setup
The User Details Setup button can be accessed on the Login Setup / Auditron
Administration screen.
The following User Detail settings can be changed:
UserID Characters: If required, you can change the indication that appears as
UserID on the System Administrator Login screen when the Log In/Out button on
the control panel is pressed to such as UserName or Number. The alias can be
set to 1 to 15 characters.
Hide UserID: You can set the way in which the User ID is shown as it is being
input. Use this feature to strengthen security as required. Select Show, as you
enter the User ID, the characters are echoed on the screen in the normal way.
Select Hide, as you enter the User ID, the character string is hidden as a row of
asterisks (*****).
Account ID Characters: If required, you can change the indication that appears
as AccountID on the System Administrator Login screen when the Log In/Out
button on the control panel is pressed to such as AccountName or Number. The
alias can be set to 1 to 15 characters.
Hide Account ID: You can set the way in which the Account ID is shown as it is
being input. Use this feature to strengthen security as required. Select Show, as
you enter the Account ID, the characters are echoed on the screen in the normal
way. Select Hide, as you enter the Account ID, the character string is hidden as
a row of asterisks (*****).
Failed Access Log: In order to detect unauthorized access, if the number of
times that authentication fails within a set time exceeds the Failed Attempts value
set here, then an error is logged. Select Failed Access Log, select On and with
the numeric keypad enter the number of failures.
Store User Details: You can set the destination to save authentication
information. Select NVM or hard disk.
DocuColor 240/250 Training and Information Guide 119
DocuColor 240/250
Account Data
You can check the total number of pages printed for color and B/W, print this
information, and you can also reset this data.
Display Account Data
When the Login Setup/Auditron Administration feature is enabled, each user of
the machine must enter a UserID and password, thus providing administrative
control and accounting for the machine.
For a user of the machine, you can control the use of output color, or set a limit
on the number of pages. For each registered user, you can also check the
cumulative number of pages.
DocuColor 240/250 Training and Information Guide 120
DocuColor 240/250
Delete and Reset Account Data
You can delete all registered information for all registered users in a single
operation, or reset the auditron. You can access the Reset User Accounts button
on the Login Setup / Auditron Administration screen.
DocuColor 240/250 Training and Information Guide 121
DocuColor 240/250
The following explains options available:
All User Accounts: Deletes all registered information for each user. It also
deletes all data including the maximum number of pages, cumulative number of
pages, output color restrictions, or printer auditron.
All Color Access Settings: Resets the Color Access settings for all users to
Free Access.
All Account Limits: Resets the maximum number of pages for all users to the
default (9,999,999 pages).
Print the Auditron Report: An auditron report of all services is printed.
DocuColor 240/250 Training and Information Guide 122
DocuColor 240/250
Machine Administration
System Administration Menu Overview
The System Administrator Menu enables the system administrator to set-up,
customize and maintain the machine. Some of the settings in this function are
critical to the operation of the machine so the screens are password protected so
that they cannot be accidentally changed or corrupted.
Use this menu to:
• Set-up the initial settings and system configuration
• Change the factory settings or defaults
• Perform basic maintenance tasks
• Perform a variety of system tests
There are several System Administration submenus. The main menu structure is
shown below:
System Settings
• System Settings
• Setup Menu
• System Administrator Settings
• Login Setup / Auditron Administrations.
The following paragraphs will address the four submenus listed above.
The System Settings menu allows administrators to access submenus for
Common Settings, Copy Mode Settings, and Scan Mode Settings.
The Setup Menu allows administrators to access the Paper Tray Attributes
settings.
The System Administrator Settings menu allows administrators to access
options for the Login ID, System Administration Password, and the Maximum
Login Attempts settings.
The Login Setup/Auditron Administration menu allows administrators to
access and enable all of the Auditron feature settings, including options for
creating, checking , and resetting User Accounts, the Administrator Copy
Meter, User Details Setup, Password Entry, and Login Setup.
DocuColor 240/250 Training and Information Guide 123
DocuColor 240/250
Accessing the System Settings menu
Entry to the System Settings Menu is via the Log In/Out button on the control
panel.
The System Administration - Login window is shown here.
Use the keypad to enter a 5 digit System Administrator Login ID and then press
the Confirm button. The factory preset password is 11111. It is strongly
recommended that you change the password.
Touch the System Settings button to enter the System Settings Menu.
Once you are in the System Settings Menu, you can select any of the system
functions.
DocuColor 240/250 Training and Information Guide 124
DocuColor 240/250
System Settings
The System Settings menu structure is shown below. For detailed information
about each of the System Settings options, see the Training and Information CD.
System Settings
System Settings
Common Settings
Machine Clock/Timers
Audio Tones
Screen Defaults
Paper Tray Settings
Image Quality Adjustment
Reports
Maintenance/Diagnostics
Watermark
Other Settings
Copy Mode Settings
Preset Buttons
Copy Defaults
Copy Control
Original Size Defaults
Reduce/Enlarge Presets
Custom Colors
Scan Mode Settings
Scan Defaults
Scan Size Defaults
Output Size Defaults
Reduce/Enlarge Presets
Other Settings
Network Controller Settings
Setup Menu
Paper Tray Attributes
System Administrator Settings
System Administrator Login ID
System Administrator Password
Maximum Login Attempts
Login Setup / Auditron Administration
Create/Check User Accounts
Reset User Accounts
System Administrator Copy Meter
User Details Setup
Password Entry from Control Panel
Login Setup/Auditron Mode
DocuColor 240/250 Training and Information Guide 125
DocuColor 240/250
Machine/Job Status
Job Status
Entry to the Job Status Screens is via the Job Status button on the control
panel. The Job Status button allows the viewing and managing of the job
queue.
This screen displays all the jobs currently in the queue waiting to be processed.
Each job is identified with the following information:
• Document Number - Job Type
• Status
• Remote Terminal / Contents
The most recently submitted job is displayed at the bottom of the queue. The
Status is updated as the jobs are processed and printed.
The tasks performed at the machine are identified by the machine mode used,
for example Copy or Print Report.
For print tasks you have submitted to your machine via the print driver, the job
type is identified by the filename or document title.
DocuColor 240/250 Training and Information Guide 126
DocuColor 240/250
Other Job Lists
On selecting the Job Status button the Current and Pending Jobs list is
automatically displayed. To view the Completed jobs on the machine, select the
Completed Jobs tab.
The completed jobs are shown on the screen. When you touch a job listed on
this screen, you can view detailed information about that job.
DocuColor 240/250 Training and Information Guide 127
DocuColor 240/250
Machine Status
Machine Information
The Machine Information screen displays data needed for service calls and
contact numbers. Access to Machine Information is via the Machine Status
button on the control panel.
The Machine Information screen provides you with the telephone number used
to contact your local Xerox representative. You can also view the Machine
Serial Number on this screen.
The Machine Configuration screen allows you to check the status and
availability of various configurable machine options, such as finishing options,
feeding options, and memory options.
The Software Version screen lists the software version installed on your
machine. Your machine contains different pieces of software for different
functions. The software versions will vary for each of the functions.
DocuColor 240/250 Training and Information Guide 128
DocuColor 240/250
Paper Tray Status
Paper Tray status information is available on the Machine Status tab.
Select the Paper Tray button on the Machine Status tab to view the paper
loaded and the status of each of the paper trays.
Information about each of the trays, including the Bypass Tray, is displayed. The
paper Size, Type and Color are the attributes set when loading the trays.
The Status column relates to the current status of the paper tray. The different
paper tray status are:
• In Use - Stock for the current job is being fed from the tray.
• Ready - The tray is available for feeding, but is not being used for the
current job.
• Not Ready - The tray is not ready for feeding, for example the tray is
open.
• Faulted - The tray has an associated fault condition.
• Empty - The tray is empty. The last size, type and color used in the tray
are displayed as the attributes.
The information displayed on the Tray Status screen is automatically updated if
the status of any tray changes.
DocuColor 240/250 Training and Information Guide 129
DocuColor 240/250
Billing Meters
The Billing Meters feature provides access to machine usage and billing
information. The meters vary depending on your machine configuration and
setup.
To access the Billing Meters:
1. Select the Machine Status button on the Control Panel.
2. Touch the Billing Meter/Print Report tab.
3. Touch the Billing Meter button.
DocuColor 240/250 Training and Information Guide 130
DocuColor 240/250
Print Report / List
A variety of useful reports are available on the Print Report/List screen.
Perform the steps below to access the Print Report/List screen:
1. Press the Machine Status button on the Control Panel.
2. Touch the Billing Meter/Print Report tab on the touch screen.
3. Touch the Print Report/List button.
An example of a typical Print Report/List screen is shown here.
To print any of the reports shown, simply touch the corresponding report button
on the touch screen, then press the Start button on the control panel.
NOTE: The reports available will differ depending on your machine configuration.
DocuColor 240/250 Training and Information Guide 131
DocuColor 240/250
Overwrite Hard Disk
The Overwrite Hard Disk feature prevents the document image and registered
data recorded on the hard disk from being illegally retrieved. The number of
overwrites is set by the System Administrator.
Access to this feature is via the Machine Status button on the control panel.
Overwriting is performed after every copy job that includes more than one set,
and after each scan job is transferred to the network controller. The "standby"
status indicates the completion of the overwriting process.
DocuColor 240/250 Training and Information Guide 132
DocuColor 240/250
Faults
The Faults tab allows access to the Error History Report, which displays a list
of errors that have or are currently occurring on your machine. Access to the
Faults tab is via the Machine Status button on the control panel.
To print the report, touch the Error History Report button on the touch screen,
then press the Start button on the control panel.
DocuColor 240/250 Training and Information Guide 133
DocuColor 240/250
Consumables
View the status of the machine consumables to gain an indication of when the
customer replaceable units need to be replaced. Access to Consumable
information is via the Machine Status button on the control panel.
The consumables information shown is based on your machine's average daily
usage and the customer replaceable unit's life-span.
DocuColor 240/250 Training and Information Guide 134
DocuColor 240/250
Using Color
The following sections describe the color features available on the DocuColor
240/250.
Output Color
You can select one of several Output Color options from the Basic Copying
tab, or select the More... option to see all of the available selections.
DocuColor 240/250 Training and Information Guide 135
DocuColor 240/250
The Output Color options are shown here.
The Auto option enables the copier to determine if the document is black and
white or color. If the document is black and white, the Black option is selected
automatically. If the document is colored, the Full Color option is selected. The
DADF must be closed for the Auto option to function.
In order for the scanner to accurately sense color on a document, the color area
must be greater than 50 square mm (approximately 2 square inches). If the color
area is less, then select the Full Color option.
When using Auto, some very dark colors may be sensed as black. In these
cases, you should select the Full Color option.
NOTE: With Auto selected, the machine runs at the speed for color copying,
even if the originals are Black and White.
The Full Color option enables the copier to make copies using all four toner
colors (Yellow, Magenta, Cyan and Black).
The Black option should be selected when the desired output is a black and
white copy. Black and white copies can be made from any original. With Black
selected, only Black toner is used.
The Dual Color option enables the copier to make copies in two preset colors.
The color of colored areas and black areas of the document can be specified.
The Single Color setting allows Red, Green, Blue, Cyan, Magenta, or Yellow to
be selected.
DocuColor 240/250 Training and Information Guide 136
DocuColor 240/250
Color Shift
The Color Shift feature allows you to shift all of the copy colors toward the
adjacent hue.
If you select one of the Warm buttons, the red colors shift toward the yellow hue,
the green colors shift toward the cyan hue, and the blue colors shift toward the
magenta hue. All colors between these original colors also shift in the same
direction.
If you select one of the Cool buttons, the red colors shift toward the magenta
hue, the blue colors shift toward the cyan hue, and the green colors shift toward
the yellow hue. Again, all colors between these original colors also shift in the
same direction.
DocuColor 240/250 Training and Information Guide 137
DocuColor 240/250
Color Balance
You can access the Color Balance button on the Image Quality tab.
The Color Balance feature allows you to adjust the balance between colors and
the overall amount of color on the output copies. You can adjust the levels of all
four process colors (Yellow, Magenta, Cyan, and Black) for their low, medium
and high density ranges.
DocuColor 240/250 Training and Information Guide 138
DocuColor 240/250
Color Sharpness/Saturation
You can access the Sharpness/Color Saturation button on the Image Quality
tab.
The Sharpness feature allows you to adjust the amount of edge definition on the
copies.
The Color Saturation feature allows you to adjust the overall richness of color
on the copy. There are five levels of adjustment for each feature.
DocuColor 240/250 Training and Information Guide 139
DocuColor 240/250
Maintenance
Locating the Serial Number
When ordering supplies or contacting Xerox for assistance you will be asked to
supply your machine serial number.
The serial number can be located from the touch screen as follows:
1. Select the Machine Status button on the Control Panel.
2. Touch the Machine Information button on the Machine Status tab.
3. The machine serial number is displayed.
DocuColor 240/250 Training and Information Guide 140
DocuColor 240/250
Billing Meters
The Billing Meters feature provides access to machine usage and billing
information. The meters vary depending on your machine configuration and
setup.
To access the Billing Meters:
4. Select the Machine Status button on the Control Panel.
5. Touch the Billing Meter/Print Report tab.
6. Touch the Billing Meter button.
Customers can view the various billing meters, and the machine serial number
for tracking purposes.
DocuColor 240/250 Training and Information Guide 141
DocuColor 240/250
Ordering Supplies
A variety of supplies are available for your machine, for example:
• Paper
• Staples
• Drum Cartridge
• Toner Cartridge
• Waste Toner Container
• Staple Cartridge
• Fuser
• Charge Corotron
Cost per Copy Customers
US Customers should contact the Metered Customer Support Center at 1-800-
599-2198 to order Toner (black, cyan, magenta and yellow) and Staples if they
are included as part of your Xerox Agreement. Contact the Welcome Center at 1-
800-821-2797 to order Drum Cartridge A1, Drum Cartridge A2, Drum Cartridge
A3, Drum Cartridge A4, Waste Toner Container, and the Fuser.
Customers who purchase supplies and have a Xerox Maintenance
Agreement (NOT Cost Per Copy)
US Customers should call the Xerox Supplies Teleweb Center at 1-800-822-
2200 to order Toner (black, cyan, magenta and yellow) and Staples. Contact the
Welcome Center at 1-800-821-2797 to order Drum Cartridge A1, Drum Cartridge
A2, Drum Cartridge A3, Drum Cartridge A4, Waste Toner Container, and the
Fuser.
Customers on Time and Materials Service (no Xerox Service Agreement)
US Customers should call the Xerox Supplies Teleweb Center at 1-800-822-
2200 to order Toner (black, cyan, magenta and yellow) and Staples. Contact the
Customer Parts Center at 1-800-828-5881 to purchase Drum Cartridge A1, Drum
Cartridge A2, Drum Cartridge A3, Drum Cartridge A4, the Waste Toner
Container, and the Fuser.
DocuColor 240/250 Training and Information Guide 142
DocuColor 240/250
Cleaning Your Machine
Cleaning the Document Glass
WARNING: When cleaning your machine DO NOT use organic or strong
chemical solvents or aerosol cleaners. DO NOT pour fluids
directly onto any area. Use supplies and cleaning materials
only as directed in this documentation. Keep all cleaning
materials out of the reach of children.
WARNING: DO NOT use pressurized air-spray cleaning aids on or in this
equipment. Some pressurized air-spray containers contain
explosive mixtures and are not suitable for use in electrical
applications. Use of such cleaners can result in a risk of
explosion and fire.
CAUTION: DO NOT remove the covers or guards that are fastened with
screws. You cannot maintain or service any of the parts that are
behind these covers and guards. DO NOT attempt any
maintenance procedure that is NOT specifically described in the
documentation supplied with your machine.
To ensure optimum print quality at all times, regularly clean the glass areas of
your machine. This helps avoid output with streaks, smears, and other marks
that transfer from the glass area when scanning documents.
Use a lint-free cloth, lightly dampened with Xerox Anti-Static or General Cleaning
Fluid or another suitable non-abrasive glass cleaner, to clean the glass area.
Use a lint-free cloth, lightly dampened with water, Xerox Cleaning Fluid or Xerox
Film Remover, to clean the under side of the Document Cover and in the
Document Handler.
DocuColor 240/250 Training and Information Guide 143
DocuColor 240/250
Cleaning the Control Panel, Touch Screen, Document
Handler, and Trays
WARNING: When cleaning your machine DO NOT use organic or strong
chemical solvents or aerosol cleaners. DO NOT pour fluids
directly onto any area. Use supplies and cleaning materials
only as directed in this documentation. Keep all cleaning
materials out of the reach of children.
WARNING: DO NOT use pressurized air-spray cleaning aids on or in this
equipment. Some pressurized air-spray containers contain
explosive mixtures and are not suitable for use in electrical
applications. Use of such cleaners can result in a risk of
explosion and fire.
CAUTION: DO NOT remove the covers or guards that are fastened with
screws. You cannot maintain or service any of the parts that are
behind these covers and guards. DO NOT attempt any
maintenance procedure that is NOT specifically described in the
documentation supplied with your machine.
Regular cleaning keeps the touch screen and control panel free from dust and
dirt. To remove fingerprints and smudges, clean the touch screen and control
panel with a soft, lint-free cloth, lightly dampened with water.
Use a lightly dampened cloth to clean the Document Handler, output trays, paper
trays and the outside areas of your machine.
DocuColor 240/250 Training and Information Guide 144
DocuColor 240/250
Adjusting Tray 3 and 4
Trays 3 and 4 hold only 8.5"x11", A4, or 7.25"x10.5" paper. You can adjust the
paper trays to hold any of these sizes. The following sequence shows how to
adjust Tray 3 to hold 8.5" x 11" paper.
1. Open the appropriate tray and move the guides to just touch the edges of
the paper stack.
2. Having adjusted the paper tray, you need to change the paper tray setting.
3. To adjust the paper tray settings, touch the All Services button on the
Control Panel.
4. Touch the Setup Menu button on the touch screen.
5. Touch the Paper Tray Attributes button on the touch screen.
6. Select the desired paper tray whose paper tray settings are to be
changed, and touch Change Settings. Select the appropriate Paper
Type and Paper Color.
7. Touch the Save button.
DocuColor 240/250 Training and Information Guide 145
DocuColor 240/250
Loading Paper and Media
Instructions for loading paper and media can be found in the How To Load
Paper and Media section of this document.
DocuColor 240/250 Training and Information Guide 146
DocuColor 240/250
Loading Staples
Loading Staples - Advanced Finisher
This procedure shows you how to remove an empty staple cartridge from the
Advanced Finisher or Professional Finisher (with Booklet Maker) and replace it
with a new staple cartridge. When the finisher is installed and it is time to replace
the staple cartridge, a message appears on the touch screen. When this
message appears, replace the staple cartridge with a new one.
1. To gain access to the staple cartridge, make sure the machine has
stopped, and open the Finisher Front Door.
2. Hold the R1 lever of the staple cartridge. Hold the orange lever and pull
the cartridge towards you to remove. Dispose of the staple cartridge
according to the instructions contained in the new staple cartridge box.
3. Insert the staple cartridge while gripping the orange lever until you hear it
click into place.
4. Close the Finisher Front Door.
The use of staple cartridges not recommended by Xerox may impair quality and
performance. Use only staple cartridges recommended for the machine.
DocuColor 240/250 Training and Information Guide 147
DocuColor 240/250
Loading Staples - Professional Finisher with Booklet
Maker
When a Professional Finisher (with Booklet Maker) is installed and it is time to
replace the booklet staple cartridge, a message appears on the display. When
this message appears, replace the staple cartridge with a new one. This
procedure shows you how to remove an empty staple cartridge from the
Professional Finisher (with Booklet Maker) and replace it with a new staple
cartridge.
1. To gain access to the staple cartridge, make sure the machine has
stopped, and open the Finisher Front Door.
2. Press the levers R2 and R3 to the right, and pull out the unit. Hold the tabs
of the booklet staple cartridge, and then lift to remove it.
3. Dispose of the staple cartridge according to the instructions contained in
the new staple cartridge box.
4. Open a new staple cartridge. Holding the tabs of the new booklet staple
cartridge, return the cartridge to the original position and gently push it
until you hear it click into place. Return the unit to its original position and
close the Finisher Front Door.
DocuColor 240/250 Training and Information Guide 148
DocuColor 240/250
Auto Gradation Adjustment
Your machine can automatically adjust gradation when the reproducibility of
density or color in copies and prints has deteriorated. Follow the steps below to
perform an Auto Gradation Adjustment:
1. Open the System Settings screen by touching the Log In/Out button on
the Control Panel and logging in. Then touch the System Settings button.
2. To view the Auto Gradation Adjustment options, press the System
Settings button again, and then touch the Common Settings option.
Auto Gradation Adjustment is found in the Image Quality Adjustment
area.
3. Load paper and select the screen type (Copy Job, Print Job 1, or Print
Job 2) for gradation adjustment.
4. Select the tray that you loaded in step 3, then touch the Close button.
5. Touch the Target button to set an area for applying the gradation
adjustment, then select the Close button.
6. Press the Start button. The Gradation Adjustment Chart will be printed.
7. Align the magenta patch of the printed Gradation Adjustment Chart
against the left side of the document glass.
8. Place at least five sheets of white paper on top of the Gradation
Adjustment Chart and close the document cover.
9. Press the Start button. The message Gradation adjustment is in progress.
appears and the machine automatically adjusts the gradation. It takes
about 30 seconds to complete gradation adjustment. If the adjustment
completes successfully, a completion message appears on the screen. If
there is a problem, the machine stops adjustment and displays an error
message.
10. Touch the Confirm button.
11. To continue automatic gradation adjustment for other screen types, repeat
steps 3 to 10 as required.
12. Exit the Auto Gradation Adjustment screens and make a copy or print to
confirm the image quality.
DocuColor 240/250 Training and Information Guide 149
DocuColor 240/250
Consumables
Replacing the Drum Cartridges
This procedure shows you how to remove a used Drum Cartridge and replace it
with a new Drum Cartridge. The machine will tell you when you need to order a
new cartridge and when to install it. The Drum Cartridges can be recycled so
please follow the disposal instructions you receive with the new items.
CAUTION: Do not expose drum cartridges to direct sunlight or strong light
from indoor fluorescent lighting for more than two minutes. Image
quality may deteriorate when the drum cartridges are exposed to
light.
1. Replace drum cartridges while the machine is on. When the power is
turned off, all information stored to the machine's memory will be erased.
CAUTION: Do not expose drum cartridges to direct sunlight or strong light
from indoor fluorescent lighting. Do not touch or scratch the surface
of the drum. Doing so may result in unsatisfactory printing.
2. Make sure the machine has stopped, and open the Front door.
3. Pull down the R1-R4 handle.
4. Raise the Release Handle.
5. Open a bag including a new drum cartridge. Place the new drum cartridge
near the machine.
CAUTION: Do not touch or scratch the surface of the drum when you take it
out from the bag.
CAUTION: Remember to minimize the amount of time that the drum cartridge
is exposed to light. Exposure for more than two minutes may result
in light shock to the drum.
6. Unwrap the sheet covering the new drum cartridge and place it under the
cartridge. Some drum cartridges may include a protective film. Remove
the film on the drum cartridge, if it is present. Open the Drum Drawer.
7. Remove the old drum cartridge by holding the finger rings provided at the
both ends of the drum cartridge and gently lifting up.
8. Grip the finger rings provided at the both ends of the new drum cartridge.
Do not touch the surface of the drum cartridge.
9. Place the new drum cartridge in the machine following the guides with the
side marked front facing the front.
10. Press both ends of the drum cartridge to place it in a horizontal position.
11. Immediately close the Drum Drawer to protect the other drums from light.
DocuColor 240/250 Training and Information Guide 150
DocuColor 240/250
CAUTION: Remember to close the Drum Drawer - Do not expose drum
cartridges to direct sunlight or strong light from indoor fluorescent
lighting. Do not touch or scratch the surface of the drum. Doing so
may result in unsatisfactory printing.
12. Return the Release Handle to its original position.
13. Return the R1-R4 handle to the original position and close the front door.
14. Insert the used drum cartridge into an empty container for recycling.
DocuColor 240/250 Training and Information Guide 151
DocuColor 240/250
Replacing the Toner Cartridges
This procedure shows you how to remove a used toner cartridge and replace it
with a new toner cartridge.
The machine will notify you when a new toner cartridge is needed, and when
installation is to occur. If you continue copying or printing without replacing the
toner cartridge, a message will appear and the machine will stop after copying or
printing around 1,800 pages for Black, or around 1200 pages for Cyan, Magenta
and Yellow.
Follow the disposal instructions for the old cartridge when you receive with the
new cartridge.
1. Replace the toner cartridge while the machine is on. Open the toner
cover, located just above the machine front door.
2. Lay paper on the floor before removing the cartridge. This will allow any
excess toner to fall on the paper. Hold the handle of the color indicated in
the message, and gently pull it out.
3. Remove the toner cartridge by holding the handle on the top of the
cartridge while gently pulling it straight out. Be careful to not get toner on
clothing.
4. Dispose the toner cartridge as normal office waste or recycle the cartridge.
5. Remove the new toner cartridge from its packaging.
6. Gently tilt the new cartridge up and down, and then left and right to
redistribute the toner.
7. Install the toner cartridge by aligning the arrows on the cartridge evenly
with the printer until you hear a click.
8. Close the Front Door. If the door will not close completely, make sure the
cartridge is in the lock position and the toner cartridge is installed into the
appropriate toner location.
CAUTION: Never use a vacuum cleaner when you clean spilled toner. It can
cause explosion as the toner fills the vacuum cleaner and gets
sparks. Use a broom or a cloth moistened with a neutral detergent.
DocuColor 240/250 Training and Information Guide 152
DocuColor 240/250
Replacing the Fuser
This procedure shows you how to remove a used Fuser and replace it with a new
Fuser. The machine will tell you when you need to install a new one. The Fuser
can be recycled so please follow the disposal instructions you receive with the
new cartridge.
1. Make sure the machine has stopped running, and open the Front
Door.
2. Grasp Handle #2 and turn it to the unlocked position.
Warning: To avoid burns wait at least 5-10 minutes after powering off
the printer to allow the fuser to cool down, and observe
warning labels inside.
3. Carefully pull out the Transfer Module.
4. Grab and lift the Amber-Gold colored handle only, lift and pull up
and out of the Transfer Module.
5. Dispose of the old Fuser as normal office waste or recycle the old
Fuser.
6. Remove the new Fuser from its packaging.
7. Insert the Fuser into the Transfer Module while holding the Amber-
Gold handle.
8. Close the Transfer Module.
9. Turn Handle #2 to the locked position.
10. Close the Front Door.
DocuColor 240/250 Training and Information Guide 153
DocuColor 240/250
Replacing the Charge Corotron
This procedure shows you how to remove the used Charge Corotron and replace
the machine with a new Charge Corotron. The machine will tell you when you
need to order a new one and when to install it.
CAUTION: Do not expose this item to direct sunlight or strong light from indoor
fluorescent lighting. Image quality may deteriorate when these are
exposed to light for more than two minutes.
1. Make sure the machine has stopped running.
2. Open the Front Door.
3. Pull down the R1-R4 handle.
4. Raise the Release Handle.
5. Open the packaging for the new Charge Corotron and gently place the new
Charge Corotron on a flat surface near the machine.
6. Pull out the Drum Drawer.
CAUTION: Remember to minimize the amount of time that the drum cartridges
are exposed to light. Exposure for more than two minutes may
result in light shock to the drums.
7. Grasp both of the Amber-Gold colored casings on the old Charge Corotron
and push towards the back of the machine. You will hear a clicking noise
indicating that it is being released.
8. Remove the old Charge Corotron by holding the finger rings provided at the
both ends of the Charge Corotron and gently pulling straight up.
9. Gently lower the new Charge Corotron into the machine straight down, and
not at an angle.
10. Grasp the Amber-Gold colored casings on the new Charge Corotron and pull
towards the front of the machine until you hear a clicking noise to indicate the
Charge Corotron is in place.
11. Push in the Drum Drawer completely. Return the Release Handle to its
original position.
CAUTION Remember to close the Drum Drawer - Do not expose drum
cartridges to direct sunlight or strong light from indoor fluorescent
lighting. Do not touch or scratch the surface of the drum. Doing so
may result in unsatisfactory printing.
12. Return the R1-R4 handle to the original position and close the front door.
13. Insert the used Charge Corotron into an empty container for recycling.
DocuColor 240/250 Training and Information Guide 154
DocuColor 240/250
Replacing the Waste Toner Container
This procedure shows you how to remove the used Waste Toner Container and
replace it with a new Waste Toner Container. The machine will tell you when you
need to order a new Container and when to install it.
That completes the procedure for replacing the Waste Toner Container.
1. Make sure the machine has stopped running, and open the Front Door.
2. Open the waste toner container cover, located to the right of the Area #2
lever.
3. Grip the handle of the waste toner container and pull out about half of it.
4. Hold the center part on the top of the container, and then remove it.
CAUTION: Never use a vacuum cleaner when you clean spilled toner. It can
cause explosion as the toner fills the vacuum cleaner and gets
sparks. Use a broom or a cloth moistened with a neutral detergent.
5. Hold the used waste toner container firmly with both hands and put it into
the provided plastic bag.
6. Hold the center part on the top of a new container and insert it until it
comes to a stop.
7. Close the waste toner container cover.
8. Close the Front Door.
DocuColor 240/250 Training and Information Guide 155
DocuColor 240/250
Further Assistance
For additional help visit our Customer Web Site at www.xerox.com or contact the
Xerox Welcome and Support Center quoting the machine serial number.
The customer support number and machine serial number can be viewed by:
1. Touching the Machine Status button on the control panel.
2. Touching the Machine Information button on the Machine Status tab.
DocuColor 240/250 Training and Information Guide 156
DocuColor 240/250
Troubleshooting
Problem Solving
Some problems can be resolved by rebooting your machine. Power the machine
OFF and ON using the ON/OFF switch at the front of your machine.
CAUTION: Wait approximately 20 seconds before turning the machine
back ON. Be aware that any incomplete jobs in the queue will
be lost.
WARNING: Use only the ON/OFF switch to reboot your machine. Damage
may occur to your machine if power is removed by other
means.
DocuColor 240/250 Training and Information Guide 157
DocuColor 240/250
Fault Codes
If an error caused the printing to end abnormally, or a malfunction occurred in the
machine, then an error code is displayed.
If an error code appears that is not listed in the table below, or if an error persists
after following the listed solution, then contact your Xerox Customer Support
Center.
If an error code is displayed, all print data of the machine as well as print data
stored in the machine's built-in memory is discarded.
Fault Code Cause/Remedy
002-770 Cause: Unable to process job template
due to insufficient hard disk space.
Remedy: Remove unnecessary data
from the hard disk to increase free disk
space.
003-750 Cause: Unable to store any documents
with 2 Sided Book Copy feature.
Remedy: Check the 2 Sided Book
Copy settings.
003-751 Cause: The machine is unable to
process size, because the specified
document area is too small. Remedy:
Increase resolution or scan area size.
003-752 Cause: When setting a mixed size
document to Full Color/2 Side and
attempting to scan at 600dpi, an error
occurs. Remedy: Decrease [Scan
Resolution] to [400dpi] or less, and
rescan.
003-753 Cause: When scanning a mixed size
document using the 2 sided
simultaneous scan feature with 300,
400, or 600dpi, an error occurs.
Remedy: Decrease [Scan Resolution]
to [200dpi] or less, and rescan.
003-754 Cause: An error occurred in the
document feeder. Remedy: Reprocess
the job.
003-757 Cause: When scanning a mixed size
document using the 2 sided
simultaneous scan feature with400, or
600dpi, an error occurs. Remedy:
Decrease [Scan Resolution] to [300dpi]
or less, and rescan.
DocuColor 240/250 Training and Information Guide 158
DocuColor 240/250
Fault Code Cause/Remedy
003-760 Cause: An incompatible combination of
features are specified in the document
scan conditions. Remedy: Check the
selected options.
003-761 Cause: The paper size of the tray
selected for auto tray is different from
the paper size of the tray selected for
Auto Repeat. Remedy: Change the
paper size for the tray, or change the
[Paper Type Priority] settings.
003-763 Cause: An error occurred when reading
the Gradation Adjustment Chart.
Remedy: Place the Adjustment Chart
properly on the document glass.
003-795 Cause: When enlarging/reducing a
scanned document to the specified
paper size, the reduction/enlargement
ratio value exceeds the allowed range.
Remedy: Take one of the following
actions:
• Manually enter a
reduction/enlargement ratio.
• Change the paper size.
005-274 Cause: An error occurred in the
document feeder. Remedy: Power-
cycle the machine. Contact your Xerox
Customer Support Center.
012-211 Cause: Finisher malfunctioned.
Remedy: Power-cycle the machine. If
the machine is not improved by
performing the relevant remedy,
Contact your Xerox Customer Support
Center.
012-260 Cause: Finisher malfunctioned.
Remedy: Power-cycle the machine. If
the machine is not improved by
performing the relevant remedy,
Contact your Xerox Customer Support
Center.
DocuColor 240/250 Training and Information Guide 159
DocuColor 240/250
Fault Code Cause/Remedy
016-210 Cause: An error occurred on the
software settings. Remedy: Power-
cycle the machine. If the machine is not
improved by performing the relevant
remedy, Contact your Xerox Customer
Support Center.
016-219 Cause: The machine does not have the
software license. Remedy: Power-cycle
the machine. If the machine is not
improved by performing the relevant
remedy, Contact your Xerox Customer
Support Center.
016-220 Cause: An error occurred in the
document scanner. Remedy: Power-
cycle the machine. If the machine is not
improved by performing the relevant
remedy, Contact your Xerox Customer
Support Center.
016-454 Cause: Unable to retrieve IP address
from DNS. Remedy: Check the DNS
configurations and IP address retrieve
method.
016-704 Cause: Documents stored in the
mailbox have reached the limit, and
hard disk capacity is insufficient.
Remedy: Remove unnecessary
documents from the mailbox, and save
the document.
016-708 Cause: Annotation is not possible due
to insufficient hard disk space.
Remedy: Remove unnecessary data
from the hard disk to increase free disk
space.
016-710 Cause: Delayed print documents
cannot be registered. Remedy: Check
print options and specify the print data
again. If the hard disk is
malfunctioning, contact your Xerox
Customer Support Center.
016-712 Refer to 003-751.
016-713 Cause: The input password does not
agree with the password set to the
mailbox. Remedy: Input the correct
password.
DocuColor 240/250 Training and Information Guide 160
DocuColor 240/250
Fault Code Cause/Remedy
016-714 Cause: Specified mailbox does not
exist. Remedy: Create a new mailbox
or specify the existing mailbox.
016-721 Cause: An error occurred during print
processing. Probable causes are as
follows: 1. Printing was instructed by
[automatic tray selection] when [Paper
Type Priority] is set to [Automatic Tray
switching Off] for all paper in the
[Common Settings]. 2. ESC/P
command errorRemedy:1. When
printing by automatic tray selection, set
one of the paper types to a setting
other than [Automatic Tray switching
Off] in [Paper Type Priority]. 2. Check
print data.
016-735 Cause: Attempted to print [Job
Template List] while updating the job
template. Remedy: Retry printing after
waiting for a period.
016-748 Cause: Printing is not possible due to
insufficient hard disk space. Remedy:
Reduce the number of pages of print
data, for example, by dividing up the
print data or printing one copy at a time
when making multiple copies.
016-755 Cause: Attempted to process PDF file
which was specified to printing
prohibited. Remedy: Cancel the
printing prohibited specification using
Adobe Reader, and try to print again.
016-756 Cause: No permissions to use the
service. Remedy: Check with your
System Administrator.
016-757 Cause: Password is incorrect. Remedy:
Enter the correct password.
016-758 Cause: No Permissions to use service.
Remedy: Check with your Auditron
Administrator.
016-759 Cause: Maximum number of pages for
this service has been reached.
Remedy: Check with your Auditron
Administrator.
016-764 Cause: Can not connect to the SMTP
server. Remedy: Contact the SMTP
DocuColor 240/250 Training and Information Guide 161
DocuColor 240/250
Fault Code Cause/Remedy
server administrator.
016-765 Cause: Could not send mail because
the hard disk on the SMTP server was
full. Remedy: Contact the SMTP server
administrator.
016-766 Cause: An error occurred on the SMTP
server. Remedy: Contact the SMTP
server administrator.
016-767 Cause: Could not send mail because
the mail address was wrong. Remedy:
Check the mail address and transmit
again.
016-768 Cause: Could not connect to the SMTP
server as the mail address of the
machine was incorrect. Remedy:
Check the mail address of the
machine.
016-769 Cause: The SMTP server does not
support confirmation of mail distribution
(DSN). Remedy: Send mail without
setting confirmation of mail distribution
(DSN).
016-773 Cause: The IP address for the machine
is not set properly. Remedy: Check the
DHCP environment. Or, specify a fixed
IP address for the machine.
016-774 Cause: Compression conversion is not
possible due to insufficient hard disk
space. Remedy: Remove unnecessary
data from the hard disk to increase free
disk space.
016-775 Cause: Image conversion is not
possible due to insufficient hard disk
space. Remedy: Remove unnecessary
data from the hard disk to increase free
disk space.
016-777 Cause: A hard disk error occurred
during image processing. Remedy: The
hard disk might be defective. When
replacing a hard disk, contact your
Xerox Customer Support Center.
DocuColor 240/250 Training and Information Guide 162
DocuColor 240/250
Fault Code Cause/Remedy
016-778 Cause: Conversion processing of
scanned image was interrupted,
because of insufficient disk space.
Remedy: Remove unnecessary data
from the hard disk to increase free disk
space.
016-779 Cause: An error occurred during
scanned image conversion processing.
Remedy: Retry scanning.
016-780 Cause: A hard disk error occurred
during scanned image conversion
processing. Remedy: The hard disk
might be defective. When replacing a
hard disk, contact your Xerox
Customer Support Center.
016-786 Cause: When using the scan feature,
hard disk capacity is insufficient for
writing to a file. Remedy: Either remove
unnecessary data from the hard disk to
increase free disk space, or initialize
the hard disk.
016-788 Cause: Failed to load a file from the
Web browser. Remedy: Take one of
the following actions, and try again.
• Reload the browser page
• Restart the browser
• Power-cycle the machine.
016-789 Cause: Insufficient space available for
mail processing. Processing was
interrupted. Remedy: Reduce
resolution or reduce/enlarge ratio to
decrease the data size, or send in
several pieces.
016-791 Cause: In [Scan to FTP/SMB], or [Job
Template], the forwarding destination
or job template save location could not
be accessed. Remedy: Check whether
you can access the specified
forwarding destination.
016-792 [Cause Specified job history could not
be acquired, when printing [Job
Counter Report] Remedy: Specified job
history does not exist.
DocuColor 240/250 Training and Information Guide 163
DocuColor 240/250
Fault Code Cause/Remedy
016-793 Cause: The hard disk has run out free
space. Remedy: Either remove
unnecessary data from the hard disk to
increase free disk space, or initialize
the hard disk.
016-794 Cause: A medium is not inserted
correctly. Remedy: Insert the medium
correctly.
016-795 Cause: An error occurred when reading
data stored in a media. Remedy:
Check the data stored in the media
with a computer.
021-750 Cause: During an inspection or
maintenance request, a transmission
error occurred, and your Xerox
Customer Support Center could not be
contacted. Remedy: Check that the
phone lines are connected, and try
sending an inspection or maintenance
request again after a short time. If the
error persists, contact your Xerox
Customer Support Center.
027-452 Cause: IP address already exists.
Remedy: Change the IP address.
027-453 Cause: Failed to obtain IP address
from DHCP server. Remedy: Change
the IP address manually.
027-700 Cause: The medium is damaged.
Remedy: Check the media with a
computer.
027-701 Cause: A medium is not inserted
correctly. Remedy: Insert the medium
correctly.
027-702 Cause: No data is stored in the
medium, or the data stored in the
medium is damaged. Remedy: Check
the data stored in the media with a
computer.
027-703 Cause: A media reader is not
connected with the machine correctly.
Remedy: Check the connection
between the media reader and the
machine.
DocuColor 240/250 Training and Information Guide 164
DocuColor 240/250
Fault Code Cause/Remedy
027-720 Cause: Unable to find the server of an
application interface destination.
Remedy: Check DNS server address.
Or check whether an application
interface (CentreWare Flow Service)
installed on the computer is registered
by DNS server or not.
027-721 Cause: An application interface
destination does not exist. Remedy:
Check whether an application linked
(CentreWare Flow Service) operates
correctly.
027-722 Cause: The jobs was timed out during
connection with an application interface
destination. Remedy: Try to process
the job flow again.
027-723 Cause: Authentication at the
application interface destination
(CentreWare Flow Service) fails.
Remedy: Check a user name and
password that is used when creating a
job flow.
027-725 Cause: A job operation failed using an
application interface. Remedy: Check
whether an application linked
(CentreWare Flow Service) operates
correctly. When it is operating, check
the log. When it is not operating, check
the network environments.
027-727 Cause: A parameter is illegal during an
application interface. Remedy: Try to
process the job flow again.
027-728 Cause: The number of files that is
required to send to external services
exceeds the maximum number of files
that can be sent. Remedy: Try to send
again after decreasing the number of
pages that is lower than the maximum
number.
027-750 Cause: Attempted to command a job
flow to a print document. Print
documents are not supported by job
flows. Remedy: Check the document
before starting the job flow.
DocuColor 240/250 Training and Information Guide 165
DocuColor 240/250
Fault Code Cause/Remedy
027-751 Cause: When following the job flow, an
error occurred. Remedy: Check the
settings for the job flow.
027-770 Cause: The print data cannot be
processed because of PDL error.
Remedy: Check the print data and try
to print again.
027-771 Cause: A disk full error occurred.
Remedy: Remove unnecessary data
from the hard disk to increase free disk
space.
027-796 Cause: When the machine is
configured to only print attached
documents when received by mail, a
message with no attachments is
discarded upon receipt. Remedy: To
print the mail body or header
information as well, change settings in
the Properties screen of CentreWare
Internet Services.
027-797 Cause: Invalid received mail output
destination. Remedy: Specify a correct
output destination, and send the mail
again.
047-210 Cause: An error occurred with the
offset stacking module. Remedy:
Power-cycle the machine. If the
machine is not improved by performing
the relevant remedy, contact your
Xerox Customer Support Center.
062-210 Cause: The document feeder
malfunctioned. Remedy: Contact your
Xerox Customer Support Center.
062-211 Cause: An error occurred in the
document feeder. Remedy: Contact
your Xerox Customer Support Center.
062-220 Refer to 062-210.
062-277 Cause: A communications error
occurred between the document scan
unit and the document feeder.
Remedy: Contact your Xerox Customer
Support Center.
DocuColor 240/250 Training and Information Guide 166
DocuColor 240/250
Fault Code Cause/Remedy
062-278 Cause: An error occurred in the
document feeder. Remedy: Power-
cycle the machine. If the machine is not
improved by performing the relevant
remedy, contact your Xerox Customer
Support Center.
062-790 Cause: The scanned document is
copy-protected. Remedy: Refer to
"Illegal Copies and Printouts" (P.23),
and check to see if the document can
be copied.
063-210 Refer to 062-211.
065-210 Cause: An error occurred with the
machine. Remedy: Contact your Xerox
Customer Support Center.
065-215 Cause: An error occurred in the
document feeder. Remedy: Power-
cycle the machine. If the machine is not
improved by performing the relevant
remedy, contact your Xerox Customer
Support Center.
065-219 Refer to 062-210.
071-210 Cause: The Tray 1 malfunctioned.
Remedy: Check paper loaded in the
Tray 1, and power-cycle the machine. If
the machine is not improved by
performing the relevant remedy,
contact your Xerox Customer Support
Center. Trays other than the Tray 1 can
be used.
072-210 Cause: The Tray 2 malfunctioned.
Remedy: Check paper loaded in the
Tray 2, and power-cycle the machine. If
the machine is not improved by
performing the relevant remedy,
contact your Xerox Customer Support
Center. Trays other than the Tray 2 can
be used.
DocuColor 240/250 Training and Information Guide 167
DocuColor 240/250
Fault Code Cause/Remedy
073-210 Cause: The Tray 3 malfunctioned.
Remedy: Check paper loaded in the
Tray 3, and power-cycle the machine. If
the machine is not improved by
performing the relevant remedy,
contact your Xerox Customer Support
Center. Trays other than the Tray 3 can
be used.
074-210 Cause: The Tray 4 malfunctioned.
Remedy: Check paper loaded in the
Tray 4, and power-cycle the machine. If
the machine is not improved by
performing the relevant remedy,
contact your Xerox Customer Support
Center. Trays other than the Tray 4 can
be used.
075-211 Cause: The Tray 5 (bypass)
malfunctioned. Remedy: Power-cycle
the machine. If the machine is not
improved by performing the relevant
remedy, contact your Xerox Customer
Support Center.
078-250 Cause: The high capacity tray (the Tray
6) malfunctioned. Remedy: Power-
cycle the machine. If the machine is not
improved by performing the relevant
remedy, contact your Xerox Customer
Support Center.
116-210 Cause: An error occurred with the
media reader. Remedy: Power-cycle
the machine. If the machine is not
improved by performing the relevant
remedy, contact your Xerox Customer
Support Center.
116-212 Cause: A connecting cable is not
connected with a media reader
correctly. Remedy: Connect the
connecting cable and power-cycle the
machine. If the machine is not
improved by performing the relevant
remedy, contact your Xerox Customer
Support Center.
116-704 Cause: A medium is not inserted
correctly. Remedy: Insert the medium
correctly.
DocuColor 240/250 Training and Information Guide 168
DocuColor 240/250
Fault Code Cause/Remedy
116-705 Refer to 016-795.
116-701 Cause: 2 sided print could not be made
due to insufficient memory. Remedy:
Print each side.
116-713 Cause: Job was divided and printed
due to insufficient disk space. Remedy:
Remove unnecessary data from the
hard disk to increase free disk space.
116-780 Cause: There is a problem with the
document attached to the received
mail. Remedy: Check the attached
document.
116-790 Cause: The settings for stapling are
canceled and prints the data. Remedy:
Confirm the staple position and try to
print again.
123-400 Cause: A malfunction occurred in the
machine. Remedy: Power-cycle the
machine. If the machine is not
improved by performing the relevant
remedy, contact your Xerox Customer
Support Center.
124-705 Cause: The settings for punching are
canceled. Remedy: Confirm the
punching position and try to print again.
124-706 Cause: The settings for folding are
canceled. Remedy: Confirm the folding
settings and try to print again.
124-709 Cause: The number of pages exceeds
the number of pages that can be
stapled. Remedy: Decrease the
number of pages, or cancel the stapling
settings, then try to print again.
127-210 Cause: A malfunction occurred in the
machine. Remedy: Power-cycle the
machine. If the machine is not
improved by performing the relevant
remedy, contact your Xerox Customer
Support Center.
DocuColor 240/250 Training and Information Guide 169
DocuColor 240/250
Fault Code Cause/Remedy
switch01 Switch off the machine.
Cause: An error occurred.
Remedy: Turn off the power, wait until
the touch screen goes dark, and then
turn on power again. If the message
persists, record the displayed contents.
Switch off the machine immediately,
wait for the touch screen to go dark,
and contact your Xerox Customer
Support Center.
switch02 Completed with an error.
Cause: An error occurred.
Remedy: Retry the same procedure
after waiting for a period. A fault has
occurred. The machine has rebooted.
Select [Close]. If the problem persists,
call for service.
switch03 Cause: An auto-recoverable internal
error occurred, and the machine
restarted automatically.
Remedy: Select the [Close] button. The
machine is operating normally now. If
the error persists, call your Xerox
Customer Support Center.
DocuColor 240/250 Training and Information Guide 170
DocuColor 240/250
Jam Clearance
Paper Jams
Bottom Left Cover Paper Jams
This section describes how to clear paper jams that occur inside the Bottom Left
Cover.
1. If Tray 6 is installed, gently move Tray 6 to the left until it stops.
2. Gently open the Bottom Left Cover while gripping the release handle.
3. Remove the jammed paper.
NOTE: If paper is torn, check for any torn pieces of paper inside the
machine.
4. Gently close the Bottom Left Cover.
5. If Tray 6 is installed, gently move Tray 6 back into position.
Tray 6 Paper Jams
This section describes how to clear paper jams that occur in Paper Tray 6.
1. Open Tray 6 and remove any jammed paper.
2. Gently close Tray 6.
NOTE: If paper is torn, check for any torn pieces of paper inside the
machine.
3. Gently move Tray 6 to the left until it stops.
4. Open the Tray 6 Top Cover and remove any jammed paper.
NOTE: If paper is torn, check for any torn pieces of paper inside the
machine.
5. Close the Tray 6 Top Cover and gently move Tray 6 to its original position.
DocuColor 240/250 Training and Information Guide 171
DocuColor 240/250
Tray 5 Paper Jams
This section describes how to clear paper jams that occur in Tray 5 (Bypass).
1. Open the Tray 5 Cover. Inspect the paper feed entrance area and remove
any jammed paper.
2. When two or more sheets of paper are loaded, remove all of the sheets
from the tray.
3. Close the Tray 5 Cover.
NOTE: If paper is torn, check for any torn pieces of paper inside the
machine.
4. Fan the paper you removed making sure that all four corners are neatly
aligned.
5. Insert the paper into the Tray with the printing side facing up until its lead
edge lightly touches the paper feed entrance.
Transfer Module Paper Jams
This section describes how to clear paper jams that occur in the Transfer Module
area.
1. Make sure that the machine has stopped. After the machine has stopped,
open the front door.
2. Turn Handle 2 to the right until it is in the horizontal position, then pull out
the transfer module.
Warning: Never touch a labeled area (found on the fuser unit or
nearby) indicating “High Temperature” and “Caution”.
You may get burned.
3. Remove the visible jammed paper.
4. Move Handle 2a to the right and remove any jammed paper.
5. Pull down Handle 2b and remove the jammed paper.
6. Return Handle 2a and Handle 2b to their original position. Push in the
transfer module completely and turn Handle 2 to the left.
7. Close the front cover.
DocuColor 240/250 Training and Information Guide 172
DocuColor 240/250
Document Feeder Paper Jams
This section describes how to clear paper jams that occur in the Document
Feeder.
1. Open the Document Feeder Top Cover until it comes to a stop.
2. Open the Left Cover until it comes to a stop.
3. If the document is not caught in the document feeder, pull out the
document.
4. Lift the handle and open the Inner Cover. Remove the jammed document.
5. Close the Inner Cover.
6. Close the Top Cover until it clicks into place.
7. Close the Left Cover until it clicks into place.
8. If the document cannot be found, raise the Document Feeder slowly.
9. Pull the handle and remove the document. The return the handle to its
original position and close the Document Feeder.
10. If the document is still not found, lift the Document Feeder Tray and
remove the document.
11. Gently return the Document Feeder Tray to its original position.
12. Make sure that the document is not torn, wrinkled or folded, and load the
document again following the instructions displayed on the screen.
Output Tray Paper Jams
This section describes how to clear paper jams that occur in the Output Tray.
1. Remove jammed paper from the Output Tray.
2. If paper is torn, check for any torn pieces of paper inside the machine.
DocuColor 240/250 Training and Information Guide 173
DocuColor 240/250
Bottom Right Cover Paper Jams
This section describes how to clear paper jams that occur in the Bottom Right
Cover.
1. If a finisher is installed, open the front door of the finisher and then pull
Handle 1a to the right.
2. Open the Bottom Right Cover while pressing the down arrow button.
3. Remove the upper jammed paper.
NOTE: If paper is torn, check for any torn pieces of paper inside the
machine.
4. Remove the lower jammed paper.
NOTE: If paper is torn, check for any torn pieces of paper inside the
machine.
5. Check whether paper is jammed at the lower part of the machine. If there
is jammed paper, remove it.
NOTE: If paper is torn, check for any torn pieces of paper inside the
machine.
6. Close the Bottom Right Cover.
7. If the finisher is installed, return Handle 1a to its original position, then
close the front door of the finisher.
Paper Tray Paper Jams
This section describes how to clear paper jams that occur in Paper Trays 1 to 4.
1. Open the tray where the paper jam occurred.
NOTE: Paper is sometimes torn and remains inside the machine if you
open a tray without checking the paper jam position. This may
cause machine malfunction. Check where the paper jam occurred
before clearing the problem.
2. Remove the jammed paper.
3. Push the tray in gently until it comes to a stop
DocuColor 240/250 Training and Information Guide 174
DocuColor 240/250
Finisher Area 1 Paper Jams
This section describes how to clear paper jams that occur in Area 1 of the
Finisher.
1. Open Finisher Front Door
2. Move Handle 1A to the right.
3. Remove any paper.
4. If the paper cannot be removed, move Handle 1B to the right.
5. Remove any paper.
6. Move Handle 1D to the left.
7. Turn Knob 1C and remove any paper.
8. Return Handle 1D, Handle 1B, and Handle 1A to their original positions.
9. Close the Finisher Front Door
Finisher Area 2 Paper Jams
This section describes how to clear paper jams that occur in Area 2 of the
Finisher.
1. Open Finisher Front Door.
2. Open Area 2a and Area 2b and remove any paper.
3. Turn Knob 2C if necessary.
4. Close Area 2a and Area 2b.
5. Close the Finisher Front Door
Finisher Area 3 Paper Jams
This section describes how to clear paper jams that occur in Area 3 of the
Finisher.
1. Open Finisher Front Door.
2. Move Handle 3 to the down position.
3. Remove any paper.
4. Return Handle 3 to its original position.
5. Close the Finisher Front Door
DocuColor 240/250 Training and Information Guide 175
DocuColor 240/250
Finisher Area 4 Paper Jams
This section describes how to clear paper jams that occur in Area 4 of the
Finisher.
1. Open the Finisher Front Door
2. Open Area 4b and remove any paper.
3. Pull out the Area 4 Module.
4. Turn Knob 4a to the left and remove any paper.
5. Close the Area 4 Module.
6. Close Area 4b.
7. Close the Finisher Front Door
Finisher Area 5 Paper Jams
This section describes how to clear paper jams that occur in Area 5 of the
Finisher.
1. Lift the Area 5 Cover.
2. Remove any paper.
3. Close the Area 5 Cover.
Booklet Maker Tray Paper Jams
This section describes how to clear paper jams that occur in the Booklet Maker
Tray area of the Professional Finisher.
1. Open Finisher Front Door
2. Turn Knob 4a to the right.
3. Remove any sheets from the Booklet Maker Tray.
4. Close the Finisher Front Door
DocuColor 240/250 Training and Information Guide 176
DocuColor 240/250
Staple Jams
Follow the steps below to clear a staple jam:
1. Make sure that the machine has stopped before opening the front cover of
the finisher.
2. Grip the Handle R1 of the staple cartridge holder, and pull out the holder
to the right towards you.
3. Remove the staple cartridge holder by gripping the orange lever.
4. The staple cartridge is firmly held in place. When you remove the staple
cartridge, you must pull the cartridge out with some force.
5. After removing the staple cartridge, check the inside of the finisher for any
remaining staples.
6. Pull up the metal part of the staple cartridge. Remove the jammed
staples, and return the metal part pulled up in the previous step, to the
original position.
7. Insert the staple cartridge while gripping the orange lever until you hear it
click into place.
Hole Punch Jams
If the Hole Punch feature jams, remove and empty the Waste Hole Punch Tray
as well as removing the paper jam.
Document Feeder Jams
If a Document Feeder jam occurs, the touch screen will display a message
identifying the jam area. If after clearing, the document feeder jams again, follow
the steps below:
• Check your originals. Ensure that your originals are of a good quality.
• Ensure that the Document Handler guides are against the edges of the
loaded originals.
• Check that your originals are within specification and that the loaded
originals do not cover the maximum fill line on the document handler
guides.
• Document Specification: Loose leaf, 8.5"x5.5" to 11"x17", 13 - 32lb, Up to
250 sheets of 20lb.
NOTE: If you have poor quality originals, use the document glass to copy a new
set.
NOTE: If using computer fanfold forms ensure that the perforations down each
side of the sheet have been removed. When removed the forms can be
loaded either short edge feed or long edge feed.
DocuColor 240/250 Training and Information Guide 177
DocuColor 240/250
Bypass Tray Jams or Misfeeds
Tray 5 (Bypass) Jams occur in the paper path clearance areas. The machine will
display a message indicating the clearance area.
If after clearing the jam, the Tray 5 feeder jams or misfeeds again, follow the
steps below:
• Ensure that the Bypass Tray guides are against the edges of the loaded
paper.
• Check that the Bypass Tray paper attributes are set correctly.
• Check that the paper is within specification.(8.5"x11" to 12"x19", 255 gsm
maximum, up to 250 sheets of 80 gsm).
• Fan the paper and load it into the bypass tray. Ensure that the paper does
not cover the maximum fill line.
NOTE: Do not add paper to the tray when paper is already loaded. Instead,
remove the paper and combine the additional paper with the paper from
the tray and reload.
DocuColor 240/250 Training and Information Guide 178
DocuColor 240/250
Envelope Jams
Envelope Jams occur in the paper path clearance areas. The machine will
display a message indicating the clearance area.
If after clearing the jam, the envelope jams again, follow the steps below:
1. Check that the attributes of the paper tray are set correctly. Envelopes
can only be fed from the Bypass Tray.
2. Ensure that the guides are against the edges of the envelopes.
3. Check that the envelopes are within specification. For more information
about envelope specifications go to the Stock Type, Envelope topic in the
Paper and Media section.
NOTE: Some wrinkle is expected on the back of the fed envelope.
DocuColor 240/250 Training and Information Guide 179
DocuColor 240/250
Problem Statement
If you are experiencing difficulties using your machine check the suggestions
below for problem solving advice.
Message will not clear
If the fault is a paper jam, ensure that any paper is removed from the appropriate
area and that there are no hidden or small pieces of paper left behind.
Reboot your machine by powering OFF and ON using the On/Off button at the
front of your machine.
8.5" x 11" original was not enlarged onto an 11" x 17" page
Select a percentage for enlargement, or select the required paper tray and Auto
reduce/enlarge.
Deformed transparencies
Check to see if Transparencies are selected on the Paper Type screen. The
machine automatically adjusts for different types of media, paper can tolerate
more heat than transparencies.
Inserts have images printed on them
Insert blank sheets of paper with the documents to mark each location for an
insert.
Output does not reflect the selections made
Select the Save button, if appropriate, after each selection on the touch screen.
Output is not stacked correctly
Check to see if the paper tray guides are locked into position against the paper.
Pages in the set are not stapled or punched
• Check to see if the paper tray guides are locked into position against the
paper.
• Select the option on the touch screen.
• Check that there are staples in the staple cartridge.
• Check that the Punch Scrap Container is not full.
Drilled paper holes are on the wrong side
Ensure that the drilled paper is loaded correctly in the paper tray (the holes
should be on the leading edge of the loaded paper).
The Touch Screen is Completely Dark
Check to see if the machine is in Power Saver mode. Press the Power Saver
button on the control panel
DocuColor 240/250 Training and Information Guide 180
DocuColor 240/250
The Touch Screen is not Bright Enough
Use the Brightness Dial on the left side of the control panel to adjust the
brightness of the Touch Screen.
The machine displays a memory full error message
Check with the key operator about available memory.
Divide the remaining pages of your job into several small jobs and run the job
again.
The machine does not accept documents into memory
Check with the key operator about available memory capacity.
If the memory is almost full, print and delete unnecessary files.
The machine will not power ON
Check the power cord installation.
Firmly press the ON/OFF button.
Check to see if the AC outlet is receiving voltage. (Connect another appliance to
the outlet to verify voltage.)
A print document will not print
Check the required resource is available. You might need to ask the key
operator to change the settings.
Report documents will not print
You might need to ask the key operator to change the settings. For example, if
you want to print on blue paper and the key operator has disabled printing on
blue paper, you cannot use it unless the key operator enables printing on that
specific type of paper.
With an external control device connected, the machine displays Ready to
Copy, but users cannot log in
Check the external device to ensure that it is properly connected and powered
on.
Documents will not feed correctly
If you are experiencing problems feeding certain types of document ensure that
the document media is suitable for the Document Handler. Alternatively you can
place the documents on the Document Glass.
DocuColor 240/250 Training and Information Guide 181
DocuColor 240/250
Help
Copyright Statement
©2005 by Xerox Corporation. All rights reserved.
NetWare is a registered trademark of Novell, Inc. AppleTalk, EtherTalk, and
Macintosh are trademarks of Apple Computer, Inc. Microsoft, MS-DOS, Windows
NT are registered trademarks of Microsoft Corporation. PostScript is a trademark
of Adobe Systems Incorporated.
All product/brand names are trademarks or registered trademarks of the
respective holders. Permission has been obtained from Microsoft Corporation for
use of software screen shots.
Copyright protection claimed includes all forms and matters of copyrighted
material and information now allowed by statutory or judicial law or hereinafter
granted, including without limitations, material generated from the software
programs which are displayed on the screen, such as icons, screen displays,
looks etc.
Xerox®, The Document Company®, the digital X® and all Xerox products
mentioned in this publication are trademarks of Xerox Corporation. Product
names and trademarks of other companies are hereby acknowledged.
While the information in this document is correct at the time of publication. Xerox
reserves the right at any time to change the information without notice. Changes
are made periodically to this document. Changes and technical updates will be
added in subsequent editions.
Xerox Corporation
GKLS East Coast Operations
800 Phillips Road
Webster, New York
14568
United States of America
DocuColor 240/250 Training and Information Guide 182
DocuColor 240/250
Glossary
A3, A4, A5, A6, B4, B5 - These are common metric paper sizes.
ADF - Automatic Document Feeder
APS - Auto Paper Select.
Auditron - a tracking system, which is built into the product. You can use
Auditron to track overall machine usage, individual usage and usage of each
feature separately.
Auditron Administrator - a designated user, whose responsibility is to set up
and maintain auditron accounts on the machine.
Auto Answer Mode - an embedded fax mode where your machine is
programmed to automatically answer calls.
Auto Exposure - an image quality setting, which enhances documents that have
colored backgrounds. The product adjusts its settings for different types of
images.
Background Suppression - this feature prevents the reproduction of unwanted
background variations resulting from originals that have either a colored
background or that are printed on very thin stock on which the images on the
second side tend to 'bleed' through.
Book Format - a multi page 2 sided document that opens to the left rather than
upwards. May also be known as Head to Head
Booklets - the images are automatically placed on the paper in a sequence that,
when folded, creates a booklet. The machine has the ability to create booklets on
a variety of paper stock.
BPS - bits per second, fax transmission rate.
Build Job - this feature allows the machine to accept multiple job segments and
combine them into a single job. Each segment can have different characteristics
such as paper size, 1-or 2-sided images, or scanned either from the glass or
through the Document Handler.
Calendar format - a multi page 2 sided document that opens upwards rather
than to the left. May also be known as Head to Toe.
CCD - Charge-Coupled Device, converts the image of the document into a digital
image.
DocuColor 240/250 Training and Information Guide 183
DocuColor 240/250
CDIC - Compression Decompression Interface Controller
Chad bin - tray within the finisher that collects the hole punch waste paper.
Collated - copy sets of a document delivered in the same sequence as the
originals.
Comments - To and From lines on a fax cover page.
Configuration Report - a report that lists the options currently installed on the
machine.
Continuous Tone - a photographic image that contains gradient tones from
black to white. A photograph (from a camera) is a continuous tone as opposed to
a picture in a magazine.
Contrast - the intensity of the display of an image, or the degree of difference
between the gray tones on a document page.
Copy Activity Report - if enabled, a report that contains information about each
copy job.
Copy Sets - groups of copies of a multi-page set of documents. If you have a
four-page document and you want to make 10 copies of a document, you will be
making 10 copy sets.
Covers - paper used to add to the front or back of a copy set, usually colored
stock.
CRU - Customer Replaceable Unit
DADF - Duplexing Automatic Document Feeder
DADH - an assembly that automatically separates and feeds double-sided
documents from the input tray into the scanner.
Default Settings - the settings used by the machine when the user does not
specify settings.
Dialing Characters - special characters which apply only to Xerox machines that
support fax mailboxes.
Digital Copier - a copier that scans an image only once to make one or many
copies.
DIMM - Dual In-line Memory Module
DocuColor 240/250 Training and Information Guide 184
DocuColor 240/250
Dividers (inserts) - paper that is used to separate sections of a document.
Document Feeder - an assembly that automatically separates and feeds single
or double-sided documents from the input tray into the scanner.
Document Handler - an assembly that automatically separates and feeds single
or double-sided documents from the input tray into the scanner.
Dry ink - a customer replaceable unit, also known as Toner
Duplex - referring to a document that contains an image on both sides of the
page.
Embedded Fax - a walk up fax service which sends the scanned image over a
telephone line that is attached directly to the machine.
Error Sheet - if enabled, error sheets are generated when a print or copy job is
unexpectedly terminated by the system, or when a job is completed without all of
the requested features (e.g. stapling, special paper, fonts).
Ethernet - a network transport technology commonly used to send data from one
node to another.
External Accounting Server (EAS) - a network server used to access account
information.
Facsimile (Fax) - a document that is transferred from one location to another via
a telephone line.
Factory Defaults - settings which are incorporated into the machine at the
factory and used by the machine when the user does not specify settings.
File Server - a computer that has a hard disk drive large enough to hold and
share files. It provides the ability for multiple users to simultaneously access the
same file.
First Touch Screen - the first touch screen displayed for each feature. It
contains the settings used most often.
Forced 4800 - a fax transmission setting that minimizes errors on telephone
lines in areas of low quality communications or noise .
Foreign Interface Device - a device (such as a magnetic card reader, coin-
operated device, or bill acceptor) that is connected to the exterior of the machine
and used to track machine usage.
DocuColor 240/250 Training and Information Guide 185
DocuColor 240/250
Frame - a group of data sent through the network.
Fuser - a customer replaceable unit, also know as the Fuser.
gsm - the metric designation for paper weight in grams per square meter.
Halftone - gray patterns that are created by the density of the printed black dots.
HCF - High Capacity Feeder. Paper Tray 6
Head to Head - a double-sided document that opens to the left rather than
upwards. May also be known as Book Format.
Head to Toe - a double-sided document that opens upwards rather than to the
left. May also be known as Calendar format.
HFSI - High Frequency Service Items
Hole Punch (Hole Puncher) - a finishing option to hole punch output. Available
with the Advanced office Finisher or Professional Finisher only.
Hole Punch Waste Container - tray within the finisher that collects the hole
punch waste paper.
HVPS - High Voltage Power Supply
Image Rotation - this feature enables completion of a job regardless of the
orientation of the paper stock in the paper trays. If the original and the selected
stock in the tray are oriented differently, the machine will rotate the image to
match the orientation of the Paper Tray stock.
Image Shift - shifts the scanned image of an original to reposition it on the
printed output. It is designed to be used for creating a binding edge.
Input - the documents placed on the Document Glass, or in the Document
Handler, to be scanned.
Inserts - paper used to separate sections or topics in a set of documents,
typically colored stock.
Internet Fax - a walk up fax service that will send the facsimile to another
internet fax machine or PC.
IOT - Image Output Terminal. Contains the Charge, Exposure, Development,
Transfer, Cleaning and Fusing elements of the Xerographic Process
DocuColor 240/250 Training and Information Guide 186
DocuColor 240/250
IP - Internet Protocol.
Job Progress Screen - a pop-up screen that is displayed on the User Interface
when the Start button is pushed. This window provides information about the
active job.
Job Queue - lists jobs being processed by the machine. The Job Queue can be
accessed via the Job Status pathway button.
Job Review Summaries - these are text descriptions next to feature buttons on
the screen that identify the current setting of the button.
Key Operator - a designated user who sets Machine, Copy, and Fax defaults
and maintains the machine.
Keypad - the buttons on the control panel, or the buttons in a pop-up keypad
window on the touch screen.
Landscape - an image orientation which has the top of the image on the long
edge of a sheet of paper.
LDAP - an acronym for Lightweight Directory Access Protocol. A protocol that
allows sharing of corporate phone book information.
Long Edge Feed (LEF) - the long edge of the paper is positioned to enter the
machine first.
Machine Administrator - a designated individual who sets the defaults and
maintains the machine. Someone who has access to system tools.
Mask Data - private data that the machine conceals when the forward slash key
(/) is selected, by displaying special characters in place of the private data.
Media - the material on which the copies or prints are printed. Synonymous with
stock.
Memory - a capacity for storing documents.
Moiré - an undesirable pattern caused by the interaction of two halftones.
Multipage TIFF - this is a special type of TIFF file which results from combining
single page TIFF formatted files into one file.
NCU - Network Control Unit
Node - a number that identifies a network component. It works like an address.
DocuColor 240/250 Training and Information Guide 187
DocuColor 240/250
Non-Standard Paper - sizes other than 11"x17", 8.5"x11", 8.5"x5.5" and
8.5"x14.
Output - finished copies, prints or received fax documents.
Owner - a designated user who can assign machine access rights to other users.
Pathway - the route, or the buttons a user is required to select to display a
feature, such as Copy or Fax.
PCL Files - (Printer Control Language file) the command language for the HP
LaserJet printers.
PDF - Portable Document File.
Peer-to-Peer - a network environment in which the nodes communicate directly
with other nodes.
Phone List - a list of telephone numbers programmed into the machine for easy
access.
Photo Mode - an image quality selection used to enhance copies of
photographs. See Continuous Tone.
Platen - this is also known as the Document Glass.
Portrait - an image orientation which has the top of the image on the short edge
of a sheet of paper.
PostScript Files - (PS files) a page description language from Adobe Systems,
Inc., that is used extensively on MACs and PCs as well as workstations, mini
computers, and main-frames.
Power Saver Modes - energy saver modes that significantly reduce the power
consumption during periods of inactivity.
Printer Configuration Report - a report that lists the status of the printer
options: installed options, PCL5 options, PostScript options and connectivity
options.
Printer Jam - a media misfeed when the machine is printing a document.
Print to Edge - this feature allows the machine to print an image on the paper up
to the very edge of the paper stock.
Protocol - the rules that control the transmitting and receiving of data.
DocuColor 240/250 Training and Information Guide 188
DocuColor 240/250
PWS - personal Workstation
Queue - a temporary storage unit for jobs waiting to be processed.
Registration - this term refers to the placement of the image as it appears on the
output.
Repository - stores electronic documents.
Resolution - the amount of space between each line the machine scans. Select
the standard setting for normal documents and fine and superfine settings for
documents with more detail.
ROM - Read Only Memory
ROS - Raster Output Scanner
SAP - Service Advertising Protocol.
Scan - sensing or reading a paper document and converting the optical image of
the document to an electronic image of the document.
Scanning - sensing the image on an original and creating an electronic image of
the document.
Scan Once, Print Many - the single scanning of a document, regardless of the
number of copies requested. After the document is scanned once, it is Raster
Image Processed (RIP) once, temporarily stored to the image disk until the job is
completed, then the image is deleted.
Scan to E-mail - a walk up service that will send a document as an e-mail
attachment to a specified e-mail address.
Scan to File - a walk up service that will scan a document and create a file on
the specified server or computer.
Segment - a single page scan from the Document Glass, or a single or multiple-
page scan from the Document Handler.
Server Fax - a walk up fax service which uses a Third Party Fax Server.
Sharpness - sharpness adjusts the amount of edge definition on the output. If
the image appears slightly out of focus, increasing the Sharpness value may
make the image clearer.
DocuColor 240/250 Training and Information Guide 189
DocuColor 240/250
Short Edge Feed (SEF) - the short edge of the paper is positioned to enter the
machine first.
Sleep Mode - a condition of reduced power consumption while the machine is
inactive.
SMTP - Simple Mail Transfer Protocol
SSR - Solid State Relay
Stabilizer Feet - attachments that replace the castors under the machine and
keep it from moving.
Stand-by Mode - a condition of reduced power consumption while the machine
is inactive.
Stock - the material on which the copies or prints are printed. Synonymous with
media
System Administrator - a designated user who sets and maintains the network
settings on the machine.
TCP/IP - Transmission Control Protocol/Internet Protocol.
TIFF - Tagged Image File Format
Toner - a customer replaceable unit, also known as Dry Ink
Transmission Report - if enabled, a report that confirms the status of a fax
document.
Transmit - to send.
Trayless Duplex - this feature is possible because the paper stock continually
cycles through the machine until it has the desired number of images, as
opposed to residing in a duplex tray until the machine is ready to use the partially
printed stock. A Trayless Duplex system significantly reduces the likelihood of
jams.
Uncollated - output programming where the specified number of copies for each
page is delivered in the order the documents were placed in the Document
Handler.
DocuColor 240/250 Training and Information Guide 190
DocuColor 240/250
Index
Accessibility, 21 Machine Configurations, 21
Adjusting Tray 3 and 4, 145 Machine Setup, 18
Auditron, 112 Machine Space Requirements, 21
Auto Gradation Adjustment, 149 Machine Weight, 21
Billing Meters, 141 Machine/Job Status, 126
Cleaning Your Machine, 143 Maintenance, 140
Consumables, 150 Network Scanning, 87
Control Panel, 13 Ordering Supplies, 142
Copy, 40 Output Modules, 23
Copyright Statement, 182 Ozone Safety, 27
Display Brightness, 18 Paper and Media, 97
Document Handler, 22 Paper Supply, 22
Electrical Specifications, 24 Power On and Off, 14
ENERGY STAR, 32 Print, 88
Fault Codes, 158 Print Speed from Paper Tray 1, 21
Finishing Options, 91 Problem Solving, 157
First Print Out Time, 21 Problem Statement, 180
Further Assistance, 156 Product Overview, 8
Getting Started, 8 Productivity, 19
Glossary, 183 Quick Tour, 8
Help, 182 Reduce \ Enlarge Presets, 18
How To Load Paper and Media, 35 Safety Notes, 25
How To Network Scan, 33 Safety Standards, 28
How to Perform Maintenance, 39 Set Date and Time, 18
How To Print, 34 Simple Copying, 16
How To…, 33 Simple Network Scanning, 17
Illegal Copying, 29 Size Sensing, 22
Jam Clearance, 171 Specifications, 21
Laser Safety, 31 Table of Contents, 2
Legal and Safety, 25 Troubleshooting, 157
Loading Paper, 15 Tutorials, 40
Loading Staples, 147 Using Color, 135
Locating the Serial Number, 140 Warm-up Time, 22
Machine Administration, 123
DocuColor 240/250 Training and Information Guide 191
You might also like
- The Sympathizer: A Novel (Pulitzer Prize for Fiction)From EverandThe Sympathizer: A Novel (Pulitzer Prize for Fiction)Rating: 4.5 out of 5 stars4.5/5 (122)
- A Heartbreaking Work Of Staggering Genius: A Memoir Based on a True StoryFrom EverandA Heartbreaking Work Of Staggering Genius: A Memoir Based on a True StoryRating: 3.5 out of 5 stars3.5/5 (231)
- Grit: The Power of Passion and PerseveranceFrom EverandGrit: The Power of Passion and PerseveranceRating: 4 out of 5 stars4/5 (590)
- Never Split the Difference: Negotiating As If Your Life Depended On ItFrom EverandNever Split the Difference: Negotiating As If Your Life Depended On ItRating: 4.5 out of 5 stars4.5/5 (844)
- Devil in the Grove: Thurgood Marshall, the Groveland Boys, and the Dawn of a New AmericaFrom EverandDevil in the Grove: Thurgood Marshall, the Groveland Boys, and the Dawn of a New AmericaRating: 4.5 out of 5 stars4.5/5 (266)
- The Little Book of Hygge: Danish Secrets to Happy LivingFrom EverandThe Little Book of Hygge: Danish Secrets to Happy LivingRating: 3.5 out of 5 stars3.5/5 (401)
- The Subtle Art of Not Giving a F*ck: A Counterintuitive Approach to Living a Good LifeFrom EverandThe Subtle Art of Not Giving a F*ck: A Counterintuitive Approach to Living a Good LifeRating: 4 out of 5 stars4/5 (5813)
- The World Is Flat 3.0: A Brief History of the Twenty-first CenturyFrom EverandThe World Is Flat 3.0: A Brief History of the Twenty-first CenturyRating: 3.5 out of 5 stars3.5/5 (2259)
- The Hard Thing About Hard Things: Building a Business When There Are No Easy AnswersFrom EverandThe Hard Thing About Hard Things: Building a Business When There Are No Easy AnswersRating: 4.5 out of 5 stars4.5/5 (348)
- Team of Rivals: The Political Genius of Abraham LincolnFrom EverandTeam of Rivals: The Political Genius of Abraham LincolnRating: 4.5 out of 5 stars4.5/5 (234)
- The Emperor of All Maladies: A Biography of CancerFrom EverandThe Emperor of All Maladies: A Biography of CancerRating: 4.5 out of 5 stars4.5/5 (271)
- Her Body and Other Parties: StoriesFrom EverandHer Body and Other Parties: StoriesRating: 4 out of 5 stars4/5 (822)
- The Gifts of Imperfection: Let Go of Who You Think You're Supposed to Be and Embrace Who You AreFrom EverandThe Gifts of Imperfection: Let Go of Who You Think You're Supposed to Be and Embrace Who You AreRating: 4 out of 5 stars4/5 (1092)
- Shoe Dog: A Memoir by the Creator of NikeFrom EverandShoe Dog: A Memoir by the Creator of NikeRating: 4.5 out of 5 stars4.5/5 (540)
- Hidden Figures: The American Dream and the Untold Story of the Black Women Mathematicians Who Helped Win the Space RaceFrom EverandHidden Figures: The American Dream and the Untold Story of the Black Women Mathematicians Who Helped Win the Space RaceRating: 4 out of 5 stars4/5 (897)
- John Deere Manual Tecnico PDFDocument389 pagesJohn Deere Manual Tecnico PDFjesus93% (28)
- Elon Musk: Tesla, SpaceX, and the Quest for a Fantastic FutureFrom EverandElon Musk: Tesla, SpaceX, and the Quest for a Fantastic FutureRating: 4.5 out of 5 stars4.5/5 (474)
- The Yellow House: A Memoir (2019 National Book Award Winner)From EverandThe Yellow House: A Memoir (2019 National Book Award Winner)Rating: 4 out of 5 stars4/5 (98)
- Inspection of Aluminum and Magnesium Die Castings: Standard Reference Radiographs ForDocument3 pagesInspection of Aluminum and Magnesium Die Castings: Standard Reference Radiographs Forislamaktham100% (2)
- Daily Checklist For Electric Overhead Travelling CranesDocument3 pagesDaily Checklist For Electric Overhead Travelling CranestatonyNo ratings yet
- The Unwinding: An Inner History of the New AmericaFrom EverandThe Unwinding: An Inner History of the New AmericaRating: 4 out of 5 stars4/5 (45)
- On Fire: The (Burning) Case for a Green New DealFrom EverandOn Fire: The (Burning) Case for a Green New DealRating: 4 out of 5 stars4/5 (74)
- Simple Guitar RepairsDocument28 pagesSimple Guitar RepairsMichael Foletta-SmithNo ratings yet
- CessnaCaravanII F406 POH 1986Document692 pagesCessnaCaravanII F406 POH 1986Eric Francis100% (2)
- ISO 27001 2013 Requirementwise Documents ListDocument8 pagesISO 27001 2013 Requirementwise Documents ListChristen Castillo50% (2)
- Grua Hidraulica TerexDocument419 pagesGrua Hidraulica TerexIsa Fernandez100% (2)
- Pages From SAES-H-001-2Document1 pagePages From SAES-H-001-2mohammed s fawabNo ratings yet
- 1-11 Accuracy and Repeatability of CPTDocument8 pages1-11 Accuracy and Repeatability of CPTPablo Cesar TrejoNo ratings yet
- ComNav Voyager X3 Class A AISDocument2 pagesComNav Voyager X3 Class A AIStariktunadNo ratings yet
- Keyword For API 580 PDFDocument9 pagesKeyword For API 580 PDFRaymundo ACNo ratings yet
- Performing An AC Power Cycle On The T3T4T5T7 ServersDocument2 pagesPerforming An AC Power Cycle On The T3T4T5T7 Serversvijayen123No ratings yet
- Risk-Informed Approaches For Mitigating Disproportionate Collapse of BuildingsDocument52 pagesRisk-Informed Approaches For Mitigating Disproportionate Collapse of BuildingsRameshNo ratings yet
- Nextbase DVD Player ManualDocument50 pagesNextbase DVD Player ManualbmmanualsNo ratings yet
- 93ZJ Secc 8L LampsDocument18 pages93ZJ Secc 8L Lampshelgith74No ratings yet
- Curso PLC Basico 8 HrsDocument121 pagesCurso PLC Basico 8 HrsCésaR SánchezNo ratings yet
- Para Consulta: Glass Capillary Kinematic ViscometersDocument25 pagesPara Consulta: Glass Capillary Kinematic ViscometersJUAN CARLOSNo ratings yet
- Screw-In RTD Temperature Probes With Terminal Head Form B: Technical DataDocument6 pagesScrew-In RTD Temperature Probes With Terminal Head Form B: Technical Databehnamdaftary2No ratings yet
- Sailor 6222 VHF DSC User ManualDocument88 pagesSailor 6222 VHF DSC User ManualMert Koseoglu100% (1)
- Iv7 Rfid Vehicle Reader Data Sheet enDocument2 pagesIv7 Rfid Vehicle Reader Data Sheet enMArceloNo ratings yet
- Torrent Downloaded From MacAPPS TorrentsDocument586 pagesTorrent Downloaded From MacAPPS TorrentsaitoriniNo ratings yet
- 407 PDF BrochureDocument16 pages407 PDF Brochuredearon68No ratings yet
- 8620 Wearable Ring Scanner Data Sheet en PDFDocument2 pages8620 Wearable Ring Scanner Data Sheet en PDFDinesh Kumar DhundeNo ratings yet
- T 01WFCM08Document24 pagesT 01WFCM08Jemna TudorNo ratings yet
- IMac (20-Inch, Mid 2009) - Technical SpecificationsDocument4 pagesIMac (20-Inch, Mid 2009) - Technical SpecificationsWalter NettoNo ratings yet
- IRT-Studio-shema Complet1Document7 pagesIRT-Studio-shema Complet1Strato GibsonNo ratings yet
- 8x8 RGB LED Matrix Display v1Document6 pages8x8 RGB LED Matrix Display v1SamJhonnesNo ratings yet
- PT Activity 7.5.2: Challenge Wireless WRT300N: Topology DiagramDocument8 pagesPT Activity 7.5.2: Challenge Wireless WRT300N: Topology DiagramFerdie SelgaNo ratings yet
- THJS21051731000R Iec 626192Document24 pagesTHJS21051731000R Iec 626192pablo2136No ratings yet
- DumperDocument1 pageDumperNhutNo ratings yet