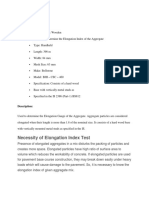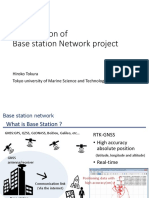Professional Documents
Culture Documents
How To Update
Uploaded by
Topo Lucho Artt0 ratings0% found this document useful (0 votes)
12 views1 pagesokkia gsr
Original Title
How to Update
Copyright
© © All Rights Reserved
Available Formats
TXT, PDF, TXT or read online from Scribd
Share this document
Did you find this document useful?
Is this content inappropriate?
Report this Documentsokkia gsr
Copyright:
© All Rights Reserved
Available Formats
Download as TXT, PDF, TXT or read online from Scribd
0 ratings0% found this document useful (0 votes)
12 views1 pageHow To Update
Uploaded by
Topo Lucho Arttsokkia gsr
Copyright:
© All Rights Reserved
Available Formats
Download as TXT, PDF, TXT or read online from Scribd
You are on page 1of 1
After the installation process is complete, launch the
application named WINLOAD.EXE (there will be a window open
with its icon when the installation process is complete, or
you can locate it under the Windows "Start" button; it's
under "Start->Programs->WinLoad->WinLoad) to start up the
OEM4 installation disk program.
When WINLOAD.EXE is started, go to the
"Settings->COM Settings" menu and set up the PC's comport
for your system. We recommend going with the default
settings if possible.
Next, go to the file menu, and select "Open Script File".
In the file dialog window, double-click on the folder named
"Updates" (assuming you didn't rename this folder
during installation), and double-click the "Upgrade.txt"
file inside this folder. The full path to this file is:
"c:\Program Files\NovAtel Inc\2.322 Update Disk\Upgrade.txt"
The dialog box will disappear and you will note that some
text appears in the status screen regarding the
"Upgrade.txt" file that you just opened.
Connect your OEM4's COM1 port to your PC's COM1 port
(or whatever PC comport you selected in the "Settings" menu)
using a NULL modem cable (this is the default serial cable
that is shipped with your GPS receiver) and have power
ready, but do not plug it in to the GPS receiver yet. Click
the "Run Script" button.
Verify that power is unplugged to the OEM4 GPS receiver when
prompted by the dialog box, then click "Ok", and a countdown
begins to decrement on the main WinLoad text area. Let it
count down about three seconds (so if it starts counting
down at 60, wait until you see 57), and then plug it in to
the power supply. The rest of the update process is
automatic.
For the remaining cards, you don't need to reload the script
each time; just hook up the new GPS Card, and then click the
"Run Script" button again to program the next GPS Card.
You might also like
- The Subtle Art of Not Giving a F*ck: A Counterintuitive Approach to Living a Good LifeFrom EverandThe Subtle Art of Not Giving a F*ck: A Counterintuitive Approach to Living a Good LifeRating: 4 out of 5 stars4/5 (5806)
- The Gifts of Imperfection: Let Go of Who You Think You're Supposed to Be and Embrace Who You AreFrom EverandThe Gifts of Imperfection: Let Go of Who You Think You're Supposed to Be and Embrace Who You AreRating: 4 out of 5 stars4/5 (1091)
- Never Split the Difference: Negotiating As If Your Life Depended On ItFrom EverandNever Split the Difference: Negotiating As If Your Life Depended On ItRating: 4.5 out of 5 stars4.5/5 (842)
- Grit: The Power of Passion and PerseveranceFrom EverandGrit: The Power of Passion and PerseveranceRating: 4 out of 5 stars4/5 (589)
- Hidden Figures: The American Dream and the Untold Story of the Black Women Mathematicians Who Helped Win the Space RaceFrom EverandHidden Figures: The American Dream and the Untold Story of the Black Women Mathematicians Who Helped Win the Space RaceRating: 4 out of 5 stars4/5 (897)
- Shoe Dog: A Memoir by the Creator of NikeFrom EverandShoe Dog: A Memoir by the Creator of NikeRating: 4.5 out of 5 stars4.5/5 (537)
- The Hard Thing About Hard Things: Building a Business When There Are No Easy AnswersFrom EverandThe Hard Thing About Hard Things: Building a Business When There Are No Easy AnswersRating: 4.5 out of 5 stars4.5/5 (345)
- Elon Musk: Tesla, SpaceX, and the Quest for a Fantastic FutureFrom EverandElon Musk: Tesla, SpaceX, and the Quest for a Fantastic FutureRating: 4.5 out of 5 stars4.5/5 (474)
- Her Body and Other Parties: StoriesFrom EverandHer Body and Other Parties: StoriesRating: 4 out of 5 stars4/5 (821)
- The Emperor of All Maladies: A Biography of CancerFrom EverandThe Emperor of All Maladies: A Biography of CancerRating: 4.5 out of 5 stars4.5/5 (271)
- The Sympathizer: A Novel (Pulitzer Prize for Fiction)From EverandThe Sympathizer: A Novel (Pulitzer Prize for Fiction)Rating: 4.5 out of 5 stars4.5/5 (122)
- The Little Book of Hygge: Danish Secrets to Happy LivingFrom EverandThe Little Book of Hygge: Danish Secrets to Happy LivingRating: 3.5 out of 5 stars3.5/5 (401)
- The World Is Flat 3.0: A Brief History of the Twenty-first CenturyFrom EverandThe World Is Flat 3.0: A Brief History of the Twenty-first CenturyRating: 3.5 out of 5 stars3.5/5 (2259)
- The Yellow House: A Memoir (2019 National Book Award Winner)From EverandThe Yellow House: A Memoir (2019 National Book Award Winner)Rating: 4 out of 5 stars4/5 (98)
- Devil in the Grove: Thurgood Marshall, the Groveland Boys, and the Dawn of a New AmericaFrom EverandDevil in the Grove: Thurgood Marshall, the Groveland Boys, and the Dawn of a New AmericaRating: 4.5 out of 5 stars4.5/5 (266)
- A Heartbreaking Work Of Staggering Genius: A Memoir Based on a True StoryFrom EverandA Heartbreaking Work Of Staggering Genius: A Memoir Based on a True StoryRating: 3.5 out of 5 stars3.5/5 (231)
- Team of Rivals: The Political Genius of Abraham LincolnFrom EverandTeam of Rivals: The Political Genius of Abraham LincolnRating: 4.5 out of 5 stars4.5/5 (234)
- On Fire: The (Burning) Case for a Green New DealFrom EverandOn Fire: The (Burning) Case for a Green New DealRating: 4 out of 5 stars4/5 (74)
- The Unwinding: An Inner History of the New AmericaFrom EverandThe Unwinding: An Inner History of the New AmericaRating: 4 out of 5 stars4/5 (45)
- What's New in OEM4 FW 2.322 (March 14, 2013)Document7 pagesWhat's New in OEM4 FW 2.322 (March 14, 2013)Topo Lucho ArttNo ratings yet
- Ensayo Particulas Alrgadas y PlanasDocument5 pagesEnsayo Particulas Alrgadas y PlanasTopo Lucho ArttNo ratings yet
- Topcon Vertical ErrorDocument2 pagesTopcon Vertical ErrorTopo Lucho ArttNo ratings yet
- Using Handheld GPS Receivers For Precise Positioni PDFDocument17 pagesUsing Handheld GPS Receivers For Precise Positioni PDFTopo Lucho ArttNo ratings yet
- RINEX File Generation From Garmin UnitsDocument2 pagesRINEX File Generation From Garmin UnitsTopo Lucho ArttNo ratings yet
- Base StationDocument9 pagesBase StationTopo Lucho ArttNo ratings yet