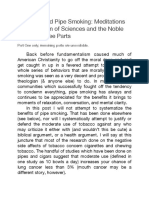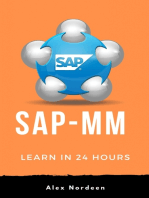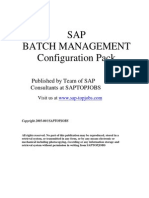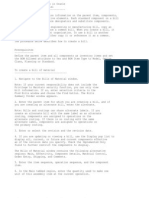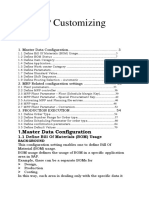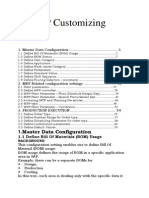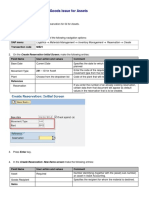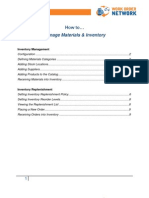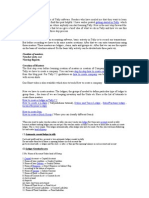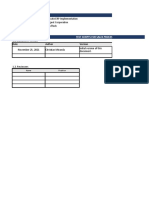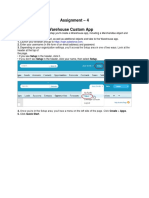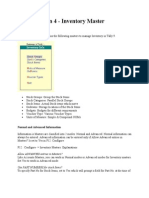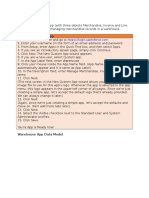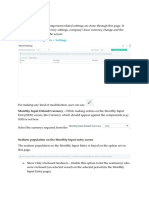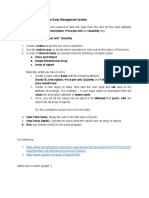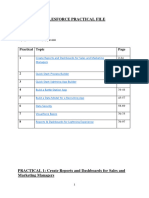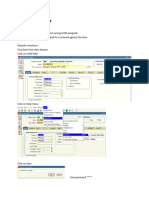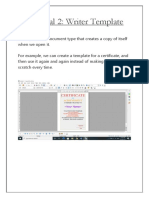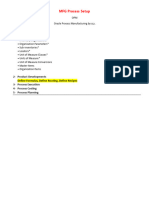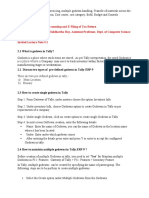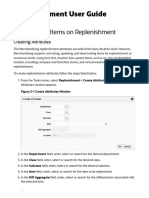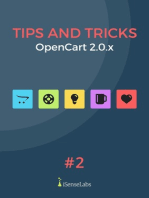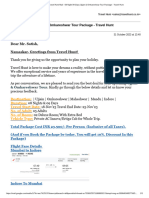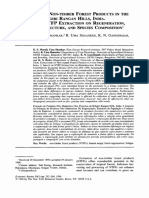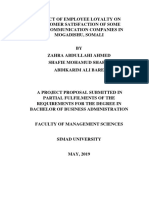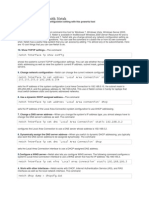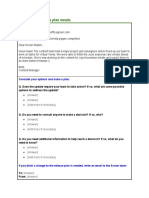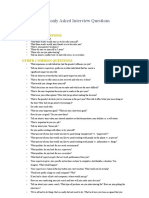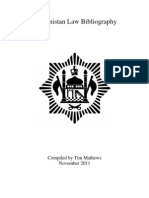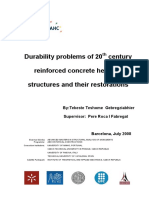Professional Documents
Culture Documents
How To: Add Stock Point Group in The Stock Point Group Master
Uploaded by
Mamta ਰੱਬ ਰਾਖਾOriginal Title
Copyright
Available Formats
Share this document
Did you find this document useful?
Is this content inappropriate?
Report this DocumentCopyright:
Available Formats
How To: Add Stock Point Group in The Stock Point Group Master
Uploaded by
Mamta ਰੱਬ ਰਾਖਾCopyright:
Available Formats
Stock Point Group:
A Stock Point is a commercial area used to store finished or unfinished goods. These are of different kinds,
i.e., Logistics, (Store) Site, Warehouse etc.
There will be stock points which will have same kind of material like finished goods or raw materials.
So make a group of all those. Lets call it stock point group.
The Stock Point Group master allows you to provide a name to a group of stock points storing the same kind
of materials like finished goods or raw materials etc. It allows you to collectively address the stock points as one
entity. This is done to avoid confusion while deciding the type of stock point.
So now
How to add new stock point groups in the Stock Point Group Master.
How To: Add Stock Point Group in the Stock Point Group
Master
1. Inventory - Product - Stock Points - Stock Point Group. The Stock Point Group master opens.
2. Click on the Add button. The Add Stock Point Group window opens.
3. Type in the group name in the Group Name field.
4. Click on Save.
How to edit a Stock Point Group in the Stock Point Group master
Pre-requisites
Step-by-step guide
The steps are as follows:
1. Inventory - Product - Stock Points - Stock Point Group. The Stock Point Group master opens.
2. Select a stock point group and click on the Edit option (from the Actions menu) or double click on the record.
The Edit Stock Point Group window opens.
3. Here you can only modify the Group Name field. The rest are set to view only mode.
The Tag Stock Point section displays all the stock points which the stock point group is tagged to.
4. Once done, click on the Save button.
5. Record saved successfully. - message will be displayed.
How To: Manage Stock Points in the Stock Point Master
A Stock Point is a commercial area used to store finished or unfinished goods.
How To: Add Stock Points in the Stock Point Master
1. Name, Stock Point Type, Jobber's Name (only when chosen Stock Point Type is Manufacturing
Unit), Group Name, Site Name and Replenish from options are mandatory fields.
Step-by-step guide
The steps are as follows:
1. Inventory - Product - Stock Points - Stock Point. The Stock Point master opens.
2. Click on the Add button. The Add Stock Point window opens.
3. Fill in the details in the Stock Point Details section:
a. Name (This is a mandatory field.)
b. Abbreviation (optional)
c. Stock Point Type (This is a mandatory field.)
If in case, there are other stock points present in your system, then those will be displayed in a read-only
format.
There are two types of stock point present. They are - Warehouse and Manufacturing Unit.
d. Jobber Name (This is a mandatory field.)
This feature gets enabled only when Warehouse is selected from the Stock Point Type drop-down. Otherwise,
it remains disabled.
4. Fill in the details in the Stock Point section:
a. Group (This is a mandatory field.)
b. Site Name (This is a mandatory field.)
c. OU Name
OU Name will be auto-populated based on the selection of the Site Name.
d. VAT
Only applicable on Non - GST items
e. CST
Only applicable on items during inter-state transfers.
f. Transfer Rate
By default, it’s value is set as None. But can be changed as required to one of the following - MRP, RSP, WSP
and Std. Rate.
g. Price Factor(%)
This field gets enabled when anything other that ‘None’ is selected in Transfer Rate. It is a percentage factor
levied on the transfer rate for interstate stock movement.
5. Fill in the details in the Communication section:
a. Address
b. Phone Number
c. Fax Number
6. Fill in the details in the Specify Source of Replenishment section:
a. Replenish (This is a mandatory field.)
This drop-down allows the user to select how he would replenish his stock, from the Vendor or the Stockpoint.
b. Stock Point Name - Name of the Vendor or Stock point from which the created stockpoint would be
replenished. Once the Replenish from selection is made, this drop-down shows the values based on the
selection in the previous field.
7. Fill in the Logistics Applicable field in the Goods Outward section:
This is a checkbox. This feature is required if the stock has to be transfered from one state to another. On
selecting this checkbox, another checkbox appears - Permit Applicable. If you want to enable the permit, then
click on the checkbox beside it.
8. Once done, click on the Save button.
9. Click on Close button.
How To: Edit Stock Points in the Stock Point Master
Pre-requisites
1. The users' role must have access to the Stock Point feature by enabling Modify app operation for the feature
(Inventory - Product Definition - Stock Points) in Ginesys Web - Admin - Security - Role - Available Menu (tab).
2. The stock points must be created beforehand.
Step-by-step guide
The steps are as follows:
1. Go to Ginesys Web - Inventory - Product - Stock Points - Stock Point. The Stock Point master opens.
2. Select a stock point and click on the Edit option (from the Actions menu) or double click on the record.
The Edit Stock Point window opens.
3. Almost all fields are editable, while a few are not. To edit them, follow the steps above.
The non - editable fields are:
a. Stock Point Type
b. Jobber Name
4. Once done, click on the Save button.
5. Record saved successfully. - message will be displayed.
To go back to the main page click on How To: Manage Stock Points
You might also like
- Theology and Pipe Smoking - 7pDocument7 pagesTheology and Pipe Smoking - 7pNeimar HahmeierNo ratings yet
- Vocabulary Ladders - Grade 3 - Degree of FamiliarityDocument6 pagesVocabulary Ladders - Grade 3 - Degree of FamiliarityfairfurNo ratings yet
- Setup The Gift Card First in Loyalty Screen (Setup-Gift Card)Document9 pagesSetup The Gift Card First in Loyalty Screen (Setup-Gift Card)Mamta ਰੱਬ ਰਾਖਾ100% (2)
- Master DataDocument170 pagesMaster DatakbsmalliNo ratings yet
- Warehouse Management Implementation 2Document35 pagesWarehouse Management Implementation 2arenaali456No ratings yet
- User Guide For Material Managment in MAXIMODocument15 pagesUser Guide For Material Managment in MAXIMOLuiz JesusNo ratings yet
- Batch ManagementDocument61 pagesBatch ManagementSrinivasa ReddyNo ratings yet
- Sap MM Master DataDocument19 pagesSap MM Master DataImran PatelNo ratings yet
- Wip BomDocument10 pagesWip BomTony LeeNo ratings yet
- Sap MM-WM ConfigurationDocument112 pagesSap MM-WM ConfigurationMirko100% (3)
- SAP Service Management: Advanced ConfigurationFrom EverandSAP Service Management: Advanced ConfigurationRating: 4.5 out of 5 stars4.5/5 (3)
- BOM-Bill Resource CreationDocument4 pagesBOM-Bill Resource Creationpiks_ban83No ratings yet
- SAP S - 4HANA MM - Batch ManagementDocument25 pagesSAP S - 4HANA MM - Batch ManagementKuntrapakam BhargavNo ratings yet
- SAP PP Customizing: IndexDocument30 pagesSAP PP Customizing: IndexkjkdjfdodNo ratings yet
- BOM (Bill of Material)Document13 pagesBOM (Bill of Material)Gowrikishore Kishore100% (1)
- 39 - Riyadhah Wasyamsi Waduhaha RevDocument13 pages39 - Riyadhah Wasyamsi Waduhaha RevZulkarnain Agung100% (18)
- Lesson Plan (Speaking Skills)Document7 pagesLesson Plan (Speaking Skills)Nurul Fathiah Zulkarnain100% (1)
- How To Create Material Master in SAP MMDocument4 pagesHow To Create Material Master in SAP MMDebasish SahaNo ratings yet
- Aspen Process Economic AnalyzerDocument7 pagesAspen Process Economic AnalyzerTry Hutomo Abednego HutapeaNo ratings yet
- SAP PP CustomizingDocument30 pagesSAP PP CustomizingGanesh_PP55% (11)
- Warehouse Management Master DataDocument10 pagesWarehouse Management Master DatankjerseyNo ratings yet
- Sap PP Configuration PackDocument74 pagesSap PP Configuration PackAhmed Rouby92% (12)
- MInor To ContractsDocument28 pagesMInor To ContractsDakshita DubeyNo ratings yet
- Stock ItemsDocument9 pagesStock ItemsRAGHUNATH BEHERANo ratings yet
- Reservation - Goods Issue For AssetsDocument10 pagesReservation - Goods Issue For AssetsmeddebyounesNo ratings yet
- Materials and Inventory MangementDocument10 pagesMaterials and Inventory MangementcorrigomarketingNo ratings yet
- TallyDocument77 pagesTallyPawan SinghNo ratings yet
- Test Script - OTCDocument176 pagesTest Script - OTCsierraNo ratings yet
- Assignment - 4 Step 1: Create A Warehouse Custom AppDocument14 pagesAssignment - 4 Step 1: Create A Warehouse Custom AppDeepu ReddyNo ratings yet
- Settingup - InventoryDocument13 pagesSettingup - InventoryFrancis Saviour John SteevanNo ratings yet
- Tally 9 Lesson 4Document33 pagesTally 9 Lesson 4paceindian2No ratings yet
- Insert Chapter Head: Exercise-InventoryDocument8 pagesInsert Chapter Head: Exercise-InventoryAnupam KashyapNo ratings yet
- Warehouse AppDocument13 pagesWarehouse AppPankaj KatharNo ratings yet
- Salesforce Warehouse AppDocument12 pagesSalesforce Warehouse AppPankaj KatharNo ratings yet
- Settings: Go To Payroll Registers SettingsDocument40 pagesSettings: Go To Payroll Registers SettingsPrabhita nairNo ratings yet
- Guidelines To Complete The Sales Management System: P3Ilgr8Nj8Iwkxh6T8Iim94Nvzhm03F2IzstamauoDocument1 pageGuidelines To Complete The Sales Management System: P3Ilgr8Nj8Iwkxh6T8Iim94Nvzhm03F2Izstamauosajan gcNo ratings yet
- Salesforce Practical FileDocument105 pagesSalesforce Practical Filevaibhav sharma 19bcon037No ratings yet
- Inventory Master File: Lecture Topic: During The Lecture, Take Notes Here. Insert A Sub-Page For Each Lecture TopicDocument3 pagesInventory Master File: Lecture Topic: During The Lecture, Take Notes Here. Insert A Sub-Page For Each Lecture TopicpalaviyaNo ratings yet
- Sap RDocument44 pagesSap RRishi BajpaiNo ratings yet
- Create An ItemDocument28 pagesCreate An ItemSuteu Cristina MariaNo ratings yet
- Creating A Stock GroupDocument78 pagesCreating A Stock GroupManoj GoyalNo ratings yet
- SAP Practice Guide MMDocument31 pagesSAP Practice Guide MMCamran KhanNo ratings yet
- Antes y Despues de La Toma de InventariosDocument7 pagesAntes y Despues de La Toma de InventariosetiznadoNo ratings yet
- Stock Control: Date Prepared: Prepared byDocument8 pagesStock Control: Date Prepared: Prepared byapi-137303031No ratings yet
- Cognos Framework Manager ExampleDocument7 pagesCognos Framework Manager ExampleMadhes Analyst100% (1)
- Inventory ScenariosDocument11 pagesInventory Scenariostayybi01No ratings yet
- Practical File X ITDocument20 pagesPractical File X ITRohan SinghNo ratings yet
- Manufacturing ProcessDocument127 pagesManufacturing Processtayybi01No ratings yet
- Fixed Assets Quick ReferenceDocument2 pagesFixed Assets Quick ReferencenerminabdelhayNo ratings yet
- WM Q&A For, MM, SD, MMDocument8 pagesWM Q&A For, MM, SD, MMChaitanya ChaituNo ratings yet
- Inventory Part CreationDocument7 pagesInventory Part CreationvenkikashyapNo ratings yet
- ABAP - 4 Programming PDFDocument13 pagesABAP - 4 Programming PDFShiva AnnaldasNo ratings yet
- Split ValuationDocument23 pagesSplit Valuationramkumar meilNo ratings yet
- Invited Lecture2Document7 pagesInvited Lecture2BenstarkNo ratings yet
- Activating Items On ReplenishmentDocument19 pagesActivating Items On ReplenishmentDiana ANo ratings yet
- (PSA) Is An Area Where Products Are Staged in A Warehouse.: How To Setup A Master Data For Production Supply Process?Document3 pages(PSA) Is An Area Where Products Are Staged in A Warehouse.: How To Setup A Master Data For Production Supply Process?sandeepNo ratings yet
- Overview Doc 1Document74 pagesOverview Doc 1Sujan MKNo ratings yet
- Ax2012 Enus SCF 08Document42 pagesAx2012 Enus SCF 08Saiful ZuhriNo ratings yet
- GTSSolution - Inventory Management For RISE CRMDocument94 pagesGTSSolution - Inventory Management For RISE CRMteguhpcNo ratings yet
- Complete File IT 402Document43 pagesComplete File IT 402Chitransh RanaNo ratings yet
- Delivery Challan LayoutDocument6 pagesDelivery Challan LayoutMamta ਰੱਬ ਰਾਖਾNo ratings yet
- Roles and PriviledgesDocument1 pageRoles and PriviledgesMamta ਰੱਬ ਰਾਖਾNo ratings yet
- For Single Entry: (Only Either Cash or Bank Can Be Done at A Time, For Multilple Payee, Used To Manage The Cash and Bank Ledger)Document2 pagesFor Single Entry: (Only Either Cash or Bank Can Be Done at A Time, For Multilple Payee, Used To Manage The Cash and Bank Ledger)Mamta ਰੱਬ ਰਾਖਾNo ratings yet
- Verbal Reasoning TestDocument3 pagesVerbal Reasoning TesttagawoNo ratings yet
- 08 Night 09 Days Ujjain & Omkareshwar Tour Package - Travel HuntDocument5 pages08 Night 09 Days Ujjain & Omkareshwar Tour Package - Travel HuntsalesNo ratings yet
- 150 Years of PharmacovigilanceDocument2 pages150 Years of PharmacovigilanceCarlos José Lacava Fernández100% (1)
- Awakening The Journalism Skills of High School StudentsDocument3 pagesAwakening The Journalism Skills of High School StudentsMaricel BernalNo ratings yet
- Chapter 2-EER and Relational Database SchemaDocument146 pagesChapter 2-EER and Relational Database Schemagirmay tadeseNo ratings yet
- Extraction of Non-Timber Forest Products in The PDFDocument18 pagesExtraction of Non-Timber Forest Products in The PDFRohit Kumar YadavNo ratings yet
- Introductory EconomicsDocument22 pagesIntroductory Economicswedjefdbenmcve100% (1)
- Effect of Employee Loyalty On Customer S PDFDocument37 pagesEffect of Employee Loyalty On Customer S PDFShailendra DasariNo ratings yet
- Using NetshDocument2 pagesUsing NetshMohcin AllaouiNo ratings yet
- Clinical Handbook of Infectious Diseases in Farm AnimalsDocument146 pagesClinical Handbook of Infectious Diseases in Farm Animalsigorgalopp100% (1)
- Simplified Cost Accounting Part Ii: Solutions ManualDocument58 pagesSimplified Cost Accounting Part Ii: Solutions ManualAnthony Koko CarlobosNo ratings yet
- Virtual Verde Release Plan Emails: Email 1Document4 pagesVirtual Verde Release Plan Emails: Email 1Violet StarNo ratings yet
- Introduction To Professional School Counseling Advocacy Leadership and Intervention Ebook PDF VersionDocument62 pagesIntroduction To Professional School Counseling Advocacy Leadership and Intervention Ebook PDF Versionmary.krueger918100% (50)
- 100 Commonly Asked Interview QuestionsDocument6 pages100 Commonly Asked Interview QuestionsRaluca SanduNo ratings yet
- BD9897FS Ic DetailsDocument5 pagesBD9897FS Ic DetailsSundaram LakshmananNo ratings yet
- Introduction and Overview: "Calculus I" Is Divided Into Five Chapters. Sequences and Series Are Introduced in Chapter 1Document1 pageIntroduction and Overview: "Calculus I" Is Divided Into Five Chapters. Sequences and Series Are Introduced in Chapter 1mangalvao2009No ratings yet
- ECON 4035 - Excel GuideDocument13 pagesECON 4035 - Excel GuideRosario Rivera NegrónNo ratings yet
- Afghanistan Law Bibliography 3rd EdDocument28 pagesAfghanistan Law Bibliography 3rd EdTim MathewsNo ratings yet
- Definition Environmental Comfort in IdDocument43 pagesDefinition Environmental Comfort in Idharis hambaliNo ratings yet
- Chapter 5Document24 pagesChapter 5Tadi SaiNo ratings yet
- Project Report Format CSE DEPTDocument16 pagesProject Report Format CSE DEPTAnkush KoundalNo ratings yet
- Michael Parenti - The Demonization of Slobodan MilosevicDocument9 pagesMichael Parenti - The Demonization of Slobodan MilosevicRicardo Castro Camba100% (1)
- Đại Từ Quan Hệ Trong Tiếng AnhDocument5 pagesĐại Từ Quan Hệ Trong Tiếng AnhNcTungNo ratings yet
- Durability Problems of 20 Century Reinforced Concrete Heritage Structures and Their RestorationsDocument120 pagesDurability Problems of 20 Century Reinforced Concrete Heritage Structures and Their RestorationsManjunath ShepurNo ratings yet
- The Acceptability of Indian Mango Leaves Powdered As A Tea: (Mangifera Indica Linn.)Document22 pagesThe Acceptability of Indian Mango Leaves Powdered As A Tea: (Mangifera Indica Linn.)Marissa M. DoriaNo ratings yet