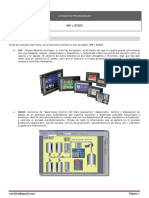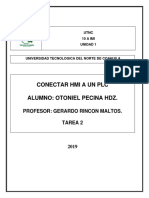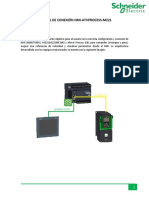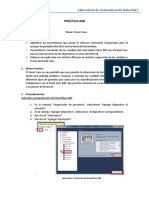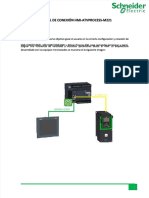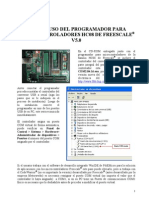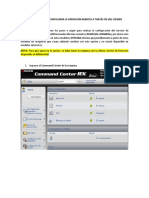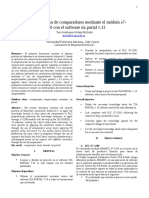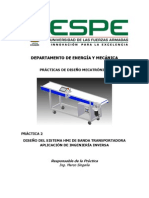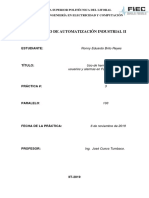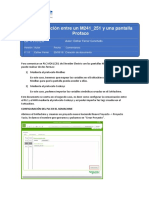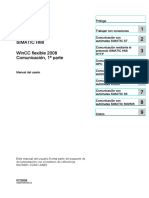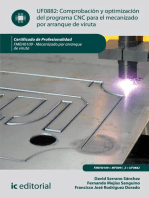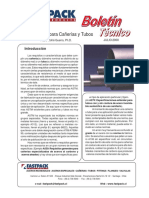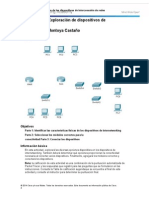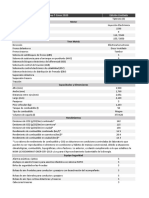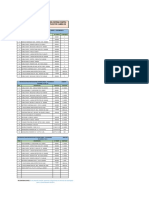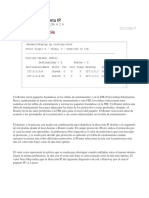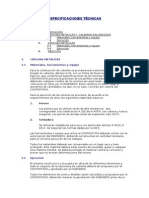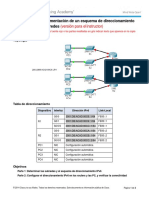Professional Documents
Culture Documents
Nota Técnica. Comunicación HMI-PLC Protocolo SoMachine
Uploaded by
Alfonso Zamarron0 ratings0% found this document useful (0 votes)
49 views7 pagesEste documento describe el protocolo SoMachine para la comunicación entre una HMI y un PLC en SoMachine v4.1. Explica que la comunicación es independiente del puerto utilizado y que tanto la HMI como el PLC deben estar configurados con el protocolo SoMachine. Además, detalla los tres pasos necesarios para compartir variables: 1) insertar la configuración de símbolos en SoMachine, 2) importar variables desde SoMachine a Vijeo Designer, y 3) establecer correctamente los nombres de los nodos de la HMI y el PLC.
Original Description:
Protocolo Modbus
Copyright
© © All Rights Reserved
Available Formats
PDF, TXT or read online from Scribd
Share this document
Did you find this document useful?
Is this content inappropriate?
Report this DocumentEste documento describe el protocolo SoMachine para la comunicación entre una HMI y un PLC en SoMachine v4.1. Explica que la comunicación es independiente del puerto utilizado y que tanto la HMI como el PLC deben estar configurados con el protocolo SoMachine. Además, detalla los tres pasos necesarios para compartir variables: 1) insertar la configuración de símbolos en SoMachine, 2) importar variables desde SoMachine a Vijeo Designer, y 3) establecer correctamente los nombres de los nodos de la HMI y el PLC.
Copyright:
© All Rights Reserved
Available Formats
Download as PDF, TXT or read online from Scribd
0 ratings0% found this document useful (0 votes)
49 views7 pagesNota Técnica. Comunicación HMI-PLC Protocolo SoMachine
Uploaded by
Alfonso ZamarronEste documento describe el protocolo SoMachine para la comunicación entre una HMI y un PLC en SoMachine v4.1. Explica que la comunicación es independiente del puerto utilizado y que tanto la HMI como el PLC deben estar configurados con el protocolo SoMachine. Además, detalla los tres pasos necesarios para compartir variables: 1) insertar la configuración de símbolos en SoMachine, 2) importar variables desde SoMachine a Vijeo Designer, y 3) establecer correctamente los nombres de los nodos de la HMI y el PLC.
Copyright:
© All Rights Reserved
Available Formats
Download as PDF, TXT or read online from Scribd
You are on page 1of 7
Comunicación HMI – PLC protocolo SoMachine
SoMachine v4.1 SP2 Autor: Cynthia Garibo Pérez
Versión Autor Fecha Comentarios
V 1.0 C. Garibo 11/05/16 Creación del documento
XXXX
V 1.1 xx/xx/xx Varios
YYYYYY
XXXX
V 1.2 xx/xx/xx Varios
YYYYYY
En SoMachine
XXXX v4.1 la comunicación por protocolo SoMachine con una HMI se realiza
V 1.3 xx/xx/xx Varios
YYYYYY del puerto de comunicación que se vaya a utilizar.
independientemente
XXXX
V 1.4 xx/xx/xx Varios
YYYYYY
En la HMI XXXX
debe estar configurado el protocolo SoMachine en el puerto correspondiente (por defecto
V 1.5 xx/xx/xx Varios
YYYYYY
está configurado en todos los puestos de la HMI).
XXXX
V 1.6 xx/xx/xx Varios
YYYYYY
XXXX
V 1.7 xx/xx/xx Varios
YYYYYY
XXXX
V 1.8 xx/xx/xx Varios
YYYYYY
XXXX
V 1.9 xx/xx/xx Varios
YYYYYY
Para compartir las variables es necesario:
- Insertar Configuración de símbolos en SoMachine
- En Vijeo Designer, importar variables desde SoMachine…
- Establecer correctamente el nodename de la HMI y del PLC
A continuación se detallan estos tres puntos:
1. Insertar Configuración de símbolos en SoMachine:
- Botón derecho Application Agregar objeto Configuración de símbolos
- La configuración de símbolos se añade en la pestaña Herramientas
Centro de Competencia Técnica. CCT.______________ Página 1/7
- Ejecutar un “Build”
Centro de Competencia Técnica. CCT.______________ Página 2/7
- Seleccionar las variables que se quieren compartir
2. En Vijeo Designer, importar variables desde SoMachine
- Variables (botón derecho) Importar variables desde SoMachine
Centro de Competencia Técnica. CCT.______________ Página 3/7
3. Establecer correctamente el nodename de la HMI y del PLC
Se debe abrir la ventana de los controladores y seleccionar el correspondiente al plc en la ventana
MyController Selección de controlador y en la ventana HMISTU el correspondiente a la HMI.
El controlador seleccionado debe quedar resaltado en negrita y el nombre escrito en el campo
Nodename:
Al validar la aplicación de Vijeo Designer, los nodename definidos en SoMachine, se introducirán
directamente en el dispositivo correspondiente en el Administrador de E/S de Vijeo Designer.
Centro de Competencia Técnica. CCT.______________ Página 4/7
En caso de comunicación Ethernet, se debe comprobar que la máscara de subred de la HMI y del PLC
sean idénticas.
En la pantalla, la Máscara de Subred por defecto es 255.255.0.0, pero se puede modificar siguiendo
esta ruta:
NOTA – En caso de tener problemas al realizar la descarga múltiple o en establecer la
comunicación entre HMI y PLC, realizar todos los pasos siguientes, en el orden indicado.
Con un cable USB
1- Abrir la aplicación de SoMachine
2- Conectar mediante Usb al Plc
3- NO debe haber ninguna conexión entre PLC y HMI
4- Abrir la pestaña MyController Seleccionar el disposito PLC correspondiente (debe
aparecer en negrita )
Centro de Competencia Técnica. CCT.______________ Página 5/7
5- Conectar el cable Usb a la pantalla
6- Abrir la pestaña HMI Seleccionar el dispositivo HMI (debe aparecer en negrita)
7- Cada dispositivo queda configurado con su nodename en la parte de SoMachine
Compilar la aplicación de SoMachine.
En caso de que la HMI no se visualice en la pestaña Selección de controlador, pasar al punto
8, 9, 10, 11 y volver a realizar los pasos desde el punto 6. (Esto puede ser debido a que la
HMI, de base, no conoce el protocolo SoMachine, por eso no se descubre en Selección de
controlador. Es necesaria una descarga mediante Usb a la pantalla.)
8- Abrir Vijeo Designer
9- Validar la aplicación de Vijeo Designer
Centro de Competencia Técnica. CCT.______________ Página 6/7
10- Comprobar que al validar la aplicación, Vijeo Designer ha introducido los nodename
configurados en SoMachine, en los dispositivos.
11- Descargar la aplicación a la HMI mediante USB
12- Conectar el cable serie o Ethernet entre PLC y HMI.
Centro de Competencia Técnica. CCT.______________ Página 7/7
You might also like
- 00 - Nota Técnica. Comunicación HMI-PLC Protocolo SoMachine - Descarga MultipleDocument7 pages00 - Nota Técnica. Comunicación HMI-PLC Protocolo SoMachine - Descarga MultipleJavier Garcia martinezNo ratings yet
- Simulacion Aplicacion de PLC Con Terminal HMI en PC Mediante Somachine V4.1Document13 pagesSimulacion Aplicacion de PLC Con Terminal HMI en PC Mediante Somachine V4.1Moises Tacuri MataqqueNo ratings yet
- HMI y SCADA - Protool SiemensDocument35 pagesHMI y SCADA - Protool SiemensxendikaNo ratings yet
- Conectar Pantalla Hmi A Un PLCDocument18 pagesConectar Pantalla Hmi A Un PLCOtoniel Pecina HernandezNo ratings yet
- Manual Cimplicity 61Document33 pagesManual Cimplicity 61DIANA VALVERDE DE LA RIVIERA100% (1)
- Manual Process m221Document13 pagesManual Process m221Manuel Ramos100% (1)
- Materialde Apoyo Panel HMISiemensDocument20 pagesMaterialde Apoyo Panel HMISiemensandres cortezNo ratings yet
- PDF Manual Process m221Document13 pagesPDF Manual Process m221Christian Coronel MamaniNo ratings yet
- Práctica 4B - Panel ViewDocument6 pagesPráctica 4B - Panel ViewRonald MejiaNo ratings yet
- PDF Manual Process m221 - CompressDocument13 pagesPDF Manual Process m221 - CompressChristian Coronel MamaniNo ratings yet
- Manual Program Ad orDocument7 pagesManual Program Ad orJesus David Ramos RengifoNo ratings yet
- Manual para Configurar La Operación Remota A Través de VNC ViewerDocument7 pagesManual para Configurar La Operación Remota A Través de VNC ViewerGiovanny HuertasNo ratings yet
- Anexo HDocument10 pagesAnexo HyeniferNo ratings yet
- WinCC & PLCSimDocument4 pagesWinCC & PLCSimMancamiaicuruNo ratings yet
- infoPLC Net ILCHMI PDFDocument11 pagesinfoPLC Net ILCHMI PDFingezoneNo ratings yet
- PA4 Pardo Lenin P102Document29 pagesPA4 Pardo Lenin P102Lenin Pardo SalazarNo ratings yet
- Norma HMI AYSADocument11 pagesNorma HMI AYSAcarmen torresNo ratings yet
- Virtualhmi WindowsDocument15 pagesVirtualhmi WindowsLeopoldino CharlezNo ratings yet
- PRACTICA #11.. Inversion de Giro de Dos Motores Trifasicos DirectoDocument8 pagesPRACTICA #11.. Inversion de Giro de Dos Motores Trifasicos DirectoAgustin Yubi0% (1)
- InfoPLC Puesta en Marcha HMI DeltaDocument3 pagesInfoPLC Puesta en Marcha HMI Deltaluis_19ECNo ratings yet
- Guía 9 DSC109 - INTRODUCCIÓN A WINCCDocument34 pagesGuía 9 DSC109 - INTRODUCCIÓN A WINCCLuis AguilarNo ratings yet
- Practica 1Document24 pagesPractica 1Jose MedinaNo ratings yet
- Control Pid de NivelDocument22 pagesControl Pid de NivelOskar Villa ZuletaNo ratings yet
- Nota Tecnica Conexión ModBus TCP de NB Con Tj2-MCxx v1 - 0Document17 pagesNota Tecnica Conexión ModBus TCP de NB Con Tj2-MCxx v1 - 0Julian CarrilloNo ratings yet
- Procedimiento para Preconfigurar Robots de Soldadura Fanuc v.ACDocument32 pagesProcedimiento para Preconfigurar Robots de Soldadura Fanuc v.ACJose Guillermo vazquez reyesNo ratings yet
- Conexiones de Equipos Allen Bradley - 2022Document3 pagesConexiones de Equipos Allen Bradley - 2022WilliamsNo ratings yet
- INFORME4 Pardo Lenin P102Document22 pagesINFORME4 Pardo Lenin P102Lenin Pardo SalazarNo ratings yet
- Simuladores SchneiderDocument10 pagesSimuladores SchneiderSergio Mauricio Acuña BravoNo ratings yet
- Laboratorio 6Document25 pagesLaboratorio 6Raul Medrano Tantaruna100% (1)
- WIN CC and TIA PORTALDocument16 pagesWIN CC and TIA PORTALerick rolandoNo ratings yet
- Control de Nivel de Líquidos Con TIA PORTAL - FACTORY I/ODocument11 pagesControl de Nivel de Líquidos Con TIA PORTAL - FACTORY I/OPedro CorderoNo ratings yet
- Curso de PLC Twido Basico 3ra Parte - PpsDocument24 pagesCurso de PLC Twido Basico 3ra Parte - PpsPablo Sotomayor100% (1)
- Reporte de Practica Hmi A+b+a-BDocument12 pagesReporte de Practica Hmi A+b+a-BReynaldo Antonio MarcosNo ratings yet
- Redesindustriales ABRAHAMCALVOGAJARDO182459607Document10 pagesRedesindustriales ABRAHAMCALVOGAJARDO182459607Abraham IsaacNo ratings yet
- Curso de PLC Twido Basico 3ra ParteDocument24 pagesCurso de PLC Twido Basico 3ra ParteHS SernaNo ratings yet
- Practica 7 AutomatizacionDocument10 pagesPractica 7 AutomatizacionMariam ramirezNo ratings yet
- Informe Automatizacion II 9Document3 pagesInforme Automatizacion II 9Diego Fernando RamirezNo ratings yet
- Practica 02 Redes IndustrialesDocument32 pagesPractica 02 Redes Industrialesjaime_cruces_1No ratings yet
- Comunicacion WinCC Flexible - PAC3200Document6 pagesComunicacion WinCC Flexible - PAC3200pipeacdNo ratings yet
- SCADaDocument89 pagesSCADaRodrigo Bravo SamaméNo ratings yet
- 9 - Cliente Opc Visual BasicDocument61 pages9 - Cliente Opc Visual BasicJordi Morales BrizNo ratings yet
- TFG I 1694anejoDocument18 pagesTFG I 1694anejoMarcelo CayllanteNo ratings yet
- Tutorial Creacion de Proyecto MPLAB X-XC8 PDFDocument11 pagesTutorial Creacion de Proyecto MPLAB X-XC8 PDFmecanica1222No ratings yet
- Informe Procesos AutomatizadosDocument8 pagesInforme Procesos AutomatizadosFabricio Pinto SalinasNo ratings yet
- Instrucción A La Programación S7 1200Document25 pagesInstrucción A La Programación S7 1200Pablo YambayNo ratings yet
- Prac2 Diseno MCT Diseno Hmi Bandas TransportadorasDocument11 pagesPrac2 Diseno MCT Diseno Hmi Bandas Transportadorasjhon_s_c893010No ratings yet
- Plantillas NuevasDocument11 pagesPlantillas NuevasMario Francisco Sánchez HerreraNo ratings yet
- Factory Talk View StudioDocument154 pagesFactory Talk View Studioedwinprun120% (1)
- Introduccion Software CosimirDocument14 pagesIntroduccion Software Cosimirernesto antonioNo ratings yet
- Reporte 3Document10 pagesReporte 3Ronny BritoNo ratings yet
- LabVIEW OPC SERVER ConfiguracionDocument5 pagesLabVIEW OPC SERVER ConfiguracionGeovanny BarahonaNo ratings yet
- Laboratorio Dido Auto - Avanzada - 201960 PDFDocument3 pagesLaboratorio Dido Auto - Avanzada - 201960 PDFBRAYAN ALFONSO JEREZ MEZANo ratings yet
- Practica 4 AutomatizacionDocument8 pagesPractica 4 Automatizacionstefany toroNo ratings yet
- Configuracion M221 Con Movicon VipaDocument24 pagesConfiguracion M221 Con Movicon Vipacratos danteNo ratings yet
- Comunicación Entre Un M241 - 251 y El GP-PRO EXDocument14 pagesComunicación Entre Un M241 - 251 y El GP-PRO EXEduardo J. SánchezNo ratings yet
- WinCC Flexible - Communication Part 1Document292 pagesWinCC Flexible - Communication Part 1Francisco MendozaNo ratings yet
- Creación Del Proyecto en El Software TIA Portal V12Document7 pagesCreación Del Proyecto en El Software TIA Portal V12Mauro RaulNo ratings yet
- Apuntes 1 HMIDocument38 pagesApuntes 1 HMIJosé Orlando Pérez CisternasNo ratings yet
- Compilador C CCS y Simulador Proteus para Microcontroladores PICFrom EverandCompilador C CCS y Simulador Proteus para Microcontroladores PICRating: 2.5 out of 5 stars2.5/5 (5)
- Comprobación y optimización del programa cnc para el mecanizado por arranque de viruta. FMEH0109From EverandComprobación y optimización del programa cnc para el mecanizado por arranque de viruta. FMEH0109No ratings yet
- Diseño y Control de FormulariosDocument3 pagesDiseño y Control de FormulariosRene Rojas Reyes75% (4)
- Los Problemas de Red Más ComunesDocument2 pagesLos Problemas de Red Más ComunesCalixto Vasquez0% (1)
- Manual Configuracion Outlook 2010 SENADocument6 pagesManual Configuracion Outlook 2010 SENALuis Alfonso PalacioNo ratings yet
- normasASTM PDFDocument8 pagesnormasASTM PDFIke Strife3No ratings yet
- Cookies y Sesiones1Document16 pagesCookies y Sesiones1Juan Muñoz ExpósitoNo ratings yet
- Sistemas de Radiocomunicaciones MóvilesDocument8 pagesSistemas de Radiocomunicaciones MóvilesAaron Noguera100% (1)
- SmartFade Español - 2Document55 pagesSmartFade Español - 2Carlos Crespo100% (1)
- 6 3-1-10 Packet Tracer Exploracion de Los Dispositivos de Interconexion de RedesDocument4 pages6 3-1-10 Packet Tracer Exploracion de Los Dispositivos de Interconexion de RedesSebastian Montoya CastañoNo ratings yet
- Casos HipoteticosDocument5 pagesCasos HipoteticosFranklin Smith Solano ChavezNo ratings yet
- ANALISIS SISMICO ESTATICO CON ETABS V18 (Abancay)Document19 pagesANALISIS SISMICO ESTATICO CON ETABS V18 (Abancay)Gamadiel MéndezNo ratings yet
- Norma NTC 1335Document3 pagesNorma NTC 1335Jeison PiñaNo ratings yet
- Esquema Tipos de EvaluaciónDocument1 pageEsquema Tipos de EvaluaciónLaura MontielNo ratings yet
- INFORME Altoriesgo 0218Document15 pagesINFORME Altoriesgo 0218Edson Chunga Cueva33% (3)
- GuiaB1 Instal Config Router01Document36 pagesGuiaB1 Instal Config Router01unrealresidentNo ratings yet
- 17 CUBAS 2018-Diseño de Un Sistema de Gestión Ambiental Basado en La Norma ISO 14001 - 2015 Aplicado A La Empresa Atlántica SRLDocument124 pages17 CUBAS 2018-Diseño de Un Sistema de Gestión Ambiental Basado en La Norma ISO 14001 - 2015 Aplicado A La Empresa Atlántica SRLtmeléndez_2No ratings yet
- Lengua, Norma, HablaDocument36 pagesLengua, Norma, HablaRoberto Esteban Soto LatrilleNo ratings yet
- VW Nuevo T Cross 2020 Edicion Limitada 1Document3 pagesVW Nuevo T Cross 2020 Edicion Limitada 1tlathoanniNo ratings yet
- Lista de Materiales - Correctivos 03 EquiposDocument1 pageLista de Materiales - Correctivos 03 EquiposRamos Vargas RenzoNo ratings yet
- NTC4640Document10 pagesNTC4640Jose Yobany GarciaNo ratings yet
- Laboratorio 6.2Document7 pagesLaboratorio 6.2Reynaldo Castro PechoNo ratings yet
- Instructivo 007 Lb-Nexo Analisis de FtirDocument7 pagesInstructivo 007 Lb-Nexo Analisis de FtirWilber AraujoNo ratings yet
- Tabla de Enrutamiento IP BackupDocument4 pagesTabla de Enrutamiento IP BackupxolorochaNo ratings yet
- Semántica, Paráfrasis y Otros Problemas de La InformáticaDocument171 pagesSemántica, Paráfrasis y Otros Problemas de La InformáticaJairo Uparella85% (13)
- Mantenimientomquinastallerconfeccin 151201000051 Lva1 App6892Document10 pagesMantenimientomquinastallerconfeccin 151201000051 Lva1 App6892Diana GomezNo ratings yet
- Cerchas MetalicasDocument5 pagesCerchas MetalicasgliddenNo ratings yet
- Control AdoresDocument22 pagesControl AdoresBarTru AlvNo ratings yet
- Tipos de EscrituraDocument4 pagesTipos de EscriturabetoNo ratings yet
- Redes LANDocument383 pagesRedes LANSandrita L JaramilloNo ratings yet
- Packet Tracer: Implementación de Un Esquema de Direccionamiento Ipv6 Dividido en SubredesDocument5 pagesPacket Tracer: Implementación de Un Esquema de Direccionamiento Ipv6 Dividido en SubredesDAVIDBMNo ratings yet
- Ficha Técnica 2008 20012014 PDFDocument5 pagesFicha Técnica 2008 20012014 PDFMauricio Carvallo G.No ratings yet