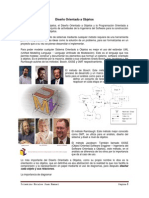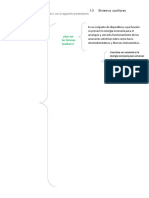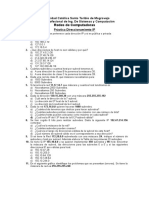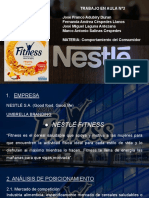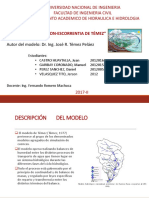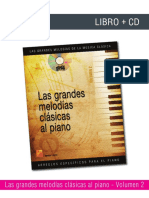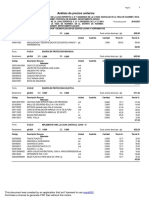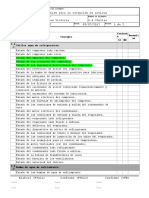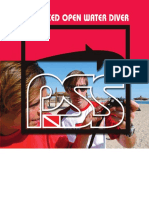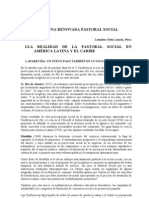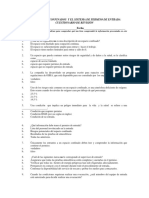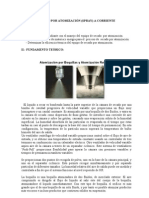Professional Documents
Culture Documents
PP 4 PDF
Uploaded by
Miguel Camarena TicseOriginal Title
Copyright
Available Formats
Share this document
Did you find this document useful?
Is this content inappropriate?
Report this DocumentCopyright:
Available Formats
PP 4 PDF
Uploaded by
Miguel Camarena TicseCopyright:
Available Formats
Aplicación de máscaras a imágenes
Bienvenido a Corel PHOTO-PAINT®, un potente programa de edición de imágenes de mapa de
bits que permite retocar fotografías existentes o crear gráficos originales.
Qué aprenderá
En este documento, aprenderá a crear una máscara que le permite cortar parte de una imagen del
fondo que la rodea. Para ello, primero definirá un borde aproximado para un objeto y luego ajustará
la máscara. A continuación, importará una nueva imagen para el fondo de la máscara.
En este ejemplo, recortará la figura de la mujer de su fondo original (como se muestra en la imagen
a la izquierda) y creará una fotografía con un nuevo fondo, como se muestra en la imagen a la
derecha.
En este tutorial aprenderá a:
• Crear máscaras de imágenes en el Laboratorio de Recortar/extraer.
• Modificar máscaras
• Importar una nueva imagen de fondo
Apertura de la imagen
Para empezar, abra el archivo de ejemplo o su propio archivo. Puede adquirir una imagen de una
cámara digital o de un escáner.
1 Haga clic en el menú Archivo ` Abrir.
2 Elija la carpeta donde se encuentra instalado Corel PHOTO-PAINT.
3 Elija la carpeta Program Files\Corel\CorelDRAW Graphics Suite 13\Tutor Files.
4 Haga doble clic en el archivo mask.jpg.
Página 1 de 9 Tutorial de Corel PHOTO-PAINT
Tutorial: Aplicación de máscaras a imágenes
Creación de la máscara
La máscara protege parte de la imagen, permitiéndole recortar áreas de ésta y extraerlas del fondo
que las rodea. Es posible aplicar una máscara a cualquier área del primer plano o del fondo de una
imagen. En Corel PHOTO-PAINT, la presencia de una máscara se indica con un recuadro de
máscara o con una superposición de color.
Ahora va a usar el Laboratorio de Recortar/extraer para aplicar una máscara a la mujer que aparece
en la imagen del ejemplo. Para ello, dibujará un contorno alrededor de ella.
1 Haga clic en el menú Imagen ` Laboratorio de Recortar/extraer.
Puede cambiar el tamaño del cuadro de diálogo Laboratorio de Recortar/extraer para
aumentar las dimensiones del espacio de trabajo.
2 En el cuadro de diálogo Laboratorio de Recortar/extraer, haga clic en la herramienta
Resaltar .
3 En el cuadro Tamaño de plumilla, escriba 10.
Si es necesario, puede cambiar el tamaño de plumilla en cualquier momento. También es
posible emplear la herramienta Mano para desplazarse a otras áreas de la imagen.
4 En la ventana de imagen, dibuje una línea a lo largo del contorno de la parte superior del cuerpo
de la mujer.
La línea debe superponerse ligeramente sobre el fondo circundante. Si comete un error, puede
usar la herramienta Borrador para corregirlo o puede hace clic en el botón Deshacer ,
situado en la esquina inferior izquierda del cuadro de diálogo.
La imagen debería tener el siguiente aspecto:
Página 2 de 9 Tutorial de Corel PHOTO-PAINT
Tutorial: Aplicación de máscaras a imágenes
Aplicación de contorno a la mano
Ahora va a ajustar la máscara en una de las partes más difíciles de la imagen: la mano apoyada en
la barandilla. Para lograr un contorno preciso, puede aumentar el área de la mano y añadir o sustraer
las zonas apropiadas de la máscara.
1 Para crear la máscara de la mano, haga clic en el botón Aumentar y haga clic en la imagen
para verla más de cerca.
También puede arrastrar el ratón en la imagen para definir el área que desea aumentar.
2 Continúe dibujando la línea alrededor de la mano.
Si es necesario, puede ajustar el tamaño de la herramienta escribiendo un valor en el cuadro
Tamaño de la plumilla.
3 Haga clic en el botón Reducir , haga clic en la imagen para alejarla y continúe dibujando la
línea alrededor de la mujer.
La imagen debería tener el siguiente aspecto:
Página 3 de 9 Tutorial de Corel PHOTO-PAINT
Tutorial: Aplicación de máscaras a imágenes
Modificación de la máscara
Ahora va a realizar cambios en la máscara para que ésta se ajuste más al contorno de la mujer.
Debe primero rellenar el contorno de la figura para que Corel PHOTO-PAINT reconozca qué parte
de la imagen desea recortar. En este proceso, le puede resultar útil aumentar y reducir la imagen
para observar su progreso.
1 En el cuadro de diálogo Laboratorio de Recortar/extraer, haga clic en el botón Relleno
interior y haga clic en el interior del área de la imagen.
La imagen debería tener el siguiente aspecto:
2 En el área Configuración de previsualización, elija Ninguno en el cuadro de lista Fondo.
Ahora puede ver el objeto recortado sobre fondos de diferentes colores. Según el tipo de
imagen que esté usando, puede que le sea útil cambiar el color del fondo. Puede elegir entre
ninguno, escala de grises, negro mate o blanco mate. La opción Ninguno muestra el objeto
recortado sobre un fondo (tablero de ajedrez) transparente.
3 Haga clic en el botón Previsualización.
La imagen debería tener el siguiente aspecto:
Página 4 de 9 Tutorial de Corel PHOTO-PAINT
Tutorial: Aplicación de máscaras a imágenes
Adición y eliminación de detalle
Ahora usará las herramientas Añadir detalle y Quitar detalle para eliminar fondo sobrante de la
máscara.
1 En el cuadro de diálogo Laboratorio de Recortar/extraer, haga clic en la herramienta Quitar
detalle .
2 Si es necesario, puede ajustar el tamaño de la herramienta escribiendo un valor en el cuadro
Tamaño de la plumilla.
3 Utilice esta herramienta para eliminar fondo sobrante de la máscara.
Si es necesario, en el área Configuración de previsualización, puede activar la casilla
Mostrar imagen original mientras añade o quita detalle.
Si vuelve a seleccionar la herramienta Resaltar, perderá cualquier cambio que haya realizado
en la máscara. Para ver exactamente qué perderá si vuelve a seleccionar la herramienta
Resaltar, active la casilla Mostrar resaltes en el área Configuración de previsualización.
4 En el área Resultado de recorte, active la casilla de la opción Recorte como máscara de
corte y haga clic en Aceptar.
La imagen debería tener el siguiente aspecto:
Página 5 de 9 Tutorial de Corel PHOTO-PAINT
Tutorial: Aplicación de máscaras a imágenes
Incorporación de la antena
Una vez que la mujer ha sido recortada de la imagen original como máscara de corte, puede
simplemente pintar sobre la imagen con blanco o negro para añadir o quitar detalle. La pintura
blanca le permite añadir detalle; la pintura negra le permite quitar detalle. Esta funcionalidad es ideal
para añadir finos detalles tales como la antena del teléfono.
1 En la ventana acoplable Administrador de objetos, asegúrese de que la máscara de corte
esté seleccionada.
La máscara de corte se encuentra al lado de la imagen original en la ventana del Administrador
de objetos. Cuando está seleccionada, aparece rodeada de un cuadro rojo .
2 En la caja de herramientas, haga clic en la herramienta Pintar .
3 En el área de control de color de la caja de herramientas, asegúrese de que Blanco es el color
activo de fondo.
Puede cambiar entre colores de primer plano y de fondo haciendo clic en la flecha situada en
la esquina superior derecha del área de control de color.
4 En la barra de propiedades, elija 400% en el cuadro de lista Nivel de zoom.
5 Pinte en la imagen, en el punto donde debería aparecer la antena del teléfono. Si es necesario,
puede ajustar el tamaño de la plumilla para afinar con precisión el detalle de la antena.
La imagen debería tener el siguiente aspecto:
Página 6 de 9 Tutorial de Corel PHOTO-PAINT
Tutorial: Aplicación de máscaras a imágenes
Adición de un nuevo fondo
Ahora importará una nueva imagen de fondo y colocará la máscara de la mujer en el nuevo fondo.
1 Haga clic en el menú Archivo ` Importar.
2 Elija la carpeta donde se encuentra instalado Corel PHOTO-PAINT.
3 Elija la carpeta Program Files\Corel\CorelDRAW Graphics Suite 13\Tutor Files.
4 Haga doble clic en el archivo background.eps.
5 Coloque la imagen de fondo a la derecha de la mujer. Es posible que tenga que cambiar el
tamaño de la imagen mediante los tiradores del cuadro de resalte.
6 Si la imagen de fondo aparece encima de la imagen de la mujer, haga clic con el botón derecho
en la imagen de fondo y seleccione el menú Organizar ` Orden ` Retroceder uno.
La imagen debería tener el siguiente aspecto:
Página 7 de 9 Tutorial de Corel PHOTO-PAINT
Tutorial: Aplicación de máscaras a imágenes
Finalización del proyecto
Para terminar el proyecto, va a recortar la imagen y guardarla.
1 En la caja de herramientas, haga clic en la herramienta Recortar .
2 Haga clic y arrastre para seleccionar el área que desee recortar.
3 Haga doble clic para realizar el recorte.
4 Guarde su proyecto.
El proyecto final debería tener el siguiente aspecto:
Ahora que ha sabe usar el Laboratorio de Recortar/extraer para aplicar una máscara a parte de una
imagen y añadir un fondo diferente a una imagen, puede usar estas técnicas para modificar
imágenes y guardarlas, imprimirlas o publicarlas en Web.
Página 8 de 9 Tutorial de Corel PHOTO-PAINT
Tutorial: Aplicación de máscaras a imágenes
Información más detallada
Puede explorar las posibilidades de Corel PHOTO-PAINT por sí mismo o aprender usando otros
tutoriales de CorelTUTOR™.
Si desea obtener más información sobre los temas y las herramientas tratados en este tutorial,
consulte la Ayuda. Para acceder a la Ayuda de Corel PHOTO-PAINT, haga clic en el menú Ayuda
` Temas de ayuda.
Copyright 2002-2006 Corel Corporation. Reservados todos los derechos. Todas las marcas
comerciales o registradas son propiedad de sus respectivas empresas.
Página 9 de 9 Tutorial de Corel PHOTO-PAINT
You might also like
- Como Acceder A La BIOS de Cualquier Marca de Computadora PDFDocument2 pagesComo Acceder A La BIOS de Cualquier Marca de Computadora PDFleonardoNo ratings yet
- Tipos de Yacimientos PDFDocument3 pagesTipos de Yacimientos PDFleonardo80% (5)
- Como Acceder A La BIOS de Cualquier Marca de Computadora PDFDocument2 pagesComo Acceder A La BIOS de Cualquier Marca de Computadora PDFleonardoNo ratings yet
- Tipos de Fluidos y Sus Propiedades.Document1 pageTipos de Fluidos y Sus Propiedades.leonardo56% (9)
- Velocidad de Obturación - Wikipedia, La Enciclopedia Libre PDFDocument7 pagesVelocidad de Obturación - Wikipedia, La Enciclopedia Libre PDFleonardoNo ratings yet
- Choy 285Document108 pagesChoy 285leonardoNo ratings yet
- Choy 272Document90 pagesChoy 272leonardoNo ratings yet
- Choy 270Document84 pagesChoy 270leonardoNo ratings yet
- Ensayo Diseño Orientado A ObjetosDocument4 pagesEnsayo Diseño Orientado A Objetosuser_scrbd15No ratings yet
- A0221 MA Gestión Logistica ACT ED1 V1 2015 PDFDocument18 pagesA0221 MA Gestión Logistica ACT ED1 V1 2015 PDFMiguelAngelNo ratings yet
- Calificación de AuditoresDocument2 pagesCalificación de AuditoresJorge L. OlmedoNo ratings yet
- Sistemas Auxiliares Unid 2Document3 pagesSistemas Auxiliares Unid 2Ivan MöntalvöNo ratings yet
- CV Ingeniero ResidenteDocument6 pagesCV Ingeniero ResidenteXimena Andrea Gamboa TorresNo ratings yet
- Practica 4 Maquina ElectricasDocument12 pagesPractica 4 Maquina ElectricasBryan SalazarNo ratings yet
- Cooperativa Fernando DaquilemaDocument3 pagesCooperativa Fernando Daquilemaandrea vizuetaNo ratings yet
- Actividad 5 - Personal BrandingDocument2 pagesActividad 5 - Personal BrandingJose ValenciaNo ratings yet
- Curso On Line - Avanzado ETAPDocument17 pagesCurso On Line - Avanzado ETAPEduardozeusNo ratings yet
- Caso de Red OnlineDocument2 pagesCaso de Red OnlinecarlostoneNo ratings yet
- Nestle Fitness Comportamiento Del ConsumidorDocument13 pagesNestle Fitness Comportamiento Del ConsumidorfercespedesNo ratings yet
- Sintesis de Tesis - CostosDocument9 pagesSintesis de Tesis - CostosKLEYBER DIAZ BALDEONNo ratings yet
- INFORME Eje Levas MotoresDocument4 pagesINFORME Eje Levas MotoresPatty CondoriNo ratings yet
- Modelo TemezDocument24 pagesModelo Temezlool lllopllo100% (1)
- EvidencianDiagramannnenCommercenynenBusiness 2960fb59acb59a2Document2 pagesEvidencianDiagramannnenCommercenynenBusiness 2960fb59acb59a2Julietha GiraldoNo ratings yet
- Practica 2Document6 pagesPractica 2pachy_rgNo ratings yet
- Adorno y HorkheimerDocument2 pagesAdorno y HorkheimermayraNo ratings yet
- MelodiasClasicas PDFDocument4 pagesMelodiasClasicas PDFOlga ReyesNo ratings yet
- 03 - 1826390 Práctica 5Document12 pages03 - 1826390 Práctica 5Imagíne PiplupNo ratings yet
- Destiladores de AguaDocument19 pagesDestiladores de AguaVerónica ZabalaNo ratings yet
- Evidencia 3 MichelinDocument6 pagesEvidencia 3 Michelintournat madridNo ratings yet
- 4.3. Analisis de Costos UnitariosDocument3 pages4.3. Analisis de Costos UnitariosBrayan Motta RodríguezNo ratings yet
- Check List 1.4 Chiller-CompletoDocument2 pagesCheck List 1.4 Chiller-CompletoCriz Arias71% (7)
- Aowd EspañolDocument148 pagesAowd EspañolPedro Garcia MartinNo ratings yet
- Pastoral Social en Aparecida - SubsidioDocument18 pagesPastoral Social en Aparecida - SubsidioTiago LoureiroNo ratings yet
- Cuestionario de Espacios ConfinadosDocument3 pagesCuestionario de Espacios ConfinadosFABIO ANTONIO BARENO ROJASNo ratings yet
- Proyecto Final PDFDocument4 pagesProyecto Final PDFScolly Medina ComasNo ratings yet
- La Inflación y Su ImpactoDocument89 pagesLa Inflación y Su Impactokrg09No ratings yet
- Syllabus Curso Metodologia de La InvestigacionDocument13 pagesSyllabus Curso Metodologia de La Investigacionluis gabrielNo ratings yet
- Aromizacion 7Document8 pagesAromizacion 7ruben_qr_8No ratings yet