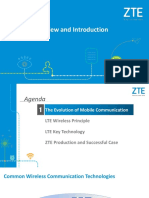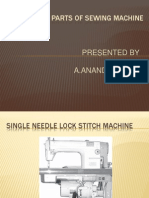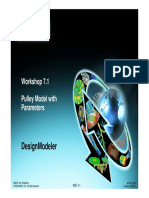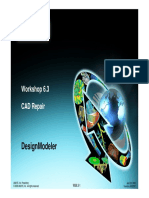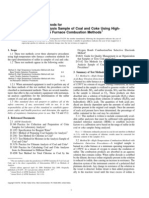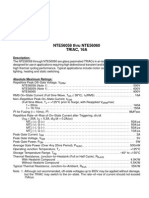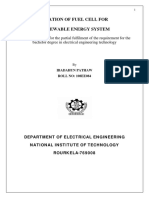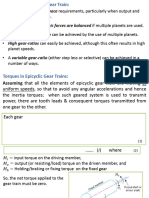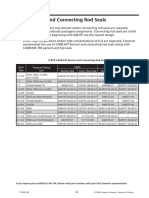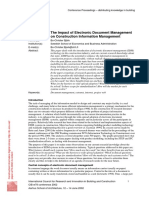Professional Documents
Culture Documents
106
Uploaded by
Estefani HernandezCopyright
Available Formats
Share this document
Did you find this document useful?
Is this content inappropriate?
Report this DocumentCopyright:
Available Formats
106
Uploaded by
Estefani HernandezCopyright:
Available Formats
Workshop 5.
Pattern Operation
DesignModeler
ANSYS, Inc. Proprietary April 28, 2009
© 2009 ANSYS, Inc. All rights reserved. WS5.2-1 Inventory #002597
Workshop 5.2: Pattern Operation
Workshop Supplement
• Goals:
– Import a Model in Parasolid format
– Add a hole and then use the Pattern Operation to upgrade the part
to a Bolted Flange interface.
ANSYS, Inc. Proprietary April 28, 2009
© 2009 ANSYS, Inc. All rights reserved. WS5.2-2 Inventory #002597
Workshop 5.2: Pattern Operation
Workshop Supplement
• Project Page> Component Systems>
Geometry
ANSYS, Inc. Proprietary April 28, 2009
© 2009 ANSYS, Inc. All rights reserved. WS5.2-3 Inventory #002597
Workshop 5.2: Pattern Operation
Workshop Supplement
• Project Page> Component Systems> Geometry
b RMB
• DM will Open. When prompted choose “mm” as the
length unit
ANSYS, Inc. Proprietary April 28, 2009
© 2009 ANSYS, Inc. All rights reserved. WS5.2-4 Inventory #002597
Workshop 5.2: Pattern Operation
Workshop Supplement
Import the Parasolids file
“fan_hub.x_t”.
1. [Main menu] >File>Import
External Geometry File . . .
Browse to file “fan_hub.x_t”
and open..
2. Under Details of import, 1
change Operation to Add
Material
3. “Generate” the import.
2
3
ANSYS, Inc. Proprietary April 28, 2009
© 2009 ANSYS, Inc. All rights reserved. WS5.2-5 Inventory #002597
Workshop 5.2: Pattern Operation
Workshop Supplement
3. Select the large Annular face
4. Click the “New Plane” Toolbar 4
5. “Generate” the new plane 5
6. Switch to >Sketching mode
7. Draw an 8 mm diameter circle on
the face and position the circle 17
mm from the vertical and
horizontal axes. 3
6
ANSYS, Inc. Proprietary April 28, 2009
© 2009 ANSYS, Inc. All rights reserved. WS5.2-6 Inventory #002597
Workshop 5.2: Pattern Operation
Workshop Supplement
11 8
8. Click the “Extrude” toolbar
9. Change Operation to “Cut Material”
10. Change Type to “Through All” 12
11. “>Generate” the (first) hole
The first hole is made, now get prepared to
“>Pattern” (copy) it around.
Reorient the model and/or click on the Blue
ISO Triad Ball as desired.
12. In the >Tree, click on ZXPlane to make it
active - - a useful axis appears.
10
ANSYS, Inc. Proprietary April 28, 2009
© 2009 ANSYS, Inc. All rights reserved. WS5.2-7 Inventory #002597
Workshop 5.2: Pattern Operation
Workshop Supplement
13. Use the select filter as necessary to select
the hole’s cylindrical bore surface.
14. >Create> Pattern
From the Details menu:
15. >Geometry>Apply 13
• The hole was already selected
16. Change the Pattern type to “Circular”
17. Select the axis that goes thru the large hole 17
in the center of the part and click on >Apply
(note, if you don’t see an appropriate axis,
you may have to activate ZX or YZ Plane in
14
the tree).
18. Change Copies to 5 (note you will get 6
holes total - - this includes the original plus
5 copies)
19. “>Generate” to create hole pattern
15-18
ANSYS, Inc. Proprietary April 28, 2009
© 2009 ANSYS, Inc. All rights reserved. WS5.2-8 Inventory #002597
You might also like
- The Sympathizer: A Novel (Pulitzer Prize for Fiction)From EverandThe Sympathizer: A Novel (Pulitzer Prize for Fiction)Rating: 4.5 out of 5 stars4.5/5 (122)
- A Heartbreaking Work Of Staggering Genius: A Memoir Based on a True StoryFrom EverandA Heartbreaking Work Of Staggering Genius: A Memoir Based on a True StoryRating: 3.5 out of 5 stars3.5/5 (231)
- Grit: The Power of Passion and PerseveranceFrom EverandGrit: The Power of Passion and PerseveranceRating: 4 out of 5 stars4/5 (589)
- The Little Book of Hygge: Danish Secrets to Happy LivingFrom EverandThe Little Book of Hygge: Danish Secrets to Happy LivingRating: 3.5 out of 5 stars3.5/5 (401)
- Shoe Dog: A Memoir by the Creator of NikeFrom EverandShoe Dog: A Memoir by the Creator of NikeRating: 4.5 out of 5 stars4.5/5 (537)
- Never Split the Difference: Negotiating As If Your Life Depended On ItFrom EverandNever Split the Difference: Negotiating As If Your Life Depended On ItRating: 4.5 out of 5 stars4.5/5 (842)
- Hidden Figures: The American Dream and the Untold Story of the Black Women Mathematicians Who Helped Win the Space RaceFrom EverandHidden Figures: The American Dream and the Untold Story of the Black Women Mathematicians Who Helped Win the Space RaceRating: 4 out of 5 stars4/5 (897)
- The Subtle Art of Not Giving a F*ck: A Counterintuitive Approach to Living a Good LifeFrom EverandThe Subtle Art of Not Giving a F*ck: A Counterintuitive Approach to Living a Good LifeRating: 4 out of 5 stars4/5 (5806)
- The Hard Thing About Hard Things: Building a Business When There Are No Easy AnswersFrom EverandThe Hard Thing About Hard Things: Building a Business When There Are No Easy AnswersRating: 4.5 out of 5 stars4.5/5 (345)
- Devil in the Grove: Thurgood Marshall, the Groveland Boys, and the Dawn of a New AmericaFrom EverandDevil in the Grove: Thurgood Marshall, the Groveland Boys, and the Dawn of a New AmericaRating: 4.5 out of 5 stars4.5/5 (266)
- The Emperor of All Maladies: A Biography of CancerFrom EverandThe Emperor of All Maladies: A Biography of CancerRating: 4.5 out of 5 stars4.5/5 (271)
- Team of Rivals: The Political Genius of Abraham LincolnFrom EverandTeam of Rivals: The Political Genius of Abraham LincolnRating: 4.5 out of 5 stars4.5/5 (234)
- The World Is Flat 3.0: A Brief History of the Twenty-first CenturyFrom EverandThe World Is Flat 3.0: A Brief History of the Twenty-first CenturyRating: 3.5 out of 5 stars3.5/5 (2259)
- Her Body and Other Parties: StoriesFrom EverandHer Body and Other Parties: StoriesRating: 4 out of 5 stars4/5 (821)
- The Gifts of Imperfection: Let Go of Who You Think You're Supposed to Be and Embrace Who You AreFrom EverandThe Gifts of Imperfection: Let Go of Who You Think You're Supposed to Be and Embrace Who You AreRating: 4 out of 5 stars4/5 (1091)
- Elon Musk: Tesla, SpaceX, and the Quest for a Fantastic FutureFrom EverandElon Musk: Tesla, SpaceX, and the Quest for a Fantastic FutureRating: 4.5 out of 5 stars4.5/5 (474)
- On Fire: The (Burning) Case for a Green New DealFrom EverandOn Fire: The (Burning) Case for a Green New DealRating: 4 out of 5 stars4/5 (74)
- TGL TGM E2018 v1.0 en PDFDocument358 pagesTGL TGM E2018 v1.0 en PDFDinifaan100% (3)
- The Yellow House: A Memoir (2019 National Book Award Winner)From EverandThe Yellow House: A Memoir (2019 National Book Award Winner)Rating: 4 out of 5 stars4/5 (98)
- The Unwinding: An Inner History of the New AmericaFrom EverandThe Unwinding: An Inner History of the New AmericaRating: 4 out of 5 stars4/5 (45)
- Asugal Albi 90Document2 pagesAsugal Albi 90Muhammad Aasim Hassan100% (1)
- NDT Map Itp Pressure VesselDocument4 pagesNDT Map Itp Pressure VesselSYED FADZIL SYED MOHAMEDNo ratings yet
- Packaging PDFDocument48 pagesPackaging PDFDebasis Kumar SahaNo ratings yet
- 1.1 ZTE LTE Overview and Introduction - 20170513 - Day1Document53 pages1.1 ZTE LTE Overview and Introduction - 20170513 - Day1Trịnh Thế Vinh83% (6)
- Parts of Sewing MachineDocument45 pagesParts of Sewing MachinePalani Rajan100% (4)
- Designmodeler: Workshop 7.1 Pulley Model With ParametersDocument21 pagesDesignmodeler: Workshop 7.1 Pulley Model With ParametersEstefani HernandezNo ratings yet
- Designmodeler: Workshop 6.3 Cad RepairDocument11 pagesDesignmodeler: Workshop 6.3 Cad RepairEstefani HernandezNo ratings yet
- Formulario de Derivadas e IntegralesDocument17 pagesFormulario de Derivadas e IntegralesEstefani HernandezNo ratings yet
- Nouns Parts of The Day Verbs Adverbs Responses Numbers Adjectives Other Other PossessiveDocument2 pagesNouns Parts of The Day Verbs Adverbs Responses Numbers Adjectives Other Other PossessiveEstefani HernandezNo ratings yet
- ManualDocument5 pagesManualEstefani HernandezNo ratings yet
- Determination of Formation Damage in Limestone Reservoirs and Its Effect On ProductionDocument12 pagesDetermination of Formation Damage in Limestone Reservoirs and Its Effect On ProductionFarzad sadeghzadNo ratings yet
- Limestone Problems & Redrilling A WellDocument4 pagesLimestone Problems & Redrilling A WellGerald SimNo ratings yet
- D4239Document10 pagesD4239Timothy Ferguson100% (1)
- JOB SHEET - Daniel123Document7 pagesJOB SHEET - Daniel123Pam Aliento AlcorezaNo ratings yet
- Indian Standard: Code of Practice For Plastics Pipe Work For Potable Water SuppliesDocument18 pagesIndian Standard: Code of Practice For Plastics Pipe Work For Potable Water SuppliesRosa JoseNo ratings yet
- BT139X800Document2 pagesBT139X800Emilio EscalanteNo ratings yet
- US6029951, Varco, Control System For DrawworksDocument12 pagesUS6029951, Varco, Control System For DrawworksDhrubajyoti BoraNo ratings yet
- Optimal Topology For Additive Manufacture A Method For Enabling Additive Manufacture of Support-Free Optimal StructuresDocument14 pagesOptimal Topology For Additive Manufacture A Method For Enabling Additive Manufacture of Support-Free Optimal StructuresIng Raul OrozcoNo ratings yet
- Bonafied CertificateDocument10 pagesBonafied CertificateM Awais MunawerNo ratings yet
- Renewable Energy System: Simulation of Fuel Cell ForDocument30 pagesRenewable Energy System: Simulation of Fuel Cell ForVinayak KhandareNo ratings yet
- Arteche-Line TrapsDocument8 pagesArteche-Line TrapsabdulNo ratings yet
- Design FRP Girth FlangeDocument1 pageDesign FRP Girth FlangeDyah Ayu widatiNo ratings yet
- Implis Oftware Uide: Simplis Guide © 2009 Mueller & HancockDocument8 pagesImplis Oftware Uide: Simplis Guide © 2009 Mueller & HancockDelikanliXNo ratings yet
- Twinflex Pro Installation ManualDocument70 pagesTwinflex Pro Installation ManualAlexSalinasNo ratings yet
- Getting Started With Oracle APEX 4 On Oracle Database 11g Express EditionDocument7 pagesGetting Started With Oracle APEX 4 On Oracle Database 11g Express EditionbobysiswantoNo ratings yet
- Catering System: Owner/ Customer Owner/ CustomerDocument4 pagesCatering System: Owner/ Customer Owner/ CustomerMaHoe MadlaNo ratings yet
- Table 7 Minimum Requirements For Fire Fighting InstallationsDocument11 pagesTable 7 Minimum Requirements For Fire Fighting Installationsjeet sharmaNo ratings yet
- Microsoft .NET Framework, Application Development FoundationDocument33 pagesMicrosoft .NET Framework, Application Development FoundationLaineTavaresNo ratings yet
- MSDS EVA en UsDocument3 pagesMSDS EVA en UsbangsNo ratings yet
- Assuming That All The Elements of Epicyclic Gear Train Are Moving atDocument15 pagesAssuming That All The Elements of Epicyclic Gear Train Are Moving atMuhammad FarhalNo ratings yet
- Cameron Type U BoppdfDocument1 pageCameron Type U BoppdfAly Kamal SabbahNo ratings yet
- EDM in ConstructionDocument10 pagesEDM in Constructionpratik_proNo ratings yet
- FT Lay IN TegularDocument6 pagesFT Lay IN TegulargabibotezNo ratings yet
- Quartz 5000 SL: Passenger Car Engine OilDocument1 pageQuartz 5000 SL: Passenger Car Engine OilUmer Farooq0% (1)