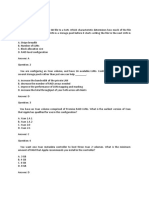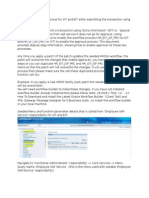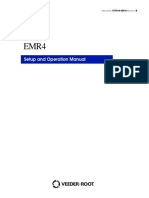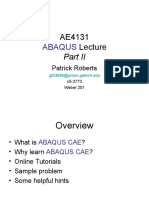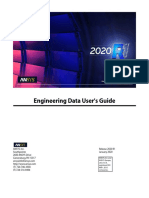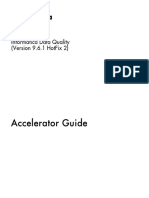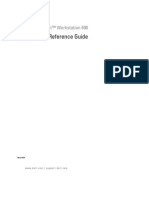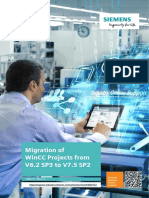Professional Documents
Culture Documents
FCP Editing Basics PDF
FCP Editing Basics PDF
Uploaded by
Solo PostOriginal Title
Copyright
Available Formats
Share this document
Did you find this document useful?
Is this content inappropriate?
Report this DocumentCopyright:
Available Formats
FCP Editing Basics PDF
FCP Editing Basics PDF
Uploaded by
Solo PostCopyright:
Available Formats
Introduction to Final Cut Pro 7 - Editing Basics
Workshop Objectives
Become familiar with the Final Cut Pro workspace, basic editing, capturing footage,
using tools, exporting to tape, or QuickTime. Learn effective workflow and file
management strategies.
Glossary
• Non-Linear Editing (NLE)– Video editing process that uses a computer vs. linear
editing which is compiling footage from one tape directly onto another. Non-
Linear systems store footage on a hard disk rather than on a tape. This allows for
immediate access to all audio and visual content at any time and allows the
editor to make infinite changes.
• Media – Content elements such as video, sound, and still images.
• Scratch Disk - The designated folder to store all the contents (source media) of a
Final Cut Project.
• Logging - The process of collecting detailed information about the position of
clips you want to capture, in preparation for capturing them from a tape.
• Capture – The Process of digitizing audio, video, or both, by recording it into the
computer from a tape. This process can only be done in real time.
• Sequence - Video, audio and still images arranged in a timeline.
• Import - The process of bringing external source media files into Final Cut Pro.
• Export – Converting a sequence into a separate video file or other digital format.
This also refers to the process of copying footage from Final Cut back onto a
tape.
Final Cut Pro is...
• A Non-linear editing tool.
• Non-destructive: the Final Cut Pro project file is a play list, or set of instructions
pointing to media files. When you play back an edited sequence it only looks like
it’s been edited together. Final Cut Pro is actually assembling clips as they are
being played back.
Getting Started
1. Create a folder in the User Drive labeled with your name.
2. Make sure the DV deck is turned on, and the input is set to DV.
3. Launch Final Cut in the Dock.
Set your Scratch Disk
1. A dialog box will open asking to “Set Your Scratch Disks”.
2. Click the Set button, browse to your folder and select it.
3. Click Choose to make it the default location to store all your
content.
4. Change the scratch disk folder at any time under the Final Cut Pro
menu under System Settings.
Create a new project
1. Select New Project from the File menu.
2. Select Save Project As from the File menu.
3. Navigate to one of the User Drives and create a new folder with
your last name as the title, then click Save.
4. In the Browser, make sure the name of your project is the active
tab.
Last Modified 4/12/2011 – SZ 1
Introduction to Final Cut Pro 7 - Editing Basics
Window Descriptions
• Browser - Organize and access source materials such as video, audio, still images etc
• Viewer - Acts as the source monitor. Modify individual clip in & out points, filters, and
motion effects
• Canvas - Acts as the program monitor. Displays the content arranged in the timeline.
• Timeline -Displays a chronological view of a sequence of video and audio clips
• Log and Capture -select and capture clips from source tape footage
Note: Change the way FCP arranges its windows by going Window > Arrange and selecting
from the various options including custom layouts. The recommended layout is MML.
viewer canvas
browser timeline
File Management
File types and locations
• A Project file is the smallest file and the most important item. A project file is the
“recipe” or set of instructions telling Final Cut how to arrange all of the content.
• A Clip is the actual video file stored on the computer as a QuickTime movie.
These are large files (4.5 minutes digital video ~ 1 GB)
Proper Saving Techniques
1. Project folders should be saved to the User Drive in a folder
labeled with your last name.
2. Keep all files for a project within the project folder. In your
project folder create subfolders for: Stills, Additional Video
and Audio.
3. Note: FCP creates folders for your project automatically when
you set your Scratch Disk.
4. At the end of a work session back up the entire project folder
on a porto-drive, personal hard drive, or server.
5. Once all the content for a projected has been collected and backed up, all
that needs to be done is to copy the latest project file.
Last Modified 4/12/2011 – SZ 2
Introduction to Final Cut Pro 7 - Editing Basics
Remember:
• Drive space is limited
• If you care about your work save it in at least two different locations (server – local
drive)
• Anyone can delete files from a server, or computer at any time
• Files are deleted regularly to free up space on the drives, and are always erased at
the end of the quarter from all lab machines and temporary storage servers
File sizes and drive space
DV Resolution @ 3.6 MB / second
1 minute = 216 MB
3 minutes = 648 MB (one cd’s worth)
5 minutes = 1.2 Gig
20 minutes = 4.3 Gig (one DVD-R disc)
30 minutes = 6.5 Gig
Helpful tips
• Cut down on wasting file space by capturing only the footage that will actually be
used. Do not capture an entire tape. Decide what is necessary during the logging
process by capturing short clips.
• Save often, Command + S. Final Cut can crash and lose all recent changes.
Logging and Capturing
There are three different methods of getting footage into Final Cut from a tape:
• Capture Clip - Define a start point (In) and an end point (Out), and have the computer
cue the tape and only capture the footage between the set in and out points.
• Capture Now - Capturing on the fly. Whatever is being played through the deck will be
captured until you press the Escape key.
• Batch Capture – Just like Capture Clip except that you log multiple clips at one time
even from different tapes (reels). Final Cut does all the work of capturing. If you lose all
your files you can recreate your entire project just from the original source tapes and
project file.
Log/ Batch Capture
1. Go to File > Log and Capture.
2. Name the “reel” with the same title that is labeled on the tape.
Reset the reel for each separate tape that will be used.
3. Navigate through the tape using the JKL keys on the keyboard. J
= rewind, K= pause L = fast forward. Cue the tape to where you
want to start capturing footage and set an In Point by clicking the
Mark In button. Cue up the tape to where you want to end
capturing footage and click the Mark Out button to set the Out
Point. REMEMBER TO ADD SOME BUFFER TO THE IN AND OUT
POINTS! Later, during editing, some additional footage may be
needed for transitions.
4. Click Log Clip. When prompted, descriptively name the clip and include additional
info (scene/shot/take) as desired. Once a clip is logged it will appear as a clip icon in
the Browser. The red slash on the icon means that the in and out point information is
recorded, but the actual DV footage has not yet been captured into the computer.
Last Modified 4/12/2011 – SZ 3
Introduction to Final Cut Pro 7 - Editing Basics
5. Select the logged clips in the Browser. Click Batch in the Log and Capture window. A
dialog box will open asking to capture all items, or only the selected clips. Add
Handles (1 second is recommended ) to set a length of time to capture extra
footage at the start and end of each clip.
6. Click Continue. Final Cut will now cue the tape to the first clip, and will capture clips
in real time. Press escape to stop a batch capture at any time. If capturing from
multiple tapes a prompt will ask to insert additional tapes.
ALERT: Make sure you close the log and capture window when you are finished
Basic Editing in Final Cut Pro
Basic terms
• Playhead shows the location of the currently displayed frame within a clip.
• In Point first frame of an edited section of a clip (identified by a blue marker pointing
to the right).
• Out Point last frame of an edited clip (another blue marker pointing to the left)
Begin Editing
In the Browser, with each new project, FCP will create a new sequence (timeline) called
Sequence 1.
1. Double-click one of the captured clips in the Browser. The clip now appears in the
Viewer.
2. In the Viewer adjust the In and Out points by moving the Playhead, and press i to mark
the In point, and press o to mark the Out point
3. Move the modified clip into the Timeline by clicking and dragging it directly into the
Timeline.
4. The clip’s video track and two audio tracks appear in the Timeline.
5. Playback edits by clicking on the Timeline, or Canvas. Press Home on the keyboard, and
press the Space Bar to play. Mahvalus!
Now try this…
1. Set in and out points on a clip.
2. Click and drag the clip to the timeline to Overwrite the first clip(the cursor arrow will
point down).
3. Drag another clip into the timeline and this time Insert the clip (cursor arrow points to
the right).
Trimming clips in the timeline
1. Click and drag two clips from the Browser directly into the Timeline.
2. Hold the cursor over the out point of the last clip – it will turn into a trim tool.
3. Click and drag to the left to shorten the clip, or drag to the right to make it longer.
4. Trim the in point of the same clip (click and drag to the right), leaving a gap.
5. Select the gap and press the Delete key.
6. Select the first clip and press the Delete key.
7. Use the Razor Blade tool (keyboard shortcut = B) to slice a clip in half.
8. To repair the cut, click on the cut, and press the delete key. Clips that are cut can
always be re-grown.
Last Modified 4/12/2011 – SZ 4
Introduction to Final Cut Pro 7 - Editing Basics
Tool Palette
Selection tools
Edit, Group and Range tools
Track selection tools
Roll and Ripple Edit tools
Slip/Slide item tools
Razor Blade tools
Zoom, Hand, Scrub Video tools
Crop, Distort tools
Pen tools
Rendering
When a video clip or audio track has been modified with filters, or transitions, sometimes the
computer is not fast enough to process the changes in real time. To playback the affected
audio, and/or video, Final Cut must generate a new video/audio clip that redraws each
adjusted frame. Render files are large and can be deleted to free up space. These files can
always be re-created later.
• Render video/audio clips by selecting them in the Timeline and choose Render
Selection from the Sequence Menu.
• Or…make a selection in the Timeline and press Command + R on the keyboard.
• Option + R renders the entire sequence.
Importing Clips, Audio & Stills
1. Go to File > Import > Files
Final Output >>>>>>
Print to Video
1. Set the DV Deck input to DV.
2. Select File > Print to Video (Control + M)
3. In the Print to Video window add color bars, slates, black and countdown leaders as
needed to the head of the program. Always put at least 30 seconds of leader on
your tape and at least 30 seconds of black at the end.
4. Check the box at the bottom that says “automatically start recording”
5. Click OK. The deck will “automatically” start recording, and the program will play 3
seconds later.
Export QuickTime Movie
1. Select File > Export QuickTime Movie (Command + E).
2. Leave the settings at Current Settings.
3. Choose to export both audio and video, or one, or the other.
4. Check the box Make Movie Self Contained.
5. Name the movie and save into your folder.
Last Modified 4/12/2011 – SZ 5
Introduction to Final Cut Pro 7 - Editing Basics
Share
1. Select File > Share (Shift+ Command + E).
2. Starting at the top drop down menu choose to save into your folder on the User
Drive.
3. From the file type drop down menu select the destination type that you want to
output to:
a. DVD – Burns a basic DVD, checking the Create DVD box will pop open a sub-
menu to adjust the settings and will ask for a writeable disc.
b. YouTube – Publishes a YouTube compatible file that will retain the same
dimensions as your source video. Check the box to enter your YouTube account
information and have it publish content directly.
c. Apple ProRes 422 – Exports a high quality large file maintaining your sequence
dimensions.
d. Quicktime H.264 – Exports a lower quality file maintaining your sequence
dimensions that is good for playing back on the internet.
Export Image Sequence
1. Select File > Export > QuickTime Conversion.
2. Create a new folder and label it “Still Image Sequence” and name the file.
3. In the dialog box that appears under Format choose Still Image Sequence
4. Under Use set to JPEG 29.97
5. Click on Options and select 30 FPS.
6. Click on Options again to modify color setting and compression.
7. Use Photoshop, or another image editor to edit and print.
Summary of Final Cut Pro Workflow
1. Log and Capture clips
2. Edit sequence(s)
3. Apply Filters (transitions, titles, etc.)
4. Render All
5. Print to Video (or Edit to Tape), Export to QuickTime, Share or Image Sequence
6. Clean up: Once your project is completed and you’re ready to archive the project
it’s a good idea to do the following:
• Save the Project file, batch list and any titles, stills, or sounds to a reliable back-up
medium (hard drive, data DVD’s etc)
• Delete render files and any unused clips
Last Modified 4/12/2011 – SZ 6
You might also like
- The Sympathizer: A Novel (Pulitzer Prize for Fiction)From EverandThe Sympathizer: A Novel (Pulitzer Prize for Fiction)Rating: 4.5 out of 5 stars4.5/5 (122)
- Devil in the Grove: Thurgood Marshall, the Groveland Boys, and the Dawn of a New AmericaFrom EverandDevil in the Grove: Thurgood Marshall, the Groveland Boys, and the Dawn of a New AmericaRating: 4.5 out of 5 stars4.5/5 (266)
- A Heartbreaking Work Of Staggering Genius: A Memoir Based on a True StoryFrom EverandA Heartbreaking Work Of Staggering Genius: A Memoir Based on a True StoryRating: 3.5 out of 5 stars3.5/5 (231)
- Grit: The Power of Passion and PerseveranceFrom EverandGrit: The Power of Passion and PerseveranceRating: 4 out of 5 stars4/5 (590)
- The World Is Flat 3.0: A Brief History of the Twenty-first CenturyFrom EverandThe World Is Flat 3.0: A Brief History of the Twenty-first CenturyRating: 3.5 out of 5 stars3.5/5 (2259)
- Never Split the Difference: Negotiating As If Your Life Depended On ItFrom EverandNever Split the Difference: Negotiating As If Your Life Depended On ItRating: 4.5 out of 5 stars4.5/5 (843)
- The Subtle Art of Not Giving a F*ck: A Counterintuitive Approach to Living a Good LifeFrom EverandThe Subtle Art of Not Giving a F*ck: A Counterintuitive Approach to Living a Good LifeRating: 4 out of 5 stars4/5 (5808)
- The Little Book of Hygge: Danish Secrets to Happy LivingFrom EverandThe Little Book of Hygge: Danish Secrets to Happy LivingRating: 3.5 out of 5 stars3.5/5 (401)
- Team of Rivals: The Political Genius of Abraham LincolnFrom EverandTeam of Rivals: The Political Genius of Abraham LincolnRating: 4.5 out of 5 stars4.5/5 (234)
- Shoe Dog: A Memoir by the Creator of NikeFrom EverandShoe Dog: A Memoir by the Creator of NikeRating: 4.5 out of 5 stars4.5/5 (540)
- Her Body and Other Parties: StoriesFrom EverandHer Body and Other Parties: StoriesRating: 4 out of 5 stars4/5 (821)
- The Gifts of Imperfection: Let Go of Who You Think You're Supposed to Be and Embrace Who You AreFrom EverandThe Gifts of Imperfection: Let Go of Who You Think You're Supposed to Be and Embrace Who You AreRating: 4 out of 5 stars4/5 (1092)
- The Emperor of All Maladies: A Biography of CancerFrom EverandThe Emperor of All Maladies: A Biography of CancerRating: 4.5 out of 5 stars4.5/5 (271)
- The Hard Thing About Hard Things: Building a Business When There Are No Easy AnswersFrom EverandThe Hard Thing About Hard Things: Building a Business When There Are No Easy AnswersRating: 4.5 out of 5 stars4.5/5 (346)
- Hidden Figures: The American Dream and the Untold Story of the Black Women Mathematicians Who Helped Win the Space RaceFrom EverandHidden Figures: The American Dream and the Untold Story of the Black Women Mathematicians Who Helped Win the Space RaceRating: 4 out of 5 stars4/5 (897)
- The Yellow House: A Memoir (2019 National Book Award Winner)From EverandThe Yellow House: A Memoir (2019 National Book Award Winner)Rating: 4 out of 5 stars4/5 (98)
- Elon Musk: Tesla, SpaceX, and the Quest for a Fantastic FutureFrom EverandElon Musk: Tesla, SpaceX, and the Quest for a Fantastic FutureRating: 4.5 out of 5 stars4.5/5 (474)
- The Unwinding: An Inner History of the New AmericaFrom EverandThe Unwinding: An Inner History of the New AmericaRating: 4 out of 5 stars4/5 (45)
- On Fire: The (Burning) Case for a Green New DealFrom EverandOn Fire: The (Burning) Case for a Green New DealRating: 4 out of 5 stars4/5 (74)
- Esys Beginners Guide Coding F SeriesDocument32 pagesEsys Beginners Guide Coding F SeriesRadu MarinNo ratings yet
- PL 900Document22 pagesPL 900dumpsit20210% (2)
- How To Enable Approval For SIT EITDocument7 pagesHow To Enable Approval For SIT EITrvasuNo ratings yet
- System Refresh SAP ProcedureDocument3 pagesSystem Refresh SAP ProcedureJithin AntonyNo ratings yet
- Ssis Interview QuestionsDocument82 pagesSsis Interview Questionsmachi418100% (1)
- Gregorio RefDocument314 pagesGregorio RefVicente Camarillo AdameNo ratings yet
- Setup and Operation Manual: Manual No: 577014-350 Revision: DDocument94 pagesSetup and Operation Manual: Manual No: 577014-350 Revision: DcaferNo ratings yet
- Ae4131 Abaqus Lecture 2Document26 pagesAe4131 Abaqus Lecture 2ibrahim alshaikhNo ratings yet
- Final Draft Revised Guideline of DILRMP With ManualDocument205 pagesFinal Draft Revised Guideline of DILRMP With ManualUrvi TailorNo ratings yet
- Engineering Data Users GuideDocument84 pagesEngineering Data Users GuideV CafNo ratings yet
- DQ 961HF2 AcceleratorGuide enDocument135 pagesDQ 961HF2 AcceleratorGuide enEvrim AYNo ratings yet
- Lishui Controller LSH Programmer User's ManualDocument5 pagesLishui Controller LSH Programmer User's ManualTomas V. NoCtrusNo ratings yet
- Sai Lab 1Document14 pagesSai Lab 1Angelito OrbigosoNo ratings yet
- Coursework Desc Prog PatternsDocument9 pagesCoursework Desc Prog PatternsvshvjyNo ratings yet
- Operating System AassignmentDocument12 pagesOperating System AassignmentrmtNo ratings yet
- An Introduction To Linux For Bioinformatics: Paul Stothard April 6, 2010Document36 pagesAn Introduction To Linux For Bioinformatics: Paul Stothard April 6, 2010avufelloNo ratings yet
- The Database Environment and Development Process: Modern Database Management 10 EditionDocument49 pagesThe Database Environment and Development Process: Modern Database Management 10 EditionshezyazdaniNo ratings yet
- CPE240 Document 1Document6 pagesCPE240 Document 1Ahmad RezaNo ratings yet
- Ug Computer Manual PDFDocument119 pagesUg Computer Manual PDFAditya KumarNo ratings yet
- Visual Prolog BeginnersGuideDocument275 pagesVisual Prolog BeginnersGuideMuhammed Abd El Fatah100% (1)
- Short Questions of UnixDocument13 pagesShort Questions of Unixazim3shaikhNo ratings yet
- Dell Precision 690Document44 pagesDell Precision 690hish747No ratings yet
- Operating System Lab 03 Shell Script IDocument5 pagesOperating System Lab 03 Shell Script IShoubhikBoseNo ratings yet
- NHELSYM5Document2 pagesNHELSYM5Ricardo LisboaNo ratings yet
- Interview Questions Regarding Shell ScriptingDocument5 pagesInterview Questions Regarding Shell ScriptingSree Harsha Ananda RaoNo ratings yet
- Road Eng CivilDocument180 pagesRoad Eng CivilApril IngramNo ratings yet
- Migration of Wincc Projects From V6.2 Sp3 To V7.5 Sp2Document34 pagesMigration of Wincc Projects From V6.2 Sp3 To V7.5 Sp2dicky hermawanNo ratings yet
- Aspen ProcessBrowser V10 ECR00226248 ReleaseNotesDocument4 pagesAspen ProcessBrowser V10 ECR00226248 ReleaseNotesreclatis14No ratings yet
- Adme Q & A: Question & AnswerDocument3 pagesAdme Q & A: Question & AnswerRafael Herrera PinedaNo ratings yet
- GCP Project - Automating Deployment With TerraformDocument14 pagesGCP Project - Automating Deployment With TerraformAchmadFandiSantosoNo ratings yet