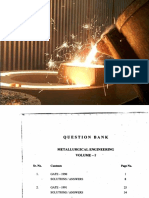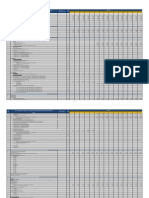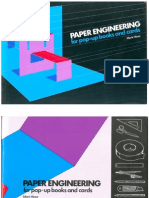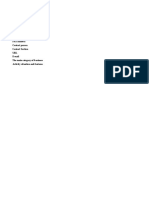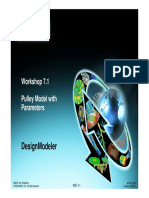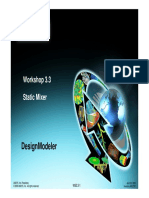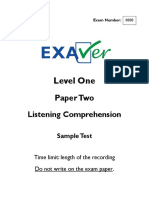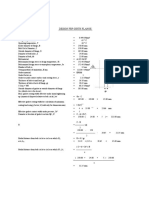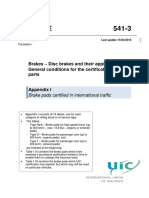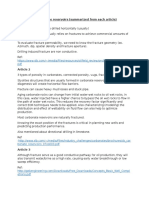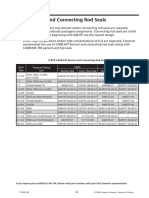Professional Documents
Culture Documents
Introduction To ANSYS Mechanical: Workshop 9.1 Parameter Management
Uploaded by
Estefani HernandezOriginal Title
Copyright
Available Formats
Share this document
Did you find this document useful?
Is this content inappropriate?
Report this DocumentCopyright:
Available Formats
Introduction To ANSYS Mechanical: Workshop 9.1 Parameter Management
Uploaded by
Estefani HernandezCopyright:
Available Formats
Customer Training Material
Workshop 9.1
Parameter Management
Introduction to ANSYS
Mechanical
ANSYS, Inc. Proprietary Release 13.0
© 2010 ANSYS, Inc. All rights reserved. WS9.1-1 November 2010
Introduction to ANSYS Mechanical
Goals Customer Training Material
• Goal:
– Use the Workbench Parameter Workspace to setup multiple
scenarios to explore structural responses in the bracket shown.
– Material thickness will be varied in the gusset with the bracket
thickness held constant then the process will be reversed.
Bracket
Gusset
ANSYS, Inc. Proprietary Release 13.0
© 2010 ANSYS, Inc. All rights reserved. WS9.1-2 November 2010
Introduction to ANSYS Mechanical
Project Schematic Customer Training Material
• Open the Project page.
• From the Units menu verify:
– Project units are set to “Metric (kg, mm, s, C, mA, mV).
– “Display Values in Project Units” is checked (on).
ANSYS, Inc. Proprietary Release 13.0
© 2010 ANSYS, Inc. All rights reserved. WS9.1-3 November 2010
Introduction to ANSYS Mechanical
. . . Project Schematic Customer Training Material
1. From the Toolbox double click
“Static Structural” to create a new
system.
1.
2. RMB the geometry cell and
“Import Geometry” and browse to
“Bracket.stp”. 2.
ANSYS, Inc. Proprietary Release 13.0
© 2010 ANSYS, Inc. All rights reserved. WS9.1-4 November 2010
Introduction to ANSYS Mechanical
Preprocessing Customer Training Material
3. Double click the “Model” cell to open the
Mechanical application.
3.
4. Set/verify the working unit system:
• “Units > Metric (mm, kg, N, s, mV, mA)”.
4.
ANSYS, Inc. Proprietary Release 13.0
© 2010 ANSYS, Inc. All rights reserved. WS9.1-5 November 2010
Introduction to ANSYS Mechanical
. . . Preprocessing Customer Training Material
5. Highlight the part “Bracket” and
enter a thickness = 2mm in the
details.
6. Highlight the part “Gusset” and
enter a thickness = 1mm in the
details.
7. Make both thicknesses
5.
parametric by toggling the
check box.
7.
6.
8. Highlight the Geometry branch
and, in the Property details,
toggle the Mass parameter on.
8.
ANSYS, Inc. Proprietary Release 13.0
© 2010 ANSYS, Inc. All rights reserved. WS9.1-6 November 2010
Introduction to ANSYS Mechanical
. . . Preprocessing Customer Training Material
9. Highlight the Connections branch, RMB >
Insert > Connections Group.
9.
10. In the details for the connections group
change the Auto Detections for Face/Edge
to “Yes”.
10.
11. Highlight the connections group “RMB >
Create Automatic Connections”. 11
.
ANSYS, Inc. Proprietary Release 13.0
© 2010 ANSYS, Inc. All rights reserved. WS9.1-7 November 2010
Introduction to ANSYS Mechanical
Environment Customer Training Material
12. Apply constraints to the model (highlight
“Static Structural” branch (A5): a.
a. Select the edge of one hole.
b. RMB > Insert > Fixed Support.
c. Highlight the face surrounding the fixed hole.
d. RMB > Insert > Frictionless Support.
b.
d.
c.
ANSYS, Inc. Proprietary Release 13.0
© 2010 ANSYS, Inc. All rights reserved. WS9.1-8 November 2010
Introduction to ANSYS Mechanical
. . . Environment Customer Training Material
13. Apply Loads to the model:
a. Select the of the hole shown below.
b. RMB > Insert > Force. c.
c. In the Details switch to the component method.
d. Enter a magnitude of -20 N in the X direction.
d.
a.
b.
ANSYS, Inc. Proprietary Release 13.0
© 2010 ANSYS, Inc. All rights reserved. WS9.1-9 November 2010
Introduction to ANSYS Mechanical
Solution Setup Customer Training Material
14. Insert Results (highlight
Solution branch (A6):
a.
a. RMB > Insert > Stress >
Equivalent (von Mises).
15. In the result detail, toggle
the “Maximum” result as a
parameter.
15.
ANSYS, Inc. Proprietary Release 13.0
© 2010 ANSYS, Inc. All rights reserved. WS9.1-10 November 2010
Introduction to ANSYS Mechanical
Parameter Management Customer Training Material
16. Access the Parameter Set:
a. From the schematic double click “Parameter
Set”.
• When the parameter workspace opens
make sure the 2 thicknesses, the mass and
the stress are all shown in the parameter
list.
a.
ANSYS, Inc. Proprietary Release 13.0
© 2010 ANSYS, Inc. All rights reserved. WS9.1-11 November 2010
Introduction to ANSYS Mechanical
. . . Parameter Management Customer Training Material
17. Enter thickness values as shown below. For the first 3 DPs the
bracket will be held constant while the gusset thickness varies.
For the last 3 the reverse will be solved.
18. “Update All Design Points” will instruct Mechanical to execute a
solve for each scenario in the Design Point table.
18.
ANSYS, Inc. Proprietary Release 13.0
© 2010 ANSYS, Inc. All rights reserved. WS9.1-12 November 2010
Introduction to ANSYS Mechanical
. . . Parameter Management Customer Training Material
• Once the update process begins a message will appear as shown
here. In fact the Mechanical application window will close during
the update process. This is normal.
• When the updates are complete the table will show calculated
values for both output parameters.
ANSYS, Inc. Proprietary Release 13.0
© 2010 ANSYS, Inc. All rights reserved. WS9.1-13 November 2010
Introduction to ANSYS Mechanical
. . . Parameter Management Customer Training Material
19. There are several ways we can present the design point information. In
this case we’ll see how output quantities vary with each design point:
a. Highlight the output parameter “Equivalent Stress Maximum” (P5 here).
b. Double click the “Design Points Vs P5” choice in the Toolbox (again,
parameter numbers will vary depending on the order of their definition).
b.
a.
• Repeat the above steps with the “Geometry Mass” parameter (P3 in this case).
ANSYS, Inc. Proprietary Release 13.0
© 2010 ANSYS, Inc. All rights reserved. WS9.1-14 November 2010
Introduction to ANSYS Mechanical
. . . Parameter Management Customer Training Material
20. Highlight the stress per design point chart to display (here the charts
have been renamed according to their content):
20.
Stress per Design Point
ANSYS, Inc. Proprietary Release 13.0
© 2010 ANSYS, Inc. All rights reserved. WS9.1-15 November 2010
Introduction to ANSYS Mechanical
. . . Parameter Management Customer Training Material
21. Highlight the mass plot to display.
21.
Mass per Design Point
ANSYS, Inc. Proprietary Release 13.0
© 2010 ANSYS, Inc. All rights reserved. WS9.1-16 November 2010
Introduction to ANSYS Mechanical
. . . Parameter Management Customer Training Material
• Repeat step 19 and create a stress vs DP plot.
• In the properties window choose to display “Geometry Mass” on the
right side Y axis as shown below.
Plots like this one allow us to visualize the trade off that often accompanies these
kinds of choices.
ANSYS, Inc. Proprietary Release 13.0
© 2010 ANSYS, Inc. All rights reserved. WS9.1-17 November 2010
You might also like
- The Sympathizer: A Novel (Pulitzer Prize for Fiction)From EverandThe Sympathizer: A Novel (Pulitzer Prize for Fiction)Rating: 4.5 out of 5 stars4.5/5 (122)
- A Heartbreaking Work Of Staggering Genius: A Memoir Based on a True StoryFrom EverandA Heartbreaking Work Of Staggering Genius: A Memoir Based on a True StoryRating: 3.5 out of 5 stars3.5/5 (231)
- Grit: The Power of Passion and PerseveranceFrom EverandGrit: The Power of Passion and PerseveranceRating: 4 out of 5 stars4/5 (589)
- The Little Book of Hygge: Danish Secrets to Happy LivingFrom EverandThe Little Book of Hygge: Danish Secrets to Happy LivingRating: 3.5 out of 5 stars3.5/5 (401)
- Shoe Dog: A Memoir by the Creator of NikeFrom EverandShoe Dog: A Memoir by the Creator of NikeRating: 4.5 out of 5 stars4.5/5 (537)
- Never Split the Difference: Negotiating As If Your Life Depended On ItFrom EverandNever Split the Difference: Negotiating As If Your Life Depended On ItRating: 4.5 out of 5 stars4.5/5 (842)
- Hidden Figures: The American Dream and the Untold Story of the Black Women Mathematicians Who Helped Win the Space RaceFrom EverandHidden Figures: The American Dream and the Untold Story of the Black Women Mathematicians Who Helped Win the Space RaceRating: 4 out of 5 stars4/5 (897)
- The Subtle Art of Not Giving a F*ck: A Counterintuitive Approach to Living a Good LifeFrom EverandThe Subtle Art of Not Giving a F*ck: A Counterintuitive Approach to Living a Good LifeRating: 4 out of 5 stars4/5 (5806)
- The Hard Thing About Hard Things: Building a Business When There Are No Easy AnswersFrom EverandThe Hard Thing About Hard Things: Building a Business When There Are No Easy AnswersRating: 4.5 out of 5 stars4.5/5 (345)
- Devil in the Grove: Thurgood Marshall, the Groveland Boys, and the Dawn of a New AmericaFrom EverandDevil in the Grove: Thurgood Marshall, the Groveland Boys, and the Dawn of a New AmericaRating: 4.5 out of 5 stars4.5/5 (266)
- The Emperor of All Maladies: A Biography of CancerFrom EverandThe Emperor of All Maladies: A Biography of CancerRating: 4.5 out of 5 stars4.5/5 (271)
- Team of Rivals: The Political Genius of Abraham LincolnFrom EverandTeam of Rivals: The Political Genius of Abraham LincolnRating: 4.5 out of 5 stars4.5/5 (234)
- The World Is Flat 3.0: A Brief History of the Twenty-first CenturyFrom EverandThe World Is Flat 3.0: A Brief History of the Twenty-first CenturyRating: 3.5 out of 5 stars3.5/5 (2259)
- Her Body and Other Parties: StoriesFrom EverandHer Body and Other Parties: StoriesRating: 4 out of 5 stars4/5 (821)
- The Gifts of Imperfection: Let Go of Who You Think You're Supposed to Be and Embrace Who You AreFrom EverandThe Gifts of Imperfection: Let Go of Who You Think You're Supposed to Be and Embrace Who You AreRating: 4 out of 5 stars4/5 (1091)
- Elon Musk: Tesla, SpaceX, and the Quest for a Fantastic FutureFrom EverandElon Musk: Tesla, SpaceX, and the Quest for a Fantastic FutureRating: 4.5 out of 5 stars4.5/5 (474)
- On Fire: The (Burning) Case for a Green New DealFrom EverandOn Fire: The (Burning) Case for a Green New DealRating: 4 out of 5 stars4/5 (74)
- The Yellow House: A Memoir (2019 National Book Award Winner)From EverandThe Yellow House: A Memoir (2019 National Book Award Winner)Rating: 4 out of 5 stars4/5 (98)
- The Unwinding: An Inner History of the New AmericaFrom EverandThe Unwinding: An Inner History of the New AmericaRating: 4 out of 5 stars4/5 (45)
- The Rust Programming LanguageDocument597 pagesThe Rust Programming LanguageR. Tyler Croy100% (4)
- Question Bank 1Document194 pagesQuestion Bank 1kishore babu50% (2)
- Standard Winche PDFDocument38 pagesStandard Winche PDFChristian Leandro Villarraga GonzalezNo ratings yet
- Project ManagementDocument60 pagesProject ManagementAfshin100% (66)
- Boq Development 2010Document11 pagesBoq Development 2010Roni Akbar100% (2)
- Mecanismos Pop UpDocument44 pagesMecanismos Pop UpJose Agustin Legarreta Rodriguez100% (29)
- Injection Molding CompanyDocument62 pagesInjection Molding CompanyTjahjo Dirgantoro100% (1)
- Designmodeler: Workshop 7.1 Pulley Model With ParametersDocument21 pagesDesignmodeler: Workshop 7.1 Pulley Model With ParametersEstefani HernandezNo ratings yet
- Designmodeler: Workshop 6.3 Cad RepairDocument11 pagesDesignmodeler: Workshop 6.3 Cad RepairEstefani HernandezNo ratings yet
- Formulario de Derivadas e IntegralesDocument17 pagesFormulario de Derivadas e IntegralesEstefani HernandezNo ratings yet
- Nouns Parts of The Day Verbs Adverbs Responses Numbers Adjectives Other Other PossessiveDocument2 pagesNouns Parts of The Day Verbs Adverbs Responses Numbers Adjectives Other Other PossessiveEstefani HernandezNo ratings yet
- ManualDocument5 pagesManualEstefani HernandezNo ratings yet
- MDSReport 1267489554Document4 pagesMDSReport 1267489554Mohmmed YassarNo ratings yet
- Silcarb SiC Heating Elements Brochure PDFDocument20 pagesSilcarb SiC Heating Elements Brochure PDFsilcarbNo ratings yet
- Dept For Education EFA - Acoustic Standards For PSBP June 2013 v1.7Document35 pagesDept For Education EFA - Acoustic Standards For PSBP June 2013 v1.7mikelotingaNo ratings yet
- Brother Da I-B712 DB I-B760: Instruction ManualDocument16 pagesBrother Da I-B712 DB I-B760: Instruction Manualbrikki4450% (2)
- Aryabhatta International School, Barnala: Time: 2 Hours Class: 5thDocument2 pagesAryabhatta International School, Barnala: Time: 2 Hours Class: 5tharunNo ratings yet
- ShotPro 022-000026ADocument253 pagesShotPro 022-000026ACarlos Terraza OyagaNo ratings yet
- Bonafied CertificateDocument10 pagesBonafied CertificateM Awais MunawerNo ratings yet
- Oil Less Vandw Two Stage Manual If3163Document124 pagesOil Less Vandw Two Stage Manual If3163gilberto parraNo ratings yet
- Table 7 Minimum Requirements For Fire Fighting InstallationsDocument11 pagesTable 7 Minimum Requirements For Fire Fighting Installationsjeet sharmaNo ratings yet
- 9701 s09 QP 2Document25 pages9701 s09 QP 2Hubbak KhanNo ratings yet
- Design FRP Girth FlangeDocument1 pageDesign FRP Girth FlangeDyah Ayu widatiNo ratings yet
- E541x3 Appendix I 20180215Document11 pagesE541x3 Appendix I 20180215Suat SayimNo ratings yet
- Limestone Problems & Redrilling A WellDocument4 pagesLimestone Problems & Redrilling A WellGerald SimNo ratings yet
- Welcome To Reason Drum Kits 2.0Document3 pagesWelcome To Reason Drum Kits 2.0Apostolos MantzouranisNo ratings yet
- K200 and FIL 2 Errors. Case No. DC119429Document62 pagesK200 and FIL 2 Errors. Case No. DC119429Mikal SmithNo ratings yet
- CCM Mechanical-Design PresentationDocument63 pagesCCM Mechanical-Design PresentationRavi Kant kumarNo ratings yet
- Brewsters AngleDocument7 pagesBrewsters AngleReddyvari VenugopalNo ratings yet
- LateralDocument2 pagesLateralDeddy TambunanNo ratings yet
- XP Patches DetailDocument52 pagesXP Patches DetailPrashant MalhotraNo ratings yet
- Experiment No: 1 HDL Code To Realize All The Logic Gates: Name: A.Vineela Reddy Date: HT N0.: 16H61A04C6 Page No.Document49 pagesExperiment No: 1 HDL Code To Realize All The Logic Gates: Name: A.Vineela Reddy Date: HT N0.: 16H61A04C6 Page No.Suraj AnanthulaNo ratings yet
- INS-4 2-01 Instruction For Management Systems Certification Bodies - InglésDocument11 pagesINS-4 2-01 Instruction For Management Systems Certification Bodies - InglésDiego TobrNo ratings yet
- Chapter Three: 3.0 Goals: Understanding How Ultrasound Works Its Uses, Strengths, and WeaknessesDocument7 pagesChapter Three: 3.0 Goals: Understanding How Ultrasound Works Its Uses, Strengths, and WeaknessesDavidJohnsonNo ratings yet
- Cameron Type U BoppdfDocument1 pageCameron Type U BoppdfAly Kamal SabbahNo ratings yet