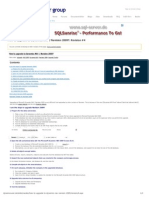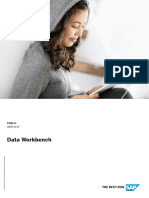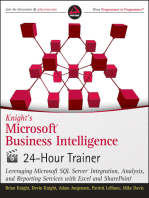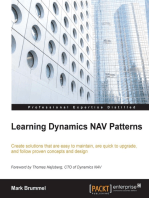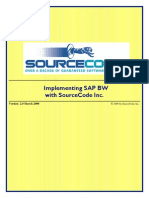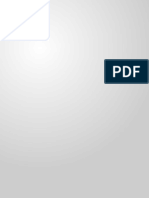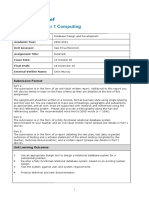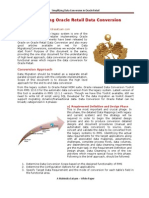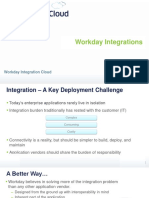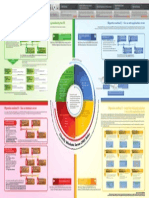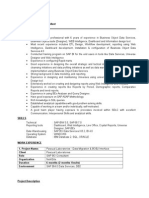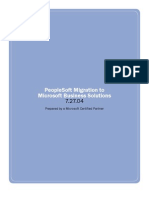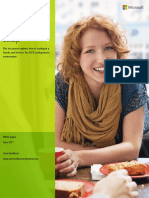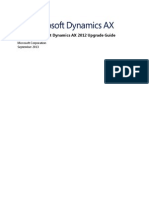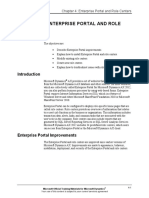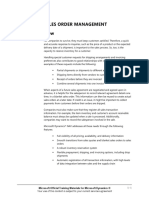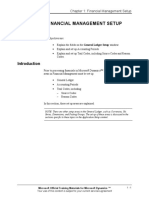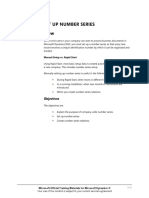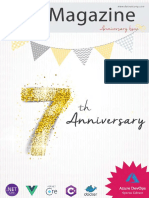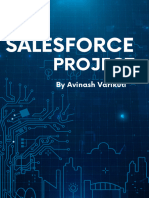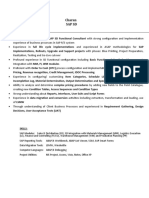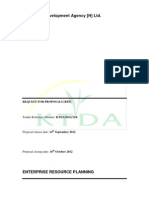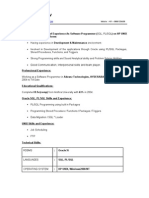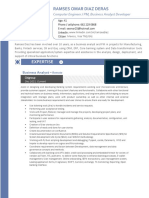Professional Documents
Culture Documents
Setting Up Company Using Rapid Start On Dynamic Navision
Uploaded by
Chetan SungsamOriginal Title
Copyright
Available Formats
Share this document
Did you find this document useful?
Is this content inappropriate?
Report this DocumentCopyright:
Available Formats
Setting Up Company Using Rapid Start On Dynamic Navision
Uploaded by
Chetan SungsamCopyright:
Available Formats
MODULE 1: SET UP A COMPANY BY USING
RAPIDSTART SERVICES
Module Overview
RapidStart Services helps meet the needs of Microsoft partners responsible for
creating, setting up, and initializing new installations of Microsoft Dynamics NAV.
RapidStart Services increases the speed and quality of those implementation steps
and complements the Microsoft Dynamics Sure Step methodology efforts toward
quick-to-market offerings.
Those in charge of application setup are provided with the tools to set up a new
company by using RapidStart Services in addition to creating new records based
on RapidStart Services templates.
RapidStart Services reduce implementation time by the following means:
• Importing tables that contain predefined data and setup.
• Additionally defining system setup with configuration questionnaires.
These can be exported and imported into Microsoft Dynamics NAV
by using Excel worksheets or answered directly inside Microsoft
Dynamics NAV.
• Simplifying data migration by exporting and importing Excel files
based on filtered table fields.
• Using configuration templates when importing data or directly
creating data in the database.
• Validating migration data before applying it to the database.
• Reducing the need for highly skilled users in the initial
implementation phase.
RapidStart Services can be used in various situations:
• To configure an add-on solution.
• To prepare a NAV demo.
• For mass deployment.
• When switching from trial to production.
• To configure a subsidiary.
The components of RapidStart Services include the following:
• Configuration Worksheet
• Configuration Packages
Microsoft Official Training Materials for Microsoft Dynamics ® 1-1
Your use of this content is subject to your current services agreement
Application Setup in Microsoft Dynamics® NAV 2013
• Configuration Questionnaires
• Configuration Templates
• RapidStart Services Wizard
• RapidStart Services Role Center
Note: To follow the demonstrations and labs correctly, make sure that you
assign the RAPIDSTART SERVICES profile to your user ID.
Objectives
The objectives are:
• Explain the dependencies between RapidStart Services and manual
setup work.
• Describe the different components and processes of RapidStart
Services.
• Explain and demonstrate all tasks in a RapidStart Services process.
• Create a configuration worksheet.
• Create a configuration package.
• Create a configuration questionnaire.
• Create a configuration template.
• Initialize a new company with a configuration package.
• Migrate customer data.
• Transfer opening balances.
1-2 Microsoft Official Training Materials for Microsoft Dynamics ®
Your use of this content is subject to your current services agreement
Module 1: Set Up a Company by Using RapidStart Services
Manual Setup vs. RapidStart Services
RapidStart Services is an important part of Microsoft Dynamics NAV. We
recommend it as the quickest and most stable way to create and initialize a new
installation. However, some setup work is also performed as ongoing maintenance
of a running application by an internal or external administrator or super user.
Therefore, Application Setup training covers both RapidStart Services and selected
manual setup tasks.
RapidStart Services helps prepare a new Microsoft Dynamics NAV company with
default setup data before the customer's legacy data is migrated into the
database. This predefined default setup is based on typical needs of most
companies. Therefore, the default setup data may not fully meet the customer's
needs. This varies with the complexity and maturity of the company where the
product is being implemented. For example, an advanced manufacturing
company with 10 years in business will require more manual setup in addition to
the default RapidStart Services data, whereas a small and young company can
perhaps use the default setup exactly as prepared by RapidStart Services.
Some categories of setup data are not included in RapidStart Services because
they are too specialized to justify a default. Such setup data must be created
manually. Examples of setup data that is not created by RapidStart Services
include the following:
• Journal templates
• Dimensions
• Location codes and salespeople codes
• Users
RapidStart Services Process Flow
The steps that may be involved in using RapidStart Services when you set up a
database for a new customer include the following:
1. Manually set up a company.
2. Assemble a configuration worksheet with tables that contain standard
data and setup you want to import into the new company, and those
tables that require data migration.
3. Create a configuration package.
4. On the package card, select the table fields that must be included in
the package.
5. On the package card, add filters to tables if you want to limit the
number of data records to be exported from the demo database and
imported into the new database.
Microsoft Official Training Materials for Microsoft Dynamics ® 1-3
Your use of this content is subject to your current services agreement
Application Setup in Microsoft Dynamics® NAV 2013
6. On the configuration worksheet, remove tables that contain standard
data records and setup. These will not have to be changed when you
set up the new company.
7. Create a configuration questionnaire.
8. Create configuration templates.
9. Export the configuration package to *.rapidstart file. The
configuration package includes the following:
o Package Card
o Configuration Worksheet
o Configuration Questionnaires
o Configuration Templates
o (filtered) table data
10. Create a new company in Microsoft Dynamics NAV Development
Environment.
11. Start the Windows Client. Use the RapidStart Services Wizard to fill in
basic company information and import the configuration package.
12. Apply the configuration package to import standard data (for
example, post codes, currencies, and payment terms) and setup.
13. Open the configuration worksheet.
14. Open the configuration questionnaire, and complete with the
customer information.
15. Apply answers from the configuration questionnaire.
16. If it is necessary, add tables that you must configure for the new
company.
17. Export an Excel template for those tables that require data migration.
18. Customer fills out the Excel template.
19. On the package card, add configuration templates to the tables if you
want to apply the template to all the imported data.
20. Import the Excel template.
21. Validate imported data.
22. Apply imported data.
23. To register opening balances, create journal lines.
24. Export an Excel template for the related journal lines.
25. Instruct customer to fill in the Excel template.
26. Import the Excel template.
27. Validate imported journal lines.
28. Apply imported journal lines.
29. Go to the related journal, and post the journal lines.
1-4 Microsoft Official Training Materials for Microsoft Dynamics ®
Your use of this content is subject to your current services agreement
Module 1: Set Up a Company by Using RapidStart Services
Demonstrations and exercises in practical use of these components are provided
in the lessons of this module.
Note: Different variations on this process flow are possible, depending on the
situation in which you want to use RapidStart Services.
Create and Export a Configuration Package
The topics in this lesson explain how to create the components that are necessary
in a configuration package, and how to export a configuration package.
Create a Configuration Worksheet
After you set up a default company, you can start to assemble the different
elements of the configuration package. Most important is the overview of tables
that you will need when you set up a new company.
Necessary tables include the following:
• Those that contain default data records that are the same for each
company, for example, country codes.
• Those that contain default setup that is the same for each company,
for example, source code setup.
• Area setup tables, for example, Sales & Receivables Setup
• Supplementary setup tables, for example, posting groups, payment
terms.
• Those that require data migration.
• Those that help in posting opening balances.
These tables will be listed in the Configuration Worksheet before they are
assigned to the Configuration Package.
To access the Configuration Worksheet, follow these steps:
1. On the navigation pane, click Home.
2. Click Worksheet, and then click New.
To manually list the tables in the Configuration Worksheet, follow these steps:
1. In the Line Type field, enter Table.
2. In the Table ID field, enter the ID of the table that you will need for
setting up a company.
Microsoft Official Training Materials for Microsoft Dynamics ® 1-5
Your use of this content is subject to your current services agreement
Application Setup in Microsoft Dynamics® NAV 2013
3. The system will then automatically fill in the following fields:
o Name – name of the table.
o Page ID and Page Name – primary page through which the
database records can be viewed directly from the worksheet by
clicking Database Data on the Actions tab in the ribbon.
Note: These fields will only be filled in for selected W1 tables. For other tables,
the user should select the page manually.
o No. of Records – the number of database records. Additional
settings will determine whether these records will be included in
the configuration package.
o Licensed Table and Licensed Page – indicator of whether the
table and page are included in the license.
4. In the Reference field, type text to provide more information about
the table, or a URL linking to more detailed information.
You can also generate a list of tables by using the Get Tables function in the
ribbon. Follow these steps:
1. On the Actions tab, click Get Tables.
2. Expand the Options FastTab.
3. Select the Include with Data Only check box if you only want to
include those tables that contain database records.
4. Select the Include Related Tables check box if you want to include
all tables that are related to the list of tables, as filtered in the Object
FastTab.
5. Select the Include Dimension Tables check box if you want to
include the dimension tables that contain the dimension details of the
database records from the filtered tables.
6. Select the Include Licensed Table Only check box if you want to
eliminate those tables that cannot be used because of license
restrictions.
7. Click OK to add the tables into the configuration worksheet.
1-6 Microsoft Official Training Materials for Microsoft Dynamics ®
Your use of this content is subject to your current services agreement
Module 1: Set Up a Company by Using RapidStart Services
FIGURE 1.1: CONFIGURATION WORKSHEET - GET TABLES FUNCTION
For each table added to the configuration worksheet, you can quickly view all
related tables in the Related Tables FactBox, indicating whether they are already
included in the worksheet.
Or, instead of adding all related tables manually into the worksheet, you can use
the Get Related Tables function in the ribbon. Follow these steps:
1. Select the appropriate table line in the worksheet.
2. In the Related Tables FactBox, check whether related tables are
available and not yet added into the worksheet.
3. On the Actions tab, click Get Related Tables.
4. All related tables are added at the bottom of the worksheet.
Microsoft Official Training Materials for Microsoft Dynamics ® 1-7
Your use of this content is subject to your current services agreement
Application Setup in Microsoft Dynamics® NAV 2013
Note: Not all related tables can be found by using the Get Related Tables
function:
• It cannot find tables linked by a conditional table relation.
For example, on the Sales Line, the No. field is linked to several
different tables, depending on the Type of the line.
• It cannot find tables linked on a basis of a filter.
For example, TableRelation: Location WHERE (Code= FIELD(“Location
Code”)).
As soon as all required tables are added into the worksheet, you can organize the
long list of tables into more specific areas and groups. Follow these steps:
1. Click New to add a new line to the worksheet.
2. In the Line Type field, enter Area.
3. In the Name field, type a short description of the area of tables that
you want to assemble, for example, "Sales Company".
4. Click New to add a new line to the worksheet.
5. In the Line Type field, enter Group. Groups are an additional
breakdown of a specific area.
6. In the Name field, type a short description of the group of tables that
you want to assemble under the specified area, for example, "Master
Tables".
7. Select the table that you want to add to the group, and then click
Move Up or Move Down in the Actions tab to position the table
line under the desired group.
8. Repeat all steps as frequently as necessary.
1-8 Microsoft Official Training Materials for Microsoft Dynamics ®
Your use of this content is subject to your current services agreement
Module 1: Set Up a Company by Using RapidStart Services
FIGURE 1.2: CONFIGURATION WORKSHEET EXAMPLE
Note: Instead of first organizing the worksheet into groups and areas and
then creating the configuration package, you can also first create the configuration
package and then organize the worksheet. This lets you first delete the tables from
the worksheet which you do not expect to be changed in the setup process, leaving
you with a small set of tables on the worksheet.
In this case, remember to also assign the created area or group to the configuration
package. Otherwise, the Package Code for the lines of type Area/Group will be
blank, and they will not be exported when the package is exported.
More information about creating packages is handled in the next topic.
Create a Configuration Package
After assembling all required tables in the Configuration Worksheet, you will
now have to attach the lines to a configuration package.
To create the Configuration Package and attach the package to the
configuration worksheet lines, follow these steps:
1. On the navigation pane, click Home.
2. Click Worksheet.
3. Select all the lines that you want to combine into one package.
4. On the Actions tab, click Assign Package.
5. On the Config. Packages page, click New.
6. Expand the General FastTab.
7. Enter a Code and Package Name to identify the package.
8. In the Product Version field, you can specify the version of the
Microsoft Official Training Materials for Microsoft Dynamics ® 1-9
Your use of this content is subject to your current services agreement
Application Setup in Microsoft Dynamics® NAV 2013
product that you are configuring. You can use this field to help
differentiate among various versions of a solution. You can enter no
more than 80 characters, both numbers and letters.
9. In the Language ID field, you can specify the ID of the Windows
language to use for the configuration package.
10. When multiple configuration packages will be imported to configure
a new company, you can specify the order in which the package is to
be processed in the Processing Order field.
11. Select the Exclude Config. Tables check box if you want to exclude
configuration tables (Worksheet lines, Configuration Filters,
Questionnaires, and Templates) from the package.
12. Click OK to close the Config. Package Card page.
13. Select the newly created package on the Config. Packages page, and
then click OK.
For all selected lines on the configuration worksheet, the Package Code field is
now filled in with the code of the newly created package. The package now
contains all the necessary tables, but can be additionally modified as follows:
• Limit the number of fields to be exported with the package.
• Determine whether to validate the fields before applying the value,
when configuring a new company.
• Determine the processing order of the fields.
• Filter the table data to be exported with the package.
• Connect configuration templates to be used when applying data into
the new company.
You can open the package either from the worksheet, by clicking Package Card
on the ribbon, or by following these steps:
1. On the navigation pane, click Home.
2. Click Packages.
3. Select the desired package, and then click Edit.
4. Expand the Tables FastTab.
All the tables that you selected on the worksheet, are added to the package when
the user clicks on Assign Package action, but not in the same order. In the
package, the tables are organized by number.
Note: Removing a table from the worksheet does not automatically delete the
table from the package. Also, removing a table from the package, does not
automatically delete the table from the worksheet. However, the connection to the
package will be lost, and the Package Code field on the worksheet line will be
empty again.
1 - 10 Microsoft Official Training Materials for Microsoft Dynamics ®
Your use of this content is subject to your current services agreement
Module 1: Set Up a Company by Using RapidStart Services
FIGURE 1.3: CONFIGURATION PACKAGE CARD
5. Select a line in the package, for example, table 18 Customers, click
Table, and then click Fields.
The Config. Package Fields page contains all fields available for the selected
table.
FIGURE 1.4: CONFIGURATION PACKAGE CARD – TABLE FIELDS
Microsoft Official Training Materials for Microsoft Dynamics ® 1 - 11
Your use of this content is subject to your current services agreement
Application Setup in Microsoft Dynamics® NAV 2013
By default all fields are included in the package. You can take the following
actions:
o Click Clear Included on the Actions tab to clear the Include
Field for all fields.
o Click Set Included on the Actions tab, to select the Include
Field for all fields.
o Select or clear the Include Field for a specific field.
o By default all fields are to be validated when table data is added
to the new company.
o When the Include Field is cleared, the Validate Field is
automatically cleared also.
o Select or clear the Validate Field for a specific field.
6. When the field value is a code, the Relation Table ID and Relation
Table Name fields indicate the related table.
7. Click OK to close the Config. Package Fields page.
8. Note that on the Config. Package Card page, the following fields
provide information about the table fields:
o No. of Fields Available – the number of fields provided in the
table.
o No. of Fields Included – the number of fields where the Include
Field is selected.
o No. of Fields to Validate – the number of fields where the
Validate Field is selected.
9. When the table contains data that you want to migrate to the new
company, you can limit the number of records that will be exported,
by adding a filter. For example, you may only want to migrate the
domestic customers. Select table 18, Customers, then click Table, and
then click Filter.
1 - 12 Microsoft Official Training Materials for Microsoft Dynamics ®
Your use of this content is subject to your current services agreement
Module 1: Set Up a Company by Using RapidStart Services
FIGURE 1.5: CONFIGURATION PACKAGE CARD – TABLE FILTERS
10. In the Field ID field, enter 22. This is the Currency Code field.
11. In the Field Filter field, enter ‘’, to select the local currency.
12. Click OK to close the Config. Package Filters page.
13. Note that on the Config. Package Card page, the following fields
provide information about the table fields:
o Filtered – yes/no
o No. of Database Records – contains the number of records in
the table that are included in the filter and that will be included in
the package when it is exported.
Note: If you do not want to migrate any of the existing records to the new
company, but you just need the table for data migration purposes, you can enter
the following filter:
• Field ID – select the No. field
• Field Filter – =’’
The No. of Database Records field on the Config. Package Card page then
contains the number zero.
Note: Table Filters are intended to be used only for export, not for import.
Microsoft Official Training Materials for Microsoft Dynamics ® 1 - 13
Your use of this content is subject to your current services agreement
Application Setup in Microsoft Dynamics® NAV 2013
Create a Configuration Questionnaire
In addition to the configuration worksheet, RapidStart Services offers
configuration questionnaires that relate to some specific setup tables, included in
the worksheet. The setup questionnaire can reduce the implementation workload
by providing more information about the fields to be set up.
The configuration questionnaire is generated in Microsoft Dynamics NAV by the
consultant and is then included in the configuration package when the package is
exported for setting up a new company. Each questionnaire can relate to multiple
setup tables. For example, one may be used for each application area within
Microsoft Dynamics NAV. Default answers can be provided in the questionnaire to
match the typical setup of the Dynamics Partners customer type. However, all
default values can be changed to match customer needs more specifically.
To create a configuration questionnaire, follow these steps:
1. On the navigation pane, click Home.
2. Click Questionnaires, and then click New.
3. Enter a Code and Description to create a new questionnaire.
4. On the Navigate tab, click Question Areas, and then click New.
5. Expand the General FastTab.
6. Enter a Code and Description for the new configuration
questionnaire area.
7. In the Table ID field, enter the number of the setup table that you
want to include in the questionnaire.
8. Notice that the Table Name field is automatically filled in when you
enter a table ID.
9. Expand the Lines FastTab.
10. On the Actions tab, click Update Questions.
11. For each field of the table, a line will be created. You can delete those
lines for which no specific setup has to be performed.
12. Notice that the No. field contains the number of the field in the table.
13. The Question field is automatically filled in with the name of the field
and a question mark. Change this to a more specific question.
14. The Answer Option field contains all options for the specific field.
15. The Field Value field contains the current value of the field for the
company in which you are creating the questionnaire.
16. In the Reference field, you can provide more information on the
specific field and how to set it up by adding either text or a URL.
1 - 14 Microsoft Official Training Materials for Microsoft Dynamics ®
Your use of this content is subject to your current services agreement
Module 1: Set Up a Company by Using RapidStart Services
FIGURE 1.6: CONFIGURATION QUESTIONNAIRE CONTAINING MULTIPLE
QUESTION AREAS
17. Click OK to close the Edit - Config. Question Area page.
18. Add as many setup tables to the questionnaires as you want by
adding more question areas.
19. Click Close to close the View – Config. Question Areas page.
20. Click OK to close the Config. Questionnaire page.
From the configuration worksheet, you can view the tables for which a
questionnaire was created. Follow these steps:
1. On the navigation pane, click Home.
2. Click Worksheet.
3. Use the Choose Columns function to add the No. of Question
Groups field.
4. Select the line for table 98 General Ledger Setup.
5. In the No. of Question Groups field, notice that one Config.
Question Area was created for this table.
6. Review the questions either through the Questions FactBox or by
clicking Questions on the Navigate tab in the ribbon.
Create a Configuration Template
Master data can be created in Microsoft Dynamics NAV either by migrating data
from a legacy system using RapidStart Services or by entering a new record
manually.
Frequently master data records can be grouped into typical master data types.
Therefore, some field values on the master data card are identical for a specific
type. For example, customers can be divided into domestic, foreign, and export
Microsoft Official Training Materials for Microsoft Dynamics ® 1 - 15
Your use of this content is subject to your current services agreement
Application Setup in Microsoft Dynamics® NAV 2013
types. These fields together with their default value can be combined into a
configuration template.
Some fields on the master data card are considered mandatory. Although
Microsoft Dynamics NAV will not prohibit the creation of the record when these
mandatory fields are left blank, it will block the use of these records in
transactions. For example, if the Customer Posting Group field is not filled in on
a customer card, you will be unable to enter sales orders into the database and
you will receive a warning message.
To create a configuration template, follow these steps:
1. On the navigation pane, click Home.
2. Click Templates, and then click New.
FIGURE 1.7: CONFIGURATION TEMPLATE - EXAMPLE
3. Expand the General FastTab.
4. Enter a Code and Description to identify the configuration template,
for example, Domestic Customers.
5. In the Table ID and Table Name fields, you can enter the table for
which you want to use the configuration template when you create
records, for example, 18, Customers
6. Expand the Lines FastTab.
7. In the Field Name field, enter the name of the field that you want to
add to the template.
8. In the Default Value field, enter the field value that will be
automatically applied when a new database record is created using
the template.
1 - 16 Microsoft Official Training Materials for Microsoft Dynamics ®
Your use of this content is subject to your current services agreement
Module 1: Set Up a Company by Using RapidStart Services
Note: Make sure that you enter the default value correctly, because there is
no drop-down list to help the user select the appropriate value. However, when
unexpected data is added into the database, you will receive a warning.
9. Select the Mandatory field, if this field should be filled in for each
new record.
Note: Selecting the Mandatory field has no effect on the creation of the
record, but is a strictly informative field. Even when the ‘mandatory’ field is not filled
in, the record will still be created into the database.
10. In the Reference field, you can provide more information about the
correct use of this field by entering text or a URL.
11. Click OK to close the Config. Template Header.
The configuration templates support the following two business scenarios:
• Data migration from a legacy system, using RapidStart Services.
• Daily operation, by using the following:
o the Create Instance function on the template.
o the Apply Template function on the following cards:
Contact
Customer
Item
Vendor
G/L Account
Note: Although the Apply Template function is available only for certain
cards, templates can be created for other data and it would require little
customization to apply the template to any relevant master data table.
To apply the configuration template when it migrates data into the new company,
the template must be assigned to the master table. Follow these steps:
1. On the navigation pane, click Home.
2. Click Packages.
3. Select the desired package, and then click Edit.
4. Expand the Tables FastTab.
Microsoft Official Training Materials for Microsoft Dynamics ® 1 - 17
Your use of this content is subject to your current services agreement
Application Setup in Microsoft Dynamics® NAV 2013
5. Select the table to which you want to apply the template, for
example, table 18 Customers. This table was previously filtered to
contain only domestic customers.
6. In the Data Template field, enter the configuration template for
domestic customers. When later applying the package data or
migrating other data into the new company, the default values of the
template will be applied to the imported records.
7. Click OK to close the Config. Package Card page.
Export a Configuration Package
To apply a configuration package to a new company, you must first export the
package from your default company.
The configuration package is exported as a .rapidstart or .Excel file and contains
the following:
• Configuration worksheet.
• Configuration package card.
• Table data as filtered on the configuration package.
• Configuration questionnaires, regardless of whether the related table
is added to the configuration package.
• Configuration templates, regardless of whether the template was
linked to the master table on the configuration package.
To export the configuration package, follow these steps:
1. On the navigation pane, click Home.
2. Click Packages.
3. Select the package that you want to export.
4. On the Actions tab, click Export Package to create a .rapidstart file
or click Export to Excel to create an .Excel file.
5. Click Save, and determine the location where the file should be
stored.
6. Click Save.
The file is now created and is ready to be imported into a new company.
1 - 18 Microsoft Official Training Materials for Microsoft Dynamics ®
Your use of this content is subject to your current services agreement
Module 1: Set Up a Company by Using RapidStart Services
Standard vs. Partner-Specific Configuration Packages
If you frequently use RapidStart Services and feel that the included standard
configuration package is lacking specific (for example, vertical) datasets, you can
create your own specific .rapidstart files to be used with RapidStart Services.
To create a partner-specific configuration package to be used with RapidStart
Services, follow these steps:
1. Create a blank Microsoft Dynamics NAV database.
2. Create a new company for each vertical dataset.
3. Import the standard configuration package into each company.
4. Edit, change, or add to the configuration worksheet.
5. Edit, change, or add to the configuration package.
6. Edit, change, or add to configuration templates.
7. Edit, change, or add to data records.
8. Export your partner-specific configuration package.
Configure a New Company Using RapidStart Services
As soon as the configuration package is created, you can start to configure new
companies based on the default setup, default data, questionnaires, and templates
that are provided in the package. The new company must first be created in
Microsoft Dynamics NAV 2013 Development Environment. Then open the new
company by clicking Select Company.
Note: A new company, named CRONUS UK, has been created in the
Microsoft Dynamics NAV 2013 demo database and is used for the rest of this
module.
RapidStart Services Wizard
You can use the RapidStart Services Wizard to perform the following actions:
• Quickly fill in the new company’s information.
• Import and apply the desired configuration package.
• Set up users and select a profile for your user ID.
Note: For more user set up information, read the module, Manage User
Rights and Profiles, of this course.
Microsoft Official Training Materials for Microsoft Dynamics ® 1 - 19
Your use of this content is subject to your current services agreement
Application Setup in Microsoft Dynamics® NAV 2013
To open the RapidStart Services Wizard, follow these steps:
1. From the Role Center, in the ribbon, click RapidStart Services
Wizard.
2. In the first three FastTabs, enter general company information:
o Step 1: Enter your company details
o Step 2: Enter communication details
o Step 3: Enter payment details
Note: The answers to these questions will be filled in on table 79, Company
Information, but do not cover all the fields available on this table.
You can do the following:
• Use the RapidStart Services Wizard to complete a configuration
questionnaire with a question area for this specific table.
• Skip these steps, and use only the configuration questionnaire.
• Complete the setup manually on the Company Information page.
FIGURE 1.8: RAPIDSTART SERVICES WIZARD – COMPANY INFORMATION
3. Expand the Step 4: Select package FastTab.
4. In the Select the configuration package you want to load field,
enter the location of the configuration package.
1 - 20 Microsoft Official Training Materials for Microsoft Dynamics ®
Your use of this content is subject to your current services agreement
Module 1: Set Up a Company by Using RapidStart Services
FIGURE 1.9: RAPIDSTART SERVICES WIZARD – IMPORT CONFIGURATION
PACKAGE
5. On the Actions tab, click Apply Package.
6. The configuration package will now be imported and immediately the
imported data transfers to the database tables.
7. Expand the Step 5: Select profile FastTab.
8. Select the profile to be assigned to your user ID. Generally this would
be the last step. However, if additional setup is required, you can
always return to the configuration worksheet.
Note: You can also set up other users and complete the user personalization.
Both options are available in the ribbon.
How to set up users is discussed in the module, Manage User Rights and Profiles.
Therefore, it is not discussed here.
9. Click OK to close the Welcome to the RapidStart Services for
Microsoft Dynamics NAV page.
Import, Validate, and Apply the Configuration Package
Although the configuration package can be imported and directly applied by
using the wizard, it does not let you first validate the imported data.
Instead of using the wizard, you can also import the configuration package
manually by following these steps:
Microsoft Official Training Materials for Microsoft Dynamics ® 1 - 21
Your use of this content is subject to your current services agreement
Application Setup in Microsoft Dynamics® NAV 2013
1. On the navigation pane, click Home.
2. Click Packages.
3. On the Actions tab, click Import Package to import the .rapidstart
file or click Import from Excel to import the .Excel file.
4. Select the imported package, and then click Edit.
In the No. of Database Records field, notice that the tables currently contain
no database records.
Note: There are some exceptions to this rule.
• The following tables are automatically populated with database
records during new company initialization when Codeunit 2 is run (that
is, before importing the configuration package):
o The tables related to source codes.
o The tables related to the setup of the main application areas. For
example, in General Ledger Setup only the primary key is inserted.
The actual values for the fields should be filled in by the user
(directly or through questionnaires)
o The tables related to profiles and permissions.
• When importing the configuration package, the package metadata
records, required to process the package, are automatically applied.
o Templates
o Questionnaires
o Configuration worksheet lines
5. Notice that the No. of Package Records field shows the number of
data records that will be imported into the actual table, as soon as
you apply the package.
6. Click Table, and then click Package Data to view these package
records and make changes if they are necessary.
7. Click OK to close the Config. Package Records page.
Before you apply the package into the database, the package data can first be
checked for errors. Follow these steps:
1. On the Navigate tab, click Validate Package.
2. Notice that the No. of Package Errors field shows how many of the
package records are invalid. The number appears in italic and in red.
For example, table 294, Reminder Text, contains 10 package records
and all these records are invalid.
1 - 22 Microsoft Official Training Materials for Microsoft Dynamics ®
Your use of this content is subject to your current services agreement
Module 1: Set Up a Company by Using RapidStart Services
3. Click Table, and then click Errors, to see which records contain an
error.
4. Again the Config. Package Records page will be opened, but will
now only contain those records where the Invalid field is selected.
5. Select the first invalid record, and on the Actions tab, click Show
Error.
6. The Field Caption field, shows which field of the record contains an
error. In the example, the Reminder Level field is invalid.
The Error Text field gives a brief and clear explanation of the exact error. In the
example, the following text is displayed: “The field Reminder Level of table
Reminder Text contains a value (1) that cannot be found in the related table
(Reminder Level)”.
It is indeed correct that currently in the actual database there are no records in
the Reminder Level table. However, table 293, Reminder Level, is also a part of the
configuration package and will be processed before table 294, Reminder Text. By
the time that the reminder texts are applied to the database, the error will be
resolved, and no additional action is required here.
7. Click OK to close the Config. Package Errors page.
8. Click OK to close the Config. Package Records page.
After validating the package data and resolving possible errors, you can apply the
package data to the database, either on a table-by-table basis or by applying the
package.
To apply one table or selected tables, follow these steps:
1. Select table 292, Reminder Level.
2. Click Functions, and then click Apply Data.
Microsoft Official Training Materials for Microsoft Dynamics ® 1 - 23
Your use of this content is subject to your current services agreement
Application Setup in Microsoft Dynamics® NAV 2013
The No. of Package Records field is now zero.
The No. of Database Records field now contains two records.
3. Click Table, and then click Database Data to view the two applied
reminder terms. It is only possible to view these records if the page
through which you want to view the database records is indicated in
the Page ID field.
4. Click OK to close the Reminder Terms page.
To apply all tables, follow these steps:
1. On the Actions tab, click Apply Package.
2. Click OK to close the Config. Package Card page.
We strongly recommend that you apply all tables at the same time or at least
apply related tables together. When you click Apply Package (or Apply Data),
the program automatically calculates the optimal order of applying the tables. For
example, if you have a customer, customer posting group, and G/L account tables
in one package, the program analyzes the relations between these tables and
inserts the G/L account first, then customer posting groups, and only then
customers, so no errors occur. However, if the user applies only the customer table
alone, the errors of missing posting groups are displayed.
Use the Configuration Questionnaire
Applying the configuration package only creates some setup tables in the
Microsoft Dynamics NAV 2013 database. For other setup tables, questionnaires
were prepared and must be answered by the customer. You can do the following:
• Export the questionnaires to Excel, complete the questionnaire
together with the customer, and then import and apply the answers.
• Directly answer the questionnaires on the Config. Question Area
pages. These can be reached from the following locations:
o The Questionnaires page.
o The Worksheet page.
Data Migration Using RapidStart Services
When you apply the configuration package, some standard data has already been
imported into the database. However, frequently the user already has some data
he or she wants to use in the new company, such as customer information, items,
or vendors.
1 - 24 Microsoft Official Training Materials for Microsoft Dynamics ®
Your use of this content is subject to your current services agreement
Module 1: Set Up a Company by Using RapidStart Services
Through the configuration worksheet, it is now possible to create Excel files that
contain all or specific fields of the data table. The Excel file has to be completed
by the customer and can then be imported again into the worksheet either by
themselves or by the consultant. Before you apply the data, you can review and
correct where it is necessary.
When you apply the data, you can use a configuration template that will
automatically complete the records with default values.
Data Migration without Configuration Templates
To migrate data using an Excel file created from the configuration worksheet,
follow these steps:
1. On the navigation pane, click Home.
2. Click Worksheet.
3. Select table 18, Customers.
4. On the Actions tab, click Package Card.
5. Select table 18, Customers.
6. Click Table, and then click Fields.
7. The Include Field check box is not selected for all fields. Most
contact information-related fields are selected, but the fields that
relate to Microsoft Dynamics NAV-specific tables like posting groups
or payment terms is not.
8. Click OK to close the Config. Package Fields page.
9. Remove the configuration template CUSTOMER01 from the Data
Template field.
10. Click OK to close the Config. Package Card page.
11. From the Worksheet page, on the Actions tab, click Export to
Template to create an Excel file for the data migration of customers.
12. Save the Excel template to the desired location, and the file will
automatically open. Only the fields that were indicated to be included
on the configuration package card are now shown as columns.
Note: You can also select multiple tables and then perform the Export to
Template function. One Excel file will be created that contains multiple sheets, one
for each exported table.
13. Let the customer complete the file and then import the file by clicking
Import from Template, on the Actions tab in the ribbon.
Microsoft Official Training Materials for Microsoft Dynamics ® 1 - 25
Your use of this content is subject to your current services agreement
Application Setup in Microsoft Dynamics® NAV 2013
14. From the Package Table FactBox, you can see the number of
imported records in the No. of Package Records field. By clicking
the field or by clicking Package Data on the Actions tab in the
ribbon, you can see the records and adjust or complete where it is
necessary.
15. On the Actions tab, click Apply Data.
16. Click OK.
17. Possible errors will be reported. View and correct these by clicking
Errors on the Actions tab.
18. From the Package Table FactBox, notice that the No. of Package
Records field is zero.
19. On the worksheet line, in the No. of Records field, notice the number
of records in the database. By clicking the field or by clicking
Database Data on the Actions tab in the ribbon, you can see the
applied records.
In the example of migrating data into the Customer table, much information is
still missing. Possible ways to complete the customer cards are as follows:
• Adjust the fields to be included on the configuration package card,
again create a template by exporting to Excel, complete the
information, import the template from excel, and apply the data.
• Manually adjust the customer cards.
• Use configuration templates.
Data Migration with Configuration Templates
You must first generate an Excel template with only the domestic customers. Then
again import the Excel template and apply it using the configuration template.
Follow these steps:
1. On the navigation pane, click Home.
2. Click Worksheet.
3. Select table 18, Customers.
4. On the Actions tab, click Package Card.
5. Select table 18, Customers.
6. Click Table, and then click Fields.
7. Make sure the Include Field check box is not selected for the
Customer Posting Group, Gen. Bus. Posting Group, and VAT Bus.
Posting Group fields.
Note: You do not have to include the fields in the configuration package table
that contain a default value in the configuration template.
1 - 26 Microsoft Official Training Materials for Microsoft Dynamics ®
Your use of this content is subject to your current services agreement
Module 1: Set Up a Company by Using RapidStart Services
8. Click OK to close the Config. Package Fields page.
9. In the Data Template field, enter CUSTOMER01.
10. Click Table, and then click Filters to create a filter that will only allow
information for domestic customers to be exported to the Excel
template.
11. In the Field ID field, enter 35, this is the Country/Region Code field.
12. In the Field Filter field, enter GB.
13. Click OK to close the Config. Package Filters page.
14. Click OK to close the Config. Package Card page.
15. From the Worksheet page, on the Actions tab, click Export to
Template to create an Excel file that contains only the domestic
customers.
16. Save the Excel template to the desired location. The Excel file
automatically opens and shows that, for example, Customer The
Cannon Group is part of the domestic customer group. Close the
Excel file.
17. On the Actions tab, click Import from Template.
18. On the Actions tab, click Apply Data.
19. Click OK.
20. Repeat these steps for each customer template.
Of course you can also use configuration templates when there are no existing
records within the database. In this case, you can do the following:
• Immediately create different Excel templates, one for each
configuration template, and then switch the configuration template
on the assigned configuration package table before you apply the
package records.
Note: You cannot create one Excel template, because the table filter on the
configuration package card only works when it exports data, not when importing
data.
• Create different configuration packages, one for each configuration
template, where you can immediately connect the correct
configuration template to the assigned configuration package table.
Note: You cannot create one configuration package and add the same table
with a different configuration template set up.
Microsoft Official Training Materials for Microsoft Dynamics ® 1 - 27
Your use of this content is subject to your current services agreement
Application Setup in Microsoft Dynamics® NAV 2013
Transfer Opening Balances Using RapidStart Services
After finishing the company’s setup and data migration, you may have to transfer
opening balances (general ledger, customer, vendor, and item). Instead of moving
data directly in ledger entries, we must use journals to make sure that the data is
added to the ledger entries in a consistent and reliable manner. For this purpose,
tables 81 General Journal Line and table 83 Item Journal Line were added to the
configuration package and can be found in the configuration worksheet.
RapidStart Services offers an additional function for preparing the journal lines
and helps reduce the time that is required to transfer opening balances.
Note: Before transferring opening balances for general ledger through a
general journal, make sure that the Direct Posting field is selected for all relevant
G/L accounts. After the transfer, make sure that you clear the field again for the
required accounts.
To select the Direct Posting field for a G/L account, follow these steps:
1. In the Search box, type Chart of Accounts, and choose the related
link.
2. Locate the line for the relevant G/L account, and double-click.
3. In the General FastTab, select Direct posting.
Demonstration: Transfer Open Customer Balances
This demonstration shows you how to transfer open customer balances.
Demonstration Steps
1. Transfer open customer balances.
a. On the navigation pane, click Home.
b. Click Worksheet.
c. On the Report FastTab, click Create Customer Journal Lines.
1 - 28 Microsoft Official Training Materials for Microsoft Dynamics ®
Your use of this content is subject to your current services agreement
Module 1: Set Up a Company by Using RapidStart Services
FIGURE 1.11: CREATE CUSTOMER JOURNAL LINES BATCH JOB
d. Expand the Options FastTab.
e. In the Posting Date field, enter the date on which the new
company will start to use Microsoft Dynamics NAV2013.
f. In the Journal Template field, click the drop-down button to
open the General Journal Templates window.
g. On the Navigate tab, click Batches to open the General Journal
Batches window.
h. In the Home tab, click New.
i. In the Name field, enter OPEN.
j. In the Description field, enter “Opening balances.”
k. Click OK to return to the General Journal Templates window.
Microsoft Official Training Materials for Microsoft Dynamics ® 1 - 29
Your use of this content is subject to your current services agreement
Application Setup in Microsoft Dynamics® NAV 2013
l. Click OK to return to the Create Customer Journal Lines
request page.
Make sure GENERAL is selected in the Journal Template field.
m. In the Batch Name field, enter OPEN.
n. Expand the Customer FastTab. You can add filters to limit the
number of customers for which you want to prepare the journal.
Leave the filters blank to include all customers.
o. Click OK to run the batch job.
p. Click OK.
q. In the worksheet, select table 81, Gen. Journal Line.
r. On the Actions tab, click Database Data to open the journal.
s. Make sure OPEN is selected in the Batch Name field.
t. Notice that a journal line is created for each customer. It is now
up to the user or consultant to enter the opening balances. You
can do this directly in the journal or an Excel template can be
created.
u. Click OK to close the General Journal page.
v. In the worksheet, table 81 is still selected.
w. On the Actions tab, click Export to Template. The fields to be
included in this Excel template are determined through the
assigned configuration package card and can vary, depending on
whether you are transferring one balance per customer or
transferring all open ledger entries for each customer.
x. Click Yes to export data to the Excel template.
y. In the information dialog page, click the correct server access to
Microsoft Office Excel Application option, and then click OK.
Note: More information about the correct use of the general journal is
covered in the course Finance Essentials in Microsoft Dynamics NAV 2013.
z. Complete the created Excel file, and then import the file by
clicking Import from Template on the Actions tab in the
ribbon.
aa. Click Yes to import data from the Excel template.
bb. On the Actions tab, click Apply Data to import the package
records into the database, meaning into the journal.
cc. Click Yes to apply package data for the selected tables.
dd. On the Actions tab, click Database Data to open the journal.
ee. Review and adjust if it is necessary.
ff. On the Actions tab, click Post to create the customer ledger
entries.
gg. Click Yes to post the journal lines.
1 - 30 Microsoft Official Training Materials for Microsoft Dynamics ®
Your use of this content is subject to your current services agreement
Module 1: Set Up a Company by Using RapidStart Services
Module Review
Module Review and Takeaways
RapidStart Services helps reduce the time that is required to implement Microsoft
Dynamics NAV by presetting the new database with default setup data, providing
questionnaires for main application areas, preparing the database to import and
apply legacy data in a structured way, and offering templates to apply to
migration data.
RapidStart Services, used as intended, enables companies to have a new Microsoft
Dynamics NAV system up and running in a minimum number of days. Plus, the
cost is greatly reduced because automation replaces manual consultancy tasks.
Test Your Knowledge
Test your knowledge with the following questions.
1. Some categories of setup data are not included in RapidStart Services because
they are too specialized. Which of the following setup data is not created by
RapidStart Services?
( ) VAT Business Posting Groups
( ) Dimensions
( ) Countries/Regions
( ) FA Posting Groups
2. Which of the following is not included in the configuration package?
( ) The Configuration Worksheet
( ) The Configuration Questionnaires
( ) The Configuration Templates
( ) The Configuration Journals
3. Which of the following statements on configuration questionnaires is true?
( ) You can change default answers to match customer needs more
specifically.
( ) Default answers are provided for all questions in a configuration
questionnaire.
Microsoft Official Training Materials for Microsoft Dynamics ® 1 - 31
Your use of this content is subject to your current services agreement
Application Setup in Microsoft Dynamics® NAV 2013
( ) Each questionnaire can only relate to one setup table.
( ) You cannot change default answers to match customer needs more
specifically.
1 - 32 Microsoft Official Training Materials for Microsoft Dynamics ®
Your use of this content is subject to your current services agreement
Module 1: Set Up a Company by Using RapidStart Services
Test Your Knowledge Solutions
Module Review and Takeaways
1. Some categories of setup data are not included in RapidStart Services because
they are too specialized. Which of the following setup data is not created by
RapidStart Services?
( ) VAT Business Posting Groups
(√) Dimensions
( ) Countries/Regions
( ) FA Posting Groups
2. Which of the following is not included in the configuration package?
( ) The Configuration Worksheet
( ) The Configuration Questionnaires
( ) The Configuration Templates
(√) The Configuration Journals
3. Which of the following statements on configuration questionnaires is true?
(√) You can change default answers to match customer needs more
specifically.
( ) Default answers are provided for all questions in a configuration
questionnaire.
( ) Each questionnaire can only relate to one setup table.
( ) You cannot change default answers to match customer needs more
specifically.
Microsoft Official Training Materials for Microsoft Dynamics ® 1 - 33
Your use of this content is subject to your current services agreement
Application Setup in Microsoft Dynamics® NAV 2013
1 - 34 Microsoft Official Training Materials for Microsoft Dynamics ®
Your use of this content is subject to your current services agreement
You might also like
- Module 1: Set Up A Company by Using Rapidstart Services Module OverviewDocument34 pagesModule 1: Set Up A Company by Using Rapidstart Services Module OverviewYudiana MarreroNo ratings yet
- Microsoft Dynamics NAV Developer and Installation GuidesDocument10 pagesMicrosoft Dynamics NAV Developer and Installation Guidesobad2011No ratings yet
- Microsoft NAV Interview Questions: Unofficial Microsoft Navision Business Solution Certification ReviewFrom EverandMicrosoft NAV Interview Questions: Unofficial Microsoft Navision Business Solution Certification ReviewRating: 1 out of 5 stars1/5 (1)
- How To Upgrade To Dynamics NAV - Navision 2009 - Revision #4 - Dynamics User GroupDocument2 pagesHow To Upgrade To Dynamics NAV - Navision 2009 - Revision #4 - Dynamics User GroupsubinsonNo ratings yet
- HHDocument48 pagesHHbipin012No ratings yet
- Knight's Microsoft Business Intelligence 24-Hour Trainer: Leveraging Microsoft SQL Server Integration, Analysis, and Reporting Services with Excel and SharePointFrom EverandKnight's Microsoft Business Intelligence 24-Hour Trainer: Leveraging Microsoft SQL Server Integration, Analysis, and Reporting Services with Excel and SharePointRating: 3 out of 5 stars3/5 (1)
- The Top Dynamics GP Users Switch To Netsuite: ReasonsDocument6 pagesThe Top Dynamics GP Users Switch To Netsuite: ReasonsEdward RodriguezNo ratings yet
- Upgrade Data from Microsoft Dynamics NAV 2009 to 2013 R2Document7 pagesUpgrade Data from Microsoft Dynamics NAV 2009 to 2013 R2S NNo ratings yet
- Implementing Sap BW With Sourcecode Inc.: Version 2.0 March 2006 ©Document19 pagesImplementing Sap BW With Sourcecode Inc.: Version 2.0 March 2006 ©Akbar AnsariNo ratings yet
- Microsoft Dynamics NAV 50 ChangeDocument38 pagesMicrosoft Dynamics NAV 50 ChangeYounes BarakaNo ratings yet
- Microsoft Dynamics NAV 2015 Professional ReportingFrom EverandMicrosoft Dynamics NAV 2015 Professional ReportingRating: 1 out of 5 stars1/5 (1)
- Dynamics 365: Self-Hosted Installation GuideDocument20 pagesDynamics 365: Self-Hosted Installation GuideEduardo CruzNo ratings yet
- Dynamics 365 For Field Service Demo Data Loader Fall 2016Document5 pagesDynamics 365 For Field Service Demo Data Loader Fall 2016shorifuli_5No ratings yet
- PL 900notes220525Document32 pagesPL 900notes220525fayech mehdiNo ratings yet
- AX 2012 Upgrade GuideDocument214 pagesAX 2012 Upgrade GuideNarcisa HorgotNo ratings yet
- Ax 2012 Upgrade GuideDocument180 pagesAx 2012 Upgrade GuidehnoamanNo ratings yet
- Assignment - Database Design and DevelopmentDocument7 pagesAssignment - Database Design and DevelopmentUsman AwanNo ratings yet
- AX 2012 Upgrade Guide PDFDocument185 pagesAX 2012 Upgrade Guide PDFJonathan J. Zúñiga PerdomoNo ratings yet
- White Paper-Simplifying Oracle Retail Data ConversionDocument6 pagesWhite Paper-Simplifying Oracle Retail Data ConversionSuman RamineniNo ratings yet
- Datastage Best PracticesDocument29 pagesDatastage Best Practiceschep6No ratings yet
- Service Management With CSDMDocument3 pagesService Management With CSDMAshish ChakravartyNo ratings yet
- Workday Integration Overview1Document36 pagesWorkday Integration Overview1raghu100% (3)
- SQL Business IntelligenceDocument20 pagesSQL Business IntelligenceSqlperfomanceNo ratings yet
- Dynamics 365 Implementation PlanDocument13 pagesDynamics 365 Implementation PlanNasir Mahmud50% (2)
- DynNAVDataProvInstGuide ENUS PDFDocument9 pagesDynNAVDataProvInstGuide ENUS PDFLuis SandovalNo ratings yet
- Activate Bi ContentDocument12 pagesActivate Bi ContentSajuNo ratings yet
- Htg-Create Master Data Onfly BPC 101nwDocument20 pagesHtg-Create Master Data Onfly BPC 101nwKiran PratapaNo ratings yet
- User Guide of Webadi: Basic Setups and Basic User InterfaceDocument28 pagesUser Guide of Webadi: Basic Setups and Basic User InterfaceBilal MaqsoodNo ratings yet
- Workday Integration On Demand WhitepaperDocument12 pagesWorkday Integration On Demand WhitepaperJitesh Gandhi100% (3)
- Microsoft Dynamics AX 2012 Data Upgrade Best PracticesDocument19 pagesMicrosoft Dynamics AX 2012 Data Upgrade Best PracticesnanduNo ratings yet
- Datastage Student GuideDocument322 pagesDatastage Student Guidesayanc2003100% (1)
- Administering, Configuring, and Maintaining Microsoft Dynamics 365 in The CloudDocument271 pagesAdministering, Configuring, and Maintaining Microsoft Dynamics 365 in The CloudmOnskie mOnskieNo ratings yet
- W1W1 Dynamics NAV RIM Users Guide 2.0Document28 pagesW1W1 Dynamics NAV RIM Users Guide 2.0Younes BarakaNo ratings yet
- Windows Server 2003 Roles Migration ProcessDocument1 pageWindows Server 2003 Roles Migration ProcessLisa HorneNo ratings yet
- LP-VI_BI_lab manualDocument48 pagesLP-VI_BI_lab manualkunalisatworkNo ratings yet
- Dinesh Kumar S: Professional SummaryDocument6 pagesDinesh Kumar S: Professional SummarySriReddyNo ratings yet
- Dual Write PreviewDocument28 pagesDual Write PreviewKakumanu SivaNo ratings yet
- Quadrate: A Simple Solution For Uploading Data Into SAPDocument2 pagesQuadrate: A Simple Solution For Uploading Data Into SAPRamesh GanapathiNo ratings yet
- People Soft MigrationDocument14 pagesPeople Soft MigrationMohammed WajeedNo ratings yet
- Nintex Workflow 2007 SDK 1.1Document214 pagesNintex Workflow 2007 SDK 1.1Farhad JavanmardiNo ratings yet
- R12 - Technical Upgrade or ReimplementationDocument50 pagesR12 - Technical Upgrade or Reimplementationgopii_mNo ratings yet
- SAP C_A1FIN_10 Exam QuestionsDocument20 pagesSAP C_A1FIN_10 Exam QuestionsArunesh ThanapalanNo ratings yet
- India GST InstallationDocument39 pagesIndia GST InstallationAbhishek BhadaniNo ratings yet
- Hardware Guide - Dynamics - NAV 4.0 v4Document24 pagesHardware Guide - Dynamics - NAV 4.0 v4fax1863No ratings yet
- AX 2012 Upgrade GuideDocument190 pagesAX 2012 Upgrade Guideearaya746996100% (1)
- SAP Solution Manager: PurposeDocument19 pagesSAP Solution Manager: PurposedcNo ratings yet
- Master Data On The Fly - MSDocument33 pagesMaster Data On The Fly - MSgiofwNo ratings yet
- Module 6: Upgrade Reports Module Overview: ObjectivesDocument38 pagesModule 6: Upgrade Reports Module Overview: ObjectivesMiguel De Dios SinovasNo ratings yet
- Sap Landscape Transformation 2.0: Aligning It With Business GoalsDocument26 pagesSap Landscape Transformation 2.0: Aligning It With Business GoalsDidem ErginNo ratings yet
- Netsuite Offers The Industry'S First and OnlyDocument21 pagesNetsuite Offers The Industry'S First and OnlytempshubhNo ratings yet
- NetSuite Integration Data SheetDocument2 pagesNetSuite Integration Data SheetadeptiaNo ratings yet
- Sap Businessobjects Business Intelligence Suite 4.0 Support Package 2Document54 pagesSap Businessobjects Business Intelligence Suite 4.0 Support Package 2srikanth123bNo ratings yet
- 4-Enterprise Portal and Role CentersDocument34 pages4-Enterprise Portal and Role CentersMohamed BarakatNo ratings yet
- Upgrading A VB Application To .NET - The E-VolutionVisualizer ExampleDocument14 pagesUpgrading A VB Application To .NET - The E-VolutionVisualizer ExampleCarlosAndrésPeñaRuizNo ratings yet
- Purchase Order On Microsoft Dynamic NavDocument50 pagesPurchase Order On Microsoft Dynamic NavChetan SungsamNo ratings yet
- Sale Order Management On Dynamic NavisionDocument56 pagesSale Order Management On Dynamic NavisionChetan SungsamNo ratings yet
- Journal Template On Microsoft Dynamic NavisionDocument14 pagesJournal Template On Microsoft Dynamic NavisionChetan SungsamNo ratings yet
- General Journal On Dynamic NavisionDocument38 pagesGeneral Journal On Dynamic NavisionChetan SungsamNo ratings yet
- Chapter 1: Financial Management Setup: ObjectivesDocument20 pagesChapter 1: Financial Management Setup: Objectivesjoe joeNo ratings yet
- Number Series in NavisionDocument14 pagesNumber Series in NavisionChetan SungsamNo ratings yet
- Chapter 2Document25 pagesChapter 2Muhammad Naeem QadriNo ratings yet
- Sushant Kumar PDFDocument4 pagesSushant Kumar PDFSushant KumarNo ratings yet
- MagazineDocument153 pagesMagazineFerchuNo ratings yet
- Adme Q & A: Question & AnswerDocument3 pagesAdme Q & A: Question & AnswerRafael Herrera PinedaNo ratings yet
- MIS Assignment 2Document13 pagesMIS Assignment 2KAILASH MULCHANDANINo ratings yet
- Mahmudul Hasan SFDC BA Admin 3BDocument3 pagesMahmudul Hasan SFDC BA Admin 3BKritika ShuklaNo ratings yet
- HELIX MARS Hardware and Software Prerequisites and Requirements Technical Reference 2.2 (Universal Repositories) (2018-0626)Document21 pagesHELIX MARS Hardware and Software Prerequisites and Requirements Technical Reference 2.2 (Universal Repositories) (2018-0626)Steven GossNo ratings yet
- Data Migration To SAP S/4HANA From Staging (2Q2)Document27 pagesData Migration To SAP S/4HANA From Staging (2Q2)venkay1123No ratings yet
- Nutanix TN 2072 ESXi AHV Migration Version 2.2Document23 pagesNutanix TN 2072 ESXi AHV Migration Version 2.2Alejandro DariczNo ratings yet
- SQL Server Ground To CloudDocument167 pagesSQL Server Ground To CloudPaul ZgondeaNo ratings yet
- Oracle Cloud Project Management Assessment-6Document30 pagesOracle Cloud Project Management Assessment-6Romman Md. Ashad100% (1)
- Praveen B K PS Resume 1 6Document4 pagesPraveen B K PS Resume 1 6PraveenBKumbarNo ratings yet
- S4H - 436 Test Strategy Template S4HANA CloudDocument18 pagesS4H - 436 Test Strategy Template S4HANA CloudJenny QR100% (1)
- IT Audit Report On Core Banking System in BDBLDocument58 pagesIT Audit Report On Core Banking System in BDBLannasserNo ratings yet
- Annexure (7) Documentation RequirementsDocument6 pagesAnnexure (7) Documentation Requirementsmanishcsap3704No ratings yet
- Salesforce Health Care ProjectDocument46 pagesSalesforce Health Care Projectbhadec05No ratings yet
- Data Quality MigrationDocument4 pagesData Quality MigrationsyfreelanceNo ratings yet
- 12.2 Upgrade GuidesDocument120 pages12.2 Upgrade GuidesutkarhNo ratings yet
- S4H - 399 Onboarding PresentationDocument65 pagesS4H - 399 Onboarding Presentationwai waiNo ratings yet
- Preso Accenture - INFADAY - 2011Document18 pagesPreso Accenture - INFADAY - 2011vsk_guptaNo ratings yet
- Charan SAP SDDocument3 pagesCharan SAP SDMadhav GarikapatiNo ratings yet
- Ktda RFP 2012 124Document51 pagesKtda RFP 2012 124jeffngariNo ratings yet
- Inventory ErricsonDocument18 pagesInventory ErricsonfrankNo ratings yet
- LSMWDocument86 pagesLSMWSaandip DasguuptaNo ratings yet
- RFP SAIL Group2 PDFDocument20 pagesRFP SAIL Group2 PDFgNo ratings yet
- SAP HANA Cockpit Configuration and MonitoringDocument16 pagesSAP HANA Cockpit Configuration and MonitoringMOORTHYNo ratings yet
- SHEKARAM - PLSQLDocument4 pagesSHEKARAM - PLSQLKalet Apaza TorresNo ratings yet
- Resume Ramses EnglishBAv13Document7 pagesResume Ramses EnglishBAv13Grupo NayarNo ratings yet
- Y.B.Raju: Legacy System Migration WorkbenchDocument29 pagesY.B.Raju: Legacy System Migration Workbenchmadhu9055100% (2)
- Data & Analytics Modernization - FinalDocument34 pagesData & Analytics Modernization - FinalAnanth Raman Anantha100% (1)
- How to Create Cpn Numbers the Right way: A Step by Step Guide to Creating cpn Numbers LegallyFrom EverandHow to Create Cpn Numbers the Right way: A Step by Step Guide to Creating cpn Numbers LegallyRating: 4 out of 5 stars4/5 (27)
- Learn Power BI: A beginner's guide to developing interactive business intelligence solutions using Microsoft Power BIFrom EverandLearn Power BI: A beginner's guide to developing interactive business intelligence solutions using Microsoft Power BIRating: 5 out of 5 stars5/5 (1)
- Excel Essentials: A Step-by-Step Guide with Pictures for Absolute Beginners to Master the Basics and Start Using Excel with ConfidenceFrom EverandExcel Essentials: A Step-by-Step Guide with Pictures for Absolute Beginners to Master the Basics and Start Using Excel with ConfidenceNo ratings yet
- Skulls & Anatomy: Copyright Free Vintage Illustrations for Artists & DesignersFrom EverandSkulls & Anatomy: Copyright Free Vintage Illustrations for Artists & DesignersNo ratings yet
- The Designer’s Guide to Figma: Master Prototyping, Collaboration, Handoff, and WorkflowFrom EverandThe Designer’s Guide to Figma: Master Prototyping, Collaboration, Handoff, and WorkflowNo ratings yet
- Windows 11 for Beginners: The Complete Step-by-Step User Guide to Learn and Take Full Use of Windows 11 (A Windows 11 Manual with Useful Tips & Tricks)From EverandWindows 11 for Beginners: The Complete Step-by-Step User Guide to Learn and Take Full Use of Windows 11 (A Windows 11 Manual with Useful Tips & Tricks)Rating: 5 out of 5 stars5/5 (1)
- 2022 Adobe® Premiere Pro Guide For Filmmakers and YouTubersFrom Everand2022 Adobe® Premiere Pro Guide For Filmmakers and YouTubersRating: 5 out of 5 stars5/5 (1)
- Blender 3D for Jobseekers: Learn professional 3D creation skills using Blender 3D (English Edition)From EverandBlender 3D for Jobseekers: Learn professional 3D creation skills using Blender 3D (English Edition)No ratings yet
- Microsoft SharePoint For Beginners: The Complete Guide To Mastering Microsoft SharePoint Store For Organizing, Sharing, and Accessing Information From Any Device (Computer/Tech)From EverandMicrosoft SharePoint For Beginners: The Complete Guide To Mastering Microsoft SharePoint Store For Organizing, Sharing, and Accessing Information From Any Device (Computer/Tech)Rating: 1 out of 5 stars1/5 (1)
- A History of Video Games in 64 ObjectsFrom EverandA History of Video Games in 64 ObjectsRating: 4.5 out of 5 stars4.5/5 (26)
- Generative Art: A practical guide using ProcessingFrom EverandGenerative Art: A practical guide using ProcessingRating: 4 out of 5 stars4/5 (4)
- Animation for Beginners: Getting Started with Animation FilmmakingFrom EverandAnimation for Beginners: Getting Started with Animation FilmmakingRating: 3 out of 5 stars3/5 (1)
- Google Certification: Learn strategies to pass google exams and get the best certifications for you career real and unique practice tests includedFrom EverandGoogle Certification: Learn strategies to pass google exams and get the best certifications for you career real and unique practice tests includedNo ratings yet
- Management Science using Excel: Harnessing Excel's advanced features for business optimization (English Edition)From EverandManagement Science using Excel: Harnessing Excel's advanced features for business optimization (English Edition)No ratings yet
- Blender 3D Basics Beginner's Guide Second EditionFrom EverandBlender 3D Basics Beginner's Guide Second EditionRating: 5 out of 5 stars5/5 (1)
- Learning RStudio for R Statistical ComputingFrom EverandLearning RStudio for R Statistical ComputingRating: 4 out of 5 stars4/5 (7)