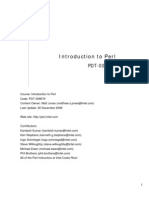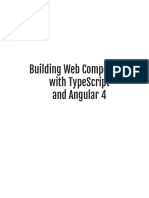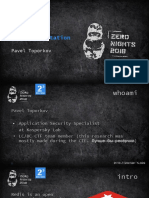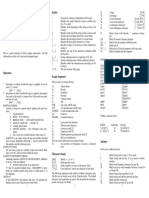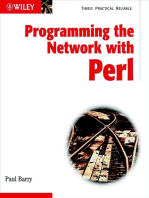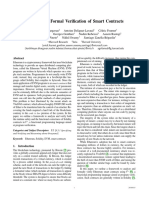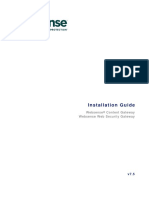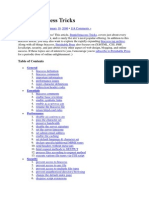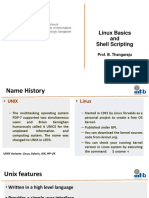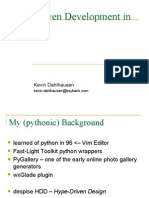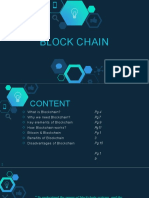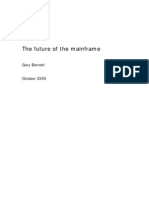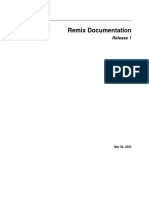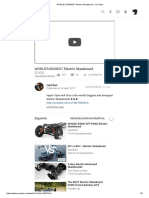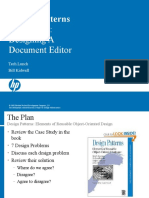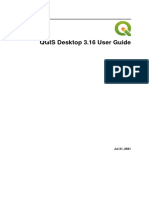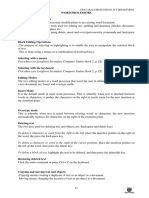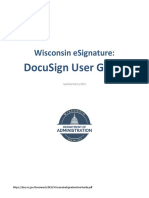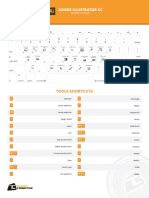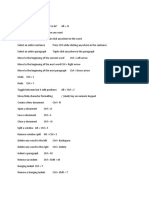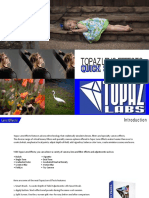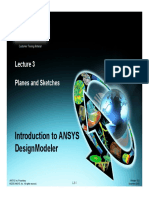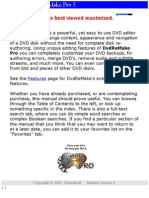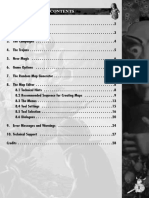Professional Documents
Culture Documents
15-131: Great Practical Ideas For Computer Scientists Vim Cheat Sheet
Uploaded by
sai_balaji_8Original Title
Copyright
Available Formats
Share this document
Did you find this document useful?
Is this content inappropriate?
Report this DocumentCopyright:
Available Formats
15-131: Great Practical Ideas For Computer Scientists Vim Cheat Sheet
Uploaded by
sai_balaji_8Copyright:
Available Formats
15-131 : Great Practical Ideas for Computer Scientists
vim cheat sheet Allison McKnight (aemcknig@andrew.cmu.edu)
Navigation Mode switching
i Enter insert mode
h Move left H Top line on screen : Enter command mode
j Move down M Middle line on screen R Enter replace mode
k Move up L Bottom line on screen v Enter visual mode (highlighting)
l Move right V Enter visual line mode (highlighting lines)
10j Move down 10 lines esc Return to normal mode from insert or replace mode
esc+esc Return to normal mode from command or visual mode
gg First line of the file e The end of the current word
G Last line of the file b Beginning of current word
:20 Line 20 of the file w Beginning of next word
Copy/pasting
Within vim
0 Beginning of current line y Yank
^ First non-whitespace character of current line c ‘Change’; cut and enter insert mode
$ End of current line C Change the rest of the current line
% Move to matching parenthesis, bracket or brace d Delete; cut but remain in normal mode
D Delete the rest of the current line
p Paste after the cursor
The left, right, up and down arrow keys can also be used to navigate. P Paste before the cursor
x Delete characters after the cursor
X Delete characters before the cursor
Copy/paste commands operate on the specified range. If in visual mode, that range is the
Editing highlighted text. If in normal mode, that range is specified by a series of modifiers to the
commands:
i Insert before current character
cw Change one word
a Insert after current character
c4w Change four words
I Insert at the first non-whitespace character of the line
c4l Change four letters
o Insert a line below the current line, then enter insert mode
cc Change current line
O Insert a line above the current line, then enter insert mode
4x Change four characters after the cursor
r Overwrite one character and return to command mode
4p Paste five times after the cursor.
U Undo
Ctrl+R Redo Modifiers work similarly for cut, delete, yank and paste.
From system clipboard
Opening, closing and saving files :set paste Enter paste mode
:set nopaste Exit paste mode
:w Save the current file Ctrl+Shift+V Paste into file, if in paste mode; Command+Shift+V for Mac
:wq Save the current file and close it; exits vim if no open files remain
:w newname Save a copy of the current file as ‘newname,’ but continue editing the original
file
:sav newname Save a copy of the current file as ‘newname’ and continue editing the file
‘newname’
:q! Close a file without saving
:e somefile Opens file in the current buffer
:x Write any changes to the file and close the file
Replace Search
* Find the next instance of the current word
:s/foo/bar/ Replace the first occurrence of foo on the current line with # Find the previous instance of the current word
bar n Find the next instance of the word being searched for, in the direction specified by
:[range]s/foo/bar/[flags] Replace foo with bar in range according to flags the last use of {*,#}
N Find the previous instance of the word being searched for, in the direction specified
Ranges by the last use of {*,#}
/word Find the next occurrence of ‘word’
% The entire file /word\c Find the next occurrence of ‘word’, ignoring case (‘\c’ can appear anywhere in the
’<,’> The current selection; the default range while in visual mode sequence being searched for)
25 Line 25 /\<word\> Find the next occurrence of the word ‘word’, where ‘word’ is bounded by word
25,50 Lines 25-50 boundaries (ex. space, dash)
$ Last line; can be combined with other lines as in ‘50,$’ :noh Un-highlight words
. Current line; can be combined with other lines as in ‘.,50’
,+2 The current lines and the two lines therebelow
-2, The current line and the two lines thereabove
Handy tricks
~ Toggle case of character beneath the cursor
xp Transpose current character with that to its right
Flags J Join the current line and the line beneath it
:Ni! Receive inquiry about shrubberies
g Replace all occurrences on the specified line(s)
:help View vim help file
i Ignore case
:help foo View vim help entry on ‘foo’
c Confirm each substitution
Regular expressions Resources (other than google.com)
http://www.arl.wustl.edu/~fredk/Courses/Docs/vim/
Both vim’s find and replace functions accept regular expressions. By default, vim assumes The vim manual, online.
that some characters are part of a regular expression and these characters must be escaped http://www.stackoverflow.com/
with ‘\’ to be searched for literally; these characters include (, ), *, ., ^, $. Other Good general-purpose programming questions site.
regular expression patterns are interpreted literally by default and must be escaped to be used http://vim.wikia.com/
as a part of a regular expression; these include +. A wiki dedicated to vim.
You might also like
- Instant Apache ActiveMQ Messaging Application Development How-toFrom EverandInstant Apache ActiveMQ Messaging Application Development How-toNo ratings yet
- Web ServerDocument11 pagesWeb ServerFaisal Sikander KhanNo ratings yet
- Namespaces Cgroups Conatiners PDFDocument74 pagesNamespaces Cgroups Conatiners PDFSoumana Abdou AmadouNo ratings yet
- Actualpdf: Unlimited Lifetime Access To 5000+ Certification Actual Exams PDFDocument4 pagesActualpdf: Unlimited Lifetime Access To 5000+ Certification Actual Exams PDFSyed RahmanNo ratings yet
- Vim TutorialDocument65 pagesVim Tutorialswathi sree100% (2)
- FTP CommandDocument9 pagesFTP Commandhttp://heiserz.com/No ratings yet
- PowerShell Vs BashDocument5 pagesPowerShell Vs Bashamhosny64No ratings yet
- Perl IntroductionDocument43 pagesPerl IntroductionRamya RamasubramanianNo ratings yet
- AwkUsageIn Bash ScriptingDocument67 pagesAwkUsageIn Bash Scriptingpuppy.cdmaNo ratings yet
- TypeScript Angular4Document440 pagesTypeScript Angular4MIchael KiskaNo ratings yet
- Linux File Structure Cheat SheetDocument4 pagesLinux File Structure Cheat Sheeth1tmaxNo ratings yet
- (New Postgresql) : Horizontally Scalable Document DBDocument3 pages(New Postgresql) : Horizontally Scalable Document DBnbharat9No ratings yet
- Test Driven Solidity With Truffle - OLI Systems - MediumDocument21 pagesTest Driven Solidity With Truffle - OLI Systems - MediumJunaid AkramNo ratings yet
- Basic OpenLdap TutorialDocument5 pagesBasic OpenLdap TutorialHaldar RajarshiNo ratings yet
- Redis post-exploitation: Remote Code Execution via rogue Redis serverDocument74 pagesRedis post-exploitation: Remote Code Execution via rogue Redis serverAyush BhowmickNo ratings yet
- Red Hat Certified Architect A Complete Guide - 2020 EditionFrom EverandRed Hat Certified Architect A Complete Guide - 2020 EditionNo ratings yet
- Perl Regular Expression Quick Reference Card SyntaxDocument2 pagesPerl Regular Expression Quick Reference Card SyntaxDavid MuellerNo ratings yet
- Rest APIDocument3 pagesRest APIHavi ChavvakulaNo ratings yet
- Introduction To Shell ScriptingDocument61 pagesIntroduction To Shell Scriptingdharitri subudhiNo ratings yet
- Linux BooksDocument2 pagesLinux BookspajarinNo ratings yet
- The LogStash Book - Turnbull, James PDFDocument191 pagesThe LogStash Book - Turnbull, James PDFfycblack100% (5)
- Security Development Lifecycle A Complete Guide - 2020 EditionFrom EverandSecurity Development Lifecycle A Complete Guide - 2020 EditionNo ratings yet
- SSH Command - Usage, Options, ConfigurationDocument5 pagesSSH Command - Usage, Options, ConfigurationsorinproiecteNo ratings yet
- HP-UX Performance CommandsDocument5 pagesHP-UX Performance CommandssebastianmoniciNo ratings yet
- Hadoop Deployment Cheat Sheet - JethroDocument20 pagesHadoop Deployment Cheat Sheet - JethroAskia TheGreatNo ratings yet
- Package Management CheatsheetDocument1 pagePackage Management Cheatsheetlegendario-brNo ratings yet
- Formal Verification of SmartcontractsDocument6 pagesFormal Verification of SmartcontractsSlashdev SlashnullNo ratings yet
- Migrating Samba NT4 Domain to Active DirectoryDocument12 pagesMigrating Samba NT4 Domain to Active Directoryhadi.utomoNo ratings yet
- Websense Proxy Configuration PDFDocument46 pagesWebsense Proxy Configuration PDFAbhishek GhoshNo ratings yet
- Trucchi Htaccess Per HackerDocument26 pagesTrucchi Htaccess Per HackerRunelore Rune CelticheNo ratings yet
- LinuxShellScripting IIITBDocument36 pagesLinuxShellScripting IIITBAnonymous HFYrVpMcNo ratings yet
- Concurrent Window System - Rob PikeDocument11 pagesConcurrent Window System - Rob PikeIvan VNo ratings yet
- Test Driven Development in PythonDocument47 pagesTest Driven Development in PythonEmilce BartoliNo ratings yet
- Linux ForensicsDocument105 pagesLinux Forensicsingilizce hesabım100% (1)
- Podifing Your Docker Container: Marc Skinner Principal Solutions ArchitectDocument32 pagesPodifing Your Docker Container: Marc Skinner Principal Solutions ArchitectprotosNo ratings yet
- Blockchainbyamanthakur 220325164814Document22 pagesBlockchainbyamanthakur 220325164814salmanNo ratings yet
- Windows Kernel Internals: David B. Probert, Ph.D. Windows Kernel Development Microsoft CorporationDocument20 pagesWindows Kernel Internals: David B. Probert, Ph.D. Windows Kernel Development Microsoft CorporationshamagondalNo ratings yet
- Logstash V1.4.1getting StartedDocument9 pagesLogstash V1.4.1getting StartedAnonymous taUuBikNo ratings yet
- The Future of The Mainframe: Gary BarnettDocument19 pagesThe Future of The Mainframe: Gary BarnettSantosh ReddyNo ratings yet
- 40 Linux Server Hardening Security TipsDocument18 pages40 Linux Server Hardening Security TipsMazanaNo ratings yet
- Book Mastering Nginx PaperbackDocument3 pagesBook Mastering Nginx PaperbackAnonymous IZJqiRv0oKNo ratings yet
- Learning Java Functional Programming - Sample ChapterDocument27 pagesLearning Java Functional Programming - Sample ChapterPackt PublishingNo ratings yet
- Aks CodesDocument53 pagesAks CodesMargit OrsósNo ratings yet
- Docker Cheat SheetDocument50 pagesDocker Cheat SheetabhinavsrivastavNo ratings yet
- Cassandra Succinctly PDFDocument121 pagesCassandra Succinctly PDFdenise garciaNo ratings yet
- Lab 8Document14 pagesLab 8Avinash AvuthuNo ratings yet
- Vim For HumansDocument49 pagesVim For HumansBreno SantosNo ratings yet
- Ad-Hoc Keywords: Before Hopping Into Ad-Hoc Commands, Let Us First Learn Ansible KeywordsDocument21 pagesAd-Hoc Keywords: Before Hopping Into Ad-Hoc Commands, Let Us First Learn Ansible KeywordsAvishek SrivastavaNo ratings yet
- Opennebula 5.6 Deployment Guide: Release 5.6.2Document224 pagesOpennebula 5.6 Deployment Guide: Release 5.6.2darkd76nsNo ratings yet
- Remix IdeDocument161 pagesRemix IdeAkanj LoveNo ratings yet
- Analyzing Network Traffic with TSharkDocument46 pagesAnalyzing Network Traffic with TSharkJay SingireddyNo ratings yet
- A Most Simple PHP MVC Beginners Tutorial - Require 'Mind'Document14 pagesA Most Simple PHP MVC Beginners Tutorial - Require 'Mind'amanielNo ratings yet
- Vim AdvancedDocument171 pagesVim AdvancedAldoJBNo ratings yet
- Online Secure File Transfer SystemDocument5 pagesOnline Secure File Transfer Systemprem_shah_1991No ratings yet
- Moving To The Cloud: Developing Apps in the New World of Cloud ComputingFrom EverandMoving To The Cloud: Developing Apps in the New World of Cloud ComputingRating: 3 out of 5 stars3/5 (2)
- Bash Shell Cheat SheetDocument3 pagesBash Shell Cheat SheetMr HkrNo ratings yet
- Biology: PoliticalDocument2 pagesBiology: PoliticalGood ManNo ratings yet
- Orthomolecular NewsDocument9 pagesOrthomolecular NewsGood ManNo ratings yet
- NEW! The Most Satisfying Instant Karma in Boxing & MMA and Other Combat Sports Compilation 2018 - YouTubeDocument3 pagesNEW! The Most Satisfying Instant Karma in Boxing & MMA and Other Combat Sports Compilation 2018 - YouTubeGood ManNo ratings yet
- WORLD'S BIGGEST Electric Skateboard: 32.423 VisualizacionesDocument3 pagesWORLD'S BIGGEST Electric Skateboard: 32.423 VisualizacionesGood ManNo ratings yet
- CSS TutorialDocument6 pagesCSS TutorialGood ManNo ratings yet
- Trail - Creating A GUI With JFC - Swing - Table of Contents (The Java™ Tutorials)Document3 pagesTrail - Creating A GUI With JFC - Swing - Table of Contents (The Java™ Tutorials)Good ManNo ratings yet
- SQL Having ClauseDocument6 pagesSQL Having ClauseGood ManNo ratings yet
- The Listings Package: Carsten Heinz 2002/04/01 Version 1.0Document54 pagesThe Listings Package: Carsten Heinz 2002/04/01 Version 1.0Good ManNo ratings yet
- The Listings Package: Carsten Heinz 2002/04/01 Version 1.0Document54 pagesThe Listings Package: Carsten Heinz 2002/04/01 Version 1.0Good ManNo ratings yet
- Nat Behave - PsDocument1 pageNat Behave - PsGood ManNo ratings yet
- Mapinfo Pro v16 0 4 Release NotesDocument32 pagesMapinfo Pro v16 0 4 Release NotesJEFFRYNUS GILLEETLET JAMESNo ratings yet
- CTRL+N Ctrl+O or Alt+F+O - Alt+F+CDocument5 pagesCTRL+N Ctrl+O or Alt+F+O - Alt+F+CBordados LumaNo ratings yet
- Design Patterns - Case Study LEXIDocument52 pagesDesign Patterns - Case Study LEXIArnab GhoshNo ratings yet
- QGIS 3.16 DesktopUserGuide enDocument1,309 pagesQGIS 3.16 DesktopUserGuide enSacha EngkoNo ratings yet
- MS Office Shortcut KeysDocument7 pagesMS Office Shortcut KeysMir HussainNo ratings yet
- TopSolid TG Design Basics v7 12 Us PDFDocument271 pagesTopSolid TG Design Basics v7 12 Us PDFdrineNo ratings yet
- File and File Structure: Overview of Storage DeviceDocument29 pagesFile and File Structure: Overview of Storage DeviceNabin ShresthaNo ratings yet
- CS408HumanComputerInteractionFinalTermMCQSSolvedbyArslanArshadzainnasar1 PDFDocument87 pagesCS408HumanComputerInteractionFinalTermMCQSSolvedbyArslanArshadzainnasar1 PDFRanaFarhanNo ratings yet
- Vim-1 0Document804 pagesVim-1 0Tareif Al-ZamilNo ratings yet
- 3dsmax ShortcutsDocument2 pages3dsmax ShortcutsDorina KòvacsNo ratings yet
- Flash Print Users ManualDocument64 pagesFlash Print Users ManualTharosAbelNo ratings yet
- S7 SCL Manual PDFDocument394 pagesS7 SCL Manual PDFeman sulaeman0% (2)
- ENG - MarkingPro - XT - Guide - v1.0 Guia de Instalacion Smart Sprinter CaburDocument51 pagesENG - MarkingPro - XT - Guide - v1.0 Guia de Instalacion Smart Sprinter CaburKevin barrigaNo ratings yet
- Word Processors and SpreadsheetDocument28 pagesWord Processors and SpreadsheetGael HopeNo ratings yet
- Wisconsin Esignature:: Docusign User GuideDocument18 pagesWisconsin Esignature:: Docusign User Guidemohammed hussainNo ratings yet
- Adobe Illustrator CC: Tools ShortcutsDocument7 pagesAdobe Illustrator CC: Tools ShortcutsShajal KhondokarNo ratings yet
- Universiti Utara MalaysiaDocument7 pagesUniversiti Utara MalaysiaPahin RamliNo ratings yet
- Staad 4Document37 pagesStaad 4saisssms9116100% (2)
- Action Shortcut Key Guide for WordDocument4 pagesAction Shortcut Key Guide for WordBHAVANA VNNo ratings yet
- AutoCAD MEP TutorialsDocument226 pagesAutoCAD MEP Tutorialsleonrio88% (17)
- Appendix PDFDocument19 pagesAppendix PDFMario JorgeNo ratings yet
- Jasper Reports Server Evaluation Guide v4 2 1Document68 pagesJasper Reports Server Evaluation Guide v4 2 1helhadiNo ratings yet
- Balsamiq Keyboard ShortcutsDocument1 pageBalsamiq Keyboard ShortcutstekkerNo ratings yet
- Topaz Lens Effects: Quick Start GuideDocument16 pagesTopaz Lens Effects: Quick Start GuideAnonymous l4hJOryNo ratings yet
- DM-Intro 13.0 L-03 Planes and SketchesDocument31 pagesDM-Intro 13.0 L-03 Planes and SketchesUgur PalandokenNo ratings yet
- DVD Remake Pro 3Document203 pagesDVD Remake Pro 3JTKirk61No ratings yet
- The Settlers IV Addon ManualDocument28 pagesThe Settlers IV Addon ManualJay LemkeNo ratings yet
- 50 Shortcut Keys of MS ExcelDocument16 pages50 Shortcut Keys of MS ExcelExcel Assginment HelpNo ratings yet
- Letatwin PC Editor User GuideDocument29 pagesLetatwin PC Editor User GuideAvanish KumarNo ratings yet
- The Paraview Tutorial: Kenneth MorelandDocument159 pagesThe Paraview Tutorial: Kenneth MorelandGiorgioAlfioNegriniNo ratings yet