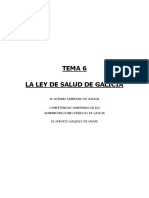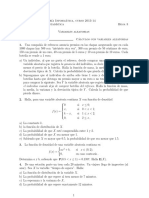Professional Documents
Culture Documents
Ejercicios Writer Sergas
Uploaded by
Almudena Almonte0 ratings0% found this document useful (0 votes)
6 views12 pagesOriginal Title
ejercicios writer Sergas.docx
Copyright
© © All Rights Reserved
Available Formats
DOCX, PDF or read online from Scribd
Share this document
Did you find this document useful?
Is this content inappropriate?
Report this DocumentCopyright:
© All Rights Reserved
Available Formats
Download as DOCX, PDF or read online from Scribd
0 ratings0% found this document useful (0 votes)
6 views12 pagesEjercicios Writer Sergas
Uploaded by
Almudena AlmonteCopyright:
© All Rights Reserved
Available Formats
Download as DOCX, PDF or read online from Scribd
You are on page 1of 12
Ejercicio 1: Formato de archivo
Abre el archivo “rec_ejercicio01.odf’ y guardalo en formato .DOC, .DOCX y expértalo en
PDF de modo que obtengas los siguientes archivos:
ejercicio01 doc
ejercicio0 1 docx
ejercicio.pdf
Ejercicio 2: Formato de texto
Abre el archivo “rec_ejercicio01.0dt’ y modifica el formato del texto tal como observas en la
imagen. Guarda el archivo como “ejercicio02.0df’.
Verdana, 16,
negrita, azul
un editor de texto es un programa que permite Crear y Modificar
Roman, cursiva,
26, — subrayado
Fuente:
Arial, negrita, 14,
posicion 90°,
Exercicio 3: Subindices y superindices
En un nuevo documento escribe el siguiente texto en formato Arial, tamafio 16. Dale a los
subindices un tamaio relativo del 75% y a los superindices del 58%.
Guarda el archivo como "ejercicio03.od¢"
Esta "es un ejempio de uso de *?*"""°5 y subindices EN
LibreOffice Writer.
Ejerc
4: Formato de parrafo
El archivo “rec_ejercicio04.odt' contiene cuatro parrafos. Dale a cada uno el formato
indicado en su enunciado. Necesitarés usar también la imagen ‘recurso04,jpg’. Guarda el
documento como “ejercicio04.odf.
Nota: Recuerda que ODT es a extension del archivo, no es necesario que la escribas, Writer
se la pone automaticamente.
Ejercicio 5: Comentarios
Abre el documento que creaste en el ejercicio anterior “efercicio04.odf’ y pon los siguientes
comentarios:
En el parrafo 1: “Cambiar la fuente Arial por Verdana’.
En el parrafo 4: “Debe eliminarse esta imagen de fondo y poner un color”.
Guarda el documento como “efercicio05.odr’.
Ejercicio 6: Formato de pagina y formas
Abre un documento nuevo, dale tamafio Ad y orientacién horizontal. Ponle bordes y un
color de fondo a la pagina (usa los valores que quieras).
Introduce cinco formas de la barra de herramientas dibujo de distintas categorias. Dales
distintos formatos a las formas (relleno, linea, extrusién, ...) y en una de ellas escribe tu
nombre y apellidos.
Guarda e documento como “ejercicio06.odf’
Ejercicio 7: Corrector
En el documento “rec_ejercicio07.odt" hay tres errores ortograficos. Usa la herramienta de
ortografia y gramatica para corregirlos.
Selecciona las palabras corregidas y ponlas en negrita tamafio 14,
Guarda el archivo como “ejercicio07.od¢'.
8: Columnas
Ejerci
Abre el archivo corregido del ejercicio anterior. Distribuye su texto en columnas con las
siguientes caracteristicas:
Primer parrafo: Dos columnas de igual ancho, espaciadas 1 om, con una linea de separacién
de 1 cm de ancho y color verde.
Segundo parrafo: Dos columnas, la de la izquierda de § cm de ancho y la de la derecha de
11,50 cm con un espacio de 0,50 cm
Tercer parrafo: Tres columnas de igual ancho con un espacio entre ellas de 0,20 cm.
Guarda el archivo como “ejercicio08.odf'.
Ejercicio 9: Pegado especial
Busca informacién en Wikipedia sobre un escritor o escritora que te guste. Usando el ‘pegado
especial" copia parle del contenido de la informacién en un nuevo documento de texto sin que
se copien los hiperenlaces,
Guarda el documento como “ejercicio09.odf’
Ejercicio 10: Imagenes e hiperenlaces
Abre el documento de texto que creaste en el ejercicio anterior. Pega en él la fotografia del
escritor 0 escritora que has buscado en Wikipedia y sitlala en la esquina superior derecha de
la primera pagina
Al final del documento introduce una forma “flecha hacia la derecha” de la barra de
herramientas dibujo e introduce en ella un hiperenlace a la pagina web de la que has obtenido
la informacion.
Guarda el archivo como “efercicio10.odf.
Ejercicio 11: Curriculum
Imagina que te encargan redactar el curriculum de una persona, Sus datos son:
Datos personales:
Nombre: Miguel
Apellidos: Garcia Castro
Domicilio: Rua da Paz, 45 1°A
Localidad: Vilagarcia de Arousa
Provincia: Pontevedra
Fecha de nacimiento: 25/08/1990
Teléfono de contacto: 655.555.555
E-mail: miguelgc@gmail.net
Datos académicos:
Técnico Superior en Administracién de Empresas. Afio 2.009.
Graduado en Administracion de empresas. Afio 2013.
Experiencia profesional:
Cuatro meses de précticas en la empresa AES S.L. En el departamento de contabilidad.
Un afio impartiendo clases particulares de Contabilidad y Finanzas en la academia NOS.
Otros:
Carné de conducir y coche propio.
Nivel avanzado de ingles e intermedio de frances.
Nivel avanzado en el uso de software relacionado con la contabilidad,
Inserta la imagen “recursott jpg’.
EI disefio seré libre, usa los formatos de texto y de parrafo que desees. Guarda el archivo
como “ejerciciott.odt’.
Ejercicio 12: Encabezado y pie de pagina
Abre el documento de texto “recurso12.odf'’. Inserta en todas sus paginas el siguiente
encabezado: “Preambulo de la Ley Organica 2/2006, de 3 de Mayo, de Educacién’. Dale a
este encabezado formato Arial, tamaiio 9, estilo cursiva y alineacién a la derecha.
Inserta en el pie de pagina "Pagina X de Y" donde X seré el campo “numero de pagina” e Y el
campo “total de paginas’.
Guarda el documento como “ejercicio12.odt’.
Ejercicio 13: Notas al pie y al final
Abre el documento que obtuviste de la anterior practica,
A\ final del primer pérrafo escribe la siguiente nota a pie de pagina: “BOE 04 de Mayo de
2006"
Al final del segundo parrafo escribe la siguiente nota al final del documento: “Puedes acceder
al BOE clicando aqui’. En “aqui” inserta un hiperenlace a la pagina web: www.boe.es
Guarda el documento como “ejercicio13.odt.
Ejercicio 1
Tabuladores
En un nuevo documento crea tabuladores en las posiciones: 1 cm, 5 em, 12 cm y 20 em con
el contenido alineado a la izquierda.
Pulsando {a tecla TAB introduce los siguientes campos: NOMBRE, LOCALIDAD, EMAIL y
EDAD. Debajo modifica los tabuladores para que estén separados por puntitos.
Escribe a continuacién los datos de cinco personas y guarda el archivo como
“ejerciciot4.odt’
Ejercicio 15: Buscar y reemplazar
Abre el documento “rec_ejercicio15.odt’. Con la herramienta “buscar y reemplazar” busca
todos los términos “Galicia” del documento y substituye su formato actual por el siguiente
Fuente: Arial
Tamafio: 16
Estilo: Negrita
Color: Azul
Guarda el archivo como “ejercicio15.odf’.
Ejercicio 16: Numeracion y vinetas
Escribe el nombre de las cuatro provincias gallegas en un nuevo
documento.
Copia y pega debajo dos veces esa lista y usa la herramienta
“Numeraci6n y vifietas” para obtener un resultado similar al de la
imagen.
Guarda el archivo como “ejercicio16.od¢’
A Corutia
Lugo
Ourense
Pontevedra
Pen
A Corufia
Lugo
Ourense
Pontevedra
VVVYV
a) A Corufia
3& ACoruiia
3 Santiago
oe Ferrol
b) Lugo
te Lugo
c) Ourense
3& Ourense
d) Pontevedra
3& Pontevedra
%# Vigo
Ejercicio 17: Tablas
Crea una tabla similar a la de la imagen en un documento nuevo. Puedes usar otros formatos
de texto y colores de fondo.
Guarda el archivo como “ejercicio17.od?
Ejercicio 19: Filtros de imagen
Crea una tabla de dos filas y dos columnas. En cada una de las celdas inserta la imagen
“recurso04.jog".
Céntralas horizontal y verticalmente y aplicale a cada una un filtro distinto,
Guarda el archivo como “ejercicio19.od’
Ejercicio 20: Secciones
Abre el documento “rec_ejercicio20.odr’
Esta compuesto por seis apartados. Inserta saltos de pagina de modo que cada apartado
ocupe sélo una pagina,
Acontinuacién inserta seis secciones y a cada una aplicale un formato de pagina (orientacién,
color de fondo, bordes, ...) distinto de la del resto.
Guarda el archivo como “ejercicio20.0d¢.
Ejercicio 21:
Abre el documento “rec_ejercicio20.0df.
Abre el archivo “efercicio20.odf’ que creaste en el ejercicio anterior y crea un indice de los
apartados del documento.
Guarda el archivo como “ejercicio21.odf’
Ejercicio 22: Portada
Abre el archivo “ejercicio21.odf" que creaste en la actividad anterior e introduce una portada.
En ella inserta un “Fontwork" con el texto: “Periféricos del ordenador’. Pon también tu
nombre y apellidos.
Guarda el archivo como “ejercicio22.0d¢
Ejercicio 23: Convertir tabla en texto
Abre el archivo “rec_ejercicio23.odf. Convierte la tabla en un texto usando el punto y coma
como separador.
Guarda el archivo como “ejercicio23.od¢
Ejercicio 24: Proteger un documento
Abre el archivo “ejercicio23.odf’ que creaste en la practica anterior. Guardalo como
“gjercicio24.odt’ protegido con la contrasefia 12345,
Ejercicio 25: Formulario
Imagina que un equipo deportivo de tu localidad (futbol, baloncesto, ...) te encarga disefiar un
formulario para recoger los datos de los nuevos socios. Crea un formulario que incluya una
imagen del escudo del equipo y varios campos con los datos personales de los socios
(nombre, apellidos, domicilio, teléfono, ...
Introduce tres botones de opcién para el pago de la cuota
Mensual
Trimestral
Anual
Los socios s6lo podran marcar una opcion.
Guarda el formulario como “ejercicio2s.odt’.
Ejercicio 26: Formulario (II)
Abre el archivo “ejercicio25.odf" de la actividad anterior. Protege con la contrasefia 12345
todas las partes del formulario salvo los campos que deben ser cubiertos por los socios,
Guarda el archivo como “ejercicio26.odt
Ejercicio 27: Formulario (Ill)
Abre el archivo “ejercicio26.odf' de la actividad anterior y genera un PDF para que los socios
lo puedan cubrir e imprimir.
Guardalo como “ejercicio27.pdF
Ejercicio 28: Caracteres especiales y formulas
Insertando caracteres especiales y usando el asistente de formulas escribe en un nuevo
documento las siguientes formulas:
—, ve 2
Guardalo como “efercicio28.odt’. F =m. Fam.w
Ejercicio 29: Combinar correspondencia
Crea un documento de texto que contenga una carta similar a la de la imagen dirigida a todos
los clientes que figuran en la hoja de calculo "rec_ejerciciop29.0ds’. Usa los formatos de
Fontwork, texto, parrafo y pagina que quieras. Guarda el archivo como “ejercicio29.od¢"
‘NOMBRE APELLIDOS
SY DIRECCION
CPLOCALIDAD
. PROVINCIA
Nos dirigimos a usted para comunicarle que a partir del mes de enero de 2014 la nueva
direccién de nuestra delegacion en Pontevedra estar situada en Avda. de Galicia, 156.
Reciba un afectuoso satido,
Brais Castro
Director Xeral
Ejercicio 30: Combinar correspondencia (II)
Crea un documento de texto que contenga la misma carta que en el ejercicio anterior pero
irigida s6lo a los clientes de la provincia de Pontevedra
Guarda el archivo como “ejercicio30.odf.
You might also like
- Her Body and Other Parties: StoriesFrom EverandHer Body and Other Parties: StoriesRating: 4 out of 5 stars4/5 (821)
- The Sympathizer: A Novel (Pulitzer Prize for Fiction)From EverandThe Sympathizer: A Novel (Pulitzer Prize for Fiction)Rating: 4.5 out of 5 stars4.5/5 (122)
- A Heartbreaking Work Of Staggering Genius: A Memoir Based on a True StoryFrom EverandA Heartbreaking Work Of Staggering Genius: A Memoir Based on a True StoryRating: 3.5 out of 5 stars3.5/5 (231)
- Team of Rivals: The Political Genius of Abraham LincolnFrom EverandTeam of Rivals: The Political Genius of Abraham LincolnRating: 4.5 out of 5 stars4.5/5 (234)
- On Fire: The (Burning) Case for a Green New DealFrom EverandOn Fire: The (Burning) Case for a Green New DealRating: 4 out of 5 stars4/5 (74)
- The World Is Flat 3.0: A Brief History of the Twenty-first CenturyFrom EverandThe World Is Flat 3.0: A Brief History of the Twenty-first CenturyRating: 3.5 out of 5 stars3.5/5 (2259)
- The Unwinding: An Inner History of the New AmericaFrom EverandThe Unwinding: An Inner History of the New AmericaRating: 4 out of 5 stars4/5 (45)
- Devil in the Grove: Thurgood Marshall, the Groveland Boys, and the Dawn of a New AmericaFrom EverandDevil in the Grove: Thurgood Marshall, the Groveland Boys, and the Dawn of a New AmericaRating: 4.5 out of 5 stars4.5/5 (266)
- Hidden Figures: The American Dream and the Untold Story of the Black Women Mathematicians Who Helped Win the Space RaceFrom EverandHidden Figures: The American Dream and the Untold Story of the Black Women Mathematicians Who Helped Win the Space RaceRating: 4 out of 5 stars4/5 (897)
- Elon Musk: Tesla, SpaceX, and the Quest for a Fantastic FutureFrom EverandElon Musk: Tesla, SpaceX, and the Quest for a Fantastic FutureRating: 4.5 out of 5 stars4.5/5 (474)
- Shoe Dog: A Memoir by the Creator of NikeFrom EverandShoe Dog: A Memoir by the Creator of NikeRating: 4.5 out of 5 stars4.5/5 (537)
- The Emperor of All Maladies: A Biography of CancerFrom EverandThe Emperor of All Maladies: A Biography of CancerRating: 4.5 out of 5 stars4.5/5 (271)
- The Hard Thing About Hard Things: Building a Business When There Are No Easy AnswersFrom EverandThe Hard Thing About Hard Things: Building a Business When There Are No Easy AnswersRating: 4.5 out of 5 stars4.5/5 (345)
- Grit: The Power of Passion and PerseveranceFrom EverandGrit: The Power of Passion and PerseveranceRating: 4 out of 5 stars4/5 (589)
- The Yellow House: A Memoir (2019 National Book Award Winner)From EverandThe Yellow House: A Memoir (2019 National Book Award Winner)Rating: 4 out of 5 stars4/5 (98)
- Never Split the Difference: Negotiating As If Your Life Depended On ItFrom EverandNever Split the Difference: Negotiating As If Your Life Depended On ItRating: 4.5 out of 5 stars4.5/5 (842)
- The Little Book of Hygge: Danish Secrets to Happy LivingFrom EverandThe Little Book of Hygge: Danish Secrets to Happy LivingRating: 3.5 out of 5 stars3.5/5 (401)
- The Subtle Art of Not Giving a F*ck: A Counterintuitive Approach to Living a Good LifeFrom EverandThe Subtle Art of Not Giving a F*ck: A Counterintuitive Approach to Living a Good LifeRating: 4 out of 5 stars4/5 (5806)
- The Gifts of Imperfection: Let Go of Who You Think You're Supposed to Be and Embrace Who You AreFrom EverandThe Gifts of Imperfection: Let Go of Who You Think You're Supposed to Be and Embrace Who You AreRating: 4 out of 5 stars4/5 (1091)
- Tema 5 - El Personal Estatutario Del Serv Gallego SaludDocument8 pagesTema 5 - El Personal Estatutario Del Serv Gallego SaludAlmudena Almonte100% (1)
- Tema 6 - La Ley de Salud de GaliciaDocument65 pagesTema 6 - La Ley de Salud de GaliciaAlmudena AlmonteNo ratings yet
- Programación Orientada A Objetos POODocument3 pagesProgramación Orientada A Objetos POOAlmudena Almonte100% (1)
- Ejercicios WriterDocument12 pagesEjercicios WriterAlmudena AlmonteNo ratings yet
- Repaso de FuncionesDocument5 pagesRepaso de FuncionesAlmudena AlmonteNo ratings yet
- Creación de Un Componente BásicoDocument3 pagesCreación de Un Componente BásicoAlmudena AlmonteNo ratings yet
- Arbol BinarioDocument15 pagesArbol BinarioAlmudena AlmonteNo ratings yet
- AleatoriasDocument4 pagesAleatoriasAlmudena AlmonteNo ratings yet
- Excepciónes JavaDocument11 pagesExcepciónes JavaAlmudena AlmonteNo ratings yet