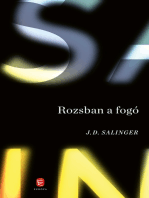Professional Documents
Culture Documents
Ccsar80 Lab
Uploaded by
Ba Dong0 ratings0% found this document useful (0 votes)
128 views439 pagesCcsar80 Lab
Copyright
© © All Rights Reserved
Available Formats
PDF or read online from Scribd
Share this document
Did you find this document useful?
Is this content inappropriate?
Report this DocumentCcsar80 Lab
Copyright:
© All Rights Reserved
Available Formats
Download as PDF or read online from Scribd
0 ratings0% found this document useful (0 votes)
128 views439 pagesCcsar80 Lab
Uploaded by
Ba DongCcsar80 Lab
Copyright:
© All Rights Reserved
Available Formats
Download as PDF or read online from Scribd
You are on page 1of 439
Cael ageing
Peau acai Nokest Tan)
Cd
4 / Security Administration
Ad fa Lab Manual
) jj} ; .
[ ) } Mn (ce
j ea =
SECURITY ADMINISTRATION
Lab Manual
R80
ey ¢ Check P
SOFTWARE KE Ol nt
© 2016 Check Point Software Technologies Ltd.
All rights reserved. This product and related documentation are protected by copyright and distributed under
licensing restricting their use, copying, distribution, and de-compilation. No part ofthis product or related
documentation may be reproduced in any form or by any means without prior written authorization of Check
Point. While every precaution has been taken in the preparation of this book, Check Point assumes no
responsibility for errors or omissions. This publication and features described hercin are subject to change
without notice.
RESTRICTED RIGHTS LEGEND:
Use, duplication, or disclosure by the government is subject to restrictions as set forth in subparagraph
(c)(1M(ii) of the Rights in Technical Data and Computer Software clause at DFARS 252.227-7013 and FAR
52.227-19.
‘TRADEMARKS:
Refer to the Copyright page (http://svww.checkpoint.com/copyright. htm!) for a list of our trademarks.
Refer to the Third Party copyright notices (http:// www.checkpoint.com/
3rd_party_copyright.html) for a list of relevant copyrights and third-party licenses.
International Headquar= | 5 Ha’Solelim Sireet
ters Ta Aiv 6797, sae
Te: 972.3755 455
US. Headquarters ‘959 Skyway Road, Suite 300
San Carlos, CA 94070
‘Tl: 650.628.2000
Fae 650.684.4253,
Technical Support, ‘6330 Commerce Drive, Suite 120
Education & Professlonal__| Irving, TX 75063
Services Ta: 972444-612
Fr 972.506.7913,
‘E-mail comments or questions about ou courseware to: courseware@2usehechpint com
For questions or comments shout ther Check Pint documentation, e-mail
(CP TechPab Feedback checkpoint. som
Document # DOC-Manual-CCSA-REO
Revision R80 ~
Content ~ | Joey Witt, Vanessa Johnson, Whitney Bentley
Graphies ‘Chunming Jia
‘Contributors
Beta Testing, Content Contribution, or Technical Review
Michael Aji - Wickhill- England
(Chis Alblas-QA -England
‘Mao Angelasto = Tay Maly
i Fashha- Soluciones Seguas- Panama
MichaclCurin- Red Education - Ausalis
shin Fetnani ~K-Secure- India
Patick Felener- Anow ECS Austin
(Omar Gonzaler-Solucones Seguas- Panama
‘Matk Halsall - Check Pont Software Technologies - USA
Bl Har-Even- Chock Pot Software Technologies - acl
Anthony Jubaire- Arow ECS - France
Yasushi Keno Anow ECS - Germany
Fotizio Lamanna - Check Pin Software Techaologies- USA
Jani Linder ST - Slovenia
‘Valet Loukine- Dimension Data Switzerland
Dries Mertens - Westcon- Belgium
Pots Misiowiee- CLIC Poland
‘Richard Path - AnowECS - England
Sigadkuma Patel - Check Point Software Techologis - USA
‘Yaakov Simon - Check Pint Software Techaologies- Irct
Dan Vllovasery- Arrow ECS - England
[ik Wagemans~Poximus ICT Acadeay- Belgium
Kim Winild - Check Poin! Software Technologies -USA
Special Thanks:
[Ashley McDowell - AnrawECS-UK (London Beta Host)
“Mao Fle - Fray (Milan Beta Hos)
Certification Exam Development:
Ken Fisley
‘Check Point Technical Publications Team:
Rochelle Fisher, DalyYam, Eli Har Even, Paul Grigg Richard Levine, Rivksh Ander, Shira Rosen,
‘Yaakov Sion
Fi facebook.com/CheckPointEducation
Table of Contents
Lab 1.1: Working with Gaia Portal ..
Reviewing and Configuring Basic Settings in the Gaia Portal...
Defining Roles and Creating Check Point Users . .. : : oS
Working in Expert Mode ........60005
Applying Useful Commands
Adding and Deleting Administrators via the CLI . ‘
Testing User Role Assignments .......s0sceeeceeseeeesees
Lab 1.2: Installing and Touring SmartConsole .
Installing SmartConsole
‘Touring SmartConsole
Lab 2.:
Modifying an Existing Security Policy .........
Reviewing and Modifying Objects in the Check Point Security Management Architecture
Baiting and Creating Rules for the Alpha Rule Base. : ee
Reviewing Existing Security Poli
Organizing the Rule Base .
Creating a New Host Object
Defining a New Rule .
Publishing and Managing Revisions
Lab 2.2: Configuring Hide and Static Network Address Translation .........++++++- 103
Configuring Hide Network Access Translation . . = 104
Configuring Static Network Access Translation, 12
‘Testing Network Address Translation . -120
Check Poin Security Administraiton
Lab 2.3: Managing Administrator Access
Creating Administrators and Assigning Profiles
Configuring IPS ae i
Testing Profile Assignments . :
Managing Concurrent Administrator Sessions.
Disconnecting an Administrator Session .
Defining WiFi Access
Lab 2.4: Installing and Managing a Remote Security Gateway
Installing Gaia on a Remote Security, Gey
Update the Alpha Security Policy .
Using the Gaia Portal to Configure the Branch Office security teWAY oe. ees e
Configuring the Alpha Security Policy to Manage the Remote Security Gateway .
Creating a New Security Policy .........+. wees
Lab 2.5: Managing Backups .
Scheduling a Security Management System Backup .
Managing Scheduled Security Gateway Backups ......
Performing Backup via CLI .......
Lab 3.1: Defining Access Control Policy Layers .............
Assigning Layers to an Existing Security Policy
Specifying an Installation Target Gateway .
Lab 3.2: Implementing Application Control and URL Filtering .
Configuring the Application Control & URL Filtering Rule Base
Creating a Rule to Block an Application .
Reviewing Dropped Traffic...
Lab 3.3: Defining and Sharing Security Policy Layers
‘Adding a New Access Control Layer .. .
Configuring the Application Control & URL Filtering Policy Layer .
Confirming the Policy Layer Sharing .
Lab 4.1: Activating the Compliance Software Blade
Activating the Compliance Software Blade .......
Lab 4.2: Working with Licenses and Contracts ....
Verifying the Status of Existing Licenses in SmartConsole
Importing Licenses...
Attaching Licenses ....,. :
Verifying the Status of Existing Licenses in the Gaia Portal
Table of omens
Lab 5.1: Working with Check Point Logs ........
‘Viewing Logs and Log Search Results . ...
0000 385
+336
Lab 5.2: Maintaining Check Point Logs F
‘Scheduling Log Maintenance ......
347
348,
Lab 6.1: Configuring a Site-to-Site VPN Between Alpha and Bravo .
Defining the VPN Domain *
Creating the VPN Community ..........
Creating the VPN Rule and Modit
Teitiig OVEN acinenoveswreesnsvessisacess
Lab 7.1: Providing User Access ..
Configuring the Security Policy for Identity Awareness
Defining the User Access Role .
Testing Identity Awareness Connection . seat
Control Tablet Access Through Captive Portal (Optional)...
Lab 8.1: Working with ClusterXL ..
Reviewing High Availability Seuings
Testing High Availability
Lab 9.1: Verifying Network Compliance .
Identifying Inactive Objects .. .
Reviewing a Compliance Scan Report .........-
Lab 9.
Working with CPView .
Reviewing Statistics in CPView 2
‘Changing the Refresh Rate of CPView .
Viewing Historical Data in CPView
Saving Statistics toa File ....
(Check Point Seeuriny Administration
5
Working with Gaia Portal rN a Ue
B
This lab is an introduction to Check Point Gaia. Here, you will view and manipulate basic settings of the
Gaia operating system through the Gaia Portal, the WebUI. Create users and define settings that will
appear in later labs.
Tasks:
+ Review and configure basic settings in the Gaia Portal.
+ Define a new role and create new Check Point users.
+ Work in Expert mode,
+ Apply useful commands.
‘+ Add and delete administrators via the CLI.
+ Test user role assignments.
Performance Objectives:
‘= Identify important operating system level settings configured through the WebUI.
+ Create and confirm administrator users for the domain.
+ Configure network messages.
+ Confirm existing configuration settings.
(Check Point Security Administration
Reviewing and Configuring Basic
Settings in the Gaia Portal
Follow these steps to connect to the Gaia Portal on the Alpha Security Management Server.
1. From A-GUI, launch a web browser such as Firefox or Internet Explorer.
2. Inthe address field, type the following:
https: //10.1.1.101
ge Goa NOTE :
‘You must use HTTPS to access the Gaia Portal or the connection will fail.
3. Press Enter, and your browser should warn you that the site’s Security Certificate is from an
untrusted source.
4. Ignore this warning and continue to the site, The system displays the Gaia Portal login screen:
Figure 1—Gala Portal REO
Lah 1.1: Working with Gata Portal
5. Log into A-SMS with the following credentials:
Usemame: admin
Password: Chkp!234
6. Click Login, and the system displays the Gaia Portal Overview page:
so uma
J@HQBOG
|
Figure 2—Overview
7. Review the Overview page and identify the information presented about A-SMS.
(Check Point Security Administration
8. In the Navigation pane, select System Management > Time:
m Management - Time
9. Review the information displayed for the following:
+ Time and Date
+ Time Zone
10. Make any corrections necessary for this information to display correctly for your environment.
10
Lab 1.1: Working with Gata Portal
11. In the toolbar search field, type the following:
ans
Figure 4 — DNS Search Results Displayed
ul
(Check Point Security Administration
12. In the search results drop-down list, select Hosts and DNS. The system displays the Hosts and DNS
page:
Figure 5 — Network Management - Hosts and DNS
13, Use the information below to configure the DNS settings for A-SMS:
Host Name: A-SMS
Domain Name: alpha.ep
DNS Suffix: alpha.cp
Primary DNS Server: 192.168.11.101
14, Click Apply.
12
Lab 1.1: Working with Gaia Portal
15, In the Navigation pane, select System Management > Messages:
Figure 6 —System Management - Messages
16, Inthe Banner Message field, replace the default text with the following:
a-SMS
Unauthorized access of this server is prohibited and punishable by law.
13
(Check Point Security Administration
17. Click Apply, to save the message:
Figure 7 —System Management - Messages Configured
14
Lab 1.1: Working with Gaia Portal
Defining Roles and
Creating Check Point Users
All Check Point users and administrators are role-based, with each role defining what privileges are
assigned. In this section, you will define operating system level users. In a later lab, you will define
application level users.
1. In the Navigation pane, select User Management > Roles:
Figure 8— User Management - Roles
15
(Check Point Security Administration
2. Inthe Roles page, click Add. The system displays the Add Role window:
oning eau ‘ning eeu
Cloning Goup Manasentnt Cnt Gaup Minspement
Auaentton toes Configure authentiatlan though een TACACS/ADIIS sees
avancea vie? Centgure he tal Route Redundan Proto adanced log
Route Agregson ‘crests upeme edt tom he combintion of nto wl con
a ‘onto sta AP eis npr Beni, oi janie SP ok.
stem asset urdeare ie somty
ssa ‘rat bau ofthe tenor nt of aon
scr Canngure gmsmicrouting va the Soe Catena Foose
odes Sunny Dipl ies summary
+ oP Rely RelgsOMCP and BOOTP mesages between et ana rene
cents tnorty
Figure 9—Add Role
3. Inthe Role Name field, enter the following:
rtrRole
16
Lab 1.1: Working with Gaia Portal
4.
In the Search field, enter the following:
route
Route Agoteonton
Route yeeton Meoanin
outing Opvone
Foutiog Motor
© wmsereyptound
"Cote he Vue Route Resundane Pott bined alba
Cates upene net om the combination feta wtha nm.
Aawerientet of outing ntrmation tom ane protect anethe
Congr ound Rote ites or FP, OSPF, BE, and OSPF upper
Congr route scores
Show route
Contig ne soteinjes neranem
Contig proto nks nd ace options
Figure 10— Add Role - Search initiated
NOTE
‘The search results displayed by the system are a list of commands and features
available for assignment to the role, based on the search criteria.
7
Check Point Security Adanisration
Features Extended Commands
out agtaition
Bouter Once
© wnataeatouns
To view the assignment options, click the down arrow on the Route item:
Conngure th itu Router Redundancy Pool asianced ding
(ete a supenet eek tom the ombistin ot etn wn come.
‘Acvetzemer of ting wmation tom one poco anther upp
Config Inound Rowe ites or, O52, 69, and SEPA hopper
ontigure he outset mess,
Congr proocl tals and tte oon
‘eniew page tor rovting ect
ie summa ntrmaton sboutroutes on jour stem
Sai ta Routes
Figure 44 —Add Role - Search Results - Assignment Options
NOTE
Ifno privilege is specifically selected for the command or feature, it is not assigned
to the role,
18
Lab 1.1: Working with Gaia Portal
6. Assign the following privileges to the rtrRole role:
Route:
Route Map:
Static Multicast Routes:
Feature | latended Commande
out Agpeoiton|
Route Oncor,
Route nedion Mecanam
outing Options
outenp
‘Sa nat Ras
Figure 12— Add Role - Pri
Read Only
Read Only
Read / Write
Configure nets Rote Resundang Motel seeed daly
Advisement vung imation om one gat to another upp
Contgue inbound Route Fits Ost, 86, an 0503 (URE
ome ote acre
Contgurepotce ans ana race opin
‘Overton page ta routing ees
‘Sion Roe
19
(Check Poin Security Administration
7. Click OK, and the system adds rtrRole to the list of configured roles:
Figure 43 — User Management - Roles Configured
20
Lab 1.1: Working with Gaia Portal
8. Inthe Navigation pane, select User Management > Users:
Figure 44 — User Management - Users
21
‘Check Point Security Administration
9. In the Users page, click Add and the system displays the following:
tegntine
Wore owecor (heme!
‘Shot ‘aioe w
EX var must nnge poser at et iogon
‘Access Mechanims
rs
Ti connanatice
Figure 15 —Add User
22
Lab 1.1: Working with Gaia Portal
10. Use the information below to configure a new user:
Login Name: sepadmin
Password: Chkp!234
Real Name: Sepadmin
Home Directory: /home/sepadmin
Shell: bin/bash
Assigned Roles: adminRole
‘Access Mechanisms: Web
Command Line
famine “sqren
shee inna
user mst tang pssmord at netogon
‘Acces Mechanisms ——
wen
(W)cComanatine
Figure 16—Add User Configured
NOTE
‘The system automatically assigns the Real Name and Home Directory settings. Here,
just accept the defaults assigned.
23
(Check Point Security Administration
Il. Click OK, and the system displays the new user in the Users list:
eben
Mowptyronet
aoa
Rimmenay
see
ren
Bee |
Figure 17 — User Management - Users - User Added
12, In the Users page, click Add and the system displays the Add User window.
Lab 1.1: Working with Gaia Portal
13. Use the information below to configure a new user:
Login Name: rtradmin
Password: Chkp!234
Real Name: Router Admin
Home Directory: /home/rtradmin
Shell: /ete/elish
Assigned Roles: rtrRole
‘Access Mechanisms: Web
Command Line
sa ane
i ser mst ange pusswardat este
este Mechanism
Den
(©) commana se
Figure 18 — Add User Configured
25
(Check Poin Security Administration
14. Click OK to add the new user to the Users list:
20%
‘Quacestece
Figure 19— User Management - Users - New User Added
15, In the toolbar, identify the name of the user currently logged into the system.
26
Lab 1.1: Working sith Gaia Portal
16. Click the Logout icon to the right of the usemame, and the system logs the user out of the Gaia Portal:
Figure 20—Gaia Portal Logout
(Check Point Security Adminisiration
Working in Expert Mode
Gaia has two modes. In order to run some CLI commands, you must be in Expert mode,
1. Log into Gaia on the first gateway in the Alpha cluster, A-GW-01.
Username: admin
Password: Chkp!234
2. Then, from the CLI, type the following and press Enter:
set expert-password
3. When prompted to enter a new password for Expert mode, type and confirm the following:
chkp!234
Figure 24 — sot expert-password
4. At the prompt, type the following and press Enter.
save config
5. From the CLI, run the following command:
tcpdump -ni eth1
6. Press Enter, and the system displays an error.
7. Atthe prompt, type the following:
expert
28
Lab 1.1: Working with Gata Portal
10.
u.
12
2B.
Press Enter, and the system prompts you for the newly configured Expert mode password.
Type the following and press Enter:
Chkp! 234
‘Once in Expert mode, you are in BASH. Notice that the prompt now displays Exper t@A-GW-01:0,
indicating the current mode.
: NOTE
Expert mode is root BASH, so proceed with caution,
Type exit and press Enter, so that you are at the Clish prompt.
NOTE
To exit to the login prompt, you would type exit again.
Enter Expert mode.
From Expert mode, run the following command and press Enter:
tepdump -ni eth
NOTE
‘This runs a packet sniff on eth!.
29
Check Poin Security Administration
14, Pres Ctrl + C to stop:
Figure 22—tepdump Stopped
NOTE
ig are shutdown and reboot.
More commands worth n¢
15, Type exit and press Enter so that you are in Clish again,
30
Lab 1.1: Working with Gaia Portal
Applying Useful Commands
There are many commands commonly used in troubleshooting on the gateway. Commands to try are those
beginning with £w.
1. Type the following command at the prompt, and press Enter. ‘This displays the name of the Security
Policy installed on the gateway:
fw stat
Figure 23 —fw stat
2, ‘Typethe following command at the prompt, and press Enter. This unloads the current Security Policy:
fw unloadlocal
Figure 24 —fw unloadiocal
NOTE
This command unloads all policies from the gateway, preventing network access,
bling IP forwarding, and turing off NAT. Consider only using this command
when you need to regain access to the gateway and all other measures have failed.
31
(Check Point Security Administration
3. Type the following command at the prompt, and press Enter:
fw stat
Figure 25 —fw stat
4, Type the following command and press Enter at the prompt, to display the gateway versio
fw ver
Figure 26 —tw ver
NOTE
For more information about each command from the prompt, type the command
name followed by --he1p. For example, fw --help.
32
5.
Lab 1.1: Working with Gaia Portal
‘Type the following command and press Enter, to display the system interfaces:
show interfaces
Figure 27 —show interfaces
NOTE
This command displays information on the show available options for the
show interfaces command. If you are not sure which flags are available for a
‘command, simply type the basic command and then press the Tab key.
‘Type the following command and press Enter, to display information on ethO:
show interface ethO
Figure 28 —show interface othO
33
Check Point Security Adminisration
7. Type the following command and press Enter, to display route information:
show route
Figure 29 —show route
8. Type the following command and press Enter, to display the routing table:
netstat -rn
Figure 30— netstat -m
34
Lab 1.1: Working with Gaia Portal
9. Type the following command and press Ent
netstat -an
Figure 34 —netstat -an
NOTE
The netstat -an command displays running services and down ports.
10, ‘Type the following command and press Enter, to display interface information:
fw getifs
Figure 32 —fw getifs
35
Check Point Security Administration
Adding and Deleting Administrators via the CLI
Clish supports multiple administrators on the regular shell. This is important for audit purposes. In the
following steps, you will create user Sam with password Chkp! 234,
36
From the Clish prompt, type the following command and press Enter:
add user sam uid 200 homedir /home/sam
Figure 33—add user
Type the following command and press Enter, to set the user's password:
set user sam newpass Chkp1234
Figure 34 —set user sam newpass
NOTE,
When adding users in Clish, you must assign a permissions profile in addition to the
password. Because we do not have any permission profiles defined, we are not going,
to do this step. This is, however, important.
Type the following command and press Enter, to set the user’s role:
add rba user sam roles adminRole
Figure 35—add tha
Lab 1.1: Working with Gaia Portal
4. To show all users, type the following and press Enter:
show users
Figure 36 —show users
5, To delete the user Sam, type the following command and press Enter:
delete user sam
rey
its
Figure 37 —delete user
6. To show all users, type the following and press Enter:
show users
Figure 38 —show users
7. Verify that user Sam is no longer in the list of configured users.
37
(Cech Poin Sey dintsraton
Testing User Role Assignments
Log into A-SMS as different users to confirm that user privileges are properly assigned.
1. From the desktop of A-GUI, launch PuTTY.
2. Connect to the following IP address:
10.1.1.101
Figure 39 — PuTTY
38
Lab 1.1: Working with Gaia Portat
‘Use the information below to log into A-SMS as the admin user:
Login as: admin
Password: Chkp!234
Figure 40— PuTTY Session - admin
39
Check Point Security Aduintseatton
. ‘Type the following and press Enter:
show configuration
Figure 44 —show configuration
5. Exit the PuTTY session,
40
Lab 1.1: Working with Gaia Portal
Next, use the information below to log in as a different user:
Login: rtradmin
Password: Chkp!234
Figure 42 —PuTTY Session -router-guy
41
Check Point Seewrity Administration
7. Type the following and press Enter:
show configuration
Figure 43 — Invalid Command
8. Note that this user does not have sufficient privileges to execute this command.
42
9. Next, type the following and press Enter:
show route summary
Figure 44 —show route summary
10. End the PuTTY session.
END OF LAB 1.1
Lab 1.1: Working with Geia Portal
43
(Check Point Security Administration
Installing and Touring
SmartConsole
From the Gaia Portal, you will download and install the SmartConsole application. Once installation is
complete, tour the new GUI client application to see how to configure and manage your security
environment.
Tasks:
+ From Gaia Portal, download and install SmartConsole.
© Tour SmartConsole.
Performance Objectives:
‘+ Perform an installation of the SmartConsole application.
Connect and tour SmartConsole.
45
(Check Poin Security Administration
Installing SmartConsole
Download the SmartConsole installer from the Gaia Portal of the Security Management Server.
1, From A-GUI, launch a web browser.
2. In the address field, type the following:
https: //10.1.1.101
3. Press Enter. Your browser may warn you that the site’s Security Certificate is from an
untrusted source.
4. Ignore this warning and continue to the site, The system displays the Gaia Portal Login window:
natboriedscces ota seneria |
reed napa yee |
ON eameliis Ueenace __]}
Figure 45— Gaia Portal R8O
5. Enter the following information into the Gaia Portal Login window:
Username: admin
Password: Chkp!234
46
Lab 1.2: Insallng en Touring SmariConsole
6. Click Login, and the systems displays the Gaia Portal Overview page:
Figure 46 — Gaia Portal Overview Page
NOTE
‘You can also find the SmartConsole download in the Maintenance section of the
Gaia Portal.
7. Inthe Overview page displayed at login, identify the Manage Software Blades using the SmartConsole
banner.
47
(Check Point Security Administration
8. Click the Download Now button.
9, Save the SmartConsole.exe in the Downloads folder of A-GUI:
Figure 47 —Downloads
48
‘Lab 1.2: Installing ad Towing SmartConsole
10. Double-click the SmartConsole.exe file. The system displays the following:
Console
Welcome to
SmartConsole”
Elthave read and aie the Check Pit Ee User License geen
raat Duce [C
Figure 48 — Welcome to SmartConsole
In the Welcome screen, select the following option:
I have read and agree to the Check Point End User License Agreement
NOTE
In this lab environment, you should accept the default installation path.
49
(Check Point Security Administration
12, Click the Install button, to continue the installation of SmartConsole:
CHANGE THE WAY YOU
MANAGE SECURITY,
Figure 49 — Installation
50
Figure 50 — Finish
14, Clear the following option:
Launch SmartConsole
15, Click Finish.
Lob 1.2: Installing and Towing SemartConsole
Thank you for nstaling
SmartConsole~
lack SmatCoscte
51
(Check Point Security Administration
Touring SmartConsole
Launch SmartConsole for the first time and tour the new features for the R80 version.
1, From the desktop of A-GUI, Click Start > All Programs > Check Point > SmartConsole R80. The
system displays the Login window:
‘
a)
Cal
Figure 61—SmartConsole Login
2. Use the information below to log into SmartConsole:
Login as: epadmin
Password: Chkp!234
IP Address: 10.1.1.101
52
Lat 1.2: Insaiting and Towing SmartConsole
3. Click the Login button, and the system displays the Fingerprint message:
Fist connection to server 10:1.1.101
To verily server identity, compare the folowing fgerprint
With the one displayed inthe server. ®
Fingerprint: SHAG SALK SLEW HOTLAG FIRM.
FLOW TIME FOOL OF ALP IDLE
Centon
Figure 52— Fingerprint
4. Next, log into the A-SMS:
Figure 53 — A-SMS Clish
53
(Check Poin Security Administration
5. At the prompt, type the following and press Enter:
epconfig
Figure 54—cpoontig
6. Type 7, and press Enter:
Figure 65 — Configuration Certificate’s Fingerprint
Compare the fingerprint displayed on A-SMS to the one displayed on A-GUI.
On A-GUI, click Proceed to continue to SmartConsole.
54
Lab 1.2: Installing and Touring SmariConsole
Review the Welcome page displayed when logging into R80 for the first time:
(Mi Unified poticy &toos @ Integrated monitor views
seem pty ered cent ee emg peti a, epapcaneve
Siiljecy soccer panna asarmae incr ort Deca
& Poliytayers EB Adcanced gateway management
ancient pettiotyes engine mn SS cectceones summoner
& Concurrent administrators
Fr eemneenennt pt ng et [EH Dozens of manageability enhancements
Wiiganmamarmosaee ortace eer taabenn en
utomation and APL
Figure 56 — Welcome to SmartConsole - R80
10. On the Welcome to SmartConsole page, review the features highlighted for this software version.
55
(Check Point Security Administration
11, Click the right arrow and the system displays the following:
Ooi
Figure 87 — Welcome to R80 - Navigation Frame
12. Identify where in the Navigation frame the following items are located:
+ Application menu
+ Application main navigation
+ Session details and actions
* Objects management
56
ais
Lab 1.2: Insailing and Touring SmartConsole
13. Click the right arrow and the system displays the following:
4.
Figure 58 — Gateways & Servers
Identify where in the Gateways & Servers tab the following items are located:
Server status.
Module version
Active software blades
CPU usage
Object summary
3]
(Check Poin Security Administration
15. Click the right arrow and the system displays the following:
Figure 69 —Secutity Policies
16, Identify where in the Security Policies tab the following items are located:
+ Access Control policy
+ Threat Prevention policy
+ Shared Policies
Install Policy Button
58
Lab 1.2: Inteling and Towing SmariConsole
17. Click the right arrow and the system displays the following:
Figure 60 — Logs & Monitor
18, Identify where in the Logs & Monitor tab the following items are located:
+ Gateway statistics
+ Infected hosts summary
59
Check Point Security Administration
19. Click the right arrow and the system displays the following:
Figure 64 — Logs & Monitor
20. Identify where in the Logs & Monitor tab the following items are located:
Log views and reports
Event analysis
Link to launch SmartEvent GUI elient
Link to launch SmartView Monitor GUI client
60
Lab 1.2: Installing and Touring SmartConsole
21, Click the right arrow and the system displays the following:
Figure 62—Manage & Settings
22, Identify where in the Manage & Seltings tab the following items are located:
+ Administrators
+ Permission profiles
+ Global software blade settings
* Automatic Security Policy revision control
61
Check Point Security Administration
23. Close the Welcome to R80 window. You are now logged into SmartConsole:
B rowor
See
Figure 63 — Gateways & Servers.
END OF LAB 1.2
62
L
Modifying an Existing rn oO
Security Policy B 2
First, you will review the objects that make up the Check Point Security Management Architecture. Then,
you will modify the existing Security Policy by defining a DMZ server, editing rules, and verifying Global
Properties settings.
Tasks:
+ Review the configuration of basic Check Point Security Management Architecture objects: A-GUI,
A-SMS, A-Cluster, and A-INT-Net.
+ Edit and ereate rules for the Alpha Rule Base.
+ Review existing Security Policy settings.
+ Organize the Rule Base.
+ Create a new Host object for the DMZ server.
+ Define a new rule in the Rule Base that allows access to the DMZ.
+ Publish changes and examine revisions.
Performance Objectives:
+ Create and configure network, host, and gateway objects.
+ Evaluate and manipulate rules in a unified Access Control Security Policy.
63
‘Check Point Security Administration
Reviewing and Modifying Objects in the Check
Point Security Management Architecture
Review the three-tiered architecture of your Check Point deployment.
1, In SmartConsole, select the Security Policies tab. The system displays the Access Control policy:
Figure 64— Security Policies - Access Control Policy
Lab 2.1: Modifying an Existing Security Policy
2. Inthe Objects pane, select Network Objects > Hosts.
3. Highlight the A-GUI object, and the system displays the object summary:
co
terse
Bere,
Romy gee
spe Pact sem
ie Ore ee
een
Orne
Ome am war teeet
Figure 65— A-GUI Object Summary
4, Double-click A-GUI, and the system displays the General Properties window of the Host object:
A-GUI
ip SmatCoale
ane Machine
NebrorkMenagement | addex (0301) [Rese ternname)
ha Insite
Advanced
@ Att Toy @ Management
Figure 66—Host - General
65
(Check Pot Security Administration
5. Click OK.
6. In the Objects pane, navigate to and highlight the A-SMS object to view the information displayed in
the object summary:
Baas
Bowie ne Sate ey
Beene iene
© terri te alae!
Ones —aonmen
Figure 67 — A-SMS Object Summary
66
Lab 2.1: Modifying an Existing Security Policy
7. Double-click the A-SMS object, and the system displays the General Properties window of the Check
Point Host object:
=
teeta] Meare
“a tie NE
Gi
om rte HTH Geaamamed
hate,
Commert —igha Pinay Securty Nanagenert Sever
Sease rte Conmnicton Takata
(Peete ey Manager
"Secmnay Sever
(lta Fey Magenet
Whogong tse
ere exon
1 Network Policy Management
Conmpanenie sect pot maragentet wing SeudDushboid-2 sate
‘Sore cone or at recor fananaes
Gg) facet)
61
Check Poin Security Administration
. In the Navigation pane, select Logs. The system displays a list of the Security Gateways or Security
Gateway clusters that send logs to this Security Management Server:
1 Ee tog terns
Deo riera uence exces pelea ogee
| ptovayhoscortgredtianachns an tbgsaner —
Figure 69 — Check Point Host - Logs
68
‘Lab 2.1: Modlfng an Existing Security Policy
9. Double-click the A-GW-Cluster object, and the system displays the object’s General Properties
window:
| oes
Ehanrsot
Diner
Eitvestemsaton
Elanespen stnalseanty
Eide tasers
(Cae anaes
HH Firewall
ers mast proven eva rlton ht caneanine handed of pins,
pote andsentseutot ne bor
because
Figure 70— Gateway Cluster - General Properties
69
(Check Point Security Administration
10. In the Navigation pane, select Network Management:
[Arcavetos NE@ ame B](Q Seacr
5 [Heply | Weteair | A-oweoi | AW02 [Comments
Thrivent” sotiat”) Jobdaia! 7 iotisrn S/S haneeme
roebwert pRneSsLA2t sgseasizat snseastaa
coxa Se smsssioact smomeseaat
feral masint moran sasLDaA
isnewon ignusszi2t ssnsssi229t wess2aee
Tic networe Topaensi24 wasseszamt 92368333404
Figure 74 — Gateway Cluster - Network Management
70
11, In the list of interfaces, double-click eth0:
~ tho
Manager
(Geseat) General
65, Newer Type
Member IPs
“AON Pat
‘AA a
Topology
Leads To
Ant Spoofing
Mody)
eo nas0g
ron / 24
oats / 24
Tis Network term)
Diabied
Figure 72— Network - General
Lab 2.1: Modifying an Existing Security Policy
1
Check Point Secwrity Administration
12. In the Topology section of the General page, click Modify. The system displays the Topology Settings:
teads To
© ThsNerwonetntemay
Dred
© mati ma)
D Adress hind thi interace
[Anti-Spooting
1 Pete AatsSpocing based onintace topology
AntiSpocfingaconinstta Pies
Spoot aching
Figure 73 —Topology Settings
13. Verity that the Leads To section for eth0 (Management Network) is configured as follows:
This Network (Internal)
R
Lab 2.1: Modifying an Existing Security Policy
14, In the Anti-Spoofing section of the page, select the following option:
Perform Anti-Spoofing based on interface topology
Leads To
© tis tebeok Untona
0 Oveide
D adores bins tisimerace
‘Anti-Spooting
© Pete Aat-Spotiog based oninteace topology
An Spocting action eto
Spool Tracing:
Figure 74 — Topology Settings
15, Verify that the Anti-Spoofing action settings are set to Prevent.
B
(Check Point Seeurity Administration
16. Click OK, and the system updates the Topology settings for eth0:
~ tho
Management
GRBIE| General
Via Pot
Vial
Member IPs
AGHOVP Ae 10112 124
ROUND 1OLL3 7 24
(|
Topology
Lead Te
AatSpeetog
(ia
@ staTe9
Figure 75 —Network - General
17. Click OK.
18, Next, update the Topology settings for all other interfaces in the gateway cluster, defining each to
prevent spoofing.
4
Lab 2.1: Modifying an Existing Security Policy
19. In the Navigation pane, select Logs.
20. Verify that the cluster is configured to send gateway logs and alerts to the Security Management Server
(A-SMS):
By Sevetagpeay nb mach AGM Ot
1 Senge og oa tse ASS)
Figure 76 — Gateway Cluster- Logs
21. Click OK.
75
(Check Poim Security Administration
Editing and Creating Rules for the Alpha Rule
Base
Clean up the existing Rule Base and define new rules and objects to allow for traffic to the DMZ.
1. In the Objects pane, click the New button,
2. Select More > Network Object > Group:
conte ten
Bene innit
O rari tee
rete otto
Figure 77 — New Object Menu
16
Lab 2.1: Modifying an Existing Security Policy
3. From the Group Menu, select Network Group.
rte Objet Caenent
‘Mo items found
Figure 78— New Network Group
1
(Check Point Security Adminstration
Name: Alpha-Nets
Comment: All Alpha Networks
« Alpha-Nets
[AIAPhwots
asaseazia.
ronies20asassz80
weaaza
Figure 79 —New Network Group
B
Use the following information to configure the New Network Group window:
apron ne. ||
ipa seancon
‘ona secu
ipa sear
‘As seurty 6.
Lab 2.1: Modifying an Existing Security Policy
5. Inthe search field, enter the following:
net.
« Alpha-Nets
ALA Networks
a]
[a noma. ieeieiz0 23280 Apnsoncll.
A AweHR so2ress.0 2552552550 Aphatstenallle
A AMGH. 30110 2552552550 sphaanagen
Figure 80 — New Network Group
79
‘Check Point Security Administration
6. Click the + icon next to the following items to add them to the group:
+ A-DMZ-NET
+ A-INT-NET
+ A-MGMT-NET
Te
ae
2 AWA sonics) 552552550
Figure 81 —Now Network Group
Ahan
7. Close the Search window, and the system adds the selected networks to the new group:
« Alpha-Nets
Q sk
Wades | i
[annem wane asa
Basar wisi sassas0
ned Tog
Figure 82 — New Network Group
80
J
[comments | |
‘oh OME Het
ian
Apna Manageme
Lab 2.1: Modifying an Bxisting Security Policy
10.
u.
Click OK.
In the Rule Base, select the Source field of the LDAP rule:
2 Vesamet Aa Bas “8 iy @ wos @ sceot Bis
| os
eee oe areas eg ele ae
Gas seme alee ee ron
se ee
i mi aes
| ee |
E 1 1 t see
: SS eae ee, Temes
7 ome or ec so th © owe B toy + Rag trots
Figure 83 —LDAP Rule
Delete all objects in the Source field by right-clicking each object and selecting Remove.
Click the + icon, to access the Object selector:
aie + rst
Sn seni pee
& Avima sao sponte
Stowe wis psec out |
Bscee wens sect ey tee
Shorea wens ip seoey ryote
A nor sen tae
wae saan anos see
& neuer 2 popes irene
Bass wane a my Segre
Figure 84—LDAP Rule
81
(Check Poin Security Admintsteation
12. From the Objects selector, select the following and close the window:
Alpha-Net
7 ome tay ky oo om Bu + roel
Figure 85 —LDAP Rule
13. Next, delete all the objects in the Source field of the DNS rule,
14. Click the Alpha-Nets object and drag it to the Source field of the DNS rule.
15.
a= ieee Diss orate
Gece | a sme om 0 hat Diy fe new
EB Behe he
@ Shs 1 aro Be vet Ta [sae
| suet
i Oe a [ee oo oie fe see
Figure 86 — DNS Rule
82
Lab 2.1: Modifying an Existing Security Policy
Reviewing Existing Security Policy Settings
Verify the correct configuration of basic settings in Global Properties.
1. From the Application menu, select Global Properties.
Bseewnane
Figure 87 — Application Menu
83
(Check Point Security Administration
2. In the Firewall page, select the following options:
+ Accept ICMP requests: First
+ Log Implied Rules
Breont ones cemacent
(Wc Ret een ctl coco
(Doct Sterne
(Wc PS trogen cree
rect tra pt errtrgton Gateway
(Cian atasnspesiet ttre Covet cdews,(Bdesisd =]
Brow ne: eS)
[peat Oran ae oer UP (me
Fiscal Dann Hane oer TCP ne net if
ecm CP ees Geese)
cep ve nd Sst cemmcerterGatene esate [fk zi
(Grate Renee)
eoetrsmegiclo MCPS anemdoteens (Ral
Seiko {
(CiAcep Onan es dn tga Mend exnecors: [Fd
Witcap VRRP pach cgncraton termes
‘ests vA)
Figure 88 — Global Properties
3. Click OK.
84
Lab 2.1: Modifying an Existing Security Policy
Organizing the Rule Base
Add Section Titles to the Rule Base to better organize your Security Policy.
Review the existing Rule Base.
2. Right-click the No. column of the first rule in the Rule Base:
{ous Srcwonn —# by @ be Bie» paste
oe aie ole on roe
oe cole) =o oom © veut Bue mint
(2 wom © ow son © sea Bie # tates
+ commune | cr oi oo ic
ores =|
Figure 89—Do Not Log Rule
3. Inthe menu, select New Section Title > Above. The system adds a default section title to the top of the
Rule Base:
waa Cre soy me @ bat
& hewexne Berna?
a) os 7 Oo *
1 Noe ses ley @ tent Bt sage
5 Nowe apraet any O bor Bip raugtenes
Assert
Now 1H apsene ta @ tent Bice» patent
7 NGane «by oo +o @ be Bue « Faotuow
Figure 90—Section Title
4, In the section title, type the following and press Enter:
Management Rules
85
(Check Point Security Administration
5.
6.
1.
9.
10.
86
Add a new section title below the Stealth rule and call it Site Traffic Rules.
Add a section title above the Cleanup rule and call it Check Point Best Practice:
Verify that the Rule Base appears as follows:
See Ye aes
Bis + reatow
Bo fe pawn
Ca
Bue + rates |
Bie + maemem
or + rage |
Figure 91 —Rule Base
Review the existing Rule Base and consider the following questions:
+ What is the purpose of the Noise rule?
+ Why is the Management rule above the Stealth rule?
+ Why is the Stealth rule necessary?
+ Which rule or rules govern access to the Web server on the DMZ?
+ What does the Cleanup rule do and why does Check Point recommend it as a best practice?
Click the Publish button, fill in the session name and details.
Click the Publish button,
Lab 2.1: Modifying an Existing Security Policy
Creating a New Host Object
Create an object to represent the server that handles FTP, Mail, and Web traffic in the Alpha DMZ.
1, Locate the Objects pane on the far right side of SmartConsole.
2. Inthe Objects pane, click the New button:
No rue is selected
Figure 92— Objects - New
5.
88
Check Point Security Administration
3. Select Host, and the system displays the New Host window:
4. Use the information below to configure an object to represent the DMZ, server:
Name: A-DMZ
Comment: Alpha DMZ Server
IP Address: 192,168,12.101
Tag: DMZ.
A-DMZ
Be
CnTN Machine
Figure 93 — Host - General
In the Navigation pane, select Servers.
6. On the Servers Configuration page, select the following options:
* Web Server
+ Mail Server
. A-DMZ
‘Aloha OMZ Sener
Genet Sewers Configuration
Netwoik Management Web Server
nur B Matsere
hanced DONS Sere
Shee
Web Serve
neve
ensatesg @ ou
Figure 94— Host - Servers
7. Click OK, to add the new Host to the objects list.
Lab 2.1: Modhfving an Existing Security Policy
89
(Check Point Security Administration
Defining a New Rule
Define a new rule in the Site Traffic section of the Rule Base that allows specific types of traffic to the
newly configured DMZ, server.
1. Select the Outgoing rule (#5).
2. Right-click the number column and the system displays the following menu:
ors
Binns senime
Cr
Orem ametwiine
Figure 95 — Security Policies - Access Control
90
‘Lab 2.1: Modifving an Existing Security Paley
4,
Select New Rule and click Above. The system adds a new rule above the Outgoing rule:
Figure 96 —New Rule
Double-click the Name column of the new rule.
Enter the following and press Enter:
Figure 97—DMZ Rule
[ioe
91
(Check Point Security Administration
6. In the Objects pane, select Network Objects > Host > A-DMZ.
7. Drag the A-DMZ object to the Destination column of the DMZ rule.
a Eh Sa «
Figure 98 — DMZ Rule - Destination Defined
8. Click the + icon in the Services & Applications column of the DMZ rule. The system displays the
Services & Applications selector:
enmcncon
Rigen
Figure 99 — Services & Applications Selector
9, In the search field, enter the following:
http
92
Lab?
|: Modifring an Existing Security Policy
10, Press Enter, and the system displays search results related to HTTP:
SSE «cen
vO i
a
3 ae
om. Vireo
Se
2 ms sree aac
(Check ein Seuty ste Chen uthencaton (HTP)
‘Match By:
one Kp
Figure 100— Services - Search Results
11, In the search results pane, click the + icon next to http.
12, Clear the search field.
13. Enter the following into the search field:
smtp
14, In the search results pane, click the + icon next to smtp.
15, Exit the Services & Applications selector, and the system adds the selected services to the Services &
Applications colum
Sea fe taw oo
Figure 101 —Rule- Service Added
93
Check Point Security Administration
16. Right-click the Action column of the DMZ rule, and the system displays the following menu:
cr) om 3 asucae
Figure 102—Action Menu
17, Select the following option:
Accept
Eee ee re)
Figure 103 —Action Defined
18, Right-click the Track column, and the system displays the following menu:
jose Jae i |
(amet w neat [ee O me @ woe
{ i Bi onsen?
Sea [oa [ee [ome © m0
ys aaa [ee Ot
B ee va Oh (aiken
Be eee Ea, sas Ph ee Se 33
rer + oy oo Ome © tows Bu Be
2 swam hm ae
7 Xtshem ascie sm Rue Ox im ©
aglow lo ee Cm aw
Figure 104—Track Menu
94
Lab 2.1: Modifying an Existing Security Policy
19. Select the Log option:
Va vo [wane
|O dere Ea Pate
Figure 105 —Track Defined
20, Verify that the newly configured rule appears as follows:
Figure 106 —DMZ Rule
ease
‘Check Point Security Administration
Publishing and Managing Revisions
‘Name the session to help identify the changes you've made. Then, publish the changes and look at the list
of Security Policy revisions.
1. _ In the Session Details bar, click Session:
Bovey, ame
Q teenies te
Ore amon
Figure 107 —Session Details
2. Use the information below to configure the Session Details window:
Session Name: DMZ Configuration
Description: Created a DMZ object and added a new DMZ access rule.
96
Lab 2.1: Modifying an Existing Security Policy
3. Close the Session Details window, and the system displays the newly configured Session Name,
4, Identify the number of changes made to the Security Policy.
NOTE
‘The objects and rules being edited are locked by this session. That means that
changes made will not be visible by other administrators until after publication.
5. Click the Publish button, and the system displays the following:
Click ‘Publish’ to make these changes
available to all.
Setvonsane :
Deveption sector ete ondaded aren
Figure 408 —SmartConsole
6. Configure the window as follows:
Session name: DMZ Configuration
Description: Created a rule to allow DMZ access.
7. Click Publish, and the system publishes the changes and releases the modified objects and rules for all
privileged administrators.
NOTE
Publishing writes changes to the database but does not install the Security Policy.
‘The Publish button also makes changes made by one administrator in a session
visible to all administrator sessions.
Check Point Security Administration
8. Next, click the Install Policy button. The system displays the Install P¢
(MM standard
BM Acortermt Nate 7 cpt
DAgreeteten — TatChege 3
DB © Acw-cluser
P20. | YecenRO90
‘oct ine
Figure 109 — Install Policy
98
Lab 2.1: Modifving an Existing Security Policy
9. Click Install, and the Security Policy is installed on the Security Gateways:
Figure 140 — Policy Installation
10. In the Navigation bar, select Manage & Settings.
Rew oe
Fa coon tern
Otte ew
Onion en aaremens
99
‘Check Point Security Administration
11. In the Manage & Settings page, select Revisions:
arr
Gomera oo Recrreemn nest,
eames ce Secprramedneteeene
Seat taceraenimaomme
seaunnn omecsrant owe tomreneesriome
eon aioe oa [pres creune
Figu
114 —Manage & Settings - Revisions
100
Lab 2.1: Modifying en Existing Security Poliey
12. To view the details, double-click the first item in the Revisions list. The Revision Details window
appears:
ee «DMZ Configuration
{ater Oe Cnment,
[iets Bit ajc added anew]
|ondaccssnte
Deseiption
(ae (ee
Figure 142—Revision Details
13. Click OK.
END OF LAB 2.1
10)
(Check Point Security Administration
102
Configuring Hide and Static
Network Address Translation
This exercise focuses on understanding the behavior of Network Address Translation in network traffic.
‘You will configure both Static and Hide NAT for your environment.
Tasks:
+ Configure Hide NAT on the Management and Internal networks.
+ Configure Static NAT on the DMZ server and the Security Management Server.
+ Test the Static and Hide NAT.
Performance Objectives:
= Configure Network Address Translation for server and network objects.
10:
Check Poin Security Administration
Configuring Hide Network Access Translation
Configure Hide NAT on the Management and Internal Alpha networks.
1. Inthe Rule Base, add ht tps to the Services & Applications column of the Outgoing rule:
Pesarnaes
| mr
ies wee Tea @ mm © tt Bie 6 rtm
Browns
ay ow or Som © Pane Taoes
Kamo tym Rw om Geen |
om see © © hot Se atop
om 7 =
Tamer) Say (a a a eee]
3 Aine {Oanctes | |
Xen Ane th Btw @ hws Sia + maton
[eis aoe ttm Oo i+ ee
Figure 113 — Outgoing Rule
2. Publish the change and install the Security Policy.
104
Lab 2.2: Configuring Hide and Siatte NAT
3. From A-GUI, launch a web browser and attempt to visit a site on the Internet. This attempt should fail:
This page can’t be displayed
shtteare seen aes pegongeem cere
esas)
Figure 114 — Browser Message
4, Inthe Objects pane, Network Objects > Networks.
105
Check Point Security Aduinisiation
5. Select A-INT-NET:
“Oonme
Figure 445 — Objects Pane - AINT-NET
106
B smn
‘Lab 2.2: Configuring Hide and Static NAT
6. Right-click the A-INT-NET object and select Edit:
~ AAINT-NET
eal
Awe adde (BIG
Nemes (7552552550
onda adsese
Ineades
O Nevin
16
Networked
Pic
is 09@ tte!
Figure 116 —Network- General
7. Inthe Navigation pane, select NAT:
~ AINT-NET
‘Alpha lnte Network
Genaat Values fr address translation
HAV) Addastomatc des vartion es
Wetdese (0000
Dé adds
@ Aad tog @ vena
Figure 147 — Network - NAT
10:
Check Point Security Adinisiation
8. On the NAT page, select the following option:
Add automatic address translation rules
9. Select Hide as the translation method.
10. Select the following option:
Hide behind the gateway
11, In the Install on gateway drop-down menu, select the A-GW-Cluster object:
. AINT-NET
Apia ett
Gerant Value for address transtation
WUT) Si Ad tera ade tron ts
Tumieionmatne (Hide)
@ tide eine gateway
© Hie ein eee
Patirex 0000
Insstongstnny (SE AGH Gate
@ 228109 @ tena
Figure 118 — Network - NAT
12. Click OK.
108
Lab 2.2: Configuring Hide and Static NAP
13. In the Navigation bar, select Security Policies. Then, select Access Control > NAT:
Baa
Figure 149 —Security Policies - Access Control - NAT
14, Identify the system-created NAT rules derived from the A-INT-NET object's NAT settings.
18, Next, Edit the A-MGME-NET object.
16. On the NAT page, select the following option:
Add automatic address translation rules
17. Select Hide as the translation method.
18. Select the following option:
Hide behind the gateway
(Check Point Security Administration
19. Install on the A-GW-Cluster object:
. A-MGMT-NET
pha Management ewer
‘Values for addres translation
Add ama odes triton ies
Tandsonmathes: [Hide :
© tedetind te gtensy
O Hebe tes
wastes (9000
Inasllengsteny
@ 428103 @ Maracenert,
Figure 120 — Network - Hide Configured
20. Click OK.
21. Double-click the A-GW-Cluster object.
110
Lab 2.2: Configuring Hide and Stari NAT
22, In the Navigation pane, select NAT:
(Ett tnatrtnoa ehnthe Gates otert
| TTeasttes ro
| Eaton att
ttsee ven
Figure 124 — Gateway Cluster Properties - NAT
23. Verify that the following option is cleared:
Hide internal networks behind the Gateway’s external IP
NOTE
By selecting this option, the system will Hide all traffic behind the Security Gateway.
Do not select this option, if you do not want to Hide all internal networks, In this lab
environment, we manually configured Hide NAT on specific internal networks.
Ww
heck Pot Sci Adinsaton
Configuring Static Network Access Translation
Configure Static NAT on the DMZ server, LDAP server, and the Security Management Server.
1, In the Objects pane in SmartConsole, navigate to and select A-SMS:
Figure 122 —Security Policies - Objects Pane
412
Lab 2.2: Configuring Hide and Static NAT
2. Double-click the A-SMS object:
[Network Policy Management
Comprenenie sei po managenet wing SeanDunboad- 25mg,
Silled conte forot candy fondoraines
Figure 123 — Check Point Host - General Properties
3. In the Navigation pane, select NAT.
113
(Check Point Security Administration
4. Use the information below to configure the NAT page of the Check Point Host object:
Add Automatic Address Translation rules:
‘Translation method:
IPv4 Address:
Install on Gateway:
Apply for Security Gateway control connections:
Veter hes Teen
IN Adama Ae Tt nd
Tarde ti Abbess
ret pate: mao
teen Gen
ouram—
(ec Secty Galery ere comets
Figure 124 — Check Point Host - NAT
Click OK.
14
Selected
Static
203.0.113.151
A-GW-Cluster
Deselected
fs} (Meas)
Lab 2.2: Configuring Hide and Static NAT
6. Double-click the A-LDAP host object:
~ ALDAP
Alpha DAP Sever
a Machine
eto Management address (12800301
nat =
seat @ Aad Tag @ Intel
Figure 125 —Host - General
Add automatic address translation rules:
Translation Method:
IP Address:
Install On:
| A-LDAP
‘Alpha DAP Sever
Gent Values for adress translation
Nese Management Ad evtaicediess
Use the information below to configure the NAT page:
Selected
Static
203.0.113.161
A-GW-Cluster
BRE Ttanston mahod (Ste
‘Adiances TrnleletoP adits
si Podiess — (ROUTIEL }
Instengnevay (BE AGW Cine
@ Aus Teg @ tte
Cet
Figure 426 — Host - NAT
1
(Cheek Point Security Adininistraion
8 Click OK.
9. Edit the A-DMZ object:
ADMZ
‘ps OH Ser
Cel | Machine
NewodkManagement — Wadie
ar 6 adds:
danced
seve
Web Sener
Sener
Figure 127 — Host - General
116
‘Lab 2.2: Configuring Hie ane Stevie NAT
10, Use the information below to configure the NAT page:
Add Automatic Address Translation rules: Selected
Translation Method: Static
IP Address: 203.0.113.171
Install On: A-GW-Cluster
fmm. AMZ
Aiphs OME Sener
Genes! Values for address translation
eto Management 2 Adautumatic adds eration
WAY “nsation method (Sate
Adaanced Tandteto address
Sens Wosdeee (35103071
We Sere woadtex [
ree lusutlongstensy, [BE AGWchme =)
OhdTos @ OME
(Geos) leo
Figure 128 —Host- NAT
I. Click OK.
WV
Check Point Security Administration
12, Under the Access Control Security Policy, select NAT:
Figure 129 — Security Policies - Access Control - NAT
13. Review the system-generated NAT rules for both Static and Hide NAT.
118
Lah 2.2: Configuring Hide ond Static NAT
14, Publish the changes and install the Security Policy on A-GW-Cluster:
Standard
© Ma Accen Cont Tena seeene 1 yep)
ZW Treatroentn ——TelChnger
© BAGW-Cluster
PAOLA | Vesion 7730
everoman | @ reatae:
© batten hd pepe
2 Fer Gneny Csr
© iaaton steadied gene
Figure 130 — Install Policy
119
(Check Point Security Administration
Testing Network Address Translation
Generate HTTP and HTTPS traffic from two internal Alpha networks to confirm the correct configuration
of NAT.
1. Confirm that web traffic can now be generated from the following two Virtual Machines:
« A-GUIL
+ A-Host
2, In SmartConsole, select the Logs & Monitor tab:
EEELEESERUE
Figure 134 — Logs & Monitor
120
Lab 2.2: Configuring Hide and Static NAT
3. Double-click a log to view the log details:
@ Meco
ip Tei cep or 104221t 10416 110235 Today 2165226
og fa
eeua omy
toe
nar
Tre
sce
Petey
enone: ston
© team eset rose
eon rage
Dae on
am Actions:
AoW oer 003.0315
@ Acuaoa.209
Ss rousennass
tp rere
Be
Figure 132—Log Detalls
END OF LAB 2.2
@ pcest
Teday 40007
12
(Check Point Security Administration
122
oe
Create multiple administrator accounts with different permissions in SmartConsole and test administrator
access based on their assigned permission profile. You will also perform various Security Policy
manipulations to see how the concurrent administration feature works.
Orr
Managing Administrator Access
Tasks:
+ Create new administrators with varying permission profiles.
= Configure IPS.
+ Test administrator access based on assigned profiles.
+ View concurrent administrator activities.
+ Disconnect an administrator session,
* Define WiFi access.
Performance Objectives:
+ Create multiple administrators and apply different roles and permissions for concurrent
administration.
«Evaluate and manipulate rules in a unified Access Control Security Policy.
123
Check Po Security Anniston
Creating Administrators and Assigning Profiles
Define a new administrator for yourself. While logged into SmartConsole as admin, create your own
administrator with Super User privileges. Next, define an administrator that functions as an auditor. Then
create a new customized profile that is assigned to an administrator that only has privileges to manage IPS
functions.
1. In the Navigation bar of SmartConsole, select Manage & Settings > Permissions & Administrators:
Figure 133 — Manage & Settings - Permissions & Administrators
124
Lab 2.3: Managing Administrator Access
2. On the Administrators page, click the New icon. The system displays the following window:
Ente Objet Comer
eal Authentication
‘Addionaifo. Atherton Method (Check Pit
2 Paacrsisnet dines [SétNew Passwort,
ettcateraon
(© centencort dees (Get)
Permissions
Peamison Pole (Notemiceced
Bapiration
@ newer
Obrien 479 018
4 n29 05
Figure 134 —New Administrator
3. Enter your name and a comment.
4. For the Authentication Method, select the following:
© Check Point Password
5. Click the Set New Password button, and the system displays the following:
(© User mun change pazrword on nest fogin
Cx Cem]
Figure 135 —Set Password
6. Clear the following option:
+ User must change password on next login
7. Enter and confirm Chkp ! 234 as the password.
(Check Poin Security Administration
8. Select Super User for the permission profile:
+ joey
ta MessaSupenses
aie Authentication
Adtiontnfo Auten aoc
© Passordie defines
erate lefrmaton
© Centres ot dened [Crete
Permissions
Paision Profi 1 Sper 7} @
Expiration
© Neer
(O tape ne 405518)
@ At og
Figure 136 —New Administrator - General
9. Verify the user permissions are set to never expire.
126
Lab 2.3: Managing Administrator Access
10. Click OK, and the system adds the administrator to the database:
Figure 137 —Manage & Settings - Permissions & Administrators
12
(Chock Point Security Administration
11. Next, use the information below to configure an auditor with Read Only All permissions:
Name: auditor
Comment: Audit Only User
Authentication Method: Check Point Password
Set New Password: Chkp!234
Permission Profile: Read Only All
Expiration: Never
«auditor
‘At ny De
ete ‘Autentication
‘aidonlle—Authertesbon thos (hak Paar >]
© Pasmordisdeined [St New Paso
aniston:
© Contesteicnst defined [Greate
Permissions
Permision oie (Ch estonia
Bpiration
2 Never
0 bape a | 75208)
@ Assteg
Figure 138 —New Administrator
128
Lab 2.3: Managing Administrator Aecess
12. Click OK, to add the auditor to the list of administrators:
Figure 139 —Manage & Settings - Permissions & Administrators
129
(Check Point Security Administration
13. Next, use the information below to configure an administrator who only has permissions to modify
IPS settings:
Name: ips admin
Comment: IPS Only Administrator
Authentication Method: Check Point Password
Set New Password: Chkp!234
Expiration: Never
S . ipsadmin
Ee Ws 0uyatmisater
or) Authentication
Adoni | Aubenieiontithos (Cha aaaanard +]
© Pumerdisddined —(SNew Pom]
eniestntormation
© ceneaeisnet dees [Grate
Perrnissions
Permiaion tile (Reiemuieaea—__] o
Expiration
@ Never
O pean [752018]
@ Add og
Figure 140 —New Administrator- General
130
14. Click the Permission Profile drop-down menu:
«ips admin
Ba 500 Adrnater
EGET] Authentication
‘dgiontifo— AthaionNtt (Check nord 7)
© Posonerde dines [Seer Password)
© cenficstetsnotdetines [Cite]
Pesmisions
Spirati a
Sie Th Red ony an
One
Stoica Tamim) Rnewaeay
superuser
@ sas T05
Figure 141 — New Administrator - Permission Profile Drop-Down Menu
15. Click New, and the system displays the New Profile window:
Fees
‘Orie Permissions
Garey (© Renate
© Aur e040)
© cutomzes
Acces Conti
“Thiet Posen
Othe
Mestorng and ogaing
nt and Reports
regent @ Asso
Figure 442 —New Profile - Overview
Lab 23: Managing Administrator Aecess
13)
Check Poin Security Administration
16. Use the information below to configure a new profile:
Object Name: IPS Only
Object Comment: Admins with only IPS Access
Permissions: Customized
IPS Only
nite onl Aces
rion Permissions
Gacweys (© Reaitet
© Audter feed Ont A)
© Catered
Meniting en tog9ig
vente and Reporte
Managenet ren
Coe) Cert)
Figure 143 — New Profile - Overview
17, In the Navigation pane, select Gateways.
132
Lab 2.3: Managing Administrator Access
18. Clear all options in the Gateways tab:
IPS Only.
ainitiatr wth only BS Aces,
Oveview Provisioning
Cr (7 Manage tices end Potagee
cei Coma 1 vex Provisioning
“THwet Prevention i Stem astup
thes i System Restore
Mestoringandtogsing open shat
vers and Repos
Menagement Sexpts
Can One Te eipt
(i un Repostor Sit
Ci manage Repair Scape
@ 438 09
Figure 144 —New Profile - Gateways,
19, In the Navigation pane, select Access Control.
13:
Check Point Security Administration
20, Clear all options:
, IPS Onl
meine potey
Sw atey
AE TE ey Shae
Tit eon Ut pou a SL LL
‘ihe: renal
Mositing and Logging Appleton Coie and URL Fite
eantsand Repos
Management
Additional Policies,
nar Poy
Dasstoicy
1 Data ors Preven
7 Gee Conte
General
Access Coro Objects Settings
Actions
tnt Pocy
Figure 145 — New Profile - Access Control
21, In the Navigation pane, select Others.
134
Lab 2.3: Managing Administrator Access
22, Configure the following Permissions:
+ Common Objects: Read
+ Check Point Users Database: Read
FR - Peony
5S piece cany iis:
Onenien Pesrissions
Gators Z Common Obes
‘Acc Contal © check Point se Datboce
rat Prenton (tose vir Daabve
‘Sie teeter and Access
Montonsgandteasi"a ©) yrTPstipecion
vet and epee
Management
Di client ceniter
@ saa t09
(oe Comer}
Figure 146 — New Profile - Others
23, In the Navigation pane, select Monitoring and Logging.
13.
Check Point Security Administration
24, Configure the following Monitoring and Logging options:
Monitoring: Read
Management Logs: Read
‘Track Logs: Read
Packet Capture and forensics
Show Packet Capture by default
view
Gstenaye
Acer Cont
Test Prevention
Others
He ea gy
vent and Reports
Managemen
. IPS Only
Monitoring and Logging
& Montoning
© management toss
1 Waektoge
1 Appcation and UR Fitering Loge
HPStnipectionogs
© Pate aptre and forerice
© show Packet Capture ty ett
Diente
1) Show Mente by dla
1 DP Logeinling confident lds
esate
Cx Ce]
Figure 447 — New Profile - Monitoring and Logging
25, In the Navigation pane, select Events and Reports.
136
Lab 2.3: Momoging Administrator Access
26. Select the following option:
+ SmartEvent Application Control and URL Filtering reports only
, PS 2)
Oveniew Events And Reports
Gateways (© Smantvent
Aces Cont 2 Evens
Mositorig sndtogying Smart Appeation Conta nURLFteingeports ny
ised Reparte
Management
eo nsateg
Figure 148 —New Profile - Event and Reports
27. In the Navigation pane, select Management.
28, Clear all options:
gi Eee aca!
anion ‘Management Petmissions
Gaewaye S Minage Administ @
High rslabity Operations
Ci Management APL Login
‘Acces Ceo!
“hes Prevention
1h
Montoig endoggag
vets and Repos
Figure 149 — New Profile - Management
29. In the Navigation pane, select Threat Prevention,
13
(Check Point Seeuriyy Administration
30. Verify that all Permissions options are selected and set to Write and all Actions options are selected:
G IPS Only
ga alugerae
Denon Permissions
Getene TD PocyRatee (Wide)
Acces Cental Zroicy ceptions [Wit =
‘tte GF Protiee ie
tee Girrtectons —_ [ite =)
Montingsodessng Yang wa}
Fens and Regents
Management Actions
LZ tnnsiPoey
ws upsae
@ 408109
Figure 150 —New Profile - Threat Prevention
BI. Click OK.
138
32. In the Permission Profile drop-down menu, select IPS Only.
WS . ipsadmin
Be” 25007 Adninorser
Gener ‘Authentication
Adicnslo—Audhentenion Mathes Checkin Pas
© rasordicdeined [Seow Perse.
Cenfsterfrmstion.
© Contents net tine
Permissions
Pemison ro
piration
© Net
pie ae (45208
@ aast09
Figure 454 —New Administrator Configured
33. In the Navigation pane, select Additional Info.
Lab 2.3: Managing Administrator Access
136
(Check Point Security Administration
34. Use the following information to configure the Additional Info tab:
Phone Number: 1-972-555-0101
Email: userl@alpha.cp
Contact Details: Bob in Dallas
Tag: IPS
«ips admin
a P5005 hdminstoe
Gene! Aaditonat
(Rigi) Phone tambr
Comet ett (Bob in Dain
a ActTeg 0 05
Figure 152 —New Administrator - Additional Info
140
Lab 2.3: Managing Administrator Access
35. Click OK, to add the new administrator is added to the database:
EN Hoe
Figure 153 — Manage & Settings - Permissions & Administrators
36. In the Sessions bar, click Publish.
14)
(Check Poim Security Administration
37. Configure the following session details:
Session Name: New Admins
Description: Added personal superuser, auditor, and the IPS Administrator.
“Caieoem
often
Steet
Figure 454 —Manage & Settings - Permissions & Administrators
142
Lab 2.3: Managing Administrator Access
38. Click Publish.
Click ‘Publish’ to make these changes
available to all
sewsonmane (NewAtmine
ewiton:
Figure 155 —Publish Session Window
‘Check Point Seewity Administration
Configuring IPS
Enable the IPS software blade to illustrate administrator privileges.
1, In the Navigation bar, select Security Policies. The system displays the Access Control policy:
Norte sete
Figure 156 — Security Policies - Access Control
144
Lab 2.3: Manoging Administrator Access
2. Double-click the A-GW-Cluster object:
neWOae
(Pet natess TOT
(ened Eps
asc Birreast
Ehraey sever Elteesis
Eine nces [estenaston
Eitgpcnencaned | Ane spom tna Searty
Elune rters | Elta creas:
ioatatossreverton
[ta Anrasee
HH Firewall
Wor ost prven ea sauna an ene Nunes ef appatiens
Figure 157 — Gateway Cluster - General Properties
In the Network Security section, select IPS. The following window appears:
Bem ome
estate
sreaccccniiomccrasa icnrcasrayoeni
Gime fia |
Figure 158 —IPS First Time Activation Window
145
Check Point Security Adminisration
4. Click OK:
naWOumer
Petia TOUT
| ws
| Banoo © oyromcteira|
Biocon © sora
Bitroteusen Bes
| leeesoonttatsearty idan
| eaten ees Boniery
| Coosa antonss
BE Anti-Spam & Email Security
Conpehenine and matcimersteral poten fr egiiatons ena
‘irteucare Upsitesse nuded
Figure 159— Gateway Cluster - General Properties
146
Lab 23: Managing Administrator Access
5. Publish the change:
Click ‘Publish’ to make this change available
' toall.
oewaoten |
Figure 160 —SmartConsole - Publish Window
6. Install the Security Policy. The IPS software blade is now enabled on the Security Gateway.
IM standard
en
dyToenterecon —Teulchamee
secon! TeulSasons 1 eyepai)
© Er Awcluster
Puseaas | vesor730
vi gts Fea ope
@ tate ah dtd pede
0 tate saat ae de atin gion theca
Figure 464 — Install
147
Check Poin Seeuriy Administration
Testing Profile Assignments
Log into SmartConsole as different administrators to verify permission settings.
1. Use the information below to log into SmartConsole:
Username: auditor
Password: Chkp!234
Server: 10.1.1.101
B 03.1301 |
| Read Only
Figure 162—SmartConsole - Login
2. Click the Login button,
148
Lab 23: Managing Administrator Access
3. Navigate to the Access Control Security Policy.
4. Attempt to add a new rule to the Rule Base:
Omen
Ome ee ttenies
Figure 163 — Security Policies - Access Control
NOTE
Most action buttons and menu items are unavailable to this user based on the
assigned role of Read Only.
149
(Check Point Security Administration
5. Navigate to and double-click the A-GW-Cluster object:
Qseteter | Miles ——
Comte VRP | ine RI
sve Hageme|
Passes OTT
Saar
TPS rac .
SHTPMTIPSPey | PSE
“tate
an Cewmet Reha Sey Garay Caer
ix - 7
Fac Pecy Hu [Ope +) Yeon
| oes
psec Crenace
Corder ser Crete
Covet tes imeeatemdain
Cinwtonncnee | pnts at Senay
Duntrieey ‘td aes
{Firewall
Figure 164 — Gateway Cluster - General Properties
NOTE
This user is not allowed to save any changes made to objects in the database or create
new objects.
6. Click Cancel.
150
1
In the Navigation bar, select Logs & Monitor:
6 9101818 Omron teem eer iO
tems Wek mores
Bosumne
mo Buon
Bepumnn
Figure 465 —Logs & Monitor
Lab 2.3: Managing Adminstrator Aecess
151
(Check Point Security Administration
8. Double-click one of the displayed logs to view the log details:
@ fect
(PO Toe cepted em 1041.2 16 101.1301 Today 183322
toa inte Potey
Potertane
oduct taniy
1 Adios
Repetiog Rear Legtocheck Pit
Tratfe
some @ Aowor ans More
Soureron 3th
Destination ASS AMLLION
Figure 166 —Log Details
9, Close the Log Details window.
10. Close SmartConsole.
152
Lab 2.3: Managing Administrator Aecess
LL. Use the information below to log into SmartConsole:
Password: Chkp!234
Server: 10.1.1.101
B r01.1101
Co
Resd Only
Clee
Figure 167 —SmartConsole Login
15
(Check Point Security Administration
12, Click the Login button. The Gateway & Servers page is displayed:
Figure 168—SmartConsole
154
Lab 23: Managing Administrator Access
13. Navigate to and double-click the A-GW-Cluster object:
owe Teka Soest Gtevay Ose
vies Abreadneworing BOs
Dresest © opanekastng
Cas © searon
Drvestemuaton oe
Tianssoon semaScarty Caxton.
ery ress ed
FH Firewall
Figure 469 — Gateway Cluster-
srl Properties
14, Attempt to edit the A-GW-Cluster object. Notice that all editable objects are grayed out and
unavailable for selection.
15. Click Cancel.
155
Check Point Security Administration
16, In the Navigation bar, click Security Policies > Access Control. Notice that this user does not have
permissions to edit the Access Control Security Policy:
—
Figure 170 — Security Policies - Access Control
17. In the Threat Prevention section, click Policy > IPS.
156
Lab 2.3: Managing Administrator Access
18. In the Threat Tools section of the Navigation pane, select IPS Protections:
sstdtve ese na
vam — a am
Sania ee Sata | on
Rscnaincon hes i be
‘Someemnacrtonws | =e
Secconiomires [we Sere | se
S emnose roman me laa
@ cerattcentenctras-|cnonet shen uae
9 aepecareceens [eoreton Laem at
Rccsneme fame om ee
Ccamementavien ormney eum nem
Semnorrene ee = in
Scores siesta srt
G cimtonnosteen onan ame
tee Chat at ene |e
Rewenseas a
AW Teco Seely Satenny Usemame Bter ven
pee
Figure 171 —IPS Protections
19. Log out of SmartConsole.
(Check Point Security Administration
Managing Concurrent Administrator Sessions
‘View system behavior during concurrent administrator access of the shared database,
1. Use the information below to log into SmartConsole:
Username: [Personal Username]
Password: Chkp!234
Server: 10.1.1.101
HB wo1i z
Read Only
Figure 472—SmartConsole Login
158
Lab 2.3: Managing Administrator Access
2. Click Login, and the system displays the Gateways & Servers page:
Figure 173 — Gateways & Servers
3. While logged in as your personal administrator, launch another instance of SmartConsole,
4, Log into the system using the following credentials so that you have two concurrent administrator
sessions open:
Usemame: epadmin
Password: Chkp!234
5.
Retum to your personal administrator session.
156
(Check Point Security Administration
6. As the personal administrator, navigate to the Access Control policy:
Figure 174 — Security Policies - Access Control
NOTE
To verify which administrator session is displayed, reference the administrator
username located in the bottom right comer of the screen,
160
Lab 2.3: Managing Administrator Access
In the cpadmin user session, navigate to the Access Control policy:
amet sect
Figure 175 —Security Policies - Access Control
161
(Check Point Security Administration
8. Next, select the Stealth rule.
9. Double-click the Name field of the Stealth rule:
BS caty te
Beene apne
O een tee
Once wonint
Figure 176 — Security Policies - Access Control Policy
162
Lab 2.3: Managing Administrator Access
10. In the personal administrator session, notice the lock icon next to the Stealth rule. The rule is currently
locked for editing by another administrator:
Figure 4177 —Security Policies - Access Control
11, As the cpadmin user, double-click the A-GW-Cluster object.
163
(Check Poin Security Administration
12, ‘The system displays the Gateway Cluster Properties window:
ae:
‘ret Atte: TOT
seven
Eley saver
inate Aces
iteptaton cnt
Ete
inst tossreventon
HL Firewall
Figure 178 — Gateway Cluster - General Properties
164
Lab 2.3: Managing Administrator Access
13, Edit the A-GW-Cluster object by changing the object color to pink:
lowtates Preven
© Traditional Anti-virus
{aang Ant-vrsproteion inducing eatin an
Figure 179 — Gateway Cluster - General Properties
14, Click OK.
165
Check Point Security Administration
15. As the personal administrator, notice the lock icon next to the A-GW-Cluster object:
‘igure 180 — Access Control Policy
16. Consider the following questions:
+ Does the system indicate that the rule is locked by another administrator?
+ What objects and rules are locked and by which administrator?
+ Where on the SmartConsole does it display the administrator user for that session?
166
Lab 2.3: Managing Adminisirator Access
17, Open the A-GW-Cluster object. Notice that all editable fields are grayed out and that the object color is
still red.
a
| msec
| Copetey Sener
vente et
a
wth ein petomance and umes tang
os sence
Figure 481 —Gateway Cluster- General Properties
NOTE
The personal administrator cannot edit the object nor see the color change because
the object is locked by another administrator and the changes have not been
published.
18. Click Cancel.
16)
(Check Point Security Administration
Disconnecting an Administrator Session
As an administrator with the permission to manage other administrators, disconnect an administrator
session.
1. As the personal administrator, navigate to the Manage & Settings tab. Select Sessions >
View Sessions. Confirm that there are two concurrent administrator sessions active at this time.
woes
Figure 182 —_Manage & Settings - Sessions - View Sessions
168
Lab 2.3: Managing Administrator Access
2. Right-click on the cpadmin user session. Select Discard & Disconnect.
Figure 183 —Manage & Sessions - Sessions - View Sessions
3. The following window will display. Click Yes:
o ‘Are you sure you want to discard changes and disconnect?
ae) |
Figure 184 —SmartConsole
165
Check Point Security Administration
4. Notice that the cpadmin user session has been disconnected.
Ge Worumes)
Figure 485 — Manage & Settings - Sessions - View Sessions
170
5,
on
Lab 2.3: Managing Administrator Access
Retum to the cpadmin user session. Notice that the session has been disconnected by the personal
administrator.
Rome one
By cect nema
Omer tee
Q meee rnin
Figure 186 — Security Policies - Access Control
6. From the personal administrator session, confirm that the A-GW-Cluster object is still Red.
171
Check Point Security Administration
Defining WiFi Access
Create a network for WiFi users and then define a generic WiFi user account.
1. In the Objects pane, click New > Network:
~,: Sa
Gey
Network eddie [
Nama
@ tacases
tines
16
Neworkaddesx [—]
Prec
@ Ass og
Figure 187 — New Network
172
Lab 2.3: Managing Administrator Access
2. Use the following information to configure the New Network window:
Object Name: A-WIFI-NET
Object Comment: Alpha WiFi Network
Network Address: 192.168.18.0
Net Mask: 255.255.255.0
. AAWIFI-NET
‘Alpha Wa Network
Nenworkadeese (BER
amas (552552550
onda adress
Figure 188 —New Network
3. Click OK.
4, In the objects list, click New > More > User > User:
Figure 189 —New User
Check Point Security Administration
5.
6
1
&
174
From the Choose template drop-down menu, select Default.
Click OK, to assign the default template,
Use the information below to configure the General Properties of the new user:
Name: Guest
Comment: WiFi Guest Account
« Guest
WiFi Sues Account
ea General properties
Audheniction Emacs
Location Mobiephone number
Expiration
elie! reat
eo assteg
Figure 190 —New User - General
In the Navigation pane, select Authentication.
Lab 2.3: Managing Administrator Access
Use the information below to configure the Authentication page of the new user:
Authentication Method: Check Point Password
Set new password: Chkp!234
L ~ Guest
wrayer Account
Genet ‘Authentication
"Albee! Athersicaion eto: (Chek Pan Password =]
© Puumordisdeined [Setnew pasword)
Cenates
Encyption onset
Figure 4191 —New User - Authentication Configured
10, In the Navigation pane, select Location.
(Check Poin Security Administration
11, In the Allowed Locations section, add A-WIFI-NET to the Sources field:
Guest
Genet ‘Allowed locations
Atherton SE
ies +x Q sem
Time [commen
cet ona wane
Encyption
Figure 192—New User- Location
12. Click OK.
13. Publish the changes to the Security Policy.
Click ‘Publish to make these changes
available to all.
Seon cone (ES le
Deenptine [4 changes published by joey on
Toten ranges a
Dont shew aps
Figure 193 —Publish
176
Lab 2.3: Managing Administrator Aecess
14, Exit SmartConsole.
15. Log into SmartConsole as the epadmin user and navigate to the Access Control policy:
‘Grete
oe Nona sled
fees
Been
Figure 194 — Security Policies - Access Control
177
‘Check Point Security Administration
16. From the Objects Pane, open the Network Objects category. Verify that the new WiFi object is
included in the Networks list.
Figure 195 —Network Objects
17. Log out of SmartConsole.
END OF LAB 2.3
178
Installing and Managing a
Remote Security Gateway
You are implementing the Check Point Security Gateway at a branch office. To do this, you decide to
install only the Security Gateway at the remote site and manage it from the existing Management Server at
the corporate headquarters.
Tasks:
+ Install Gaia on the Branch gateway.
+ Update the Security Policy.
+ Configure the Security Gateway with the First Time Configuration Wizard.
+ Configure the Branch gateway via the Gaia Portal.
+ Configure the Security Policy to manage the Security Gateway.
Create a new Security Policy.
Performance Objectives:
+ Install the remote Security Gateway in a distributed environment using the network detailed in the
course topology.
«Verify SIC establishment between the Security Management Server and the remote Security
Gateway,
+ Create a basic Rule Base with site specific rules.
176
Check Point Seewrty Administration
Installing Gaia on a Remote Security Gateway
In this section you will install and configure the Bravo Security Gateway, which will be managed by the
Alpha Security Management Server.
2
180
In VMware, create a new Virtual Machine (VM) using the iso image or DVD provided by your
instructor. Verify that the VM is defined as follows:
+ Name: B-GW
+ OS: Other
+ Version: Other
+ Disk Space: 60GB
+ Memory: 1GB
+ Two interfaces (eth0 and eth1)
© etho
+ Connect at power on
+ LAN Segment: LAN 1
© ethi
+ Connect at power on
+ LAN Segment: LAN 4
NOTE
Your classroom configuration may be different. Check with your instructor before
continuing to the next step.
Before powering on your VM, verify that it is configured as defined above.
»
5.
Lab 24: Installing and Managing a Remote Securiy Gateway
Power on the B-GW virtual machine, and the Welcome to Check Point Gaia R77.30 screen appears:
Ferree aera
Pancras
Date rcesac etter
Tec eietcneestayieert tt
einer eee
CWeltradrant
Figure 196 —Weleome to Check Point Gaia R77.30
Within 60 seconds, highlight the following option:
+ Install Gaia on this system
Press the Enter key, to launch the installation,
181
(Check Point Security Administration
6. When the system is prepared for you to begin the operating system installation, it displays the
Welcome screen:
Oa
This proce
operating
Figure 197 —Weleome
7. Tab to OK, and press Enter. The system displays the Keyboard Selection screen:
COTE
Con
Pee ee
to this computer?
Figure 198 — Keyboard Selection
8. Select the keyboard type to suit your region.
182
Lab 2.4: Insalting and Managing a Remote Security Gateway
9.
OTIS
coer
coer
ee)
Disk space will be assigned as fol lous:
ry r
re
eee
Sustem-root (GB)
Prac) i
Coren aetr tree occ EE}
Figure 199 — Partitions Configuration
10. Modify the Log partition size to 30 GB:
CE
Po eee}
Degeneres ar
4
Lo
ican
Figure 200 — Partitions Configuration
(Check Point Security Administration
11. Tab to OK, and press Enter. The system displays the Account Configuration screen.
NOTE,
‘Again, at this step, you are configuring the password for the admin user, the default
OS level administrator.
12, Enter and confirm Chkp!234 as the admin account password.
NOTE
Verify that NumLock is on, It is not on by default after installation, If you haven't
already tured it on, do so now and re-enter and confirm your password. If you enter
this password without turning NumLock on, you will not be able to log into the
system.
13, Tab to OK, and press Enter. The system displays the Management Port screen.
14, Use the arrow keys to highlight eth3:
CEC
reco
Terni atk ere oer ere
Cicer ercstt tem nat
Girish)
Erno]
anette era
ica cc |
Figure 204 — Management Port
NOTE
In this classroom environment, all external interfaces are eth3. This Security
Gateway is remotely managed by the A-SMS, so the management interface must be
the extemal interface.
184
Lab 2: Installing and Managing a Remote Security Gateway
15, Tab to OK, and press Enter. The system displays the Management Interface screen,
16. Use the following information to configure the Management Interface screen:
IP address: 203.0.113.100
Netmask: 255.255.255.0
Default gateway: 203.0.113,254
Pao oe oC
ec eee ean ot
cn
Figure 202 —Management Interface
185
(Check Point Security Administration
17, Tab to OK, and press Enter. The system displays the Confirmation screen:
ED
onan
Cenecae erate eey
Preece Ne Mca
ore renee
Figure 203 — Confirmation
18. In the Confirmation screen, tab to OK, and press Enter.
19. After the drive is formatted and the installation is complete, the system displays the following screen:
RET
EE}
eevee vere
CN CR an aren state
peering Retreat
ica
Figure 204 — Installation Complete
186
Lab 2.4: Insialling amd Managing a Remote Security Gi
20. Press Enter, to reboot your system.
21. After reboot, the system displays the following prompt:
Figure 205 —Login Prompt
18)
(Check Point Security Administration
Update the Alpha Security Policy
Update the Alpha Security Policy to allow for the Security Management Server to use Check Point control
connections to manage the remote Security Gateway,
1. Inthe Alpha Rule Base, add a new rule above the Stealth rule.
2. Use the information below to configure the new rule:
Name: Remote Control
A-SMS
Accept
Source:
Action:
Track:
Log
+ or rod
Stet _
2 mae Re Same Soy Oe Bi
3 sanoote tren?
bon why © het a
Fl tog
om
Bis
1 loaerg Rawat ay Bite
Cats Hs ars Bly
Tete [omy [= om + im Ob Be
Figure 206 — Remote Control Rule
188
+ pacytepte
© pate
rertesee |
Te er
+ raya
+ Faerie
3.
4.
Lab 2.4: Intaling andl Managing a Remote Security Gateway
Click the + icon in the Services & Applications field of the Remote Control rule:
ire
Mimceca®
Cranes,
Figure 207 — Services & Applications Selector
In the Services & Applications selector, click the New icon,
189
(Check Point Security Administration
5, Select Group, and the system displays the following:
No tems found
Figure 208 — New Service Group
6. Use the information below to configure the new object:
Name: CHKP Services
Comment: Check Point Control Connections
190
Lab 2.4: Insalling and Managing a Reuote Security Gateway
7. Click the + icon, and the system displays the Services & Applications selector:
8
. CHKP Services
Check Pent Conta Connecont
4 ap peep seres
aa
= LOCE Ar
po mesengt
% Biona setup
AD Dee sens
AD Deeg Service Group
Group Members
5s DCOM bemtevetLegin
‘OM RemUntncwn
ensences
[WberfetehSmarnum
‘EL MitertCOSeutnar
nate Obyect,
Mote info
ae modties Stern
Lt madly tine: 4/13/2016 14139284
Figure 209 —Services & Applications Selector
In the search field, enter the following:
pe
191
(Check Point Security Administration
9. Click the + icon next to all services that start with ep:
ve Bene 4 Fin conn
ve Binet ean
4% Breduncet
v & Boones
ve Bas
v% ius Mote Info
¥ Stewedgeotaadp ‘Last modifier System
a “ + Last modify time: 4/13/2016 13431 AM
v4 Bhanu
Check int Remeron Protocol
Mateh By:
Pore wept
2% Bs ewe ee
v4
4% Boson
vo
2 the
4
Figure 240 —Services & Applications Selector
10, Clear the search field.
11, Next, search for all services beginning with the following:
fw
192
Lah 2.4: Installing andl Monaging a Remote Security Gateway
12, Click the + icon next to all services that start with fw:
ve
4 Bienen
vs Bhonaun
Ye Bil oman oe
{Check oi Scat Gteny Senice
Match By:
ve Bh coautn tenet Rec eg
ve Bit con0 More Info
26 thes + Lest moder Stem
a Listy time 4/19/2016 2351 AM
YD Bib teeprision
1 % Biba momicos
ve Bibo.pun
Bib pun
ve Bosemas
ve Bhs
ve Bites
YS Bit onegent
Figure 244 —Services & Applications Selector
Check Point Seewrity Administration
13. Close the Services selector.
14, Verify that the newly created group object appears as follows:
Teal. CHKP Services
188 ecb Conte enecns
+1x
Pana reste
Figure 212 —New Service Group
15. Change the color of the icon to red:
Taal , CHKP Services
1881 * check Point Cont Conections
tix
Nine
+o
4 cme
om
4 Ona
+ Cunt saohe
2 CPSSinutwone tanger
o aasteg
Figure 213 — New Service Group
194
Lab 2.4: Installing and Menaging a Remote Security Gateway
16, Click OK, and the system adds the new group to the Services and & Applications field of the Remote
Control rule:
Oey
Bass oon
tovoue
(oe
rere
© Faytupte
7 lessens = or ren te atone
Coat ces ony @ hawat Bie resto
Figure 244 — Remote Control Rule
17. Publish the changes and install the Security Policy:
MM standara
Marcel @ Teter? yet)
Cobarinarinwten —— Tealcrngers
© GAGW-Cluster
ema | VewonRT730
evewasns |G Foe ns
(0 Note tat Accom poi on re 8D wcty geen wi cle PS
© taut en eh ec gtr rap
[foie Chara onan mene Ht deta tot
O fatten tuaucegtenny thon de natn gen ae me aie
Figure 215 — Install Policy
195
(Check Point Security Administration
18. From the A-GUI Virtual Machine, launch an Internet browser, such as Firefox or Internet Explorer.
19. In the address field, type the following:
https: //203.0.113.100
NOTE
eae i fol ne Yl no nea ce a TANG
‘VMware are gated bbe roperly before you are able to connect. Both the GUI client
‘machine aay, and the Security Gateway and Security Management Server (B-_
GW) reside on LAN 4, if you are following the recommended classroom topology.
Consult your instructor | ‘if you are using a different configuration.
20. Press Enter, and your browser should wam you that the site’s Security Certificate is from an untrusted
source.
21. Ignore this waming and continue to the Login sereen:
Figure 216 —Login Page
196
Lab 2.4: Installing and Managing a Remote Security Gateway
Configuring the Branch Office Security Gateway
with the First Time Configuration Wizard
Follow these steps to configure the branch office Security Gateway and activate its default trial license.
NOTE
‘Your instructor will provide altemate directions if you use other licenses.
1. Log into B-GW with the following credentials:
Username: admin
Password: Chkp!234
2. Press Enter, and the system displays the following window:
‘Wolcometo the
Check Point First Time Configuration Wizard
‘You're just few steps away from using your new system!
(Gick Nextt conigure your system.
vmware
ation: vanware
El Sree
Figure 247 — Gaia First Time Configuration Wizard
Check Poin Security Administration
3. Click Next, and the system displays the Deployment Options page:
Deployment Options
Figure 218 — Deployment Options
4. Verify that the following option is selected:
+ Continue with Gaia R77.30 configuration
5. Click Next, and the system displays the Management Connection page:
Figure 219 — Management Connection
198
Lab 2.4: Installing amd Managing a Remote Security Gateway
6. Use the information below to verify that the Security Gateway’s network connection is configured
properly:
Interface: eth3
Configure IPv4: Manually
Configure IPv4: 203.0.113.100
Subnet Mask: 255.255.255.0
Default Gateway: 203.0.113.254
Configure IPv6: Off
7. Click Next, and the system displays the Connection to UserCenter page:
Connection to UserCenter ‘Check Point
Figure 220 —Connection to UserCenter
8. Click Next, and the system displays the Device Information page.
9. Use the following information to configure the Device Information page:
Host Name: B-GW
Domain Name: Leave Blank
195
(Check Point Security Administration
10. Click Next, and the system displays the Date and Time Settings page:
Figure 224 —Date and Time Settings
11. Verify that the time and date is correct for your area.
12. Click Next, and the system displays the Installation Type page:
Figure 222—In
200
Lab 2.4: Installing ond Managing a Remote Security Gateway
13. Select Security Gateway or Security Management, and click Next. The system displays the Products
|W)seeu ostenay
(eeu lnagment
Chtereg
Flue petctacuses pe
(@ feceece rete ca
Figure 223 —Products
14. Use the information below to configure the Products page:
Security Gateway: Selected
Security Management: Deselected
Unit is a part of cluster type: Deselected
Automatically download Blade Contracts and other Selected
important data (highly recommended):
201
(Check Poin Security Administration
15, Click Next, and the system displays the Dynamically Assigned IP page:
Figure 224 —Dynamically Assigned IP
16. Verify that No is selected.
17. Click Next, and the system displays the Secure Internal Communications (SIC) page:
Secure Internal Communi
Figure 225 — Secure Internal Communications (SIC)
202
Lab 2.4: Insalting and Managing a Remote Security Gateway
18. Enter and confirm sic123 as the Activation Key.
19. Click Next, and the system displays the Summary page:
Figure 226 —Summary
20. Click Finish, and the system asks you if you want to start the configuration.
21. Click Yes.
22. Once the configuration process is complete, the system prompts you with a restart message.
203
(Check Point Security Administration
23. Click OK, and the system displays the Login screen after reboot:
Figure 227 — Login Screen
1. Log into B-GW with the following credentials:
Username: admin
Password: Chkp!234
2. Click the Log In button, and the system displays the following window:
Figure 228— Help Check Point Improve Software Updates
3. Click No, and the WebUI displays the configuration settings of the newly configured Security
Gateway.
204
Lab 2.4: Installing and Managing a Remote Security Gateway
Using the Gaia Portal to Configure
the Branch Office Security Gateway
Define the interfaces and login message for the branch office gateway.
1. Review Gaia Portal’s Overview page:
Figure 229 — Overview
2. Inthe Navigation pane, identify the Network Management section.
20!
(Check Point Security Administation
3. Click Network Interfaces, and the system displays the Network Interfaces pa;
NOTE
Notice how only eth3 is configured. This is your management interface. In this lab,
this also represents your external network
206
Lab 2.4: Insialling and Managing a Remote Security Gateway
Select eth, and click Edit, The system displays the Edit window:
Figure 231 —Edit etht
Use the information below to configure eth:
Enable: Checked
Comment: Internal
IPv4 Address: 192,168.21.
Subnet Mask: 255.255.255.0
20'
‘Check Point Security Administration
6. Click OK, and the system saves the new ethl configuration.
Figure 232 — Network Interfaces
7. Double-click eth3, and the system displays a warning.
8. Click OK, and the system displays the Edit window.
9. Use the information below to configure eth3;
Enable: Checked
Comment: External
IPv4 Address: 203.0.113.100
Subnet Mask: 255,255.255.0
208
Lab 24: Installing and Managing a Remote Security Gateway
10. Verify that the newly configured eth3 appears as follows:
Figure 233 — Edit eth3
I. Click OK, to retum to the Network Interfaces page.
208
Check Point Security Administration
12. Verify that your interfaces appear as follows:
Figure 234 — Network Interfaces
13. In the Management Interface section of the page, notice that the current Management Interface is set
to eth3.
210
Lab 2.4: Installing and Managing a Remote Security Gateway
14, In the Navigation pane, under Network Management, click IPv4 Static Routes:
Figure 235 — Network Management - IPv4 Static Routes,
15. Verify that the default gateway is 203.0.113.254.
211
Check Point Security Administration
16, In the Navigation pane, under System Management, click Messages:
Figure 236 — System Management - Messages
212
Lab 2.4: Installing and Managing a Remote Security Gateway
17. In the Banner Message field add the following text:
B-GW
Unauthorized access of this server is prohibited and punishable by law.
Figure 237 — System Management - Messages
18. Click the Apply button.
19. From the toolbar, click Sign Out.
‘Check Point Security Administration
Configuring the Alpha Security Policy to Manage
the Remote Security Gateway
Define the remote Security Gateway object and incorporate it into the Alpha Security Policy.
1. From the Home page of the Objects pane, click New > More > Network Object >
Gateways & Servers:
Figure 238 — Gateways & Servers
214
Lab 2.4; Installing and Managing a Remote Seewrity Gateway
2, Inthe menu, select Gateway. The system displays the following window:
Figure 239 — Check Point Security Gateway Creation
3. Select the following option:
+ Don’t show this again
215
(Check Point Security Administration
4. Select Classic Mode, and the system displays the following:
Bs Adsaoeediesing bates
Eason © oyanctatro
Barve OC tecuee,
Eltheséeusten ros
BiniSpenbnaseory | yevaing
Biter scooss
EidwsAneness
Beatin cs negate Sth ending petrmanc ans unites sang 5
Drotelons are upantes bys sercee
Figure 240 —Check Point Gateway - General Properties
216
Lab 2.4: Insulting ant Managing a Remote Security Gateway
5. Use the information below to configure the new Security Gateway object:
Name: B-GW
IPv4 Address: 203.0.113.100
Comment: Bravo Security Gateway
Network Security: Firewall
IPSec VPN
iow
‘aaa
Goret Bev Seay Gaevey
Sears Hand Comarteaon, Utind
Teena ies AavecedNebesirg ben
Wirseeven Banea © one Rarg
iP Sener Elon © acute,
imei acess Eithea Endsin pos
Eitertetontar idesSpam nl Seaaty
Biunreas Bild teers
EdsatonPevaten | El osAweress
ElMextieg
@ Ps
neat ne ratea Swath ecing permanente ig. S|
otacions re upased bys Sees
Figure 244 —Check Point Gateway - General Properties
6. Click the Color drop-down menu.
20
(Check Point Security Administration
7. Select Manage, and the system displays the Color Manager window:
Figure 242—Color Manager
8. Click the Add button.
From the Color drop-down, select the dark red option (Firebrick), and the system displays the
following:
Figure 243 — Add Color
10. Click OK, and the system adds the new color to the color list.
11. Click OK, to close the Color Manager.
218
Lab 2.4: Installing anal Managing a Remote Security Gateway
12. Now, select Firebrick from the Color drop-down menu:
ar Fick
Gtntentions) Cove ams
Seon tend Gomncaon. Ui (Coomnesen.3}
ators
Bes
Eianise
ley Senet Biever
imei neces Eitwexteusion
Biertean Cat tesspant Ema Secnty
ut reg iter zens
BlosatorePirton | E)0#aAnrenens
{adn Aas potedion indusing newts vs ass Hops ais, worm
Sheet maaae athe stew
Figure 244 —Check Point Gateway - General Properties,
21S
‘Check Point Security Administration
13. Click the Communication button, and the system displays the following window:
Figure 245 —Trusted Communication
14. Enter and confirm sie123 the following as the One-time password.
220
Lab 2.4: Installing and Managing a Remote Security Gateway
15. Click Initialize, and the system verifies the one-time password. Secure Internal Communication is now
established:
Figure 246 —Trusted Communication
16. Click OK, and the system displays the interface information retrieved from the newly configured
gateway:
m0 100252552550
eis2i1—ass2ssass0
221
Check Point Security Administration
17. Click Close, and the imported topology information is associated with the gateway object. On the
General Properties window, note that the version has changed to R77.30.
movie aaa) rho mene Aten
‘Bae east Gao
rent | Br ‘Arcadia BO
‘wiesecven | Bane © Dyan Raseo
Eipoeyserer | Aven some
Eine ecss Eittesmdain Boe
itescaton Cd Eicespentnatseny | rainy
Buiuiaere Elise nse
ElowatenPinecon | CldaaAnseres
© Anti-Bot
heck Point’ A ot software bce detec bot feted machines pins Dot
‘indges ty bling bt Command snd Con ed communi,
Cec) (Sater)
Figure 248 — Check Point Gateway - General Properties
18, Select Network Management in the Navigation pane,
222
Lab 2.4: Installing an Managing a Remote Security Gateway
19, Verify that the interfaces appear as follows:
Figure 249 — Check Point Gateway - Network Management
223
224
(Check Point Security Administration
20. Click OK, and verify that the new B-GW object appears in the Gateways and Servers section of the
Objects pane:
Figure 250 —Security Policies - Acces
Control
Lab 2.4: Instating and Managing a Remote Security Gateway
21. In the Objects pane, select the A-GW-Cluster object and drag it to the Install On column in the first
tule in the Rule Base:
Figure 254 — Security Policies - Access Control
.
225
(Check Point Security Administration
22. Drag and drop the A-GW-Cluster object to every rule’s Install On field in the Rule Base:
(2 Niecucoua Gass + An =
cacy si, Bowne
Nee ent omy iyo @ tt Bu Browne
© Noe hy = how Cr) © sat Bur Baoan
ane
7 Noa Anwar son toy Oy © wt Sus Baoeaee
pees _ a aie aa je
2 Now K Ache ALB Sty Rie @ het Bin Ragone
ee seoe ae = Ea [ow [ow SRaam
Figure 252 — Rule Base
23. In the Bravo_Standard policy package, add the B-GW to the Install On column for each rule.
226
Lab 2.4: Installing and Managing a Remote Security Gateway
24. Double-click the A-SMS object:
Agancea managenen tooth ene ting an conoting enangesto|
fete teat enguaton
Figure 253 —Check Point Host - General Properties,
25. In the Navigation pane, select NAT.
22
(Check Point Security Administration
26. On the NAT page, select the following option:
+ Apply for Security Gateway control connections
Trimet a]
een
Pvt nts mae
rveasiee
lon Gate: i a
(Dire te Seacty Cte crt caecns
Figure 254 — Check Point Host - NAT Configured
27. Click OK.
228
Lab 2.4: Installing cand Managing a Remote Security Gateway
28. In SmartConsole, click the Application menu:
oe
coro tern
Orne me
Oricon meee
Figure 255 —Security Policies - Access Control
229
(Check Point Security Administration
29. Select the Manage Policies option, and the system displays the following window:
Geen Pie On Nia W Bae] Q Som
Figure 256 — Manage Policies
230
Lab 2.4: Installing and Managing a Remote Security Gateway
30, Select Standard and click Edit. The system displays the Policy window:
« Alpha Standard
pha Seay Paty
etal Policy Types
Insttaion Togas | QM Aces Con QI het rsetion
‘ces Con
fe
By WwerPrecenion — | ws
| sensors Trent Pevetion
eases
Figure 257 —Policy
31. Configure the policy as follows:
Name: Alpha_Standard
Comment: Alpha Security Policy
32. Click OK.
33. Click Close.
231
(Check Point Security Administration
34. Under Security Policies, verify that the name of the policy package is Alpha Standard,
Bowie se
Brent ae
OQ ceeie tw
Once menue
Figure 258 —Security Policies - Access Control
232
Lab 2.4: Insialing and Managing a Remote Security Gateway
Creating a New Security Policy
Create a new Security Policy that includes the additional Access policy layers of Data Awareness and
Application Control and URL Filtering.
1. Click the + icon to add a new tab. The system displays the Manage Policies tab:
Figure 259 — Security Policies - Manage Policies
23:
(Check Point Security Administration
2. In the Recent Policies section, click the Manage Policies link. The system displays the following
window:
Figure 260 — Manage Policies
3. Click the New button and the system displays the New Policy window:
Pati Types
Insaliten Tages | (Aces Conteh CNR, Test Preven
MW AccessConnet | taser #8
+
Figure 261 —New Policy
234
Lab 24: intaling and Managing a Remote Secwriy Gateway
4,
5.
6.
‘Verify that only the Access Control option is selected.
NOTE
‘The Firewall layer is activated by default. It is the foundation on which all the other
ayers are based, so it cannot be removed from the Access policy.
Use the information below to configure the new policy:
Name: Bravo Standard
Comment: Bravo Security Policy
Tag: Bravo
Verify that the Access Control policy appears as follows:
Q Bravo Standard
Bay Secuty Pty
wn Policy Types
Insalaten Tages | Aces Contech IIR tse Preeton
+
@ nas og
Figure 262 —New Policy
23!
Check Point Seewity Administration
7. Click OK, and the system adds the new policy package to the database:
Figure 263 — Manage Policies
8. Click Close.
9. In the Objects panel, select New > More > Network Object > Host.
236
Lab 2.4: Insalling amd Managing a Remote Security Gateway
10. Use the information below to configure the new object:
Name: A-GUI
Comment: Alpha SmartConsole
IP Address: 203.0.113.1
‘Tag: Management
Color: Brown
~ AGU
Alp SmanConele
Came Machine
Netwoik Management Dadiere
nar Pibadies: -
sere
Aad og @ Marasement
(a Cee
Figure 264 — Host - General
U1, Click OK.
12, Adda new rule to the top of the Rule Base.
13. Use the information below to configure the Noise rule:
Name: Noise
Sou
‘Any
Destinatic
Any
Services & Applications: bootp
NBT
Action: Drop
Track: None
14, Add a new rule below the Noise rule.
23"
Check Point Security Administration
15. Use the information below to configure the Management rule:
Name:
Source:
16.
17,
Name:
Source:
Destination:
Services & Applications:
Action:
‘Track:
18.
19.
Name:
Source:
Destination:
Services & Applications:
Action:
Track:
238
Management
A-GUI
A-SMS
: BGW
: https
version_2
Accept
: Log
Add a new rule below the Management rule.
Use the information below to configure the Stealth rule:
Stealth
Any
B-GW
Any
Drop
Log
Add a new rule below the Stealth rule,
Use the information below to configure the Outbound rule;
Outbound
Any
Any
https
http
ftp
Accept
Log
Lab 2-4: installing and Managing a Remote Security Gateway
20. Use the information below to configure the Cleanup rule:
Name: Cleanup
Souree: Any
Destinal
Services & Applications: Any
Action: Drop
Track: Log
2S vanagenent am Ac oben or @ mee @ hewot Bio + a mm
Bass Bane
3 Nsom oo eto oi oo Oe or + pa erow
1 Nloateea fe aw si iy Gm @ sure Bie» rete
Figure 265 —Bravo_Standard Rule Base
or [ew
239
(Check Point Socurity Adminisration
21, In the Source column of the Outbound rule, click the + icon:
‘ern
Fresco
Sapna
rasan
Figure 266 — Security Policies - Access Control
240
Lab 2.4: Installing and Memaging a Remote Security Gateway
22. Click the New icon and select Network:
g, - Pawo
Ente Oe Comment
Nama
(© Netincates
6
@ saateg
Fiqure 267 —New Network
mu
241
Check Point Security Administration
23. Use the information below to configure the new object:
Name:
T-NET
Comment: Bravo Internal Network
Network Address: 192.168.21.0
Net Mask: 255.255.255.0
Broadcast Address: Included
Tag: Bravo
. BAINT-NET
Broan Network
wt
Neewoikadanss (DHE:
Hama (555.
Brostean tere
© tacts
O Nevins
ING
Figure 268 —Network- General
24, In the Navigation pane, select NAT.
242
Lab 2.4: Installing and Managing a Remote Security Gateway
25. Use the information below to configure the NAT page:
Add automatic address translation rules: Selected
Translation Method: Hide
Install on gateway: B-GW
Sa Carnet
Genet | Values for address translation
FATE) Z Addawonsticsddesstnstsion les
Traaionmethod [Hi
@ Hie behind he gt
© Hide behing aes
Pade =
Inaatengienss (6-60
Figure 269 — Network - NAT
26. Click OK, and the system adds the B-INT-NET object to the Source column of the Outbound rule:
f Coa ry
7 Bier 7 F nirtn
ee
: Br |» ravines
Figure 270 —Outbound Rule
27. Adda new rule above the Outbound rule.
243
(Check Poin Security Administration
28. Use the information below to configure the DNS rule:
Name: DNS
Source: B-INT-NET
Destination: Any
Services & Applications: dns
Action: Accept
‘Track: None
Ses ine |
SN cane shy Boe Punto
Figure 271 — DNS Rule
244
Lab 2.4: Installing anu! Managing a Remote Security Gateway
29, In SmartConsole, select the Alpha_Standard tab.
30, Use the information below to update the Remote Control rule:
Name: Remote Control
Source: A-SMS
B-GW
Destination: B-GW
A-SMS
Services & Applications: CHKP Services
Action: Accept
Track: Log
oeaen ed
oer
Q tetie tee
O Wome tie
Ramat Conta
Figure 272 —Remote Control Rule
Check Point Security Administration
31. Publish the changes made to the two Security Policies:
Click Publish’ to make these changes
available to
Teta et anges 57
rs Caer) ere)
Figure 273—SmartConsole
32. Select the Bravo Standard tab,
33. In the policy page, click the Install Policy button. The system displays the Install Policy window:
(UH bravo standard
Accs Camtel — TlSerions 2 Opp)
eatcrange 2
ewan |G eure | Sank
= [heen [vein [tntintstinowe | Gomes
‘eka sn m5 evamsaant eas ay i
wosinan sme om Se em
MLL tcc plone Dayana nde
© baton eerste tony nspeterty
(Oat enact oten fie do ratiatca ion oer
Figure 274 — Install Policy
34. Notice that both the Bravo Security Gateway and the Alpha Security Gateway cluster are listed as
policy targets.
246
Lab 2.4: Installing and Managing a Remote Security Gateway
38. Click Caneel.
36, Click the Application menu:
Bonar
ratinke
Figure 275 — Security Policies - Access Control
(Check Point Security Administration
37. Select Manage Policies, and the system displays the Manage policies window:
Figure 276 — Manage Policies
38, Select the Bravo_Standard policy and click Edit:
Bravo Standard
Seo Security Pay
Poy Types
tater Tages BAe Conta CN The ron
f
| accesscontot ager #8
|
+
Figure 277 —Policy - General
248
Lab 2.4: installing and Managing a Remote Security Gateway
39. In the Navigation pane, select Installation Targets.
40, Select the following option:
Specific Gateways
41. Click the + icon and search for the B-GW object. Click the + icon next to the B-GW object to add it to
the list of installation targets:
Insalaon targets
O atten
© spe ns
+x ces
ea aa [comnts
ea 2030113100 ro stu Cae
@ Aad 0g
Figure 278 — Policy - Installation Targets
42. Click OK.
43. Click Close.
44, Publish the changes.
249
(Check Poin Security Administration
45, Click the Install Policy button, and the system displays the Install Policy window. From the Policy
drop-down menu, select Bravo_Standard:
UM Bravo. standard
MAcconcontet —TelSeione
Teche
© @ccw
{F2000318:00 | Voor 8730
eaten een see gyre
(© islonstateanonrs, at do aan gen oh nme ven
Figure 279 — Install Policy
46. Verify that only the B-GW (203.0.113.100) is listed as a policy target.
47. Click the Install button,
48, From the B-Host virtual machine, launch a web browser.
49, Use HTTP to connect to A-DMZ, (203.0.113.171).
250
Lab 2.4: Installing anel Managing a Remote Security Gateway
50. In SmartConsole, select Logs & Monitor from the Navigation bar:
Daan
Figure 280 —Logs & Monitor- Logs
251
(Check Poin Security Administration
51. View the log showing the accepted HTTP traffic from B-Host to A-DMZ:
@ Accept
itp Tlie eceted rom 192168.21 201 to 990313. Today 1651728
| mt i gia
mt swune m9
‘aie ee hand
Product Famity — Aaceas atin.
= aie rae
soe
vcs tt
‘Mate Destination P. sation © Aeceot
inate gine sin
hatred
we ound
Actions
eperiog Report Logo Check Point
More
Figure 284 — Log Details
52. Close the log file.
53. Select Security Policies from the Navigation bar.
54. Select the Alpha_Standard tab.
55, From the policy page, click the Install Policy button.
252
Lab 2.4: stalling and Managing a Remote Security Gateway
56. Click Install, and the system displays the following window:
You selected to install a policy on A-Cluster that is different
from the currently installed policy. which will be overwritten.
Selected policy: AppCtrl_ DataAware
Installed policy: Standard
Are you sure you want to continue?
Figure 282 —SmartConsole
57. Click Yes, to continue the Security Policy installation on B-GW.
END OF LAB 2.4
25:
(Cheek Poin Security Administration
254
Managing Backups
‘Use the Gaia Portal to perform and schedule backups for the Security Gateway.
Tasks:
+ Schedule a Security Management Server backup to take place every midnight.
+ Backup the Security Gateway cluster members from SmartConsole.
+ Perform a backup via CLI.
Performance Objectives:
+ Prepare and schedule backups for the gateway.
255
Check Point Security Administration
Scheduling a Security Management System
Backup
Schedule the Security Management System to be backed up at midnight and for it to send the backup to the
A-GUI machine upon completion.
256
In SmartConsole, double-click the A-GUI host object in the Objects pane.
Change the IP address to 10.1.1.201.
Publish the changes and install policy on A-GW-Cluster.
From A-GUI, launch a web browser such as Firefox or Internet Explorer.
In the address field, type the following:
https://10.1.1.101
NOTE
‘You must use HTTPS to access the Gaia Portal or the connection will fail.
Press Enter, and your browser should wam you that the site’s Security Certificate is from an
untrusted source,
Ignore this warming and continue to the site. The system displays the Gaia Portal login screen:
asus
[rohtted ond punta ee
Cilened pains vere j
Figure 283 — Gaia Portal R80
Log into the Gaia Portal:
Username: admin
Password: Chkp!234
Lab 25: Managing Backups
10.
i.
2,
‘The system displays the Gaia Portal Overview page.
In the Navigation pane of Gaia Portal, navigate to Maintenance > System Backup:
Figure 284—M
tenance - System Backup
In the System Backup page, locate the Scheduled Backup section.
Click the Add Scheduled Backup button,
257
(Check Point Security Administration
13. Use the information below to schedule a backup of the Security Management Server:
Backup Name:
Backup Type:
IP Address:
Usernam
Password:
Upload Path:
Backup Type
© tszpetance
© serene
MGMT_Daily
FTP Server
10.1.1.201
anonymous
Chkp!234
/share/
: Daily
23:59
@ Firs
Oren
Backup Schedule
© ayy
ery
© Monn
ptr
Figure 285 —New Scheduled Backup
NOTE
This will fail if an FTP server is not configured on A-GUI.
258
Lab 2.5: Managing Backups
14, Click Add, and the system displays the MGMT_Daily backup in the Scheduled Backups list:
Figure 286 — Maintenance > System Backup
15, Log out of Gaia Portal.
25s
Managing Scheduled Security Gateway Backups
Use SmartConsole to backup the Alpha Security Gateway cluster members.
1. In the Navigation bar, select Gateways & Servers:
& vwar
Cmca
Figure 287 — Gateways & Servers
2. Select the A-GW-Cluster object.
260
Lab 2.5: Managing Backups
3. Click the Actions drop-down menu:
Cae ris rece on
Dre yr
Figure 288 — Actions Menu
4, Select System Backup.
5, Inthe System Backup window, select the following option:
+ The following backup server
261
(Cheok Poin Security Administration
6. Use the information below to configure the backup server settings:
Server: A-GUL
Protocol: FTP
Username: administrator
Password: Chkp!234
Path: /sharef
Backup the member of AGEChate es
0 Bctup server defined er tiscaer
Cunely deined None
© Thetotoning bac
Figure 289 — System Backup
7. Click OK.
8. On Day 2 of this course, verify that the following machines have backups on A-GUI:
+ A-SMS
+ AGW01
+ A-GW-02
NOTE
The A-SMS backup was scheduled in an earlier lab to begin at 23:59.
262
Lab 2.5: Managing Backups
Performing Backup via CLI -
Use the CLI to create a backup of the B-GW, save it locally, and restore it.
1. Log into the B-GW.
Figure 290—B.GW
2. At the prompt, type the following command and press Enter:
add backup local
Figure 294 —add backup local
‘Type the following command and press Enter:
show backup status
Figure 292 —show backup status
263
(Check Pott Security Adninistration
4. Enter Expert mode:
Figure 293 — expert
5. Type the following command and press Enter:
set expert-password
6. Type and confirm the following password:
chkp1234
Figure 294 —sot expert-password
7, Enter Expert mode,
8. Navigate to the following location:
ed /var/log/CPbackup/backups
Figure 295 — cd /vat/log/CPbackup/backups
264
Lab 25: Managing Backips
9, Type the following and press Enter:
1s -1h
Figure 296—Is -Ih
10, Note the backup file name, Exit Expert mode.
11, ‘Type the following command and press Enter:
set backup restore local backup_{backup file name]
Figure 297 —set backup restore local
12. Exit Clish.
END OF LAB 2.5
Check Point Security Administration
266
Defining Access Control A
Policy Layers r=}
In SmartConsole, assign layers to the Access Control policy in the Alpha_Standard policy package. Then,
specify A-GW-Cluster as the installation target for the policy package.
Tasks:
+ Assign layers to an existing Security Policy.
+ Specify an installation target gateway.
Performance Objectives:
+ Assign the Application Control layer to an existing Security Policy.
(Check Point Security Administration
Assigning Layers to an Existing Security Policy
‘Add the Application Control & URL Filtering layer to the Standard Security Policy.
1. In the Navigation bar, select Security Policies.
2. In the Navigation pane, right-click Access Control > Policy:
Nome sected
Figure 298 — Security Policies - Access Control
268
Lab 3.1: Defining Access Comrol Policy Layers
3. Select Edit Policy, and the system displays the Policy window:
is eee
ea Poly Types
ena cece, Th reion
4 Acces Cento ides #8
4 TwestPrevenion | ws
| Sundaes Ten Prevention
Figure 299 — Policy
4, ° Clear the Threat Prevention option, if it is selected:
i. enol
Cr Polcy Types
InttonTages Ace Cont IN Tet ieon
MM Aecescenol | tae HE
+
Figure 300 — Policy
269
Check Point Security Administration
5. In the Access Control section, click the + icon.
6. Verify that no additional layers are displayed:
Comment
Figure 304 — Access Control Layers
7. Click New Layer button, and the system displays the Layer Editor window:
Soa
DF © eer0vjc comert
Ged Blades
tances Felt
Peamisions Cl Apltions URL Fiteing
1 Data arene
(D Mate Access
Preene
Sharing
(Matte pois anu thi iyer
0 had eg
Figure 302 — Layer Editor
270
Lab 3.1: Defining Access ControtPaliey Layers
8. Use the information below to configure the Layer Editor window:
Name: AppCtrl
Comment: Application Control Layer
Blades: Applications & URL
Tag: Alpha
® . rvpcet
yy
Appleton Con Layer
Geren Blades
dvonced Feel
Pamaions © Appicatons Ut Fitting
1 oaaAnateness
i Mabie pecs
a heton Taek
(Mate pocies an ue ye
@ AddTog @ Hobe
Figure 303 —Layer Editor
27
Check Poin Security Administration
9. Click OK, and the system adds the new layer to the Access Control policy:
a Alpha Standard
pba Scuty Pay
ene Pole Types
bettas Tages cen Conal (Tee Penson
Access Conte Netwoi | Bde
Figure 304 — Policy - Layer Added
NOTE
In this example we clear the Firewall option for this layer, even though it is selected
by default. This is because it already exists in the first blade. By separating the
Application Control & URL Filtering layer, it can be reordered when additional
blades are added. In either case, the Network layer is always applied first during
inspection.
10, Open the Network layer by double-clicking it.
272
Lab 3.1: Defining Access Control Policy Layers
11, Add the tag Alpha:
® . Firewall
TF © nerwosctayer
an) Blades
vanced Frew
eninians | i Appleton: URL Fiting
1 ata arenes
1 Mite acces
EE
Sharing
) Matin pais can se this aper
@ Aad Tog @ Nome
Figure 305 —Layer Editor
12. Click OK.
273
Check Point Security Administration
Specifying an Installation Target Gateway
Edit the Alpha Security Policy package and define a specific target for Installation,
I. Select Installation Targets from the Navigation pane:
Q Alpha Standard
pha Sect Poy
Gener Installation targets
iullidon age) Allgstenoys
+ ix
Ohad To
Figure 306— Policy
2. Select Specific gateways radio button option and then click the + icon.
274
Lab 3.1: Defining Access Comrol Policy Layers
3.
Click the + icon next to A-GW-Cluster to add it to the list. Exit the Gateways selector.
‘ph secutyPley
a Alpha Standard
Installation targets
O Atgstensye
© Specie guess
+x
Gene
Irsalitin Tangas
[rAddeess
2 AGwowie yous
@AtdTog @ Hom
Figure 307 —Policy
Q Sanh.
[ comments
pn Scut ate-
27:
‘Check Point Security Administration
4. Click OK:
Figure 308 — Security Policies - Access Control
END OF LAB 3.4
276
Implementing Application Control
and URL Filtering
After enabling the Application Control and URL Filtering software blades, create a rule to block specific
applications. Then, review the logs to see what traffic was dropped by this rule.
Tasks:
+ Configure the Application Control & URL Filtering Rule Base.
+ Create a rule to block specific applications.
+ Review dropped traffic.
Performance Objectives:
+ Understand how to enable the Application Control and URL Filtering software blades to block
access to various applications.
ar
(Check Point Security Administration
Configuring the Application Control & URL
Filtering Rule Base
Configure a rule that will block Skype and display a UserCheck message.
1. From A-Host, navigate to https:/;vww.skype.com/en/:
QO c0 mimes
Te 8 Vow frat Tsk
coma + Bsc
Snanci i [Blom Cee
(9 Inge omen tact
a" enter CsTdelstoem
Figure 309 — Skype
In SmartConsole, select Gateways & Servers from the Navigation bar.
3. Right-click A-GW-Cluster and select Edit.
218
‘all phone not
Lab 3.2: Implementing Application Control and URL Filtering
4, Ensure the following software blades are enabled:
IPSee VPN
Application Control
URL Filtering
+ IPs
eens
seven
lpr seve
‘ [| Elite tees
Dirodaten cea
‘Wun tere
‘Flowmteesreenn
‘88 Application Control
Sitesi gna cot et nutans theme appeons ana
Figure 340 — Gateway Cluster- General Properties
5. Click OK.
279
Check Poin Security Administration
6. In the Navigation bar, click Security Policies > Access Control > Policy > AppCtrl:
cee te BD eseetaie
Eh mene ts ees
© spans we ean
Once tote
Figure 344 —Security Policies - Access Control - AppCtrl
280
Lab 3.2: Implementing Application Control and URL Filtering
7. Right-click on the Application Control policy layer and select Edit Policy:
Lennie te
hens tims
tran ae
Ocoee tes
Figure 312 — Security Policies - Access Control - AppCte!
8. The Policy window appears:
IB Beka stander
ap Sec fey
a Poly pes
TrsstonTieges A score CNR Thurston
2 aepceh eater
Figure 313 — Policy
281
(Check Point Security Administration
9. Click on the menu for the Application Control policy layer and select Edit Layer:
®D | Appctet
y
xe Object Cone
GERI Hades
Atvnced El Preval
Persons pplication: URL Fiteing
1) Dae cess
1 Miblesccess
Shang
(Coie pies can wether
sat T09
Figure 314— Layer Editor
282
Lab 3.2: Implementing Application Control and URL Filtering
10, Click Advanced in the Navigation pane:
eS | AppCtrl
DF © enerosjeaconnent
Geen) Proxy Configuration
TRIBES, Otc ses lcaed bein ip pry wing XForanFor hander
Femisions pict Cleanup Rule
© bop
© Aecept
osaireg
Figure 345 —Layer Editor
11, Select Accept as the Implicit Cleanup rule:
® . Appcts
DZ + Mljntconent
Genes) Proxy Configuration
TRaianeede) CO) Detectuer lected behing tp posing Foraafor header
Femarort implicit Cleanup Rule
O Dep
© accept
Figure 346 —Layer Editor
12. Click OK.
283
(Check Poim Security Administration
13. Click OK:
By sensi (
Bl etait
Figure 347 — Alpha_Standard Policy Package
284
Lab 3.2: Implemesning Application Control and URL. Filtering
Creating a Rule to Block an Application
Create the Block Bad Stuff rule to block the following applications:
+ Anonymizer
+ Botnets
+ P2P File Sharing
+ Facebook-chat
+ Skype
+ WhatsApp Messenger-file transfer
1, Change the Cleanup rule according to the following table:
Name: Log Everything
Source: Any
Destination: Any
VPN: Any
Action: Accept
Track: Log
Install On: A-GW-Cluster
2. Adda rule above the Log Everything rule:
© sono
Figure 318 —New Rule
28:
(Check Poin Security Administration
3. Configure the new rule as follows:
Name:
Source:
Destination:
VPN:
Services & Applications:
Action:
‘Track:
Install On:
Block Bad Stuff
Any
Internet
Any
Any
Drop
None
Policy Targets
oy @ Ase Bis © Acwnate
Figure 319— Block Bad Stuff Rul
4. Click the + icon in the Services & Applications column of the Block Bad Stuff rule:
=m (QT
+B Montoas 3 snaias
@ orm
HF toomeonss
Primary Cater Twitter Cente Pte Very tow
ashags ates commmuiy-iven concen fr asin ational conte and
tor0memere ‘meats to your tees Tyree tag on
ia ‘oucrsteshahtag spb plang evens
cso
Match By
.
M5-eusio
spins
Bi ussaee
D rzsriamcnat
+ Applicaton Sgntue
» Senex
@ tip tee,
© ha tenees)
1G HTTP poy p08
© HTTP pron Gepz02)
D waswermessenge Mote Info
HF siseerset
BF rz
X sro
Figure 320 —Services and Applications
286
Lab 3.2: Implementing Application Control and URL Filtering
5, Search for and add these additional Services & Applications:
+ Spyware / Malicious Sites
+ Anonymizer
+ Botnets
» P2P File Sharing
+ Facebook-chat
+ Skype
‘© WhatsApp Messenger-file transfer
{© sppmare /Muneusster
17 appliations
‘his categony nce URL tt pay code special designe hjsckyou
computer city or change Ihe seings on your compuesto undestabe oss,
‘cue sting can nce but not tes to el-intaling apestions
{Gis Dive by execuatetedomiass) Tejsnhone abdvinse ta opt
‘cunt ners in boner or ete appestion:
Match By
* Applian signatures URL in ctegony
Relevant Blades
{BB Artation contol] @ URLFiing
Figure 321 —Services and Applications
6. Exit the Services & Applications selector:
Figure 322 —Block Bad Stuff Rule
Stow
28)
Check Point Security Administration
iF
Right-click in the Action field and select Drop and then select Blocked Message - Access Control:
E oy TS
el
Figure 323 — Block Bad Stuff Rule
8. Hover over Blocked Message - Access Control:
SS ease acescnt ||
Stestennog # dey .
——
Nmeie .
@ kee
re
Figure 324 — Block Bad Stuff Rule
288
9. Click the Edit icon:
Blocked Message - Access Control
Erte Objet Comet
S
Application Control
Page Blocked
=
Lab 3.2: Implementing Application Conurol and URL Filtering
oye
‘Access to Application Name i blocked according tothe ganization
security policy
Category: Category
| Click nese to report wrong category
For more information, please contact your helpdesk.
Reference! incident IO
Figure 325 — Drop
289
(Check Point Security Administration
10. Click the Add Logo drop-down menu and select the Check Point image:
.° Blocked Message - Access Control
XS
fete Objet Conrent
{Seni
Application Control
Page Blocked
Access to pplication Name is blacked according tothe organization
security policy.
Category: Cateeory
‘lickhoro to report wrong category
For more information, please contact your helpdesk.
Reference: Incident 10
0 488 109
Figure 326—Drop
1. Click OK,
290
Lab 3.2: Implementing Application Control and URL. Filtering
12. Re-configure the Block Bad Stuff rule as follows:
Track: Log
Install On: A-GW-Cluster
Figure 327 — Block Bad Stuff Rule
13, Adda new rule below the Block Bad Stuff rule and configure it as follows:
Name:
Destination:
VPN:
Services & Applications:
Action
Track:
Install On:
Figure 328 — Streaming Rule
Streaming
Internet
Any
Streaming Media Protocols
Drop; Blocked Message - Access Control
Log
A-GW-Cluster
1S seyeve scm ae
@ toner
tame
1 rota seg
WG hese
wnttes trees
serene teat
Saeed er @ oe (aS korcme
a ie Sooaeaienge |
a yt i © me BiB Aeweune
291
(Check Poim Secuity Administration
14, Publish the changes:
Click ‘Publish’ to make these changes
available to all
(Dont show apse
Figure 329 —SmartConsole
15. Install Policy:
(MM Alpha Standard
SaAccenCortel —ToSaone & ys)
Teac 65
D ED AGW- Cluster
HOAs | Vesonara30
© ven aseoe |@ httegt
(None Ace py one hit nee wl ae ie PS
@ tnsatonech sce hese teense
Fr xo Canin on a eer # ata at
(© honstnactedguenay, fale drat ea engtny ti me vues
Figure 330 — Install Policy
292
Lab 32: Implementing Application Control and URE. Filtering
16, Navigate to https://skype.com/:
Page Blocked
pes Sipe ad age
epee ry
gee
Gah taetoseran mony clare
oxen boson loa cet at
tet
tence 81087
Figure 331—Skype
293
(Check Point Security Adminisireuton
Reviewing Dropped Traffic
Review logs to verify which traffic was dropped by the Block Bad Stuff rule.
1, Select Logs & Monitor from the Navigation bar:
Figure 332 — Logs & Monitor- Logs
294
Lab 3.2: Implementing Application Contr and URL Filtering
Open the log that logged traffic from A-Host (192.168.11.201) to 40.121.80.200 and was blocked by
the Block Bad Stuff rule:
@ Blox
‘op Tt locked em 192.168.1201 to Siype(4042189200) Today 332956
tog tno ~ Poiy
nn encwan sien © bea
Tine © Yeas 525564 Paigone Alpha Stand
onde BB Arptcaton Contot Polis Dele Tada. 319 Pm
roouctromsy OAc ruta Bleek Bd ut
wwe Be
Acton
Aopleation / Ste fepenttog Report Logo Chee Point
ropliatontane Q Spe
More
rpm ope. Nigh Banden Prt apt. Supports
Sypete a pee te peerntmet tepnony.
cette evome
resource tinue?
Trae “a
souee © Aver uszsasi200)
rsinsion —— RtzLan0
seve rns
ete wan
Figure 333 — Log Details
29!
‘Check Point Security Administration
END OF LAB 3.2
296
Defining and Sharing
Security Policy Layers
3.
Define an Application Control and URL Filtering layer for the Bravo Security Policy. Once the Rule Base
for the new layer is configured, share the layer, so that it can be used in the Alpha Security Policy.
Orr
Tasks:
+ Add an Access Control layer to the Bravo Security Policy.
+ Configure the Application Control and URL Filtering Rule Base.
+ Share the new Bravo layer in the Alpha Security Policy.
Performance Objectives:
+ Demonstrate how to share a layer between Security Policies.
297
(Check Poim Security Administration
Adding a New Access Control Layer
Add an Application Control & URL Filtering layer to the Bravo Security Policy.
1. Navigate to the Bravo_Standard policy package:
Botte one
ener
Co
Orit une
Figure 334 — Security Policies - Access Control
298
Lab 3.3: Defining and Sharing Security Poliey Layers
2. Under Access Control, right-click Policy and select Edit Policy:
Q Bravo Standard
tere Sec oy
eet Poly Types
Ingalstion Tape QB Ace Com NB Tetrion
IM AccessContcl | Eades
iy 1
esas eg
Figure 335 —Policy
3. Inthe Access Control section, click the + icon. The system displays the following:
Comment
No tems foun
Figure 336 — Manage Layers
4, Click the New Layer button,
299
(Check Point Security Adinismation
5. Configure the new layer as follows:
Name: URL,
er
Comment: URL Filtering
Blades: Applications & URL Filtering
Multiple policies can use this layer: Selected
Tag: Alpha/Bravo
| . vRiFilter
F © omsaeing
(GesaaT—N] Blades
Adres Cl Few
Pemisions 7 Appictions URL Fitting
1D Date arenes
Mabie Acces
Sharing
(Mute pois an uc tier
@ AddTog 6 Apmis
Figure 337 —Layer Editor - General
6. In the Navigation pane, click Advanced.
300
Lab 3.3: Defining amd Sharing Security Policy Layers
7. Inthe Implicit Cleanup Rule section, select the following option:
+ Accept
~ URL Filter
Enter Object Cann
Genet Proxy Configuration
Hii”) 0) Daect rloate behind tp roy ing Forea For header
Implicit Cleanup Rule
drep
© hecept
a
ae 09
Figure 338 —Layer Editor- Advanced
Click OK, and the system adds the new layer to the Bravo_Standard policy package:
eee
sa Poly Types
Insniontorges | I Aces Conta CNB, Test Peetin
MH Acces Comat || Network Blader
F/2 | unin toes 9B
Figure 339 — Policy - General Configured
9. Click OK, and the system adds the new layer to the Bravo_Standard policy package.
301
(Check Point Security Administration
Configuring the Application Control &
URL Filtering Policy Layer
‘Now that you have created a new policy layer for Bravo, define a rule that will prevent web browsing
categories your company feels should be prohibited at work.
1. In the Navigation pane, select the URL Filter policy layer.
2. Change the Cleanup rule according to the following table:
Name:
Source:
Destination:
‘VPN:
Services & Applications:
Action:
Track:
Install On:
Log Everything
Any
Any
Any
‘Any
Accept
Log
Policy Targets
3. Add anew rule above the Log Everything rule,
302
Lab 3.3: Defining and Sharing Security Policy Layers:
4. Use the information below to configure the Corporate Standards rule:
5.
‘Name:
Source:
Destination:
‘VPN:
Services & Applications:
Action:
‘Track:
Install On:
Corporate Standards
Any
Internet
Any
Violence
Gambling
Sex
Drop; Blocked Message - Access Control
Log
Policy Targets
Figure 340 — Corporate Standards Rule
In the Services & Applications field of the Corporate Standards rule, click the + icon.
303
‘Check Point Security Adminisiration
6. Inthe Services & Applications selector, click the New icon:
Ptoreoe
8 trewinnee
Xamon
Figure 344 — Security Policies - Access Control - AppCtrl
304
Lab 3.3: Defining and Sharing Security Policy Layers:
7. From the menu, select Custom Application/Site > Application/Site. The system displays the following:
Ente Objet Conment
Genel
bso coegeee Pima Cage: (Ga
URLUst
FINI x
No items four
(D biasare dened 2 Regu presion
esas te9
Care]
Figure 342 —Application/Site - General
305
(Check Poin Security Administration
8. Use the information below to configure the General page:
Name: Wrestling
Comment: Commerce Wrestling
Primary Custom_Application |
Category:
URL List: http:/wwwowwe.com
Wrestling
a Gena
‘iitond Cacjtes| Pinay Cane, (Canon gon
Decipar
onus
+. x
a
Cun are dained Regular presion
Figure 344 — Corporate Standards Configured
10, Publish the database changes.
306
Lab 3.3: Defining and Sharing Security Poticy Layers
11. Click the Install Policy button:
IM bravo standard
Macon Certs) Telenor 1 yep
ret cngee?
A @eow
17-203.0.113.100 | Verso: R773
eviews | rots
Figure 345 — Install Policy
12. Click the Install button and verify that you do want to install a policy on B-GW that is different from
the currently installed policy.
307
Check Poim Security Administration
Confirming the Policy Layer Sharing
Confirm that the policy layer created in the Bravo_Standard policy package is available to be added to the
Alpha_Standard policy package.
1. Navigate to the Alpha_Standard policy package.
2. View the AppCtl layer in the Access Control policy:
Om ues cvs tte
omens sts
Qe me
Omer emit
Figure 346 —Security Policies - Access Control- AppCtrl
308
Lab 3.3: Defining and Sharing Security Policy Layers:
3. Right-click Policy and select Edit Policy:
An ee
Ca Poti Types
Tsang | INR cen Cone) Ther Penton
Mh Access Control 1 | Firewall | Blades: $83
2 Acid | Sider BB
@aateg @ Bra
Figure 347 —Policy
305
Check Point Security Administration
4. In the Access Control section, click the + icon. The system displays the Edit Layers window:
Alpha Standard
‘pa Sect Paty
oneal Policy Types
Imsaliten Tages Aces Conteh CIN, The Prenton
Mi AecesContet | Frew | des BE
Avec
@sceteg mom | & unener
Figure 348 — Edit Layers
5. Verify that the shared URL_Filter layer created in the Bravo_Standard policy package is available to
add to the Alpha Standard policy package,
END OF LAB 3.3
310
Activating the Compliance
Software Blade
Enable the Compliance software blade on the A-SMS object.
Tasks:
+ Activate the Compliance software blade.
Performance Objectives:
+ Enable the Compliance software blade.
[vse a
ue
31
Check Point Secwity Administration
Activating the Compliance Software Blade
Enable the Compliance software blade.
1, Click Gateways & Servers in the Navigation bar.
2, Double-click the A-SMS object and enable the Compliance software blade:
Noten =
Nee RSIS
PetAaten TOI TIOT
® Compliance
‘Compan ade ep ou opine your seca seltings and com wth
‘ego requrenee
Game) fate]
Figure 349 — Check Point Host - General Properties
3. Click OK.
4. Publish the changes and install policy.
312
END OF LAB 4.14
313
‘Check Point Seeurty Adminisrarion
314
Working with Licenses
and Contracts
Use SmartConsole and Gaia Portal to verify license status.
Tasks:
+ Verify the status of existing licenses in SmartConsole.
+ Import licenses.
«Attach licenses.
+ Verify the status of existing licenses in Gaia Portal.
Performance Objectives:
© Validate existing licenses for products installed on the network.
ai
Check Point Security Administration
Verifying the Status of Existing Licenses in
SmartConsole
Use SmartConsole to access SmartUpdate and verify license status. SmartUpdate is used to manage
licenses and packages for multi-domain servers, domain servers, gateways, and software blades.
1. In the Navigation bar, select Gateways & Servers:
Figure 350 — Gateways & Servers
316
Lab 4.2: Working with Licenses and Contracts
2. Inthe objects list, verify the status of A-GW-Cluster:
Premereent
Beet Has
Que ao
Figure 354 —Gateways & Servers
3. In the Summary section, identify the license status of the participating members.
(Check Point Security Administration
4. Click the Device & License Information hyper link:
O Frat
lemesOn” Satay 5 7001092016
custo ering mote gh aay tv ed
Ca esas ter ne
© repeater Cent
Figure 352 — Device & License Information - Device Status
318
Lab 4.2: Working with Licenses amd Contracts
5.
6
In the Navigation pane, select the License Status tab:
Figure 353 — Device & License Information - License Status
Exit the window.
(exer)
GQ AGW | ox
EEE
Cry
Orewe
Orem
rane
Oxo
Ore
Oran
Orns
Orie
Orne
raise
Onauwe
Hagia
‘ig 26 aon
un 06 er.080)
asia aon)
10 21am
‘gee auson
319
Check Point Security Administration
7. Click the Application menu in the toolbar:
B seven
Figure 354 —Gateways & Servers
320
Lab 4.2: Working with Licenses and Contracts
Select Manage Licenses and Packages, and the system displays Check Point SmartUpdate:
eonentnnnn
oo
tl
item == = a oa
Figure 355 —SmartUpdate
9. Inthe message, select the following option:
+ Don’t show this message again
10. Click OK.
32:
(Check Point Security Administration
11, For each of the four objects displayed, right-click and select Get Gateway Data:
q]
i
i
i
=
Figure 356 — Package Management
322
Lab 4.2: Working with Licenses and Contracts
Importing Licenses
Import licenses using the Import License From File feature in SmartUpdate.
1, Select the Licenses & Contracts tab.
2. Right-click all objects and select Get Licenses:
(Socata Latatarern oor
eugrear_ seems geet fo
jee ieee a
Figure 387 —Liconses & Contracts
(Check Point Security Administration
3. Double-click a license file for A-SMS:
Figure 358 — License Properties
4. Check the expiration date of the license.
5. Click OK.
324
Lab 4.2: Working with Licenses and Contracts
6. Click the Navigation menu and select Licenses & Contracts > Add License > From
ar . =)
rnapos20ee
zanris230%e
2arns210°M
Figure 359 — Choose Liconse File
Check Point Security Administration
7. Select a file and click Open:
ge am xe era
Forse
Figure 360— Licenses & Contracts
8. Click OK.
326
Attaching Licenses
Attach a license to the B-GW.
9, Right-click the B-GW and select Attach Licenses:
Lab 4.2: Working with Licenses and Contracts:
327
‘Check Point Security Administration
10. Select a license:
Name Paden
Elenco eqsveatewprae 1012101 0016
Elect. cpabestepeper= 1022101 10Augro
Figure 362—Attach Licenses
4. Click Attach.
328
Lab 4.2: Working with Licenses and Contracts
12. Notice the license was successfully attached to B-GW:
Figure 363 — Licenses & Contracts
Check Point Security Administration
330
Figure 364 — Licenses & Contracts
Leb 4.2: Working with Licenses and Contracts
14. Close SmartUpdate:
Aro
Biree! aE
Figure 365 — Gateways & Servers
33
(Check Point Security Administration
Verifying the Status of Existing Licenses in the
Gaia Portal
Use SmartConsole to access SmartUpdate and verify license status. SmartUpdate is used to manage
licenses and packages for multi-domain servers, domain servers, gateways, and software blades.
1. From A-GUI, launch a Web browser.
2. Use HTTPS to connect to A-SMS (10.1.1.101).
3. Log into the A-SMS with the following credentials:
Username: admin
Password: Chkp!234
Figure 366 — Gaia Portal - Overview
332
Lab 4.2: Working with Licenses and Comacs
In the Navigation pane, select Maintenance > License Status:
Figure 367 — Maintenance - Licenses
END OF LAB 4.2
(Check Poim Security Administration
334
ie
ao)
Working with Check Point Logs i=) ,
SmartConsole shows logs collected from all Security Gateways and Log Servers. Using the SmartConsole
Logs view, you will examine real-time traffic and query log information.
Tasks:
+ View live logs and perform searches to gather historic data.
Performance Objectives:
© Generate network traffic and use traffic visibility tools to monitor the data.
335
(Cheek Point Security Administration
Viewing Logs and Log Search Results
‘View live logs and run a series of searches to examine historic data,
1, Generate HTTP traffic from A-Host (192.168.1110) and A-GUI (10.1.1.201) to the Internet.
2. In the Navigation bar, select Logs & Monitor:
Figure 368 — Logs & Monitor - Logs
336
Lab 5.1: Warking with Check Point Logs
3. Double-click a drop log, to view the log details:
@
dsp Tei Dieppe en 19236812101 to192 468111 Today at 168137
Log Info
osin encwat
Tine © Today 207
suse Hewat
Prcumramy —( Aue
we Stoo
Trae
Source @ Aomzas2s6ai210
Detinaion aces
sence Mapp UDP
Inetae ue
Figure 369 —Log Details
Pokey
Fes tame
Aetiont
@ vv00
‘Apna tant
satay 6 01956
cane 8
337
(Check Point Security Administration
4. In the Tops pane, select Top Blades > URL Filtering:
Figure 370—Logs & Monitor- Logs
5. Identify the type of logs appearing for the Threat Emulation software blade.
6. Clear the search criteria,
338
Lab 5.1: Working with Check Pot Logs
7. Inthe search field, type the following address:
192.168.11.201
Howl € 9/0/68 Ounron IAAT
Figure 374 —Logs & Monitor - Logs
8. Review the traffic going to and from A-Host (192.168.11.201).
33!
Check Point Security Adiinistanton
9. Double-click a log, to view the details:
@ Aecovt
oni np Tlic ce or 82161.201 9888 Ta 169027
Lea ito -_
nin macnn sowee © Aves arsaniz00
Time © Today 23927 9k Source Fo
reauatamiy Aces Destinstion
we Bu estaton2on6
a ntutce
ate Souue Pot ey
Acton
upettog —__—eprtLegto Check Pit
More
Figure 372 — Log Details
340
‘Lab 5.1: Working with Check Point Logs
10, Next, initiate a search with the following criteria:
192.168.11.201, http
doen! € 21010 [@ Oustan> Riad
Figure 373 —Logs & Monitor - Logs
AL. Clear the search criteria.
34
(Check Poin Security Administration
12, In the Tops pane, select Top Sources:
eer
pisadanraaary
Figure 374 —Logs & Monitor- Logs
13. Clear the search criteria.
342
Lab 5.1: Working with Check Point Logs
14, In the Tops pane, select Top Services > http:
Figure 375 —Logs & Monitor- Logs
15, Next, select Top Firewall Rules.
16. Double-click a log, to view the details.
(Check Point Security Administration
17. Click on the rule located in the Policy section of the Details tab:
Accept
@ Acces
itp Tai Accepted fom 192308 1.20 a 236417127 Today 143928,
Loa into Tratfe
og souue © Arostus2sessi200
sce Someone tnt
nocua tony etnaon SET atm.
Nat
nttce
ate soure Po Poty
Aven © mcept
Potstice i Stans
Poteate 1snsy16 sar02 7m
ute ongoing)
ations
epentiog Repo LogtaCheckPoint
More
Figure 376 — Log Details
344
Lab 5.1: Working with Check Point Logs
18, The Security Policies tab appears, displaying the Access Control policy with the selected rule
highlighted:
Lowe
Fb teennt tems
Cm
ougeng
O teenie te
Ome tment
Figure 377 —Security Policies - Access Control
END OF LAB 5.1
34s
Check Point Security Administration
346
Maintaining Check Point Logs
“To maintain the large amount of logs collected on the Security Management Server, you will configure the
system to create a new log file at midnight each day and create a new file when the current file exceeds a
set file size.
Tasks:
* Schedule daily log switching and file size limitations.
Performance Objectives:
lity tools to maintain Check Point logs.
* Utilize various traffic vi
34
(Check Point Security Administration
Scheduling Log Maintenance
Configure the system to create a new log file when the current log file gets too large or at midnight
everyday.
1. Open the Objects menu and click the Object Explorer option:
Bcwnty opoe
BR iene apne
© tmnt how
Oe tare
Figure 378 — Security Policies - Access Control
348
Lab 5.2: Maintaining Check Point Logs
2. The Object Explorer window appears:
+ ese ae | tee | td
sei E Gace amieeannl
2 oven nm hrs woumescan
10) 5 tat onece 2)
» 4 sere 2)
Af Cunem fopnion te
1 voucemmntse 2)
+ Dave
CB Sener
Someones) 1 ai pat ammesnesnt
3 rower a sey te enn wamusuassti
3 rower pa ey Caen ute aaansissssiM
B tones spe se sea Catt saeonssotzrme
18 vanities Saami Direc acamussoeins
DO tines Boe sic eamiseanaans
5 @ benst cn Bao a ma secure Se sages 0200
aig) Akane awe kewee saroissioune
cence estate apace sat
@ 00) seston sprestarset
eu sateen amsstsrieat
Figure 379 — Object Explorer
34
(Check Point Security Administration
3. Double-click the A-SMS network object, and the system displays the General Properties window of
the Check Point host:
ss
oro
BI Logging & Status
Conprehenineteematon sa ecury ay by gs 3nd complete via
‘ite enanges te guenay unre ur 384
Figure 380 — Check Point Host - General Properties
350
Lab 5.2: Maintaining Check Point Logs.
4, In the Navigation pane, select Logs:
(© nie top tng
GB We tea nso wesma songs to poeta aes
Figure 384 — Check Point Host- Logs
NOTE
Log Indexing is enabled by default. This allows you to search historic data for log
records more quickly.
351
(Check Point Security Administration
5. In the Navigation pane, select Logs > Additional Logging Configuratior
og fewer Seas
[Efong ests op Se:
lepton had:
tote — - ee
Flo orevigtententearetteaten (—}E) wagen
louse orewkateen steeds
ssocced Str
Elite dicot |e
pte ene Lager
Wterendostoaana
[ees CA npn anes
Lidcet Soeanage
(lsomtEvet tm Comin Ut
Figure 382 — Check Point Host - Logs - Additional Logging Configuration.
352
Lab 5.2: Maimaining Check Point Legs
6. Inthe Log Files section, select the following options:
+ Create a new log file when the current file is larger than 100 MBytes
+ Create a new log file on scheduled times
ea Fearn See
Frente Loy Sane
eaten she:
eae
Weeds snmtiglievinntiecanettentagetnen iGO oes
Whores arenes teen cheeses
Advent
ive 8k eae sb
White Roast Logerey
Fitment tomes
(Cho ew an Aakers
Eirecr Soares
smote te Cann
Figure 383 — Check Point Host- Logs - Additional Logging Configuration.
35:
Check Point Seurity Administration
7. In the Create a new log file on scheduled times drop-down list, select Midnight.
og Fomaring ergs
lowed tnt tog Sve
{ep end sede:
wa ee
Elven agaist
Uae Acct ogee
et on Ce A hc aes
aco Son met
Wi seatEvet tem Comte tht
Figure 384— Check Point Host - Logs - Additional Logging Configuration
354
Lab 3.2: Maintaining Check Poin Logs
8. Click OK, exit the Object Explorer window, and publish the changes.
Click ‘Publish’ to make this change available
toll.
Seen me (STATS
Deseiption |Tehange publaedbyepadmin en SAV
sae anges 1
Cy Don't show again ‘Publ Gancel_ |
Figure 385 — Publish Window
9, From the Application menu, select Install Database:
Q Senn
| tradivess
oasio1 ‘pns Pan Secu Morape=
Figure 386 — Install Database Window
10. Click Install.
355
Check Point Security Administration
11. Install policy:
(MM Aipha standard
Anscesomal Teens yep)
Teale
© @acw-ciuster
Figure 387 — Install Policy
END OF LAB 5.2
356
ie
Configuring a Site-to-Site VPN rn 6
Between Alpha and Bravo iz)
In this lab, you will define a site-to-site VPN between the corporate and branch office Gateways, This is an
‘example of a certificate VPN based on the SmartCenter Intemal Certificate Authority (ICA).
Tasks:
Define the VPN domain.
Create the VPN community,
Create the VPN rule and modify the Rule Base.
‘Test VPN Connection.
‘Performance Objectives:
+ Configure and deploy a site-to-site VPN.
+ Test the VPN connection and analyze the tunnel traffic.
35
(Check Point Seeurity Administration
Defining the VPN Domain
Define the networks to and from which traffic should be sent encrypted.
1. In SmartConsole, open the A-GW-Cluster object.
2. In the Navigation pane, select Network. Management > VPN Domain. In the VPN Domain section,
select Manually defined.
3. Select the A-INT-Net object:
| vewoonan
© ALP Attend ter Harton bed Teno oman
@Meusystees (RRBTIET
Figure 388 — Gateway Cluster - Network Management - VPN Domain
4. In the Navigation pane, select IPSec VPN > Link Selection.
5. In the IP Selection by Remote Peer section, select the following options:
358
Lab 6.1: Configuring a Site-o-Site VPN
« Always use this IP address
© Selected address from topology table: 203.0.113.1
6. Inthe Outgoing Route Selection section, select the Operating system routing table option:
Secon ante Per a
sy managed VP pes amin agen I aac ung be loung nats
© Masts ates
© Man ates
@ Sietedatiatentescarttie (IOUT)
© saat narod
© Gaakte Poot enetwakocear
© tee ONS eta
@ Fateerane
(© teva/enane ad dona nae tect n Gb Popes)
© We pning Urkreddanay ede:
Ora Aatay
© lesb Sra
gang Rae Sen —___
empath etpangttace ung oe dl lonna mas:
Whenetang ater
(@ Opes tence ale
Figure 389 —Gateway Cluster IPSec VPN - Link Selection
7. Click OK.
8. Double-click the B-GW object.
9, In the Navigation pane, select Network Management > VPN Domain. In the VPN Domain section,
select Manually defined.
358
(Check Poin Security Administration
10. Select the B-INT-Net object:
Figure 390 — Check Point Gateway - Network Management - VPN Domain
1. In the Navigation pane, select IPSec VPN > Link Selection.
12. In the IP Selection by Remote Peer section, select the following options:
+ Always use this IP address
© Selected address from topology table: 203.0.113.1
360
Lab 6.1: Configuring a Site-to-Site VPN
13. In the Outgoing Route Selection section, select the Operating system routing table option:
Local caraged VP per emia tena aes age tounge
@ Rranse bats,
© Man abso
(@ sendetadterstontrcnp tte: (@A0NIRIEO amen)
© aaeaynstea CI
© cents Posesenratotteceny
© Use Shs:
@hutetnne
© Gtewa/srane and donan nan (estan Gab Pesan)
© Vea peg Lk dey nae
@ th Abi
oot Sra
tana Rae Scion,
Daumiate algo tface ing oe letra abt
We nttng a trod
opetng srten eng ile
© Fabel tng
(e5apes)
( SesseP atin rot)
Teak
Figure 394 — Check Point Gateway - IPSec VPN - Link Selection
14. Click OK.
13, Publish the changes and name the session Corporate-VPN.
361
(Check Point Security Administration
Creating the VPN Community
Define the VPN community that specifies how encryption takes place.
1. From Objects menu, select More Objects Types > VPN Community > New Meshed Community:
Figure 392 — Security Policies - Access Control
2. Configure the community object as follows:
Name: MyIntranet
Comment: Alpha-Bravo Mesh
‘Tags: Alpha
Bravo
362
Lab 6.1: Configuring a Site-toSite VPN
3. In the Participating Gateways section, click the + icon, and the system displays the following:
. Mylntranet
Galea Participating Gateways
Enenped Tai ‘lth canntions eben the PRE Damsing fhe Gatevay oil
Enertion Policy > AppCtrl.
3. Add a new rule to the top of the Rule Base:
4. Configure the Marketing Access rule as follows:
Name: Marketing Access
Souree: Any
Destination: Any
VPN: Any
Services & Applications: Any
Action: Drop
393
(Check Poin Security Administration
5. In the Source field of the Marketing Access rule, click the + icon:
aia
rete
OQ tren tow
mc tent
Figure 423 — Security Policies - Access Control - AppCtrl
394
Lab 7.1: Providing User Access
6. Click the New icon and select New Access Role, and the system displays the following:
8
Fn Obj Cannan
‘any Heo
Specic etn
+x
Renate AccesChents Mame
eo nasteg
Figure 424 — New Access Role - Networks
Use the following information to configure the access role:
Name: Marketing
Comment: Marketing Group Access Role
Specific Networks: A-INT-NET
In the Navigation pane, select Users.
395
(Check Point Security Administration
9. Add to the list the Odd group:
(a enced
O hay ue
O Aden ses
© Specie vee stoupe
+x
Distogaied Hane
(ueosq ore veo aii vcecr
6 A819
Figure 425 —New Access Role - Users
NOTE
‘You must select a user group.
10. Click OK, to create the new Access Role and add it to the new rule,
11, Re-configure the Marketing Access rule:
Services & Applications: Skype
YouTube
Facebook
‘Twitter
Snapehat
Action: Accept
Track: Log
12. Publish the changes.
396
Lab 7.1: Providing User Access
13. Next, right-click the Accept icon in the Action field of the Marketing Access rule:
Scrmine pie
Th oeone tee
@ teenie Howe
Ore tt
Figure 426 — Security Policies - Access Control - AppCtrl
14, Select More, and the system displays the Action Settings window.
15, Select the following option
+ Enable Identify Captive Portal
ation
arched
UserCheck nequensy
Conf tUseC ack
Figure 427 — Action Settings
397
(Check Point Security Administration
16. Click OK, and the system modifies the Action field of the Marketing Access rule:
9 [Swenson hy sno asa a 3 vewoue
Blades:
1 ntrstemen
Figure 445— Manage & Settings - Blades
418
2
In the Compliance section, click Inactive Objects:
Inactive Objects
te Charges tis sa te et ne et an
f
tos SR
rcv Sry Ht Pastis on Spt Opt
Lab 9.1: Verifying Neowork Compliance
Pies Olan SRR TSO
=
Figure 446 — Inactive Objects
Review the results of the latest scan, and consider the following:
«+ Are any Security Best Practices inactive, and why?
4, Click OK.
+ Has gateway or policy configurations been affected by changes made to the policy?
419
(Check Point Security Administration
Reviewing a Compliance Scan Report
Review the results of a compliance scan.
1. Navigate to and double-click the A-SMS object.
2, Enable the Compliance software blade.
3. In the Navigation bar of SmartConsole, select Manage & Settings > Blades:
4. Inthe Compliance section, click Settings, and the following window will appear:
Settings
‘iti
fa et Gam
acco matt =
B severe tere oie
Bh somone neas
‘ative Regations
so Se ee ee ee
Figure 447 —Settings
420
ab 9.1: Verifving Nevwork Compliance
5, Inthe Engine Status section, Click Export:
FeO ee
Fletolier
BMC Document
ois
Figure 448 —Save As
Name the file Compliance, and save it to your desktop.
Click OK.
Navigate to your desktop and double-click the compliance file.
421
Check Potut Security Administration
9. Review the report results:
sa sea RUE ew ret ne ei ee ice Ml cn ate mst a ga os ice
ens ro fo cat sige a ake SaaS ree a ats ese pa
‘Srna eat tie ae Cae es nob Ses oS ca
Sry ening te ea Papeete a aerate neces erated
repre assets
rear ttn Pn onic onan velo he Global espe Rote
Sensi at cal eae me ed ce eat
tana own opp ete Saat. See ner
Steve tr th wr na rane Me A ne item reg
Se ean aes er aaa co tn dra teat te
[RIE iar te ae ee ee
SS cca ee tare eet cae
LCE nde 4
Figure 449 — Compliance Report
10. Close the report.
END OF LAB 9.1
422
Working with CPView
In this lab, you will use the CPView utility to retrieve and review basic gateway status information.
Tasks:
+ Review statistics in CPView.
© Change the refresh rate of CPView.
‘= View historical data.
+ Save CPView statistics to a file.
Performance Objectives:
+ Perform periodic tasks as specified in administrator job descriptions.
+ Understand how to use CP View to gather basic gateway status information.
423
Check Pit Seer dattnsetion
Reviewing Statistics in CPView
Use basic navigation to identify statistics presented in CPView.
1, From A-GW-O1, execute the following command:
cpview
Figure 450— CPView - Overview
NOTE
Ifrunning CPView on Secure Platform, it must be run in Expert mode.
2. Use the following keys to navigate inside CPView:
Arrow Keys Moves between menus and views and scrolls in a view.
Home Retums to the Overview.
Enter Switches to View Mode.
Eso Returns to the Menu Mode.
424
Lab 9.2: Working with CPHiew
3. Navigate to the Sysinfo
4
w and review the statistics.
Figure 451 —CPView- Sysinfo
In View Mode, press the Space bar to refresh the statistics.
425
(Check Point Security Administration
5. In SmartConsole, select the Gateways & Servers tab:
Figure 452 — Gateways & Servers
426
Lab 9.2: Working with CPView
6. Right-click the A-GW-01 object, and the system displays a menu:
Figure 453 — Gateways & Servers
427
(Check Point Security Administration
7. Select Monitor, and the system displays the Device & License Information window:
Uptime Iepant hea
cn Poe Aya Ste
BzaesG on 1 5D48 2018
Orcutt Weng mode gh Aen ted
OU Feng
© dpsiesion con
Oise daneress terete
Figure 454 — Device & License Information - Device Status
8. Review the details of the device status.
428
Lab 9.2: Working with CPView
9. Inthe summary section, click the Network Activity link. The system displays the following:
2 bait
© encore
General 1afo
Shes Moore eles
sepia ae Patti)
ew Coven fat New ooecere)
“raf Interfaces Fable
ostina Table
Figure 455 — Device & License Information - Device Status
429
Check Poin Security Administration
10. Return to A-GW-01 and navigate to Network > Traffic:
Figure 456 —CPView- Network - Traffic
11, Compare the data displayed in SmartConsole to what is displayed in CPView.
430
Lab 9.2: Working with CP¥iew
Changing the Refresh Rate of CPView
Manually edit the setting that defines the refresh rate.
1. Press the Home button, or navigate to the Overview.
Figure 457 —CPView- Overview
2, Press R, and the system
lays the following:
Figure 458— Set refresh rate
4. Change the refresh rate to 1 second by typing 1, and press Enter.
Figure 459 —Set refresh rate
4. Confirm the refresh change.
5. Press q, to quit CPView.
4B
Check Point Security ddinstraton
Viewing Historical Data in CPView
Use CPView to see historic data from a specific date.
1. At the prompt, type the following and press Enter:
epview -t <[(01..31] [Jan..Dec] [4-digit year] [hh:mm:ss]>
Figure 460 —cpview +
NOTE
Date should be standard format with the four digit year. Time should be military time
in hours, minutes, seconds, This isan example of how the date and tine parsley
should be entered: 31.12.2015 07:15:00
432
Lab'9.2: Working with CPView
2. Next, execute the command without a parameter:
cepview -t
NOTE
If no parameter is entered, the system displays the last historical data recorded.
3. Press Q, to exit CPView.
43
hack Pit Sec dditston
Saving Statistics to a File
Save statistical information for forensics or other use later.
1. In Expert mode, run CPView on A-GW-01 to review statistics for this cluster member:
Figure 462 — CPView - Overview
434
Lab 9.2: Working with CPView
2. Navigate to the Software Blades:
Figure 463 — CPView - Software-blades - Overview
3. Press C, to save the current page to a file.
Press q, to exit CPView.
In Expert mode, view the saved file by executing the following command:
1s
Figure 464 —Is
43:
(Check Point Security Administration
6. Type the following command and press Enter to view the saved file:
cat [file name]
Figure 465 — cat [file name}
END OF LAB 9.2
436
You might also like
- Pride and Prejudice: Bestsellers and famous BooksFrom EverandPride and Prejudice: Bestsellers and famous BooksRating: 4.5 out of 5 stars4.5/5 (19653)
- The Subtle Art of Not Giving a F*ck: A Counterintuitive Approach to Living a Good LifeFrom EverandThe Subtle Art of Not Giving a F*ck: A Counterintuitive Approach to Living a Good LifeRating: 4.5 out of 5 stars4.5/5 (20034)
- The Subtle Art of Not Giving a F*ck: A Counterintuitive Approach to Living a Good LifeFrom EverandThe Subtle Art of Not Giving a F*ck: A Counterintuitive Approach to Living a Good LifeRating: 4 out of 5 stars4/5 (5796)
- Habit 3 Put First Things First: The Habit of Integrity and ExecutionFrom EverandHabit 3 Put First Things First: The Habit of Integrity and ExecutionRating: 4 out of 5 stars4/5 (2507)
- Art of War: The Definitive Interpretation of Sun Tzu's Classic Book of StrategyFrom EverandArt of War: The Definitive Interpretation of Sun Tzu's Classic Book of StrategyRating: 4 out of 5 stars4/5 (3321)
- The 7 Habits of Highly Effective People: The Infographics EditionFrom EverandThe 7 Habits of Highly Effective People: The Infographics EditionRating: 4 out of 5 stars4/5 (2475)
- The Odyssey: (The Stephen Mitchell Translation)From EverandThe Odyssey: (The Stephen Mitchell Translation)Rating: 4 out of 5 stars4/5 (7770)
- Habit 6 Synergize: The Habit of Creative CooperationFrom EverandHabit 6 Synergize: The Habit of Creative CooperationRating: 4 out of 5 stars4/5 (2499)
- Habit 1 Be Proactive: The Habit of ChoiceFrom EverandHabit 1 Be Proactive: The Habit of ChoiceRating: 4 out of 5 stars4/5 (2556)
- The 7 Habits of Highly Effective PeopleFrom EverandThe 7 Habits of Highly Effective PeopleRating: 4 out of 5 stars4/5 (353)
- American Gods: The Tenth Anniversary EditionFrom EverandAmerican Gods: The Tenth Anniversary EditionRating: 4 out of 5 stars4/5 (12948)
- How To Win Friends And Influence PeopleFrom EverandHow To Win Friends And Influence PeopleRating: 4.5 out of 5 stars4.5/5 (6522)
- Wuthering Heights (Seasons Edition -- Winter)From EverandWuthering Heights (Seasons Edition -- Winter)Rating: 4 out of 5 stars4/5 (9486)
- The Picture of Dorian Gray: Classic Tales EditionFrom EverandThe Picture of Dorian Gray: Classic Tales EditionRating: 4 out of 5 stars4/5 (9757)
- The Iliad: A New Translation by Caroline AlexanderFrom EverandThe Iliad: A New Translation by Caroline AlexanderRating: 4 out of 5 stars4/5 (5718)
- The 7 Habits of Highly Effective PeopleFrom EverandThe 7 Habits of Highly Effective PeopleRating: 4 out of 5 stars4/5 (2568)
- Never Split the Difference: Negotiating As If Your Life Depended On ItFrom EverandNever Split the Difference: Negotiating As If Your Life Depended On ItRating: 4.5 out of 5 stars4.5/5 (3281)
- The Iliad: The Fitzgerald TranslationFrom EverandThe Iliad: The Fitzgerald TranslationRating: 4 out of 5 stars4/5 (5646)
- The Picture of Dorian Gray (The Original 1890 Uncensored Edition + The Expanded and Revised 1891 Edition)From EverandThe Picture of Dorian Gray (The Original 1890 Uncensored Edition + The Expanded and Revised 1891 Edition)Rating: 4 out of 5 stars4/5 (9054)
- Wuthering Heights Complete Text with ExtrasFrom EverandWuthering Heights Complete Text with ExtrasRating: 4 out of 5 stars4/5 (9929)