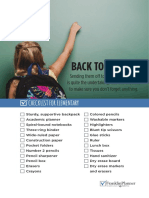Professional Documents
Culture Documents
GTD Onenote Setup Guide PDF
Uploaded by
r16100%(7)100% found this document useful (7 votes)
26K views50 pagesOriginal Title
GTD Onenote setup guide.pdf
Copyright
© © All Rights Reserved
Available Formats
PDF or read online from Scribd
Share this document
Did you find this document useful?
Is this content inappropriate?
Report this DocumentCopyright:
© All Rights Reserved
Available Formats
Download as PDF or read online from Scribd
100%(7)100% found this document useful (7 votes)
26K views50 pagesGTD Onenote Setup Guide PDF
Uploaded by
r16Copyright:
© All Rights Reserved
Available Formats
Download as PDF or read online from Scribd
You are on page 1of 50
gtd
ONENOTE
FOR WINDOWS
Setup Guide
LICENSE AGREEMENT
David Allen Company, Inc. owns the intellectual property rights, including but not limited to all copyright and trademark
rights, in these materials and the associated support materials collectively, the "Program Materials.” The Program Materials
are and remain the property of David Allen Company. Upon completion of the David Allen Company program supported
by the Program Materials, David Allen Company grants you, as an individual, a license to use this copy of the Program
Materials. Neither you nor your employer nor any other party are granted any ownership rights, copyrights, trademark
rights, or any other rights whatsoever in or to the Program Materials. As examples, neither you nor your employer nor any
other party may: (a) reproduce, in any form or by any means, the Program Materials; (b) prepare derivative works of the
Program Materials; (c) distribute copies ofthe Program Materials for sale or to persons who have not comaleted the David
‘An Company program supported by the Program Materials () perform or display the Program Materia: publicly,
Or (e) authorize others to do any ofthe foregoing,
What is a copyright?
Copyright isa form of protection provided to authors of original works by the laws of the United States and international
treaties to which the United States is a party. The copyright laws of the United States give the ower to the copyrights
to-a work the exclusive rights to
Reproduce the copyrighted work in copies however produced (e.g., photocopying, scanning, faxing, electronical)
2. Prepare derivative works (e.., translations, revisions, abridgements, dramatizations, video adaptation, any form
in which the work may be transformed or adapted);
3. Distribute copies for sale;
4. Perform or display the work publicly, and
5. Aulhorize others to do any of the above,
What is the copyright policy of the David Allen Company?
itis the policy of the David Allen Company to reserve all copyrights to itself and to vigorously pursue any unauthorized
Use ofits work.
What is a mark?
‘A mark is ary word, name, phrase, design, symbol, or device or any combination of the same, used to identify goods
(rademarks) or services (service mark) from a single source.
What is the policy of the David Allen Company with respect to its marks?
itis the policy of the David Allen Company to restrict to itself, and those person licensed by it, all use ofits marks and
to vigorously pursue any unauthorized use of ts marks,
Which are the marks of the David Allen Company?
Getting Things Done®, GTD”, Natural Planning Model®, GTD Weekly Review”, and Horizons of Focus* are marks owned
by the David Alen Company (DAC)
As the purchaser of the Program Materials, you are entitled to a single-user license. If you wish to have additional copies
of any of the Program Materials, add to your fcense, or obtain further information about the David Allen Company's other
license opnortunities, please contact DA's Legal Department at +1.805.646.8432 for details
Ifyou have any questions regarding copyrights or marks ofthe David Allen Company or ifyou ae interested in obtaining
alicense to use the marks or words of the David Alen Company, please contact DAC’s Legal Department at
+1.805,646.8432 for details.
OneNote, Outlook®, and Windows® are registered trademarks of Microsoft Corporation
(©2014 Davi Alen Comnary. Al gts eseved, soirthingsdone.cont
TABLE OF CONTENTS
FOCUS OF THIS GUIDE
WHAT YOU CAN EXPECT FROM THS GUIDE
1 FOCUS OFTHIS GUIDE
UNDERSTANDING THE GTD® BEST PRACTICES
AN OVERVIEW OF THE KEY BEST PRACTICES OF THE GTD METHODOLOGY
2 WaATis eqD?
2 O'S FIVE PHASES OF MASTERING WORKFLOW
2 THREE STAGES TO INTESRATNG TD
3 THEGTD WORKFLOW MAP
4 THEGTO WEEKLY REVIEW?
APPLYING GTD TO ONENOTE®
SETTING UP ONENOTE FOR GTD
PROJECTS AND NEXT ACTIONS
5 USING ONENOTETO MANAGE PROJECTS AND NEXT ACTIONS LISTS
5 THEMOST COMMON GTD LISTS
5 SETTING UPLISTS
‘V2 EXPLANATION OF THE COMMON GTD LISTS:
‘18 LINKING PROJECTS TO THEIR RELATED ACTIONS
20 LINKING ONENOTE TO OUTLOOK®
24 MOVING ITEMS BETWEEN LISTS
25° THEWEEKLY REVIEW TIES IT ALL TOGETHER
25 CUSTOMIZING YOUR CONTEXTS
25 USING QUICK NOTES
(© 2016 Da Alen Company. leis eared. 2I-AE 12SEPTIS geinghinwstonecom
TABLE OF CONTENTS (continueo)
APPLYING GTD TO ONENOTE (covnmues)
28 REVIEWING YOUR LISTS
28 USING DUE OATES
30 MARKING ITEMS COMPLETE
31 USING SHORTCUT KEYS
31 SHARING FROM ONENOTE
EMAIL
95 INTEGRATING ACTIONABLEEMAIL WITH ONENOTE
35 TWO OPTIONS FOR MANAGING ACTIONABLE EMAIL
98 GETTING YOUR NBOK TO ZERO
37 EMAILING TO OVENOTE
39 SENDINGANO CLIPPING TO ONENOTE
CALENDAR
40. WHAT BELONGS ON YOUR CALENDAR
‘31-REVEWING YOUR CALENDAR
REFERENCE
42 USING ONENOTETO STORE REFERENCE INFORMATION
SYNCING
45 SHNCING ONEOTE
CONCLUSION
46 ADDITIONAL RESOURCES
(© 2016 Dak Alen Company Aleihs wsored. 821-88 12SEPTI6 ga
FOCUS OF THIS GUIDE
Our focus with this Guide is to show you haw to use OneNote® for Windows® for your GTD® workflow. Many people
think of OneNote as a tool for storing your non-actionable reference information, but we have found it to also be
Useful for managing the actionable things as well. This Guide will focus on configuring and populating OneNote
for your Project lists and plans, Next Actions lists, and Reference.
The instructions and screenshots show examples for the OneNote 2016 for Windows, but should apply to most
recent versions of OneNote. The interface is different enough from the Mac version of OneNote that we chose
to do a separate Guide for that platform,
If you are new to OneNote, this Guide should be an excellent starting point for you to build a solid GTD foundation
‘or optimizing your productivity using the built-in features. If you already have an established system in OneNote,
use this Guide as an opportunity to fine-tune or simplify, if you have found you've underused or overbuit your setup.
We are aware that there are many features and ways to configure your GTD system in OneNote. This is not
a technical Guide, nor will t cover all the instructions for how to use OneNote. We'll leave that to the folks at
Microsoft to share with you through their excellent support material
This Guide focuses on the methods we have found work well for GTD for a wide range of people. It's also
important to note that no one tool will handle all of your needs for GTD, including OneNote. Even with your lists
managed in OneNote, you'l stil have your Calendar and Email in other programs.
Whatever configuration you choose in tools ike OneNote, be careful not to overcomplicate it to the point where
‘you can only maintain it when you are at your peak of mental clarity. I's too easy to be out of that mindset and
have the whole system fall apart. Your GTD tools should be complex enough to manage your workflow,
but simple enough that if you were sick in bed with the flu, you could still easily maintain them.
Don't worry about using every feature in OneNote. There is likely far more uit in than you will ever need,
Focus on what makes a difference for you.
OK...let’s get started!
Be careful not to overcomplicate your
systems to the point where you can
‘only maintain them when you are
at your peak of mental clarity.
©2016 Dovid Aen Company Alas reser, 82I-AA I2SEPTIE getegtingslene com acs OFT 1
UNDERSTANDING THE GTD BEST PRACTICES
To get the most aut of OneNote as a tool for your GTD practice, let's review the fundamentals of the Getting
Things Done® approach, so you understand how the methodology and tools wil intersect.
WHAT IS GTD?
GTD is the shorthand brand for "Getting Things Done’, the ground breaking work-life management system and
bestselling book! by David Allen, which provides concrete solutions for transforming overwhelm and uncertainty
into an integrated system of stress-free productivity.
GTD’S FIVE PHASES OF MASTERING WORKFLOW
+ Capture Collect anything and everything that’s grabbing your attention
* Glatify Define actionable things into concrete next steps and successful outcomes
* Organize Sort information in the most streamlined way, in appropriate categories, based on how and when
you need to access it
+ Reflect Step back to review and update your system regularly
+ Engage Make trusted choices about what to do in any given moment
THREE STAGES TO INTEGRATING GTD
1. UNDERSTANDING You understand the distinct differences in the five phases of Mastering Workflow.
You understand a project versus a next action. You know haw to transform what you've collected by asking
the key processing questions, clarifying what something is, and what you want to do about it.
2 IMPLEMENTATION You have installed at least the basic gear to support a GTD system, including ubiquitous
collection tools, Functioning reference systems for your nor-actionable information, and seamless buckets with
“clean edges for tracking your projects and next actions.
3. BEHAVIOR CHANGE The five phases of Mastering Workflow are second nature to you. You have changed the
way you think and work and are achieving stress-free productivity on a regular basis. When you “fall off” you
know what to do to get “back on’.
This Guide will eap forward to the Implementation stage, by configuring OneNote as an organizing tool for your
projects, actions, and reference. Success at the implementation stage depends on your understanding of GTD.
If you are committed to GTD and experiencing stress-free productivity, con't shortchange yourself by skipping
the “Understanding” stage.
\Goting Things Dane. The Ato Sess Free Frodicity, Viking, NewYork
‘etinahingsone.com,
15 hardback or paperback. Aalbletom Boks at
2.2018 David Alen Company Algiers, ROL-AA T2SEPTIEpetingngtene cont NOESTARONG Ta Ta EST PACS 2
gtd
THERE ARE MANY WAYS TO GET A BASIC UNDERSTANDING OF GTD, INCLUDING:
+ Read or listen to the book Getting Things Done is the essential manual for this methodology (part one
is an excellent overview of the whole game)
* Take a course The courses offered by the David Allen Company and our global partners are excellent
primers for understanding the key phases of Mastering Workiow.
+ Practice, practice, practice The GTD Workflow Map (shown below) is a fantastic coaching tool for
walking yourself through the core models for capturing, clarifying, organizing, reflecting, and engagi
THE GTD WORKFLOW MAP
© ®@
ak DEFINING WORK.
and Acesuresity
g
Projet Suppor: Macs
(tov tor ations)
Rocyde sre dolce
For mex daspedte wn
Sy oma lense)
"Sea Puy ts flrs
(Rise Aine lacrsteye)
‘rad ona For flr
We recommend getting the full Worktiow Map, with all of the GID models, which comes as a full-color poster
or PDF download. Visit our online store at gettingthingscone com/store fo learn more,
2.2018 David Alen Company Agta resee, BOL-AA T2SEPTIEwetingngtene cont macs 3
gtd
THE GTD WEEKLY REVIEW°
Any tool you use will ake effort to Keep clean and current so that you can trust your action choices. The OneNote
application is no exception. Rest assured, the Weekly Review is what ties this whole thing together, ensuring that
you have actions for all the active parts of your projects on a consistent basis, so you can trust that what you are
choosing from your next action lists is current. The Weekly Review steps include:
GET CLEAR
Capture Loose Papers and Materials
Gather all accumulated business cards, receipts, and miscellaneous paper-based materials into your in-tray.
Get “IN” to Zero
Clarify completely all outstanding paper materials, journal and meeting notes, voicemail, dictation, and emails.
Empty Your Head
Put in writing and clarify any uncaptured new projects, action items, waiting for's, somedaylmaybe's, etc.
GET CURRENT
Review Next Actions Lists
Mark off completed actions. Review for reminders of further action steps to record,
Review Previous Calendar Data
Review past calendar in detail for remaining action items, reference data, etc., and transfer into the active system.
Review Upcoming Calendar
Review upcoming calendar events—long and short term. Capture actions triggered,
Review Waiting For List
Record appropriate actions for any needed follow-up. Check off received ones.
Review Project (and Larger Outcome) Lists
Evaluate status of projects, goals, and outcomes, one by one, ensuring at least one curent action itern on each,
Browse through project plans, support material, and any other work-in-progress material to trigger new actions,
completions, waiting fcr’s, etc
Review Any Relevant Checklists
Use as a trigger for any new actions.
GET CREATIVE
Review Someday/Maybe List
Review for ary projects which may now have become active, and transfer to “Projects”. Delete items no longer
of interest
Be Creative & Courageous
Any new, wonderful, hare-brained, creative, thought-provoking, risk-taking ideas to add into your systern???
* See the Gating Tings Dane booker aut GTD Metnoddogy Guides fora Week Review checkl.
2.2018 David Alen Company Algiers, ROL-AA T2SEPTIEpetingngtene cont NOESTARONG Ta Ta EST PACS 4
10 Boone Fon
woe gtd
APPLYING GTD TO ONENOTE
PROJECTS AND NEXT ACTIONS
USING ONENOTE TO MANAGE PROJECTS AND NEXT ACTIONS LISTS
Many people think of OneNote as a reference tool, but with some adaptations, it can be an excellent option
for managing the projects and action lists in your GTD system. We recommend you create lists in OneNote
Notebooks, Sections, andlor Pages to match the set of lists recommenced in the Getting Things Done book,
which we describe in more detail over the following pages,
THE MOST COMMON GTD LISTS
There are 10 lists recommended in the Getting Things Done book that are a good starter set for most people.
1. Agendas 6, Home
2. Anywhere 7. Office
3. Calls 8. Waiting For
4. Computer 9. Someday/Maybe
5. Errends 10, Projects
Sorting your next actions by context (lists 1-7 above) is recommended, because when you are choosing what
to do, context will ahways be your first limitation. For example, if you are at work, you don’t want to be seeing
(and having to take the time to skip over) actions that require you to be at home to do, Contexts should map
to the people, places, and tools you need to get work done.
SETTING UP LISTS
Let's set up the 10 suggested lsts in OneNote now. You can always go back to customize these later, after you've
experimented, to ciscover works best for you. We encourage yau to give these lists same time, especialy i the
concept of sorting by contexts is new to you.
‘WE WILL BE USING 4 DIFFERENT TYPES OF ENTRIES IN ONENOTE:
* Notebooks
+ Sections
+ Pages
+ Notes
2.2018 David Alen Company Algiers, ROL-AA T2SEPTIEpetingngtene cont svpuric aT one 5
gtd
1. Notebooks organize your information by key areas. For example, we will use one Notebook for Projects and
Actions and a separate Notebook for Reference. Again, you may choose to customize these later, but creating
‘your systern this way now should give you a good foundation to start.
2. Sections will be used for creating lists within your Notebooks. For example, you will be creating lists for
Projects, At Computer, Waiting For, Someday/Maybe, etc.
3. Pages will become entries within each list. For example, you would use a Page to create a project on the
Projects List, like "Build a new website” or “Call for dentist appointment” on your Call lis
4, Notes are additional details you may want to add to any item on a list. You could use Notes to capture
‘agenda items for one of your Agenda lists, or project plans for one of the projects on your Projects list.
Notebooks Sections Pages
ioe x (iss) (entries on a st)
Take vacation to Yosemite
Reference ee) Tae vacation to Yosemite
Paine the House
* Hire @ new Product Manager
Top Hikes in Yoremite: Notes (rete new GID Comect Tous
(additional
Bridal Veil alls details)
Yosemite Falls
biinss//yrw.nps gov/vosemite
CREATING NOTEBOOKS
1. First, we recommend pinning your Notebooks drop-down menu, if it's not already set that way, so yau can
easily access your Notebooks, Sections, and Quick Notes irom the side menu, so it looks ike this:
Notebooks +
a My Notebook =
Beh Reference ’
(© 2016 Dai Alen Company Allis reve, B2L-A 12SEPTI6- stigthingane com enero 1 ono 6
gtd
To pin the menu, click a Notebook name (such as “My Notebook”) to display the drop down and click on the
pin icon:
(CO My Notebook ~ asa FRE) gay
@ Add Notebook > -
2. Now, let's create a Notebook to hold your lists. You should have a default Notebook called “My Notebook”
that was set up for you by default when you installed OneNote.
Notebooks =
[BE wnotebook x
If you are using OneNote for the first time, use that Notebook, but rename it to "Projects & Actions” by right-clicking
on the Notebook name in the side panel, selecting Properties, and changing the Display name to Projects & Actions.
Display name rojects & Actions
Does not affect the actual notebook folder name.
tlie pt ad a
Defauit Format: OneNote 2010-2016 notebook format
Conver to aoi0- 16
Loe] __cnet_|
If you have already been using OneNote and have things populated in that Notebook, create a new one to have
a fresh start. To create a new Notebook, Click File > New.
Choose a location for your new Notebook, such as OneDrrive, This PC, or Add a Place. Creating your new
Notebook on OneDrive has the added benefit of sharing Notebooks and emailing to OneNote, which can't
be done if you choose to create it an your ciwn PC. We'll explain more about those options later in the Guide.
If you'te not sure which option is best, save to your PC now, and you can always move a Notebook later if you
decide to move it to OneDrive.
©2016 Dovid Aen Company Alas reser, 82I-AA I2SEPTIE getegtingslene com enero 1 ono 7
gtd
Assign the name “Projects & Actions” and click the Create Notebook button to save the new Notebook.
New Notebook
& mr =
ob ddan ” a
imp ome noone
Your new Notebook should now be listed in the side panel,
Notebooks :
a Projects & Actions ¥
If you ever need to delete a Notebook, you need to do it through your file structure (like My Documents
or OneDrive). It cannot be done directly in OneNote. We recommend searching on the phrase “deleting
Notebooks” in OneNote Help for detailed instructions on how to do this.
CREATING SECTIONS
Now that you have the Projects & Actions Notebook set up, create Sections to represent individual lists within
that Notebook,
1. Click on the Projects & Actions Notebook in the left side panel.
2. Click on the | + in the Sections bar or the keyboard shortcut (or Ctr + T).
Notebooks + +
DB Projects & Actions ¥
3. Type the name of the Section (list name) to add. Start with Projects. Press enterfetum to save the Section
(ist) name. Press or (Ctrl + T) again and enter the remaining suggested lists for this Notebook one by ane.
The starting set of lists we recommend are:
Agendas Computer Office Someday/Maybe
Anywhere Errands Waiting For (or simply Someday)
Calls Home Projects
(© 2016 Davi Alen Company Alisa. B2L-AL 12SEPTI6. setigthingatne com arreeer ono 8
‘Welll go into more details about the purpose and give examples
of what goes on these lists later in this chapter. Th the Guide, we will
To change the color of a Section tab, right-click on the list name, mostly refer to these as “lists”
choose Section Color, and select a color. instead of Sections.
CREATING PAGES
Now that you have lists set up, you will be creating items to acd to those ists, using the Pages function in OneNote.
1. Glick on one of the lists you just set up, such as Someday/Maybe.
2. To add a new item to that lis, click on +Add Page in the right-panel or (Ctrl +N) to create a new Page.
z Search (Cui+8)
4
3. Type a name for an item on your list in the canvas area of the new Page where the cursor is blinking,
For example, “Take a safari”
Take a safari
Thursday, July 21, 2016 4:26 PM
4, Your new Page is automatically saved. You will see itn the right-side panel. Eventually, this side panel will
have many items that represent items on your lists.
{© 2016 ba Aen Company lighter, 821-AA L2SEPTI6. geigtingeone com arrose 1 onan 9
Search (Cti+E) eo
Toke a sat
One other option you may find useful for inserting new pages is to use a OneNote template, Click on the Insert
tab in your ribbon and choose Page Templates. Those may be more structured than you want or need, but good
‘to know they are an option. Page template might be a useful option if you want to capture notes/ideas/plans
ina particular way for a project.
T ¢
Equation Sym
Bubbles
Simple To Do List
Clock
Circles
Buildings
Bouquet
Boxes
Bamboo
Triangles Title
Red and Black Margin
Page Templates...
‘We'll spend more time in the next section populating your lists, so don't spend too much time on this yet.
Just enough to get familiar with how Pages are created.
CREATING NOTES
Noles capture more details for any item on @ list. You won't need these for all of your list items, but it can
be a handy option when you want to capture background information, project support materials, etc.
Click on an entry for a list, such as the Take a Safari entry you used in the previous example. The large white
canvas on your screen is where additional Notes are captured.
(© 2016 Dai Alen Company Allis reve, B2L-A 12SEPTI6- stigthingane com apres T ovo 10
gtd
The creative thing about Notes is that there many different types of entries you can make there. Here are
a few options:
Text Click anywhere on the white canvas and start typing a text note,
Take a safari
Thursday, uly 21,2016 426eM
text note
To Do Tag Click the To Do Tag button under the Home tab in the ribbon to insert a lst that resembles
a To Do list format with checkmarks you can check off.
Packing Checklist
Passports
Compass
Maps
Umbrella
Hiking shoes
oo0000
Attachments Click on the Insert tab on your ribbon to see options for adding a variely of different attachments,
such as photos, documents, audio/video clips, and more.
fie — Home PMI craw History Review Vie
$HB § B atkdhd| GS %%
Insert Table File Fle Spreadsheet Screen Pictures Online Online Link Record Record
Space * —Primout Attachment ~ = Clipping Picures Video ‘Audio Video
rset) Tables les ages Meda _Unts Recording
Draw Click on the Draw tab on yaur ribbon to see options for drawing @ note on the canvas.
AAA A 7 et ed
AAA A ed a |
©2016 Dovid Aen Company Alas reser, 82I-AA I2SEPTIE getegtingslene com enero 1 ono n
gtd
Tags Browse through the tags section on the Home ribbon to see options for inserting tags. While many of the
provided tags may be more effort to add than the value they provide, you may find tags handy for linking projects
to their elated actions. We talk more about customizing tags later in the Guide.
Tags *
[Videos (ctr'+1)
[Z| ToDo Crns2)
%& Important (Ctrt+3)
2 Question (Ctri+4)
Remember for later (
Definition (Ctri+6)
Highlight (Ctr+7)
Now, well go into greater detail about what goes on these lists,
EXPLANATION OF THE COMMON GTD LISTS
AGENDAS This list tracks the topics and agenda items for people you interact with regularly. For example, if you
have a standing meeting with a particular team, and want to capture agenda iterns to bring up at the next.
meeting, this is the place to capture them. The Agenda lst is not for tracking next actions that you need to take
related to that person or team (for example, a call you need to make to that person, which would instead go on
your “Calls” list). Once you're on the call, you may refer to the Agenda list for that person, but it's the Calls list
that is triggering the action to make the phone call, not Agendas.
To create an agenda for a particular person, open the Agendas list and click + add page in the panel on the
right-hand side of the OneNote window, or use the keyboard shortcut (Ctrl + N).
Then, enter the name of the person or group for which you want to create an agenda (eg., Boss, Spouse,
Marketing Team). See example below:
@ Ads Page
‘Accountant
Spouse
Boss.
Marketing Team
Mom's Doctor
©2016 Dovid Aen Company Alas reser, 82I-AA I2SEPTIE getegtingslene com svpuric aT one 12
gtd
To capture specific items for that Agenda list, enter those in the note field for the entry. The note will remain.
static, as long as you have a need for agenda items for that person, whereas the note field will be dynamic,
‘as your agenda topics for them change.
Marketing Team
Thursday, July 21,2016 5:03 PM
SEO results
Q3 social media plan
Website Updates
Branding for Franchisees
You could easily have a dozen people and meetings thal you are tracking this way—your direct reports, your boss,
your assistant, your spouse, the weekly staff meeting, the monthly board meeting, etc.
Some people have so many items for ust one person or team that they create an entire ist (Section) for them,
rather than park them as an entry under the Agendas list Just be careful you don't create so many lists that
it becomes difficult to find what you need and keep them current.
Go ahead and capture any new agendas as new Pages under your Agendas list, as placeholders, that would make
sense to you. Click on + Add Page or use the shortcut keys (Ctr! + N) to create a new Page.
ANYWHERE An action that can be accomplished, without any restriction about where it's done, would go on this
list, Notice in the example below that all the next actions on this lst start with a verb. That isthe recommended
best practice for all of your next actions entries, so that when it comes time to choosing what to do; you've
already done the thinking about what your action is
Read the Getting Things Done book
‘Sketch out ideas for backyard landscaping
Do a mind map for Europe trip
Go ahead and capture any new items for your Anywhere list that come to mind.
©2016 Dovid Aen Company Alas reser, 82I-AA I2SEPTIE getegtingslene com svpuric aT one 3
gtd
CALLS Place reminders of calls you need to make in this list, i they can be made from any phone. If a call
requires a specific location instead (like home or affice,) we recommend putting the action in ane of those lists
instead. If the phone number is not already in your contacts, then add it to the subject line, so you're ready
to go when you're ready to make the call
Call Shelley about expense report
Call dentist for next cleaning
Call to cancel Lima hotel reservation
Go ahead and capture any new items for your Calls list that come to mind.
COMPUTER If the action requires a computer (e.g., emails. OnsdPce
to send, documents to edit or draft, spreadsheets to develop,
websites to visit, data to review, etc.), add it to this list. This lst
then comes into play whenever you are at your computer(s) Bia Hci for Siri cone ae Hes
with any discretionary time. Even if you only have a computer Email David about workbook changes
in the office, its stil convenient to have this list separate from Surf the web for new camera
your Office list of things to do, because you wouldn't need to Email John about Connect tours.
look at this list when you are looking for non-computer things
to do. Many people these days also lke to have a separate
Computer list just for email next actions, given their volume.
Go ahead and capture any new items for your Computer list that come to mind.
ERRANDS This halds reminders of things that you need to do when you are “out and about” (e.g., take samething
to the tailor, buy something at a store, etc). IF you are likely to think of more than one thing to do or get at one
of those locations (lke the hardware store), make “Hardware Store” the Subject and put your running list
of things to getido there in the notes field
Ce sardware Store
Hardware Store Thursday, July 21,2016 4:20PM
Drop off dry cleaning
CO Paint brushes
(1 Rake
(5) Nail gun
Ifyou are a regular road warrior you might consider having two errands lists—one for things you could do anywhere,
in any city, and one for errands that need to be completed where you lve.
Go ahead and capture any new items for your Errands list that come to mind.
©2016 Dovid Aen Company Alas reser, 82I-AA I2SEPTIE getegtingslene com svpuric aT one 14
até
HOME This list is for next actions that have to be done in your home environment (e.g,, gather tax receipts,
repair the cabinet door, organize old hard copy photos, etc.)
Scan old photos
Gather tax receipts
‘Trim quava tree
Go ahead and capture any new items for your Home list that come to mind.
OFFICE These are the next actions that require you to be at your Oadrace
office, such as cals that you have to make from your desk because
of the materials or equipment (ike your laptop) you need for the
cal, purging old printed files, scanning documents on the office
scanner, ete Purge old training binders
Drop off forms to HR
Bring laptop to IT to check optical mouse
Go ahead and capture any new items for your Office list that come
to mind.
WAITING FOR This list keeps track of all the actions, projects, and deliverables that you want to happen, but which
are someone else's responsibilty. It could be something you've ordered that hasn't come yet, something you've
hhanded off to your assistant for which you're waiting on a response, or something your boss is supposed to be
finding out before you can move forward on a key project.
Kevin - Get back to me about meeting agenda - 7/20
Bookstore - special order - 6/30
‘Susan-call back about contract - 7/21
David - Approval for London trip - 6/22
We suggest adding the date you started waiting in the description of the item. This can be helpful when deciding
‘when i's time to follow-up again, if they have not responded. The Waiting For list should be reviewed as
necessary (atleast once a week in the Weekly Review) triggering appropriate actions on your part to follow up,
light a fire, or ust check the status.
Go ahead and capture any new items for your Waiting For list that come to mind.
{© 2016 ba Aen Company lighter, 821-AA L2SEPTI6. geigtingeone com arrose 1 onan 16
até
‘SOMEDAY/MAYBE These are the things you might want to do at some point in the future, but with no commitment
to move on them at present. They could represent next actions or projects that were current at one time or not.
Many people find they triage things onto and aff the Someday/Maybe ist when their priorities shift. Your only
commitment to items you put on the Someday/Maybe list is that you will review the choice regularly in your
Weekly Reviews, That should give you the freedom to capture onto this ist, without the stress of feeling like
you've made a commitment you may not have the resources to take on.
Tie
Clean off old cell phone and donate
Lesa
Replace website host
‘Move 401K investments around
Go ahead and capture any new items for your Someday/Maybe list that come to mind.
PROJECTS The Projects list tracks any of your desired outcomes that require more than one action step to complete,
‘which you expect to be done over the next 12 manths, Projects should always have a defined end point
Go camping in Yosemite
Get GTD Up & Running
Revise the employee handbook
Put on party for Anne
Any notes you have about the project, also known as your project plans/project support, can be added to the notes
field for each project on the list. While this notes field may nol be robust enough to capture all of your project
tails, nor wil it make sense to transfer everything to this location (such as all of the emails also related to the
project, itwill be useful for quick bulet lists of notes, files, milestones, and “future” actions you want to capture.
‘The current Next Actions and Waiting Fors for the project are not tracked in this note field, but on those lst.
{© 2016 ba Aen Company lighter, 821-AA L2SEPTI6. geigtingeone com arrose 1 onan 16
gtd
Example of Project Plans captured in the notes field of a list item:
Get GTD Up & Running
Thursday, July 21,2016 5:23 PM
Read Getting Things Done
Get Guided Weekly Review MP3
Fully populate OneNote
Redo home filing
Get a labeler
Go through Installation Guide
Get inboxes for home
a SSE eee
Installation... SS
= SESS etn nectar
4
To insert attachments into the note field, click Insert in the ribbon and select the type of item to insert:
Insert Table File File Spreadsheet Screen Pictures Online Online Link Record Record
Space - Printout Attachment = ~— Clipping Pictures Video ‘Audio Video
Insert Tables Files mages Media inks Recording
Go ahead and capture any new projects for your Projects lst that come to mind.
(© 2016 Dai Alen Company Allis reve, B2L-A 12SEPTI6- stigthingane com enero 1 ono v
gtd
LINKING PROJECTS TO THEIR RELATED ACTIONS
Sorting next actions by context, not by project, can initially seem awkward. Some people are used to having multiple
files, piles, notepads, documents, and spreadsheets related to a project, with next actions for the project buried
amongst all ofthat information. Next Actions lists don’t replace project plans—we would just call that data “project
support", and in our experience, it rarely works to have current next actions buried among project support for
day-to-day action management. Think of the last time you had 20 minutes free and decided to work on a key
project. How easy was it to dig through your project support to find the immediate next actions based on the tools,
people, and places available to you in the moment? It was probably more repellent to you, especially if you knew
there was sii thinking to do from the project support.
When your next actions are already defined and sorted by context, you can move more quickly, mare easily,
and more in sync with how you are naturally choosing what to do first—by context. Then project support remains
the parking lot for actions that are incubated for future action. You can always add a keyword for the project in your
next action or waiting for description. That way, you can rely on the powerful OneNote search function (Ctrl +E)
to pull together related information,
USING PROJECT TAGS
You can also use tags fora specific project and search on that tag. For example, you could tag the project,
and all of the related next action and waiting for items. Then, when you search on that tag, you can see
everything related to the project in one quick view.
To create a project tag, go to the item you want to tag.
Under the Home tab > Tags in the ribloon, click on the more arrow next to the tags box and choose Customize
Tags.
BH Customize Tags
i «=|
$a $$
isoay name:
Click the New Tag button. in the window that appears, give your Prosemte Project
{ont Color Hight Color:
say
tag a name. You can alsa assign a symbol, and change the font if
you want. Click OK twice to return to the item you want to tag,
AK Yosemite projec
‘Casomatons donot ec noes you ave area
=
| ene
©2016 Dovid Aen Company Alas reser, 82I-AA I2SEPTIE getegtingslene com svpuric aT one 8
gtd
Put your cursor at the beginning of the text to tag, such as the project name.
hursday, July 21,2016 4:19 PM
° camping in Yosemite
Click on your new tag name in the ribbon and click OK. The symbol for your custom tag will appear next to the
text where you placed your cursor. You won't see the tag name, just the symbol.
Ifyou wanted to see everything related to that tag, which can be very handy curing the project review step of your
GTD Weekly Review, click Find Tags in the ribbon.
Select Group Tags by Tag Name and find your tag in the results:
‘Yosemite Project, =
%& Buynew tent
Go camping in Yosemite
Tom ~ Going with us to Yosemite?
Search:
Alinotebooks |
[Refresh Results
(2: create Summary Page
You can go to any entry in your tag search results by clicking on the entry.
USING HOTLINKS
Another way to link your projects to their related next actions is to add a hotlink for the project to the note field
of the next action. That will give you one-click access back to the project. To create a hotlink, right-click on the
project in your Projects list and choose Copy Link to Page:
Ba Copy
BS paste
Loteopy inci ave
[XE Move or Copy... (Ctrl+Alt+M)
New Page (ctr'+N)
©2016 Dovid Aen Company Alas reser, 82I-AA I2SEPTIE getegtingslene com svpuric aT one 19
gtd
Then, find or create the related next action and paste that hotlink into the note field of the entry. OneNote inserts,
the link as the name if the linked entry, in this case the related project called "GTD Up & Running”
Buy new file folders
Tuesday, August 16,2016 3:50 PM
Get GID Up & Running Options > Add-ins. Outlook 2016 users should find Outlook integration
OneNote functions automatically enabled in the ribbons of both programs.
ry Nghe ese, ROA L2SEPTIG. geingngatoe com svpuric aT one 20
THERE ARE THREE WAYS TO CREATE A LINK BETWEEN ONENOTE AND OUTLOOK:
* Create a new Outlook Task from a OneNote Page (i.e. pushing into Outlook)
* Create a new Page in OneNote from an Outlook Task (i.e, pushing into OneNote)
* Copy a hotlink froma OneNote Notebook or Page and paste it into an Outlook Task (ie. puling into Outlook)
OPTION ONE: CREATE A NEW OUTLOOK TASK FROM A ONENOTE PAGE
Lets say you've created a project in OneNote called “GTD Up & ris
Running” and you want to add that as @ new project in Outlook. To capy
the entry from OneNote to your Outlook Task list, click on the Page in oe nae papas
‘your right side panel. While the item is highlighted, use the shortcut keys cima Moose
Ctrl + Shift + K oF cick on the Outlook Tasks icon in the ribbon under the
Home tab.
If you choose the icon in the ribbon to create the task, select the due
date flag for the item (or Custom for no due date.) Do not add a due date
for the sake of a due date. Ifyou add 4 due date to all of your items, even
when the due date is not real, youl start to lose trust in knowing which Get GTD Up & Running
ones are true due dates. Revise the employee handbook
Put on party for Anne
‘An Outlook Tasks window appears with your ist item automatically
inserted in the subject line. Qutlook does not even need to be open
in order for this to work. Edit the subject ine if needed, assign the
appropriate category and due date. Click Save & Close when done.
or)
a
Duwdite Nowe TE] Proty [nema >] compte SJ]
a
(Get GID Up & Running
a
In OneNote, a flag appears next to the Page's subject letting you know this isa linked iter in Outlook.
Get GTD Up & Running
Thursday, July 21,2016 5:23PM
{© 2016 ba Aen Company lighter, 821-AA L2SEPTI6. geigtingeone com arrose 1 onan 2
gtd
To see how it appears in Outlook, right-click on the flag and choose Open Task in Outlook,
YX Delete Outlook Task
Remove Tag
GB Open Taskin Outlook
OPTION TWO: CREATE A NEW PAGE IN ONENOTE FROM AN OUTLOOK TASK
From Outlook Tasks, you can also send items over to OneNote as a list item (under a Section), or within an
existing ist entry (under a Page). This might be useful if you capture a Next Action in Outlook and want to add
it to the related project plans/project support in OneNote.
tighiight the Task in Outlook. In this exemple, we have created a next action related to our GTO Up & Running
Project:
4 © Categories: @OFFICE:3 item(s)
@
2 Set up Tickler filesystem
1 Shred old training notebooks at the office
Glick on the OneNote link icon in the Actions section of the ribbon under the Home tab or choose OneNote from
your right-click menu,
a &
Move OneNote
Adiions
‘A window appears giving you options for where to organize the item in OneNote. Choose your destination and click
OK. In this exarnple, we want to add this as a note to the GTD Up & Running project that already exists in OneNote:
‘lca seion or 2 page in ubichto put the tskntes
2)
Projects Trgjecs & Actions) zs)
New Section 1 (Reference
sm Anywhere (current section) (Projects & Actions)
C1 Untities page (curent page) (Projects &Actions>-Arywrere) FA)
All Notebooks
© Ba ries Actos
om ucts
8m Projects
Go camping in Yosemite “x
3 Gerato upacRinning
Devise the employee handbook
Put on pany for Anne
—_
©2016 Dovid Aen Company Alas reser, 82I-AA I2SEPTIE getegtingslene com enero 1 ono 2
gtd
To see how it appears in Outlook, highlight the item in your Outlook Tasks list and click on the OneNote link icon
in the ribbon again. This time, because it's akeady linked to OneNote, instead of showing you a drop-down menu
it opens the item in OneNote.
How OneNote and Outlook handle deleting and marking items complete
Using either option one or two described above, marking an ite complete in Outlook Tasks marks the item
complete in OneNote and vice versa. For example, if you check off an item in Outlook as done, it changes the
flag in OneNote to a checkmark
Get resolution on rebuilding A/V library
Y Get resolution on rebuilding A/V library
If you delete a Task in Outlook, you will need to delete it manually in OneNote. However, you can delete Outlook
Tasks in OneNote by highlighting the item in OneNote, right-clicking on the flag or checkmark next to the item
subject, and choosing Delete Outlook Task.
¥_ Get resolution on rebuilding A/V library
iP odey (cutesiites) by
P Tamorron (cutesnite2)
Ps Week (cue sni
P nese week (cotesnines)
P No wate (cutest)
P castom. (Cesnittex)
AX Delete Outlook Task
Bemove Tag
IB open askin Outook
OPTION THREE: COPY AHOTLINK FROM A ONENOTE NOTEBOOK OR PAGE AND PASTE IT INTO AN OUTLOOK TASK
The third option is copying a link to the entry in OneNote and pasting that into an Outlook entry, as we described
eartier in the section on linking projects to their related actions. This option allows the most flexibility and avoids the
sometimes clunky and forced nature of the linking functionality described in the frst two options. With this third
option, you are simply creating a hotlink to the OneNote item, for quick access back to it.
Working with our same GTD Up & Running project, let's say you want to connect any next actions you create
around that project in Outlook to the project entry in OneNote. Find the project in OneNote. Right-click on the entry
and choose Copy Link to Page.
©2016 Dovid Aen Company Alas reser, 82I-AA I2SEPTIE getegtingslene com svpuric aT one 23
gtd
Bs Copy
paste
[3 Copy Linkto Page
[CE Move or Copy... (Ctr+aitem)
New Page (cirisN)
Go to Outlook, create or find the Task to insert your hotink, and choose paste. The name of your OneNote entry
is pasted into Outlook. Clicking on the entry brings directly back to OneNote.
sues, Setup Tier Fl gstem
stat date [None a
puedate [None 5
CTeminder None
Get 61D Up & Running mm
Remember, ifyou are going to use this integration, don't overwhelm yourself by linking for the sake of inking, IFit
helps your productivity —great. If it starts to feel ike “work” maintaining the linking and it isnt giving you the map
‘you need to see your inventory of commit ments—le it go.
MOVING ITEMS BETWEEN LISTS
When you are working your GTD system, youll be moving items between lists frequently. For example, you may
have a next action in your Calls list to make a call Ifyou reach their voice mail, but need to track that the person
calls you back, that item would get reassigned to the Weiting For list. Or, you may have a Project that has changed
in priority and becomes a Someday/Maybe, or vice versa,
To change the list assigned to an entry, simply drag it from one list and drop it in another. For example, to move
a next action from the Calls list to the Waiting For list, drag it from the right panel to the new lists in your Section tabs.
Ea
(all dentist for next cleaning
CCallto cancel Lima hotel reservation
©2016 Dovid Aen Company Alas reser, 82I-AA I2SEPTIE getegtingslene com svpuric aT one 24
gtd
THE WEEKLY REVIEW TIES IT ALL TOGETHER
Rest assured, the Weekly Review is what ties the whole thing together, ensuring that you have actions on all the
active parts of your projects on a consistent basis, largely based on those project support materials, so you can.
trust that what you are choosing from your Next Actions list is current. See the Getting Things Done book or the
Methodology Guides in our online store for a Weekly Review checklist.
CUSTOMIZING YOUR CONTEXTS
‘The fists we have suggested should serve as a starting point. You may need more of these or fewer. For example,
some peonle find they want to break out Computer into more specific lists, such as a ist just for Email, Executive
support staff can often use a context called Meetings to Schedule. Some managers find a Projects-Delegated list
Useful as a high-level Waiting For ist. Or, you may find you don't want to use as many contexts, and a simple lst
called Next Actions or Next Actions-Work and Next Actions-Personal would suffice for your action lists. Be willing
‘to experiment to find the set of lists that will work best for you.
USING QUICK NOTES
The OneNote Quick Notes Section is ike an Inbox that can be used to hold Mind Sweep iterns that stll need to be
processed. For example, you may have a thought or idea on the fly, rot know exactly what the next action is vet,
but you don't want to lose the idea. Or, you may see something on the web you want to get back to and “clip” it into
the Inbox. Sending it to the Quick Notes stores the idea until you are ready to clarify it (through the questions on the
GTD Workflow Map shawn earlier in the Guide) to decide what it means and what you want to do about it.
Quick Notes come already builtin to OneNote as a Section in your default Notebook (called My Notebook or Projects
and Actions if you changed it earlier)
a Projects & Actions
= Quick Notes
m Projects
The Quick Notes Section works the same way your other Sections do, where the Section is called the list name (e.g,
Quick Notes) and the items on the list are added as Pages. The difference with Quick Notes versus your other lists
though is that these ites are unprocessed. You stil have not clarified yet what the item is or what you want to do
about it. To make Quick Notes work, youl need to treat them with the same rigor you would your email and paper
Inboxes, meaning, process the items in this list down to zero on a regular basis.
©2016 Dovid Aen Company Alas reser, 82I-AA I2SEPTIE getegtingslene com svpuric aT one 25
gtd
THERE ARE 5 WAYS TO CAPTURE QUICK NOTES
1. Goto the Quick Notes Section (lst) and click to add a new Page.
2. Click on Quick Notes from your left side panel.
3. Click on View > New Quick Note in the ribbon.
4, Use the keyboard shortcut Ctrl + Shift + M from anywhere in OneNote.
5. Click on the Quick Note icon in your Windows system tray.
‘The real power of Quick Notes that it allows you to stay in the flaw of your workflow with minimal interruption
while keeping your mind clear. For example, let's say you're working in your email program. You have a thought you
want to capture.
Without leaving your email, use the keyboard shortcut Windows + N, type your thought into the Quick Note window,
and press X to save it to OneNote:
Kent-update?|
‘Sunday, July24,2016 3:23PM
In less than 10 seconds you got it of your mind, captured in a trusted bucket for “In’, and you're back to what you
were working on.
NOTE: Quick Notes can only go to one Notebook. You can, however, change the default destination under
File > Options > Save & Backup. Change the Save location for Quick Notes Section by clicking Modity.
Modifying Quick Notes locatio
Save
| Quick Notes Section ‘CAUsers\DAC\Documents\OneNote Notebooks\My Notebook\Quick Notes.one
Backup Folder C\Users\DAC\AppData\Local\Microsoft\ OneNote
Default Notebook Location _C\Users\DAC\Documents\ OneNote Notebooks
|. Mosity
©2016 Dovid Aen Company Alas reser, 82I-AA I2SEPTIE getegtingslene com svpuric aT one 26
gtd
Another handy way to use Quick Notes is for perking Screen Clippings you grab on the web, until you have a chance
‘0 process them. For example, if you see an interesting product you may want to check out, take a Screen Clipping
of the item by right-cicking on the OneNote icon in your Task bar and selecting Take screen clipping, using the
keyboard shortcut Windows + Shift +S.
You'll also find screen clipping in the ribbon under Insert > Screen Clipping.
a+
Screen
Clipping
For example, here is a Screen Clipping of the GTD NoteTaker clipped from the gettingthinesdone.com website as a new
Quick Note:
NoteTaker
Sunday, lly 24,2016 3:28 PM
GTO NOTETAKER - COMPACT TEXTURED
‘Compact design features the NotsTaker pad and pockets for
ards, folded cash, and recep, Textured faucet.
4) | Kent-update?
{GTD* tools and gear: NoteTakers NoteTaker
i
{© 2016 ba Aen Company lighter, 821-AA L2SEPTI6. geigtingeone com arrose 1 onan 2
gtd
REVIEWING YOUR LISTS
Ona daily basis, we recommend reviewing your Next Actions lists (the ones we set up as contexts, such as Calls,
Computer, ete.), whenever you get a chance. On a weekly basis, in your Weekly Review, we recommend reviewing
all of your actionable lists in OneNote, including Next Actions, Waiting For, Someday/Maybe, and Projects. This will
be valuable time spent to acknowedge what you've completed, capture any new next actions, and ensure each
project is moving forward.
USING DUE DATES
Since OneNote was not built as a traditional list manager, it does not currently include typical list manager functions,
like assigning a due by date. There are a few simple ways to work around this.
1. One of the easiest ways is to add the due date to the subject line. See example below:
Call Shelley about expense report
Call dentist for next cleaning
Call to cancel Lima hotel reservation
oe ]
2. Another option isto create a tag or (tags) that represent due dates. For example, “due this week’, “due soon”,
oF “before next trip'—if you travel frequently. See example below:
-[n -/E-3e- % Heading 1 1 Due This Week (Cr+
~ Je Yosemite Project (Ctr
U ote ee | Bo A =| Media Library Project
Basic Tet syfles Ta
! Call Morten
Sunday, July 24,2016 3:34PM
©2016 Dovid Aen Company Alas reser, 82I-AA I2SEPTIE getegtingslene com svpuric aT one 28
gtd
For those tags to work, it means you are actively reviewing the items under those tags with as much discipline as
you are looking at your Next Actions lists. Again, use tags if they wil benefit your system and nat become a burden
on your abilty to capture new entries quickly and/or become siowed by the requirements of adding and maintaining
those tags.
3. If you are an Outlook Tasks user, you can assign a flag to your note in OneNote to create a new Task with that
due date in Outlook. To do this, put your cursor on the subject line of your OneNote item to be tagged, then click
on the Outlook Tasks icon in the ribbon and choose a tag (or use the keyboard shortcut assigned to that tag).
hu“ “JS: == & Heading | || bememencn | y|ia I] OB
aeroe lading? Pelee Ft ME | es
fe oe a ontoe? [Mado Lorn Poseet *| tg’ tage foe Deo?
mae Es Ps Pree ores
P Tomorow (shit)
PTs eo (sn)
Lees urn)
Call Morten TP Wo Date canesoites)
4 Suny uy28, 2016334 P cotom. cossniner
YY Moe conpiete
2X pele ooo Tse
open tatinosto08
To see the due date in OneNote, you would have to open the item and hover over the flag.
P {call Morten
Outlook Taske Tomorrow
Start date: Monday, July 25, 2016,
Due date Friday, July 29, 2016
To see the due date in Outlook, find the itern in your Tasks or To-Do List by going to Outlook or havering over the
flag again in the OneNote entry and choosing Open Task in Outlook
een
P Tomorrow (Ctrl+Shitts2) Task
PP This Week (Cttesnitte3) ax 3 uh aly a 2 oO B P
PEACE Save& Dee Fond Onto SOW Mark Aig Send Sats Remon Capac Foon
PP NoDate (cxteshites et haan * ene a oe
P castom. ctteshitten) (ebukss
Y Mark compiete a
XX Delete Outlook Task sae [cat sworen
Be sure to categorize the Task you created in Outlook to the correct GTO list (e.g. Projects, @Computer, Waiting For,
e’c.). Unfortunately, there is no way to assign a category to the note you create in OneNote before sending it over to
Outlook. For more support in setting up Outlook Tasks, be sure to get our GID & Outlook Setup Guide.
(© 2016 Dai Alen Company Allis reve, B2L-A 12SEPTI6- stigthingane com arrose 1 onan 2
gtd
MARKING ITEMS COMPLETE
A challenge with OneNote not functioning as a traditional list manager, like Outlook Tasks, is that you need to get
Creative on how to mark items complete from your actionable lists. While i's unlikely you need a hold on to
everything you complete, we usually find when coaching people that having a record of key projects or anything
that would be important to recall as having been done good candidates for keeping in OneNote.
HERE ARE A FEW OPTIONS ON DEALING WITH COMPLETED ITEMS:
1. Add a “To Do Tag” to your OneNote items, which adds a checkbox next to the subject line of the note. To add
this tag, put your cursor in the subject line of the entry, then click To Do Tag in the ribbon,
tom =f0 | = Heading | | Detaweaccur |)
A Yosemite Project cr
W be xe 2A < —||Heading2 =} eMedia Library Projects=, 72°
Tag
asc Text sive Tags
mail David about workbook changes
Thursday, July 21,2016 5:09PM
You can then check the box to mark the note as done by clicking in the checkbox. However, the note still stays
in your list, and the only way to know that the item is complete is by opening it up.
2. Another creative workaround is to create a list (Section) called Completed and drag/drop completed items
to that lst
Email David about workbook changes
Set he wed forrew emera
{mal Jonn abou Connect tous
yew tent
©2016 Dovid Aen Company Alas reser, 82I-AA I2SEPTIE getegtingslene com svpuric aT one
If you are integrating OneNote with Outlook Tasks...
If you mark the item complete in Outlook, it also marks it complete in OneNote and will change the red flag to
a green checkmark. You can also delete the Task in Outlook from OneNote by right-clicking on the flag:
[Cal Manrtan
PP Today (Ctrl+Shift+1)
PP Tomorrow (Ctri+Shift+2)
IP This Week (Ctrl+Shift+3)
IP New Week (Ctri+Shift+4)
PP No Date (Ctri+Shift+s)
P Custom... (Ctet+Shift+k)
VY. Mark Complete
X Delete Outlook Task |
Remove Tag
BB open askin Outlook
For more support in setting up Outlook Tasks, be sure to check out our GTD & Outlook Setup Guide.
USING SHORTCUT KEYS
gtd
The ability to capture information quickly can greatly enhance your productivity. There are many functions you can
perform in OneNote, using shortcut keys. Visit the Micrasofi Support site for @ full list of shortcuts for OneNote for
Windows,
SHARING FROM ONENOTE
OneNote isn’t just for managing your own workflow, you can also use it for collaborating with friends, family, and
coworkers.
Here are some practical uses for sharing:
* Collaborating with colleagues on a work project
* Collaborating with family or friends on a personal project
* Sharing meeting notes with your team
+ Sending an errands list to your partner/spouse/roommates
+ Sending your boss your current Projects list
* Sending your Agenda list to someone before you meet with them
©2016 Dovid Aen Company Alas reser, 82I-AA I2SEPTIE getegtingslene com svpuric aT one
3
gtd
You can share an entire Notebook or email a Page.
‘SHARING AN ENTIRE NOTEBOOK:
1 First, to share a Notebook, it needs to be on OneDrive, SharePoint, or your compary network. You can’t share
Notebooks that are only stored on your PC. To mave a Notebook, click on the Notebook and select File > Share.
Share Notebook
Projects & Actions
ME ity Documents» OneNote Notebooks
If needed, move the Notebook to a shared location.
2. Once you've moved it to @ shared location, then choose who/how you want to share it:
Share
Get a Sharing Link
[share with meeting
Move Notebook
(© 2016 Dai Alen Company Allis reve, B2L-A 12SEPTI6- stigthingane com apres T ovo 22
You can select whether others can just view or edit and view.
When you share @ Notebook, you are giving olhers viewing or editing access to the entire Notebook, unless you
password protect specific Sections (ists). To password protect a Section, right-click on the section name and
choose Password Protect This Section.
Rename
eq) EF Export.
Revise << Ben
Thursdov. 1 5 Hove or Copy
By Merge into Another Section,
New Section
New Section Group
Section Color
[&} Copy Link to Section
=
Microsoft does not yet give users the ability to share only spectfic Sections (ists) or Pages (entries on your lists).
Another option to just shere the information without giving others access to an entire Notebook is to email a Page.
EMAILING A PAGE:
You can email specific Pages (entries on your lists) from OneNote to someone else, whether they use OneNote
or not. There are several ways to do this.
1. Find the Page to share and click Email Page in the ribbon:
(© 2016 Dai Alen Company Allis reve, B2L-A 12SEPTI6- stigthingane com arrose 1 onan 3
‘The recipient will receive the note in the body of the email, like this:
From~ | davcsengtdpoutookcom
&.
[ w | [boss@mycompany.com
lI
sujet [et ¢rD Up a Raning |
sees GD nstalation Guide
“ 38 KB
Get GTD Up & Running
Thursday, July 21, 2016
sm
5:23PM
Read Getting Things Done ‘wes Wo eR
Get Guided Weekly Review Perret erecta
MP3 Spo ie
Fully populate OneNote ‘aime
Redo home filing sucrmmm FE
Geta labeler it aa nee rs
OR
2. Find the Page to share and click File > Send. Choose Email Page same as ribbon option), Send as Attachment,
Send as PDF, Send to Word, or Send to Blog. Here’s how that same Page would be sent as a PDF, where the
contents of your Page are packaged in a PDF as an attachment in the email:
Send
‘Current page: "Get GTO Up & Running”
OQ) tmatrace
Fromy | davidatenstd@outok.com
(9 Send as Attachment a
To. bosst@mycompany.com;
Leb ond as POF ene
sl Cc.
EE) send to word subject [Ge GTD Up Ruming
ached | EEE Get GTD Up Running (..
[Bsendto og amacred TR 424s
(© 2016 Dai Alen Company Allis reve, B2L-A 12SEPTI6- stigthingane com arrose 1 onan Ens
gtd
EMAIL
INTEGRATING ACTIONABLE EMAIL WITH ONENOTE
The master key for managing email is the hardest habit for many to change—working from a regularly empty inbox.
It takes less mental effort to operate from a zero base than to leave anything siting in the inbox. That doesn't mean
that the inbox in email is kept at zero—just that it gets there on some regular basis (atleast once a week in the
Weekly Review). The problem is that most people do not have a system for managing their emails beyond the inbox
area, so if they can't move on or finish dealing with the email right then, they wil leave it in “in” as the safest place.
TWO OPTIONS FOR MANAGING ACTIONABLE EMAIL
OPTION ONE: USE THE EMAIL AS THE REMINDER
Create @Action and @Waiting For folders in your email program, and use them like an action list. You would not
also put those reminders on your Calendar or Next Actions lists in OneNote—the email itself would be the only
reminder. That means you need to scan these folders with as much discipline as you would your Next Actions lists
and Calendar, for reminders of your commitments. The @ symbol isa trick to push these folders to the top of your
email structure for easy access. Ifthe @ symbol does not work in your email progam, try another symbol
© @AacTION
© @warmine FOR
People often like this option for the quick win it gives in getting your inbox processed to zero, The downside with this
option in emailis that you have no place to capture the next action or due date that’s associated with that actionable
email. So you'll inevitably be doing some “re-deciding" about emails you already decided about, ifthe next action is
‘not apparent by the subject line.
OPTION TWO: USE NEXT ACTIONS LISTS IN ONENOTE OR YOUR CALENDAR AS THE ACTION REMINDER
Create @Action Support and @Waiting For Support folders in your email program to hold supporting information for
actions that are tracked on your Calendar or Next Actions lists. In this case, the folders only serve as storage buckets
to hold the information you need to take the action on. You would be reminded of the action when you review your
Calendar or Next Actions lists. i's one fewer place to look for actions or waiting for items, whereas the first option
adds an additional location to look for a complete view of your reminders.
© @action suppoRT
(© @WAITING FOR SUPPORT
People often like this second option because all of your reminders will be tracked in as few places as possible,
But it does mean you have to take the time to go to OneNote Next Actions lists and define the next action,
Go ahead and cre er the @Action and @Waiting For or @Action Support and @Waiting For Support folders
jn your email program now.
2.2018 David Alen Company Algiers, ROL-AA T2SEPTIEpetingngtene cont svpuric aT one 36
ate
GETTING YOUR INBOX T0 ZERO
Getting your inbox to zero means you have made a decision about what each email means and what you want to do
about it. Using the questions from the GTD Workflow Map (pictured earlier in the Guide) you would simply ask:
What is it?
Isit actionable?
ND sit trash, o file as reference, or to incubate (add to your Someday/Maybe list, calendar,
Tickler or Bring Forward file]?
YES What's the next action?
Do now, delegate to someone else, or defer to do myself later?
if doing now, handle itin the moment, as long as it takes less than 2 minutes.
If delegating, track the waiting for reminder (f you need to track this getting completed) in your
@Waiting For folder in email or Waiting For in Tasks.
If deferring, track the action reminder in @Action folder in email, Calendar, or a Next Actions lst
If multiple actions, what's your desired outcome?
‘Track that outcome on your Projects lst in OneNote.
We recommend getting your inboxes to zero daily, or at least once a week in your Weekly Reviews.
2.2018 David Alen Company Algiers, ROL-AA T2SEPTIEpetingngtene cont svpuric aT one 36
gtd
EMAILING TO ONENOTE
‘Another great feature in OneNote is the billy to email information into your OneNote Notebooks.
A few ways you might find this useful include:
* Sending Mind Sweep items to your Quick Notes
+ Capturing a next action and sending it directly to a Next Actions list
+ Forwarding project support to one of your Project Notebooks
* Creating a new project to add to your Projects list
* Capturing reference for your Reference Notebook
1. To get started, go to www-onenote.corn/EmailToOneNote and follow the simple instructions for configuring
this feature
2. Select the email address to enable. Any emails you send from this address to “me@onenote.com” will be saved
to a Notebook you choose. Save that email address to your address book as a new contact now so its ready to
20 when you want to start sending emails. Name the new contact something easy to remember and type, like
“onenote”, for speedy addressing in the future
3. Select the default Notebook and Section for your emails. We recommend Quick Notes as the default. Your
estination Notebook must be shared on the web or your network. It won't work for Notebooks saved only locally
on your computer.
Choose Location
Choose the default notebook and section your emails will be saved
to.
Projects _ Actions > Quick Notes
4. Click Save.
5. Ga to your email program and send an emai to me@onenote.com from the email account you enabled in step 2.
‘A new Page willbe created from your email with the subject line of your email becoming the ttle of the Page.
©2016 Dovid Aen Company Alas reser, 82I-AA I2SEPTIE getegtingslene com svpuric aT one 37
gtd
For example, let's say “Hawai” comes to your mind, but you don't know what you want to do about Hawaii yet. I's
simply an unprocessed Mind Sweep item at this paint. Send an email to your OneNote account with “Hawai” in the
subject line,
Fromy | davidallengtd@outlookcom
ei
To. ‘megonenote.com;
send
ce | L
Subject Hani
When you are ready ta process the Hawai item, you would ask yourself the GTD processing questions (see the
map on page 3) and move thet item out ofthe Quick Notes ist and into the appropriate list, with a clearly defined
next action.
Hawaii
Sunday, July 24,2016 4:45 PM
|
Lookup hotel options for Hawaii
Sunday, July 24,2016 4:45PM
6. Sometimes youll also want to add things directly to a specific list. You can do that too, with one small change.
For example, let's say Hawaii comes to mind and you know you want to look up fights as the next action. Create
a new email, addressed to your OneNote account. In the subject line, type the next action “Lookup Hawai flights”
bul add the name of the list with the @ symbol before sending. For example, “Lookup Hawaii fights @Computer”.
Instead of going to Quick Notes as in the first example, this item will zo directly into your Computer ist:
&.
subject Lookup Hawa flights| @Computer
This is a great option when youve already clarified your next action and just need to get the itern on a lst
2.2018 David Alen Company Algiers, ROL-AA T2SEPTIEpetingngtene cont enero 1 ono 38
gtd
Of course it can also be used for adding new Projects, Someday/Maybe, and Waiting For items too:
From | davidallengtd@outiookcom
To. | |imelonenote om; We only recommend sending
fens items directly into your
& Next Actions lists if you
Subject [Kathryn = Reply about side eds -722]S0SRR9 ESE have a clearly defined next
action. This method is not for
capturing unprocessed Mind
Fromy | davidaengtd@outookcom ‘Sweep items or anything that
—S ‘you still need to decide what
To. _ | [medonenete.com; it means and what you want
| to do about it
ce
subject [reso Contaaor Agreement FSGS
SENDING AND CLIPPING TO ONENOTE
‘Another option for getting information into OneNote is clipping from your browser. This can be handy if you are surfing
the web and see something that you want to capture on Next Actions lis or send to Quick Notes to process later
For example:
* Sendiclip an article you want to read later and send to your Computer list
* Sendiclip a product you might want to buy and send to your Someday list
* Sendiclip reference information that could be useful in the future and send ta your Reference Notebook
If you are using Internet Explorer, right-click on a web page you want to capture and choose Send to OneNote.
Select your destination for the information in OneNote and change the subject of the new Page to reflect your next
action (or leave as is if you are sending to Quick Notes).
New note
Properties
If you are using a different program than IE, right-click on a web page you went to capture and choose Print.
Select OneNote as the destination, if it's not already selected. Choose where to save the information in OneNote
and change the subject of the new Page to reflect your next action (or leave as if you are sending to Quick
Notes to process late)
2.2018 David Alen Company Algiers, ROL-AA T2SEPTIEpetingngtene cont svpuric aT one 30
Microsoft also offers a browser extension called OneNote Web Clipper. Itis similar to the Send to OneNote option
described above, but offers a bit more functionality for what you clip (e.g. full page vs. just the article). You can
download the Clipper here: ywwwonenote,com/elipper.
We found the Send to OneNote option easier to use than the Web Clipner application, but experiment to see which
one will work best for you
CALENDAR
WHAT BELONGS ON YOUR CALENDAR
Outside of OneNote, your calendar is a critical component in your GTD system for reflecting the action choices that
need to be done ON a specific day versus those that you see on your Next Actions lists in OneNote, which can be
done BY a specific dey, or on ANY day. Your daily calendar page should represent the “hard landscape” for your
ay and will provide a trusted foundation at a glance for moment-to-mament orientation about “what's next?”
There are three things that belong on your calendar.
{© 2016 ba Aen Company lighter, 821-AA L2SEPTI6. geigtingeone com arrose 1 onan 40
gtd
1. DAY-SPECIFIC INFORMATION Information you want to know or be reminded of that day—not necessarily something to do.
Examples:
+ Things that might disrupt your day (server shut-downs, office moves, ete).
* External events to be aware of (marathons, elections, heads of state visits, etc).
+ Activities of other significant people of interest to you (kids, spouses, bosses, assistants, vacations, etc).
2 DAY-SPECIFIC ACTIONS Things that need to happen during the day, but not at a specific time.
Examples:
* Acall you have to make before you leave for the day
+ Something that you have to finish and submit by the end of the day
+ An agenda you must cover with someone before they leave the office
3. TIME-SPECIFIC ACTIONS Things that need to happen on a specific day and time.
Examples:
* Meetings, appointments, time blacked to work on projects
Que
Mom's birthday
‘Send updated spreadsheet to Jose
Submit expense report
oa
Update meeting with Marian
ee g
nam
ES
vaeM
REVIEWING YOUR CALENDAR
Ona dally basis, we recommend reviewing your Calendar for day- and time-specifc actions, any chance you get.
On a weekly basis, in your Weekly Review, we recommend reviewing your Calendar backward for any “Oh, that
reminds me..." items, and forward for any “I need to start prepping for.” tems to capture.
©2016 Dovid Aen Company Alas reser, 82I-AA I2SEPTIE getegtingslene com svpuric aT one al
gtd
REFERENCE
USING ONENOTE TO STORE REFERENCE INFORMATION
OneNote can manage a limitless number of potentially useful (and fun!) non-actionable simple reference lists and
checklists that you would not want to combine with your Next Actions lists.
This functionality is so totally open-ended and in one sense, so simple, the possibilities are infinite.
Have you ever...
* had a wild idea you didn’t know what to do with?
* wanted to remember the great restaurant you ate at in London?
+ needed to remember all the things to check before yau leave on a trip?
+ read something inspirational you wanted to keep and re-read every once in a while?
+ wondered where to put a suggestion about something to do the next time you visit a country?
* needed to remember everything you need to handle when you put on a special kind of event?
* wanted to keep track ofall the articles, blog posts, or essays you might want to write?
+ wanted to have a lst of clients and prospects ta review occasionally?
+ wanted a place to keep track of the possible gilts to give special people in your life?
+ needed a place to capture great team building and staff recognition ideas?
+ needed a quick emergency contact list?
To get started, create a new Notebook called Reference. This will create nice, clean edges from your
actionable information in your Projects & Actions Notebook.
To create a new Notebook, Click File > New.
New Notebook
ig eve Psat Me eDrIve - Personal
a Notebook Name:
wees felewrce
Add a Place \
tome oot
Choose a location for your new Notebook, such as OneDrive, This /PC, or Add a Place. Assign the name
“Projects & Actions” and click the Create Notebook button to save the new Notebook.
Your new Notebook should now be listed in the side panel
2.2018 David Alen Company Algiers, ROL-AA T2SEPTIEpetingngtene cont svpuric aT one 22
Notebooks *
[ib Projects a Actions ¥
-
Here are some possible new lists within your Reference Notebooks to try:
* Checklists
* Areas of focus
* Fun
+ Ideas
* Inspirations and affirmations
* Great quotes
+ Lists
+ Might lke to buy
* Might like to read
+ Music to download
© Next time in...
* Travel
* Vacation ideas
gtd
You have a few options for how to set this up, depending on your preference. As we consistently suggest, be careful
to not overcomplicate your system to the point where it becomes unwieldy to find or maintain the information. Real
through the following options and be wiling to experiment with the solution that will work best for you,
Example One Create reference lists and notes within one new Reference Notebook.
-
Creating individual notes:
‘Next time in San Francisco: Visit MoMA
Next time in San Francisco: Bike to Tiburon
"Next time in San Francisco: Dinner with Bryan
Next time in San Francisco: Check out Pier 23
Places to donate clothing
List of contractors we've used
Gate code
Instructions for updating the website
©2016 Dovid Aen Company Alas reser, 82I-AA I2SEPTIE getegtingslene com
a
e100 ONO
gtd
Creating lists of lists:
‘Nex time in San Francie.
Next time in San Francisco...
Places to donate dothing Sunday. July 24,2016 5:08PM
Ustof contractors weve used
Gate code
Instructions for updating the website Visit MoMA
Bike to Tiburon
Dinner with Bryan
Check out Pier 23,
You may also find tags useful if you choose this option, especially as this Notebook grows in size, te help you further
sort your information.
Ligne ~|20 & [Heading 1 Ke Yosemite Project (Cer ~
2 =e Media Library Project
Usex BA = x [Heading2 x Traverictiea) >
sic tot 98
ext time in San Francisco...
Sunday, July 24,2016 5:08 PM
Example Two. Create Reference Notebooks by Topic
Ifyou expect to have quite a bit of Reference, you may want to consider creating separete Notebooks by topic:
For example, if you have many travel-related reference items, you could create a Reference Notebook just to store
travel notes:
Noteboos *
Bal Pees Actors
Next time visiting Mom
Fi reteeres gna a Not ine sinc.
Svea . et br vt Now
©2016 Dovid Aen Company Alas reser, 82I-AA I2SEPTIE getegtingslene com enero 1 ono a
até
Ifyou have a project with many project plans, notes, and reference information you will need to capture, that would
be a great use af a Notebook:
Bab Poiess cons»
Milestones
Bb Peterence Monday, july 8, 2016 12:09>M
Web Redesion
Project
EE) Milestones - Spreadsheet
2 eae @ Coy
Design finalized __Brandingfinalized _SEOin place
Staff bios complete Content finalized Beta test
The possibilities with capturing reference are endless. Just remember to keep it clean & current, and fast & fun.
SYNCING
SYNCING ONENOTE
Syncing your cloud-based data in OneNote between the web, your desktop, and mobile devices should be seamless.
‘While the interface across the platforms wil look slighly cifferent, the basic user interface will be the same. If you
create a new Notebook or Section on your mobile device, it should automatically sync to your desktop or web
versions of OneNote.
‘There are far too many variables for us to cover syncing in this Guid, but there are lots of great resources about
syncing OneNote on the Microsoft website
(© 2016 Dai Alen Company Allis reve, B2L-A 12SEPTI6- stigthingane com arrose 1 onan 48
CONCLUSION
‘We hope this instruction guide has been useful Itis intended as an adjunct to our core education of workflow
mastery developed aver many years—not a substitute, The most successful implementation of this guide builds
on the understanding of the GTD best practices presented in our many learning tools, including the Getting
Things Done book, aur public and on-site courses, individual coaching, and our online learning center GTD
Connect”.
Please visit our website to take advantage of the many support tools and services available to assist you in getting
your GTD system up and running.
FOR TECHNICAL SUPPORT WITH ONENOTE, PLEASE VISIT:
mic m
FOR MORE INFORMATION ABOUT GTD, PLEASE VISIT:
gettingthingsdone.com
‘gtdconnect.com
OR CONTACT US:
David Allen Company
+¥1-805-646-8432
customerservice@davideo.com
©2016 Dovid Aen Company Alas reser, 82I-AA I2SEPTIE getegtingslene com on 46
You might also like
- Shoe Dog: A Memoir by the Creator of NikeFrom EverandShoe Dog: A Memoir by the Creator of NikeRating: 4.5 out of 5 stars4.5/5 (537)
- WerwerDocument107 pagesWerwerr16100% (1)
- The Subtle Art of Not Giving a F*ck: A Counterintuitive Approach to Living a Good LifeFrom EverandThe Subtle Art of Not Giving a F*ck: A Counterintuitive Approach to Living a Good LifeRating: 4 out of 5 stars4/5 (5794)
- GOMenuPrintable FinalDocument3 pagesGOMenuPrintable Finalr16100% (1)
- Hidden Figures: The American Dream and the Untold Story of the Black Women Mathematicians Who Helped Win the Space RaceFrom EverandHidden Figures: The American Dream and the Untold Story of the Black Women Mathematicians Who Helped Win the Space RaceRating: 4 out of 5 stars4/5 (895)
- 1405025-GOMenuPrintable Final PDFDocument1 page1405025-GOMenuPrintable Final PDFr16No ratings yet
- The Yellow House: A Memoir (2019 National Book Award Winner)From EverandThe Yellow House: A Memoir (2019 National Book Award Winner)Rating: 4 out of 5 stars4/5 (98)
- Back To School: Checklist For ElementaryDocument4 pagesBack To School: Checklist For Elementaryr16No ratings yet
- Grit: The Power of Passion and PerseveranceFrom EverandGrit: The Power of Passion and PerseveranceRating: 4 out of 5 stars4/5 (588)
- Spring Cleaning Checklists CL FinalDocument3 pagesSpring Cleaning Checklists CL Finalr16No ratings yet
- The Little Book of Hygge: Danish Secrets to Happy LivingFrom EverandThe Little Book of Hygge: Danish Secrets to Happy LivingRating: 3.5 out of 5 stars3.5/5 (400)
- Music TranceDocument7 pagesMusic Trancer16No ratings yet
- The Emperor of All Maladies: A Biography of CancerFrom EverandThe Emperor of All Maladies: A Biography of CancerRating: 4.5 out of 5 stars4.5/5 (271)
- Pensar en InglesDocument2 pagesPensar en Inglesr16No ratings yet
- Never Split the Difference: Negotiating As If Your Life Depended On ItFrom EverandNever Split the Difference: Negotiating As If Your Life Depended On ItRating: 4.5 out of 5 stars4.5/5 (838)
- The World Is Flat 3.0: A Brief History of the Twenty-first CenturyFrom EverandThe World Is Flat 3.0: A Brief History of the Twenty-first CenturyRating: 3.5 out of 5 stars3.5/5 (2259)
- On Fire: The (Burning) Case for a Green New DealFrom EverandOn Fire: The (Burning) Case for a Green New DealRating: 4 out of 5 stars4/5 (74)
- Elon Musk: Tesla, SpaceX, and the Quest for a Fantastic FutureFrom EverandElon Musk: Tesla, SpaceX, and the Quest for a Fantastic FutureRating: 4.5 out of 5 stars4.5/5 (474)
- A Heartbreaking Work Of Staggering Genius: A Memoir Based on a True StoryFrom EverandA Heartbreaking Work Of Staggering Genius: A Memoir Based on a True StoryRating: 3.5 out of 5 stars3.5/5 (231)
- Team of Rivals: The Political Genius of Abraham LincolnFrom EverandTeam of Rivals: The Political Genius of Abraham LincolnRating: 4.5 out of 5 stars4.5/5 (234)
- Devil in the Grove: Thurgood Marshall, the Groveland Boys, and the Dawn of a New AmericaFrom EverandDevil in the Grove: Thurgood Marshall, the Groveland Boys, and the Dawn of a New AmericaRating: 4.5 out of 5 stars4.5/5 (266)
- The Hard Thing About Hard Things: Building a Business When There Are No Easy AnswersFrom EverandThe Hard Thing About Hard Things: Building a Business When There Are No Easy AnswersRating: 4.5 out of 5 stars4.5/5 (345)
- The Unwinding: An Inner History of the New AmericaFrom EverandThe Unwinding: An Inner History of the New AmericaRating: 4 out of 5 stars4/5 (45)
- The Gifts of Imperfection: Let Go of Who You Think You're Supposed to Be and Embrace Who You AreFrom EverandThe Gifts of Imperfection: Let Go of Who You Think You're Supposed to Be and Embrace Who You AreRating: 4 out of 5 stars4/5 (1090)
- The Sympathizer: A Novel (Pulitzer Prize for Fiction)From EverandThe Sympathizer: A Novel (Pulitzer Prize for Fiction)Rating: 4.5 out of 5 stars4.5/5 (121)
- Her Body and Other Parties: StoriesFrom EverandHer Body and Other Parties: StoriesRating: 4 out of 5 stars4/5 (821)