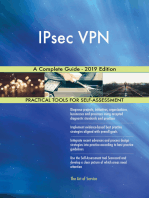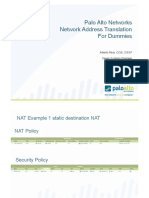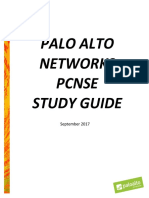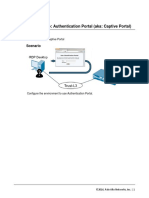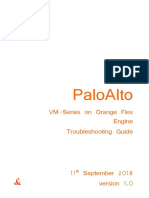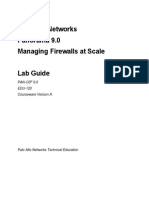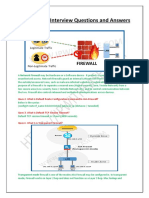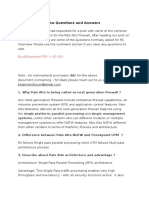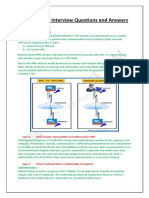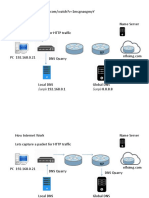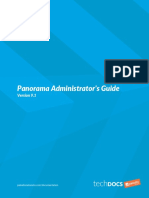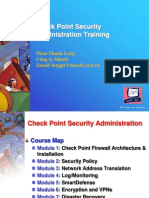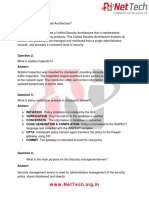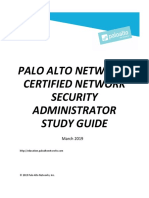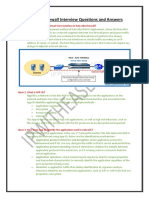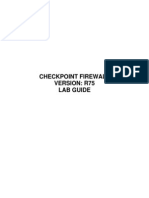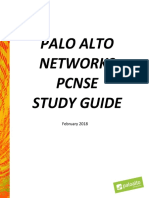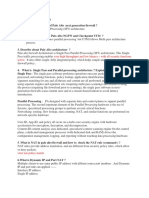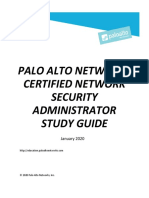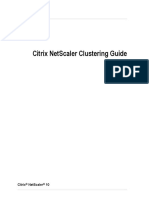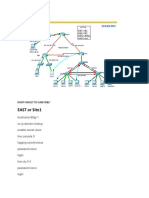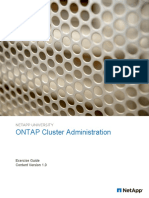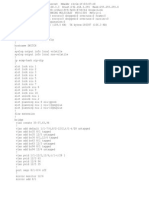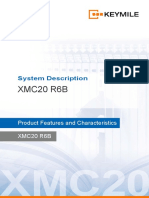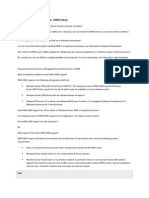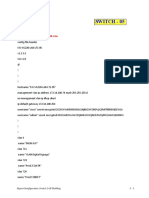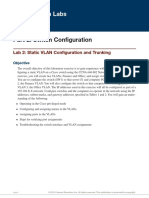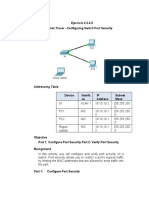Professional Documents
Culture Documents
Palo Alto Lab
Uploaded by
Wilinton Cuevas PomaOriginal Title
Copyright
Available Formats
Share this document
Did you find this document useful?
Is this content inappropriate?
Report this DocumentCopyright:
Available Formats
Palo Alto Lab
Uploaded by
Wilinton Cuevas PomaCopyright:
Available Formats
Palo Alto Networks
PSE Platform:
Associate
Lab Guide
PAN-OS® 8.0
EDU-1005
Courseware Version A
Palo Alto Networks® Technical Education
Palo Alto Networks, Inc.
https://www.paloaltonetworks.com
©2007-2017, Palo Alto Networks, Inc.
Palo Alto Networks and PAN-OS are registered trademarks of Palo Alto Networks, Inc. All other
marks mentioned herein may be trademarks of their respective companies.
©2017, Palo Alto Networks, Inc. Page 2
Table of Contents
Table of Contents ............................................................................................................................ 3
Typographical Conventions ............................................................................................................ 7
How to Use This Lab Guide ........................................................................................................... 8
1. Lab: Initial Configuration ........................................................................................................... 9
Lab Objectives............................................................................................................................. 9
1.0 Connect to Your Student Firewall ......................................................................................... 9
1.1 Apply a Baseline Configuration to the Firewall.................................................................... 9
1.2 Add an Admin Role Profile ................................................................................................. 10
1.3 Add an Administrator Account ........................................................................................... 10
1.4 Test the policy-admin User ................................................................................................. 11
1.5 Take a Commit Lock and Test the Lock ............................................................................. 12
1.6 Verify the Update and DNS Servers ................................................................................... 14
1.7 Schedule Dynamic Updates ................................................................................................ 14
2. Lab: Interface Configuration..................................................................................................... 16
Lab Objectives........................................................................................................................... 16
2.0 Load Lab Configuration ...................................................................................................... 16
2.1 Create New Security Zones ................................................................................................. 17
2.2 Create Interface Management Profiles ................................................................................ 17
2.3 Configure Ethernet Interfaces ............................................................................................. 18
2.4 Create a Virtual Wire .......................................................................................................... 21
2.5 Create a Virtual Router ....................................................................................................... 21
2.6 Test Connectivity ................................................................................................................ 22
2.7 Modify Outside Interface Configuration ............................................................................. 23
3. Lab: Security and NAT Policies ............................................................................................... 25
Lab Objectives........................................................................................................................... 25
3.0 Load Lab Configuration ...................................................................................................... 25
3.1 Create Tags .......................................................................................................................... 26
3.2 Create a Source NAT Policy ............................................................................................... 27
©2017, Palo Alto Networks, Inc. Page 3
3.3 Create Security Policy Rules ............................................................................................... 27
3.4 Verify Internet Connectivity ............................................................................................... 28
3.5 Create FTP Service.............................................................................................................. 29
3.6 Create a Destination NAT Policy ........................................................................................ 29
3.7 Create a Security Policy Rule.............................................................................................. 30
3.8 Test the Connection............................................................................................................. 31
4. Lab: App-ID .............................................................................................................................. 34
Lab Objectives........................................................................................................................... 34
4.0 Load Lab Configuration ...................................................................................................... 34
4.1 Create App-ID Security Policy Rule ................................................................................... 35
4.2 Enable Interzone Logging ................................................................................................... 35
4.3 Enable the Application Block Page ..................................................................................... 36
4.4 Test Application Blocking .................................................................................................. 36
4.5 Review Logs ........................................................................................................................ 37
4.6 Test Application Blocking .................................................................................................. 37
4.7 Review Logs ........................................................................................................................ 38
4.8 Modify the App-ID Security Policy Rule ........................................................................... 38
4.9 Test App-ID Changes .......................................................................................................... 38
4.10 Migrate Port-Based Rule to Application-Aware Rule ...................................................... 39
4.11 Observe the Application Command Center ...................................................................... 40
5. Lab: Content-ID ........................................................................................................................ 43
Lab Objectives........................................................................................................................... 43
5.0 Load Lab Configuration ...................................................................................................... 43
5.1 Create Security Policy Rule with an Antivirus Profile ....................................................... 44
5.2 Test Security Policy Rule .................................................................................................... 45
5.3 Review Logs ........................................................................................................................ 46
5.4 Create Security Policy Rule with an Anti-Spyware Profile ................................................ 47
5.5 Create DMZ Security Policy ............................................................................................... 49
5.6 Configure DNS-Sinkhole External Dynamic List ............................................................... 50
©2017, Palo Alto Networks, Inc. Page 4
5.7 Anti-Spyware Profile with DNS Sinkhole .......................................................................... 50
5.8 Test Security Policy Rule .................................................................................................... 51
5.9 Review Logs ........................................................................................................................ 51
5.10 Create Security Policy Rule with a Vulnerability Protection Profile ................................ 52
5.11 Test Security Policy Rule .................................................................................................. 53
5.12 Review Logs ...................................................................................................................... 53
5.13 Update Vulnerability Profile ............................................................................................. 54
5.14 Group Security Profiles ..................................................................................................... 54
5.15 Create a File Blocking Profile ........................................................................................... 56
5.16 Modify Security Profile Group ......................................................................................... 57
5.17 Test the File Blocking Profile ........................................................................................... 57
5.18 Multi-Level-Encoding ....................................................................................................... 58
5.19 Modify Security Policy Rule ............................................................................................. 59
5.20 Test the File Blocking Profile with Multi-Level-Encoding .............................................. 59
5.21 Modify Security Policy Rule ............................................................................................. 59
5.22 Test the File Blocking Profile with Multi-Level-Encoding .............................................. 60
5.23 Create Danger Security Policy Rule.................................................................................. 60
5.24 Generate Threats ............................................................................................................... 61
5.25 Modify Security Profile Group ......................................................................................... 62
5.26 Generate Threats ............................................................................................................... 62
6. Lab: URL Filtering ................................................................................................................... 64
Lab Objectives........................................................................................................................... 64
6.0 Load Lab Configuration ...................................................................................................... 64
6.1 Create a Security Policy Rule with a Custom URL Category............................................. 65
6.2 Test Security Policy Rule .................................................................................................... 67
6.3 Review Logs ........................................................................................................................ 67
6.4 Configure an External Dynamic List .................................................................................. 68
6.5 Test Security Policy Rule .................................................................................................... 69
6.6 Review Logs ........................................................................................................................ 69
©2017, Palo Alto Networks, Inc. Page 5
6.7 Create a Security Policy Rule with URL Filtering Profile .................................................. 70
6.8 Test Security Policy Rule with URL Filtering Profile ........................................................ 71
6.9 Review Logs ........................................................................................................................ 71
6.10 Modify Security Profile Group ......................................................................................... 72
7. Lab: WildFire ............................................................................................................................ 73
Lab Objectives........................................................................................................................... 73
7.0 Load Lab Configuration ...................................................................................................... 73
7.1 Create a WildFire Analysis Profile ..................................................................................... 74
7.2 Modify Security Profile Group ........................................................................................... 74
7.3 Test the WildFire Analysis Profile ...................................................................................... 75
7.4 Disable Security Policy Rule............................................................................................... 76
8. Optional Lab: User-ID .............................................................................................................. 78
Lab Objectives........................................................................................................................... 78
8.0 Load Lab Configuration ...................................................................................................... 78
8.1 Enable User-ID on the Inside Zone ..................................................................................... 79
8.2 Configure the LDAP Server Profile .................................................................................... 79
8.3 Configure User-ID Group Mapping .................................................................................... 80
8.4 Configure Integrated Firewall Agent .................................................................................. 81
8.5 Verify User-ID Configuration ............................................................................................. 83
8.6 Review Logs ........................................................................................................................ 84
8.7 Create Security Policy Rule ................................................................................................ 84
8.8 Review Logs ........................................................................................................................ 85
8.9 Disable Integrated Firewall Agent ...................................................................................... 86
©2017, Palo Alto Networks, Inc. Page 6
Typographical Conventions
This guide uses the following typographical conventions for special terms and instructions.
Convention Meaning Example
Bolding Names of selectable items Click Security to open the Security Rule
in the web interface Page
Courier font Text that you enter and Enter the following command:
coding examples a:\setup
The show arp all command yields this
output:
username@hostname> show arp
<output>
Click Click the left mouse button Click Administrators under the Device
tab
Right-click Click the right mouse Right-click the number of a rule you want
button to copy, and select Clone Rule
< > (text enclosed Parameter in the Lab Click Add again and select <Internal
in angle brackets) Settings Handout Interface>
©2017, Palo Alto Networks, Inc. Page 7
How to Use This Lab Guide
The Lab Guide contains exercises that correspond to modules in the Student Guide. Each lab
exercise consists of step-by-step, task-based labs. The final lab is based on a scenario that you
will interpret and use to configure a comprehensive firewall solution.
The following diagram provides a basic overview of the lab environment:
©2017, Palo Alto Networks, Inc. Page 8
1. Lab: Initial Configuration
Lab Objectives
Load a configuration.
Create an administrator role.
Create a new administrator and apply an administrator role.
Observe the newly created role permissions via the CLI and WebUI.
Create and test a commit lock.
Configure DNS servers for the firewall.
Schedule dynamic updates.
1.0 Connect to Your Student Firewall
1. Launch a browser and connect to https://192.168.1.254.
2. Log in to the Palo Alto Networks firewall using the following:
Parameter Value
Name admin
Password admin
1.1 Apply a Baseline Configuration to the Firewall
1. In the Palo Alto Networks firewall WebUI, select Device > Setup > Operations.
2. Click Load named configuration snapshot:
3. Click the drop-down list next to the Name text box and select edu-210-lab-01.
4. Click OK. After some time, a confirmation that the configuration has been loaded
appears.
5. Click Close.
6. Click the Commit link at the top right of the WebUI. Click Commit and wait until the
commit process is complete. Click Close to continue.
©2017, Palo Alto Networks, Inc. Page 9
Note: Continue if warned about a full commit.
1.2 Add an Admin Role Profile
Admin Role Profiles are custom roles that determine the access privileges and responsibilities of
administrative users.
1. Select Device > Admin Roles.
2. Click Add in the lower-left corner of the panel to create a new administrator role:
3. Enter the name policy-admins-profile.
4. Click the Web UI tab. Click the icon to disable the following:
Parameter Value
Monitor
Network
Device
Privacy
5. Click the XML API tab and verify that all items are disabled.
6. Click the Command Line tab and verify that the selection is none.
7. Click to continue.
1.3 Add an Administrator Account
1. Select Device > Administrators.
2. Click in the lower-left corner of the panel to open the Administrator configuration
window.
3. Configure the following:
Parameter Value
Name policy-admin
Authentication Profile None
Password paloalto
©2017, Palo Alto Networks, Inc. Page 10
Parameter Value
Administrator Type
Profile policy-admins-profile
Password Profile None
4. Click OK.
5. all changes.
1.4 Test the policy-admin User
1. Open PuTTY from the Windows desktop.
2. Double-click firewall-management:
3. Log in using the following information:
Parameter Value
Name admin
Password admin
The role assigned to this account is allowed CLI access, so the connection should succeed.
4. Close the PuTTY window and then open PuTTY again.
5. Open an SSH connection to firewall-management.
6. Log in using the following information (the window will close if authentication is
successful):
Parameter Value
Name policy-admin
Password paloalto
The PuTTY window closes because the admin role assigned to this account denies CLI
access.
©2017, Palo Alto Networks, Inc. Page 11
7. Open a different browser (not a tab) in private/incognito mode and browse to
https://192.168.1.254. A Certificate Warning might appear.
8. Click through the Certificate Warning. The Palo Alto Networks firewall login page
opens.
9. Log in using the following information (this action must be done in a different browser):
Parameter Value
Name policy-admin
Password paloalto
10. Close the Welcome window if one is presented.
11. Explore the available functionality of the WebUI. Notice that several tabs and functions
are excluded from the interface because of the Admin Role assigned to this user account.
1.5 Take a Commit Lock and Test the Lock
The web interface supports multiple concurrent administrator sessions by enabling an
administrator to lock the candidate or running configuration so that other administrators cannot
change the configuration until the lock is removed.
1. From the WebUI where you are logged in as policy-admin, click the transaction lock
icon to the right of the Commit link. The Locks windows opens.
2. Click Take Lock. A Take lock window opens.
3. Set the Type to Commit, and click OK. The policy-admin lock is listed in the Locks
window.
4. Click Close to close the Locks window.
5. Click the Logout button on the bottom-left corner of the WebUI:
6. Close the policy-admin browser window.
7. Return to the WebUI where you are logged in as admin.
8. Click the Device > Administrators link. The WebUI refreshes. Notice the lock icon in
the upper-right corner of the WebUI.
9. Click to add another administrator account.
10. Configure the following:
©2017, Palo Alto Networks, Inc. Page 12
Parameter Value
Name test-lock
Authentication Profile None
Password paloalto
Administrator Type
Profile policy-admins-profile
Password Profile None
11. Click OK. The new test-lock user is listed.
12. all changes. Although you could add a new administrator account, you are not
allowed to commit the changes because of the Commit lock set by the policy-admin user:
13. Click Close.
14. Click the transaction lock icon in the upper-right corner:
15. Select the policy-admin lock and click Remove Lock:
Note: The user that took the lock or any superuser can remove a lock.
16. Click OK and the lock is removed from the list.
17. Click Close.
18. all changes. You can now commit the changes.
19. Select the test-lock user and then click to delete the test-lock user.
20. Click Yes to confirm the deletion.
21. all changes.
©2017, Palo Alto Networks, Inc. Page 13
1.6 Verify the Update and DNS Servers
The DNS server configuration settings are used for all DNS queries that the firewall initiates in
support of FQDN address objects, logging, and firewall management.
1. Select Device > Setup > Services.
2. Open the Services window by clicking the icon in the upper-right corner of the
Services panel:
3. Verify that 4.2.2.2 is the Primary DNS Server and that 8.8.8.8 is the Secondary DNS
Server.
4. Verify that updates.paloaltonetworks.com is the Update Server.
5. Click OK.
1.7 Schedule Dynamic Updates
Palo Alto Networks regularly posts updates for application detection, threat protection, and
GlobalProtect data files through dynamic updates.
1. Select Device > Dynamic Updates.
2. Locate and click the hyperlink on the far right of Antivirus:
The scheduling window opens. Antivirus signatures are released daily.
3. Configure the following:
Parameter Value
Recurrence Daily
Time 01:02
Action download-and-install
4. Click OK.
5. Locate and click the hyperlink on the far right of Application and Threats. The
scheduling window opens. Application and Threat signatures are released weekly.
6. Configure the following:
©2017, Palo Alto Networks, Inc. Page 14
Parameter Value
Recurrence Weekly
Day wednesday
Time 01:05
Action download-and-install
7. Click OK.
8. Locate and click the hyperlink on the far right of WildFire. The scheduling window
opens. WildFire signatures can be available within five minutes.
9. Configure the following:
Parameter Value
Recurrence Every Minute
Action download-and-install
10. Click OK.
11. all changes.
Stop. This is the end of the Initial Configuration lab.
©2017, Palo Alto Networks, Inc. Page 15
2. Lab: Interface Configuration
Lab Objectives
Create Security zones two different ways and observe the time saved.
Create Interface Management Profiles to allow ping and responses pages.
Configure Ethernet interfaces to observe DHCP client options and static configuration.
Create a virtual router and attach configured Ethernet interfaces.
Test connectivity with automatic default route configuration and static configuration.
2.0 Load Lab Configuration
1. In the WebUI select Device > Setup > Operations.
2. Click Load named configuration snapshot:
©2017, Palo Alto Networks, Inc. Page 16
3. Select edu-210-lab-02 and click OK.
4. Click Close.
5. all changes.
2.1 Create New Security Zones
Security zones are a logical way to group physical and virtual interfaces on the firewall in order
to control and log the traffic that traverses your network through the firewall. An interface on the
firewall must be assigned to a Security zone before the interface can process traffic. A zone can
have multiple interfaces of the same type (for example, Tap, Layer 2, or Layer 3 interfaces)
assigned to it, but an interface can belong to only one zone.
1. Select Network > Zones.
2. Click to create a new zone. The Zone configuration window opens.
3. Configure the following:
Parameter Value
Name outside
Type Layer3
4. Click OK to close the Zone configuration window. The outside zone is the only zone
created in this task. You will add an Ethernet interface to this zone in a later lab step.
2.2 Create Interface Management Profiles
An Interface Management Profile protects the firewall from unauthorized access by defining the
services and IP addresses that a firewall interface permits. You can assign an Interface
Management Profile to Layer 3 Ethernet interfaces (including subinterfaces) and to logical
interfaces (Aggregate, VLAN, Loopback, and Tunnel interfaces).
1. Select Network > Network Profiles > Interface Mgmt.
2. Click to open the Interface Management Profile configuration window.
3. Configure the following:
Parameter Value
Name ping-response-pages
Permitted Services
4. Click OK to close the Interface Management Profile configuration window.
©2017, Palo Alto Networks, Inc. Page 17
5. Click to create another Interface Management Profile.
6. Configure the following:
Parameter Value
Name ping
Permitted Services
7. Click OK to close the Interface Management Profile configuration window.
2.3 Configure Ethernet Interfaces
1. Select Network > Interfaces > Ethernet.
2. Click to open ethernet1/2.
3. Configure the following:
Parameter Value
Comment inside interface
Interface Type Layer3
Virtual Router None
4. Click the Security Zone drop-down list and select New Zone:
The Zone configuration window opens.
5. Configure the following:
Parameter Value
Name inside
Type Select Layer3
6. Click OK to close the Zone configuration window.
7. Click the Ethernet Interface IPv4 tab.
8. Configure the following:
Parameter Value
Type Static
IP Click Add and type 192.168.1.1/24
©2017, Palo Alto Networks, Inc. Page 18
9. Click the Advanced tab.
10. Click the Management Profile drop-down list and select ping-response-pages.
11. Click OK to close the Ethernet Interface configuration window.
12. Click to open ethernet1/3.
13. Configure the following:
Parameter Value
Comment dmz interface
Interface Type Layer3
Virtual Router None
14. Click the Security Zone drop-down list and select New Zone. The Zone configuration
window opens.
15. Configure the following:
Parameter Value
Name dmz
Type Layer3 should be selected
16. Click OK to close the Zone configuration window.
17. Click the IPv4 tab.
18. Configure the following:
Parameter Value
Type Static
IP Click Add and type 192.168.50.1/24
19. Click the Advanced tab.
20. Click the Management Profile drop-down list and select ping.
21. Click OK to close the Ethernet Interface configuration window.
22. Click to open ethernet1/1.
23. Configure the following:
Parameter Value
Comment outside interface
Interface Type Layer3
Virtual Router None
Security Zone outside
©2017, Palo Alto Networks, Inc. Page 19
24. Click the IPv4 tab and configure the following:
Parameter Value
Type DHCP Client
Note the option.
This option will automatically install a default route based on DHCP-option 3.
25. Click OK to close the Ethernet Interface configuration window.
26. Click to open ethernet1/4.
27. Configure the following:
Parameter Value
Comment vWire danger
Interface Type Virtual Wire
Virtual Wire None
28. Click the Security Zone drop-down list and select New Zone. The Zone configuration
window opens.
29. Configure the following:
Parameter Value
Name danger
Type Virtual Wire should be selected
30. Click OK twice to close the Zone and Ethernet Interface configuration windows.
31. Click to open ethernet1/5.
32. Configure the following:
Parameter Value
Comment vWire danger
Interface Type Virtual Wire
Virtual Wire None
Security Zone danger
33. Click OK to close the Ethernet Interface configuration window.
©2017, Palo Alto Networks, Inc. Page 20
2.4 Create a Virtual Wire
A virtual wire interface binds two Ethernet ports together. A virtual wire interface allows all
traffic or just selected VLAN traffic to pass between the ports. No other switching or routing
services are available.
1. Select Network > Virtual Wires.
2. Click and configure the following:
Parameter Value
Name danger
Interface 1 ethernet1/4
Interface 2 ethernet1/5
3. Click OK.
2.5 Create a Virtual Router
The firewall requires a virtual router to obtain routes to other subnets either using static routes
that you manually define, or through participation in Layer 3 routing protocols that provide
dynamic routes.
1. Select Network > Virtual Routers.
2. Click the default virtual router.
3. Rename the default router lab-vr.
4. Add the following interfaces: ethernet1/1, ethernet1/2, and ethernet1/3.
©2017, Palo Alto Networks, Inc. Page 21
Note: This step also can be completed via each Ethernet Interface configuration window.
5. Click OK.
6. all changes.
2.6 Test Connectivity
1. Open PuTTY from the Windows desktop.
2. Double-click firewall-management:
3. Log in using the following information:
Parameter Value
Name admin
Password admin
4. Enter the command ping source 203.0.113.21 host 8.8.8.8.
Because a default route was automatically installed, you should be getting replies from
8.8.8.8:
5. On the lab environment Windows desktop, open a command-prompt window.
6. Type the command ping 192.168.1.1:
©2017, Palo Alto Networks, Inc. Page 22
7. Verify that you get a reply before proceeding.
8. Close the command-prompt window.
2.7 Modify Outside Interface Configuration
1. Select Network > Interfaces > Ethernet.
2. Select but, do not open: ethernet1/1.
3. Click then click Yes.
4. Click and open ethernet 1/1.
5. Configure the following:
Parameter Value
Comment outside interface
Interface Type Layer3
Virtual Router lab-vr
Security Zone outside
6. Click the IPv4 tab and configure the following:
Parameter Value
Type Static
IP 203.0.113.20/24
7. Click OK to close the Ethernet Interface configuration window.
8. Select Network > Virtual Routers.
9. Click to open the lab-vr virtual router.
10. Click the Static Routes vertical tab:
©2017, Palo Alto Networks, Inc. Page 23
11. Click to configure the following static route:
Parameter Value
Name default-route
Destination 0.0.0.0/0
Interface ethernet1/1
Next Hop IP Address
Next Hop IP Address 203.0.113.1
12. Click OK to add the static route and then click OK again to close the Virtual Router –
lab-vr configuration window.
13. all changes.
14. Make the PuTTY window that was used to ping 8.8.8.8 the active window.
15. Type the command ping source 203.0.113.20 host 8.8.8.8.
You should be able to successfully ping 8.8.8.8.
16. Close the PuTTY window.
Stop. This is the end of the Interface Configuration lab.
©2017, Palo Alto Networks, Inc. Page 24
3. Lab: Security and NAT Policies
Lab Objectives
Create tags for later use with Security policy rules.
Create a basic source NAT rule to allow outbound access and an associated Security
policy rule to allow the traffic.
Create a destination NAT rule for FTP server and an associated Security policy rule to
allow the traffic.
3.0 Load Lab Configuration
1. In the WebUI select Device > Setup > Operations.
2. Click Load named configuration snapshot:
3. Select edu-210-lab-03 and click OK.
4. Click Close.
5. all changes.
©2017, Palo Alto Networks, Inc. Page 25
3.1 Create Tags
Tags allow you to group objects using keywords or phrases. Tags can be applied to Address
objects, Address Groups (static and dynamic), zones, services, Service Groups, and policy rules.
You can use a tag to sort or filter objects, and to visually distinguish objects because they can
have color. When a color is applied to a tag, the Policies tab displays the object with a
background color.
1. Select Objects > Tags.
2. Click to define a new tag.
3. Configure the following:
Parameter Value
Name Select danger
Color Purple
4. Click OK to close the Tag configuration window.
5. Click again to define another new tag.
6. Configure the following:
Parameter Value
Name egress
Color Blue
7. Click OK to close the Tag configuration window.
8. Click again to define another new tag.
9. Configure the following:
Parameter Value
Name Select dmz
Color Orange
10. Click OK to close the Tag configuration window.
11. Click again to define another new tag.
12. Configure the following:
Parameter Value
Name internal
Color Yellow
©2017, Palo Alto Networks, Inc. Page 26
13. Click OK to close the Tag configuration window.
3.2 Create a Source NAT Policy
1. Select Policies > NAT.
2. Click to define a new source NAT policy.
3. Configure the following:
Parameter Value
Name source-egress-outside
Tags egress
4. Click the Original Packet tab and configure the following:
Parameter Value
Source Zone inside
Destination Zone outside
Destination Interface ethernet1/1
5. Click the Translated Packet tab and configure the following:
Parameter Value
Translation Type Dynamic IP And Port
Address Type Interface Address
Interface ethernet1/1
IP Address Select 203.0.113.20/24 (Make sure to select the
interface IP address, do not type it.)
6. Click OK to close the NAT Policy Rule configuration window.
You will not be able to access the internet yet because you still need to configure a Security
policy to allow traffic to flow between zones.
3.3 Create Security Policy Rules
Security policy rules reference Security zones and enable you to allow, restrict, and track traffic
on your network based on the application, user or user group, and service (port and protocol).
1. Select Policies > Security.
©2017, Palo Alto Networks, Inc. Page 27
2. Click to define a Security policy rule.
3. Configure the following:
Parameter Value
Name egress-outside
Rule Type universal (default)
Tags egress
4. Click the Source tab and configure the following:
Parameter Value
Source Zone inside
Source Address Any
5. Click the Destination tab and configure the following:
Parameter Value
Destination Zone outside
Destination Address Any
6. Click the Application tab and verify that is checked.
7. Click the Service/URL Category tab and verify that is selected.
8. Click the Actions tab and verify the following:
Parameter Value
Action Setting Allow
Log Setting Log at Session End
9. Click OK to close the Security Policy Rule configuration window.
10. all changes.
3.4 Verify Internet Connectivity
1. Test internet connectivity by opening a different browser in private/incognito mode and
browse to msn.com and shutterfly.com.
2. In the WebUI select Monitor > Logs > Traffic.
3. Traffic log entries should be present based on the internet test. Verify that there is
allowed traffic that matches the Security policy rule egress-outside:
©2017, Palo Alto Networks, Inc. Page 28
3.5 Create FTP Service
When you define Security policy rules for specific applications, you can select one or more
services that limit the port numbers that the applications can use.
1. In the WebUI select Objects > Services.
2. Click to create a new service using the following:
Parameter Value
Name service-ftp
Destination Port 20-21
3. Click OK to close the Service configuration window.
3.6 Create a Destination NAT Policy
You are configuring destination NAT in the lab to get familiar with how destination NAT works,
not because it is necessary for the lab environment.
1. In the WebUI select Policies > NAT.
2. Click to define a new destination NAT policy rule.
3. Configure the following:
Parameter Value
Name destination-dmz-ftp
Tags internal
4. Click the Original Packet tab and configure the following:
Parameter Value
Source Zone inside
Destination Zone inside
Destination Interface ethernet1/2
Service service-ftp
©2017, Palo Alto Networks, Inc. Page 29
Parameter Value
Destination Address 192.168.1.1
5. Click the Translated Packet tab and configure the following:
Parameter Value
Destination Address Select the check box
Translation
Translated Address 192.168.50.10 (address of DMZ Server)
6. Click OK to close the NAT Policy configuration window.
3.7 Create a Security Policy Rule
1. Click the Dashboard tab.
2. Annotate the current time referenced by the firewall:
3. Select Policies > Security.
4. Click to define a new Security policy rule.
5. Configure the following:
Parameter Value
Name internal-dmz-ftp
Rule Type universal (default)
Tags internal
6. Click the Source tab and configure the following:
Parameter Value
Source Zone inside
7. Click the Destination tab and configure the following:
Parameter Value
Destination Zone dmz
©2017, Palo Alto Networks, Inc. Page 30
Parameter Value
Destination Address 192.168.1.1
8. Click the Service/URL Category tab and configure the following:
Parameter Value
Service service-ftp
9. Click the Actions tab and verify that Allow is selected.
10. Locate the Schedule drop-down list and select New Schedule:
By default, Security policy rules are always in effect (all dates and times). To limit a
Security policy to specific times, you can define schedules and then apply them to the
appropriate policy rules.
11. Configure the following:
Parameter Value
Name internal-dmz-ftp
Recurrence Daily
Start Time 5 minutes from the time annotated in Step 2.
End time 2 hours from the current firewall time.
Note: Input time in a 24-hour format.
12. Click OK to close the Schedule configuration window.
13. Click OK to close the Security Policy Rule configuration window.
14. all changes.
3.8 Test the Connection
1. Wait for the scheduled time to start for the internal-dmz-ftp Security policy rule.
2. Open a new Chrome browser window in private mode and browse to
ftp://192.168.1.1.
3. At the prompt for login information, enter the following:
Parameter Value
User Name lab-user
Password paloalto
©2017, Palo Alto Networks, Inc. Page 31
192.168.1.1 is the inside interface address on the firewall. The firewall is not hosting the
FTP server. The fact that you were prompted for a username indicates that FTP was
successfully passed through the firewall using destination NAT.
4. Verify that you can view the directory listing and then close the Chrome browser
window:
5. In the WebUI select Monitor > Logs > Traffic.
6. Find the entries where the application ftp has been allowed by rule internal-dmz-ftp.
Notice the Destination address and rule matching:
©2017, Palo Alto Networks, Inc. Page 32
Stop. This is the end of the Security and NAT Policies lab.
©2017, Palo Alto Networks, Inc. Page 33
4. Lab: App-ID
Lab Objectives
Create an application-aware Security policy rule.
Enable interzone logging.
Enable the application block page for blocked applications.
Test application blocking with different applications
Understand what the signature web-browsing really matches.
Migrate older port-based rule to application-aware.
Review logs associated with the traffic and browse the Application Command Center
(ACC).
4.0 Load Lab Configuration
1. In the WebUI select Device > Setup > Operations.
2. Click Load named configuration snapshot:
©2017, Palo Alto Networks, Inc. Page 34
3. Select edu-210-lab-04 and click OK.
4. Click Close.
5. all changes.
4.1 Create App-ID Security Policy Rule
1. Select Policies > Security.
2. Select the egress-outside Security policy rule without opening it.
3. Click . The Clone configuration window opens.
4. On the Rule order drop-down list, select Move top.
5. Click OK to close the Clone configuration window.
6. With the original egress-outside Security policy rule still selected, click .
Notice that the egress-public rule is now grayed out and in italic fonts:
7. Click to open the cloned Security policy rule named egress-outside-1.
8. Configure the following:
Parameter Value
Name egress-outside-app-id
9. Click the Application tab and configure the following:
Parameter Value
Applications dns
facebook-base
ssl
web-browsing
10. Click OK to close the Security Policy Rule configuration window.
4.2 Enable Interzone Logging
The intrazone-default and interzone-default Security policy rules are read-only by default.
1. Click to open the interzone-default Security policy rule.
2. Click the Actions tab. Note that Log at Session Start and Log at Session End are
deselected, and cannot be edited:
©2017, Palo Alto Networks, Inc. Page 35
3. Click Cancel.
4. With the interzone-default policy rule selected but not opened, click . The
Security Policy Rule – predefined window opens.
5. Click the Actions tab.
6. Select Log at Session End.
7. Click OK.
4.3 Enable the Application Block Page
1. Select Device > Response Pages.
2. Click Disabled to the right of Application Block Page:
3. Select the Enable Application Block Page check box.
4. Click OK. The Application Block Page should now be enabled:
5. all changes.
4.4 Test Application Blocking
1. Open a new browser window in private/incognito mode. You should be able to browse to
www.facebook.com and www.msn.com.
2. Use private/incognito mode in a browser to connect to
http://www.shutterfly.com. An Application Blocked page opens, indicating
that the shutterfly application has been blocked:
©2017, Palo Alto Networks, Inc. Page 36
Why could you browse to Facebook and MSN but not to Shutterfly? MSN currently does
not have an Application signature. Therefore, it falls under the Application signature
web-browsing. However, an Application signature exists for Shutterfly and it is not
currently allowed in any of the firewall Security policy rules.
3. Browse to google.com and verify that google-base is also being blocked:
4.5 Review Logs
1. Select Monitor > Logs > Traffic.
2. Type ( app eq shutterfly ) in the filter text box.
3. Press the Enter key.
Only log entries whose Application is shutterfly are displayed.
4.6 Test Application Blocking
1. Try to work around the firewall’s denial of access to Shutterfly by using a web proxy. In
private/incognito mode in a browser, browse to avoidr.com.
2. Enter www.shutterfly.com in the text box near the bottom and click Go. An
application block page opens showing that the phproxy application was blocked:
©2017, Palo Alto Networks, Inc. Page 37
4.7 Review Logs
1. Select Monitor > Logs > Traffic.
2. Type ( app eq phproxy ) in the filter text box. The Traffic log entries indicates
that the phproxy application has been blocked:
Based on the information from your log, Shutterfly and phproxy are denied by the
interzone-default Security policy rule.
Note: If the logging function of your interzone-default rule is not enabled, no information
would be provided via the Traffic log.
4.8 Modify the App-ID Security Policy Rule
1. In the WebUI select Policies > Security.
2. Add shutterfly and google-base to the egress-outside-app-id Security policy
rule.
3. Remove facebook-base from the egress-outside-app-id Security policy rule.
4. all changes.
4.9 Test App-ID Changes
1. Open a browser in private/incognito mode and browse to www.shutterfly.com and
google.com. The application block page is no longer presented.
©2017, Palo Alto Networks, Inc. Page 38
2. Open a new browser in private/incognito mode and browse to www.facebook.com
The application block page now appears for facebook-base. Note: Do not use any
previously used browser windows because browser caching can cause incorrect results.
3. Close all browser windows except for the firewall WebUI.
Note: The web-browsing Application signature only covers browsing that does not match
any other Application signature.
4.10 Migrate Port-Based Rule to Application-Aware Rule
1. In the WebUI select Policies > Security.
2. Click to open the internal-dmz-ftp Security policy rule:
3. Click the Application tab and add ftp.
4. Click the Service/URL Category tab.
5. Delete service-ftp and select application-default.
Selecting application-default does not change the service behavior because, in the
application database, FTP is allowed only on ports 20 and 21 by default.
6. Click OK.
7. all changes.
8. Open a new Chrome browser window in private mode and browse to
ftp://192.168.1.1.
9. At the prompt for login information, enter the following (Credentials may be cached from
previous login):
©2017, Palo Alto Networks, Inc. Page 39
Parameter Value
User Name lab-user
Password paloalto
Notice that the connection succeeds and that you can log in to the FTP server with the
updated Security policy rule.
4.11 Observe the Application Command Center
The Application Command Center (ACC) is an analytical tool that provides actionable
intelligence on activity within your network. The ACC uses the firewall logs as the source for
graphically depicting traffic trends on your network. The graphical representation enables you to
interact with the data and visualize the relationships between events on the network, including
network use patterns, traffic patterns, and suspicious activity and anomalies.
1. Click the ACC tab to access the Application Command Center:
2. Note that the upper-right corner of the ACC displays the total risk level for all traffic that
has passed through the firewall thus far:
3. On the Network Activity tab, the Application Usage pane shows application traffic
generated so far (because log aggregation is required, 15 minutes might pass before the
ACC displays all applications).
©2017, Palo Alto Networks, Inc. Page 40
4. You can click any application listed in the Application Usage pane; google-base is used
in this example:
Notice that the Application Usage pane updates to present only google-base information.
5. Click the icon and select Traffic Log:
Notice that the WebUI generated the appropriate log filter and jumped to the applicable log
information for the google-base application:
©2017, Palo Alto Networks, Inc. Page 41
Stop. This is the end of the App-ID lab.
©2017, Palo Alto Networks, Inc. Page 42
5. Lab: Content-ID
Lab Objectives
Configure and test an Antivirus Security Profile.
Configure and test an Anti-Spyware Security Profile.
Configure and test the DNS sinkhole feature with an External Dynamic List.
Configure and test a Vulnerability Security Profile.
Configure and test a File Blocking Security Profile.
Use the Virtual Wire mode and configure the danger zone.
Generate threats and observe the actions taken.
5.0 Load Lab Configuration
1. In the WebUI select Device > Setup > Operations.
2. Click Load named configuration snapshot:
3. Select edu-210-lab-05 and click OK.
©2017, Palo Alto Networks, Inc. Page 43
4. Click Close.
5. all changes.
5.1 Create Security Policy Rule with an Antivirus Profile
Use an Antivirus Profile object to configure options to have the firewall scan for viruses on
traffic matching a Security policy rule.
1. Select Objects > Security Profiles > Antivirus.
2. Click to create an Antivirus Profile.
3. Configure the following:
Parameter Value
Name lab-av
Packet Capture
Decoder Set the Action column for http to reset-server
4. Click OK to close the Antivirus Profile configuration window.
5. Select Policies > Security.
6. Select the egress-outside-app-id Security policy rule without opening it:
7. Click . The Clone configuration window opens.
8. Select Move top from the Rule Order drop-down list.
9. Click OK to close the Clone configuration window.
10. With the original egress-outside-app-id still selected, click .
11. Click to open the cloned Security policy rule named egress-outside-app-id-1.
12. Configure the following:
Parameter Value
Name egress-outside-av
Tags egress
13. Click the Application tab and configure the following:
Parameter Value
Applications
14. Click the Actions tab and configure the following:
©2017, Palo Alto Networks, Inc. Page 44
Parameter Value
Profile Type Profiles
Profile Setting
15. Click OK to close the Security Policy Rule configuration window.
16. all changes.
5.2 Test Security Policy Rule
1. On your desktop, open a new browser in private/incognito mode and browse to
http://www.eicar.org.
2. Click the DOWNLOAD ANTIMALWARE TESTFILE image in the top-right corner:
3. Click the Download link on the left of the web page:
4. Within the Download area at the bottom of the page, click either the eicar.com or the
eicar.com.txt file to download the file using standard HTTP and not SSL-enabled
HTTPS. The firewall will not be able to detect the viruses in an HTTPS connection until
decryption is configured.
©2017, Palo Alto Networks, Inc. Page 45
5. If prompted, Save the file. Do not open or run the file.
6. Close the browser window.
5.3 Review Logs
1. In the WebUI select Monitor > Logs > Threat.
2. Find the log message that detected the Eicar Test File. Notice that the action for the file
is reset-server:
3. Click the icon on the left side of the entry for the Eicar Test File to display the
packet capture (pcap):
Here is an example of what a pcap might look like:
©2017, Palo Alto Networks, Inc. Page 46
Captured packets can be exported in pcap format and examined with an offline analyzer
for further investigation.
4. After viewing the pcap, click Close.
5.4 Create Security Policy Rule with an Anti-Spyware Profile
1. Select Objects > Security Profiles > Anti-Spyware.
2. Click to create an Anti-Spyware Profile.
3. Configure the following:
Parameter Value
Name lab-as
Rules tab Click Add and create a rule with these parameters:
Rule Name: med-low-info
Action: Select Alert
Severity: Select only the Medium, Low, and
Informational check boxes
Click OK to save the rule.
Click Add and create another rule with these parameters:
©2017, Palo Alto Networks, Inc. Page 47
Parameter Value
Rule Name: crit-high
Action: Select Alert
Severity: Select only the Critical and High check
boxes
Click OK to save the rule.
4. Click OK to close the Anti-Spyware Profile window.
5. Select Policies > Security.
6. Select the egress-outside-av Security policy rule without opening it.
7. Click . The Clone configuration window opens.
8. Select Move top from the Rule Order drop-down list.
9. Click OK to close the Clone configuration window.
10. With the original egress-outside-av still selected, click .
11. Click to open the cloned Security policy rule named egress-outside-av-1.
12. Configure the following:
Parameter Value
Name egress-outside-as
Tags egress
13. Click the Source tab and configure the following:
Parameter Value
Source Zone
14. Click the Actions tab and configure the following:
Parameter Value
Profile Type Profiles
©2017, Palo Alto Networks, Inc. Page 48
Parameter Value
Profile Setting
15. Click OK to close the Security Policy Rule configuration window.
5.5 Create DMZ Security Policy
Because the management interface uses the inside interface as the gateway, you need to allow
this traffic via a Security policy rule.
1. Select the internal-dmz-ftp Security policy rule without opening it.
2. Click . The Clone configuration window opens.
3. Select Move top from the Rule Order drop-down list.
4. Click OK to close the Clone configuration window.
5. With the original internal-dmz-ftp still selected, click .
6. Click to open the cloned Security policy rule named internal-dmz-ftp-1.
7. Configure the following:
Parameter Value
Name internal-inside-dmz
Tags internal
8. Click the Destination tab and configure the following:
Parameter Value
Destination Address
9. Click the Application tab and configure the following:
©2017, Palo Alto Networks, Inc. Page 49
Parameter Value
Applications web-browsing
ssl
ssh
ftp
10. Click OK to close the Security Policy Rule configuration window.
11. Select Policies > NAT.
12. Select the destination-dmz-ftp NAT policy rule without opening it.
13. Click .
14. all changes.
5.6 Configure DNS-Sinkhole External Dynamic List
An External Dynamic List is an object that references an external list of IP addresses, URLs, or
domain names that can be used in policy rules. You must create this list as a text file and save it
to a web server that the firewall can access. By default, the firewall uses its management port to
retrieve the list items.
1. Select Objects > External Dynamic Lists.
2. Click to configure a new External Dynamic List.
3. Configure the following:
Parameter Value
Name lab-dns-sinkhole
Type Domain List
Source http://192.168.50.10/dns-sinkhole.txt (This
is hosted on the DMZ server.)
Repeat Five Minute
Note: This list currently only contains reddit.com.
4. Click OK to close the External Dynamic Lists configuration window.
5.7 Anti-Spyware Profile with DNS Sinkhole
The DNS sinkhole action provides administrators with a method of identifying infected hosts on
the network using DNS traffic, even when the firewall is north of a local DNS server (i.e., the
firewall cannot see the originator of the DNS query).
1. Select Objects > Security Profiles > Anti-Spyware.
©2017, Palo Alto Networks, Inc. Page 50
2. Click to open the Anti-Spyware Profile named lab-as.
3. Click the DNS Signatures tab.
4. Click and select lab-dns-sinkhole.
5. Set the Action on DNS Queries to sinkhole:
6. Verify that the Sinkhole IPv4 is set to 71.19.152.112.
7. Click OK to close the Anti-Spyware Profile configuration window.
8. all changes.
5.8 Test Security Policy Rule
1. From the Windows desktop, open a command-prompt window.
2. Type the nslookup command and press the Enter key.
3. Type the command server 8.8.8.8 and press the Enter key:
4. At the nslookup command prompt, type reddit.com. and press the Enter key:
Notice that the reply for reddit.com is 71.19.152.112. The request has been sinkholed.
5.9 Review Logs
1. Select Monitor > Logs > Threat.
2. Identify the Suspicious Domain log entry. Notice that the action is sinkhole. Note that
you will not see an entry for this activity in the Traffic log because the Windows system
did not try to initiate a connection to 71.19.152.112:
©2017, Palo Alto Networks, Inc. Page 51
5.10 Create Security Policy Rule with a Vulnerability
Protection Profile
A Security policy rule can include specification of a Vulnerability Protection Profile that
determines the level of protection against buffer overflows, illegal code execution, and other
attempts to exploit system vulnerabilities.
1. Select Objects > Security Profiles > Vulnerability Protection.
2. Click to create a Vulnerability Protection Profile.
3. Configure the following:
Parameter Value
Name lab-vp
4. On the Rules tab, click to create a rule.
5. Configure the following:
Parameter Value
Name lab-vp-rule
Packet Capture
Severity
6. Click OK twice.
7. Select Policies > Security.
8. Click to open the internal-inside-dmz Security policy rule.
9. Click the Actions tab and configure the following:
Parameter Value
Profile Type Profiles
©2017, Palo Alto Networks, Inc. Page 52
Parameter Value
Profile Setting
10. Click OK to close the Security Policy Rule configuration window.
11. all changes.
5.11 Test Security Policy Rule
1. On the Windows desktop, double-click the lab folder and then the bat files folder.
2. Double-click .
Note: This action launches an FTP brute force attack at the DMZ FTP server. The script
is expected to take about 10 minutes to complete.
5.12 Review Logs
1. Select Monitor > Logs > Threat.
2. Notice that you now have logs reflecting the FTP brute force attempt. However, the
firewall is only set to alert:
3. Click the icon to the left of any log entry to open the packet capture.
©2017, Palo Alto Networks, Inc. Page 53
4. Notice the username and password that was attempted along with the 530 response from
the FTP server.
5.13 Update Vulnerability Profile
1. Select Objects > Security Profiles > Vulnerability Protection.
2. Click to open the lab-vp Profile.
3. Click to open the lab-vp-rule rule and configure the following:
Parameter Value
Action Reset Both
Severity high
4. Click OK twice.
5. all changes.
6. Rerun and review the logs to confirm that the new FTP brute force
attempts are reset.
5.14 Group Security Profiles
The firewall supports the ability to create Security Profile Groups, which specify sets of Security
Profiles that can be treated as a unit and then added to Security policy rules.
1. Select Objects > Security Profile Groups.
©2017, Palo Alto Networks, Inc. Page 54
2. Click to open the Security Profile Group configuration window.
3. Configure the following:
Parameter Value
Name lab-spg
Profiles
4. Click OK.
5. Select Policies > Security.
6. the following rules:
Parameter Value
Security Policy Rules egress-outside-as
egress-outside-av
7. Click to define a Security policy rule.
8. Configure the following:
Parameter Value
Name egress-outside-content-id
Rule Type universal (default)
Tags egress
9. Click the Source tab and configure the following:
©2017, Palo Alto Networks, Inc. Page 55
Parameter Value
Source Zone inside
Source Address Any
10. Click the Destination tab and configure the following:
Parameter Value
Destination Zone outside
Destination Address Any
11. Click the Application tab and verify that is checked.
12. Click the Service/URL Category tab and verify that is selected.
13. Click the Actions tab and configure the following:
Parameter Value
Action Setting Allow
Log Setting Log at Session End
Profile Setting
14. Click OK to close the Security Policy Rule configuration window.
5.15 Create a File Blocking Profile
A Security policy rule can include specification of a File Blocking Profile that blocks selected
file types from being uploaded or downloaded, or generates an alert when the specified file types
are detected.
1. In the WebUI select Objects > Security Profiles > File Blocking.
2. Click to open the File Blocking Profile configuration window.
3. Configure the following:
Parameter Value
Name lab-file-blocking
4. Click and configure the following.
©2017, Palo Alto Networks, Inc. Page 56
Parameter Value
Name block-pdf
Applications any
File Types pdf
Direction both
Action block
5. Click OK to close the File Blocking Profile configuration window.
5.16 Modify Security Profile Group
1. Select Objects > Security Profile Groups.
2. Click to open the lab-spg Security Profile Group.
3. Add the newly created File Blocking Profile:
4. Click OK.
5. all changes.
5.17 Test the File Blocking Profile
1. Open a new browser window in private/incognito mode and browse to
http://www.panedufiles.com/.
2. Click the Panorama_AdminGuide.pdf link. The download fails.
©2017, Palo Alto Networks, Inc. Page 57
Note: If you get “failed to download pdf” and not the block page, then refresh the
browser window.
3. Select Monitor > Logs > Data Filtering.
4. Find the log entry for the PDF file that has been blocked:
Note: The Action column is located on the far right. The column can be moved via drag-
and-drop using the mouse cursor.
5.18 Multi-Level-Encoding
Multi-Level-Encoding can be used to block content that is not inspected by the firewall because
of the file being encoded five or more times.
1. In the WebUI select Objects > Security Profiles > File Blocking.
2. Click to open the lab-file-blocking File Blocking Profile.
3. Click and configure the following:
Parameter Value
Name block-mle
Applications any
File Types Multi-Level-Encoding
Direction both
Action block
4. Click OK to close the File Blocking Profile configuration window.
©2017, Palo Alto Networks, Inc. Page 58
5.19 Modify Security Policy Rule
1. In the WebUI select Policies > Security.
2. Click to open the internal-inside-dmz Security policy rule.
3. Click the Actions tab and configure the following:
Parameter Value
Profile Setting
4. Click OK to close the Security Policy Rule configuration window.
5. all changes.
5.20 Test the File Blocking Profile with Multi-Level-Encoding
1. Open a new browser in private/incognito mode and browse to
http://192.168.50.10/mle.zip. The URL links to a file that is compressed
five times.
2. The file is blocked in accordance with the new file blocking rule.
5.21 Modify Security Policy Rule
1. In the WebUI select Objects > Security Profiles > File Blocking.
2. Click to open the lab-file-blocking File Blocking Profile.
3. Select the block-mle rule:
©2017, Palo Alto Networks, Inc. Page 59
4. Click .
5. Click OK to close the File Blocking Profile configuration window.
6. all changes.
5.22 Test the File Blocking Profile with Multi-Level-Encoding
1. Open a new browser in private/incognito mode and browse to
http://192.168.50.10/mle.zip. The URL links to a file that is compressed
five times. The file is no longer blocked.
2. Save and open the file to exam the contents:
5.23 Create Danger Security Policy Rule
Create a Security policy rule that references the danger Security zone for threat and traffic
generation.
1. Select Policies > Security.
2. Click and configure the following:
Parameter Value
Name danger-simulated-traffic
3. Click the Source tab and configure the following:
Parameter Value
Source Zone
4. Click the Destination tab and configure the following:
Parameter Value
Destination Zone
©2017, Palo Alto Networks, Inc. Page 60
5. Click the Actions tab and configure the following:
Parameter Value
Profile Setting
6. Click OK to close the Security Policy Rule configuration window.
7. Hover over the Name column header and select Adjust Columns from the drop-down
list:
8. all changes.
5.24 Generate Threats
1. On the Windows desktop, open PuTTY and double-click traffic-generator.
2. Enter the following information when prompted:
Parameter Value
Password Pal0Alt0
3. In the PuTTY window, type the command sh /tg/malware.sh.
4. Select Monitor > Logs > Threat.
5. Type the following filter (severity neq informational).
6. Notice the threats currently listed from the generated traffic:
7. Select Monitor > Logs > Data Filtering.
8. Notice the blocked files:
©2017, Palo Alto Networks, Inc. Page 61
5.25 Modify Security Profile Group
1. Select Objects > Security Profile Groups.
2. Click to open the lab-spg Security Profile Group.
3. Remove the File Blocking Profile:
4. Click OK.
5. all changes.
5.26 Generate Threats
1. On the Windows desktop, open PuTTY and double-click traffic-generator.
2. Enter the following information when prompted:
Parameter Value
Password Pal0Alt0
3. In the PuTTY window, type the command sh /tg/malware.sh.
©2017, Palo Alto Networks, Inc. Page 62
4. Select Monitor > Logs > Threat.
5. Input the following filter (severity neq informational).
6. Notice that the blocked files are now being detected as a virus:
Stop. This is the end of the Content-ID lab.
©2017, Palo Alto Networks, Inc. Page 63
6. Lab: URL Filtering
Lab Objectives
Create a custom URL category and use it as a Security policy rule match criterion and as
part of a URL Filtering Profile.
Configure and use an External Dynamic List as a URL block list.
Create a URL Filtering Profile and observe the difference between using url-categories in
a Security policy versus a profile.
Review firewall log entries to identify all actions and changes.
6.0 Load Lab Configuration
1. In the WebUI select Device > Setup > Operations.
2. Click Load named configuration snapshot:
©2017, Palo Alto Networks, Inc. Page 64
3. Select edu-210-lab-06 and click OK.
4. Click Close.
5. all changes.
6.1 Create a Security Policy Rule with a Custom URL
Category
Use a custom URL Category object to create your custom list of URLs and use it in a URL
Filtering Profile or as match criteria in Security policy rules. In a custom URL Category, you can
add URL entries individually, or import a text file that contains a list of URLs.
1. Select Objects > Custom Objects > URL Category.
2. Click to create a custom URL Category.
3. Configure the following:
Parameter Value
Name tech-sites
Sites newegg.com
engadget.com
techradar.com
*.newegg.com
*.engadget.com
*.techradar.com
4. Click OK to close the Custom URL Category configuration window.
5. Select Policies > Security.
6. Select the egress-outside-content-id Security policy rule without opening it:
7. Click . The Clone configuration window opens.
8. Select Move top from the Rule Order drop-down list.
9. Click OK to close the Clone configuration window.
10. With the original egress-outside-content-id Security policy rule still selected, click
.
11. Notice that the egress-outside-content-id is now grayed out and in italic font:
©2017, Palo Alto Networks, Inc. Page 65
12. Click to open the cloned Security policy rule named egress-outside-content-id-1.
13. Configure the following:
Parameter Value
Name egress-outside-url
14. Click the Application tab and configure the following:
Parameter Value
Applications
15. Click the Service/URL Category tab and configure the following:
Parameter Value
URL Category
16. Click the Actions tab and configure the following:
Parameter Value
Action Setting Reset both client and server
Log Setting
Profile Setting
17. Click OK to close the Security Policy Rule configuration window.
18. Hover over the Name column and click the down-arrow:
19. Expand the Columns menu using the right-arrow and select the URL Category check
box. The URL Category column is displayed.
20. Enable the rule egress-outside.
21. all changes.
Note: Because you created a rule that resets traffic, you need to enable the egress-outside
rule to allow everything else.
©2017, Palo Alto Networks, Inc. Page 66
6.2 Test Security Policy Rule
1. Open a browser in private/incognito mode and browse to newegg.com:
The URL is blocked by the Security policy rule named egress-outside-url.
2. In the same browser window verify that techradar.com is blocked.
3. In the same browser window, check if https://www.engadget.com also is blocked. Note
that this was an SSL connection. Because the firewall is not decrypting traffic, the
connection is reset without a URL block page. If the firewall intercepted this connection
and displayed the URL block page, the browser would assume a man-in-the-middle
attack might be in progress.
6.3 Review Logs
1. Hover over the egress-outside-url Security policy rule, click the down-arrow, and select
Log Viewer to open the Traffic log:
2. Notice that the firewall adds ( rule eq ‘egress-outside-url’ ) to the
Traffic log filter text box:
3. The URL Category column can be added to the Traffic log to provide additional
information.
4. Select the URL Filtering log.
5. Notice that URL Filtering log includes the Category and URL columns by default:
©2017, Palo Alto Networks, Inc. Page 67
6.4 Configure an External Dynamic List
An External Dynamic List is an object that references an external list of IP addresses, URLs, or
domain names that can be used in policy rules.
1. Open WinSCP on the Windows desktop.
2. Double-click the list item edl-webserver.
3. Locate the text file in the right window pane named block-list.txt.
4. Right-click the block-list.txt file and select Edit.
5. Verify that the following URLs exist, each followed by a line break:
gizmodo.com
lifehacker.com
avsforum.com
reddit.com
6. Save and Close the file.
7. Close the WinSCP window.
8. In the WebUI select Objects > External Dynamic Lists.
9. Click to configure a new External Dynamic List.
10. Configure the following:
Parameter Value
Name url-block-list
©2017, Palo Alto Networks, Inc. Page 68
Parameter Value
Type URL List
Source http://192.168.50.10/block-list.txt
Repeat Five Minute
11. Click OK to close the External Dynamic Lists configuration window.
12. Go to Policies > Security.
13. Click to open the Security policy rule named egress-outside-url.
14. Click the Service/URL Category tab.
15. Add the newly created External Dynamic List to the URL Category list:
16. Click OK to close the Security Policy Rule configuration window.
17. all changes.
6.5 Test Security Policy Rule
1. Open a browser in private/incognito mode and browse to avsforum.com:
The URL is blocked by the Security policy rule named egress-outside-url.
2. In the same browser window verify that gizmodo.com and lifehacker.com also are
blocked.
6.6 Review Logs
1. In the WebUI select Monitor > Logs > URL Filtering.
2. Notice the new category and action:
©2017, Palo Alto Networks, Inc. Page 69
6.7 Create a Security Policy Rule with URL Filtering Profile
1. Select Objects > Security Profiles > URL Filtering.
2. Click to define a URL Filtering Profile.
3. Configure the following:
Parameter Value
Name lab-url-filtering
4. Click the Categories tab.
5. Search the Category field for the following three categories and set the Site Access to
block:
shopping
government
hacking
6. Search for url-block-list and tech-sites. Notice that your custom URL categories are also
listed and they are set to a Site Access of “allow.” Leave them set to “allow.”
7. Click OK to close the URL Filtering Profile window.
8. Select Device > Licenses.
9. Under the PAN-DB URL Filtering header, click Download Now (or Re-Download). A
warning might appear; click Yes.
10. Select the region nearest the location of your firewall and click OK.
After the download completes, a Download Successful window appears.
11. Click Close to close the download status window. The WebUI should now show a
message similar to the following:
12. Select Policies > Security.
13. Click to open the Security policy rule named egress-outside-url.
14. Click the Service/URL Category tab.
15. Select above the URL Category list.
16. Click the Actions tab and configure the following:
©2017, Palo Alto Networks, Inc. Page 70
Parameter Value
Action Allow
Profile Setting
17. Click OK to close the Security Policy Rule configuration window.
18. the egress-outside rule.
Note: You can disable the egress-outside rule because the URL Filtering Profile is being
used and the egress-outside-url Security policy rule now allows traffic.
19. all changes.
6.8 Test Security Policy Rule with URL Filtering Profile
1. Open a different browser (not a new tab) in private/incognito mode and browse to
www.newegg.com. The URL www.newegg.com belongs to the shopping URL
category. Based on the Security policy rule named egress-outside-url, the URL is now
allowed even though you chose to block the shopping category because your custom
URL category has newegg.com listed and is set to “allow,” and your custom category is
evaluated before the Palo Alto Networks URL categories.
2. In the same browser window verify that http://www.transportation.gov
(government), http://www.amazon.com (Shopping), and
http://www.2600.org (hacking) are blocked.
3. Close all browser windows except for the firewall WebUI.
6.9 Review Logs
1. Select Monitor > Logs > URL Filtering.
2. Review the actions taken on the following entries:
©2017, Palo Alto Networks, Inc. Page 71
6.10 Modify Security Profile Group
1. In the WebUI select Objects > Security Profile Groups.
2. Click to open the lab-spg Security Profile Group.
3. Add the newly created URL Filtering Profile:
4. Click OK.
5. Select Policies > Security.
6. Select the egress-outside-content-id Security policy rule without opening it.
7. Click .
8. Select the egress-outside-url Security policy rule without opening it.
9. Click .
10. all changes.
Stop. This is the end of the URL Filtering lab.
©2017, Palo Alto Networks, Inc. Page 72
7. Lab: WildFire
Lab Objectives
Configure and test WildFire Analysis Security Profile.
7.0 Load Lab Configuration
1. In the WebUI select Device > Setup > Operations.
2. Click Load named configuration snapshot:
3. Select edu-210-lab-08 and click OK.
4. Click Close.
5. all changes.
©2017, Palo Alto Networks, Inc. Page 73
7.1 Create a WildFire Analysis Profile
1. In the WebUI select Objects > Security Profiles > WildFire Analysis.
2. Click to open the WildFire Analysis Profile configuration window.
3. Configure the following:
Parameter Value
Name lab-wildfire
4. Click and configure the following:
Parameter Value
Name pe
Applications any
File Types pe
Direction both
Analysis public-cloud
Note: The file type pe includes both .exe and .dll file types.
5. Click OK to close the WildFire Analysis Profile configuration window.
7.2 Modify Security Profile Group
1. In the WebUI select Objects > Security Profile Groups.
2. Click to open the lab-spg Security Profile Group.
3. Add the newly created lab-wildfire WildFire Analysis Profile:
©2017, Palo Alto Networks, Inc. Page 74
4. Click OK.
5. all changes.
7.3 Test the WildFire Analysis Profile
1. Open a new browser in private/incognito mode and browse to
http://wildfire.paloaltonetworks.com/publicapi/test/pe. This
site generates an attack file with a unique signature, which simulates a zero-day attack.
2. Without opening the file, save it to the Downloads directory.
3. To verify that the file was uploaded to the public WildFire cloud, open PuTTY and
double-click firewall-management to log in to the firewall with admin/admin.
4. When you are logged in, enter the debug wildfire upload-log show
command to display the output log: 0, filename: wildfire-test-pe-
file.exe processed…. This output verifies that the file was uploaded to the
WildFire public cloud. The message might take a minute or two to appear:
©2017, Palo Alto Networks, Inc. Page 75
5. Select Monitor > Logs > WildFire Submissions. After five minutes have passed, find
the entry for wildfire-test-pe-file.exe that has been submitted to WildFire and identified
as malicious.
6. Click the magnifying glass icon next to the entry to see the Detailed Log View of the
WildFire entry:
7. On the Log Info tab, check the information within the General, Details, and Destination
panels. Then look at the information in the WildFire Analysis Report tab.
8. Log out and close the PuTTY session.
7.4 Disable Security Policy Rule
1. Select Policies > Security.
2. Select but do not open egress-outside-content-id.
3. Click .
4. Select but do not open egress-outside.
©2017, Palo Alto Networks, Inc. Page 76
5. Click .
6. all changes.
Stop. This is the end of the WildFire lab.
©2017, Palo Alto Networks, Inc. Page 77
8. Optional Lab: User-ID
Lab Objectives
Enable User-ID technology on the inside zone.
Configure the LDAP Server Profile to be used in group mapping.
Configure group mapping for User-ID.
Configure and test the PAN-OS® integrated User-ID agent.
Leverage User-ID information in a Security policy rule.
8.0 Load Lab Configuration
1. In the WebUI select Device > Setup > Operations.
2. Click Load named configuration snapshot:
3. Select edu-210-lab-09 and click OK.
4. Click Close.
5. all changes.
©2017, Palo Alto Networks, Inc. Page 78
8.1 Enable User-ID on the Inside Zone
1. In the WebUI select Network > Zones.
2. Click to open the inside zone.
3. Enable User-ID by selecting the Enable User Identification check box:
4. Click OK.
8.2 Configure the LDAP Server Profile
Create a Server profile so that the firewall can pull group and user information from Active
Directory.
1. In the WebUI select Device > Server Profiles > LDAP.
2. Click and configure the following:
Parameter Value
Profile Name lab-active-directory
3. Locate the server list on the left side of the window and click .
4. Configure the following:
Parameter Value
Name lab-client
LDAP Server 192.168.1.20
Port 389
5. Locate Server Settings on the right side of the window and configure the following:
Parameter Value
Require SSL/TLS Deselect the check box
secured connection
(make sure to do this
first)
Type active-directory
Base DN DC=lab,DC=local
©2017, Palo Alto Networks, Inc. Page 79
Parameter Value
Bind DN lab-user-id@lab.local
Password Pal0Alt0
6. Click OK to close the LDAP Server Profile configuration window.
8.3 Configure User-ID Group Mapping
Define which users and groups will be available when creating policy rules.
1. In the WebUI select Device > User Identification > Group Mapping Settings.
2. Click to open the Group Mapping configuration window.
3. Configure the following:
Parameter Value
Name lab-group-mapping
Server Profile lab-active-directory
(all other fields will autopopulate)
©2017, Palo Alto Networks, Inc. Page 80
4. Click the Group Include List tab and configure the following:
Parameter Value
Search box lab users
5. Click OK.
8.4 Configure Integrated Firewall Agent
1. Select Device > User Identification > User Mapping.
2. Click the icon in the top-left of the Palo Alto Networks User-ID Agent Setup pane.
3. Configure the following:
Parameter Value
User Name lab.local\lab-user-id
Password Pal0Alt0
4. Click the Server Monitor tab and verify the following:
©2017, Palo Alto Networks, Inc. Page 81
Parameter Value
Windows Server
Monitoring
5. Click the Client Probing tab.
6. Verify that the Enable Probing check box is deselected.
7. Click the Cache tab and configure the following:
Parameter Value
Enable User
Identification Timeout
Note: Ensure that the timeout option is not enabled. You do not need to time out the IP
address associated with the lab-user-id because the IP never changes. In a production
environment the timeout is recommended to be half the DHCP lease time.
8. Click the Ignore User List tab.
9. Click and configure the following:
Parameter Value
Ignore User
Prevents the firewall from assuming that Administrator is
associated with 192.168.1.20
10. Click OK.
11. Scroll down to the Server Monitoring pane.
12. Click and configure the following:
Parameter Value
Name lab-client
Enabled
Type Microsoft Active Diretory
©2017, Palo Alto Networks, Inc. Page 82
Parameter Value
Network Address 192.168.1.20
13. Click OK.
14. all changes.
8.5 Verify User-ID Configuration
1. Under the Server Monitoring section, the status should be Connected:
2. On the Windows desktop, double-click the lab folder and then double-click the bat files
folder.
3. Double-click the user-id.bat file icon.
Note: This action will force a login event for the firewall to parse.
4. On the Windows desktop, double-click the PuTTY icon.
5. Double-click firewall-management:
6. Log in to the firewall with admin/admin.
7. Type the CLI command show user group-mapping state all.
The output should be similar to the following:
8. Type the CLI command show user ip-user-mapping all.
The output should be similar to the following:
©2017, Palo Alto Networks, Inc. Page 83
Note: lab\lab-user must have the IP address of 192.168.1.20. If that IP address is not
listed, do not proceed. Contact your instructor or lab partner for assistance.
9. Open a browser and browse to shutterfly.com and google.com in order to
generate some traffic.
8.6 Review Logs
1. Select Monitor > Logs > Traffic.
2. Type the filter (addr.src in 192.168.1.20 ) in the filter text box.
3. Notice that the Source User column now shows the lab-user. Note: This user-id
references could take up to three minutes. Click refresh to update the log entries:
8.7 Create Security Policy Rule
1. Select Policies > Security.
2. Click to open the Security Policy Rule configuration window.
3. Configure the following:
Parameter Value
Name egress-outside-user-id
4. Click the Source tab and configure the following:
©2017, Palo Alto Networks, Inc. Page 84
Parameter Value
Source Zone
5. Click the User tab and configure the following:
Parameter Value
Source User
You must start typing before usernames become available on
the drop-down list.
6. Click the Destination tab and configure the following:
Parameter Value
Destination Zone
7. Click the Application tab and configure the following:
Parameter Value
Applications facebook-base
8. Click the Actions tab and configure the following:
Parameter Value
Action Deny
9. Click OK to close the Security Policy Rule configuration window.
10. Select but do not open the egress-outside-user-id Security policy rule.
11. Click and select .
12. You might need to Adjust columns.
13. all changes.
8.8 Review Logs
1. Open a new browser in private/incognito mode and browse to www.facebook.com.
©2017, Palo Alto Networks, Inc. Page 85
The connection is denied based on the egress-outside-user-id Security policy rule:
2. Select Monitor > Logs > Traffic.
3. Type the filter (rule eq ‘egress-outside-user-id’) in the filter text box.
4. Notice that the Source User column shows the lab-user and the Action is reset-both:
8.9 Disable Integrated Firewall Agent
1. Select Device > User Identification > User Mapping.
2. Click to open the lab-client item under Server Monitoring:
3. Deselect the Enabled check box.
4. Click OK.
5. Select Policies > Security.
6. Select but do not open the Security policy rule named egress-outside-user-id.
7. Click .
8. Click Yes.
9. all changes.
©2017, Palo Alto Networks, Inc. Page 86
Stop. This is the end of the User-ID lab.
©2017, Palo Alto Networks, Inc. Page 87
You might also like
- Troubleshooting Campus Networks: Practical Analysis of Cisco and LAN ProtocolsFrom EverandTroubleshooting Campus Networks: Practical Analysis of Cisco and LAN ProtocolsRating: 4 out of 5 stars4/5 (1)
- EDU 110 9.0 Labguide PDFDocument265 pagesEDU 110 9.0 Labguide PDFElbarni MohamedNo ratings yet
- EDU 110 80a Lab GuideDocument153 pagesEDU 110 80a Lab Guidemanish kumarNo ratings yet
- Palo Alto Networks: The Ultimate Guide To Quickly Pass All The Exams And Getting Certified. Real Practice Test With Detailed Screenshots, Answers And ExplanationsFrom EverandPalo Alto Networks: The Ultimate Guide To Quickly Pass All The Exams And Getting Certified. Real Practice Test With Detailed Screenshots, Answers And ExplanationsNo ratings yet
- EDU-210-8.1-Lab Guide PDFDocument167 pagesEDU-210-8.1-Lab Guide PDFMilošKovačević0% (1)
- Edu-201 - Lab Manual Pan-Os 5.0Document39 pagesEdu-201 - Lab Manual Pan-Os 5.0fortinet12350% (2)
- Palo Alto Interview Questions and AnswersDocument17 pagesPalo Alto Interview Questions and AnswersMEENU TeotiaNo ratings yet
- Palo Alto Nat FlowDocument36 pagesPalo Alto Nat FlowzcnznqbzNo ratings yet
- PCNSE 8.1 - Study - Guide - 2018.07Document196 pagesPCNSE 8.1 - Study - Guide - 2018.07martin10090% (1)
- Paloalto - Packet FlowDocument11 pagesPaloalto - Packet FlowOrang E Dan100% (1)
- PCNSE Study GuideDocument126 pagesPCNSE Study GuideAmeet Ngangom100% (2)
- PAN EDU 210 80b Captive Portal Lab GuideDocument11 pagesPAN EDU 210 80b Captive Portal Lab GuidejogNo ratings yet
- Palo AltoTroubleshooting Decision Tree Guide PDFDocument22 pagesPalo AltoTroubleshooting Decision Tree Guide PDFAponteTrujillo100% (1)
- EDU 311 80a Student Lab Guide - 08Document39 pagesEDU 311 80a Student Lab Guide - 08Ajeet Singh100% (1)
- PAN-OS 9 EDU-120 Palo - Alto - NetworksDocument148 pagesPAN-OS 9 EDU-120 Palo - Alto - Networksdame koffi100% (3)
- Palo Alto Solution DesignsDocument26 pagesPalo Alto Solution DesignsKamran Shakil100% (1)
- ASA Firewall Interview Questions and Answers Vol 1.0Document14 pagesASA Firewall Interview Questions and Answers Vol 1.0Syed MoNo ratings yet
- Interview QuestionsDocument14 pagesInterview QuestionsRenu SenNo ratings yet
- Practice Question Palo AltoDocument20 pagesPractice Question Palo AltoCarlos Ivan Donoso Osorio0% (1)
- Palo Alto Networks 101 - App-ID and User-ID Best PracticesDocument5 pagesPalo Alto Networks 101 - App-ID and User-ID Best PracticesRyanb378No ratings yet
- PaloAltoNetworks Designs Guide RevB PDFDocument110 pagesPaloAltoNetworks Designs Guide RevB PDFsatya28100% (2)
- VPN Top 100 Interview Questions and Answers: Ques 1. What Is VPN?Document27 pagesVPN Top 100 Interview Questions and Answers: Ques 1. What Is VPN?Arvind Kumar100% (1)
- PAN-EDU-101 - Lab Manual PAN-OS 6.0 - Rev A PDFDocument48 pagesPAN-EDU-101 - Lab Manual PAN-OS 6.0 - Rev A PDFRuben De Sis Temas0% (2)
- Training CheckpointDocument63 pagesTraining Checkpointrajivmukherjee07No ratings yet
- Palo Alto Interview QuestionsDocument5 pagesPalo Alto Interview QuestionsRamesh S0% (1)
- Optimize BIG-IP LTM Architecture for High AvailabilityDocument19 pagesOptimize BIG-IP LTM Architecture for High Availabilityanh0050% (2)
- Lab Guide ISE 1 2 ProfilingDocument39 pagesLab Guide ISE 1 2 Profilingjuliushasan2No ratings yet
- Troubleshooting Palo Alto Docs GuideDocument502 pagesTroubleshooting Palo Alto Docs GuideIti70100% (2)
- Pcnse Study GuideDocument308 pagesPcnse Study GuideElizabeth Parsons100% (1)
- ASA Firewall Interview Questions and Answers (CCIE) - Networker InterviewDocument10 pagesASA Firewall Interview Questions and Answers (CCIE) - Networker InterviewRaj KaranNo ratings yet
- F5 LTM Lab Manual-1 PDFDocument82 pagesF5 LTM Lab Manual-1 PDFHendra SoenderskovNo ratings yet
- Pcnsa Study Guide PDFDocument181 pagesPcnsa Study Guide PDFRyanb378No ratings yet
- Palo Alto Networks Edu-210: Document VersionDocument38 pagesPalo Alto Networks Edu-210: Document VersionclaraNo ratings yet
- Palo+Alto+Interview+Questions + (Compliance) +Document11 pagesPalo+Alto+Interview+Questions + (Compliance) +GangaNo ratings yet
- Palo Alto Firewall Pan-Os-Administration Guide v10.0 PDFDocument1,446 pagesPalo Alto Firewall Pan-Os-Administration Guide v10.0 PDFSisay50% (2)
- CheckPoint Security Administration Module - PartI - 09nov2009Document170 pagesCheckPoint Security Administration Module - PartI - 09nov2009Luu Tuong100% (1)
- Palo Alto Networks 101 - Migration Best PracticesDocument11 pagesPalo Alto Networks 101 - Migration Best Practicesspada1975No ratings yet
- Checkpoint Firewall Interview QuestionsDocument5 pagesCheckpoint Firewall Interview QuestionsHemant Sharma100% (2)
- 8.checkpoint Firewall Interview QuestionsDocument7 pages8.checkpoint Firewall Interview Questionsnagendra_badam100% (1)
- Palo Alto Firewall Interface Deployment Options: Tap, Virtual Wire, Layer 2 & 3 ModesDocument6 pagesPalo Alto Firewall Interface Deployment Options: Tap, Virtual Wire, Layer 2 & 3 Modesanhtuan29No ratings yet
- Pcnsa Study Guide Latest PDFDocument187 pagesPcnsa Study Guide Latest PDFmandar kulkarni100% (3)
- Palo Alto Firewall Interview Questions and AnswersDocument13 pagesPalo Alto Firewall Interview Questions and Answerssanthosh437100% (2)
- Checkpoint R75 Lab ManualDocument87 pagesCheckpoint R75 Lab ManualGet_one1100% (1)
- PCNSE Study GuideDocument133 pagesPCNSE Study Guidejasvinder pal singhNo ratings yet
- Document F5Document10 pagesDocument F5Anonymous laviYNvNo ratings yet
- Pan Os AdminDocument6 pagesPan Os AdminilyasNo ratings yet
- Config PaloAltoDocument684 pagesConfig PaloAltoReynaldo Cardenas100% (1)
- Palo Alto Networks - Edu-210: Document VersionDocument33 pagesPalo Alto Networks - Edu-210: Document VersionclaraNo ratings yet
- Palo Alto Lab Guide Net Dev GroupDocument23 pagesPalo Alto Lab Guide Net Dev GroupJeevan Teza YadavNo ratings yet
- PCNSA Study Guide 2020 PDFDocument192 pagesPCNSA Study Guide 2020 PDFScrcum100% (4)
- 2.checkpoint Firewall TroubleshootingDocument16 pages2.checkpoint Firewall Troubleshootingnagendra_badam100% (1)
- BIG-IP Application Security Manager ImplementationsDocument396 pagesBIG-IP Application Security Manager Implementationsfortinet123No ratings yet
- CLI TroubleshootingDocument31 pagesCLI TroubleshootingkumarNo ratings yet
- ASA Firewall Interview Questions and Answers (CCIE) - Networker InterviewDocument8 pagesASA Firewall Interview Questions and Answers (CCIE) - Networker InterviewAmit Dongre100% (1)
- PCNSE7 - Pass Palo Alto Networks Certified Network Security Engineer ExamDocument37 pagesPCNSE7 - Pass Palo Alto Networks Certified Network Security Engineer ExamSaurabh Gupta100% (1)
- F5 LTM and Asm Lab SetupDocument12 pagesF5 LTM and Asm Lab SetupKaran MehtaNo ratings yet
- Citrix Netscaler Clustering Guide v2Document67 pagesCitrix Netscaler Clustering Guide v2Valentino CazzatoNo ratings yet
- Technote Ios XR l2vpn 00 PDFDocument112 pagesTechnote Ios XR l2vpn 00 PDFDang KhueNo ratings yet
- Ceragon Brochure FibeAir 2000Document2 pagesCeragon Brochure FibeAir 2000supiobiaNo ratings yet
- Configure VLANS and trunking on Extreme switchDocument5 pagesConfigure VLANS and trunking on Extreme switchmahmoudrmmNo ratings yet
- Data Center Design-IP Network InfrastructureDocument70 pagesData Center Design-IP Network InfrastructureDema PermanaNo ratings yet
- Design and Simulation of a School NetworkDocument53 pagesDesign and Simulation of a School NetworkhackermlfNo ratings yet
- CCNA5 ScaN EIGRP Practice Skills Assessment - PTDocument13 pagesCCNA5 ScaN EIGRP Practice Skills Assessment - PTDanny HpNo ratings yet
- STRSW ILT ONTAPADM - ExerciseGuide PDFDocument135 pagesSTRSW ILT ONTAPADM - ExerciseGuide PDFua9881800% (1)
- Vlan StackingDocument4 pagesVlan StackingNguyen DzungNo ratings yet
- VPC Chalk Talk: Presented by Srinivas Chaparala Guru SwaminathanDocument17 pagesVPC Chalk Talk: Presented by Srinivas Chaparala Guru SwaminathanGuru CharranNo ratings yet
- TL Sg2109web DsDocument3 pagesTL Sg2109web DsNguyen Hoang VietNo ratings yet
- 5G RAN Slicing and Optimization Framework v5Document21 pages5G RAN Slicing and Optimization Framework v5Mohammed AbuibaidNo ratings yet
- System Description XMC20 R6B RADocument193 pagesSystem Description XMC20 R6B RAseanwrestlerNo ratings yet
- Aruba Switch Configuration for Authentication and Access ControlDocument26 pagesAruba Switch Configuration for Authentication and Access ControlAhmed MaherNo ratings yet
- Cisco ISE Configuration For SwitchesDocument12 pagesCisco ISE Configuration For SwitchesYahiaKhoujaNo ratings yet
- Frequently Asked Questions VMMDocument18 pagesFrequently Asked Questions VMMMohinuddin MustaqNo ratings yet
- Optical Network Termination Unit Botu: For ULAF+ Access PlatformDocument2 pagesOptical Network Termination Unit Botu: For ULAF+ Access PlatformrzhevskiyNo ratings yet
- Redp5474 - FlashSystem A9000 Model 425Document34 pagesRedp5474 - FlashSystem A9000 Model 425kenneth corradineNo ratings yet
- Red Hat OpenStack Platform-9-Director Installation and Usage-En-USDocument190 pagesRed Hat OpenStack Platform-9-Director Installation and Usage-En-USMarcio José de OliveiraNo ratings yet
- Packet Tracer 5.3 - IP Telephony Basic Configuration Tutorial DescriptionDocument4 pagesPacket Tracer 5.3 - IP Telephony Basic Configuration Tutorial DescriptionJoseOctavioGonzalezNo ratings yet
- OS6850 AOS 6.4.4.707 R01 Release NotesDocument130 pagesOS6850 AOS 6.4.4.707 R01 Release NotesdilnuwanNo ratings yet
- Top 60 Most Common Switching Interview Questions - (UPDATED 2020) PDFDocument1 pageTop 60 Most Common Switching Interview Questions - (UPDATED 2020) PDFPardon Gabriel ChinhamoNo ratings yet
- 5 Sw-Sg220-Lab-Lt1-5Document7 pages5 Sw-Sg220-Lab-Lt1-5Budi XperiaNo ratings yet
- Week 3 Lab 2 Assignment-1Document10 pagesWeek 3 Lab 2 Assignment-1Wenyang WuNo ratings yet
- MS410-16/32: Cloud-managed 10G fiber aggregation switches for medium enterprisesDocument6 pagesMS410-16/32: Cloud-managed 10G fiber aggregation switches for medium enterprisesAvansis IntegradoresNo ratings yet
- Networking in University Project Report National University of Computer and Emerging SciencesDocument6 pagesNetworking in University Project Report National University of Computer and Emerging SciencesJean LawNo ratings yet
- SBC Setup - FreeSWITCH WikiDocument12 pagesSBC Setup - FreeSWITCH WikiGio AttoliniNo ratings yet
- Radiolinie SIAE ALS ALFO Series 2Document57 pagesRadiolinie SIAE ALS ALFO Series 2Advantec Srl50% (2)
- Assist 2.2 Lab - Configuring Rapid PVST+, PortFast, and BPDU GuardDocument18 pagesAssist 2.2 Lab - Configuring Rapid PVST+, PortFast, and BPDU GuardrewdasNo ratings yet
- Configuring and Verifying Switch Port SecurityDocument13 pagesConfiguring and Verifying Switch Port SecurityKaterine Fdz CNo ratings yet