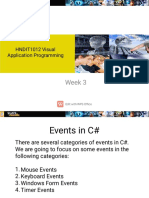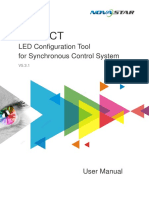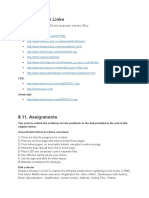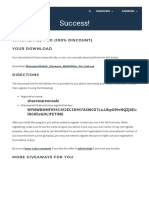Professional Documents
Culture Documents
NKKNK
NKKNK
Uploaded by
Cefic Cefic UnsaacCopyright
Available Formats
Share this document
Did you find this document useful?
Is this content inappropriate?
Report this DocumentCopyright:
Available Formats
NKKNK
NKKNK
Uploaded by
Cefic Cefic UnsaacCopyright:
Available Formats
FlightOps@aerotas.
com
(949) 386-2277
Phantom 4 RTK Terrain Awareness
The Phantom 4 RTK has Terrain Awareness, but you have to import a DSM of the site you
intend to fly before you can use the Terrain Awareness feature. So, you have to fly the site
before you fly the site? And, therein lies the rub. This doc will help you use USGS elevation data
in order to use the Terrain Awareness feature.
Objective 2
Getting the Elevation Data 2
Go to the USGS web-viewer to download the data 3
Converting and clipping the data 6
Download QGIS 6
Open QGIS 7
Drag and drop the .adf file into QGIS 7
Add a base map 7
Draw a polygon to clip the data 8
Open OSGeo4W Shell 15
Use OS4Geo4 Shell to create a TFW for the clipped TIF 17
Loading the data onto the Controller SD card 18
Put an SD card in your computer 18
Place the TIF and TFW on the SD card 19
Import data to the DJI controller 20
Insert the SD card into the DJI controller 20
Tap three lines 21
Tap the SD card icon 22
Select the DSM file 23
Select Terrain Awareness Mode 25
Select the right DSM 26
Plan Task (aka Plan Flight Path) 26
Questions? Contact us anytime at (949) 386-2277, or FlightOps@aerotas.com
FlightOps@aerotas.com
(949) 386-2277
Objective
The purpose of this document is to get elevation data from the USGS for areas in the United
States and make that data usable for Terrain Awareness in the DJI Phantom 4 RTK.
There are GIS applications, like Global Mapper, that can assist in this endeavor. But, you have
to pay for those tools. This workflow is FREE.
This process will consist of 4 main steps:
1. Getting the Elevation Data
2. Converting and clipping the data
3. Loading the data onto the drone SD card
4. Import data to the DJI controller
Getting the Elevation Data
First, get the Elevation Data.
To do this we will go to the USGS website to get data from what is called the 3DEP (3D
Elevation Program). Formally known as the NED (National Elevation Dataset) the purpose of
this dataset is:
... to systematically collect 3D elevation data in the form of light detection and ranging
(lidar) data for the conterminous United States, Hawaii, and the U.S. territories, with data
acquired over an 8-year period. Interferometric synthetic aperture radar (IfSAR) data is
being acquired for Alaska, where cloud cover and remote locations preclude the use of
lidar in much of the State.
See: h ttps://www.usgs.gov/core-science-systems/ngp/3dep/what-is-3dep
Questions? Contact us anytime at (949) 386-2277, or FlightOps@aerotas.com
FlightOps@aerotas.com
(949) 386-2277
Go to the USGS web-viewer to download the data
>> https://viewer.nationalmap.gov/basic/
Use the address bar or navigate to the area where we will need elevation data for the flight
using the map on the right.
Check the following boxes:
● Use Map [top right, above the map]
● Current Extent [top right, above the map]
● Elevation Products (3DEP) [left-hand side]
○ 1/3 arc-second DEM [left-hand side, underneath Elevation Products]
○ Data Extent = 1 x 1 degree
○ File Format = ArcGrid
Now hit the “Find Products” box.
Questions? Contact us anytime at (949) 386-2277, or FlightOps@aerotas.com
FlightOps@aerotas.com
(949) 386-2277
Clicking “Find Products” will move you from the “Datasets” tab to the “Products” tab. You will
now see the products that USGS has available for that area. If your area is big enough, you may
have more than one product available.
Questions? Contact us anytime at (949) 386-2277, or FlightOps@aerotas.com
FlightOps@aerotas.com
(949) 386-2277
Next, we will need to add these products to our cart. Click the + button next to the products you
want and click the “View Cart” button circled in red.
This should move you from the “Products” tab to the “Cart” tab.
To download the data, you just need to click the “Download” button highlighted below. This
should download a .zip file.
You will need to unzip the .zip file. Once you have unzipped the .zip file, you will find a bunch of
files and folders inside the unzipped folder.
Navigate to the folder that starts with “grdn..” in that folder, you will find some files with the .adf
file type. These are your actual DEM’s. But, those DEM’s are too big and they are not
usable, yet. We need to convert the files in order to make them small enough to work with
the P4RTK.
Questions? Contact us anytime at (949) 386-2277, or FlightOps@aerotas.com
FlightOps@aerotas.com
(949) 386-2277
Converting and clipping the data
In order to covert and clip the data we downloaded from USGS, we will need to use a GIS
program.
We recommend a free open-source program called QGIS. We will be using QGIS in this tutorial.
You can also use programs such as ArcGIS and GlobalMapper and the steps outlined here will
be very similar as most GIS programs are built off the same open-source libraries.
Download QGIS
To download QGIS go to https://qgis.org/en/site/forusers/download.html
We strongly recommend downloading from the “Long term release repository” as it is far more
stable than the other options.
Go through the set-up wizard and open the program. In my case, it put the program in a folder
on my Desktop. Select the highlighted program below. QGIS Desktop 3.4.8
We will also be using OSGeo4W Shell later so go ahead and keep this window open for now.
Questions? Contact us anytime at (949) 386-2277, or FlightOps@aerotas.com
FlightOps@aerotas.com
(949) 386-2277
Open QGIS
Once open, you can go ahead and drag and drop the largest file from your downloaded “grdn..”
folder inside the downloaded folder into the main window of QGIS.
Drag and drop the .adf file into QGIS
A simple drag and drop is all you need. You should now see the elevation data in your viewer in
a black and white gradient. The Black being lower elevation and the white being higher.
Add a base map
Next, we need to add a base map so we can orient ourselves on the map. To do this double
click the “OpenStreetMap” under the “XYZ Tiles” drop-down in the Browser on the Left of QGIS.
You should see a new layer called “OpenStreetMap” in your layers pane in the bottom left. Go
ahead and use the viewer to find your project area. Zoom in by using the scroll wheel on your
mouse and click and drag the mouse to move around in the viewer.
Questions? Contact us anytime at (949) 386-2277, or FlightOps@aerotas.com
FlightOps@aerotas.com
(949) 386-2277
Draw a polygon to clip the data
Once you are zoomed in on your project area, we will need to draw a polygon to “clip” the data
we want out of the larger DEM. To do this we need to go the “Layer” tab in the very top bar of
QGIS. In the layer drop down, click the “Create New Layer” option and the “New Shapefile
Layer”. You should see a pop-up like the one below. First, we need to give the shapefile a
location where we want to save, click the three dots “...” to the right of the file name box.
This should open a finder window, from here we are going to navigate to our Desktop and make
a new folder called “DEM”. You can do this by right-clicking in the finder window, going down to
“New” and clicking “Folder”. Give the folder a name, we chose “DEM” for this demo, but you can
make it whatever you like.
Questions? Contact us anytime at (949) 386-2277, or FlightOps@aerotas.com
FlightOps@aerotas.com
(949) 386-2277
Open this folder in the finder window. Then go ahead and name the file whatever you like, for
this demo, we chose “ClipBox”.
Questions? Contact us anytime at (949) 386-2277, or FlightOps@aerotas.com
FlightOps@aerotas.com
(949) 386-2277
In the “New Shapefile Layer” pop-up, change the Geometry Type from Point to Polygon, and
name the field, we used “1” because it does not really matter. Leave the Coordinate system to
its default. Check everything is set properly and hit “OK”.
This should add a new layer to your layer pane in the bottom left called whatever you named the
Shapefile layer in the step above, for this example, we named the layer “ClipBox”. Right click
that new layer in the layer pane in the bottom left and hit the “toggle editing” option. We are now
able to edit on that layer.
Questions? Contact us anytime at (949) 386-2277, or FlightOps@aerotas.com
FlightOps@aerotas.com
(949) 386-2277
Click the “New Polygon” button in the 3rd-row bar from the top.
You should now be able to draw a polygon around your flight area. It is strongly recommended
to draw a polygon much bigger than your site, as you do not want to run out of data. The data,
when we are done, is also going to be very small, so it doesn't hurt to have more.
Left-click once for a vertex of your polygon and right-click to end the polygon. When done you
will get a pop-up asking you to give the polygon an id, go ahead and hit anything, we used 1.
You should now see your polygon in the viewer. Right-click the “ClipBox” layer in the layer pane
and hit the “save layer edits” option, then right click again and hit the “toggle editing” option.
Now we are ready to clip the data from USGS using this polygon we just created.
To do this we will need to go to the ”Raster” tab in the top bar of QGIS, then click the
“Extraction” option, and the “Clip Raster by Mask Layer… “. This should make the Clip Raster by
Mask Layer pop-up appear. In that pop-up, we will need to change the “Input Layer” to our DEM
from USGS for this Demo that is “grdn34w118_13” and the “Mask Layer” to our “ClipBox”
polygon layer.
Questions? Contact us anytime at (949) 386-2277, or FlightOps@aerotas.com
FlightOps@aerotas.com
(949) 386-2277
Scroll to the bottom of the pop-up and find the “Clipped (mask)” option, we will need to change
this from a temporary file to a file of our choosing. Do this by clicking the three dots to the right
of the “Clipped Mask” option and select “Save to File” from the drop-down.
Questions? Contact us anytime at (949) 386-2277, or FlightOps@aerotas.com
FlightOps@aerotas.com
(949) 386-2277
In the “Save File” pop-up, we will want to navigate to the folder we created earlier on our
Desktop called “DEM”, then we will need to name the file, for this example, we choose
“Clipped_DEM”. It is very good practice to stay away from using spaces or periods in your
naming conventions for folders and files. Doing so may prevent you from completing the next
step.
Questions? Contact us anytime at (949) 386-2277, or FlightOps@aerotas.com
FlightOps@aerotas.com
(949) 386-2277
Once everything looks like the screenshot below, you can go ahead and click “Run”.
You should now see the DEM in the viewer. We are now done with QGIS.
Questions? Contact us anytime at (949) 386-2277, or FlightOps@aerotas.com
FlightOps@aerotas.com
(949) 386-2277
Open OSGeo4W Shell
Go ahead and open the other program we mentioned earlier called “OSGeo4W Shell” that was
in the same folder as QGIS. This should open a command-line type shell.
Questions? Contact us anytime at (949) 386-2277, or FlightOps@aerotas.com
FlightOps@aerotas.com
(949) 386-2277
The first thing we will need to do in the shell is navigate to our folder on our desktop where we
created our clipped DEM above. Right-click the “Clipped_DEM.tif” we created and select the
“Properties” option. Copy the “Location” file path as we will need it in the OSGeo4 Shell.
In the OS4Geo4 Shell type in “CD C:\Users\sean\Desktop\DEM” without the quotes and with the
file path from the step before and not the one from this demo and hit enter. This should take you
to your folder on the Desktop with your Clipped_DEM.
Questions? Contact us anytime at (949) 386-2277, or FlightOps@aerotas.com
FlightOps@aerotas.com
(949) 386-2277
Use OS4Geo4 Shell to create a TFW for the clipped TIF
Then we will need to type in “listgeo -tfw Clipped_DEM.tif” and hit enter. The part that says
Clipped_DEM.tif will need to be replaced with whatever you called the DEM two steps ago, for
this Demo, we called the exported TIF “Clipped_DEM.tif”. This should create the .tfw that we
need in addition to the TIF for the P4RTK. You will probably get a warning about an unknown
field and that is perfectly fine.
If at any step above you have spaces in the file path or file names, you can enclose them in
quotes and the shell will treat it as one object instead of two. For example, if I named my TIF
“Clip DEM.tif” for example, and the command fails I can just run it as: listgeo -tfw “Clip DEM.tif”
to get around the space issue.
Now you have the DEM (.tif) and the World file (.tfw) ready to be put on the SD card and loaded
onto the drone.
Questions? Contact us anytime at (949) 386-2277, or FlightOps@aerotas.com
FlightOps@aerotas.com
(949) 386-2277
Loading the data onto the Controller SD card
Put an SD card in your computer
Take an SD card and put it in your computer, create a “DJI” folder on the SD card.
Within the “DJI” folder, create a “DSM” folder, and within that, create a folder for the TIF and
TFW file, name it whatever your project is named.
Questions? Contact us anytime at (949) 386-2277, or FlightOps@aerotas.com
FlightOps@aerotas.com
(949) 386-2277
Place the TIF and TFW on the SD card
Now drag and drop your TIF and TFW into this project named subfolder.
Questions? Contact us anytime at (949) 386-2277, or FlightOps@aerotas.com
FlightOps@aerotas.com
(949) 386-2277
Import data to the DJI controller
Insert the SD card into the DJI controller
Now remove the SD card from the computer and insert it into the lower right-hand compartment
on the DJI controller.
Questions? Contact us anytime at (949) 386-2277, or FlightOps@aerotas.com
FlightOps@aerotas.com
(949) 386-2277
Tap three lines
Power on the controller and tap the three lines in the upper left-hand corner of the screen.
Questions? Contact us anytime at (949) 386-2277, or FlightOps@aerotas.com
FlightOps@aerotas.com
(949) 386-2277
Tap the SD card icon
Tap on the SD card icon in the lower left corner
Questions? Contact us anytime at (949) 386-2277, or FlightOps@aerotas.com
FlightOps@aerotas.com
(949) 386-2277
Select the DSM file
Be sure “DSM File” is selected from the top drop-down, and select the DSM folder name you
created previously, and tap “import”. The import should only take a few seconds but may take a
bit longer, be patient until it gives you feedback.
Questions? Contact us anytime at (949) 386-2277, or FlightOps@aerotas.com
FlightOps@aerotas.com
(949) 386-2277
If successful, you will see this popup. Click ok and back out to the home screen and tap “Plan.”
Questions? Contact us anytime at (949) 386-2277, or FlightOps@aerotas.com
FlightOps@aerotas.com
(949) 386-2277
Select Terrain Awareness Mode
From here, select “Terrain Awareness Mode”
Questions? Contact us anytime at (949) 386-2277, or FlightOps@aerotas.com
FlightOps@aerotas.com
(949) 386-2277
Select the right DSM
Once the screen has loaded, scroll down on the right until you see your desired DSM, tap it and
you should see an orange-hued polygon pop up over your area of interest, the same shape as
the DSM you created earlier. Now tap “Plan Task.”
Now a white dashed border should pop up around the perimeter of the DSM.
Plan Task (aka Plan Flight Path)
Next, you will plan your mission as you normally would in the P4RTK. Tap to create a flight path
and adjust your parameters as necessary. See: Creating Flight Paths - Phantom 4 RTK
Questions? Contact us anytime at (949) 386-2277, or FlightOps@aerotas.com
FlightOps@aerotas.com
(949) 386-2277
The one new thing you’ll notice is a flight profile at the bottom of the screen. Each white dot is
the end of a flight line. Cross-reference this profile with the flight lines and terrain under the flight
lines, as well as the projected altitude (*** keep in mind the P4RTK only shows height in
meters). You’ll want to make sure the selected height you chose is consistently represented
above the terrain (represented by the colored bottom portion of the flight profile graph.)
When you are satisfied, click “Save.” This flight plan will now be saved in the general menu
(three lines in the upper left of the home screen) under the middle drop down “Plan” for use
later.
You have successfully used free USGS elevation data to make the Terrain Awareness feature
work for the Phantom 4 RTK.
Questions? Contact us anytime at (949) 386-2277, or FlightOps@aerotas.com
Questions? Contact us anytime at (949) 386-2277, or FlightOps@aerotas.com
You might also like
- The Subtle Art of Not Giving a F*ck: A Counterintuitive Approach to Living a Good LifeFrom EverandThe Subtle Art of Not Giving a F*ck: A Counterintuitive Approach to Living a Good LifeRating: 4 out of 5 stars4/5 (5813)
- The Gifts of Imperfection: Let Go of Who You Think You're Supposed to Be and Embrace Who You AreFrom EverandThe Gifts of Imperfection: Let Go of Who You Think You're Supposed to Be and Embrace Who You AreRating: 4 out of 5 stars4/5 (1092)
- Never Split the Difference: Negotiating As If Your Life Depended On ItFrom EverandNever Split the Difference: Negotiating As If Your Life Depended On ItRating: 4.5 out of 5 stars4.5/5 (844)
- Grit: The Power of Passion and PerseveranceFrom EverandGrit: The Power of Passion and PerseveranceRating: 4 out of 5 stars4/5 (590)
- Hidden Figures: The American Dream and the Untold Story of the Black Women Mathematicians Who Helped Win the Space RaceFrom EverandHidden Figures: The American Dream and the Untold Story of the Black Women Mathematicians Who Helped Win the Space RaceRating: 4 out of 5 stars4/5 (897)
- Shoe Dog: A Memoir by the Creator of NikeFrom EverandShoe Dog: A Memoir by the Creator of NikeRating: 4.5 out of 5 stars4.5/5 (540)
- The Hard Thing About Hard Things: Building a Business When There Are No Easy AnswersFrom EverandThe Hard Thing About Hard Things: Building a Business When There Are No Easy AnswersRating: 4.5 out of 5 stars4.5/5 (348)
- Elon Musk: Tesla, SpaceX, and the Quest for a Fantastic FutureFrom EverandElon Musk: Tesla, SpaceX, and the Quest for a Fantastic FutureRating: 4.5 out of 5 stars4.5/5 (474)
- Her Body and Other Parties: StoriesFrom EverandHer Body and Other Parties: StoriesRating: 4 out of 5 stars4/5 (822)
- The Emperor of All Maladies: A Biography of CancerFrom EverandThe Emperor of All Maladies: A Biography of CancerRating: 4.5 out of 5 stars4.5/5 (271)
- The Sympathizer: A Novel (Pulitzer Prize for Fiction)From EverandThe Sympathizer: A Novel (Pulitzer Prize for Fiction)Rating: 4.5 out of 5 stars4.5/5 (122)
- The Little Book of Hygge: Danish Secrets to Happy LivingFrom EverandThe Little Book of Hygge: Danish Secrets to Happy LivingRating: 3.5 out of 5 stars3.5/5 (401)
- The World Is Flat 3.0: A Brief History of the Twenty-first CenturyFrom EverandThe World Is Flat 3.0: A Brief History of the Twenty-first CenturyRating: 3.5 out of 5 stars3.5/5 (2259)
- The Yellow House: A Memoir (2019 National Book Award Winner)From EverandThe Yellow House: A Memoir (2019 National Book Award Winner)Rating: 4 out of 5 stars4/5 (98)
- Devil in the Grove: Thurgood Marshall, the Groveland Boys, and the Dawn of a New AmericaFrom EverandDevil in the Grove: Thurgood Marshall, the Groveland Boys, and the Dawn of a New AmericaRating: 4.5 out of 5 stars4.5/5 (266)
- Team of Rivals: The Political Genius of Abraham LincolnFrom EverandTeam of Rivals: The Political Genius of Abraham LincolnRating: 4.5 out of 5 stars4.5/5 (234)
- A Heartbreaking Work Of Staggering Genius: A Memoir Based on a True StoryFrom EverandA Heartbreaking Work Of Staggering Genius: A Memoir Based on a True StoryRating: 3.5 out of 5 stars3.5/5 (231)
- On Fire: The (Burning) Case for a Green New DealFrom EverandOn Fire: The (Burning) Case for a Green New DealRating: 4 out of 5 stars4/5 (74)
- The Unwinding: An Inner History of the New AmericaFrom EverandThe Unwinding: An Inner History of the New AmericaRating: 4 out of 5 stars4/5 (45)
- vSCSI To VFC (NPIV) MigrationDocument36 pagesvSCSI To VFC (NPIV) MigrationvsvboysNo ratings yet
- Free Piano Plugins Compatible With FL StudioDocument2 pagesFree Piano Plugins Compatible With FL StudioDeejay Peter HopesNo ratings yet
- Google ClassroomDocument21 pagesGoogle ClassroomArianne Grace FloresNo ratings yet
- Week 3: HNDIT1012 Visual Application ProgrammingDocument20 pagesWeek 3: HNDIT1012 Visual Application ProgrammingPrivate backupNo ratings yet
- NovaLCT LED Configuration Tool For Synchronous Control System User Manual V5.3.1Document132 pagesNovaLCT LED Configuration Tool For Synchronous Control System User Manual V5.3.1Jose Antonio Larios MartinezNo ratings yet
- Access Tutorial 3 - Instructions FileDocument6 pagesAccess Tutorial 3 - Instructions Filefarina zhoriifahNo ratings yet
- HCM Process and FormsDocument10 pagesHCM Process and FormsPrashant JhaNo ratings yet
- POSIX Semaphores A Variable of Type Sem - TDocument5 pagesPOSIX Semaphores A Variable of Type Sem - TCarlos CastilloNo ratings yet
- Elan TouchpadDocument5 pagesElan TouchpadhiepsvgNo ratings yet
- IBM Sales PartnerDocument3 pagesIBM Sales PartnerPrashant KunjirNo ratings yet
- SAP Best Practices InfoDocument6 pagesSAP Best Practices InfokhkiranNo ratings yet
- of Hospital Management System by Sarita KumariDocument19 pagesof Hospital Management System by Sarita Kumarikaatdi50% (2)
- 1.8.html and CssDocument3 pages1.8.html and CssasdfNo ratings yet
- Cloning 11510 (All Types)Document19 pagesCloning 11510 (All Types)api-3745837No ratings yet
- Success!: Sharewareonsale Wymwdmmf0941362Ec1D447Axwcg7Lxjjbpoi9Enqzjseu InckhsgolifetimeDocument3 pagesSuccess!: Sharewareonsale Wymwdmmf0941362Ec1D447Axwcg7Lxjjbpoi9Enqzjseu Inckhsgolifetimeronaldo soaresNo ratings yet
- Computer Book InformationDocument22 pagesComputer Book Informationmeraj121No ratings yet
- Advance Word Processing SkillsDocument19 pagesAdvance Word Processing SkillsSherwin SantosNo ratings yet
- Free For DevDocument74 pagesFree For DevArmin CheruskerNo ratings yet
- MS Access Short Questions AnswersDocument32 pagesMS Access Short Questions AnswersMehfooz Ur RehmanNo ratings yet
- Installation Guide PDFDocument195 pagesInstallation Guide PDFAbhishek PondicherryNo ratings yet
- Software and Hardware Selection Guide ADRV9001 Adrv9001 Software and Hardware Selection GuideDocument2 pagesSoftware and Hardware Selection Guide ADRV9001 Adrv9001 Software and Hardware Selection GuiderajNo ratings yet
- iTN8601 (A) Configuration Guide (LCT) (Rel - 01)Document82 pagesiTN8601 (A) Configuration Guide (LCT) (Rel - 01)Jose Antonio Garza GonzalezNo ratings yet
- Content Log - PreviousDocument71 pagesContent Log - PreviousMahendraGeosantaNo ratings yet
- Report ForDocument31 pagesReport ForBharath KumarNo ratings yet
- STV Lab Manual Viii - SemDocument31 pagesSTV Lab Manual Viii - Semayushgoud1234No ratings yet
- Examples of Application LetterDocument2 pagesExamples of Application LetterMuhammad ArizaNo ratings yet
- B Atlas PDFDocument5 pagesB Atlas PDFRoxana Troaca0% (1)
- Ms Dos Manual PDF DownloadDocument4 pagesMs Dos Manual PDF DownloadtempNo ratings yet
- Using Single-Row Functions To Customize OutputDocument33 pagesUsing Single-Row Functions To Customize OutputoverloadNo ratings yet
- Terramodel01 IeccmDocument29 pagesTerramodel01 IeccmAlexis FlorezNo ratings yet