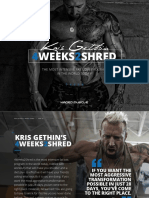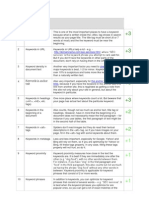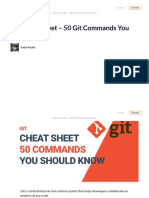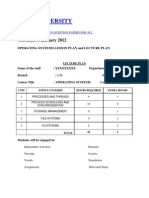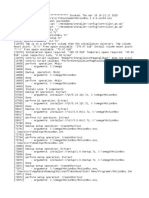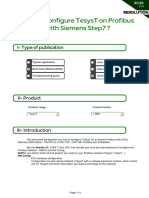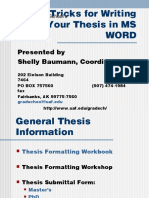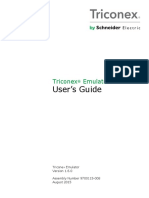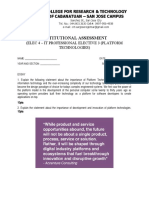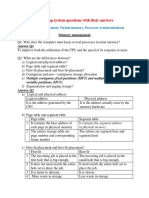Professional Documents
Culture Documents
Birthday App Tutorial - CrowdMachine PDF
Uploaded by
Abid MuhammadOriginal Title
Copyright
Available Formats
Share this document
Did you find this document useful?
Is this content inappropriate?
Report this DocumentCopyright:
Available Formats
Birthday App Tutorial - CrowdMachine PDF
Uploaded by
Abid MuhammadCopyright:
Available Formats
Birthday App Tutorial
Crowd Machine
www.crowdmachine.com
© 2016 - 2018 All rights reserved | Birthday App Tutorial v2.3
Tutorial Introduction and Setup
About This Tutorial ..................................................................................................1
Overview of Tutorial Modules ..................................................................................1
What Will the Birthday App Do? ..............................................................................2
First Time Using Crowd Machine ............................................................................2
The Login Process ..................................................................................................2
Quick Start Wizard ..................................................................................................3
Main Navigation Menu Overview ............................................................................4
Rename the Application ..........................................................................................5
Access the Crowd Machine Knowledge Suite .........................................................7
Access the Forum ...................................................................................................10
Access Ticketing .....................................................................................................12
Module One - Building the Application Base Structure
Basic Application Structure .....................................................................................14
Input - Packages and Attributes ..............................................................................14
The Crowd App Studio Workspace .........................................................................15
Organizational Explorer ...........................................................................................15
The Stage ................................................................................................................16
Create the Birthday Data Package ..........................................................................17
Editing Attribute Properties .....................................................................................19
Edit the Birthday Date Attribute ...............................................................................20
Edit the Reminder Date Attribute ............................................................................21
Set Attributes to Mandatory .....................................................................................22
Modifying Package Settings ....................................................................................23
Set the Sort Order ...................................................................................................24
Creating a User Input Activity ..................................................................................25
Creating Folders and Patterns ................................................................................26
Create a Folder .......................................................................................................26
Create a Pattern ......................................................................................................27
Add a User Input Activity to a Pattern Flow .............................................................28
Define the Adding Birthdays Activity Content ..........................................................29
Defining a Package in an Activity ............................................................................32
Define the Birthday Data Package ..........................................................................32
Enable Access to the All Birthdays Pattern .............................................................36
Create a Looping Connector ...................................................................................38
Input Data to the Application ...................................................................................39
Learning Summary ..................................................................................................41
Module Two – Designing a Layout with Page Designer
About the Page Designer ........................................................................................42
Access the Page Designer ......................................................................................42
The Page Designer Workspace ..............................................................................43
Right Side Panels ....................................................................................................44
Left Side Panels ......................................................................................................45
© 2016 - 2018 Birthday App Tutorial v2.3
Layout Mode ...........................................................................................................46
Using Repeaters .....................................................................................................47
Create a Repeater ...................................................................................................47
The Three Repeater Components ..........................................................................51
Selecting the Repeater Container - Not the Repeated Item ....................................51
Name the Objects Using the Properties Tab ...........................................................52
Sizing the Repeater and Repeater Items ................................................................53
Repeat Items Horizontally in the Birthday Repeater ...............................................55
Create a Border .......................................................................................................56
Module Three - Creating User Input Actions
About User Input Actions ........................................................................................58
Create a UI Action for Adding the Birthday Package Repeater ..............................58
Adding and Modifying Buttons ................................................................................61
Add a Button in Page Designer ...............................................................................61
Modify a Button Using the Styles Tab .....................................................................63
Add a Button Name and Attach a UI Action ............................................................64
Create a button for the UI action Delete a Birthday ................................................65
Modify the Submit Button .........................................................................................67
Module Four – Defining Application Rules
Defining Rules .........................................................................................................70
Structure of This Rule .............................................................................................71
Access the Rule Builder ..........................................................................................71
Understanding the Rule Builder Workspace ...........................................................72
Define a Rule ..........................................................................................................74
Add the Reminder Date ...........................................................................................74
The Complex Expression Builder Workspace .........................................................75
Build a Rule - Part 1 ................................................................................................77
Build a Rule - Part 2 ................................................................................................80
Test the Reminder Date Rule ..................................................................................84
Module Five - Adding an Email Reminder Pattern
About the Email Reminder Pattern ..........................................................................86
Create the Email Contents Package .......................................................................87
Create the Email Reminder Pattern .........................................................................89
Creating an Automated Activity ...............................................................................90
Create an Automated Activity called Create Email Reminders ...............................90
Create the All Birthday People Package .................................................................91
Transfer the Email Contents Package ....................................................................94
Create the Upcoming Birthday Data Package ........................................................97
Create a Rule to Generate Email Reminders ..........................................................101
Create the Send Emails Activity ..............................................................................111
Defining the Send Email Properties ........................................................................113
Set up a Splitting Connector ...................................................................................115
Setting an Event in Calendar ..................................................................................118
Birthday App Tutorial v2.3 © 2016 - 2018
Set Up a Daily Email Reminders Event ...................................................................118
Set a Schedule on the Email Reminder Pattern ......................................................120
Test the Email Reminder Pattern ............................................................................121
Module Six - Adding an Email Invite Feature
About the Email Invite Feature ................................................................................123
Adding Two New Attributes .....................................................................................123
Create Two New Attributes .....................................................................................123
Transferring New Attributes ....................................................................................125
Transfer the New Attributes to Birthday Data in Adding Birthdays ..........................125
Add the Invite Attribute to the Page Design ............................................................126
Creating the Gather Invitees Automated Activity ....................................................127
Create the Gather Invitees Activity ..........................................................................128
Setting a Restriction Rule ........................................................................................129
Set Up a Restriction Rule in the Birthday Data Package ........................................129
Setting the Invite? Attribute Manually ......................................................................132
Creating a Rule to Set the Email Sent Attribute ......................................................132
Create a Rule for Email Sent ..................................................................................132
Create a Connector Between Activities ...................................................................134
Create the Invite Emails Activity ..............................................................................134
Define the Data Packages for Invite Emails ............................................................137
Create a Rule for Email Contents Body ..................................................................139
Create the Email Body Rule ....................................................................................139
Defining the Email Properties ..................................................................................141
Set up a Splitting Connector ...................................................................................144
Test the Email Invite Feature ..................................................................................147
© 2016 - 2018 Birthday App Tutorial v2.3
Tutorial Introduction and Setup
1
Tutorial Introduction and Setup
About This Tutorial
In this tutorial you are going to use the Crowd App Studio to build an application
called the Birthday App. It is a birthday management application that is designed
to track the birthdays of your friends and colleagues.
The application you are going to design will be very simple, and it’s meant to be.
We want to introduce you to Crowd Machine’s concepts while enabling you to
create something that is easy to use and is actually useful.
You will discover new terms and learn the fundamentals of application creation on
the Crowd Machine platform. On completion of the tutorial modules, you will have
created a birthday management application. You can then apply these new skills
to design and build a business application for your organization.
Overview of Tutorial Modules
There are six modules to guide you through the build process and help you
understand the operation of the Crowd App Studio. You should complete the
modules in the sequence shown:
• Module One - Building the Application Base Structure
• Module Two - Designing the Application Layout in Page Designer
• Module Three - Creating User Input Actions in Page Designer
• Module Four - Defining Application Rules
• Module Five - Adding an Email Reminder Pattern
• Module Six - Adding an Email Invite Feature
© 2016 - 2018 Birthday App Tutorial v2.3
2 Tutorial Introduction and Setup
What Will the Birthday App Do?
The Birthday App will allow you to enter in data of other people’s birthday events
in one convenient place. Once you add in a person’s birthday and email address,
you will have the option to email this person and invite them to use your Birthday
App too. This enables the other person to supplement the existing birthday data
you have entered for them. They will also be able to add in other people’s
birthdays that you may not know the details for.
You will also configure this application to send you reminder emails prior to a
person’s birthday. This way, you’ll never send a belated birthday card again!
First Time Using Crowd Machine
Whenever you start to use a new platform there is new terminology to learn,
different layouts to get used to and new tools to discover. Crowd Machine is no
different. Before you start Module One, read the topic Main Navigation Menu at
the end of this section to familiarize yourself with how to access the main
functional areas in the Crowd App Studio. The tutorial will introduce you to other
features and tools as you progress through the stepped procedures.
To assist you we have developed a mix of videos, articles and step-through
modules which you will find on the Crowd Machine Knowledge Base.
The Login Process
After verifying your registration request, follow these steps to access your Crowd
Machine account:
1. Check your email Inbox for the Crowd Machine Developer Login Details
email from Crowd Machine.
2. Click the link to display the login screen.
3. Log in to Crowd Machine.
You will be prompted to set a new password as part of the login process.
Birthday App Tutorial v2.3 © 2016 - 2018
Tutorial Introduction and Setup
3
Quick Start Wizard
When you log in to Crowd Machine, the Quick Start wizard displays. This wizard is
a great productivity feature, however we will not be using it in this tutorial.
1. In the lower section of the panel, click Take me to the Crowd App Studio.
© 2016 - 2018 Birthday App Tutorial v2.3
4 Tutorial Introduction and Setup
The Crowd App Studio displays:
The Crowd App Studio displays a console environment that provides easy access
to the Crowd App Studio Navigation menu, your applications, your account details,
and a News panel.
Main Navigation Menu Overview
The Main Navigation menu is selected from the 3-bar icon in the top right of the
screen. It provides easy access to the functional areas where you design, build
and configure applications. In this tutorial, you will be mainly working in
Applications.
Birthday App Tutorial v2.3 © 2016 - 2018
Tutorial Introduction and Setup
5
You can access the following functions and resources from the Main Navigation
menu:
• Console provides an overview of Organizations and Applications that you
have access to. You can monitor the usage of your Applications, release
changes from one environment to another, and access the latest Crowd
Machine news.
• Applications provides a graphical interface to define your application
Patterns by configuring inputs, process and outputs.
• Calendar manages time-related parameters specific to your organization such
as time zones, working hours and holidays.
• Directory contains Directory Data Packages, which are used to model the
behavior and structure of a hierarchy within an Application.
• Integrations facilitates the integration of external systems with your
application.
• Release provides the ability to develop and test Applications in discrete
environments prior to final release to the production environment.
• Portals enables the generation of portals that provide access to your
application.
• Templates enables the creation of predefined templates for Attribute and user
interfaces.
• Security provides controls to set security parameters for your applications.
• Resources links to resources and support pages.
• Get Started links to Crowd Machine tutorials.
Rename the Application
As part of your registration process, Crowd Machine created your first application
called First App (rename me). You will need to rename the application to
Birthday App Tutorial as shown in the following steps.
Steps
© 2016 - 2018 Birthday App Tutorial v2.3
6 Tutorial Introduction and Setup
1. In the Applications panel, locate the First App (rename me) and click the
Crowd App Studio button.
The Edit Application panel displays:
2. Click in the Edit Application Name field and delete First App (rename me).
3. Type the name Birthday App Tutorial.
4. Click Submit.
Birthday App Tutorial v2.3 © 2016 - 2018
Tutorial Introduction and Setup
7
5. Click on the Main Navigation menu in the top right of the screen and select
Applications.
The name now appears in the Apps section.
Congratulations! You have completed your first tutorial task.
Access the Crowd Machine Knowledge Suite
Before starting Module One, we need you to access the Crowd Machine
Knowledge Suite which contains three sections:
• Knowledge Base - here you can learn more about Crowd Machine with ‘How
To’ knowledge articles, an FAQ page, tutorials, and a glossary.
• Forum - here you can post your questions and join in the discussion with other
members of the Crowd Machine community.
• Ticketing - if you cannot solve an issue after checking Knowledge Base and
Forum, you can raise ticket with the Crowd Machine support team here.
Follow the steps below to access the Knowledge Suite.
Steps
1. Click on the Main Navigation menu in the top right of the screen and select
Resources:
© 2016 - 2018 Birthday App Tutorial v2.3
8 Tutorial Introduction and Setup
If nothing appears to happen, check your browser settings and always allow
pop-ups from https://genesis.metavine.com. Then refresh your page and
again select Resources.
2. The Knowledge Base displays. In the menu on the left of the screen, click
on the menu option FAQ to display the FAQ page.
3. On the FAQ page, click on the heading Crowd Machine Developers to
display a list of knowledge articles under this topic. Simply click on an article
to display it in the right pane.
Birthday App Tutorial v2.3 © 2016 - 2018
Tutorial Introduction and Setup
9
4. Now, in the menu on the left of the screen, click on How To. A list of topics
displays. Again, click on a topic to display a list of knowledge articles.
5. Click on the Search icon to display the search panel.
6. In the search field type Folder and click Go.
7. A list of knowledge articles that contain ‘Folder’ in the title are displayed.
© 2016 - 2018 Birthday App Tutorial v2.3
10 Tutorial Introduction and Setup
8. Click on some of the other Knowledge Base menu options such as
Glossary to view the content.
Access the Forum
Next, we will access the Forum.
1. In the menu on the left of the screen, click on FORUM. The Forum page
displays. The Your Discussions panel is blank, as this panel only displays
discussions that you are currently participating in.
2. There are four categories displayed as menu items on the left of the screen:
Rules, Studio, Integration, and Features.
Birthday App Tutorial v2.3 © 2016 - 2018
Tutorial Introduction and Setup
11
3. Click on Studio to display posts in this category.
4. Click the +New Topic button. You are presented with a New Topic field, a
category drop down to add your post to a category, a rich-text editor to add
your post content, tag buttons and a Submit button.
5. We are not going to add a post now - so click the Down arrow button
(directly below the New Topic button) to close the panel.
6. At this point, click on an existing post topic to view it. In this example, we
see a post about the Birthday App Tutorial - Webinar Series.
7. Click on the Reply to button in the bottom right of the screen. You are
presented with a text entry field and a Submit button that allows you to reply
© 2016 - 2018 Birthday App Tutorial v2.3
12 Tutorial Introduction and Setup
to a post. We are not going to add a post now - so click the Cancel button to
close the panel.
8. Let’s look at what some of the other icons on this page do. The flag icon
(beside Reply to) provides access to a panel that allows you to report posts
that are inappropriate, spam, unclear, duplicate, or unclear.
9. Above the post, you will see the Search and Sort by icons:
• Search - allows you to find post topics by entering search criteria
• Sort by - allows you to sort posts by ratings or date posted.
Next, we will look at the Ticketing section.
Access Ticketing
1. In the menu on the left of the screen, click on TICKETING. The Ticketing
page displays.
Birthday App Tutorial v2.3 © 2016 - 2018
Tutorial Introduction and Setup
13
2. Click the New Ticket button to display the Create a New Ticket panel.
3. On the left of the panel, you can type a ticket name into the Subject field.
4. On the right, the category selector allows you to select from five categories:
Crowd App Studio, Page Designer, Rule Builder, General, Integration, and
Apps.
5. You can type your ticket content into the text editor field.
6. Click on the Attach Files icons to add screenshots etc, to your ticket.
7. We are not going to submit a ticket right now - so click on the Down arrow
button (in the top right of the panel) to close the panel.
8. To exit the Knowledge Suite, close the tab in your browser.
9. The Crowd App Studio Application List screen should still be displaying in
the previous browser tab.
Now that you are familiar with the Knowledge Suite, you can begin Module One.
© 2016 - 2018 Birthday App Tutorial v2.3
14 Module One - Building the Application Base Structure
Module One - Building the Application Base
Structure
Learning Objectives
► Crowd Machine Application Concepts
► The Crowd App Studio Workspace
► Applications and Packages
► Activities, Folders and Patterns
► Working with a Pattern Flow
ll
Basic Application Structure
First, let’s talk about application structure. At the most basic level, the function of
any application is to take data, process that data, and then produce an output
specific to the application’s purpose.
In order to build our Birthday App we will need to fulfill these three basic
requirements: input, process and output.
Input - Packages and Attributes
In this first module, you will begin the application build by constructing the first
element - input. You will build out the base structure for the application to collect
the data it needs. To do this, you are going to start by building Packages and
Attributes.
• Packages are like database tables.
• Attributes are the table columns.
Birthday App Tutorial v2.3 © 2016 - 2018
Module One - Building the Application Base Structure
15
Another way to think about this concept is that Packages are a group of related
pieces of data, the Attributes.
Once you have made Packages and Attributes, you will then create a basic
Activity.
An Activity is a task that participates in the application. It is the processing part
and in some cases, dependent on the Activity type, can also be the output part of
an application.
There is more to learn, but let us get started on the building and we will continue to
explain other concepts along the way.
The Crowd App Studio Workspace
Throughout this tutorial we refer to the workspace to describe the main work area
in the Crowd App Studio user interface. The workspace is the main work area on
the screen and it is subdivided into two smaller areas known as the
Organizational Explorer and the Stage. Both are described below.
Organizational Explorer
In this tutorial, you will use the Organizational Explorer to build components for
your App.
• To access the Organizational Explorer from within Applications , click on
the Birthday App Tutorial in the list of applications.
© 2016 - 2018 Birthday App Tutorial v2.3
16 Module One - Building the Application Base Structure
• Alternatively, you can also access the Organizational Explorer from within your
console by clicking on the Crowd App Studio button to the right of
the listed Birthday Application.
The Organizational Explorer displays Birthday App Tutorial in the panel heading.
The Organizational Explorer panel displays on the left of the workspace and
contains two tabs:
• Patterns contains Folders and Patterns for an application.
• Packages contains data Packages for an application.
Click on a tab to display the items stored within.
The Stage
The area to the right of the Organizational Explorer is called the Stage. The Stage
is the main display area and it is context sensitive. This means that the
information it displays is dependent on the selection you have made in the
Organizational Explorer.
This tutorial will guide you through the process of using the Organizational
Explorer to build a Package and its Attributes for birthday data. We will prompt you
with screens along the way so you can be sure that what you are doing in your
application matches up with the steps in the tutorial.
Birthday App Tutorial v2.3 © 2016 - 2018
Module One - Building the Application Base Structure
17
Create the Birthday Data Package
Let us begin by building the Packages and Attributes for this application. We’ll
start off with a single Package that contains multiple Attributes. This Package will
collect data for the birthdays that you create.
In the main navigation panel, the Packages icon is where you create and modify
Packages. And in case you’ve forgotten what a Package is, it is Crowd Machine’s
organization system for data.
Steps
1. In the Organizational Explorer, click Packages.
2. In the lower-right corner of the panel, hover over the Plus button.
3. Click New Package.
The New Package Details pane displays on the Stage.
4. In Name, type Birthday Data.
Next you will create a set of related Attributes in the Attributes pane (located
directly below Details). We’ll step you through the creation of the first two
Attributes and then you can add the rest on your own. The first Attribute to
create is for the Birthday Person.
5. In Attribute name, type Birthday Person.
6. In Data type, check that Text is displayed. If not, click Text.
© 2016 - 2018 Birthday App Tutorial v2.3
18 Module One - Building the Application Base Structure
7. Click Add Attribute to add another Attribute.
Repeat steps 5 and 6 to add a Birthday Date and set the Data type as
Date/Time.
8. Got the hang of it now? Go ahead and finish off adding the rest of the
Attributes needed for this Package from the list in the table below.
Attribute Name Data Type
Birthday Person’s Email Text
Reminder Date Date/Time
Birthday App Tutorial v2.3 © 2016 - 2018
Module One - Building the Application Base Structure
19
9. Once you have completed step 8, click the blue Submit button in the upper
right-corner of the page to save the Birthday Data Package.
Congratulations! You have created your first data Package using the Crowd App
Studio.
Editing Attribute Properties
To make your Package accurately reflect the application requirements, you can
edit the properties of each individual Attribute. We’ll get you started by showing
you how to edit a few different Attributes. Once you feel comfortable with this
procedure, you can have a go at customizing Attributes on your own.
The Birthday Data Package and its Attributes should still be displayed on the
Stage of the Crowd App Studio. If they aren’t, select the Birthday Data Package
from the Organizational Explorer to display its details.
In this section we will complete the following tasks:
• Edit the Birthday Date and Reminder Date Attributes so that their date output
is set to Month, Day, Year in the form 01/22/2001.
• Set the Birthday Date and Birthday Person Attributes to mandatory so that a
user must enter in data for these fields before submitting the Activity.
© 2016 - 2018 Birthday App Tutorial v2.3
20 Module One - Building the Application Base Structure
Edit the Birthday Date Attribute
In the following steps we will change these Attributes:
• Change Birthday Date order from Day/Month/Year to Month/Day/Year so that
the month comes first.
• Change the Month format from Aug to 08.
• Add a separator (/).
Steps
1. From the Attributes list, click the Birthday Date Attribute.
The Attribute details display on the Stage.
2. In Edit Birthday Date, scroll down to Output format and click the blue Edit
button.
3. Hover over the Month label of the date to display a grey outline.
Birthday App Tutorial v2.3 © 2016 - 2018
Module One - Building the Application Base Structure
21
4. Drag and drop the Month in front of the Day.
5. Click the Month drop-down list and then click 08.
6. Directly below, click the Date separator drop-down list and then click /.
7. Click Submit.
You have now changed the format of the Birthday Date output.
Edit the Reminder Date Attribute
Now we will edit the Reminder Date Attribute.
Steps
1. From the Attributes list, click the Reminder Date Attribute.
The Attribute details display on the Stage.
2. Repeat steps 2 to 7 above to edit the Reminder Date Attribute.
Now the Birthday Date and Reminder Date outputs have the same output format.
© 2016 - 2018 Birthday App Tutorial v2.3
22 Module One - Building the Application Base Structure
Set Attributes to Mandatory
We will now set Birthday Date and Birthday Person Attributes to mandatory.
Steps
1. From the Attributes list, click the Birthday Date Attribute.
2. In Edit Birthday Date, scroll to User Interface and click the Mandatory
check box so that it is set.
3. Ensure the Editable check box (beside the Mandatory check box) is also
set.
4. From the Attributes list, click the Birthday Person Attribute.
5. In Edit Birthday Person, scroll to User Interface and click the Mandatory
check box so that it is set. Ensure that the Editable and Visible check
boxes are also set.
Birthday App Tutorial v2.3 © 2016 - 2018
Module One - Building the Application Base Structure
23
The Birthday Date and Birthday Person Attributes are now set as mandatory
so that a user must enter data into these boxes before submitting an
Activity.
6. To save all changes that you have made for these Attributes click Submit.
► NOTE: The Attribute names display in orange as you edit the settings. When
you click Submit, the names revert to black to indicate that they are saved.
You can continue to explore the other possibilities for editing Attribute properties.
There are different property settings dependent on the data type that you select
for an Attribute. Examine each Attribute to see the setting options that are
available.
Modifying Package Settings
Next, we will make some modifications to the Package settings so that our
birthdays are sorted by ascending date. There are three main settings on a data
Package as follows:
• Package Key Attributes
• Sort Order
© 2016 - 2018 Birthday App Tutorial v2.3
24 Module One - Building the Application Base Structure
• Search Attributes
Right now, we’re going to set up the Sort Order of the Birthday Data Package. We
want our birthday’s to be sorted via the birthday date, so that the birthdays are
sorted and listed in ascending order based on the date chosen for each Package
row.
Set the Sort Order
We will set the Sort Order to list birthdays in ascending order.
Steps
1. In the Packages - Birthday Data settings, scroll down to Sort Order.
2. Click the blue Plus button.
A list displays the Package Attributes.
3. Click the Birthday Date Attribute in the list.
Birthday App Tutorial v2.3 © 2016 - 2018
Module One - Building the Application Base Structure
25
4. Ensure Direction is set to the Up Arrow (Ascending).
5. Click Submit.
The Birthday Date Attribute is now listed in the Sort Order section for the
Package.
► TIP: In these tutorial steps, if you make a mistake when editing a form, you can
click the Undo (beside the Submit button) to cancel the input and return
to the previous state.
6. To save all Package changes, in the upper-right of the Stage, click Submit.
Creating a User Input Activity
Next, we will create a User Input Activity to allow a user to enter birthday
information. A User Input (UI) Activity is specifically designed to visually
represent Packages and their Attribute fields. In this case, it will allow users to add
a birthday and edit the birthday data in the Attribute fields.
We will create a User Input Activity in five stages:
Stage 1 - Creating Folders and Patterns
Stage 2 - Adding User Input Activity to a Pattern Flow
Stage 3 - Defining the Activity Content
Stage 4 - Modifying a Package Definition in an Activity
© 2016 - 2018 Birthday App Tutorial v2.3
26 Module One - Building the Application Base Structure
Stage 5 - Creating a Connector
Creating Folders and Patterns
Before an Activity is created, you must first create a Folder and Pattern.
• Patterns are a collective group of Activities that perform a specific action or a
set of actions.
• Folders are the filing system for Patterns. They provide a way to group
Patterns that perform similar tasks based on their Activity content.
The benefits of Folders will become obvious when you build large complex
applications that contain a vast number of Patterns. In the previous steps, you
clicked Submit to set the Birthday Date sort order. The Organizational Explorer
should now display on the left of the Stage - we will use it to create a folder.
Create a Folder
We will create a Folder called Birthday Management in the following steps.
Steps
1. In the Organizational Explorer, click Patterns.
2. Click on Birthday App Tutorial.
3. In the lower-right corner of the Organizational Explorer, hover over the Plus
button and click New Folder.
The Details pane for the new Folder displays on the Stage.
Birthday App Tutorial v2.3 © 2016 - 2018
Module One - Building the Application Base Structure
27
4. In the Name field, type Birthday Management and click Submit.
The Birthday Management Folder is now listed in the Organizational
Explorer.
Create a Pattern
We will create a Pattern called All Birthdays in the following steps.
Steps
1. Click the Birthday Management folder, so that it is highlighted.
We’ve made sure that you select the Birthday Management folder before
creating the Pattern. This is so that it tells the system to store the new
Pattern being created within the selected folder.
2. Hover over the Plus button in the lower-right corner of the Organizational
Explorer and click New Pattern.
The Pattern details are displayed on the Stage.
3. In the Name field, type All Birthdays and in the upper-right corner, click
Submit.
© 2016 - 2018 Birthday App Tutorial v2.3
28 Module One - Building the Application Base Structure
The Pattern is now listed in the Organizational Explorer below the Birthday
Management folder. A paper plane icon represents a Pattern.
Add a User Input Activity to a Pattern Flow
Whenever a Pattern is selected in the Organizational Explorer, its Pattern flow is
displayed on the Stage. The Pattern flow is the combination of Activities that are
contained inside a single Pattern. Think of the Pattern flow like a storyboard of
tasks. At this point in the application build process, we need to add a User Input
Activity to the All Birthdays Pattern flow.
In the following steps we will add a User Input Activity to the All Birthdays Pattern
flow.
Steps
The Activity type icons are located in the upper-right corner of the Stage.
1. Drag and drop the User Input Activity icon (computer monitor) onto the All
Birthdays Pattern flow.
A form displays the basic details for the new Activity
2. In Activity name, type Adding Birthdays, and click Submit.
Birthday App Tutorial v2.3 © 2016 - 2018
Module One - Building the Application Base Structure
29
You will now see your Activity in the Pattern flow represented by the User
Input Activity icon and labeled with the Activity title beneath it.
Define the Adding Birthdays Activity Content
Next, we will define the contents of each Activity based on Packages created in
Packages. Only one Package has been created so far and this will be the only
Package needed for this Activity to begin with.
In the steps below, we will transfer the Birthday Data Package into the Adding
Birthdays Activity and leave the default settings. We’ll explain how to change the
default settings later in the tutorial.
Steps
1. Hover over the Adding Birthdays Activity so its outline is highlighted in
blue.
Two icons appear in the upper corners of the Activity - the one on the right is
known as the List icon.
2. Click the List icon to see a drop-down list of options.
3. Click Definition.
© 2016 - 2018 Birthday App Tutorial v2.3
30 Module One - Building the Application Base Structure
The Activity Definition Transfer page displays.
Below Packages, the Birthday Data Package displays.
4. Click on the Birthday Data package to highlight it.
The tree expands to display the Attributes.
5. To transfer the Package into the Activity, click the Right-arrow between the
two columns.
The Source Package Details form displays.
Birthday App Tutorial v2.3 © 2016 - 2018
Module One - Building the Application Base Structure
31
This is where you can set a new Package name (if required) and define
what contents of the Package are added to the Activity. In this case we are
going to leave the default settings.
6. Click Submit.
The Package transfers over into the Activity column.
7. In the lower-right corner of Activity, click Submit.
You have now saved the addition of the Package to the Adding Birthdays Activity.
Well done! Now that you have reached this point, it’s time to complete the final
stage by modifying the Package definition in the Activity.
© 2016 - 2018 Birthday App Tutorial v2.3
32 Module One - Building the Application Base Structure
Defining a Package in an Activity
Package definitions can be modified in an Activity to alter how the Package is
participating in that Activity. It is important to know the purpose of the Activity
before creating it, as this will help you better define its Package contents.
The purpose of the Adding Birthdays Activity is to create, edit, and delete birthday
data. Therefore this Package needs to be set up to allow a user to do this.
The Package already has some settings defined for it. Each time a new Activity is
created and a Package is added to it, the Crowd App Studio tries to intelligently
configure the Activity’s Package settings. Often this configuration is close to the
correct settings, however some changes are usually necessary. The following
steps describe how to modify the Package definition in an Activity.
Define the Birthday Data Package
We will access the Activity Definition main page to define the Birthday Data
Package for the Adding Birthdays Activity.
Steps
1. On the Activity definition transfer page, in the lower-right corner, click the
blue Open Book button.
The Activity Definition main page displays the Activity content on the left and
the Birthday Data Package on the right.
Birthday App Tutorial v2.3 © 2016 - 2018
Module One - Building the Application Base Structure
33
2. On the right, click on the tile options to toggle between blue (selected) and
clear (not selected). The display form of these options will change from
squares to rectangles if you have reduced your browser window.
3. On the right, ensure that the CREATE NEW ROW(S), UPDATE ROW(S)
and DELETE ROW(S) settings are all selected (blue).
These three settings are required in the Adding Birthdays Activity to enable
a user to add (create new rows), edit (update rows) and delete (delete
rows) birthdays.
4. Ensure that SELECT ROW(S) and REQUIRE ROW(S) are not selected
(clear).
Select Row(s) is not required in the Adding Birthdays Activity because a
user does not require a control (such as a drop-down list) to select birthday
data rows. This will become clear when you see the application at runtime.
Require Row(s) is a validation flag that is not required for this tutorial.
5. Ensure that the Multiple rows? check box is set.
This setting is required in the Adding Birthdays Activity because a row is
required for each birthday that is added. There will be multiple birthdays
rows added in this Activity. If this check box was not set, then only one
birthday could be added to the Birthday App!
6. Ensure that the Retrieve existing rows check box is set.
© 2016 - 2018 Birthday App Tutorial v2.3
34 Module One - Building the Application Base Structure
This setting is required so that, when the Adding Birthdays Activity loads,
any existing birthday rows are retrieved. Existing birthdays are displayed
and can be edited or deleted.
7. Click Restrict to: Rows most recently referenced in Pattern to clear the
check box.
This check box setting is not required because there should be no restriction
applied to birthday rows that are retrieved. We would only apply a restriction
if we wanted to change the behavior of the Birthday Data Package in this
Activity.
8. Below the Activity content, click Submit.
► NOTE: You will see that when you edit the details of a Package, the Package
name in the Activity content displays in orange. Orange text indicates that a
save is required. When you click Submit, the Package name reverts to black.
Birthday App Tutorial v2.3 © 2016 - 2018
Module One - Building the Application Base Structure
35
You have now defined the Package data for the Adding Birthdays Activity. An
explanation of each setting in given in the table below.
Purpose of this setting
User Interface
Selected? Setting Function in the Adding Birthdays
Control
Activity
YES Inserts a new Enables a user to add
Package row of data. a new birthday.
YES Updates an entire Enables a user to edit
Package row of data. a birthday.
YES Deletes an entire Enables a user to
Package row of data. delete a birthday.
NO Selects a Package Not required for Adding Drop-down
row of data using a Birthdays - no list, on-page
drop-down list, selection method is list, grid, etc
on-page list, grid etc. required for the Adding
Birthdays Activity. A
user does not need to
select rows from a list,
grid etc for this Activity.
NO Enables a data Not required in this No user
construct for creating tutorial. interface
structured Activities. control.
YES Enables the creation The Adding Birthdays No user
of multiple Package Activity allows the interface
rows. creation of multiple control.
Package rows
because a Package
row is required for
each birthday that is
added.
YES Ensures that when an The Adding Birthdays No user
Activity is loaded, any Activity will retrieve interface
Package rows that existing birthday control.
have previously been Package rows that
created are displayed have been created so
to enable editing or that a user can view
deletion of data. and modify birthdays.
© 2016 - 2018 Birthday App Tutorial v2.3
36 Module One - Building the Application Base Structure
Purpose of this setting
User Interface
Selected? Setting Function in the Adding Birthdays
Control
Activity
NO Restricts the behavior Not required for Adding No user
of a retrieved Birthdays - no interface
Package row when restrictions are control.
Retrieve existing required on birthday
rows is set. Package rows for the
Adding Birthdays
Activity.
Enable Access to the All Birthdays Pattern
We are going to enable access to the Adding Birthdays Activity by allowing access
to the entire Pattern via URL.
Steps
1. In the Organizational Explorer, click the All Birthdays Pattern.
The Pattern flow displays on the Stage.
2. Click the Pattern Properties button located in the top-left corner of the
Stage.
The Details pane displays.
Birthday App Tutorial v2.3 © 2016 - 2018
Module One - Building the Application Base Structure
37
3. Below URL Access, click the check box Allow access via URL so that it is
set.
4. In the upper-right of the page, click Submit.
A Development URL is generated for you.
5. Scroll down to Access, click Anyone.
The default access setting is Authenticated Users Only. This setting
provides access to users that are registered for this organization and that
are logged in. Changing it to Anyone ensures that later on, when the
application is shared with others, they will be able to gain access to the
Pattern too.
6. Click Reset Permissions on all activities of this Pattern to set this check
box.
7. In the upper-right of the page, click Submit.
Your changes are saved.
© 2016 - 2018 Birthday App Tutorial v2.3
38 Module One - Building the Application Base Structure
Create a Looping Connector
There is one final stage of Module One to perform. We need to create a
Connector for this Activity. A Connector is a path that links two Activities to each
other, or it can link an Activity to itself. When linked to itself, it is called a Looping
Connector. A Looping Connector can be used where there is a single Activity in
the Pattern. When this Activity is submitted, the expected behavior is for the
Activity to reload, so that a user can input data and submit the Activity again.
To create a Looping Connector for the Adding Birthdays Activity, you will need to
be in the Pattern flow of the Activity as shown in step 1.
Steps
1. Click the All Birthdays Pattern to display the flow on the Stage.
2. Hover over the Adding Birthdays Activity and in the top-left corner, click
the chain Link Connector icon.
3. Drag the link from the top-left corner to the lower-right corner.
The New Connector form displays.
4. In this case, we will leave the default settings as they are. This is so that the
Connector path is followed every time the Activity completes successfully.
Birthday App Tutorial v2.3 © 2016 - 2018
Module One - Building the Application Base Structure
39
5. Click Submit.
The Connector appears in the Pattern flow, looping back over the Activity.
The final step is to mark this Activity as the first Activity in the Pattern. You
may wonder why we would do this if there’s only one Activity in the Pattern.
Well, with the addition of the Looping Connector over this Activity, you need
to tell the Pattern that it should run the Adding Birthdays Activity first when it
initially loads.
6. Hover over the Activity and click on the List icon (in the top-right corner).
7. From this drop-down list, click 1st Mark first.
A message confirms your selection and a grey square surrounds the
Activity icon to indicate it is marked first.
Well, that’s it! You’re finished for now. Crowd App Studio will automatically
generate a page layout for this Activity (you will see how to customize this
page layout later in the tutorial). So now, all you have to do is navigate to the
page and start inputting data.
Input Data to the Application
To begin adding data to your application:
© 2016 - 2018 Birthday App Tutorial v2.3
40 Module One - Building the Application Base Structure
1. Above the Stage, click Pattern Properties.
2. In Details, click on the Development URL.
The user input, Adding Birthdays Activity displays in runtime.
If you do not see the screen below and instead get an access denied message,
check that you have set the Access settings correctly.
The Reset permissions on all activities of this Pattern should be selected -
see Enable Access to the All Birthdays Pattern.
The Birthday Data Package appears as a Table where you can add multiple rows,
and delete or edit an individual row. Right now our page design looks a little basic,
but we will fix this in the next module. For now though, you have created your first
Activity in the application.
Learning Activity - Multiple Rows
This is an optional learning activity to show you how the Multiple Rows option
works in the Adding Birthdays Activity. If you prefer, you can go straight to Module
Two right now and return to this learning activity at a later stage.
We will temporarily clear the Multiple rows? check box so that the option is
deselected. Once Multiple rows is deselected, we will lose the ability to add
multiple birthdays to the application. Follow the steps below:
To remove Multiple rows
1. Return to the Activity Definition main page for Adding Birthdays. To get
there, in the Organizational Explorer, select the Adding Birthdays Activity.
2. Click the Multiple rows? check box to clear it.
3. Click Submit.
Birthday App Tutorial v2.3 © 2016 - 2018
Module One - Building the Application Base Structure
41
To view the result
4. In the Organizational Explorer, click the All Birthdays Pattern.
5. Above the stage, click Pattern Properties.
6. In Details, click on the URL.
The user input Adding Birthdays Activity displays.
► Note: If you previously entered more that one row of data, you will get an error.
7. Compare the result to the previous time Adding Birthdays was displayed
(when Multiple rows? was selected).
You will see that the Add/Edit/Delete controls are removed.
By deselecting Multiple rows? you have rescinded the ability to add multiple
birthdays.
8. Repeat steps 1 to 3 above and at step 2, ensure that the check box Multiple
rows? is set.
The Adding Birthdays Activity is returned to its previous state.
Learning Summary
In this module you have learned how to create the fundamental elements of an
application. These include Packages, Attributes, Folders and Patterns. You
created an Activity to generate a simple application that allows for data input.
Congratulations! You have completed the first module of the Birthday App Tutorial.
© 2016 - 2018 Birthday App Tutorial v2.3
42 Module Two – Designing a Layout with Page Designer
Module Two – Designing a Layout with Page
Designer
Learning Objectives
► The Page Designer Workspace
► Repeaters
About the Page Designer
The application that you created in the first module gives you a simple layout of a
list of birthdays. Now we will modify that simple layout using the Page Designer,
so that your application interface looks professional and is optimized for device
screens.
In this next module, we’ve come up with a basic page design for the Birthday App.
The layout that we will create is similar to a set of cards or Post-it notes on a
board.
Once you know a little more about how to use the Page Designer, you can begin
to add your own unique ideas to the layout. You will be introduced to some new
concepts here, as well as an entirely new area of the platform.
Access the Page Designer
1. In the Organizational Designer, click the All Birthdays Pattern flow.
2. Hover over the Adding Birthdays Activity.
3. Click the List icon in the upper-right corner.
4. In the drop-down menu, click Page designer.
Birthday App Tutorial v2.3 © 2016 - 2018
Module Two – Designing a Layout with Page Designer
43
The Page Designer opens. The Page Designer workspace is described
next.
The Page Designer Workspace
The central area of the workspace presents the page layout for an application. In
this area you can choose page elements to edit.
On both sides of the central area, there are vertically aligned panels containing
controls. These panels are described below.
© 2016 - 2018 Birthday App Tutorial v2.3
44 Module Two – Designing a Layout with Page Designer
Right Side Panels
On the right of the workspace there are two panels.
Styles/Properties panel
The top panel is the Styles/Properties panel and in this example it displays the
context-sensitive heading Main Page / Page.
The Styles/Properties panel contains two tabs:
• Styles contains the tools to alter a chosen page object’s aesthetic design.
• Properties contains the tools to add functionality to a page object.
Birthday App Tutorial v2.3 © 2016 - 2018
Module Two – Designing a Layout with Page Designer
45
Layout Panel
The Layout panel that is located below contains a tree formation to change the
page layout. The Layout panel also controls the visibility of page objects - to hide
a page object, click the eye icon beside it.
Left Side Panels
On the left side of the page, there are three vertically aligned panels:
• Pages
• Themes
• Definition
You can toggle between these panels by clicking on the panel heading. You can
modify the vertical height of each panel by placing the mouse cursor over the
heading and dragging the panel to resize it.
Pages
The Pages panel helps you to locate which page you want to design. The + icon
creates a new page.
© 2016 - 2018 Birthday App Tutorial v2.3
46 Module Two – Designing a Layout with Page Designer
Themes
Themes contains a complete collection of templated page objects which are
available for a collection of themes. In this tutorial, we will be using the default
Crowd Machine Theme to insert page objects into the page layout.
Definition
The Definition panel is where you modify the design for the page you selected in
the Pages panel. Within the Definition panel you will see the Activity content
hierarchy. Activity Properties includes all the Packages and Attributes in the
Activity, independent of whether they are included in the page layout.
Layout Mode
Above the top of the right-side panel, you will see Layout Mode icons.
Click on a Layout Mode button to preview the page design for each screen size:
• Desktop
• Tablet
Birthday App Tutorial v2.3 © 2016 - 2018
Module Two – Designing a Layout with Page Designer
47
• Phone Horizontal
• Phone Vertical
After you have saved your page design, the Back button returns you to the Crowd
App Studio main workspace.
In the top left of the page, select Main Page from the Pages panel.
We’re going to delete the Table and replace it with a Repeater.
Using Repeaters
First, we are going to remove the Birthday Data Package Table design that was
produced in the default layout generation and replace it with a Repeater.
A Repeater allows you to repeat groups of related items on a page. Repeaters are
flexible for configuration and are often used in place of a Table. This will give us
the flexibility to modify the design by deleting and adding new page objects so that
we can achieve a required design. The design will resemble a row of cards or
Post-Its on a board. Only Activity Packages that are set to multiple rows can be
used for Repeaters.
► NOTE: To create a Repeater, the Multiple rows? check box must be set for
the Package, in the Activity Definition main page.
Create a Repeater
In the following steps, we will transform the Birthday Data Package Table into a
Repeater on the page layout.
Steps
1. In the Layout: Page panel in the BOTTOM right of the page, click the Main
Page/Page to display its objects (be careful NOT to click the Main/Page
Page in the top panel).
2. In the page layout structure, click the container holding the Table and other
page objects.
© 2016 - 2018 Birthday App Tutorial v2.3
48 Module Two – Designing a Layout with Page Designer
3. Ensure the entire container is selected (Text, etc) - not just the Table. A
precise way of selecting page objects in the Layout panel is to click
Container / Container.
4. In the upper-right of the Styles tab, click the grey trash can.
A confirmation message appears.
NOTE: If the Styles panel is not displaying, you may have clicked in the
wrong place at step 1 above. Don’t worry, just click the Arrow on the top
right (next to the blue Submit button) to take you back. You will need to
return to page 36 and try again.
5. Click OK.
The object is removed. Only the Activity title, Submit and Cancel buttons
remain. The page body is still selected with a green line.
6. With the Page Body selected in the Layout panel, in the Style/Properties
panel, click the Styles tab, scroll down, and check that the Max Width
setting is blank.
Birthday App Tutorial v2.3 © 2016 - 2018
Module Two – Designing a Layout with Page Designer
49
7. Then set the Width to be100%.
8. Click Submit (located in the upper-right of screen).
This ensures that the width restriction is removed for the selected object so
that the page body is now the same size as the main page.
9. In the Themes: Page Objects panel, scroll down and click the Repeater
(4th last button).
A form displays to choose which Package to base the Repeater on.
© 2016 - 2018 Birthday App Tutorial v2.3
50 Module Two – Designing a Layout with Page Designer
10. Click on the Package drop-down and select the Birthday Data Package (if
dimmed, see note below).
The Repeater appears on the page layout and is populated with the
Birthday Data Package Attributes.
► NOTE: Repeaters can only be formed from Packages that are set to multiple
rows (or from a Linked Package in a one-to-many relationship). If you cannot
select the Birthday Data Package in step 9, check that Multiple rows is set for
the Birthday Data Package in the Activity Definition main page.
You will now need to move the Repeater so that it sits beneath the page
heading and above the Submit and Cancel button.
11. To move the Repeater from within the Layout panel, click
Repeater/Repeater and then move its position up the layout tree so that is
located between the heading and the Save/Cancel buttons.
An alternative method to move the position of the Repeater on the page is by
selecting it on the page and dragging and dropping it into a different location.
However, the layout tree is the more precise way of identifying and moving page
objects. Try both functions now so that you are familiar with them. The page layout
should now look like this:
Birthday App Tutorial v2.3 © 2016 - 2018
Module Two – Designing a Layout with Page Designer
51
The Three Repeater Components
It is important to note that there are three main components to the Repeater:
• Repeater is a container that holds the repeated items.
• Repeated items represents a row of a Package.
• Repeater Package is the selected Package for the Repeater (and its
Attributes)
When you edit a Repeater, and any of its contents, it’s important to keep these
separate components in mind.
Selecting the Repeater Container - Not the Repeated Item
When a Repeater is first added to a page, there is no padding between the
Repeater container and the repeated item. Therefore, you may think you’ve
selected the Repeater, when in fact you have really selected the repeated item.
As described above, the Layout panel tree view provides a precise method for
selecting objects. When an object is selected and highlighted with a green border,
the tree view provides a description of what is selected. You can drag the object in
the layout tree to move its position on the page. Use this method to identify page
elements until you are more familiar with Page Designer.
© 2016 - 2018 Birthday App Tutorial v2.3
52 Module Two – Designing a Layout with Page Designer
Name the Objects Using the Properties Tab
To avoid confusion, we are first going to name the Repeater, and then the
repeated item.
Steps
To name the Repeater:
1. In the Layout panel tree, click Repeater/Repeater
2. Click the Properties tab in the Style/Properties panel and then in the name
field type Birthday Repeater.
3. In the Layout panel, perform the above two steps for the Repeated Item
and name it Birthday Repeated Item.
4. In the upper-right corner of the page, click Submit.
The new names display in the Layout panel.
Birthday App Tutorial v2.3 © 2016 - 2018
Module Two – Designing a Layout with Page Designer
53
Sizing the Repeater and Repeater Items
We want the repeated items to sit alongside each other like cards or Post-its on a
board. The Repeater container will need to be set to the total width of the main
page and the repeated items can be set to a smaller card size.
We will now use the Styles tab in the Styles/Properties panel to size the Repeater
and Repeater items.
Steps
1. In the Layout Panel, click the Birthday Repeater / Repeater to select it.
2. In the Styles tab, set the Width to 100%.
3. In Styles, set the Height to 800px.
4. Click the Birthday Repeated Item/Repeated Item.
5. In the Styles tab, set the Width to 25%.
This will fit four cards across within the Repeater container.
6. Click Submit.
Your page should now look like the following layout.
7. In the Layout panel, expand the tree by clicking the black carets. Then, click
Birthday Person/Activity Attribute.
© 2016 - 2018 Birthday App Tutorial v2.3
54 Module Two – Designing a Layout with Page Designer
8. In Styles, locate Padding. Add vertical padding of 10 above and below the
Attribute. This is done by clicking on the required box (it displays blue) and
adding a value in the Padding field.
9. We will use the Copy Style feature to add padding for the remaining three
Attributes: Birthday Date, Birthday Person’s Email and Reminder Date.
10. Ensure that the Birthday Person Attribute is selected, right-click over it,
and click Copy Style.
Birthday App Tutorial v2.3 © 2016 - 2018
Module Two – Designing a Layout with Page Designer
55
11. Click on Birthday Date, right-click over it, and click Paste Style.
12. Click on the remaining two Attributes, Birthday Person’s Email and
Reminder Date and click Paste Style to apply the padding. The padding
should now be applied to all four Attributes:
Repeat Items Horizontally in the Birthday Repeater
By default, all Repeaters are set to have their internal repeated items to repeat
vertically. In this page design we want the cards to repeat horizontally across the
page.
Steps
1. In the Layout panel, click the Birthday Repeater/Repeater.
© 2016 - 2018 Birthday App Tutorial v2.3
56 Module Two – Designing a Layout with Page Designer
2. In the Properties tab under Layout, ensure Horizontal is selected
This sets the items to repeat horizontally in the Birthday Repeater.
3. Click Submit.
Create a Border
We also need to give the repeated Packages a border.
Steps
1. Click the Birthday Data / Package page object that sits within the Birthday
Repeated Item.
If you can’t select this by clicking it on the page, click on it in the Layout
panel tree structure.
2. In the Styles tab, scroll down to the Border setting.
Birthday App Tutorial v2.3 © 2016 - 2018
Module Two – Designing a Layout with Page Designer
57
3. Set the border Style to solid, Width to 2 pixels and Color grey.
We have chosen a simple grey color. Later in the tutorial we will be adding
more colors to the cards.
4. Click Submit.
Don’t stop exploring here! You can set up different background colors for the
Repeater or page, change the text, or Attribute data input sizes.
However, be aware that most professional user interface designers use
subtle color palettes when designing forms and controls. You should avoid
using strong primary colors for backgrounds and generally use black as
your text color.
Before you created the Repeater, you added rows to your Table by clicking
the Plus button. Now that you have removed the Table there is no Plus
button. Also, the Add and Delete buttons are not automatically generated
for Repeaters. In the next module you’re going to learn another new skill -
how to create User Input Actions.
5. In the upper-right corner, click the Back button to exit the Page Designer.
© 2016 - 2018 Birthday App Tutorial v2.3
58 Module Three - Creating User Input Actions
Module Three - Creating User Input Actions
Learning Objectives
► User Input Actions
► Modifying Buttons
About User Input Actions
User Input (UI) actions are unique to the User Input Activity. An example of a UI
action is a cancel button on a page. When the cancel button is clicked, the UI
action attached to this button is run, and the Activity is canceled. UI actions are
generally attached to a page object, so when that page object is clicked, the UI
action will run.
You will need to create two UI actions here:
• Adding the Birthday Data Package Repeater.
• Deleting the Birthday Data Package Repeater.
Create a UI Action for Adding the Birthday Package Repeater
In the last module, you saved your work and exited from the Page Designer. You
were redirected back to the All Birthdays Pattern flow. We will now create a UI
action for adding the Birthday Package Repeater.
Steps
1. Ensure the All Birthdays Pattern is highlighted in the Organizational
Explorer. If not, click Patterns and navigate to the All Birthdays Pattern.
Birthday App Tutorial v2.3 © 2016 - 2018
Module Three - Creating User Input Actions
59
2. On the stage, hover over the Adding Birthdays Activity, click the List icon
and then click Properties.
The Adding Birthdays Activity Properties page displays.
3. In the Activity Properties page, scroll down to the UI Actions section.
This is where you add and edit UI actions you have made or those that have
been created by default.
4. Locate UI Action - New.
5. In Action name, type Add Birthday Repeater Item.
6. Click the blue Plus button below the field.
A new component is created for this action.
For every UI Action component you must define the component type and
details.
7. In Type, click Other system action.
8. In Details, click Add Repeater item.
© 2016 - 2018 Birthday App Tutorial v2.3
60 Module Three - Creating User Input Actions
A small blue Box icon appears below Details. This indicates that you need
to choose which Activity Package the Repeater item action is attached to.
9. Click the blue Box icon.
The Package selection form displays.
10. Click the Birthday Data Package.
11. Click Submit.
12. In UI Action New, click Submit to save.
The Add Birthday Repeater Item displays in UI Actions.
You have now successfully made a UI Action. You will need to create another one
for deleting the Repeater items.
Birthday App Tutorial v2.3 © 2016 - 2018
Module Three - Creating User Input Actions
61
Have a go at creating a second UI Action using the method show in the steps 4 to
12 above, except:
To begin, in UI Actions, click the blue Plus button.
-> The UIs Action - New field displays.
At step 5, type Delete Birthday Repeater Item.
At step 8, click Delete Repeater item. Don’t forget that when you get to Details
you are not adding a Repeater, but deleting one, so pick the Delete Repeater
Item from the drop-down menu.
Adding and Modifying Buttons
Once both UI Actions are created and saved, we will need to put them on the
page layout. This requires adding buttons to the layout and attaching the UI
Actions as click actions to the buttons.
Add a Button in Page Designer
Steps
1. From the top of the workspace, click Page Designer.
The Page Designer workspace displays.
2. In the Themes panel, scroll down and click Button.
Button is added to the page.
© 2016 - 2018 Birthday App Tutorial v2.3
62 Module Three - Creating User Input Actions
We want the Add a Birthday button to be positioned outside of the Repeater
container.
► NOTE: If you select a page object and then choose to add a new object, the
new object will appear directly after the selected object. Give it a try, click on
the Adding Birthdays text object so that its border is highlighted blue. Now
add in a button, it will be placed on the page directly after the text. Delete the
button by clicking the Trash can in the Styles tab.
Birthday App Tutorial v2.3 © 2016 - 2018
Module Three - Creating User Input Actions
63
Modify a Button Using the Styles Tab
The button should positioned as described in step 2 above. Now we will make a
few adjustments to it to improve the page design.
Steps
1. Click on the button.
Its border is highlighted green.
2. In the Styles tab, scroll down to Break to New Line and click Yes.
The button moves down to the next line.
3. In Margins and Padding, select the center box (blue = selected) and add 5
pixels to the Padding.
The white space around the button increases by 5px.
4. Select the right box and change the Margin value from 12 to blank. This
removes the default margin value which is not required in this instance.
5. Click Submit.
© 2016 - 2018 Birthday App Tutorial v2.3
64 Module Three - Creating User Input Actions
You can explore the Styles tab a little more and modify the border color, the
background color, or the text.
Next we will add a button name and attach a UI action.
Add a Button Name and Attach a UI Action
Now we will use the Properties tab to add a button name Add a Birthday and
attach a UI Action.
Steps
1. Ensure the button is selected and click the Properties tab.
2. Click in Name and type Add a Birthday.
3. In Click Action, click Add Birthday Repeater Item.
This action is now attached to this button.
► NOTE: You will see that the Click Action list contains all the default UI actions
that were created for this action, as well as the two actions that you created.
4. In Button Text, type Add a Birthday.
Birthday App Tutorial v2.3 © 2016 - 2018
Module Three - Creating User Input Actions
65
5. In the Layout panel, move the button to the top of the page. Position it
directly below the heading text.
6. Click Submit.
7. In the Layout panel Styles tab, use the Width field to increase the width to
120px.
8. In the Styles tab, set the Center within Container? option to Yes.
9. In the Styles tab, scroll down and use the Background color drop-down to
change the color to light blue.
10. Click Submit.
Create a button for the UI action Delete a Birthday
Now we will create a button for the UI action Delete a Birthday Repeater Item.
We will name it Delete. When you are adding the button for this action, you must
© 2016 - 2018 Birthday App Tutorial v2.3
66 Module Three - Creating User Input Actions
add it within the Birthday Repeated item. This ensures that every Birthday Data
row has its own individual delete button.
When the button is clicked, it will only delete the Birthday Data row that it is
contained within the Birthday Repeated Item.
1. In the Layout panel, click Birthday Repeated Item.
The Birthday Repeated Item is highlighted in green.
2. In Themes, click the page object Delete.
A red delete button is added to the Birthday Repeated Item.
3. Ensure the button is still selected and click the Properties tab.
4. In Name, type Delete a Birthday.
5. In Click Action, click Delete Birthday Repeater Item.
This action is now attached to this button.
6. In Button Text, type Delete a Birthday.
7. In Icon, click Add an Icon and type trash in the Type to Filter field.
Birthday App Tutorial v2.3 © 2016 - 2018
Module Three - Creating User Input Actions
67
The two trash icons display.
8. Click on a trash can to add the icon.
9. Below the icon selector, click on the Move Icon Right? check box to
relocate the trash icon to the right of the text.
10. In Styles, set a width of 130px.
11. In Margins and Padding, add 5 pixels padding to all border edges. The
changes are applied to the button.
12. Click Submit.
Modify the Submit Button
We will now modify the Submit button that is under the Repeater.
© 2016 - 2018 Birthday App Tutorial v2.3
68 Module Three - Creating User Input Actions
This button performs the Save function as it submits the Activity and saves all the
data you have entered on the form. However, right now it’s a little hidden so we’re
going to make some adjustments to it.
Steps
1. In the Layout panel, click on the Save/Button button.
2. In the Layout, move the Save / Button below the Add a Birthday button.
3. In the Properties tab, use the Button Text field to change the text to Save
Birthdays.
4. In the Styles tab, use the Width field to increase the width to 120px.
5. In Margins and Padding, select the right box and remove the margin.
6. In Margins and Padding, add 5 pixels padding to the top, left and bottom
boxes (not the right box).
7. In Margins and Padding, select the top box and add 5 pixels to the margin
above the button.
8. In the Styles tab, set the Center within Container? option to Yes.
9. In the Styles tab, use the Background color drop-down to change the color
to green.
10. Click Submit.
Birthday App Tutorial v2.3 © 2016 - 2018
Module Three - Creating User Input Actions
69
We can remove the Cancel button from the form as it is not needed for this
Activity.
11. In the Layout panel, click the Cancel button, then in the Properties tab,
click the trash can icon. A confirmation message displays.
12. Click OK.
13. On the Stage, click on the Adding Birthdays text and edit it to read Birthday
Management.
14. In the Styles tab, in Margins and Padding, set the bottom margin to 5px.
This adds spacing below the text heading.
15. In the Styles tab, set Width to 30%, scroll down and set the Font Size to
20pt, and set Center within Container? to Yes.
16. In the upper-right corner of the Page Designer workspace, click Submit.
Your page elements should now be looking better.
Now that your page design has progressed, follow these steps to see how the
changes you’ve made look and to save some real birthday data:
1. Return to the All Birthdays Pattern and click on the URL in Pattern
Properties. The Birthdays that you added in Module One should appear
now as Repeaters.
2. Click on the Add a Birthday button to show a new Repeater. You will now
add data into each field.
3. In the new Repeater, add a Birthday Person, Birthday Date, Birthday
Person’s email, and Reminder date and click Save Birthdays.
© 2016 - 2018 Birthday App Tutorial v2.3
70 Module Four – Defining Application Rules
Module Four – Defining Application Rules
Learning Objectives
► Defining Rules
► The Rule Builder Workspace
► The Complex Expression Builder
► Building a Rule
.
Defining Rules
Now that you've got the page elements looking and working better, let’s improve
the application functionality. We are going to add in a rule. Rules are defined
pieces of logic that work to perform an action in the Activity. Rules can be added
to any Activity.
Before we actually get into the process of building out rules, let us find out what
this rule is going to do first. In the Birthday Data Package there is currently a
Reminder date Attribute. Up until now we’ve had to manually set this date. Let’s
automate this so the reminder date is always set to two days before the person’s
birthday.
When entering a person’s birthday, you may not know the year, you may only
know the date and the month. In other instances, you may know the date, month
and year the person was born, and you can enter this data in. Either way, the rule
that we will create configures the Reminder date to be the correct date for the
current year you are in. Therefore, you’ll never lose track of a person's upcoming
birthday.
Birthday App Tutorial v2.3 © 2016 - 2018
Module Four – Defining Application Rules
71
Structure of This Rule
The structure of this rule will be as follows:
Expression Part 1
• Set the Reminder date equal to be two days before the birthday date.
• Set the Reminder date to the current year.
Therefore, the Reminder date will be two days before the birthday of this year.
Expression Part 2
But what about if you enter in someone’s birthday from earlier this year? You’ll
want a reminder date, but you will want it to be set for the following year, when the
person’s birthday occurs again. We’ll set up a special condition in the rule that will
set the Reminder date year to the next year, if the birthday day is before the
current day it is entered in.
Access the Rule Builder
First we will select the Activity Properties page as shown in steps 1 and 2 below.
Steps
1. In the Organizational Explorer, click the All Birthdays Pattern.
The Adding Birthdays Activity displays on the Stage.
2. Click the List icon.
3. Click Properties.
© 2016 - 2018 Birthday App Tutorial v2.3
72 Module Four – Defining Application Rules
4. Scroll down to Rules on the Properties page.
The Rules pane lists all the rules created for a single Activity. Right now, it is
empty.
5. Click Create rule to launch the Rule Builder.
The Rule Builder displays.
Understanding the Rule Builder Workspace
Because this is your first time in the Rule Builder, let’s examine the workspace.
The Rule Builder workspace comprises three sections, as shown below.
Birthday App Tutorial v2.3 © 2016 - 2018
Module Four – Defining Application Rules
73
Top Panel (1)
The top panel contains all the general information about the rule you are creating.
This information includes the Rule title, Rule Description and the timing of when
this rule should run in the Activity. It’s always good practice to give your rule a title.
A title makes the rule easily identifiable in the Rules section of the Properties
page. If a rule is not given a title, the rule statement will simply be substituted for
the title of the rule. This can make it hard to differentiate between rules.
Left Panel (2)
The left panel contains the rule statements. Rule statements are used to compose
a rule. When a statement is selected, this panel is replaced with either of the
following parameters:
• Another set of statements
or
• An input or selection option (dependent on the logic path that has been taken).
Right Panel (3)
© 2016 - 2018 Birthday App Tutorial v2.3
74 Module Four – Defining Application Rules
The right panel is where your rule statement will form and be displayed. As you
add in statements and other values, the rule is composed in this section.
Define a Rule
Now that you are in the Rule Builder workspace, let's start to define our first rule
and introduce you to the Complex Expression Editor.
Add the Reminder Date
We will add the Reminder Date in the following steps.
Steps
1. In Rule Title, type Reminder Date.
2. In Rule Description, type Sets a reminder date 2 days before the birthday
date.
3. In the left panel, click Set the value of one or more Attributes.
The statements options change in the left panel.
4. Click Assign a value or expression to an Attribute.
Activity content displays in the left panel and assign displays in on the right.
5. Click Reminder Date Attribute and click Add.
Birthday App Tutorial v2.3 © 2016 - 2018
Module Four – Defining Application Rules
75
The Reminder Date Attribute is added to the rule expression.
6. Click Expressions involving functions, formulas or more than two
Attributes.
Selecting this statement opens the Complex Expression Editor. Let’s take a
break from constructing the rule here and introduce you to the Complex
Expression Editor.
The Complex Expression Builder Workspace
This Rule Builder tool allows you to construct complex expressions to insert into
your rules using a variety of operators and Functions.
The Complex Expression Editor is divided into six panels, as shown below.
© 2016 - 2018 Birthday App Tutorial v2.3
76 Module Four – Defining Application Rules
1. The top panel displays the general rule information including the Rule title,
Rule Description and run settings. You can hide this panel by clicking the
Up arrow next to the Rule Title.
2. The right-hand panel is the Activity content hierarchy. All the Packages and
Attributes that are contained in the Activity are displayed here. You can
insert an Activity Package or Attribute into an expression from here.
3. The center panel is where the expression statement is built. The Operators
and Functions that you choose will form the expression statement here.
4. The Operators and Functions that are available to create the expression are
listed and categorized in the left panel.
An Operator provides a construct for inserting arithmetic and logical
operations into an expression. An Operator is the most basic form of a
function string, in that it generally takes two inputs of the same type to
perform an operation. For example, the Addition operator adds two values
together.
A Function is used to create more complex constructs in an expression. A
Function takes a series of inputs to return an output. You will see a folder
structure that contains a range of specialized Functions such as Financial
Functions, Mathematical Functions and Timespan Functions.
5. The Add Constant panel is used to insert a constant such as "1 Day" into
an expression parameter.
6. The bottom panel has three buttons:
Birthday App Tutorial v2.3 © 2016 - 2018
Module Four – Defining Application Rules
77
• Arrow returns to the rule without saving.
• Reset resets the expression.
• Save performs a save and inserts the expression into the rule.
Now that you know the basics of the Complex Expression Editor, we can get
back to building the Rule.
Build a Rule - Part 1
In part 1, we will complete the following:
• Set the Reminder Date to be two days before the Birthday Date and set the
year as the current year.
First we will add an operator called before and set it to be 2 days before the
birthday date.
Steps
1. In the Operators panel, expand the Date/Time folder by clicking the black
caret.
A list of Date/Time functions displays.
2. Click before and then Add.
© 2016 - 2018 Birthday App Tutorial v2.3
78 Module Four – Defining Application Rules
The time-span operand 1 is highlighted.
3. In the Add Constant panel, set a value of 2, a period type of day, and click
Add.
The time-span operand 1 is replaced with a value of 2 days and now the
date/time operand 2 is highlighted.
4. In Functions, expand Calendar Functions, click Date and then click Add.
The expression now reads 2 days before Date (Year, Month, Day)) with
the Year highlighted.
5. In Functions, under Calendar Functions, click Year and then click Add.
Birthday App Tutorial v2.3 © 2016 - 2018
Module Four – Defining Application Rules
79
In the function, Date from which to extract year is highlighted.
6. In Add Constant, ensure Today is selected and click Add.
In the function, today is added as the year.
7. In the function, click Month.
8. Under Functions, in the Calendar Functions list, click Month and then
Add.
In the function, Date from which to extract month is added.
9. In the Activity content panel, click Birthday Date, and then Add.
© 2016 - 2018 Birthday App Tutorial v2.3
80 Module Four – Defining Application Rules
10. In the function, the Birthday Date is inserted as the date to extract the
month, click Day to highlight it.
11. Under Functions, in the Calendar Functions list, click Day and then Add.
In the function, Date from which to extract day is added.
12. Once again, in the Activity content panel, click Birthday Date, and then
Add.
In the function, the Birthday Date is inserted as the date to extract the day.
13. Click Save Expression.
The first part of the rule is now complete and should read as follows:
Build a Rule - Part 2
In part 2, we will accommodate the special case of if the Birthday date is before
today. If the birthday date is before today, the reminder date will need to be set to
two days before the birthday date in the following year.
Steps
1. In the left panel of the Rule Builder, click Specify a condition to this rule
(e.g. if Price is greater than $0.00 then…)
The statements options change in the left panel.
2. Click If condition is met perform one or more actions otherwise
perform one or more other actions.
Birthday App Tutorial v2.3 © 2016 - 2018
Module Four – Defining Application Rules
81
3. Click Simple condition involving only one or two Attributes.
4. From the Activity content, click the Reminder Date Attribute and then click
Add.
5. Click is before.
The statement is added to the expression.
6. Click A date and/or time value.
7. Click The current date or time.
8. Click today.
Today is added to the expression.
9. Click End of Condition.
Now that the condition is spelled out we need to define what should be done
if this condition is met. If the condition is met we’ll be changing the year of
the reminder date to be one year after today.
10. Click Set the value of one or more Attributes.
11. Click Assign a value or expression to an Attribute.
12. From the Activity content, click Reminder Date Attribute and then click
Add.
The Attribute displays in the expression.
13. Click Expressions involving functions, formulas or more than two
Attributes.
The Complex Expression Editor displays.
14. In Functions, expand the Calendar Functions folder, click Date and then
click Add.
© 2016 - 2018 Birthday App Tutorial v2.3
82 Module Four – Defining Application Rules
This time, we will set the year to equal one year after today.
Doing this will set the Reminder date to be two days before the birthday in
the following year, if the birthday is before today in the current year.
15. With Year highlighted, scroll through the Calendar Functions list, click
Year and Add.
The Year function is inserted into the expression.
16. In the Operators panel, expand the Date/Time folder, click After and then
click Add.
Birthday App Tutorial v2.3 © 2016 - 2018
Module Four – Defining Application Rules
83
17. In Add Constant, set to 1, Period type as Year, and click Add.
18. In Add Constant, set to Today and then click Add.
19. In the string, click Month.
20. Under Functions, in the Calendar Functions list, click Month and then
Add.
It is inserted into the rule.
21. In the Activity content panel, click Reminder Date, and then Add.
The reminder date is inserted as the date to extract the month.
22. In the function, click Day.
23. Under Functions, in the Calendar Functions list, click Day and then click
Add.
© 2016 - 2018 Birthday App Tutorial v2.3
84 Module Four – Defining Application Rules
24. Once again, click the Reminder date and Add to set the date from which to
extract the day for.
25. Click Save Expression.
Your rule should now read as below.
26. Click End of statement list.
27. Click End of if Otherwise statement.
28. Click End of statement list.
Rule Complete now appears in the left-hand panel.
29. In the lower-right corner, click Save Rule.
The Save Rule message confirms your save and the rule appears in the rules list.
You’ve now completed your first rule in the Crowd App Studio. Do you want to see
it work in action? We’ll test that out now!
Test the Reminder Date Rule
You can test the Reminder Date rule as follows:
1. In the Organizational Explorer, select the All Birthdays Pattern.
2. Click Pattern Properties.
Birthday App Tutorial v2.3 © 2016 - 2018
Module Four – Defining Application Rules
85
3. In Details, click on the Pattern Development URL.
The Birthday Management screen displays.
4. First, try adding a birthday that is after the current day.
As per the rule you should see the reminder date set to be two days before
that date this year.
5. Now try selecting a birthday date that was earlier this year that is before the
current date.
This time, you should see the reminder date set to two days before the
birthday, but in the following year.
© 2016 - 2018 Birthday App Tutorial v2.3
86 Module Five - Adding an Email Reminder Pattern
Module Five - Adding an Email Reminder
Pattern
Learning Objectives
► Creating an Automated Activity
► Creating an Email Activity
► Setting up a Splitting Connector
► Setting up an Event in Calendar
.
About the Email Reminder Pattern
In this module we will add a Pattern to the application that sends a reminder email
containing a list of upcoming birthdays to recipients. The email body will contain
the text literal ‘People whose birthdays are coming up:’ followed by a list of
upcoming birthday names.
The reminder email recipients will be all those who have been added to the
Birthday App. We will exclude recipients who have an upcoming birthday - we
don’t need to send a reminder email to those people who are on the upcoming
birthday list.
To achieve this outcome, we will need to perform the following tasks:
• Create an Email Contents Package to hold the contents of the email.
• Create a Calendar event to schedule the daily email reminders
• Create an Email Reminder Pattern to manage the email reminder process.
The Email Reminder Pattern will contain the components described below.
Birthday App Tutorial v2.3 © 2016 - 2018
Module Five - Adding an Email Reminder Pattern
87
• An Automated Activity called Create Email Reminders that will generate the
email content.
• An Email Activity called Send Emails with a Splitting Connector that will
retrieve email content and send out emails.
• A new Package called All Birthday People that will determine the upcoming
birthdays list.
This combination of Package logic, Activities and scheduling will make a daily
check against reminder dates and send out reminder emails accordingly.
Create the Email Contents Package
First we need to create a Package to hold the email contents. We'll call this
Package Email Contents and make two Attributes within it called Email Body and
To Address.
Steps
In the following steps we will create a new Package called Email Contents.
1. In the Organizational Explorer, click Packages.
2. In the lower-right corner of the Organizational Explorer, hover over the Plus
button.
3. Click New Package.
The new Package Details pane displays on the Stage.
© 2016 - 2018 Birthday App Tutorial v2.3
88 Module Five - Adding an Email Reminder Pattern
4. In Name, type Email Contents.
Now we will add two Attributes in Attributes.
5. In Attributes, click in Attribute name and type Email Body.
6. In Data type, click Memo.
7. Click the Add Attribute button.
A new Attribute name field displays.
8. In Name, type To Address.
9. Leave the Data type set as Text.
Birthday App Tutorial v2.3 © 2016 - 2018
Module Five - Adding an Email Reminder Pattern
89
10. Click Submit.
The Email Contents Package displays
11. Click on the Patterns tab.
Create the Email Reminder Pattern
Now we will create an Email Reminder Pattern that will manage emails for
upcoming birthdays.
Steps
1. In Patterns, click the Birthday Management folder, so that it is highlighted.
2. Hover over the Plus button in the lower-right corner of the Organizational
Explorer and click New Pattern.
3. In New Pattern - Details, name the Pattern Email Reminder and in the
upper-right corner, select Submit.
The Email Reminder Pattern displays in the Organizational Explorer.
© 2016 - 2018 Birthday App Tutorial v2.3
90 Module Five - Adding an Email Reminder Pattern
Creating an Automated Activity
In Module One, we created and worked on a single User Input Activity. This
allowed us to create a functioning Birthday Management application that requires
user interaction. Now we will create an Automated Activity.
An Automated Activity runs in the background of your application. It executes
any rules and processes associated with it without the need for user interaction.
We’ll use the combination of the Automated Activities, Connectors and the Email
Activity to send out reminder emails.
Create an Automated Activity called Create Email Reminders
Now we will create the Create Email Reminders Automated Activity in the Email
Reminder Pattern flow.
Steps
1. In Patterns, click Email Reminder.
The Email Reminder Pattern flow displays on the Stage.
2. From the top-right of the Stage, drag the Automated Activity icon (gears)
onto the Email Reminder Pattern flow.
A form displays the basic details for the new Automated Activity
3. In Name, type Create Email Reminders and click Submit.
You will now see your Activity in the Pattern flow represented by the
Automated Activity icon and labeled with the Activity title beneath it.
4. Hover over the Activity icon and click on the List icon (in the top-right
corner).
5. From this drop-down list, click 1st Mark first.
A grey square surrounds the Activity icon to indicate that it is the first Activity
to run when the Pattern initially loads.
Birthday App Tutorial v2.3 © 2016 - 2018
Module Five - Adding an Email Reminder Pattern
91
Create the All Birthday People Package
Now we will create the All Birthday People Package in the Create Email
Reminders Automated Activity.
Steps
1. On the Stage, hover over the Create Email Reminders Activity and in the
upper-right corner, click the List icon.
2. Click Definition.
The Create Email Reminders Activity definition transfer page displays.
3. In Packages, click Birthday Data, and then click the Right-arrow to
transfer the Package.
The Source Package Details form displays.
© 2016 - 2018 Birthday App Tutorial v2.3
92 Module Five - Adding an Email Reminder Pattern
4. In Package name, change the name from Birthday Data to All Birthday
People and click Submit.
The Package transfers.
5. Within the Activity column, highlight the Birthday Person Attribute. To
delete this unnecessary Attribute, below the Activity column, click the trash
can button.
6. Repeat step 5 for Birthday Date and Reminder Date so that only Birthday
Person’s Email remains.
7. Below the Activity column, click Submit.
Birthday App Tutorial v2.3 © 2016 - 2018
Module Five - Adding an Email Reminder Pattern
93
We will now define how the All Birthday People Package behaves in this
Activity. This Package is not creating or updating data rows - it is retrieving
existing birthday people rows.
8. Below the Activity column, click the Open Book button.
9. Click Create NEW ROW(S) and UPDATE ROW(S) to clear the selections.
Create NEW ROW(S) and UPDATE ROW(S) change from blue to clear.
10. Leave DELETE ROW(S), SELECT ROW(S) and REQUIRE ROW(S) clear.
11. Click the Multiple rows? check box so that it is set.
There are multiple birthday people in the application.
12. Ensure the Retrieve existing rows check box is set.
All existing birthday people in the application will be retrieved.
© 2016 - 2018 Birthday App Tutorial v2.3
94 Module Five - Adding an Email Reminder Pattern
13. Check that the Restrict to option check boxes are unchecked. We do not
want any restrictions.
14. Under the Activity column, click Submit.
15. Then, under the Activity column, click Plus.
16. The Activity Definition Transfer page displays.
Next we will transfer the Email Contents Package into All Birthday People.
Transfer the Email Contents Package
The Email Contents Package holds the email contents. Now we will transfer the
Email Contents Package into All Birthday People and set up a relationship named
Daily Email Reminder with a cardinality of one-to-many. Cardinality is
one-to-many because every day we will create a new email Package for the many
users that we are sending a reminder to.
Steps
► NOTE: Before you transfer an Attribute, you must FIRST highlight the parent
Package as shown in step 2 below. This ensures that the highlighted Package
remains the Controlling Package in this Activity.
1. The Create Email Reminders Activity definition transfer page should be still
displayed. Under Packages, click Email Contents.
Birthday App Tutorial v2.3 © 2016 - 2018
Module Five - Adding an Email Reminder Pattern
95
2. In Activity, click All Birthday People to highlight it.
3. Click the Right-arrow.
4. The Source Package Details form displays with a Package name Email
Contents.
5. In New relationship name (not in the Package name field), type Daily
Email Reminder.
6. Set Cardinality as One to many.
7. Click Submit.
8. Under the Activity column, click Submit.
A new email Package is created for the many users that we are sending a
reminder to.
We will now define how the Email Contents Package behaves in this
Activity.
© 2016 - 2018 Birthday App Tutorial v2.3
96 Module Five - Adding an Email Reminder Pattern
9. Below the Activity column, click the Open Book button.
The Activity definition main page displays.
10. In the Activity column, click Email Contents.
11. In the right panel, click Create NEW ROW(S) to set this option.
This is the new email to create.
12. Click the Multiple rows? check box to clear this option.
Multiple is not necessary as only one email is created per person.
13. Check that the Retrieve option is set to None. If not, click None to set this
option.
Birthday App Tutorial v2.3 © 2016 - 2018
Module Five - Adding an Email Reminder Pattern
97
As this is a new email, there is nothing to retrieve.
14. Under the Activity column, click Submit.
15. Then, under the Activity column, click Plus.
The Activity definition transfer page displays.
Create the Upcoming Birthday Data Package
The reminder email contains a list of upcoming birthdays. This Package will
determine which birthdays are included in the reminder email birthday list.
1. The Create Email Reminders Activity definition transfer page should be still
displayed. Under Packages, click Birthday Data.
2. In Activity, click Email Contents to highlight it.
© 2016 - 2018 Birthday App Tutorial v2.3
98 Module Five - Adding an Email Reminder Pattern
3. Click the Right-arrow.
4. The Source Package Details form displays.
5. In Package name, change Birthday Data to Upcoming Birthday Data.
6. Click the Create new relationship check box to set it.
The New relationship field displays.
7. In New relationship name, type Birthdays to Include.
8. Set Cardinality as One to many.
There can be many birthdays to list in the reminder email.
Birthday App Tutorial v2.3 © 2016 - 2018
Module Five - Adding an Email Reminder Pattern
99
9. Click Submit.
10. Under the Activity column, click Submit.
We will now define how the Upcoming Birthday Data Package behaves in
this Activity.
© 2016 - 2018 Birthday App Tutorial v2.3
100 Module Five - Adding an Email Reminder Pattern
11. Below the Activity column, click the Open Book button.
12. In the Activity column, click Upcoming Birthday Data (Birthday Data).
13. Ensure that the Multiple rows? check box is set.
There can be multiple upcoming birthdays every day.
14. Ensure that Retrieve is set to None.
Birthday App Tutorial v2.3 © 2016 - 2018
Module Five - Adding an Email Reminder Pattern
101
15. Leave all other options deselected.
16. Under the Activity column, click Submit.
Create a Rule to Generate Email Reminders
In the following steps, we will create a rule to generate the email reminders.
• Steps 1 to 3 Create a rule.
• Step 4 to 5 Name the rule Generate Email Reminders and describe it.
• Steps 6 to 12 Create an email for each birthday person.
• Steps 13 to 18 Set a filter condition where the birthday reminder date is equal
to today.
• Steps 19 to 25 Set a filter where upcoming persons email is not equal to
birthday persons email.
• Steps 26 to 35 For each birthday person add the email contents.
• Steps 36 to 40 Add the birthday person’s email to the To address field.
• Steps 41 to 45 Add the text literal People whose birthdays are coming up:
to the email body.
© 2016 - 2018 Birthday App Tutorial v2.3
102 Module Five - Adding an Email Reminder Pattern
• Steps 46 to 65 Add each upcoming birthday person’s name to the email body.
• Step 66 Save the rule.
Steps
1. In the Organizational Explorer, click Create Email Reminders.
2. From above the stage, click Activity Properties.
3. Scroll to Rules and click Create rule.
4. In the Rule Title field, type Generate Email Reminders.
5. In the Rule Description, type Generates reminders for upcoming
birthdays.
Now we will create an email for each birthday person.
6. Click Select a Package instance.
7. Click Perform an operation on one or more Package instance(s).
8. In Activity Packages, click All Birthday People and then click Add.
The rule should now read:
9. Click Perform an operation on all instances of a Package.
10. Click Select a Package instance.
11. Click Search for an instance of a Package based on a filter.
12. In Activity Packages, click Upcoming Birthday Data (Birthday Data) and
then click Add.
Birthday App Tutorial v2.3 © 2016 - 2018
Module Five - Adding an Email Reminder Pattern
103
Now we will set a filter condition where the birthday reminder date is equal to
today.
13. Click Add a filter where all filter conditions must be met.
14. Click Add a filter to the current Package.
The Complex Expression Editor displays.
15. In Operators, under Comparison, click is equal and then click Add.
Now operand 1 is highlighted.
16. In Activity, expand Upcoming Birthday Data (Birthday Data), click
Reminder Date. and then click Add.
Now operand 2 is highlighted.
17. In Add Constant, Today is selected, click Add.
18. Click Save Expression.
© 2016 - 2018 Birthday App Tutorial v2.3
104 Module Five - Adding an Email Reminder Pattern
The rule should now read as follows:
Now we will set a filter where the upcoming persons email is not equal to birthday
persons email.
19. Click Add a filter to the current Package.
The Complex Expression Builder displays.
20. In Operators, under Comparison, click is not equal and then click Add.
Now operand 1 is highlighted.
21. In Activity, expand Upcoming Birthday Data (Birthday Data), click
Birthday Person’s Email and click Add.
Now operand 2 is highlighted.
22. In Activity, under All Birthday People, locate Birthday Person’s Email -
where it appears directly under All Birthday People and click Add.
Birthday App Tutorial v2.3 © 2016 - 2018
Module Five - Adding an Email Reminder Pattern
105
23. Click Save Expression.
24. Click End of Filter Statement List.
25. Click End set statement.
Now we will add the email contents for each birthday person.
26. Click Specify a condition to this rule(e.g if Price is greater than $0.00
then...).
27. Click If condition is met perform one or more actions otherwise
perform...
28. Click Conditions involving functions, formulas or more than two
Attributes.
The Complex Expression Builder displays.
29. In Operators, expand Comparison, click is not equal and then click Add.
30. In Functions, expand Grouping Functions, click Count and then click
Add.
31. In Activity, expand Upcoming Birthday Data, click Birthday Person and
Add.
© 2016 - 2018 Birthday App Tutorial v2.3
106 Module Five - Adding an Email Reminder Pattern
32. Click operand 2.
33. In Add Constant, select 0 and click Add.
34. Click Save Expression.
35. Click End of Condition.
Now we will add the birthday person’s email to the To address field.
36. Click Set the value of one or more Attributes.
37. Click Assign a value or expression to an Attribute.
38. In Activity, click To Address and click Add.
39. Click An Attribute.
40. In Activity, click Birthday Person’s Email (where it first appears in the
tree) and then click Add.
Now we will add the text literal People whose birthdays are coming up: to the
email body.
Birthday App Tutorial v2.3 © 2016 - 2018
Module Five - Adding an Email Reminder Pattern
107
41. Click Set the value of one or more Attributes.
42. Click Assign a value or expression to an Attribute.
43. In Activity, click Email Body and then click Add.
44. Click Simple value such as a number or string value etc.
45. In the text box, type People whose birthdays are coming up: and click
Submit.
Now we will add each upcoming birthday person’s name to the email body
46. Click Select a Package instance.
47. Click Perform an operation on one or more Package instance(s)
48. Click Upcoming Birthday Data (Birthday Data) and then click Add.
49. Click Perform an operation on all instances of a Package.
50. Click Set the value of one or more Attributes.
51. Click Assign a value or expression to an Attribute.
52. In Activity, click on the drop-down and select the All Birthday People
Item.
© 2016 - 2018 Birthday App Tutorial v2.3
108 Module Five - Adding an Email Reminder Pattern
53. Expand All Birthday People, then expand Email Contents, then click
Email Body and click Add.
54. Click Expressions involving functions, formulas or more than two
Attributes.
The Complex Expression Editor displays.
55. In Functions, expand Text Functions, click Concatenate and click Add.
56. In Activity, click on the drop-down and select the All Birthday People
Item.
57. Expand All Birthday People and then expand Email Contents. Click
Email Body and then click Add.
58. In Functions, under Text Functions, click New Line and then click Add.
59. Click on Text to be concatenated
60. In Activity, check that the Upcoming Birthday Data Item is selected from
the drop-down and expand Upcoming Birthday Data (Birthday Data).
Ignore the symbol.
Birthday App Tutorial v2.3 © 2016 - 2018
Module Five - Adding an Email Reminder Pattern
109
61. Click Birthday Person and then click Add.
62. Click Save Expression.
63. Click End of Statement List (twice).
64. Click End of If Otherwise Statement.
65. Click End of Statement List (twice).
Rule Complete displays in the left-hand panel.
66. Click Save Rule.
© 2016 - 2018 Birthday App Tutorial v2.3
110 Module Five - Adding an Email Reminder Pattern
The rule is listed in the Rules section of the Properties page.
Birthday App Tutorial v2.3 © 2016 - 2018
Module Five - Adding an Email Reminder Pattern
111
Create the Send Emails Activity
Now we will create the Send Emails Activity in the Email Reminder Pattern. The
Send Emails Activity will run after the Email Reminders Activity.
• Send Emails is an Email Activity that retrieves the email content and sends
out emails.
We will transfer the Email Contents Package into the Send Emails Activity and
define its Package rows.
Steps
1. In the Organizational Explorer, click the Email Reminder Pattern flow.
2. From the upper-right corner drag and drop an Email Activity icon
(envelope) onto the Pattern flow.
The New Activity form displays.
3. In Activity name, type Send Emails and click Submit. The Activity icon
displays on the Stage.
4. Hover over Send Emails, click the List icon, and click Definition.
© 2016 - 2018 Birthday App Tutorial v2.3
112 Module Five - Adding an Email Reminder Pattern
5. In the left column, under Packages, click Email Contents and click the
Right-arrow button. The Source Package Details form displays.
6. Click Submit.
7. In the lower-right corner, click Submit.
Next we will define the data Package for this Activity.
8. Below the Activity column, click the Open Book button.
9. Click Create NEW ROW(S) and UPDATE ROW(S) to clear the selections.
Create NEW ROW(S) and UPDATE ROW(S) change from blue to clear.
10. Leave DELETE ROW(S), SELECT ROW(S) and REQUIRE ROW(S) clear.
11. Ensure the Multiple rows? check box is clear.
There.
12. Ensure the Retrieve existing rows check box is set.
Birthday App Tutorial v2.3 © 2016 - 2018
Module Five - Adding an Email Reminder Pattern
113
13. Ensure the Restrict to Row(s) most recently referenced in Pattern check
box is set.
14. Under the Activity column, click Submit.
Defining the Send Email Properties
In the following steps, we will define the email properties for the Send Emails
Activity.
Steps
1. Above the Send Emails Activity definition page, click Activity Properties.
2. Scroll down to Email.
3. In To, click the Plus button.
4. Click Directory and from the drop-down click Activity.
The Email Contents Package displays.
5. Expand Email Contents, click To Address and then click Right-arrow.
© 2016 - 2018 Birthday App Tutorial v2.3
114 Module Five - Adding an Email Reminder Pattern
To Address transfers.
6. Click Submit.
7. In From, type noreply@crowdmachine.com
8. In Subject, type Upcoming Birthday Reminder.
9. In Body, click the blue Magnifying Glass button.
The Select Attribute displays.
10. Expand the Email Contents Package.
11. Click the Email Body Attribute and click Submit.
Birthday App Tutorial v2.3 © 2016 - 2018
Module Five - Adding an Email Reminder Pattern
115
12. In the upper-right of Email, click Submit to save your changes.
Set up a Splitting Connector
Let’s finish off this Pattern by setting up the Connector between the Create Email
Reminders Activity and the Send Emails Activity. This Connector will be a Splitting
Connector to allow multiple emails to be sent out.
1. In the Organizational Explorer, click the Email Reminder Pattern.
The Email Reminder Pattern displays on the Stage.
2. Hover over the Create Email Reminders Activity to display the Connector
Link icon in the top left corner.
Drag and drop the Connector Link icon from this Activity to the Send
Emails Activity.
3. The New Connector form is displayed. Leave the first three settings at their
default values.
© 2016 - 2018 Birthday App Tutorial v2.3
116 Module Five - Adding an Email Reminder Pattern
4. In Subsequent action, click Create multiple instances of the next
Activity.
5. Click the None drop-down.
6. Expand the All Birthday People data Package.
Birthday App Tutorial v2.3 © 2016 - 2018
Module Five - Adding an Email Reminder Pattern
117
7. Click Email Contents and then click Select.
8. Under Matching top-level package from the next activity, choose the
drop-down and click Email Contents.
9. Click Submit.
The Splitting Connector is created.
This Splitting Connector enables the creation of multiple emails.
► NOTE: A Connector that has a three-pronged arrowhead represents a Splitting
Connector.
© 2016 - 2018 Birthday App Tutorial v2.3
118 Module Five - Adding an Email Reminder Pattern
Setting an Event in Calendar
We want this entire Pattern to run every day at 9:00 am. That means every day at
9:00 am, reminder emails will be distributed for any birthdays where the Reminder
Date is equal to the current day.
We’re going to begin this schedule co-ordination by first setting up an event. This
event is to be created in the Calendar section of the Crowd App Studio.
Clicking the Calendar icon in the Main Navigation Panel launches the Calendar.
In the Calendar there are five different sections. We won’t describe each section
in this tutorial, but you can find out more about the Calendar on the Crowd
Machine Knowledge base.
Set Up a Daily Email Reminders Event
We will access the Calendar and set up a Daily Email Reminders event.
Steps
1. In the Main Navigation menu, click Calendar.
2. Scroll to Events.
The panel is empty as there are no events defined for this organization.
3. To create a new event, click the blue Plus button.
The New Event form displays.
Birthday App Tutorial v2.3 © 2016 - 2018
Module Five - Adding an Email Reminder Pattern
119
4. In Event name, type Daily Email Reminders.
5. Leave the next three default settings as they are.
6. In Event starts on, click the Ongoing event check box to set it.
The fields options change to allow you to set an event as continually
occurring and not a one-off event.
7. In Repeats every, set a value of 1. Set the period to days.
8. The Occurs at setting determines the timing of the event within the day. Set
the time to 9:00AM using the drop-down settings and AM/PM toggle button:
hour: 9
minute: 0
second: 0
© 2016 - 2018 Birthday App Tutorial v2.3
120 Module Five - Adding an Email Reminder Pattern
AM/PM: AM
9. Leave the repeat schedule set to Repeats Indefinitely.
10. Click Submit.
The event is saved.
Set a Schedule on the Email Reminder Pattern
Now we have an event upon which to base the schedule of the email reminders.
Next we will set up the schedule on the Email Reminder Pattern itself.
Steps
1. In the Main Navigation menu, click Applications.
2. Click Birthday App Tutorial.
3. In the Organizational Explorer, expand the tree structure to reveal the Email
Reminder Pattern.
4. Click Email Reminder.
The Pattern flow displays on the Stage.
5. In the upper-left corner of the Stage, click Pattern Properties.
The Pattern - Email Reminder displays.
6. In Details, under Schedule, click Relative to a specific event.
The field options change.
Birthday App Tutorial v2.3 © 2016 - 2018
Module Five - Adding an Email Reminder Pattern
121
7. To the right of Period type, click in the drop-down field and click on.
The Period type and number fields are hidden so that only the on field
displays.
8. Underneath the on field, click in the blank field to display a drop-down and
click Daily Email Reminders.
9. Click Submit.
The Pattern is now scheduled to run on the Daily Email Reminders event.
The Pattern is now complete! You now have an Automated Activity that gathers
the correct Package rows for which to send out reminder emails and an Email
Activity to distribute these emails. You won’t have to worry about running this
Pattern every day yourself as the Schedule based on the ongoing event will do
this for you.
Test the Email Reminder Pattern
Do you want to see this Pattern in action straight away? Well because the Pattern
runs on the schedule you have a few options for testing this. You can either wait
© 2016 - 2018 Birthday App Tutorial v2.3
122 Module Five - Adding an Email Reminder Pattern
until the next occurrence of 9:00 am, depending on what time you are completing
this tutorial, and make sure you have a birthday or two set up with reminder dates
set for the current date.
Alternatively you can set up the schedule to run in the next ten minutes, do this by
simply editing the event time in the Calendar.
Once again you’ll need to have Birthday Data rows with Reminder Dates that are
equal to the current date. When the Pattern runs you will receive emails for those
birthdays. Once you are content that the Pattern and its included Activities are
running correctly you can go back and change the event to its original settings.
► Note: If you don’t receive your email reminder when testing, return to your
Birthday Management page. Ensure that you entered valid email addresses for
each of your sample birthday people.
Birthday App Tutorial v2.3 © 2016 - 2018
Module Six - Adding an Email Invite Feature
123
Module Six - Adding an Email Invite Feature
Learning Objectives
► Adding and Transferring Attributes
► Setting a Restriction Rule
► Creating a One-to-one Connector Between Activities
► Setting up an Event in Calendar
.
About the Email Invite Feature
In this module we will add a feature to the application that provides the ability to
invite others to access your Birthday Application. When these invited users
access the application, they too, will have the ability to add birthdays to the
application.
To make this work, we will add in an Email Activity that sends out the invites to
others in the All Birthdays Pattern.
Adding Two New Attributes
Before we set up the Email Activity, we will need to add two new Attributes to the
Birthday Data Package. Both are True/False Attributes. The first Attribute will
determine which people you've already added to the application that you want to
invite to participate in using it. The second Attribute will identify which people have
been sent an invitation email.
Create Two New Attributes
In the following steps we will create and add two new Attributes.
© 2016 - 2018 Birthday App Tutorial v2.3
124 Module Six - Adding an Email Invite Feature
Steps
1. In the Main Navigation menu, click Applications and select the Birthday
App Tutorial.
2. In the Organizational Explorer, click the Packages tab and then click the
Birthday Data Package.
3. The Package details display on the Stage.
4. In Attributes, click the blue Plus button.
5. In Name, type Invite?.
6. In Data Type, click True/False.
7. Ensure Default is set as False.
8. Click Submit.
To add a second Attribute, repeat steps 2 to 6 and name the second
Attribute Email Sent?
9. In the top-right corner of the page, click Submit.
Birthday App Tutorial v2.3 © 2016 - 2018
Module Six - Adding an Email Invite Feature
125
The new Attributes are saved in the Package.
Transferring New Attributes
Now we’ll need to add the new Attributes into the Birthday Data Package in the
Adding Birthdays Activity.
When you add a new Attribute to an existing Package that has been used in
Activities, the Attribute is not automatically added to that Package in every Activity
it is used in.
To add the new Attribute to an Activity, you must access the Activity definition
transfer page and select the parent Package. Then you transfer the new Attribute
to the correct Package in the Activity.
Transfer the New Attributes to Birthday Data in Adding Birthdays
In the following steps we will transfer the two new Attributes.
► NOTE: Before you select an Attribute to transfer, you must FIRST highlight the
parent Package Birthday Data in Activities, as shown in step 4.
Steps
1. In the Organizational Explorer, click Patterns, expand All Birthdays and
then click the Adding Birthdays Activity.
The Activity definition page displays on the Stage.
2. In the lower-left corner of the Activity panel, click the blue Plus button.
The Activity definition transfer page displays.
© 2016 - 2018 Birthday App Tutorial v2.3
126 Module Six - Adding an Email Invite Feature
3. In Packages, on the left, expand the tree by clicking the black caret beside
the Birthday Data Package to expand it.
4. In Activities, on the right, click Birthday Data to highlight it.
This tells the Activity that Birthday Data is the parent Package of the
Attribute being transferred.
5. In Packages, click Invite? and then click the Right-arrow button.
The Invite? Attribute transfers.
6. Repeat step 5 for Email Sent?.
7. Click Submit.
The new Attributes are saved in the Package.
Add the Invite Attribute to the Page Design
Now we will use the Page Designer to add the Invite? Attribute to the page design
for this Activity.
Birthday App Tutorial v2.3 © 2016 - 2018
Module Six - Adding an Email Invite Feature
127
Steps
1. Above the Stage, click Page Designer.
2. In the bottom-left corner of Page Designer, in the Definition panel, locate the
Invite? Attribute.
3. Drag and drop the Invite? Attribute into the Birthday Data Package
Repeater.
You can use the Layout panel tree structure to position the Attribute if
necessary.
4. Click Submit, then click the Back button to exit the Page Designer.
Creating the Gather Invitees Automated Activity
We need to create and add an Automated Activity called Gather Invitees. This
Activity will retrieve all the Birthday Data Package rows that have Attributes set as
follows:
© 2016 - 2018 Birthday App Tutorial v2.3
128 Module Six - Adding an Email Invite Feature
• Invite? set to true
and
• Email Sent? set to false.
Create the Gather Invitees Activity
In the following steps we will create a new Automated Activity to gather invitees.
Steps
1. In the Organizational Explorer, click the All Birthdays Pattern flow.
2. From the upper-right corner drag and drop an Automated Activity icon
(gears) onto the Pattern flow.
The New Activity form displays.
3. In Activity name, type Gather Invitees and click Submit.
The Activity icon displays on the stage.
Next, we need to transfer the Birthday Data Package into the new Activity.
4. Hover over Gather Invitees, click the List icon, and click Definition.
5. In Packages, click Birthday Data and click the Right-arrow button.
The Source Details form displays.
6. Click Submit.
Birthday App Tutorial v2.3 © 2016 - 2018
Module Six - Adding an Email Invite Feature
129
7. In the lower-right corner, click Submit.
Setting a Restriction Rule
We need to set up a restriction rule on the Birthday Data Package in the Gather
Invitees Activity. This rule will ensure that only the Package rows with the Invite?
Attribute set to true and the Email Sent? Attribute set to false are retrieved.
Set Up a Restriction Rule in the Birthday Data Package
Complete the following steps to define the retrieval and Package definition
settings. In step 9, we will use the Complex Expression Editor to build a rule to
retrieve the rows where Invite? Attribute is equal to True and Email Sent?
Attribute is equal to False.
Steps
1. From the Gather Invitees Activity transfer page, click the blue Open Book
button.
© 2016 - 2018 Birthday App Tutorial v2.3
130 Module Six - Adding an Email Invite Feature
2. Click Create NEW ROW(S) to clear the selection.
Create NEW ROW(S) changes from blue to clear.
3. Leave UPDATE ROW(S) selected.
UPDATE ROW(S) is blue.
4. Leave DELETE ROW(S), SELECT ROW(S) and REQUIRE ROW(S) clear.
5. Click the Multiple rows? check box so that it is set.
6. Ensure the Retrieve existing rows check box is set.
7. Click Rows most recently referenced in the Pattern to clear the selection.
8. Click the orange R.
The Complex Expression Editor displays.
9. In the left panel, in Operators, expand the Logical folder.
10. Click and, then click Add. boolean operand 1 is highlighted.
11. In the Comparison folder, click is equal and then click Add.
In the expression, operand 1 is highlighted.
Birthday App Tutorial v2.3 © 2016 - 2018
Module Six - Adding an Email Invite Feature
131
12. Click boolean operand 2 and in the Logical folder select or and then click
Add. In the expression, boolean operand 1 is highlighted.
13. In the Comparison folder, select is equal and then click Add.
14. Click boolean operand 2 and under Operators expand Attribute/Package
and select does not have a value and click Add.
15. Click operand 1 in the first statement of the expression.
operand 1 is highlighted in blue.
16. In Activity, click Invite? and then click Add.
Birthday Data.Invite is inserted into the expression and operand 2 is
highlighted.
17. In Add Constant, click True and then click Add.
18. In the second statement of the expression, click operand 1.
19. In Activity, click Email Sent? and then click Add. operand 2 is highlighted.
20. In Add Constant, click False and then click Add.
21. In the third statement of the expression, click on attribute operand. In
Activity, click Email Sent? and then click Add.
22. The rule should read ((Birthday Data.Invite? is equal to true) and
(Birthday Data.Email Sent? is equal to false) or (Birthday Data.Email
Sent? does not have a value))).
© 2016 - 2018 Birthday App Tutorial v2.3
132 Module Six - Adding an Email Invite Feature
23. Click Save Expression.
The rule appears under retrieval settings in the Package Details.
This rule states that the Gather Invitees Activity will only retrieve the rows
where those Attributes, Invite? and Email Sent? are set to true and false,
respectively.
24. Click Submit.
► NOTE: A restrictive rule on a Package does not require a Rule Title.
Setting the Invite? Attribute Manually
Earlier in the tutorial, we added a check box to set the Invite? Attribute in the
Adding Birthdays Activity. This check box is selected manually by you to
determine each person that you want to invite to participate in application usage.
This is fairly straightforward as it is a manual setting. However, the Email Sent?
Attribute is not that straightforward, and therefore, we will need to create a rule.
Creating a Rule to Set the Email Sent Attribute
We need to have the Email Sent? Attribute set to true to identify which people
have been sent an email. Therefore, we will need to create rule in the Automated
Activity. This rule determines that any rows that have been retrieved in this
Activity, will have their Email Sent? Attribute set to true.
When a new birthday is added, and that person is invited to the application, all
rows where the Invite? Attribute is set to true (email sent) will not be retrieved
again. This combination of having both the Invite? Attribute and Email sent?
Attribute set to true, means those rows will fail the retrieval condition set on
Birthday Data Packages in this Activity and will not be retrieved.
Create a Rule for Email Sent
In the following steps, we will create a rule to set the Email Sent? Attribute to true.
Steps
1. In the Organizational Explorer, click Gather Invitees.
Birthday App Tutorial v2.3 © 2016 - 2018
Module Six - Adding an Email Invite Feature
133
2. From above the stage, click Activity Properties.
3. Scroll to Rules and click Create rule.
4. In the Rule Title field, type Email Sent True.
5. Click Select a Package instance.
6. Click Perform an operation on one or more Package instance(s).
7. From Activity Packages, click Birthday Data and then click Add.
The rule should now read:
8. Click Perform an operation on all instances of a Package.
9. Click Set the value of one or more Attributes.
10. Click Assign a value or expression to an Attribute.
11. From Activity, click Email Sent? and then click Add.
12. Click Simple value such as a number or string value etc.
13. Click true.
14. Click End of statement list (twice).
Rule Complete displays.
15. Click Save Rule.
The rule is listed in the Rules section of the Properties page.
16. Check that the Email Sent True rule is Enabled.
© 2016 - 2018 Birthday App Tutorial v2.3
134 Module Six - Adding an Email Invite Feature
.
Your Automated Activity is now set up to:
• Retrieve and sort the correct data for the next Email Activity,
and
• Set the Email Sent? Attribute to true to ensure these rows that are emailed
will not be sent an invite email again.
Create a Connector Between Activities
In the following steps we will create a Connector between the Adding Birthdays
and Gather Invitees Activities.
Steps
1. In the Organizational Explorer, click All Birthdays.
The All Birthdays Pattern displays on the stage.
2. Hover over the Adding Birthdays Activity, click the Link Connector icon,
then drag and drop a Connector to Gather Invitees.
The New Connector form displays.
3. Leave the Under the following circumstances option set to Always.
4. Click Submit.
Create the Invite Emails Activity
Now we will create the Invite Emails Activity in the All Birthday’s Pattern. The
Invite Emails Activity will run after the Adding Birthdays Activity is submitted and
has gathered the correct Birthday Data Package rows to send emails for.
We will transfer the Birthday Data Package and Email Contents Package into this
Activity and create a relationship between them.
Birthday App Tutorial v2.3 © 2016 - 2018
Module Six - Adding an Email Invite Feature
135
Steps
1. In the Organizational Explorer, click the All Birthdays Pattern flow.
2. From the upper-right corner drag and drop an Email Activity icon
(envelope) onto the Pattern flow.
The New Activity form displays.
3. In Activity name, type Invite Emails.
4. Click Submit.
The Activity icon displays on the Stage.
5. Hover over Invite Emails, click the List icon.
6. Click Definition.
7. In Packages, click Birthday Data and click the Right-arrow button. The
Source Details form displays.
8. Click Submit.
9. In Activities in the right panel, Birthday Data is highlighted.
10. Under Packages in the left panel, click Email Contents.
© 2016 - 2018 Birthday App Tutorial v2.3
136 Module Six - Adding an Email Invite Feature
11. Click the Right-arrow.
The Source Package Details form displays.
12. Click the Create new relationship check box to set it.
13. In New relationship name, type Invite Contents.
14. Leave the relationship set as One to one.
Birthday App Tutorial v2.3 © 2016 - 2018
Module Six - Adding an Email Invite Feature
137
15. Click Submit.
16. In the lower-right corner, click Submit.
Next we will define both data Packages for this Activity.
Define the Data Packages for Invite Emails
In the following steps we will use the Activity Definition main page to define the
data Packages for the Invite Emails Activity.
Steps
1. From the Invite Emails transfer page, click the blue Open Book button.
The Birthday Data Package details display on the stage.
2. Click Create NEW ROW(S) and UPDATE ROW(S) to clear these
selections.
Create NEW ROW(S) and UPDATE ROW(S) change from blue to clear.
(We will not be creating or editing any of the Birthday Data Package rows in
this Activity)
© 2016 - 2018 Birthday App Tutorial v2.3
138 Module Six - Adding an Email Invite Feature
3. Click the Multiple rows? check box so that it is set.
4. Ensure the Retrieve existing rows and Row(s) most recently referenced
in the Pattern check boxes are set.
We want to retrieve the rows most recently referenced in the Pattern. These
are the rows from the Automated Activity which have been sorted as the
correct rows for which to distribute emails.
5. In Activity, click Email Contents.
The Email Contents Package details display on the stage.
6. No settings should be selected, except Retrieve should be set to None.
Birthday App Tutorial v2.3 © 2016 - 2018
Module Six - Adding an Email Invite Feature
139
7. Click Submit.
Now that the definition is correct, we’re going to work on the email properties.
Create a Rule for Email Contents Body
You’ll need to create a rule for the email contents body. Our message is going to
tell the invitee that they have been added to your Birthday App and then grant
them access. We’ll need to send them the Pattern URL to give them this access.
Steps
1. In the Organizational Explorer, click All Birthdays.
2. In the upper-left of the Stage, click Pattern Properties.
3. Right-click and copy the URL.
Got your URL copied? Okay, let’s make the Email body rule.
Create the Email Body Rule.
Steps
© 2016 - 2018 Birthday App Tutorial v2.3
140 Module Six - Adding an Email Invite Feature
1. Go to the Invite Emails Activity Properties page, click Create rule.
The Rule Builder displays.
2. In the Rule Title, type Email Body.
3. Click Set the value of one or more Attributes.
4. Click Assign a value or expression to an Attribute.
5. Click the Email Body Attribute from the Activity content list and then click
Add.
6. Click Expressions involving functions, formulas or more than two
Attributes.
We’re going to create an email body message again here just like we did in
the previous Email Activity.
7. In Operators, expand the Text folder, click joined with and Add.
The expression contains text operand 1 joined with text operand 2.
8. In the expression, click text operand 2.
9. From the Text folder, click joined with and Add.
10. Repeat steps 8 and 9 again, so that your expression reads (text operand 1
joined with (text operand 1 joined with (text operand 1 joined with text
operand 2))).
11. To enter in a message to the invitee, click the first text operand 1.
12. In Add Constant, type You’ve been added by [insert your email address]
to join their Birthday App! and click Add. If you are participating in a beta
program, it is important that you use the same email address that you
provided to the program.
13. Click the second operand 1.
14. Under Functions, expand Text Functions and click New Line and then
click Add.
Birthday App Tutorial v2.3 © 2016 - 2018
Module Six - Adding an Email Invite Feature
141
15. Click the third text operand 1.
16. In Add Constant, type the text Go to (insert Pattern URL link) to check it
out and click Add.
17. In the final text operand 2, in Add Constants, type Happy Exploring! and
click Add.
18. Click Save Expression.
19. Click End of Statement List.
20. Click Save Rule.
Defining the Email Properties
Great! Now that the rule is done, we can go ahead and finish off setting up this
Email Activity by defining the Email Properties. You will be sending this email to
the birthday people who have been added in the Birthday Data Packages. We’ll
set up the email distribution to be Bcc, so that you won’t be distributing other
people’s emails to someone they might not know.
In the following steps, we will define the email properties for the Invite Emails
Activity.
Steps
1. You should still be in the Invite Emails Activity Properties page. If not, click
the Invite Emails Activity and then click Activity Properties.
© 2016 - 2018 Birthday App Tutorial v2.3
142 Module Six - Adding an Email Invite Feature
2. Scroll down to Email.
3. In From, type noreply@crowdmachine.com.
4. In Bcc, click the blue Plus button.
The Select Email Users/Groups form displays.
5. In Directory, click the arrow and then click Activity.
The Activity content displays the Birthday Data Package.
6. Expand Birthday Data and click Birthday Person's Email.
7. Click Right-arrow.
The Attribute now transfers across.
8. Click Submit.
Birthday App Tutorial v2.3 © 2016 - 2018
Module Six - Adding an Email Invite Feature
143
9. In Subject, type Check out my Birthday App!
10. In Body, click the blue Magnifying Glass button.
The Select Attribute displays.
11. Expand both the Birthday Data and Email Contents Packages.
12. Click the Email Body Attribute and click Submit.
13. In the upper-right of Email Activity, click Submit to save your changes.
© 2016 - 2018 Birthday App Tutorial v2.3
144 Module Six - Adding an Email Invite Feature
Your Invite Emails Activity is now configured and ready to distribute emails to the
people you choose to invite. Now, when you add a Birthday and provide the
birthday person’s email address you will be able to choose to invite them to
collaborate on your application.
Set up a Splitting Connector
Let’s finish off this Pattern by setting up the Connector between the Gather
Invitees Activity and the Invite Emails Activity. This Connector will be a Splitting
Connector to allow multiple emails to be sent out.
1. In the Organizational Explorer, select the All Birthdays Pattern flow and
hover over the Gather Invitees Activity.
Drag and drop the Connector Link icon from this Activity to the Invite
Emails Activity.
2. The New Connector form is displayed. Leave the first three settings at their
default values.
3. In Subsequent action, click Create multiple instances of the next
Activity.
Birthday App Tutorial v2.3 © 2016 - 2018
Module Six - Adding an Email Invite Feature
145
4. Click the None drop-down.
5. Click the Birthday Data Package and then click Select.
© 2016 - 2018 Birthday App Tutorial v2.3
146 Module Six - Adding an Email Invite Feature
6. Under Matching top-level package from the next activity click the
drop-down and then click Birthday Data.
7. Click Submit.
The Splitting Connector is created.
Birthday App Tutorial v2.3 © 2016 - 2018
Module Six - Adding an Email Invite Feature
147
Now when you submit the Adding Birthdays Activity and you’ve chosen to invite a
person to look at your application, the Automated Activity and Email Activity will
run to send out the emails to the correct people.
Test the Email Invite Feature
Now you need to test the Email Invite feature and to confirm to Crowd Machine
that you have completed the tutorial. If you are a beta program participant, it is
critical that you enter your beta program email address at step 6.
1. In the Organizational Explorer, select the All Birthdays Pattern.
2. Click Pattern Properties.
3. In Details, click on the Pattern URL.
The Birthday Management screen displays.
4. In Birthday Person, add your first and last name, eg John Smith.
5. In Birthday Date, add your birthday.
6. In Birthday Person’s Email, add your email address followed by a
semi-colon, a space, and community@crowdmachine.com. eg
johnsmith@gmail.com; community@crowdmachine.com
7. Click the Invite? check box so that it is set.
8. Click Save Birthdays to submit this Activity.
9. Check your email address to see the Invite email that has been distributed
to you.
(Don’t forget to check your email’s Spam folder, if you don’t see the email in your
inbox.)
You’ll be able to access your application via the link in the email and should see
the email message composed in the Rule Builder as the content of the email.
Now, when you add your friends and family to your Birthday App and choose to
invite them, they will receive this email invite to collaborate and check out the
application you have built.
Congratulations! You’ve just built your own application.
© 2016 - 2018 Birthday App Tutorial v2.3
148 Module Six - Adding an Email Invite Feature
With the Crowd App Studio you have created a Birthday Management application
all on your own, without writing code. There is endless potential to expand on the
functionality and design of this application.
Birthday App Tutorial v2.3 © 2016 - 2018
You might also like
- The Subtle Art of Not Giving a F*ck: A Counterintuitive Approach to Living a Good LifeFrom EverandThe Subtle Art of Not Giving a F*ck: A Counterintuitive Approach to Living a Good LifeRating: 4 out of 5 stars4/5 (5794)
- The Gifts of Imperfection: Let Go of Who You Think You're Supposed to Be and Embrace Who You AreFrom EverandThe Gifts of Imperfection: Let Go of Who You Think You're Supposed to Be and Embrace Who You AreRating: 4 out of 5 stars4/5 (1090)
- Never Split the Difference: Negotiating As If Your Life Depended On ItFrom EverandNever Split the Difference: Negotiating As If Your Life Depended On ItRating: 4.5 out of 5 stars4.5/5 (838)
- Hidden Figures: The American Dream and the Untold Story of the Black Women Mathematicians Who Helped Win the Space RaceFrom EverandHidden Figures: The American Dream and the Untold Story of the Black Women Mathematicians Who Helped Win the Space RaceRating: 4 out of 5 stars4/5 (894)
- Grit: The Power of Passion and PerseveranceFrom EverandGrit: The Power of Passion and PerseveranceRating: 4 out of 5 stars4/5 (587)
- Shoe Dog: A Memoir by the Creator of NikeFrom EverandShoe Dog: A Memoir by the Creator of NikeRating: 4.5 out of 5 stars4.5/5 (537)
- 4weeks2shred eBOOK PDFDocument57 pages4weeks2shred eBOOK PDFMitu Laurentiu Ionut80% (5)
- Elon Musk: Tesla, SpaceX, and the Quest for a Fantastic FutureFrom EverandElon Musk: Tesla, SpaceX, and the Quest for a Fantastic FutureRating: 4.5 out of 5 stars4.5/5 (474)
- The Hard Thing About Hard Things: Building a Business When There Are No Easy AnswersFrom EverandThe Hard Thing About Hard Things: Building a Business When There Are No Easy AnswersRating: 4.5 out of 5 stars4.5/5 (344)
- Her Body and Other Parties: StoriesFrom EverandHer Body and Other Parties: StoriesRating: 4 out of 5 stars4/5 (821)
- The Sympathizer: A Novel (Pulitzer Prize for Fiction)From EverandThe Sympathizer: A Novel (Pulitzer Prize for Fiction)Rating: 4.5 out of 5 stars4.5/5 (119)
- The Emperor of All Maladies: A Biography of CancerFrom EverandThe Emperor of All Maladies: A Biography of CancerRating: 4.5 out of 5 stars4.5/5 (271)
- The Little Book of Hygge: Danish Secrets to Happy LivingFrom EverandThe Little Book of Hygge: Danish Secrets to Happy LivingRating: 3.5 out of 5 stars3.5/5 (399)
- The World Is Flat 3.0: A Brief History of the Twenty-first CenturyFrom EverandThe World Is Flat 3.0: A Brief History of the Twenty-first CenturyRating: 3.5 out of 5 stars3.5/5 (2219)
- The Yellow House: A Memoir (2019 National Book Award Winner)From EverandThe Yellow House: A Memoir (2019 National Book Award Winner)Rating: 4 out of 5 stars4/5 (98)
- Devil in the Grove: Thurgood Marshall, the Groveland Boys, and the Dawn of a New AmericaFrom EverandDevil in the Grove: Thurgood Marshall, the Groveland Boys, and the Dawn of a New AmericaRating: 4.5 out of 5 stars4.5/5 (265)
- A Heartbreaking Work Of Staggering Genius: A Memoir Based on a True StoryFrom EverandA Heartbreaking Work Of Staggering Genius: A Memoir Based on a True StoryRating: 3.5 out of 5 stars3.5/5 (231)
- Team of Rivals: The Political Genius of Abraham LincolnFrom EverandTeam of Rivals: The Political Genius of Abraham LincolnRating: 4.5 out of 5 stars4.5/5 (234)
- 28 Day Summer Shred - PagesDocument4 pages28 Day Summer Shred - Pagesjavi martinezNo ratings yet
- On Fire: The (Burning) Case for a Green New DealFrom EverandOn Fire: The (Burning) Case for a Green New DealRating: 4 out of 5 stars4/5 (73)
- The Unwinding: An Inner History of the New AmericaFrom EverandThe Unwinding: An Inner History of the New AmericaRating: 4 out of 5 stars4/5 (45)
- 6th Central Pay Commission Salary CalculatorDocument15 pages6th Central Pay Commission Salary Calculatorrakhonde100% (436)
- Beijing Mingrui Lighting Technology Co., LTD.: CatalogDocument29 pagesBeijing Mingrui Lighting Technology Co., LTD.: CatalogvanthangNo ratings yet
- NAVAL - How To Get Rich (Without Getting Lucky)Document116 pagesNAVAL - How To Get Rich (Without Getting Lucky)solomonhaddo100% (1)
- Collection of Best Practices and ExercisesDocument230 pagesCollection of Best Practices and ExercisesAbid MuhammadNo ratings yet
- SEO Check ListDocument8 pagesSEO Check ListAbid MuhammadNo ratings yet
- 31 Days Re FactoringDocument52 pages31 Days Re FactoringlauroacroucheNo ratings yet
- Git Cheat Sheet - 50 Git Commands You Should KnowDocument26 pagesGit Cheat Sheet - 50 Git Commands You Should Knowdani pedro100% (1)
- NCDrive Version Info - ENDocument17 pagesNCDrive Version Info - ENRafaelNo ratings yet
- SCCM Reference GuideDocument11 pagesSCCM Reference GuidecujokaNo ratings yet
- LP For OsDocument9 pagesLP For OsnrekhaNo ratings yet
- OW-Lite-NW DatasheetDocument2 pagesOW-Lite-NW DatasheetAung Myo HanNo ratings yet
- Introduction To Linux: by Robin LadwalDocument8 pagesIntroduction To Linux: by Robin LadwalSandeep SharmaNo ratings yet
- Recovery - Magisk 25.2 (25200) .Apk - 2022 10 31 20 49 07Document21 pagesRecovery - Magisk 25.2 (25200) .Apk - 2022 10 31 20 49 07RaydenflyNo ratings yet
- Products Affected / Serial Numbers Affected:: Description Imagerunner Lbp5460Document3 pagesProducts Affected / Serial Numbers Affected:: Description Imagerunner Lbp5460Eder AgrazNo ratings yet
- Git tutorial provides basic and advanced concepts of Git and GitHubDocument8 pagesGit tutorial provides basic and advanced concepts of Git and GitHubjaveeed0401No ratings yet
- Installation LogDocument2 pagesInstallation Logdg dNo ratings yet
- Release Notes NShield 12.60Document51 pagesRelease Notes NShield 12.60Trung Trực Nguyễn PhạmNo ratings yet
- Idiots Guide To Open WorkbenchDocument9 pagesIdiots Guide To Open WorkbenchDwayneDixie100% (1)
- Product Information DIGSI 5 V07.80 PDFDocument64 pagesProduct Information DIGSI 5 V07.80 PDFPabloNo ratings yet
- USB Device Drivers and ConnectionsDocument22 pagesUSB Device Drivers and ConnectionsKrishnendu SahaNo ratings yet
- Reset PostgreSQL Password in 7 StepsDocument3 pagesReset PostgreSQL Password in 7 Stepsephraim samuel intopianaNo ratings yet
- How to configure TesysT on Profibus with Siemens Step7Document11 pagesHow to configure TesysT on Profibus with Siemens Step7Jose Manuel Godoy EscribarNo ratings yet
- System Diagnostics - S7-400 CPU DiagnosticsDocument2 pagesSystem Diagnostics - S7-400 CPU DiagnosticsЮрий КазимиркоNo ratings yet
- DX DiagDocument36 pagesDX DiagMiller RodríguezNo ratings yet
- Rancher Com Docs k3s Latest en Backup RestoreDocument8 pagesRancher Com Docs k3s Latest en Backup RestoreJose BoullosaNo ratings yet
- Emirates ID Card Toolkit Service MOHRE Installation GuideDocument6 pagesEmirates ID Card Toolkit Service MOHRE Installation GuideMUHAMMED SHABBIRNo ratings yet
- Oracle: Oracle Weblogic Server 12C Administration IDocument6 pagesOracle: Oracle Weblogic Server 12C Administration Isherif hassan younisNo ratings yet
- Tips & Tricks For Writing Your Thesis in MS Word: Presented by Shelly Baumann, CoordinatorDocument26 pagesTips & Tricks For Writing Your Thesis in MS Word: Presented by Shelly Baumann, CoordinatorHeerlina PariuryNo ratings yet
- 9720115-008 Triconex Emulator Users Guide, 1.6.0Document82 pages9720115-008 Triconex Emulator Users Guide, 1.6.0usebio64No ratings yet
- College Platform Tech AssessmentDocument2 pagesCollege Platform Tech Assessmentivy mae floresNo ratings yet
- 5100Document4 pages5100Anh Hạ Nguyễn LêNo ratings yet
- Oreilly Using - SambaDocument798 pagesOreilly Using - SambaChris BarolasNo ratings yet
- Multibeam Auto Processing Examples PDFDocument7 pagesMultibeam Auto Processing Examples PDFRaka AnandaNo ratings yet
- Operating System Questions With Their Answers: (Memory Management, Virtual Memory, Processes SynchronizationDocument14 pagesOperating System Questions With Their Answers: (Memory Management, Virtual Memory, Processes SynchronizationESSIM DANIEL EGBENo ratings yet
- Driver Installation For SP BSP ToolsDocument13 pagesDriver Installation For SP BSP ToolsAnonymous YcAZv5qF67No ratings yet