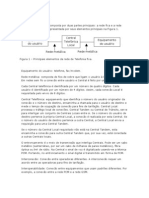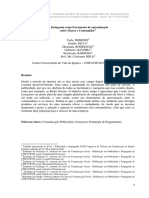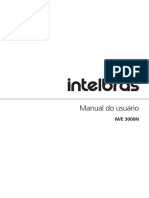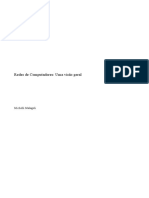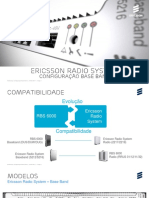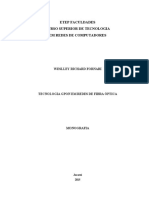Professional Documents
Culture Documents
Archer C20 (BR) - V4 - Quick Installation Guide
Uploaded by
AdrianoOriginal Title
Copyright
Available Formats
Share this document
Did you find this document useful?
Is this content inappropriate?
Report this DocumentCopyright:
Available Formats
Archer C20 (BR) - V4 - Quick Installation Guide
Uploaded by
AdrianoCopyright:
Available Formats
Guia de Instalação Rápida
Roteador Wireless Dual Band AC750
C20
Fonte de Energia
Conectando o Hardware
Caso sua conexão de Internet seja feita através do cabo Ethernet vindo
Roteador 4 Conecte a fonte de energia
da parede ao invés de um modem DSL/Cabo/Satélite, conecte o cabo ao roteador e ligue o
Ethernet diretamente à porta Internet do roteador, e siga os passos 4 e 5 roteador.
para completar a conexão física.
Internet
1 Desligue o modem e
remova a bateria, caso
houver.
2 Conecte o modem à porta
Internet no seu roteador
com um cabo Ethernet.
Fonte de Energia Modem
5 Confirme se os LEDs a seguir
estão acesos e fixos para verificar
se a conexão física está correta.
3 Ligue o modem e aguarde
aproximadamente 2 minutos
por seu reinício. Power 2.4G 5G Internet
Aceso Aceso Aceso Aceso
Aviso: Caso os LEDs de 2.4G e 5G não
estejam acesos, favor pressionar e segurar
o botão WPS no painel traseiro por aprox. 5
segundos até que eles se acendam.
Configurando o Roteador B Siga as instruções passo a passo da Configuração Rápida para completar a
configuração inicial. FAQ (Perguntas Frequentes)
Nota: Caso não tenha certeza de seu Tipo de Conexão WAN, favor clicar em Detecção
Automática.
1. Conecte seu computador ao roteador (Cabeado ou P1. O que fazer caso eu não consiga acessar a página de
Wireless) Configuração Rápida - Tipo de Conexão WAN gerenciamento?
Cabeada Detecção Automática Caso o computador esteja configurado em um endereço IP fixo ou
IP Dinâmico (Na Maioria dos Casos) estático, altere para obter um endereço IP automaticamente.
Desligue o Wi-Fi no seu computador e conecte os dispositivos como IP Estático
Verifique se http://tplinkwifi.net está corretamente inserido no
mostrado abaixo. PPPoE/Russian PPPoE
L2TP/Russian L2TP navegador. Como alternativa, insira http://192.168.0.1 ou
PPTP/Russian PPTP http://192.168.1.1 no navegador web, pressione Enter.
Nota: para usuários de algumas regiões (como Rússia, Ucrânia e etc.), favor contatar seu
provedor para escolher o tipo de conexão manualmente. Utilize outro navegador e tente novamente.
Reinicie seu roteador e tente novamente.
Cabo Ethernet Voltar Próximo Desabilite e então reabilite o adaptador de rede em uso.
P2. O que fazer caso eu não consiga acessar a Internet?
Wireless Verifique se a Internet está operando normalmente conectando um
computador diretamente ao modem via cabo Ethernet. Caso contrário,
a Conecte via wireless utilizando
contate seu provedor.
o SSID (nome de rede) e Senha
Faça login na página de configuração do roteador, e vá para a página
Wireless impressas no rótulo
Aplicativo Tether
de Status para verificar se o endereço IP WAN é válido ou não. Caso
do produto localizado no fundo Senha Wireless/PIN:XXXXXXXX
esteja, favor iniciar a Configuração Rápida novamente; caso contrário
do roteador.
SSID:TP-Link_XXXX
verifique novamente a conexão de hardware.
SSID:TP-Link_XXXX_5G
Reinicie seu roteador e tente novamente.
O aplicativo Tether da TP-Link oferece uma forma simples e intuitiva para Para usuários de cable modems, faça login na página de configuração
b Clique no ícone de rede do seu computador ou vá para Configurações acessar e gerenciar seu roteador. do roteador. Siga Rede > Clone de MAC, clique em Clonar MAC e
Wi-Fi do seu dispositivo smart, em seguida, selecionar o SSID para clique em Salvar. Então reinicie o modem e o roteador.
acessar a rede. Bloqueie usuários indesejáveis
de conectarem à sua rede
Computador Dispositivo Smart P3. Como restaurar o roteador às suas configurações de
< Configurações Wi-Fi
fábrica?
Há conexões disponíveis Altere configurações básicas Com o roteador ligado, pressione e segure o botão Reset no painel
de rede wireless
traseiro do roteador até que todos os LEDs acendam
Conexão de Rede Wireless Wi-Fi temporariamente.
OU ESCOLHA UMA REDE... Faça login na página de gerenciamento web do roteador. Siga
TP-Link_XXXX Tether Visualize informações sobre os
clientes conectados ao seu roteador Ferramentas de Sistema > Padrões de Fábrica, e clique em Restaurar.
TP-Link_XXXX_5G
TP-Link_XXXX O roteador irá restaurar e reiniciar automaticamente.
Conectar Automaticamente Conectar TP-Link_XXXX_5G
Outros... Configure o Controle dos Pais P4. O que fazer caso eu esqueça minha senha de
com período de acesso
gerenciamento web?
Consulte o FAQ > P3 para reiniciar o roteador, e então utilize o padrão
2. Configure o roteador utilizando um navegador Como começar? admin (em letras minúsculas) para nome de usuário e senha, clique
1. Baixe o app Tether da TP-Link da Apple App Store ou Google Play. para fazer login.
A Inicie um navegador web, insira http://tplinkwifi.net ou http://192.168.0.1 2. Garanta que seu dispositivo smart esteja conectado via wireless à sua
na barra de endereços. Utilize admin para nome de usuário e senha, rede.
3. Inicie o aplicativo Tether e comece o gerenciamento da sua rede P5. O que fazer caso eu esqueça minha senha de rede
clique então em Login.
estendida. Acesse para baixar wireless?
Nota: Caso a página de login não apareça, favor consultar FAQ>P1.
Caso não tenha alterado a senha wireless, ela pode ser encontrada na
etiqueta localizada embaixo do roteador.
http://tplinkwifi.net
Conecte um computador ao roteador via cabo Ethernet. Faça Login na
página de gerenciamento web e siga Wireless > Segurança Wireless
para obter ou redefinir sua senha wireless.
admin Mais Funções
7106507080 REV4.0.0
Para suporte técnico ou outras informações, por favor, visite
admin O roteador TP-Link possui uma série de funções, incluindo Rede para http://www.tp-link.com/support
Convidados, Controle dos Pais, Controle de Acesso e mais.
Login Você pode fazer login na página de configuração do roteador
©2017 TP-Link
http://tplinkwifi.net para aplicar estas funções. Para instruções, favor consultar
o Manual do Usuário em www.tp-link.com.
You might also like
- TVZ HF04Document2 pagesTVZ HF04afFNo ratings yet
- ESTUDO GCP - Certificacao ArquiteturaDocument35 pagesESTUDO GCP - Certificacao ArquiteturaCaren CarilloNo ratings yet
- Manual Técnico Inversor On Grid Growatt 5500MTL S C Wifi V00Document56 pagesManual Técnico Inversor On Grid Growatt 5500MTL S C Wifi V00Maxwell Ferreira0% (1)
- Meios de TransmiçãoDocument28 pagesMeios de TransmiçãoAnderson_WNo ratings yet
- Mpe Go 2019 Mpe Go Auxiliar Administrativo Aparecida de Goiania Prova PDFDocument14 pagesMpe Go 2019 Mpe Go Auxiliar Administrativo Aparecida de Goiania Prova PDFAdriano Gonçalves MacedoNo ratings yet
- R1part 1Document46 pagesR1part 1Tiago Alves100% (1)
- Inversor de Frequência Danffos FC 102Document206 pagesInversor de Frequência Danffos FC 102EduardoNo ratings yet
- Manual Português DVR - Nazda (Quarto Principal)Document36 pagesManual Português DVR - Nazda (Quarto Principal)Álvaro AlbuquerqueNo ratings yet
- Frame RelayDocument18 pagesFrame RelayMarcosSouzaNo ratings yet
- Trabalho Comercio EletronicoDocument36 pagesTrabalho Comercio EletronicoKfofo Uffvr100% (1)
- Diagrama de Blocos Da Rede de TelefoniaDocument8 pagesDiagrama de Blocos Da Rede de TelefoniaJosé Do Nascimento PortelaNo ratings yet
- Guia de Ciberhigiene InformaticaDocument48 pagesGuia de Ciberhigiene InformaticamariodantunesNo ratings yet
- Marcio Atanásio - Nagios AplicadoDocument43 pagesMarcio Atanásio - Nagios AplicadoMarcio José Atanásio50% (2)
- O Instagram Como Ferramenta de Aproximação Entre Marca e ConsumidorDocument12 pagesO Instagram Como Ferramenta de Aproximação Entre Marca e ConsumidorMelo EbranitNo ratings yet
- Manual Iwe-3000n Portugues 01-18 SiteDocument16 pagesManual Iwe-3000n Portugues 01-18 SiteAugusto César SousaNo ratings yet
- BRD-00026a-PT - Integrated Switchgear - DMCDocument11 pagesBRD-00026a-PT - Integrated Switchgear - DMCwas18No ratings yet
- Atividade Tecnologia e Robótica 2º BDocument3 pagesAtividade Tecnologia e Robótica 2º BEidi Da Silva Berata BuenoNo ratings yet
- Manual - Do - Usuário - WRN 140 - Roteador Wireless N 150 Mbps - PortuguêsDocument60 pagesManual - Do - Usuário - WRN 140 - Roteador Wireless N 150 Mbps - Portuguêsh2carlosNo ratings yet
- Amostra Resumos PCSP Concurseiro PRODocument73 pagesAmostra Resumos PCSP Concurseiro PROandrea boldriniNo ratings yet
- Redes de Bibliotecas e ServiçosDocument14 pagesRedes de Bibliotecas e ServiçosThamires FerraresNo ratings yet
- Windows 10-Dicas, Truques & MacetesDocument116 pagesWindows 10-Dicas, Truques & MacetesMaxsuel Santos100% (2)
- Redes de Computadores. Uma Visão Geral Autor Michelli MalagoliDocument67 pagesRedes de Computadores. Uma Visão Geral Autor Michelli MalagoliSIDNEYNo ratings yet
- Chapter 4-5G Basic Service Capabilities and Applications PT-BRDocument9 pagesChapter 4-5G Basic Service Capabilities and Applications PT-BRGermano de JesusNo ratings yet
- Ericsson Radio System - Baseband 5212 - 5216 REV ADocument37 pagesEricsson Radio System - Baseband 5212 - 5216 REV ARaimundo Moura100% (7)
- CATALOGO BC80 6 Novo TelefoneDocument11 pagesCATALOGO BC80 6 Novo TelefonefaelzudoNo ratings yet
- Geografia Dia 15Document6 pagesGeografia Dia 15tatiana toméNo ratings yet
- TECNOSOLUTION - Batch Script - Criando Uma Calculadora Simples em Bat!Document7 pagesTECNOSOLUTION - Batch Script - Criando Uma Calculadora Simples em Bat!Celestino BarrosNo ratings yet
- Introducao Ao Zigbee - Por MsaleiroDocument52 pagesIntroducao Ao Zigbee - Por MsaleiroMarcelo Queiroz Lira0% (1)
- Informática 1Document32 pagesInformática 1Marcelo Tamarozzi MitelmãoNo ratings yet
- Tecnologia Gpon Redes Fibra OpticaDocument51 pagesTecnologia Gpon Redes Fibra OpticaRodrigovitchNo ratings yet