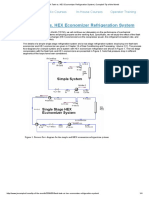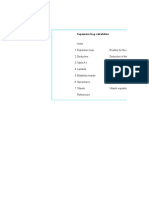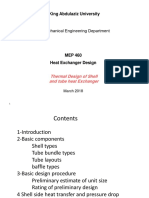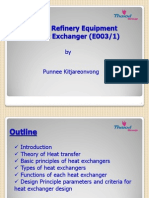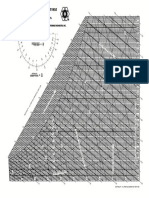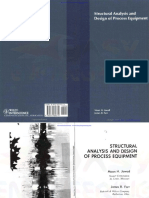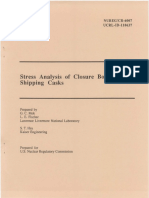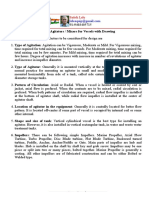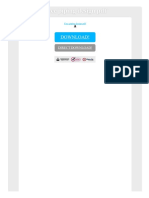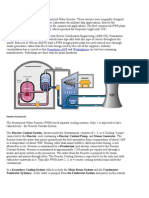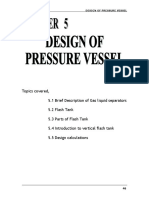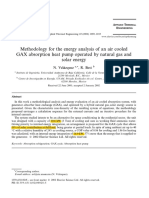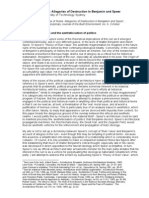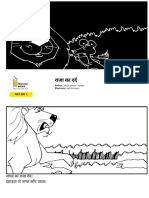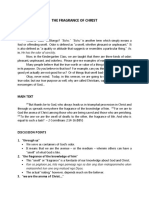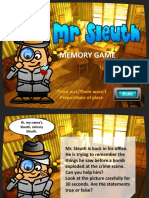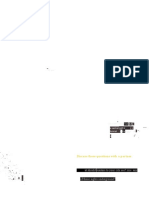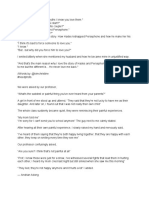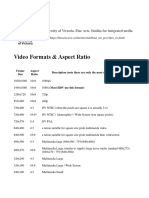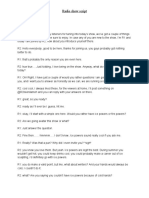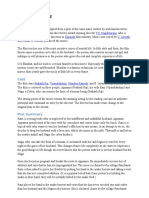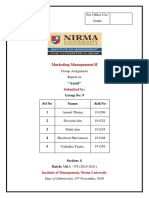Professional Documents
Culture Documents
Tutorial CAD-1a PDF
Tutorial CAD-1a PDF
Uploaded by
telecom_numl8233Original Title
Copyright
Available Formats
Share this document
Did you find this document useful?
Is this content inappropriate?
Report this DocumentCopyright:
Available Formats
Tutorial CAD-1a PDF
Tutorial CAD-1a PDF
Uploaded by
telecom_numl8233Copyright:
Available Formats
AutoCAD Tutorial - Part1: Draw the front view of the mechanical
. part from Tutorial 3.
ME1105 – CAD Tutorial 1 1 Prepared by A.Kovacevic
In this tutorial you will learn how to start AutoCAD, make the new drawing,
draw the front view of the object shown and how to save a drawing.
Starting AutoCAD
Log on to the computer using your university login name and password.
Start AutoCAD by double clicking on the AutoCAD icon or through
Start/Programs/Main Applications/AutoCAD 2009 menu.
Once AutoCAD has loaded, first cancel AutoCAD Today window by pressing
on the X on the top right side of the window. Then move the mouse around until
you see a crosshair cursor. The AutoCAD window has a number of important
Despite command line features:
interfaces being
considered totally 1. The standard Windows ribbons and panels.
archaic the command 2. The standard Windows toolbar above the menus, it includes: File-New, File-Open, File-
area in AutoCAD is Save, Print and "Find and Replace"(!!).
absolutely vital! One of 3. AutoCAD specific toolbars: Object Properties, Draw and Modify (there may be
the key things I'm others...?).
trying to "get you to 4. The graphics area - that's the area where you draw - note the scroll bars and the axis
do" in these tutorials is label.
to watch the command 5. View icons - these 'tabs' give access to different view of the current drawing. The
area! Using AutoCAD "model" tab should be selected at present.
is like a conversation
6. The command area - this small window (by default) has space for three lines of text -
and AutoCAD's half of
this is where you type commands.
the conversation comes
from the text in the 7. The status area, at the bottom of the AutoCAD window, this includes the current cursor
command area... position.
ME1105 – CAD Tutorial 1 2 Prepared by A.Kovacevic
Command Entry
Typically there are three ways of giving a command!
1. Type the command using the keyboard - the command is displayed in the
command area.
Not all commands are on the 2. Select the command from a menu (under the big red A).
Menus and/or toolbars!
3. Select the command's icon from a ribbon panel.
When we want you to type a command in the command area the AutoCAD
This means : type the text command will be written like:
(qsave) and then press the
Enter key (or the space-bar). type: QSAVE
This means: click on the When we want you to select a command from a menu, it will look like:
'File' menu and then 'Save'
(which should be one of the
items on the 'File' menu).
select File - Save
AutoCAD also supports
common shortcuts like Ctrl-S When I want you to pick a command from a toolbar, I'll write:
for Save!!
select Save
Here I'm trying to cover all
the bases by giving you the
command to type, the menu
options and showing you
what the toolbar icon looks
like! Despite all of the above, I'll probably use a combination of the above like:
select File - Save (or type QSAVE )
Create and set up New Drawing
Go to City Space ME1105 page and Click on City A3 – V2004Template.
This will create new blank
drawing
Switch to the model space by clicking on Model icon (from the Status area
(underneath the command line).
Set up the drawing limits - Select: Format – Drawing Limits, then type:
space in which the drawing 0,0
will be made 420,297 these are absolute Cartesian coordinates
This repeats last executed
command
Press: ENTER to repeat the last command
This turns drawing limits on,
which enables you to draw
only within that area.
Attempts to draw outside it
Type: ON
result only with message
**Outside limits
ME1105 – CAD Tutorial 1 3 Prepared by A.Kovacevic
Show the grid Select: GRID from the Status area or type: GRID and then ON
Select: SNAP or type: SNAP and then ON
Snap to grid Type: SNAP and then 5
Turn SNAP OFF
Enter ortho mode Select: ORTHO or type: ORTHO and then ON
Select Layer Properties manager or type LAYER
Select current layer Double click on Layer DRAW to make it the Current layer (green tick).
Close Layer Properties manager.
Start drawing the front view of the mechanical part
In this part of the exercise you will make a front view of the part drawn in
exercise DrE-3
Select Rectangle (or type RECTANG ), then type:
The text typed is displayed in
the command area at the 100,100 starting point is absolute Cartesian coordinates
bottom of AutoCAD's 110,105 continues in relative (Incremental) Cartesian coordinates
window.
Hopefully AutoCAD drew a rectangle, which fits comfortably in the AutoCAD
graphics area!? If you can't see the rectangle, type z [space] a [space] (zoom all) -
this instructs AutoCAD to redraw the view, "zooming out" to show all the
graphics on the drawing.
Coordinate Systems
When specifying positions you can use Cartesian or Polar Coordinates. Cartesian
AutoCAD is a three
dimensional CAD system, so coordinates are simply a X value, a comma, and a Y value, for example: 100,100.
you can also enter XYZ Polar coordinates are a Distance followed by a < symbol and an angle, for
values instead of the XY example: 10<25. Angles are measured in degrees, with 0 = East and 90 = North.
values shown here.
Any of these numbers can have decimal values.
AutoCAD defaults to use "relative coordinates" to specify a position relative to
Consider relative the current position, for example: 5.6,-3.4 and 16.32<62. To specify a particular
coordinates simply as
distances! position we need to use "absolute coordinates" by preceding the coordinate
with #, eg #5.6,-3.4 and #16.32<62.
Draw some lines using Line command
Instead of LINE, you can We will now draw some more graphics and then save and exit AutoCAD.
also type: L this is an
"alias" - which is a short-cut. Type LINE or select from the draw menu
Type 112,100
Type 0,70
Type 37,0
Type 0,-70
Remember: If you press
Press to terminate the command, and then press again to re-start the
after you finish a command,
the command is re-issued. command!
If you type symbol @ before Here is an alternative way to specify "relative coordinates".
ME1105 – CAD Tutorial 1 4 Prepared by A.Kovacevic
the coordinate entry this Type: 100,155 for the line start, then type @12,0 for the relative coordinate
specifies relative position to definition.
the previous last position of
the cursor
Terminate line command by pressing .
Snap Modes
A simple way to turn Object
Snap ON or OFF, is to click It is often useful to be able to draw something from (for example) the end of
on "OSNAP" in the status another shape. AutoCAD has a large selection of "snap modes" for this purpose.
Area. To see the various The most commonly used snap modes are "Endpoint" (which snaps to the end of
snap options "right-click" on the selected graphics entity) and "Intersection" (which snaps to the intersection of
"OSNAP" (in the status area)
two graphics entities).
and select "Settings...".
To get AutoCAD to display
the Object Snap Modes
The object snap modes can either be typed or they can be selected from the
toolbar, select
"Tools","Toolbars", standard toolbar or from the snap toolbar:
"Autocad","Object Snap".
To display the "Drafting Settings" dialog, click on the
"horse-shoe" shaped icon on the end of the Object Snap
Toolbar.
From the Modify panel Select FILLET icon or type F or FILLET .
Type R and then type 6 . Note the question Autocad is asking you in
Make fillet in the corner Command line.
Select the second vertical line from the left and the horizontal line on top of it.
AutoCAD will make fillet in that corner.
Press to repeat the last command and select the next vertical line on right and
Repeat the fillet command
the line on top.
You should have this shape
on the screen
Select MIRROR icon from the modify panel or type MI or MIRROR
Position the cursor on the left side of this drawing underneath the top horizontal
line. Left click to mark the first corner of the selection box. Position the cursor
Use mirror command somewhere in the bottom middle part of this drawing underneath the bottom
horisontal line. Left click to mark the second corner. This will select objects that
have to be mirrored. Press .
To be sure that you have To mirror these objects around the mid line, from the Object snap toolbar select
selected the mid point of the ‘Snap to Midpoint’ and then select the top horizontal line of the drawing. Repeat
line you should look for an
orange triangle on mid point that for the second point on the mirror line (midpoint of lower line). Type N
of the line. (don't delete the old objects).
ME1105 – CAD Tutorial 1 5 Prepared by A.Kovacevic
Follow these two steps
shown in the figure to select
objects for mirror and to
define a mirror line.
Click OSNAP (object snap) and OTRACK (object track) to turn them on.
Type L , then position cursors on the intersection and them move to the right
and click to select the intersecting point. (Look for orange X).
Draw the line in the middle
Type 12,0 . Press ENTER to cancel the command
Saving and Closing a Drawing
Select the Save icon from the standard toolbar. The drawing has not been saved
Note that if you type SAVE before, so AutoCAD will display the SAVE AS dialog box, select the appropriate
, you actually get "Save As"!! Drive and Directory (for example: U:\My Documents), type the drawing name:
The quickest way to save is CADTutorial1, and then select "OK".
to press Ctrl-S - this is the If AutoCAD 2009 Today window appears, turn it off by pressing on X in the top
same as "qsave". right corner.
Starting AutoCAD with an Existing Drawing
To load a drawing, start Windows Explorer and select the appropriate Drive and Directory. Once Explorer
is showing the correct directory then double-click on your CADTutorial1.dwg drawing.
If AutoCAD 2009 Today window appears, turn it off by pressing on X in the top right corner.
If you can't find your drawing (in Windows Explorer) then press F5 (function key 5), this tells Explorer to
update the directory display; if you still can't find your drawing then perhaps you saved the drawing in
some other directory - load AutoCAD and then select the File menu, at the bottom of the File menu is a list
of recently opened drawings, select your drawing from the list.
Draw an Arc
Select Arc, then Center, Start, Angle (or type ARC , then type C ) to select
the centre of the arc. Select the midpoint snap mode (or type: MID ) and select
the top line of the drawn object.
Specify start point of the arc: -20,0 , then type 180 (or A for angle and type
ME1105 – CAD Tutorial 1 6 Prepared by A.Kovacevic
180 - check what the command line is asking you for) to define the angle.
Select: OFFSET button or type OFFSET
Then type 12 for the offset distance
Use offset command Position the crosshair over the last drawn arc and click the left button to select.
Move the crosshair to the outside of the arc and click the left button again.
Press ENTER ( ) to terminate the command.
Trim icon
When picking lines to be
trimmed, the part of the line
that you select is important. Select: TRIM button from the edit toolbar or type TR or TRIM
In the example in the Select the smaller arc you drew above. Press to terminate object selection.
following figure, if you pick To select object to trim, position the crosshair on the top line in between the ends
to the left of the selected arc of the smaller arc and click the left button to select.
(rather than to the line inside
Press ENTER ( ) to terminate the command.
the arc), then the line will be
trimmed from the arc to the
boundary line.
This is the object that you
should have now
Layers
Most CAD systems have some kind of overlay concept. AutoCAD uses layers. Layers are used to separate
and structure drawings; layers can be turned on and off (for example to vary the amount of detail in a
drawing), and can have linetypes associated with them....
When using AutoCAD, the graphics appears on the current layer, so be careful that the current layer is
correct. Look in the Layers panel: the current layer and its colour is displayed there (see previous figure).
Layers icon
The current layer is the layer Select the Layer Properties icon or select Format - Layers..., AutoCAD will
to which new graphics is
display the "Layer Properties Manager" dialog. Select the layer with name
added. The properties
command can be used to CENTRE then double click to make this the current layer.
change a graphics object's Close the layer property manager by pressing OK.
layer (or linetype or colour)
ME1105 – CAD Tutorial 1 7 Prepared by A.Kovacevic
Draw centrelines
Draw some lines Select LINE icon or type L , select the centre of the arc as first point and pull
down to pass the bigger arc. Terminate command with .
Note: You have selected a circle centre if a small orange circle appears there.
Press to repeat line command. Draw line by selecting ends of the smaller arc.
Terminate command with .
Draw more lines Type L an then:
113,207
0,-30 and to terminate the line command
Type to repeat the line command, then
120,132
20,0 and to terminate the line command
Type to repeat the line command, then
130,122
0,20 and to terminate the line command
Draw threaded hole with hidden lines
Select the LAYERS icon (or type LA ), then press select New Layer icon to
create new layer.
Type SECTION for the name of the layer. Press on the field continuous in order
Create new layer and change to change the linetype for the layer. Select LOAD option and scroll down until
it to a current layer you find linetype PHANTOM. Select it and press OK. Press on “color” field in
Layers the same lane to change layer colour and select green.
Select layer HID. Double click to make it current layer.
Close the Layer Properties dialogue.
Type L , and then give coordinates:
107.9,205
0,-22
Draw lines 10.2,0
0,22 , then press to terminate line command.
Press to reactivate line command and then type in following coordinates:
107, 205
ME1105 – CAD Tutorial 1 8 Prepared by A.Kovacevic
0,-15
12,0
0,15 , then press to terminate line command.
Press to reactivate line command and then type in following coordinates:
Select the bottom left corner of the hidden hole first drawn in the previous set of
commands or type: 107.9, 183 .
Learn how to enter relative
polar coordinates. The first Then type 10<-30 .
dimension is length and the
Press to terminate line command.
second is the angle to the
horizontal line. Positive
angles have anticlockwise
orientation.
Press MIRROR icon or type MI .
Type L for last drawn object, or select the line that you have just drawn.
Use mirror command Press to terminate object selection.
Select the point on the top of the centreline and another point on the bottom of
the centreline. Press N for ‘do not delete original object.
Use TRIM command or press TRIM icon . Select both lines you previously
Cut off exceeding parts of
lines.
made and press . Click on the overhanging parts of these two lines to cut them
off. Terminate the command with .
This is the result of the
previously taken action
Zoom Dynamic
One of the most powerful of the zoom options is zoom-
If you don't like the dynamic dynamic, it allows for zooming and panning at the same time.
zoom command, there's
always the scroll bars...
Type Z D or select the command from the zoom flyout
(flydown?) shown in the figure.
Move the zoom window (the cursor!) over the lower half of the "bay" and press
"REGEN" can be . If the arc has turned into a series of straight lines then type REGEN to re-
abbreviated to "RE"... generate the view.
ME1105 – CAD Tutorial 1 9 Prepared by A.Kovacevic
The Array command
Select Modify - Array, or type ARRAY or AR . AutoCAD will open the
The array command is Array dialog box.
used to copy one or more
objects in either a Select rectangular array. Type in 1 ROW and 2 COLUMNS.
rectangular or circular Set Column offset to 84 mm.
pattern. When a circular Click on Select objects icon.
pattern is used the objects Use mouse to select the previously drawn hidden hole and the centre line. Press
can be rotated; it can be an to terminate object selection. Press PREVIEW button. If you are happy with
incredibly powerful
command the result press . Otherwise press Escape key to edit until you are satisfied with
the result.
Make circle and copy it
Change current layer Open Layer manager, select layer DRAW and make it current layer.
Circle can be drawn in many
different ways. It can be
specified by centre point and Select CIRCLE icon from the draw toolbar or type C or CIRCLE . Select the
radius or diameter. It can be intersection between two centrelines in the left bottom corner of the drawing and
drawn on two or three point. then type D for diameter and 16 to specify the diameter of the hole.
Circle can also be drawn to
be tangential to two objects.
Select COPY icon from the Modify panel or type CO or COPY . Select
Copy the circle and centre objects to be copied: circle and centrelines. Press to terminate object selection.
lines by use of copy As the base point specify the centre of the circle. Type 50,0 to define the
command distance and the direction for copy command. Press to end Copy command.
Finishing up
That's all for tutorial one! Save your drawing (press Ctrl-S) and then exit
AutoCAD (select File - Exit).
Remember to log off before leaving.
ME1105 – CAD Tutorial 1 10 Prepared by A.Kovacevic
You might also like
- Autocad Tutorial - Part 1: Draw The Front View of The Mechanical Part From Tutorial 3Document10 pagesAutocad Tutorial - Part 1: Draw The Front View of The Mechanical Part From Tutorial 3Walid Mostapha ShbakloNo ratings yet
- MECC 401 - Def-Int CalculusDocument1 pageMECC 401 - Def-Int CalculusAnonymous zF4syKOrJNo ratings yet
- Flash Tank vs. HEX Economizer Refrigeration System - Campbell Tip of The Month PDFDocument3 pagesFlash Tank vs. HEX Economizer Refrigeration System - Campbell Tip of The Month PDFnizam17No ratings yet
- TS PlumbingDocument251 pagesTS PlumbingSheryn MalayaNo ratings yet
- Expansion Loop IDocument50 pagesExpansion Loop IDar Fall100% (1)
- Introduction To Steam DistributionDocument6 pagesIntroduction To Steam DistributionKagira Drawing SoltuionNo ratings yet
- 06+shell+and+tube+hx SDocument65 pages06+shell+and+tube+hx SMuhammad HaidiNo ratings yet
- Pressure Vessel BrochureDocument18 pagesPressure Vessel BrochureNikhil VermaNo ratings yet
- SpaceClaim2011 SP0 UsersGuideDocument505 pagesSpaceClaim2011 SP0 UsersGuideAnonymous P8Bt46mk5INo ratings yet
- Basic Refinery Equipment - Heat Exchanger (E003/1)Document27 pagesBasic Refinery Equipment - Heat Exchanger (E003/1)ebsmsart100% (1)
- Parametric Analysis in ANSYS Workbench Using ANSYS FluentDocument48 pagesParametric Analysis in ANSYS Workbench Using ANSYS FluentLok WpNo ratings yet
- Programming For Problem Solving - I UNIT - 1 PDFDocument53 pagesProgramming For Problem Solving - I UNIT - 1 PDFNagarjuna BoyallaNo ratings yet
- ASHRAE Psychrometric ChartDocument1 pageASHRAE Psychrometric ChartKenneth Dale San JuanNo ratings yet
- Pressure Vessel-Tank Sizing: Engineer's Aide Reference GuideDocument27 pagesPressure Vessel-Tank Sizing: Engineer's Aide Reference GuideUsman ArifNo ratings yet
- Cad Cam LabDocument19 pagesCad Cam Labqbit_madhan1058No ratings yet
- Nitrile Rubber InsulationDocument2 pagesNitrile Rubber Insulationavid_ankurNo ratings yet
- ASPE PSD - Minimum Plumbing Fixture RequirementsDocument3 pagesASPE PSD - Minimum Plumbing Fixture RequirementsNiong DavidNo ratings yet
- CAH 2016 HighlightDocument1,632 pagesCAH 2016 HighlightanwarmmfNo ratings yet
- Structural Analysis and Design of Proces PDFDocument361 pagesStructural Analysis and Design of Proces PDFmarceloNo ratings yet
- The Plant Cell Wall: A Topical Study of Architecture, Dynamics, Comparative Chemistry and Technology in a Biological SystemFrom EverandThe Plant Cell Wall: A Topical Study of Architecture, Dynamics, Comparative Chemistry and Technology in a Biological SystemNo ratings yet
- Lecture 6 - Heat Transfer EquipmentDocument72 pagesLecture 6 - Heat Transfer EquipmentLouie GresulaNo ratings yet
- Nureg 6007Document122 pagesNureg 6007Baher ElsheikhNo ratings yet
- Heat Exchangers: Chemical Engineering and Materials Science Syracuse UniversityDocument66 pagesHeat Exchangers: Chemical Engineering and Materials Science Syracuse UniversityjmnyoungNo ratings yet
- Agitator - Mixer For VesselsDocument26 pagesAgitator - Mixer For VesselsSri AmshaNo ratings yet
- Thermal Stratification CFDDocument15 pagesThermal Stratification CFDms280674No ratings yet
- All Models Are Wrong PreiewDocument12 pagesAll Models Are Wrong PreiewJoão VictorNo ratings yet
- Exercise 3 - Pipework Design PdmsDocument7 pagesExercise 3 - Pipework Design PdmsLorenzo SantanaNo ratings yet
- Cooling Tower 1Document16 pagesCooling Tower 1Prasanna kumar subudhi100% (1)
- Isometrico AireDocument1 pageIsometrico AireIsai SantanaNo ratings yet
- ES-20.14 Waste Heat PTT Public Co., LTD Recovery Units Engineering Standard REV: 02Document10 pagesES-20.14 Waste Heat PTT Public Co., LTD Recovery Units Engineering Standard REV: 02Nikki RobertsNo ratings yet
- Free Piping Design PDFDocument2 pagesFree Piping Design PDFChrisNo ratings yet
- PWR Is The Abbreviation For The Pressurized Water ReactorDocument18 pagesPWR Is The Abbreviation For The Pressurized Water Reactorshrishmapaik2070No ratings yet
- Caesar II User Manual PDF - Google XXXDocument2 pagesCaesar II User Manual PDF - Google XXXjasonwu1115No ratings yet
- Transient Heat Conduction (Chap# 4)Document55 pagesTransient Heat Conduction (Chap# 4)Saif UllahNo ratings yet
- Compressor Power CalculatorDocument2 pagesCompressor Power CalculatorLorenzoNo ratings yet
- 418 Heat Ex ChangersDocument57 pages418 Heat Ex ChangersRanjit_Prakash_653100% (1)
- Mech3005 Lab1112 Fancoil PDFDocument5 pagesMech3005 Lab1112 Fancoil PDFbilal almelegy100% (1)
- Internal Heat ExchangerDocument39 pagesInternal Heat ExchangerNeal Christian ParatoNo ratings yet
- Thermal - Mixed Boundary Example (Conduction/Convection/Insulated)Document21 pagesThermal - Mixed Boundary Example (Conduction/Convection/Insulated)Srini RaoNo ratings yet
- Thin Walled VesselsDocument9 pagesThin Walled VesselsBibek ShresthaNo ratings yet
- Flow Measurement and Instrumentation: Stefano Malavasi, Gianandrea Messa, Umberto Fratino, Alessandro PaganoDocument10 pagesFlow Measurement and Instrumentation: Stefano Malavasi, Gianandrea Messa, Umberto Fratino, Alessandro PaganoapitbhuNo ratings yet
- Tutorialcaesarsii 130318231300 Phpapp01Document400 pagesTutorialcaesarsii 130318231300 Phpapp01Nayeem UddinNo ratings yet
- Kettle Reboilers Chemical Engineering Design Ray SinnoyDocument6 pagesKettle Reboilers Chemical Engineering Design Ray SinnoyFederico BogettiNo ratings yet
- Troubleshooting A Plate Heat Exchanger - CPE Systems IncDocument7 pagesTroubleshooting A Plate Heat Exchanger - CPE Systems Incrajmohan_kNo ratings yet
- Compressible Flow Bench: Yeditepe University Department of Mechanical EngineeringDocument5 pagesCompressible Flow Bench: Yeditepe University Department of Mechanical EngineeringAhmad AbukhashabehNo ratings yet
- Design CalculationDocument3 pagesDesign CalculationRavi AgarwalNo ratings yet
- Process Flow DiagramDocument6 pagesProcess Flow Diagramkoplik100% (1)
- Chap 5. Design of Pressure VessedDocument13 pagesChap 5. Design of Pressure VessedAli AhsanNo ratings yet
- Geothermal Power PlantDocument110 pagesGeothermal Power PlantAninVincelyNo ratings yet
- GAX Absorption Heat Pump Operated by Natural GasDocument15 pagesGAX Absorption Heat Pump Operated by Natural GasalmadhagiNo ratings yet
- GeothermalDocument24 pagesGeothermalstaryklt100% (1)
- FLAT Heat PipeDocument102 pagesFLAT Heat Pipeafic219473No ratings yet
- Computational Fluid Dynamics (CFD)Document14 pagesComputational Fluid Dynamics (CFD)Suta VijayaNo ratings yet
- v1.0 Rishabh Engineering CS 37 Piping Stress Analysis Horizontal HeaterDocument4 pagesv1.0 Rishabh Engineering CS 37 Piping Stress Analysis Horizontal HeaterJasonChong212No ratings yet
- SolidPlant P&ID Training ManualDocument116 pagesSolidPlant P&ID Training ManualAli MasterNo ratings yet
- Flow Diagrams For Chemical Processes: Chemical Project Engineering and EconomicsDocument31 pagesFlow Diagrams For Chemical Processes: Chemical Project Engineering and EconomicsSandipSingNo ratings yet
- Pipe L Bend NomogramDocument4 pagesPipe L Bend NomogramPralesh12No ratings yet
- Strength of Materials - Stresses in Thin Walled Cylinder - Hani Aziz AmeenDocument13 pagesStrength of Materials - Stresses in Thin Walled Cylinder - Hani Aziz AmeenHani Aziz Ameen100% (1)
- And Modelling Then "Autocad Architectural Desktop 2"Document36 pagesAnd Modelling Then "Autocad Architectural Desktop 2"pipertaiNo ratings yet
- The Value of Ruins: Allegories of Destruction in Benjamin and Speer Naomi Stead, University of Technology SydneyDocument10 pagesThe Value of Ruins: Allegories of Destruction in Benjamin and Speer Naomi Stead, University of Technology Sydneyelise_mourikNo ratings yet
- CICM Spirituality CICM Charism - Ad Intra - Ad ExtraDocument4 pagesCICM Spirituality CICM Charism - Ad Intra - Ad ExtraQueen ValleNo ratings yet
- Baluchari: Bengal and BeyondDocument6 pagesBaluchari: Bengal and BeyondDINKER MAHAJANNo ratings yet
- राजा का दर्द - The Royal Toothache - Colouring and hygiene HindiDocument16 pagesराजा का दर्द - The Royal Toothache - Colouring and hygiene HindidknitkNo ratings yet
- DR Youssef HamidaDocument36 pagesDR Youssef HamidaErick Santiago CubillosNo ratings yet
- Prema AgniDocument5 pagesPrema Agniapi-3704839100% (2)
- Matsya Purana, τόμος Β΄Document587 pagesMatsya Purana, τόμος Β΄Dalek Caan100% (1)
- Guidance To Zoom Etiquette FinalDocument4 pagesGuidance To Zoom Etiquette Finalapi-546379385No ratings yet
- A Foreigner in Britain: QuestionsDocument3 pagesA Foreigner in Britain: QuestionsRafa CachoNo ratings yet
- The Fragrance of ChristDocument2 pagesThe Fragrance of ChristArmelAtina100% (1)
- Cavafys Greek in Translation - C.P. CavaDocument128 pagesCavafys Greek in Translation - C.P. CavaAphro GNo ratings yet
- Memory Game: There Was/there Wasn't Prepositions of PlaceDocument14 pagesMemory Game: There Was/there Wasn't Prepositions of PlaceTEE LENo ratings yet
- 5cen72-128 LIBRO READING EXPLORER 2 - CompressedDocument29 pages5cen72-128 LIBRO READING EXPLORER 2 - Compressedwatch2303No ratings yet
- Why Build MasterDocument2 pagesWhy Build MasterAHSANNo ratings yet
- Google Keep Document PDFDocument89 pagesGoogle Keep Document PDFNhicole JeanNo ratings yet
- (Keith H. Basso) Portraits of The Whiteman Ling PDFDocument131 pages(Keith H. Basso) Portraits of The Whiteman Ling PDFTássia MendonçaNo ratings yet
- Syllabus For Class - 12 (2018)Document167 pagesSyllabus For Class - 12 (2018)Yogesh KhorwalNo ratings yet
- MughalsDocument34 pagesMughalsSatya SahaNo ratings yet
- Formats and Aspect RatioDocument7 pagesFormats and Aspect RatioInga SamoilaNo ratings yet
- Quantum Harmonic Crystals.10 - 27Document30 pagesQuantum Harmonic Crystals.10 - 27Bilal BarutNo ratings yet
- Soal Paket 1aDocument13 pagesSoal Paket 1aSadirinIrinNo ratings yet
- Lecture Notes in Computer ScienceDocument5 pagesLecture Notes in Computer ScienceashwarajNo ratings yet
- Fun Skills 2 Students BookDocument86 pagesFun Skills 2 Students BookRichard Steve Correa NapangaNo ratings yet
- Radio Show ScriptDocument3 pagesRadio Show Scriptapi-512035479No ratings yet
- Back To BlackDocument3 pagesBack To BlackDaniele StramagliaNo ratings yet
- Nagamandala: Girish Karnad T.S. Nagabharana Kannada C. AswathDocument3 pagesNagamandala: Girish Karnad T.S. Nagabharana Kannada C. AswathRajesh KannanNo ratings yet
- MM Assignment Group-9Document19 pagesMM Assignment Group-9divyesh jNo ratings yet
- Cantar e Viver-Lucilia Guimaraes PDFDocument109 pagesCantar e Viver-Lucilia Guimaraes PDFREGINANo ratings yet
- Bebop Scales SubsDocument1 pageBebop Scales SubsPete Sklaroff100% (1)
- Grinning The Bark Off A Tree TextDocument2 pagesGrinning The Bark Off A Tree Textkiante birksNo ratings yet