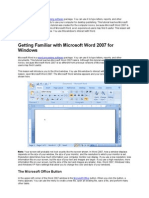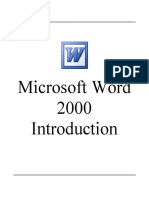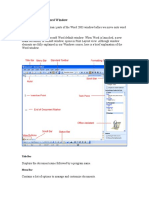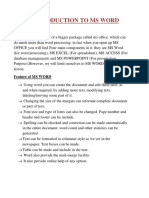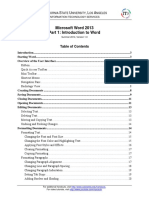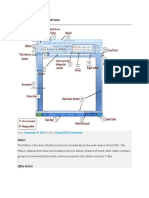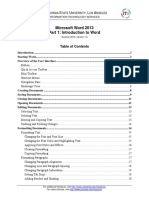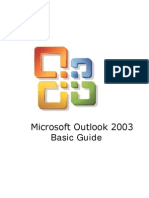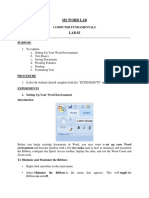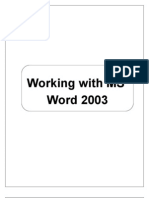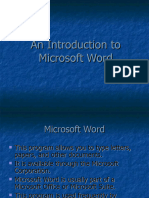Professional Documents
Culture Documents
Introduction To Word 2003 PDF
Introduction To Word 2003 PDF
Uploaded by
Janya MukkamalaOriginal Title
Copyright
Available Formats
Share this document
Did you find this document useful?
Is this content inappropriate?
Report this DocumentCopyright:
Available Formats
Introduction To Word 2003 PDF
Introduction To Word 2003 PDF
Uploaded by
Janya MukkamalaCopyright:
Available Formats
Word 2003 The University of Akron
TABLE OF CONTENTS
TABLE OF CONTENTS ............................................................................................................................. 1
INTRODUCTION ........................................................................................................................................ 2
USING WORD’S MENUS........................................................................................................................... 3
DEFINITIONS ............................................................................................................................................... 3
WHY WOULD YOU USE THIS? ...................................................................................................................... 3
STEP BY STEP ............................................................................................................................................. 3
USING WORD’S TOOLBARS................................................................................................................... 5
DEFINITIONS ............................................................................................................................................... 5
WHY WOULD YOU USE THIS? ...................................................................................................................... 5
STEP BY STEP ............................................................................................................................................. 5
TASK PANE ................................................................................................................................................. 9
DEFINITIONS ............................................................................................................................................... 9
WHY WOULD YOU USE THIS? ...................................................................................................................... 9
STEP BY STEP ........................................................................................................................................... 10
TOOLS, OPTIONS .................................................................................................................................... 11
WHY WOULD YOU USE THIS? .................................................................................................................... 11
STEP BY STEP ........................................................................................................................................... 12
ESSENTIAL WORD TERMS................................................................................................................... 13
NAVIGATING AND SELECTING IN WORD....................................................................................... 17
USING HELP ............................................................................................................................................. 20
OPTION 1: USING HELP BOX .................................................................................................................... 20
OPTION 2: USING WORD HELP TASK PANE ............................................................................................. 21
OPTION 3: USING MICROSOFT WEB SITES ............................................................................................... 22
OPTION 4: USING THE QUESTION BUTTON ............................................................................................... 24
©2005 The University of Akron
These materials were developed and are owned by the University of Akron. All rights reserved.
These materials may not be reproduced in whole or in part without the express written permission of The University of Akron
Ver. 2005.09.27 Learning Technologies/Software Training Page 1
©2005 The University of Akron. These materials may not be reproduced in whole or in part without the express
written permission of The University of Akron
Word 2003 The University of Akron
Introduction
Introduction to Word 2003 is the first class in the new Word 2003 series. This new series
in Microsoft Word 2003 will explore most of the tools available to you by reviewing the
software by the menu options (File, Edit, View, Insert, Format, Tools, Table, and
Window). Each class will cover one or more menu by detailing what the menu options
are, applicable definitions, practical use suggestions, step-by-step instructions, and
alternative methods to doing the same task.
The first class in the series, Introduction to Word 2003 will provide a solid foundation for
which you will build in the remainder of the series. In this class you will learn:
◘ How to work with the menus
◘ How to work with the toolbars
◘ How to navigate efficiently in Word
◘ What are Task Panes and how can you use them
◘ How to specify settings for a variety of Microsoft Word features
◘ Basic terms that are critical to your full understanding of Microsoft Word
◘ How to use the various Help features in Word
Ver. 2005.09.27 Learning Technologies/Software Training Page 2
©2005 The University of Akron. These materials may not be reproduced in whole or in part without the express
written permission of The University of Akron
Word 2003 The University of Akron
Using Word’s Menus
Definitions
The Menu Bar is located at the top of the Word Working Screen, just below the Title Bar.
The menu bar contains the names of Word’s menus and it is used to navigate through the
commands.
Word’s Menu Bar:
Why would you use this?
You use the various menus in Word to accomplish a variety of tasks. When you click on
the menu, the specific commands are listed. You can adjust the settings to show you the
Full Menu which will list all menu commands or you can show a short list which shows a
list of the most commonly used commands.
Step by Step
Showing Short or Full Menus
What you do What happens
1. From the menu choose: The Customize box displays on the Options tab.
Tools, Customize
If necessary, click on the Options
tab.
Ver. 2005.09.27 Learning Technologies/Software Training Page 3
©2005 The University of Akron. These materials may not be reproduced in whole or in part without the express
written permission of The University of Akron
Word 2003 The University of Akron
What you do What happens
2. If you want the full menu to
display when you click on the
menu bar, click in the checkbox for
the option, Always show full
menus.
3. Note: If you choose to use short A short menu:
menus, this checkbox should be
cleared. Short menu’s contains a
list of commonly used commands.
There are arrows at the bottom of a
short menu (chevrons), and you
can click on these arrows to
expand the menu to list all options.
You can also double-click with the
mouse on the menu command to
show the full menu.
Click here to
expand the
short menu.
Ver. 2005.09.27 Learning Technologies/Software Training Page 4
©2005 The University of Akron. These materials may not be reproduced in whole or in part without the express
written permission of The University of Akron
Word 2003 The University of Akron
Using Word’s Toolbars
Definitions
A toolbar contains buttons, menus, or combinations of both, which can be used to
perform actions in Word. The most common toolbars are the Standard toolbar and the
Formatting toolbar. These toolbars are turned on by default. If you open a toolbar and
then close Word, the toolbar will still be open when you re-open Word the next time.
Standard Toolbar:
Formatting Toolbar:
Why would you use this?
You use the various toolbars in Word, as shortcuts, to accomplish a variety of tasks.
Most options you have available in the toolbars are also available via a menu option.
Step by Step
Adjusting the Toolbars
What you do What happens
1. By default, the Standard and The Customize box displays on the Options tab.
Formatting toolbars appear on one
row.
When more than one toolbar shares
a row, they overlap and therefore
some of the toolbar buttons are
hidden.
To adjust the Standard and
Formatting toolbars to have
separate rows select from the
menu:
Tools, Customize
If necessary, click on the Options
tab.
Ver. 2005.09.27 Learning Technologies/Software Training Page 5
©2005 The University of Akron. These materials may not be reproduced in whole or in part without the express
written permission of The University of Akron
Word 2003 The University of Akron
What you do What happens
2. To split the toolbars to separate
rows, click in the checkbox for the
option, Show Standard and
Formatting toolbars on two
rows.
3. You can also adjust the placement The Move Handles:
of a toolbar by using the Move
Handles. The Move Handles are
the four vertical dots at the
beginning of a toolbar.
To move the toolbar, click with the
left mouse button on the Move
Handles, and drag to the desired
location.
4. Note: There are two ways a
toolbar can be displayed in the
Word window- docked or floating.
Docked: A docked toolbar
means that the toolbar is attached
to the top, bottom, or sides of the
Word window. Docked
Toolbars
Floating: A floating toolbar
means that the toolbar is Floating
somewhere other than the edges Toolbar
of the Word window. You can
make any toolbar a floating
toolbar by dragging it with its
move handles. Some toolbars,
such as the Picture toolbar,
default as a floating toolbar.
You can move a floating toolbar
by putting the cursor over the
title and drag and drop.
Ver. 2005.09.27 Learning Technologies/Software Training Page 6
©2005 The University of Akron. These materials may not be reproduced in whole or in part without the express
written permission of The University of Akron
Word 2003 The University of Akron
What you do What happens
5. You can also adjust what buttons All toolbar options for the toolbar are listed.
are visible on a toolbar. To add or
remove buttons from a toolbar,
click on the Toolbar Options
button at the end of the
respective toolbar and then select
the option for Add or Remove
Buttons, and finally select the
name of the toolbar.
Note: The options that are active
on the toolbar have a checkmark in
front such as:
Note: Some options that are
checked may not appear and this is
because the toolbar is sharing a
row with another toolbar and there
is not enough room.
6. To remove an option from the
toolbar, click on it to remove the
checkmark.
To add an option to the toolbar,
click on it to add a checkmark.
Note: To return the toolbar to the
original settings, click on the Reset
Toolbar option at the bottom. This
will return the toolbar to the
defaults.
Ver. 2005.09.27 Learning Technologies/Software Training Page 7
©2005 The University of Akron. These materials may not be reproduced in whole or in part without the express
written permission of The University of Akron
Word 2003 The University of Akron
What you do What happens
7. To open additional toolbars or to A list of all toolbars displays.
close an existing toolbar select
from the menu:
View, Toolbars
Note: You can also access the
toolbar list by placing the cursor
anywhere in the toolbar area at the
top of the working screen. You do
this by right-clicking with the
mouse and the same list will
appear as when you use the menu
option.
8. To remove a toolbar, click on the
name to remove the checkmark.
To add a toolbar to the working
screen, click on the name to add a
checkmark.
Ver. 2005.09.27 Learning Technologies/Software Training Page 8
©2005 The University of Akron. These materials may not be reproduced in whole or in part without the express
written permission of The University of Akron
Word 2003 The University of Akron
Task Pane
Definitions
A task pane is a side pane that appears on the right side of Word’s editing window that
allows you to choose from all options available to perform a task. When you first open
Word, the Getting Started task pane displays. From this task pane, you have many other
task panes available by clicking on the downward pointing arrow in the Header.
Getting Started Other task panes
task pane available by using
downward arrow
Why would you use this?
You would use a task pane for a specific task. For example, if you just opened Word and
the Getting Started task pane displays you can use this pane to open an existing file to
work on or you can create a new document. You would also use a task pane for a
specific task, such as Mail Merge.
Ver. 2005.09.27 Learning Technologies/Software Training Page 9
©2005 The University of Akron. These materials may not be reproduced in whole or in part without the express
written permission of The University of Akron
Word 2003 The University of Akron
Step by Step
What you do What happens
1. If you do not want the task pane in
view, you can remove it. To
remove the task pane (when you
are not working with a task that
requires it) select from the menu:
View, and then uncheck the option
for Task Pane.
Note: This will only remove the
task pane for this document and
not documents that you create after
this point.
2. You can also remove the task pane
by clicking on the close button in
the top right corner of any task
pane.
3. If you do not want the task pane to The Options box displays on the View tab.
display upon entering Word, you
can turn this option off.
Choose from the menu:
Tools, Options
If necessary, click on the View tab.
4. Uncheck the first option under
Show, Startup Task Pane.
Click on the OK button.
Ver. 2005.09.27 Learning Technologies/Software Training Page 10
©2005 The University of Akron. These materials may not be reproduced in whole or in part without the express
written permission of The University of Akron
Word 2003 The University of Akron
Tools, Options
There are many options that you can turn on and off to better help you work in the Word
environment. Many options can be found by selecting Tools, Options from the menu
bar.
The Options box:
Why would you use this?
You would use the Options box to make many different kinds of changes to Word. You
can make adjustments such as turning on/off the Start Up Task Pane, turning on/off
Smart Tags, turning the Drawing Canvas off, changing how a hyperlink is opened,
password protecting a file, and turning on/off spelling and grammar check. There are
many more options available by using the eleven tabs in the Options box.
Ver. 2005.09.27 Learning Technologies/Software Training Page 11
©2005 The University of Akron. These materials may not be reproduced in whole or in part without the express
written permission of The University of Akron
Word 2003 The University of Akron
Step by Step
What you do What happens
1. Select from the menu: The Options box displays.
Tools, Options.
2. Make changes to the various tabs
and then click on the OK button.
3. Note: The following will list the
changes noted on the previous
page with the tab name to make the
change.
Turning on/off the Start Up
Task Pane (View)
Turning on/off Smart Tags
(View)
Turning the Drawing Canvas
off (General)
Changing how a hyperlink is
opened (Edit)
Password protecting a file
(Security)
Turning on/off spelling and
grammar check (Spelling &
Grammar)
Ver. 2005.09.27 Learning Technologies/Software Training Page 12
©2005 The University of Akron. These materials may not be reproduced in whole or in part without the express
written permission of The University of Akron
Word 2003 The University of Akron
Essential Word Terms
Term Definition
AutoCorrect Options (Per Microsoft Help) The AutoCorrect Options button first appears as a
small blue box when you rest the mouse pointer near text that was
button automatically corrected, and changes to a button icon when you point to it.
If you find on occasion that you do not want text to be corrected, you can
undo a correction or turn AutoCorrect options on or off by clicking the
button and making a selection.
Drag When you read the instruction “drag” this means that you hold down the
left mouse button and “drag” the cursor over the text, graphics, or pictures,
that you want selected or to drag the already selected items to another
location.
Drawing Canvas (Per Microsoft Help) An area upon which you can draw multiple shapes.
Because the shapes are contained within the drawing canvas, they can be
moved and resized as a unit.
Font A font is a set of all the characters available in one typeface and size,
including uppercase and lowercase letters, punctuation, and numerals. The
default font is Times New Roman.
Hard Return (Enter) A hard return is when you press the Enter key to move to the next line.
When you press the Enter key you are forcing Word to start a new
paragraph.
A hard return’s hidden code appears as ¶ and can be seen in the typed
example below.
Insertion Point The insertion point is the small flashing vertical bar that indicates where
you can begin entering or editing data.
Paragraph A paragraph is a group of text that belongs together and is ended when you
use the Enter key to move to the next line to start over.
Ver. 2005.09.27 Learning Technologies/Software Training Page 13
©2005 The University of Akron. These materials may not be reproduced in whole or in part without the express
written permission of The University of Akron
Word 2003 The University of Akron
Term Definition
(Per Microsoft Help) The Paste Options button appears just below your
Paste Options pasted selection after you paste text. When you click the button, a list
button appears that lets you determine how the information is pasted into your
document.
The available options depend on the type of content you are pasting, the
program you are pasting from, and the format of the text where you are
pasting.
Section Break Sections can be used to vary the layout of a document within a page or
between pages. A section break is used to show the end of one section. A
section break stores the section formatting such as columns,
headers/footers, page layout (portrait and landscape), and margins.
When sections are created you can format each section the way you want,
regardless of how different the two sections are.
When you have your hidden codes turned on, section breaks appear as
follows:
Show/Hide Tool The Show/Hide button is found on the Standard Toolbar. It appears as
follows:
This is a toggle button. To show hidden formatting marks, click on the
Show/Hide button. The button will become highlighted. To turn this
option off, click on the button again.
When you turn this option on, you will be able to see markings for spaces,
hard returns, soft returns, tabs, section breaks, manual page breaks, and
more.
Smart Tags (Per Microsoft Help) Smart tags can save you time in performing actions
in Word that you would normally open other programs to do. For
example, a person name or the name of a recent Outlook e-mail message
recipient is a type of data that can be recognized and labeled with a smart
tag.
The purple dotted lines beneath text in your document indicate the smart
tags.
Ver. 2005.09.27 Learning Technologies/Software Training Page 14
©2005 The University of Akron. These materials may not be reproduced in whole or in part without the express
written permission of The University of Akron
Word 2003 The University of Akron
Term Definition
Soft Return (Manual A manual line break ends the current line and continues the text on the
Line Break) next line and does not create a new paragraph like a Hard Return. Using
this will carry any formatting to the new line. You create a Soft Return by
clicking Shift + Enter.
A soft return’s hidden code appears as follows:
Status Bar The Status Bar provides information about the open document, and the
current settings and operations in progress.
Styles A style is a collection of character and paragraph formatting that can be
saved. Instead of applying each format individually, you can apply all of
them at one time by using a style. The default style in Word is the Normal
style which is Times New Roman, point size 12, left aligned, and single
spaced. There are many other styles available for use or you can create
your own custom styles.
Tab Tab stops are locations across the page that help you to align text. When
you use the Tab key, the tab stops are set every half-inch. You can also
create manual tab spacing by using the Tab Selector
button to the left of the horizontal ruler or by using the menu option
Format, Tabs.
A tab’s hidden code appear as follows in the body of the document:
Custom tab marks appear on the horizontal ruler as follows:
Taskbar The taskbar is used to open and switch between applications. It contains
the Start button, the quick start buttons, task buttons, and the system tray.
Ver. 2005.09.27 Learning Technologies/Software Training Page 15
©2005 The University of Akron. These materials may not be reproduced in whole or in part without the express
written permission of The University of Akron
Word 2003 The University of Akron
Term Definition
View Buttons The View buttons allow you to quickly switch between the most common
Word views. The buttons are located in the bottom left corner of the Word
window.
Ver. 2005.09.27 Learning Technologies/Software Training Page 16
©2005 The University of Akron. These materials may not be reproduced in whole or in part without the express
written permission of The University of Akron
Word 2003 The University of Akron
Navigating and Selecting in Word
Name Description
Alt You can use the Alt key to open menus without the assistance of the
(To open menus) mouse. Hold down the Alt key and then the letter that is underlined in the
menu you want to open. For example, if you want to open the Format
menu hold down the Alt key and press O. This will open the Format menu
as follows:
Continue to hold down the Alt key and press the letter that corresponds to
the next menu choice.
Arrow Keys Use the arrow keys on the keyboard to move the insert point up and down
line by line and right and left character by character.
Click and Drag To cut a word out of a paragraph and paste it to a new location first select
the text. After the text is selected, point to it with the mouse and hold the
mouse button down. Then, drag the text to a new location and release the
mouse button.
Click and Hold Click and hold is the action of clicking the left mouse button and holding it
down.
Ctrl + Click and Drag To copy a word out of a paragraph and paste it to a new location first
select the text. After the text is selected, point to it with the mouse and as
you drag the text hold down the Ctrl key. Then, release the mouse button
when you want to drop the copied text.
Ver. 2005.09.27 Learning Technologies/Software Training Page 17
©2005 The University of Akron. These materials may not be reproduced in whole or in part without the express
written permission of The University of Akron
Word 2003 The University of Akron
Name Description
Ctrl + Home Moves to the top of the document quickly.
Ctrl + End Moves to the end of the document quickly.
Drag Select To select text you can place the mouse cursor over the first part of what
you want selected and then with the mouse, drag the cursor over the
remainder of what needs to be selected.
End Repositions the insertion point at the end of a line of text.
Home Repositions the insertion point at the beginning of a line of text.
Overtype mode If you are in Overtype mode then when you type each character will
(Insert Key) replace an existing character. If you are not sure you are in Overtype
mode, look in the status bar. If the letters OVR are highlighted in black,
then you are in Overtype mode. To turn this off, click on the Insert key or
double-click on the letters, OVR in the status bar.
Page Down Moves the insertion point and the visible area of the document forward one
screen at a time.
Page Up Moves the insertion point and the visible area of the document backwards
one screen at a time.
Ver. 2005.09.27 Learning Technologies/Software Training Page 18
©2005 The University of Akron. These materials may not be reproduced in whole or in part without the express
written permission of The University of Akron
Word 2003 The University of Akron
Name Description
Scroll Boxes Scroll boxes are used to navigate windows in very large increments by
clicking and dragging them along the scroll bar.
Scrolling Scrolling is the process of navigating through the document. You can use
the Scroll Arrows found on both the horizontal and vertical scroll bars to
navigate is small increments.
You can use the Previous and Next page icons to go back or forward a
page.
Select a Paragraph To select an entire paragraph, triple click with the mouse.
Triple Click
Select a Sentence To select one sentence hold the Ctrl key and click anywhere in the
sentence.
Select a Word To select a word, double click with the mouse to quickly select it.
(Double Click)
Select All You can select the entire document quickly by holding the Ctrl key and
pressing A. You can also use the menu option of Edit, Select All.
Selection Bar The white space in the left margin can be used to select lines in a Word
(Selection Area) document by dragging up or down in the selection bar area. You can also
double click in the selection bar to select a paragraph.
Shift + Click To select a group of text first put the insertion point before the first
character. Then, hold down the Shift key and go to the end of the area you
want to select and click with the mouse after the last character you want
selected.
Ver. 2005.09.27 Learning Technologies/Software Training Page 19
©2005 The University of Akron. These materials may not be reproduced in whole or in part without the express
written permission of The University of Akron
Word 2003 The University of Akron
Using Help
Option 1: Using Help Box
What you do What happens
1. At the top of the Word window,
you will see the Help box. It
appears as follows:
2. You can enter a word or phrase for
the question that you have.
3. For example, if information on The Search Results task pane displays.
templates is needed:
After you enter the word or phrase,
press the Enter key.
4. Notice that there are different types
of help files. Some are actual
templates, there are tutorials, there
are step by step instructions, etc.
Ver. 2005.09.27 Learning Technologies/Software Training Page 20
©2005 The University of Akron. These materials may not be reproduced in whole or in part without the express
written permission of The University of Akron
Word 2003 The University of Akron
Option 2: Using Word Help Task Pane
What you do What happens
1. From any task pane, use the down The Help task pane displays.
arrow at the task pane title bar and
select Help from the drop down
list.
2. In the Search for field, enter the The Search Results task pane displays.
word or phrase that you would like
to research.
Click on the Start searching
button.
Ver. 2005.09.27 Learning Technologies/Software Training Page 21
©2005 The University of Akron. These materials may not be reproduced in whole or in part without the express
written permission of The University of Akron
Word 2003 The University of Akron
Option 3: Using Microsoft Web Sites
What you do What happens
1. There are a lot of very useful web
sites that can provide great
information for helping you use
Word.
This lesson will provide some of
the locations that you may find
useful.
2. In Internet Explorer, enter the following url in the Address Bar:
http://support.microsoft.com/newsgroups/
This will take you to the following page:
In the left frame locate the following:
English, Office, Word and then locate the topic area you desire
Ver. 2005.09.27 Learning Technologies/Software Training Page 22
©2005 The University of Akron. These materials may not be reproduced in whole or in part without the express
written permission of The University of Akron
Word 2003 The University of Akron
What you do What happens
3. In Internet Explorer, enter the following url in the Address Bar:
http://office.microsoft.com/en-us/training/default.aspx
This will take you to the following page:
Select Word from the list below the Browse Training Courses heading.
A list of available tutorials will display.
4. In Internet Explorer, enter the following url in the Address Bar:
http://word.mvps.org/index.html
This will take you to the following page:
Ver. 2005.09.27 Learning Technologies/Software Training Page 23
©2005 The University of Akron. These materials may not be reproduced in whole or in part without the express
written permission of The University of Akron
Word 2003 The University of Akron
Option 4: Using the Question button
What you do What happens
1. When you select certain options The Options box.
from the menus, boxes will
display. These boxes require you
to make selections about the
command that you want to use.
Some of these boxes have a
Question mark icon in the top right
corner.
2. If you click on the icon, a The Help pane:
Microsoft Word Help pane will
display.
3. You can click on the links to get
additional information about the
choices available with the
command you selected.
Ver. 2005.09.27 Learning Technologies/Software Training Page 24
©2005 The University of Akron. These materials may not be reproduced in whole or in part without the express
written permission of The University of Akron
You might also like
- Practical Ms WordDocument58 pagesPractical Ms WordAarti Sehgal88% (8)
- Word 2003: Edit Menu Option The University of AkronDocument16 pagesWord 2003: Edit Menu Option The University of AkronAbhishekh BhatnagarNo ratings yet
- 1word 1introDocument72 pages1word 1introYsmech SalazarNo ratings yet
- Free Office Text Maker ResourcesDocument29 pagesFree Office Text Maker ResourceskavinduNo ratings yet
- Lesson One: Getting Familiar With Microsoft WordDocument8 pagesLesson One: Getting Familiar With Microsoft WordRamizah AzizanNo ratings yet
- Lovely Professional UniversityDocument27 pagesLovely Professional Universityshailesh singhNo ratings yet
- MS-Word NotesDocument57 pagesMS-Word NotesjeffNo ratings yet
- Marshall Adult Education Microsoft Word TrainingDocument55 pagesMarshall Adult Education Microsoft Word Traininglalpuram netNo ratings yet
- MS-Word NotesDocument57 pagesMS-Word NotesDavidson isaackNo ratings yet
- Lesson One: Getting Familiar With Microsoft WordDocument52 pagesLesson One: Getting Familiar With Microsoft WordVidhya SagarNo ratings yet
- 25 Time Saving Tips For Powerpoint: Click Here To Sign UpDocument16 pages25 Time Saving Tips For Powerpoint: Click Here To Sign UpvinodksahuNo ratings yet
- Microsoft Word TutorialDocument47 pagesMicrosoft Word TutorialManichat ManiNo ratings yet
- The Basics of The Word WindowDocument12 pagesThe Basics of The Word WindowGitesh NagarNo ratings yet
- Ms Word Explained by Dr. Vatan SehrawatDocument62 pagesMs Word Explained by Dr. Vatan SehrawatVatan SehrawatNo ratings yet
- Computer HandoutDocument166 pagesComputer HandoutsamsonNo ratings yet
- Word TutorialDocument52 pagesWord Tutorialharish044No ratings yet
- Word 2013 P 1Document27 pagesWord 2013 P 1Angelica SalvatierraNo ratings yet
- Ms Word: Lesson 1: Microsoft Word 2003/2002 For WindowsDocument53 pagesMs Word: Lesson 1: Microsoft Word 2003/2002 For Windowsvijaysharma333No ratings yet
- Word I 2003 TutorialDocument15 pagesWord I 2003 TutorialArphaxad TimasiNo ratings yet
- Marshall Adult Education Microsoft Word TrainingDocument56 pagesMarshall Adult Education Microsoft Word TrainingJanice FigueiredoNo ratings yet
- NICE Gambia Training Centre - Intro To Word 2003Document7 pagesNICE Gambia Training Centre - Intro To Word 2003Sulayman BadjieNo ratings yet
- Lesson MS WordDocument8 pagesLesson MS WordClark francis LuceroNo ratings yet
- Ms Office Related Documents With NotesDocument18 pagesMs Office Related Documents With Notesitexecutive4No ratings yet
- Word 2010 P 1Document25 pagesWord 2010 P 1api-263822026No ratings yet
- Osoft Excel 2013 Part 1 IntroductionDocument35 pagesOsoft Excel 2013 Part 1 IntroductionJonalyn LodorNo ratings yet
- Word Level 1 PDFDocument13 pagesWord Level 1 PDFRICHELLE ANNE MATIASNo ratings yet
- Ms Word Parts and FunctionsDocument26 pagesMs Word Parts and FunctionsFelmarNo ratings yet
- Word 2010 NotesDocument24 pagesWord 2010 NotesTooba NadeemNo ratings yet
- Discovery Studio VisualizerDocument31 pagesDiscovery Studio VisualizerShin KaojuNo ratings yet
- Merriam Webster Collegiate Dictionary Elevent Edition Users Guide (Merriam Webster, p72)Document72 pagesMerriam Webster Collegiate Dictionary Elevent Edition Users Guide (Merriam Webster, p72)Adalia López P80% (5)
- Chuungatech Microsoft Word 2007Document72 pagesChuungatech Microsoft Word 2007Kabutu ChuungaNo ratings yet
- Title Bar Ruler: What Is Word Processor?Document16 pagesTitle Bar Ruler: What Is Word Processor?Mehran KhanNo ratings yet
- 0619 Microsoft Word 2013 Part 1 IntroductionDocument27 pages0619 Microsoft Word 2013 Part 1 IntroductionProf. Tanushree MohapatraNo ratings yet
- 0619 Microsoft Word 2013 Part 1 IntroductionDocument27 pages0619 Microsoft Word 2013 Part 1 IntroductionMuhammad AliNo ratings yet
- Microsoft WordDocument30 pagesMicrosoft WordADEBISI JELEEL ADEKUNLENo ratings yet
- MS WordDocument36 pagesMS WordLiza JeonNo ratings yet
- Microsoft Word Tutorials.Document50 pagesMicrosoft Word Tutorials.Baron NyabutoNo ratings yet
- Materi TIK Kelas 8 Semester 2Document8 pagesMateri TIK Kelas 8 Semester 2Dhimas Fadhil FadhlurrachmanNo ratings yet
- 01.MS Word 2007Document56 pages01.MS Word 2007Mohamed Hashmath0% (2)
- Microsoft Word: Training On Computer OperationsDocument32 pagesMicrosoft Word: Training On Computer OperationsPalanivel KuppusamyNo ratings yet
- Microsoft Outlook 2003 Basic GuideDocument32 pagesMicrosoft Outlook 2003 Basic Guideavi_mrunmayiNo ratings yet
- Microsoft WordDocument31 pagesMicrosoft WordShubham NamdevNo ratings yet
- Lesson 3 For IctDocument7 pagesLesson 3 For IctClark francis LuceroNo ratings yet
- User Guide - Unlock 2e P+ LSDocument20 pagesUser Guide - Unlock 2e P+ LSVũ HoàiNo ratings yet
- Computer Form 2 NotesDocument89 pagesComputer Form 2 NotesMohammed B.S. MakimuNo ratings yet
- Lab 02Document18 pagesLab 02No One BhattiNo ratings yet
- Word Document: Title Bar Menu Bar Standard ToolbarDocument9 pagesWord Document: Title Bar Menu Bar Standard ToolbarGayathriNo ratings yet
- Word ProcessingDocument27 pagesWord ProcessingLen CumminsNo ratings yet
- 03.MS WordDocument40 pages03.MS WordRichard ErasquinNo ratings yet
- Lesson 1: Getting Familiar With Microsoft Word 2007 For WindowsDocument64 pagesLesson 1: Getting Familiar With Microsoft Word 2007 For WindowsarenroferosNo ratings yet
- Unt Two Create Spreadsheet LectureDocument15 pagesUnt Two Create Spreadsheet Lecturetsbaye WaNo ratings yet
- What Is EditingDocument6 pagesWhat Is EditingJoven TorejasNo ratings yet
- Working With MS Word 2003Document27 pagesWorking With MS Word 2003darwinNo ratings yet
- About This CourseDocument14 pagesAbout This CourseRavi KumarNo ratings yet
- Discovery Studio VisualizerDocument31 pagesDiscovery Studio VisualizerbitMorph3rNo ratings yet
- An - Introduction - To Microsoft - WordDocument37 pagesAn - Introduction - To Microsoft - WordAzizNo ratings yet
- Lecture 1 - Introduction To Ms-WordDocument43 pagesLecture 1 - Introduction To Ms-Wordkookie bunnyNo ratings yet