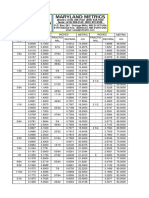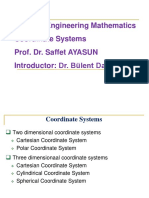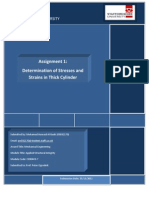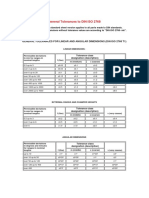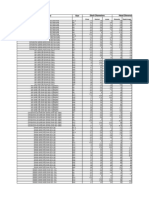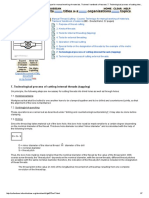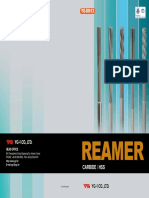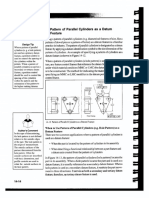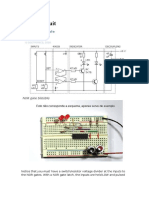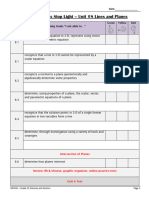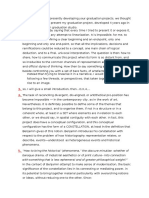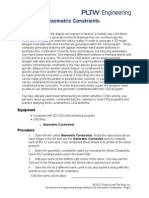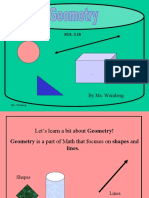Professional Documents
Culture Documents
Part Design Expert: CATIA V5 Training
Part Design Expert: CATIA V5 Training
Uploaded by
Izabela Georgiana ScaunasOriginal Title
Copyright
Available Formats
Share this document
Did you find this document useful?
Is this content inappropriate?
Report this DocumentCopyright:
Available Formats
Part Design Expert: CATIA V5 Training
Part Design Expert: CATIA V5 Training
Uploaded by
Izabela Georgiana ScaunasCopyright:
Available Formats
Part Design
Student Notes:
CATIA V5 Training
Foils
Part Design Expert
Copyright DASSAULT SYSTEMES
Version 5 Release 19
September 2008
EDU_CAT_EN_PDG_AF_V5R19
Copyright DASSAULT SYSTEMES
Part Design
About this course
Student Notes:
Objectives of the course
Upon completion of this course, you will be able to:
-Use 3D reference Elements to create a part
-Create advanced Sketch-Based Features
-Apply Advanced Dress-Up Features
-Design using Boolean operations
-Share Designs by working in Multi-Model environment
-Analyze Parts
-Annotate Parts for review
Targeted audience
CATIA V5 Mechanical Designers
Prerequisites
Students attending this course should have the knowledge of
CATIA V5 Fundamentals, Getting started with CATIA V5, Sketcher,
Part Design Fundamentals
1.5 Days
Copyright DASSAULT SYSTEMES
Copyright DASSAULT SYSTEMES
Part Design
Student Notes:
Table of Contents (1/3)
Using 3D Elements to Create a Part 6
Introduction to Using 3D Elements to Create a Part 7
Local Axis 8
3D Wireframe Elements 15
Holes/Pads not Normal to Sketch Plane 25
Creating Pads and Pockets from Surfaces 31
Surface-Based Features 36
3D Constraints 44
Using 3D Elements To Create Parts Recommendations 51
Using 3D Elements to Create a Part: Recap Exercises 54
Angle Bracket 69
Sum Up 84
Sketch-Based Features 85
Introduction to Sketch-Based Features 86
Creating Ribs and Slots 87
Creating Stiffeners 97
Creating Multi-sections Solid 103
Sketch Based Features Recommendations 145
Copyright DASSAULT SYSTEMES
Copyright DASSAULT SYSTEMES
Part Design
Student Notes:
Table of Contents (2/3)
Sketch Based Features: Recap Exercises 152
Sum Up 166
Part Manipulations 167
Introduction to Part Manipulations 168
Scanning a Part 169
Design Using Boolean Operations 177
Cut, Paste, Isolate, Break 203
Sharing Geometries 212
Sketch Selection with Multi-Document Links 220
Part Manipulations Recommendations 226
Part Manipulations: Recap Exercises 232
Sum Up 237
Dress-Up Features 238
Introduction to Dress-Up Features 239
Advanced Drafts 240
Thickness 257
Removing Faces 262
Replacing a Face with a Surface 266
Copyright DASSAULT SYSTEMES
Copyright DASSAULT SYSTEMES
Part Design
Student Notes:
Table of Contents (3/3)
Dress Up Features Recommendations 270
Dress-Up Features: Recap Exercises 274
Sum Up 292
Part Analysis 293
Introduction to Part Analysis 294
Analyzing Threads and Taps 295
Draft Analysis 299
Surfacic Curvature Analysis 304
Part Analysis: Recap Exercises 307
Sum Up 312
Annotations 313
Introduction to Annotations 314
Text with Leader 315
Flag Note with Leader 319
Annotations Recommendations 324
Annotations: Recap Exercises 329
Sum Up 334
Copyright DASSAULT SYSTEMES
Copyright DASSAULT SYSTEMES
Part Design
Using 3D Elements to Create a Part
Student Notes:
You will learn how to use 3D elements to create solids based on
Introduction to Using 3D Elements to Create a Part
Local Axis
3D Wireframe Elements
Holes/Pads not Normal to Sketch Plane
Creating Pads and Pockets from Surfaces
Surface-Based Features
3D Constraints
Using 3D Elements To Create Parts Recommendations
Using 3D Elements to Create a Part: Recap Exercises
Angle Bracket
Sum Up
Copyright DASSAULT SYSTEMES
Copyright DASSAULT SYSTEMES
Part Design
Student Notes:
Introduction
Part creation is frequently based on 3D wireframe
elements like lines or planes or on surfaces :
You will see how to create 3D wireframe elements and
how to create local axis used to position geometries.
You will see how to create solid based on existing
surfaces and how to position 3D geometries with
regards to planes or surfaces.
Copyright DASSAULT SYSTEMES
Copyright DASSAULT SYSTEMES
Part Design
Student Notes:
Local Axis
You will learn how to create a local axis in order to define local coordinates
Copyright DASSAULT SYSTEMES
Copyright DASSAULT SYSTEMES
Part Design
Student Notes:
What is a Local Axis ?
It is possible to create a local axis in order to define local coordinates. For example, it is,
sometime, easier to build a point by coordinates in a local axis rather than creating it in the
absolute coordinates system
Point created in the local
Copyright DASSAULT SYSTEMES
coordinates system
Copyright DASSAULT SYSTEMES
Part Design
Student Notes:
Local Axis : Creation
It is possible to create a local axis in order to define local coordinates. For example,
it is, sometime, easier to define point coordinates with respect to a local axis rather
than to the absolute coordinates system
1 Select the Axis 2 Select the local axis
3 Select the OX direction
System icon origin point
(2)
(3)
4 Select the OY direction 5 Select OK in the dialog
box
You get :
Copyright DASSAULT SYSTEMES
(4) (5)
Copyright DASSAULT SYSTEMES
Part Design
Student Notes:
Local Axis : Use
It is possible to create a local axis in order to define local coordinates. For example,
it is, sometime, easier to define a point coordinates with respect to a local axis
rather than to the absolute coordinates system
1 Set the axis system As the 2 Using the Point function (Coordinates options), create
Current one with the a point with X=0, Y=0 and Z=100
contextual menu
Copyright DASSAULT SYSTEMES
(1) You get :
Copyright DASSAULT SYSTEMES
Part Design
Student Notes:
Local Axis-System Setting (1/3)
Check the ‘Create an Axis-System when creating a new part’ option if you wish to
create a three axis-system which origin point is defined by the intersection of the
default planes that are plane XY, plane YZ and plane ZX
1 Select Tools -> Options
Copyright DASSAULT SYSTEMES
Copyright DASSAULT SYSTEMES
Part Design
Student Notes:
Local Axis-System Setting (2/3)
2 In the Options dialog box, select Infrastructure > Part Infrastructure > select Part Document tab
Select the Create an Axis
3 System when creating a
new part option
4 Select OK
Copyright DASSAULT SYSTEMES
Copyright DASSAULT SYSTEMES
Part Design
Student Notes:
Local Axis-System Setting (3/3)
5 Select the File -> New
command
6 Double click on Part in the dialog
box
The local axis is
automatically created:
Copyright DASSAULT SYSTEMES
Copyright DASSAULT SYSTEMES
Part Design
Student Notes:
3D Wireframe Elements
You will learn more about 3D wireframe elements and how to use them to
construct your part.
Copyright DASSAULT SYSTEMES
Copyright DASSAULT SYSTEMES
Part Design
Student Notes:
What are 3D Wireframe Elements ?
In the Part Design workbench, you can create points, lines and planes without using
the Sketcher workbench but by using the “Reference Element” toolbar.
Points ,lines and planes created using reference toolbar are 3D elements can be used
for reference purpose.
For Instance, you can use this toolbar to create a plane at an angle ,and sketch on this
plane when existing surfaces of the part do not provide an appropriate sketch plane for
the creation of a feature.
You can use the 3D reference line to create a pad in a direction other than the direction
normal to the sketch.
The Specification tree: The Specification tree:
When Points and lines When Points lines and
are created in sketcher planes are outside the
workbench using profile sketcher workbench using
toolbar. reference elements toolbar
Copyright DASSAULT SYSTEMES
Point and line Point and line created
created in sketch using reference
elements
Copyright DASSAULT SYSTEMES
Part Design
Student Notes:
3D Reference Elements (1/4)
3D reference elements are used mainly to reduce the impact of deletions and
optimize the designing of parts and their modifications. They are used to ensure
consistent parent children relationships.
First case
Create a sketch on the top face of
Base Pad. Constrain the sketch
completely using the edges of the
Pad. Using this sketch a Upper Pad.
Create a Base Pad
from the sketch
shown.
Create a sketch on the top face of
Upper Pad. Create a Pocket
Copyright DASSAULT SYSTEMES
Create the holes on the top face of
the Upper pad. Dimension the holes
with respect to the Pad edges.
Copyright DASSAULT SYSTEMES
Part Design
Student Notes:
3D Reference Elements (2/4)
The upper pad is dependent The Pocket is dependent on
on the Base Pad. the Upper Pad.
Now when we try to delete the Upper
Pad, an update error is displayed.
Copyright DASSAULT SYSTEMES
On deletion of Parent feature, the children
features are affected.
Copyright DASSAULT SYSTEMES
Part Design
Student Notes:
3D Reference Elements (3/4)
Second case
Create a Base Pad from
Top Reference Plane the sketch shown.
Create a ‘Sketch’ for ‘Upper Pad’ on
the bottom reference plane.
Dimension the Sketch with reference
to standard Planes. Create ‘Upper
Pad’ using this ‘Sketch’.
Bottom Reference Plane
Create a ‘Sketch’ for ‘Pocket’ on the
top reference plane. Dimension the
Sketch with reference to standard
Planes. Create ‘Pocket’ using this
‘Sketch’.
Create the holes on the top face of
Copyright DASSAULT SYSTEMES
the ‘Upper Pad’. Dimension the holes
with respect to the standard Planes.
The sketch created is independent of the parent Pad but is created with the help of reference
elements
Copyright DASSAULT SYSTEMES
Part Design
Student Notes:
3D Reference Elements (4/4)
The upper Pad Sketch is created on reference The Pocket Sketch is created on reference
Plane and independent on the Base Pad. Plane and independent on the Upper Pad.
On deletion of the first feature Upper
Pad, the pocket is not affected.
So parts created using reference elements
are more stable.
Copyright DASSAULT SYSTEMES
The upper pad is created on Reference
elements and is independent of first feature.
Copyright DASSAULT SYSTEMES
Part Design
Student Notes:
Creating 3D Wireframe Points
1 In the Reference toolbar, select Point 2 A dialog Box is displayed
by clicking on the icon
3 Notice that you can choose from several
options from the drop down menu
The created point appears
under part body.
Copyright DASSAULT SYSTEMES
Copyright DASSAULT SYSTEMES
Part Design
Student Notes:
Creating 3D Wireframe Lines
1 In the Reference toolbar, select 2 A dialog Box is displayed
Line by clicking on the icon
Notice that you can
choose between
several types of line
The created line appears under
3 part body due to hybrid nature
Copyright DASSAULT SYSTEMES
Copyright DASSAULT SYSTEMES
Part Design
Student Notes:
Creating 3D Wireframe Planes
In the Reference toolbar, select
1 Plane by clicking on the icon 2 A dialog Box is displayed
Notice that you can
choose between
several types of planes
3 The created plane appears in the part
body because of hybrid nature
Copyright DASSAULT SYSTEMES
Copyright DASSAULT SYSTEMES
Part Design
Student Notes:
Using 3D Wireframe Elements to Create a 3D Curve
You can create points according to their coordinates
1 by using the Points tool in the Reference Element tool
bar
2
Create the 3D curve by using the 3D Curve tool in
the Free-Style workbench
This curve can now be
used to extrude a rib or
create a slot
Copyright DASSAULT SYSTEMES
Copyright DASSAULT SYSTEMES
Part Design
Student Notes:
Holes/Pads not Normal to Sketch Plane
You will learn how to create Holes, Pockets or Pads with a direction of
extrusion not perpendicular to their sketch
Copyright DASSAULT SYSTEMES
Copyright DASSAULT SYSTEMES
Part Design
Student Notes:
What are Holes/Pockets/Pads not Normal to the Sketch Plane ?
Some Key Points:
• When creating a hole, a pocket or a pad, the
default result is perpendicular to the sketch
you have selected to get these features
• It is possible to define another direction. You
specify it in the Direction field
• The selected direction must neither be in a
plane parallel to the sketch plane nor in the
same plane
Copyright DASSAULT SYSTEMES
Copyright DASSAULT SYSTEMES
Part Design
Student Notes:
Holes/Pockets/Pads not Normal to Sketch Plane
1 If a Pad or Pocket, select
2 Select the appropriate For this geometry, modify definition
Profile sketch to be used
icon 3 to include type “Up to Plane” and
select
Changes De-Select
the “Normal to
extrusion Sketch”
direction and select
reference
You get:
Select limit
5
surface on part
Copyright DASSAULT SYSTEMES
Copyright DASSAULT SYSTEMES
Part Design
Student Notes:
Do It Yourself (1/3)
Part used: Pockets_Not_Normal_to_sketch_plane_Do_It_Start.CATPart
First, you will design a Hole along a direction provided to you.
Create Hole
on this Pads
face
Create the Hole
along this direction
Locate the sketch for the hole on Pads face and constrain it with the planes and as shown:
Copyright DASSAULT SYSTEMES
Plane.1
Copyright DASSAULT SYSTEMES
Part Design
Student Notes:
Do It Yourself (2/3)
Create the Hole along the direction shown.
Copyright DASSAULT SYSTEMES
This Line is provided in the
Geometrical set
Copyright DASSAULT SYSTEMES
Part Design
Student Notes:
Do It Yourself (3/3)
Now you will create Pocket not normal to sketch plane.
Insert Body.2
Use following sketches provided in the Geometrical set:
“Sketch_For_Pocket” as profile for the pocket and Sketch_For_Pocket
“Direction_For_Pocket” as the direction for the pocket
Now you can apply tri-Tangent fillet to the Pockets and Pattern them using Circular pattern.
Finally, assemble this body with the part body.
Copyright DASSAULT SYSTEMES
Pockets_Not_Normal_to_sketch_plane_Do_It_End.CATPart
Copyright DASSAULT SYSTEMES
Part Design
Student Notes:
Creating Pads and Pockets from Surfaces
You will learn how to create Pads and Pockets from Surfaces
Copyright DASSAULT SYSTEMES
Copyright DASSAULT SYSTEMES
Part Design
Student Notes:
How to Create Pads and Pockets from Surfaces ?
You can extrude surfaces in any direction. Images below show you how to create pads from
surfaces. The same method can be applied to pockets.
Up to Plane Up to Last
Pocket from a Surface
Copyright DASSAULT SYSTEMES
(Up to Plane)
Up to next
Copyright DASSAULT SYSTEMES
Part Design
Student Notes:
Creating Pads and Pockets from Surfaces (1/2)
1 Select the Surface to be extruded.
2 Select the Pad icon.
3 The Pad Definition dialog box
appears. Select the “Up to surface”
limit and the surface of your choice.
According to the example, you can
use another limit type (Dimension
Copyright DASSAULT SYSTEMES
limit, Up to next, Up to last, Up to
plane …)
Copyright DASSAULT SYSTEMES
Part Design
Student Notes:
Creating Pads and Pockets from Surfaces (2/2)
4 Expand the dialog box. Click the Reference Field and select the extrusion direction.
5 Enter the first and the
second limit values and click
OK to confirm.
Copyright DASSAULT SYSTEMES
Copyright DASSAULT SYSTEMES
Part Design
Student Notes:
Do it Yourself
Part used: Pad_from_Surface_Do_It.CATPart
Create a Pad from the ‘Fillet’ surface in the ordered geometrical set.
Create a pad upto XY plane and
Use direction as XY plane.
Surface to Pad
Copyright DASSAULT SYSTEMES
XY plane
Copyright DASSAULT SYSTEMES
Part Design
Student Notes:
Surface-Based Features
You will learn how to create advanced types of Surfaced-Based feature: Split,
Thick Surfaces, Close Surfaces and Sew Surfaces.
Copyright DASSAULT SYSTEMES
Copyright DASSAULT SYSTEMES
Part Design
Student Notes:
What is a Surface Based Feature and When to Use It (1/2) ?
There are four Surface Based Features
• Split: Used to split a solid with either a plane
or a surface.
• Thick Surface: Used to create solids
from surfaces. Material can be added
from either or both sides of the surface
Copyright DASSAULT SYSTEMES
Copyright DASSAULT SYSTEMES
Part Design
Student Notes:
What is a Surface Based Feature and When to Use It (2/2) ?
• Close Surface: Used to take a closed surface
and turn it into a solid.
• Sew Surface: Used to glue a surface
feature to an existing 3D solid.
Copyright DASSAULT SYSTEMES
Copyright DASSAULT SYSTEMES
Part Design
Student Notes:
Split
Select Split icon
1 Select body to be split 2
3 Select the splitting
element
Copyright DASSAULT SYSTEMES
An arrow pointing to the material
You can split a body with a plane, face or surface. A typical use is
to keep appears. Click on it to
where the internal structure must be trimmed and associated to an
reverse the direction if needed
outer aerodynamic shape to allow rapid future change.
Copyright DASSAULT SYSTEMES
Part Design
Student Notes:
Thick Surface
1 Select the surface to be 2 Select the Thick
thickened. Surface icon.
3 Enter the offset thickness values. 4
Second thickness value.
Copyright DASSAULT SYSTEMES
First thickness value.
The resulting feature does not keep the
color of the original surface.
Copyright DASSAULT SYSTEMES
Part Design
Student Notes:
Close Surface
1 Select Close Surface icon 2 Select surface to be closed
3 Closed Surface appears in
specification tree
Copyright DASSAULT SYSTEMES
Copyright DASSAULT SYSTEMES
Part Design
Student Notes:
Sew Surface
1 Select the Sew Surface icon 2 Select the surface to sew
3 The Final solid is as follows
An arrow pointing to the material
to keep appears. Click to change
the direction if needed.
Two options are available in the Dialog Box :
Intersection and Simplify geometry. After clicking
on the Intersection option, the Surface will be glued
to the existing 3D Solid even if this Surface
intersects the Solid.
Copyright DASSAULT SYSTEMES
Sewing means joining together a surface and a body. This capability
consists in computing the intersection between a given surface and a body
while removing useless material
Copyright DASSAULT SYSTEMES
Part Design
Student Notes:
Do It Yourself
Split and Thickness
surface
Sewing Surface
• Using the “Split and Thickness” surface create a
Split of the left pad and then create a Thickness
from the same surface (3 mm thick)
Copyright DASSAULT SYSTEMES
• Use the Sewing surface to create a curved surface
on the end of the part using Sew
Copyright DASSAULT SYSTEMES
Part Design
Student Notes:
3D Constraints
You will learn how to use 3D constraints
Copyright DASSAULT SYSTEMES
Copyright DASSAULT SYSTEMES
Part Design
Student Notes:
What is a 3D Constraint ?
A 3D Constraint is the same as any other constraint only that it is applied in the
3D model itself. Basically you will note that some are reference type constraints
and others are regular constraints. Creation is the same as in the Sketcher, so
we will concentrate on their usage here
Reference constraints are shown in
parenthesis and cannot be modified
They are references because there are other
constraints that are constraining the geometry
Copyright DASSAULT SYSTEMES
Normally, 3D constraints are modifiable and can be linked and driven as
others are in the Sketcher
Copyright DASSAULT SYSTEMES
Part Design
Student Notes:
When to Use 3D Constraints ?
They can be used whenever you have 3D geometry that you want to link to some
type of 3D datum plane or surface
They are also useful when you need to drive the location
of a piece of geometry created earlier in the design from a
piece of geometry created later in the model. Thus this
will limit some of the need to re-ordering of the part
Copyright DASSAULT SYSTEMES
You may also find it useful when you are using Copy and Paste to locate
the pasted piece of Geometry from where you wish
Copyright DASSAULT SYSTEMES
Part Design
Student Notes:
Creating 3D Constraints
1 Select the Constraint icon and create a constraint between the left side face
and the hole on the left side of the part
2 Now, Create one more 3D constraint between the
same face and Hole on right side
Copyright DASSAULT SYSTEMES
The first dimension created was not a ‘reference’ dimension. No
Parenthesis were on the value. The second dimension was a
‘reference’ dimension because the sketch of right side hole is
constrained from right side face.
Copyright DASSAULT SYSTEMES
Part Design
Student Notes:
Using 3D Constraints
You will drive the location of Pocket.1
1 from Hole.2 created after it in the tree
2 Create the two constraints shown below
from the center line of Hole.2 to the
edges of the Pocket.1
Modify the constraint indicated in red to
3 25mm and the Pocket.1 is now driven
from the Hole.2 location
Note: This capability will allow you to drive
location of features in the tree from
features created after them without having
Copyright DASSAULT SYSTEMES
to do re-location of features in the tree.
Copyright DASSAULT SYSTEMES
Part Design
Student Notes:
Exercise
3D Constraint Creation : Recap Exercise
15 min
Creating some 3D constraints to drive the location of the
pads created before the holes from the hole location
Copyright DASSAULT SYSTEMES
Copyright DASSAULT SYSTEMES
Part Design
Student Notes:
Do It Yourself
CATPDGEX3d_Constraint_start.CATPart.CATPart
Hole
Pad
• Constrain the Pad to the hole so that if the hole moves the pad
Copyright DASSAULT SYSTEMES
moves with it
• Note that the Pad must be created before the hole so that the
hole will pass through it after creation
Copyright DASSAULT SYSTEMES
Part Design
Student Notes:
Using 3D Elements Recommendations
You will see some hints, tips and advices about tools seen in the lesson
Copyright DASSAULT SYSTEMES
Copyright DASSAULT SYSTEMES
Part Design
Student Notes:
Defining Local Axis
Local Axis dialog box
To define the axis system origin
To define the OX axis
To define the OY axis
To define the OZ axis
To reverse the OY axis
To expand the To reverse the OX axis
dialog box To reverse the OZ axis
Copyright DASSAULT SYSTEMES
Copyright DASSAULT SYSTEMES
Part Design
Student Notes:
Creating Midpoint or Endpoint to Define Axis System Origin
You can define Endpoints or Midpoints as origin points of Axis Systems.
2 The Axis System Definition
1 Select the Insert -> Axis System
dialog box is displayed.
command or click on the Axis
System icon.
3 Use the contextual commands
available from the Origin field to
define the origin point. You can see
that two new options have been
added in V5R10 : Create Midpoint
and Create Endpoint.
4 With the option Create Midpoint : the origin
point corresponds to the midpoint detected
by the application after selection of a 5 With the option Create Endpoint : the
origin point corresponds to the endpoint
geometrical element.
detected by the application after
selection of a geometrical element.
Copyright DASSAULT SYSTEMES
Copyright DASSAULT SYSTEMES
Part Design
Using 3D Elements to Create a Part: Recap
Student Notes:
Exercises
You will Practice the concepts learnt in this lesson to build a exercise following
a recommended process.
Curved Mating Piece
Copyright DASSAULT SYSTEMES
Copyright DASSAULT SYSTEMES
Part Design
Curved Mating Piece
Student Notes:
Using 3D Elements to create a part: Recap Exercise
25 min
In this exercise you will:
Design the part to connect two different
components. A reference surface is provided.
Create a pad using the surface provided.
Create 3D wireframe elements to assist designing
of the mating Rib.
Create Axis system and 3D points to locate tapered
holes.
Apply fillets.
Copyright DASSAULT SYSTEMES
Copyright DASSAULT SYSTEMES
Part Design
Student Notes:
Design Process: Curved Mating Piece
1
Create a solid feature from a
surface
2
Create 3D elements to
create a Rib
Create a Axis system to support
the development of other feature
Copyright DASSAULT SYSTEMES
4
Add final dress-up
features to complete
the design
Copyright DASSAULT SYSTEMES
Part Design
Student Notes:
Do It Yourself (1/12)
PDG_Curve_mating_Piece_Start.CATPart
Set the Length units to “Inches”, using:
Tools > Options > Parameters and Measure > Units.
Create a wireframe plane offset from XY plane at a distance of 3 inches downwards.
Rename the PartBody as “Main Body”.
Copyright DASSAULT SYSTEMES
Plane.1
Copyright DASSAULT SYSTEMES
Part Design
Student Notes:
Do It Yourself (2/12)
Create a line normal to the surface
Line type option: Normal to surface
Select surface.1
To select a point on this surface, you need to create the point using stacking
of commands. Access the contextual menu and select “Create Point”.
Select Point type: On Surface
Point.1
Copyright DASSAULT SYSTEMES
Line.1
Copyright DASSAULT SYSTEMES
Part Design
Student Notes:
Do It Yourself (3/12)
Create a pad from the surface and select direction as line.1 up to plane.1
Surface.1
Plane.1
Now, you will create a Rib. So, you will first design the center curve and then the profile for
Copyright DASSAULT SYSTEMES
the Rib
Copyright DASSAULT SYSTEMES
Part Design
Student Notes:
Do It Yourself (4/12)
Create a Rib along the top surface of the Pad that is designed to clip into
another part. The transition for the center curve is offset asymmetrically from
the ends.
Create 3Dpoint on the edge of the of the pad.
Create the point on the edge of the pad using “On curve “ option.
Key in length 0.25in.
Point.3
Create another 3Dpoint on the opposite edge of the of the pad.
Copyright DASSAULT SYSTEMES
Point.2
Copyright DASSAULT SYSTEMES
Part Design
Student Notes:
Do It Yourself (5/12)
Create a 3D line through these points and lying on pad top surface. This is the
center curve for the Rib.
Point.3
Point.2
Copyright DASSAULT SYSTEMES
Copyright DASSAULT SYSTEMES
Part Design
Student Notes:
Do It Yourself (6/12)
Now you will create a profile on the face of the pad in Main Body.
Profile
for the
Rib
Create sketch on this
face.
The sketch Details are:
Copyright DASSAULT SYSTEMES
Copyright DASSAULT SYSTEMES
Part Design
Student Notes:
Do It Yourself (7/12)
Create a Rib from the profile and center curve.
Reference
Surface
Line.1
Sketch.1
Copyright DASSAULT SYSTEMES
The center curve must lie on reference surface
Copyright DASSAULT SYSTEMES
Part Design
Student Notes:
Do It Yourself (8/12)
Note how the opposite end of the Rib overhangs the Pad. You will use this face of
the Rib to extrude a new Pad down to the base of the first Pad. Note the warning
message.
This face
overhangs the
Pad.
Select this edge
as direction.
Copyright DASSAULT SYSTEMES
Copyright DASSAULT SYSTEMES
Part Design
Student Notes:
Do It Yourself (9/12)
Now you will create an Axis System and 3D Points to help you place two tapered
holes.
Copyright DASSAULT SYSTEMES
Copyright DASSAULT SYSTEMES
Part Design
Student Notes:
Do It Yourself (10/12)
Now create two points in this axis system to locate the centers of two holes
which you will create.
Point.4 (0.45, 1, 0)
Point.5 (0.45, 2.5, 0)
Point.4
Point.5
Copyright DASSAULT SYSTEMES
Copyright DASSAULT SYSTEMES
Part Design
Student Notes:
Do It Yourself (11/12)
Use the hole tool to create a tapered hole on this face, coincident with the
bottom 3D Point. (Hint: Select the hole tool, the reference 3D Point and then the
face and the coincidence constraint will be automatically created.)
Select the hole parameters as shown below:
Blind Hole. Create it along pad edge.
Diameter of 0.4 in
Depth of 1in
Tapered hole with angle of 15 deg.
Similarly, create another hole using point.5
Hole.2
Copyright DASSAULT SYSTEMES
Hole.1 Direction
Copyright DASSAULT SYSTEMES
Part Design
Student Notes:
Do It Yourself (12/12)
Apply an Edge fillet to the two edges of 0.125 in as shown.
Select these
two edges
Copyright DASSAULT SYSTEMES
PDG_Curved_Mating_Piece_End.CATPart
Copyright DASSAULT SYSTEMES
Part Design
Angle Bracket
Student Notes:
Part Design Fundamental Exercise
40 min
In this exercise you will build the Angle Bracket by
following a recommended process.
You will first understand the design intent of the
Angle Bracket and identify its functional features.
You will then study its Drawing in detail to understand
the dimensions and specifications.
Finally,you will design the various functional features
of the Angle Bracket according to specifications and by
making use of wireframe elements.
Here you will :
Design the base pad.
Design the thin pad.
Copyright DASSAULT SYSTEMES
Apply Fillets.
Design bracket pad.
Design pilot and Bracket Holes.
Copyright DASSAULT SYSTEMES
Part Design
Student Notes:
Design intent: Angle Bracket
Thin Flange
Bracket Pads
Bracket Holes
Base Pad
Fillets
Pilot Holes
Angled Bracket is a Machined component.
Angle Bracket is used in structures.
Copyright DASSAULT SYSTEMES
Base pad is used for clamping and for providing support.
Bracket Pad is used to hold Pins.
Copyright DASSAULT SYSTEMES
Part Design
Student Notes:
Angle Bracket Drawing
Understand the drawing thoroughly to design the part according to the
specifications.
Copyright DASSAULT SYSTEMES
Copyright DASSAULT SYSTEMES
Part Design
Student Notes:
Design process: Angle Bracket (1/2)
1
Create Wireframe
specifications.
2
Design the
Base Pad
3
Design the
Thin Flange
4
Apply Fillets
Copyright DASSAULT SYSTEMES
Copyright DASSAULT SYSTEMES
Part Design
Student Notes:
Design process: Angle Bracket (2/2)
5
Design the
Bracket Pad
6
Design the
Pilot Holes
7
Design the
Bracket Holes
Copyright DASSAULT SYSTEMES
Copyright DASSAULT SYSTEMES
Part Design
Student Notes:
Step 1: Create Wireframe Specifications (1/3)
PDG_Angle_Bracket_Understanding_Design_Intent.CATPart.
Open the part and understand the design intent behind the design. (The part has no history)
In a new Part, create a reference point with coordinates (76,0,0) in a Geometrical set.
Create another point at origin.
Create a line joining point.1 and Point.2.
Point.1
Point.2
Point.2
Copyright DASSAULT SYSTEMES
Point.1
Copyright DASSAULT SYSTEMES
Part Design
Student Notes:
Step 1: Create Wireframe Specifications (2/3)
Create a Point on line.1 at a distance of 27 mm form Point.2. This is Point.3.
Create a Line.2 of length 20 mm using “Point-direction” option.Use Point.3 and Z axis.
Create a Plane using YZ plane as reference and Line.2 as rotation axis.Rotation angle = 24 deg.
Point creation Line creation
Copyright DASSAULT SYSTEMES
Plane creation
Copyright DASSAULT SYSTEMES
Part Design
Student Notes:
Step 1: Create Wireframe Specifications (3/3)
Create a plane at a distance of 65 mm from ZX Plane.
Create a plane at a distance of 8 mm from ZX Plane.
Plane.2 and Plane.3 are on either side of ZX Plane.
Plane.2
ZX Plane
Plane.3
Copyright DASSAULT SYSTEMES
Copyright DASSAULT SYSTEMES
Part Design
Student Notes:
Step 2: Design the Base Pad
Create a positioned sketch on XY Plane. Use Part origin and orient with X axis.
Use previously created wireframe elements to constrain the sketch.
Pad this sketch by a value of 4 mm in Part Body. This is the Base Pad.
Make this line coincident with Plane.3 Make center of the arc
coincident with Point.1
Plane.2
Plane.3
Plane.1
Copyright DASSAULT SYSTEMES
Make this line coincident with Make this line perpendicular with
Plane.2 Plane.1
Copyright DASSAULT SYSTEMES
Part Design
Student Notes:
Step 3: Design the Thin Flange
Create a positioned sketch on YZ Plane. Use Part origin and Orient with Y axis.
Use Plane.2 and Plane.3 to constrain this sketch.
Pad it by 3 mm.
This is Thin Flange Pad.
Sketch for thin
Flange
Plane.3
Details
Plane.2
Copyright DASSAULT SYSTEMES
Copyright DASSAULT SYSTEMES
Part Design
Student Notes:
Step 4 & 5: Applying Fillets and Design the Bracket Pad (1/3)
Create a Point.4 on Plane.1 (H = - 35 and V = 20 mm). Use Point.3 as reference point.
This Point is Used later in the step.
Apply a Edge Fillet of 8 mm and 6 mm to the edges shown.
Create a positioned sketch on Plane.1.This is sketch.3.
Use Point.4 to constrain the sketch.
6 mm fillet
8 mm fillet
Point.4
Constrain with
Point.4
Copyright DASSAULT SYSTEMES
Constrain this line
Pad.1 edge
Copyright DASSAULT SYSTEMES
Part Design
Student Notes:
Step 4 & 5: Applying Fillets and Design the Bracket Pad (2/3)
Create Plane.4 offset from Plane.1 at a distance of 6 mm.
Create a Plane.5 offset from Plane.4 at a distance of 4 mm.
Pad sketch.3 by making use of Plane.4 and Plane.5 as limits. This is Pad.3
Plane.1
Plane4
Plane.5
Sketch.3
Plane4
Plane.5
Copyright DASSAULT SYSTEMES
Copyright DASSAULT SYSTEMES
Part Design
Student Notes:
Step 4 & 5: Applying Fillets and Design the Bracket Pad (3/3)
Create Plane.6 offset from Plane.1 at a distance of 6 mm.
Create a Plane.7 offset from Plane.6 at a distance of 4 mm.
Pad sketch.3 using Plane.6 and Plane.7 as limits. This is Pad.4.
Apply Edge Fillet of 6 mm and 2 mm on the edges shown.
Plane7
Plane 6
Fillet of 6 mm.
Copyright DASSAULT SYSTEMES
Fillet of 2 mm to four
edges shown
Copyright DASSAULT SYSTEMES
Part Design
Student Notes:
Step 6: Design the Pilot Holes
Design the pilot hole of diameter 5 mm.
Create a Point in Geometrical set on Line.1 at a distance of 52 mm using Point.2 as
reference point.This is Point.5.
Create a sketch(consisting of points) in Geometrical set to pattern the pilot hole.
Use Previously Created points to constrain the points in the sketch. Make this point
Create a User Pattern of pilot hole using the above sketch. coincident with
Point.5
Make the hole
Make this point
center
coincident with
coincident with
Point.3
Point.1
User Patterned
holes
Copyright DASSAULT SYSTEMES
Copyright DASSAULT SYSTEMES
Part Design
Student Notes:
Step 7: Design the Bracket Holes
Design the bracket hole of 6 mm upto Plane.7
Make the center of the hole coincident with Point.4
Copyright DASSAULT SYSTEMES
The Resulting Part: PDG_Angle_Bracket.CATPart
Copyright DASSAULT SYSTEMES
Part Design
Student Notes:
To Sum Up
This concludes the lesson on Using 3D elements to create Part
Local axis is used to define local co-ordinates . It is helpful create elements in reference
with local system rather than absolute system.
Points,Lines and planes are used as reference elements to facilitate design.They also used
for effective parent-children management.
You have seen how to create holes in a direction other than the direction Normal to sketch
using 3d elements and also how to generate Pads and Pockets from surfaces.
In surface based features you have seen close surface,split surface,Thick surface and fill
surfaces.
Split Surface :Used to split solid with a surface or a plane.
Thick surface:Used to create solids from surfaces by adding material in both the
Copyright DASSAULT SYSTEMES
directions.
Close surface :Used to create a solid by closing a surface .
Sew surface:Used to glue a surface to a solid.
Copyright DASSAULT SYSTEMES
Part Design
Sketch-Based Features
Student Notes:
You will learn how to create advanced sketch-based features
Introduction to Sketch-Based Features
Creating Ribs and Slots
Creating Stiffeners
Creating Multi-sections Solid
Sketch Based Features Recommendations
Sketch Based Features: Recap Exercises
Sum Up
Copyright DASSAULT SYSTEMES
Copyright DASSAULT SYSTEMES
Part Design
Student Notes:
Introduction
Following advanced tools are Sketch Based and allow you to create complex parts:
Ribs and Slots:
These tools allow you to create complex ribs and
slots on existing solids or to create pipes:
Stiffeners:
This tool is useful when you want to rigidify a thin solid:
Multi-sections Solids
This tool is used to create complex solid using a set of sections
Copyright DASSAULT SYSTEMES
Copyright DASSAULT SYSTEMES
Part Design
Student Notes:
Creating Ribs and Slots
You will learn how to create Ribs and Slots
RIB
Copyright DASSAULT SYSTEMES
SLOT
Copyright DASSAULT SYSTEMES
Part Design
Student Notes:
What is a Rib
A Rib is a profile swept along an open or closed Center Curve to create a 3D feature
The profile can be swept along an
open or a closed center curve to
create the feature. Profile
Center curve
The profile of the Rib can be
controlled by simply using
one of the 3 choices under
the Profile control section of
the window
The center curve does not have
Copyright DASSAULT SYSTEMES
to extend to the end, merge
Ends can be used to extend or
shorten the rib to its proper
wall.
Copyright DASSAULT SYSTEMES
Part Design
Student Notes:
What is a Slot
A Slot is a profile that is swept along an open or closed Center Curve to remove material
from a solid
The profile can be swept along an
open or a closed center curve to
remove the material.
The profile of the Slot can be
controlled by simply using one of
the 3 choices under the profile
control section of the window
The center curve does not have to
extend to the end, merge ends can
Copyright DASSAULT SYSTEMES
be used to extend or shorten the
slot to its proper wall
Copyright DASSAULT SYSTEMES
Part Design
Student Notes:
When Should We Use Ribs and Slots
You will find Ribs useful when you need to sweep
profiles from one surface to another.
Ribs and Slots will also be useful to create complex
walls of parts that have many details in them. Here you
can control complexity in one sketch and does not
require many small sketches or geometric features to
work with.
Also a Rib can be used to create a pipe by sweeping a
profile along a center curve.
Copyright DASSAULT SYSTEMES
Copyright DASSAULT SYSTEMES
Part Design
Student Notes:
How to Create a Simple Rib
Select the Rib icon. Select the Profile to be swept
1 2 and the 3D center curve along
which it will be swept.
3 Set the Pulling direction by 4 Click OK to validate the Rib
selecting the indicated surface
Copyright DASSAULT SYSTEMES
The 3 Dimensional curve was created in the Wire Frame workbench.
Copyright DASSAULT SYSTEMES
Part Design
Student Notes:
How to Create a Slot
1 Select the Slot icon 2 Select the Profile to be swept and also the
path along which slot will be creates.
The depth of the profile must
be equal to or less than the
radius of the Center Curve.
3 The Result is:
Copyright DASSAULT SYSTEMES
Copyright DASSAULT SYSTEMES
Part Design
Student Notes:
Creating Thin Ribs and Slots (1/3)
Thin Ribs and Slots are resulting features from adding thickness to both sides of
Rib’s and Slot’s profiles.
You can create a Thin Rib or Slot after You then obtain your Thin Rib or Slot.
checking the Thick Profile option
Copyright DASSAULT SYSTEMES
Copyright DASSAULT SYSTEMES
Part Design
Student Notes:
Creating Thin Ribs and Slots (2/3)
1 Select the Rib icon
2 Select the Profile you want to
sweep and the Center curve in the
Rib definition Dialog Box.
To define Thin Rib check Thick
3 Profile option
4 Enter values for Thickness1 and Thickness2.
You can see that material is added on both
sides.
Copyright DASSAULT SYSTEMES
Copyright DASSAULT SYSTEMES
Part Design
Student Notes:
Creating Thin Ribs and Slots (3/3)
5 To add material equally to both sides, check
Neutral Fiber. The thickness1 you defined is
now distributed equally. Note that Thickness2
is not available.
If you click on the “Merge Ends” option, you will
trim the Rib to existing material.
6 Click OK to create your Thin Rib.
This task can also be applied on Slots
. The Thin Slot looks like this.
Copyright DASSAULT SYSTEMES
Copyright DASSAULT SYSTEMES
Part Design
Student Notes:
Do It Yourself
CATPDGEXRib_Slot_Start.CATPart.CATPart
Sketch.3
Sketch.2
Sketch.1
• Create a Rib using Sketch.1 and Sketch.2
• Create a Slot using Sketch.3 along sketch.1
Copyright DASSAULT SYSTEMES
RIB SLOT
Copyright DASSAULT SYSTEMES
Part Design
Student Notes:
Creating Stiffeners
You will learn how to create Stiffeners
Copyright DASSAULT SYSTEMES
Copyright DASSAULT SYSTEMES
Part Design
Student Notes:
What is a Stiffener ?
A Stiffener is a brace or rib that is added to a wall or a stand-off to strengthen them so
as to prevent breakage. It is commonly found on molded plastic parts or castings
These two arrows are used to
control the width of the part, which
can be either symmetrical or only
on one side.
As with most features you
can now access the sketch
directly by selecting this
Copyright DASSAULT SYSTEMES
button.
The other arrow is used to
control the direction of the rib.
Copyright DASSAULT SYSTEMES
Part Design
Student Notes:
When Should we Use Stiffeners ?
They can be used when you have a thin wall that you want to be more rigid without
increasing the thickness of the wall
They can also be used for tall objects that are
used to locate or support other objects and
you want to prevent them from breaking off
Copyright DASSAULT SYSTEMES
the surface they are attached to
Copyright DASSAULT SYSTEMES
Part Design
Student Notes:
Creating Stiffeners (1/2)
1 Select the Stiffener Icon 2 Select the sketch
The Stiffener Definition Dialog box is displayed.
3 Two Creation Modes are available : ‘From Side
‘and ‘From Top’.
Copyright DASSAULT SYSTEMES
You will find that in many cases you need to add a small line segment on to the top of the angled line used
to create your stiffener. This allows for a coincidence constraint to be created between the rib and the part.
Copyright DASSAULT SYSTEMES
Part Design
Student Notes:
Creating Stiffeners (2/2)
4 The ‘From Side’ option is the default one in CATIA. It is
used to create “former” Stiffeners. The extrusion will
be made in two Directions if the Neutral Fiber is
uncheked, otherwise in three Directions.
Select the thickness value. If the direction is correct
select OK to create the Stiffener.
5 The option ‘From Top’ allows you to create Stiffeners from a Network. It is never done with
respect to the Creation order Profile. The extrusion is performed normal to the Profile’s Plane
and the Thickness is added in the Profile Plane.
Copyright DASSAULT SYSTEMES
Copyright DASSAULT SYSTEMES
Part Design
Student Notes:
Do It Yourself
CATPDGEXStiffener_start.CATPart
• Create a Sketch on the Plane as shown
• Create a Stiffener of thickness 1 mm using this sketch.
Sketch
Plane
Copyright DASSAULT SYSTEMES
Stiffener
Copyright DASSAULT SYSTEMES
Part Design
Creating Multi-sections Solid
Student Notes:
You will learn how to create Multi-Sections Solids and Removed Multi-Sections
Solids
Creating Simple Multi-sections Solids
Remove Multi-sections Solids
Coupling
Changing the Closing Point
Do it Yourself
Copyright DASSAULT SYSTEMES
Copyright DASSAULT SYSTEMES
Part Design
Student Notes:
Creating Simple Multi-sections Solids
You will learn how to create Multi-sections Solids
Copyright DASSAULT SYSTEMES
Copyright DASSAULT SYSTEMES
Part Design
Student Notes:
What is a Multi-sections Solid?
A Multi-sections Solid can be a Positive (add
material) or Negative (subtract material) solid that is
generated by two or more planar sections swept
along a spine.
In P1 configuration, only two
sections Multi-sections Solid can
be created.
Guide Line
Closing Point Directional arrows are provided to get the proper orientation of
the Multi-sections Solid.
Copyright DASSAULT SYSTEMES
The Planar sections can be connected with Guide Lines.
Note that Closing Points on the sketch must be aligned to get the
proper orientation of the sections otherwise the Multi-sections
Solid gets twisted.
Copyright DASSAULT SYSTEMES
Part Design
Student Notes:
When to Use Multi-sections & Removed Multi-sections solids
Multi-sections Solids can be used for several reasons:
To create complex solids.
To create some transition geometry between two
existing solids in a part
Copyright DASSAULT SYSTEMES
Removed Multi-sections Solids are used the same way when you
want to subtract a transitioned surface from another solid.
Copyright DASSAULT SYSTEMES
Part Design
Student Notes:
Multi-sections Solid Creation: Guide Lines
1 Select the Multi-sections Solid icon Select the sections through which the Multi-
2
sections Solid is going to pass. The order in
which you select the sections is important, it
will define the order of connection between
the sections
3 Select the Guide tab from the dialog (2a)
box
(2b) (2c)
4 Select the Guide lines
Copyright DASSAULT SYSTEMES
The Multi-sections Solid passes
through the sections and it is
limited by the guide lines
Copyright DASSAULT SYSTEMES
Part Design
Student Notes:
Multi-sections Solid Creation : Spine
1 Select the Multi-sections Solid icon 2 Select the sections the Multi-sections Solid is
going to pass through. The order in which you
select the sections is important, it will define
the order of connection between the sections
(2b)
(2a) (2c)
3 Select the Spine tab from the dialog box 4 Select the Spine
Spine
Copyright DASSAULT SYSTEMES
From the first to the last
section, the solid is
generated by doing a
sweep along the spine.
The sections always stay
fix in space
Copyright DASSAULT SYSTEMES
Part Design
Student Notes:
Multi-sections Solid Creation: Closing Point & Orientation
Orientation of the section
Closing point of To change the
the section closing point of a
section, select
another point on this
section
When selecting another section, it might happen that the
Copyright DASSAULT SYSTEMES
section is orientated in the other direction than the
previous one, so, to reverse the section orientation select
the arrow which indicates the section orientation
Copyright DASSAULT SYSTEMES
Part Design
Student Notes:
Multi-sections Solid Creation : Tangent Surfaces
1 Select the first section 2 Select the surface 3 Select the intermediate
(corresponding to the first sections
section) the Multi-sections
Solid will be tangent to
4 Select the last section 5 Select the surface 6 Validate
(corresponding to the last
section) the Multi-sections
Solid will be tangent to
You get :
Result with the same
sections but without any
tangent surfaces
(1) (2) (3) (4) (5)
Copyright DASSAULT SYSTEMES
Copyright DASSAULT SYSTEMES
Part Design
Student Notes:
Removed Multi-sections Solids
You will learn how to create Removed Multi-sections Solids
Copyright DASSAULT SYSTEMES
Copyright DASSAULT SYSTEMES
Part Design
Student Notes:
What is Remove Multi-sections Solid Material ?
The Removed Multi-sections Solid capability generates Multi-sections Solid material, by
sweeping one or more planar section curves along a computed or user-defined spine, and
then removes this material. The material can be made to respect one or more guide curves
In P1 configuration, only two
sections Multi-sections Solid can
be created.
Copyright DASSAULT SYSTEMES
Copyright DASSAULT SYSTEMES
Part Design
Student Notes:
Remove Multi-sections Solid Material
1 Select the Remove Multi-sections 3 Select OK
Solid Material icon
2 Select the sections the Multi-sections Solid is
going to pass through. The order in which you
select the sections is important, it will define
the order of connection between the sections
(You could have defined a spine or several
guide lines, if no spine is selected, the system
computes a spine for you)
(2a)
(2b)
(1)
(2c)
Copyright DASSAULT SYSTEMES
(2e) (2d)
Copyright DASSAULT SYSTEMES
Part Design
Student Notes:
Closing Point & Orientation: Remove Multi-sections Solid
Orientation of the section To change the
Closing point of closing point of a
the section section, select
another point on this
section
When selecting another section, it may happen that the
section is orientated in the other direction than the
Copyright DASSAULT SYSTEMES
previous one, so, to reverse the section orientation select
the arrow which indicates the section orientation
Copyright DASSAULT SYSTEMES
Part Design
Student Notes:
Remove Multi-sections Solid Material : Tangent Surfaces
1 Select the first section 2 Select the surface 3 Select the intermediary
(corresponding to the first sections
section) the removed Multi-
sections Solid will be tangent
to
4 Select the last section 5 Select the surface 6 Validate
(corresponding to the last
section) the removed Multi-
sections Solid will be tangent
to
You get : Result with the same
sections but without any
tangent surfaces
Copyright DASSAULT SYSTEMES
(2) (1) (3) (4) (5)
Copyright DASSAULT SYSTEMES
Part Design
Student Notes:
Coupling
You will learn how to use Coupling when creating Multi-sections Solids
Copyright DASSAULT SYSTEMES
Copyright DASSAULT SYSTEMES
Part Design
Student Notes:
What is Coupling when Creating Multi-sections Solids?
A Coupling tab in the Multi-sections Solid and remove Multi sections Solid functions allows
you to compute the Multi-sections Solid using:
The total length of the sections (ratio).
The vertices of the sections.
Vertices,
The curvature discontinuity points of the sections. Curvature
The tangency discontinuity points of the sections. Discontinuity,
Tangency
Discontinuity
Vertices,
Curvature
Discontinuity
Copyright DASSAULT SYSTEMES
Vertex
Copyright DASSAULT SYSTEMES
Part Design
Student Notes:
Coupling when Creating Multi-sections Solids
The Coupling tab in the Multi-sections Solid and Remove Multi-sections Solid
functions allows you to specify the Multi-sections Solid computation type:
- on the total length of the sections (ratio)
- between the vertices of the sections
- between the curvature discontinuity points of the sections
- between the tangency discontinuity points of the sections
1 Activate the Multi-sections Solid icon and select and
orient the sections.
(1) (2)
2 Select the Coupling tab from the (3)
dialog box
Copyright DASSAULT SYSTEMES
3 Select the desired kind of coupling
(4)
from the combo
4 Select OK
Copyright DASSAULT SYSTEMES
Part Design
Student Notes:
Coupling when Creating Multi-sections Solids: Ratio
The Coupling tab in the “Multi-sections Solid” and “Remove Multi-sections Solid”
functions can be used to compute the Multi-sections Solid using the total length of
the sections (ratio)
1 Activate the Multi-sections Solid icon and select and
orient the sections.
(1)
(2)
You get :
(3)
2 Select the Coupling tab in the
dialog box
3 Select Ratio from the combo
Copyright DASSAULT SYSTEMES
(4)
The solid is passing through the sections and the variation between the
4 Select OK sections is computed by a ratio corresponding to the length of each
section
Copyright DASSAULT SYSTEMES
Part Design
Student Notes:
Coupling when Creating Multi-sections Solids: Tangency
The Coupling tab in the Multi-sections Solid and Remove Multi-sections Solid
functions can be used to compute the Multi-sections Solid between the tangency
discontinuity points of the sections
1 Activate the Multi-sections Solid icon and select and
orient the sections.
(1)
(2)
You get:
2 Select the Coupling tab from the
dialog box
(3)
3 Select Tangency Discontinuities
Copyright DASSAULT SYSTEMES
from the combo
(4)
The solid is passing through the sections and each section is split at
4 Click OK each tangency discontinuity point. The solid is computed between each
split section
Copyright DASSAULT SYSTEMES
Part Design
Student Notes:
Coupling in Multi-sections Solids: Tangency then Curvature
The Coupling tab in the Multi-sections Solid and Remove Multi-sections Solid
functions can be used to compute the Multi-sections Solid between the curvature
discontinuity points of the sections
1 Activate the Multi-sections Solid icon and select and
orient the sections.
(1)
(2)
You get :
2 Select the Coupling tab from the
dialog box (3)
3 Select Curvature Discontinuities
Copyright DASSAULT SYSTEMES
from the combo
(4)
The solid is passing through the sections and each section is split at
4 Select OK each curvature discontinuity point. The solid is computed between
each split section
Copyright DASSAULT SYSTEMES
Part Design
Student Notes:
Coupling when Creating Multi-sections Solids: Vertices
The Coupling tab in the Multi-sections Solid and Remove Multi-sections Solid
functions can be used to compute the Multi-sections Solid between the vertices of the
sections
1 Activate the Multi-sections Solid icon and select and
orient the sections.
(1)
(2)
You get:
(3)
2 Select the Coupling tab in the
dialog box
3 Select Vertices from the combo
Copyright DASSAULT SYSTEMES
(4)
4 Click OK
The solid is passing through the sections and each section is split at
each vertex. The solid is calculated between each split section
Copyright DASSAULT SYSTEMES
Part Design
Student Notes:
Coupling creation: Points of Discontinuity
There are different types of point that CATIA can use to split the sections when
creating Multi-sections Solids using coupling
These two points are tangency
and curvature discontinuity
To have a look at the different types of points. They are also vertices
discontinuity, we have sketched the profile
shown below :
These two points are
Segments
curvature discontinuity
points. They are also
vertices
Copyright DASSAULT SYSTEMES
This point is a tangency and
curvature continuity point.
This point is a pure vertex
Two
arcs
Copyright DASSAULT SYSTEMES
Part Design
Student Notes:
Multi-sections Solid Manual Coupling (1/2)
When the sections to be Multi-sections Solid ,do not have the same number of
vertices you can define manual coupling instead of changing or creating
additional closing points.
Activate the Multi-sections Solid icon, select the
1 2 Select the Coupling tab then set
sections and the guide curves (if necessary,
the Sections coupling to Ratio
change the section orientation)
Section 3 Guide 2
Guide 3
Guide 1
Section 2 Section 1
You get:
3 Double click in the Coupling field to
display the Coupling window
Copyright DASSAULT SYSTEMES
Copyright DASSAULT SYSTEMES
Part Design
Student Notes:
Multi-sections Solid Manual Coupling (2/2)
When the sections to be Multi-sections Solid ,do not have the same number of
vertices you can define manual coupling instead of changing or creating
additional closing points.
4 For each section select the vertex for the coupling. selection must be made in the same
order in which the sections were selected.You can visualize the coupling curve if the
corresponding option is checked.
Coupling curves are
c displayed in green
b
a
5 Click OK to end Multi-sections
Solid surface definition
Copyright DASSAULT SYSTEMES
Copyright DASSAULT SYSTEMES
Part Design
Student Notes:
Manual Coupling: Displaying Uncoupled Points(1/2)
For each coupling mode, the points that could not be coupled are displayed in the
geometry with specific symbols
1 Select the two sections which have different 2 Apply the different coupling modes one by one
number of vertices and have some
discontinuity in curvature and tangency
Section 2
Section 1
3 An error is issued every time
For each coupling mode, the points that could not
be coupled are displayed in the geometry with
Copyright DASSAULT SYSTEMES
specific symbols
Copyright DASSAULT SYSTEMES
Part Design
Student Notes:
Manual Coupling: Displaying Uncoupled Points(2/2)
For each coupling mode, the points that could not be coupled are displayed in the
geometry with specific symbols
4a Tangency mode 4b Tangency then 4c Vertices mode
curvature mode
Copyright DASSAULT SYSTEMES
Tangency mode : uncoupled Tangency the Curvature mode : Vertices mode : uncoupled
tangency discontinuity points Uncoupled curvature discontinuity vertices are represented by a
are represented by a square points are represented by an empty full circle
circle
Copyright DASSAULT SYSTEMES
Part Design
Student Notes:
Multi-sections Solid Relimitation (1/3)
By default the Multi-sections Solid surface is limited by the
start and end sections. However you can choose to limit it on
the spine or on the guide lines extremities
When the limitation option is checked, the Multi-sections
Solid is limited to the start or (and) end sections even is a
larger spine or guide curves have been used
Copyright DASSAULT SYSTEMES
Note: This is also possible with the Remove
Multi-sections Solid command
Copyright DASSAULT SYSTEMES
Part Design
Student Notes:
Multi-sections Solid Relimitation (2/3)
By default the Multi-sections Solid surface is limited by the
start and end sections. However you can choose to limit it on
the spine or on the guide lines extremities
When the limitation option is unchecked, and
when a spine has been used, the Multi-sections
Solid is limited by the spine extremities
Copyright DASSAULT SYSTEMES
Note: This is also possible with the Remove
Multi-sections Solid command
Copyright DASSAULT SYSTEMES
Part Design
Student Notes:
Multi-sections Solid Relimitation (3/3)
By default the Multi-sections Solid surface is limited by the
start and end sections. However you can choose to limit it on
the spine or on the guide lines extremities
When the limitation option is unchecked, and
when guide lines have been used, the Multi-
sections Solid is limited by the guide lines
extremities
Copyright DASSAULT SYSTEMES
Note: If a spine an guide lines have been used
the Multi-sections Solid will be limited on the
shorter line
Note: This is also possible with the Remove
Multi-sections Solid command
Copyright DASSAULT SYSTEMES
Part Design
Student Notes:
Changing the Closing Point
You will learn how to change the closing point when creating a Multi-sections
Solid
Copyright DASSAULT SYSTEMES
Copyright DASSAULT SYSTEMES
Part Design
Student Notes:
What is Changing the Closing Point when Creating Multi-
sections Solids ?
When selecting the sections to create a Multi-sections Solid (or remove Multi-sections
Solid), you can change the closing point after the selection of the sections and you can
create a closing point anywhere on a section profile
Copyright DASSAULT SYSTEMES
Copyright DASSAULT SYSTEMES
Part Design
Student Notes:
Changing the Closing Point in Multi-sections Solids (1/6)
1 Activate the Multi-sections Solid
icon and select the first section
2 Select the second section 3 Select the third section
First section
Copyright DASSAULT SYSTEMES
Copyright DASSAULT SYSTEMES
Part Design
Student Notes:
Changing the Closing Point in Multi-sections Solids (2/6)
4 Click on 5 Select Replace Closing 6 Click on 7 Select Replace
Section2 Point in the contextual Section3 Closing Point from
(Label) menu, then select a (Label) the contextual menu,
new closing point (5) then select a new
closing point (7)
(8)
(5)
(7)
(6)
Copyright DASSAULT SYSTEMES
(4)
8 Select the arrows to reverse
Section2 and Section3
Copyright DASSAULT SYSTEMES
Part Design
Student Notes:
Changing the Closing Point in Multi-sections Solids (3/6)
9 Check that the coupling is at
Ratio then Select Preview in
the dialog box
You can see that the solid is twisted because the default
closing point of Section1 is not aligned with the closing points
of the other sections
(9)
Copyright DASSAULT SYSTEMES
Copyright DASSAULT SYSTEMES
Part Design
Student Notes:
Changing the Closing Point in Multi-sections Solids (4/6)
10 In order to create a closing point on
Section1, select the Section1 label with A new dialog box is displayed corresponding
MB3, then select Remove Closing Point to the point creation on a curve
11 Then again, select Create Closing
Point in the contextual menu
(11)
Copyright DASSAULT SYSTEMES
The point appears in blue before
(10) validation
Copyright DASSAULT SYSTEMES
Part Design
Student Notes:
Changing the Closing Point in Multi-sections Solids (5/6)
12 Select the Distance on curve
option
13 Select the Geodesic option and
Enter 100 as the Length
14 Select OK
Copyright DASSAULT SYSTEMES
Copyright DASSAULT SYSTEMES
Part Design
Student Notes:
Changing the Closing Point in Multi-sections Solids (6/6)
16 Select the Coupling tab
17 Select Vertices
option from the
combo
You get :
18 Select OK
Copyright DASSAULT SYSTEMES
Copyright DASSAULT SYSTEMES
Part Design
Student Notes:
Do It Yourself (1/6)
Part used: Multi_Sections_Solid_Do_It
Using the 3 visible Sketches, apply the different coupling modes and change the closing
point
Create the Multi-sections solid using the four coupling modes : Ratio, Tangency,
Tangency then curvature, Vertices.
Study the impact of various combinations. Analyze the warnings that you may get.
when ‘Tangency’ option is used,
when ‘Tangency then Curvature’
Points discontinuous in ‘tangency are
option’ is used, Points discontinuous
Copyright DASSAULT SYSTEMES
coupled together
in curvature are coupled together
Copyright DASSAULT SYSTEMES
Part Design
Student Notes:
Do It Yourself (2/6)
Create a new Multi- sections solid using one or several guide curves provided
Differentiate the result from the result of the previous step.
Sections
Guide Curves
You will observe that the final result will take the shape of the Guide Curves provided. Also, note
that the Guide curves MUST intersect the sections.
Copyright DASSAULT SYSTEMES
When you use Guide Curves, CATIA computes the Multi section solid irrespective of the Coupling
modes.
Copyright DASSAULT SYSTEMES
Part Design
Student Notes:
Do It Yourself (3/6)
Create a Multi-Sections solid using sketch provided in the geometrical set for step 3.
You will get an error asking you to use a guide with a smaller curvature.
You get this error, because if you edit the sketch
you will see that one line is not horizontal but at an
angle of 0.75 deg. To solve this error you need to
provide ‘Angular Correction’ of 0.75 deg in Multi-
Sections solid definition.
Angular correction option is helps to smooth
the lofting motion along the reference guide
curves. This may be necessary when small
discontinuities are detected with regards to the
Copyright DASSAULT SYSTEMES
spine tangency or the reference guide curves'
normal.
The Deviation option helps to smooth the
lofting motion by deviating from the guide
curve(s).
Copyright DASSAULT SYSTEMES
Part Design
Student Notes:
Do It Yourself (4/6)
Show the sketches in the geometrical set for step4.
We will create a Multi sections solid by defining the spine.
The Spine curve should be normal to the section plane and must be continuous in
tangency.
Also you can explicitly create Spine in the Generative Shape design workbench
Here, you will make use of readymade Spine provided to you.
You will create two Multi sections solids here:
Create First Multi- section solid will use only the spine in part body
Create Second Multi- section solid will use both the spine as well as the Guide
curves in a new body.
Copyright DASSAULT SYSTEMES
Copyright DASSAULT SYSTEMES
Part Design
Student Notes:
Do It Yourself (5/6)
Now create the second Multi-sections solid using the spine as well as Guide curves
in a new body
Part body is Hidden for the time being.
Copyright DASSAULT SYSTEMES
Copyright DASSAULT SYSTEMES
Part Design
Student Notes:
Do It Yourself (6/6)
Now show the Part body.
You can notice the differences between the two Multi section solids
You can observe that spine only provides the shape to the solid. But when we also
use Guide curves , the solid is created along Guide curves.
Second Multi-
Sections solid
First Multi-
Sections solid
Copyright DASSAULT SYSTEMES
Copyright DASSAULT SYSTEMES
Part Design
Student Notes:
Sketch-Based Features Recommendations
You will see some hints, tips and advices about tools seen in the lesson
Copyright DASSAULT SYSTEMES
Copyright DASSAULT SYSTEMES
Part Design
Student Notes:
Editing sketch during Rib or Slot Creation or Edition
You can edit the sketches of the profile and the center curve during the rib or slot
creation or edition
Access to the
profile’s sketch
Access to the
center curve’s
sketch
Copyright DASSAULT SYSTEMES
Copyright DASSAULT SYSTEMES
Part Design
Student Notes:
Creating Sketch During Rib or Slot Creation
If no sketch has been created when activating the Rib or Slot icon, you can access the
Sketcher by selecting the Sketcher icon. When you have completed the sketch, you can
exit the Sketcher and return to the Rib or Slot creation
Copyright DASSAULT SYSTEMES
Select the Sketcher
icon in the dialog box
You could have used the same
method to define the Center curve
Copyright DASSAULT SYSTEMES
Part Design
Student Notes:
Using Sketch Sub-Elements to Create Ribs
You can use sub-elements of a sketch to create ribs, like for pads or pockets
Copyright DASSAULT SYSTEMES
Copyright DASSAULT SYSTEMES
Part Design
Student Notes:
Using Sketch Sub-Elements to Create Slots
You can use sub-elements of a sketch to create slots, like for pads or pockets
Copyright DASSAULT SYSTEMES
Copyright DASSAULT SYSTEMES
Part Design
Student Notes:
Using Sketch Sub-Elements to Create Stiffeners
You can use sub-elements of a sketch to create stiffeners, like for pads or pockets
Copyright DASSAULT SYSTEMES
Copyright DASSAULT SYSTEMES
Part Design
Student Notes:
Using Several Closed Profiles to Create Ribs and Slots
You can create Ribs and Slots from sketches including several closed profiles. These profiles
must not intersect
Rib Slot
Copyright DASSAULT SYSTEMES
Copyright DASSAULT SYSTEMES
Part Design
Sketch Based Features: Recap Exercises
Student Notes:
You will Practice the concepts learnt in this lesson to build a exercise following
a recommended process.
Jewel Case Core
Copyright DASSAULT SYSTEMES
Copyright DASSAULT SYSTEMES
Part Design
Jewel Case Core
Student Notes:
Sketch Based Features: Recap Exercise
20 min
In this exercise you will :
Design the part to create the core geometry for the
Jewel Case.
Create combine from two profiles perpendicular to
each other
Design the strengthening and mating part rib on the
back perimeter of the core geometry
Design the relief Rib
Copyright DASSAULT SYSTEMES
Copyright DASSAULT SYSTEMES
Part Design
Student Notes:
Design Process: Jewel Case Core
1
Create the rough design by
combining the two profiles
2
Create Pockets
Create strengthening
Rib
Copyright DASSAULT SYSTEMES
4
Create another relief Rib on the
central part of the Jewel Case
Copyright DASSAULT SYSTEMES
Part Design
Student Notes:
Do It Yourself (1/11)
Part used: PDG_Jewel_Case_Core_Start.CATPart
Set the Length units to “Inches”, through:
Tools > Options > Parameters and Measure > Units.
Create a Combine from the two sketches given.
Sketch.2
Sketch.1
Combine
Copyright DASSAULT SYSTEMES
Copyright DASSAULT SYSTEMES
Part Design
Student Notes:
Do It Yourself (2/11)
Create another sketch on XY plane by projecting the edge of the combine.
Create the remainder of the sketch using the Profile tool and trim it to form the
closed profile for the Pocket.
Projection
Copyright DASSAULT SYSTEMES
Copyright DASSAULT SYSTEMES
Part Design
Student Notes:
Do It Yourself (3/11)
Create a pocket using this sketch using “Up to Next” option.
Copyright DASSAULT SYSTEMES
Copyright DASSAULT SYSTEMES
Part Design
Student Notes:
Do It Yourself (4/11)
Create another sketch on XY Plane
Use the project 3D elements tool to project four bottom edges from the solid
onto the sketch plane as shown.
Trim the edges to form sharp edges.
Copyright DASSAULT SYSTEMES
Copyright DASSAULT SYSTEMES
Part Design
Student Notes:
Do It Yourself (5/11)
Create a pocket from this sketch
Copyright DASSAULT SYSTEMES
Copyright DASSAULT SYSTEMES
Part Design
Student Notes:
Do It Yourself (6/11)
You will now design the rib to strengthen the Jewel Case.
First create a sketch on the top face of the Jewel case. This is the rib center curve.
Use the Project 3D Elements tool to project three bottom edges from the solid
onto the sketch plane as shown.
Projections
Complete the sketch.
After projecting the edges,
continue to create the sketch
shown in black
Copyright DASSAULT SYSTEMES
Copyright DASSAULT SYSTEMES
Part Design
Student Notes:
Do It Yourself (7/11)
Mirror the sketch about the central line.
This sketch is the center curve for the rib that you will create.
Mirror about this line
Copyright DASSAULT SYSTEMES
Copyright DASSAULT SYSTEMES
Part Design
Student Notes:
Do It Yourself (8/11)
Now you will create the profile to be swept around this center curve using the Rib
tool.
Create a new plane (Offset 2.438in from the ZX plane) to support the sketch for this
profile.
Plane
Details of this
sketch are:
Copyright DASSAULT SYSTEMES
Sketch on
this plane
Copyright DASSAULT SYSTEMES
Part Design
Student Notes:
Do It Yourself (9/11)
Create a rib using the two sketches.
Rib
Copyright DASSAULT SYSTEMES
Copyright DASSAULT SYSTEMES
Part Design
Student Notes:
Do It Yourself (10/11)
Create a relief rib for the Jewel Box. Create a sketch on the top face of the Jewel
case core as shown for the center curve of a new rib.
Create a new sketch for the rib profile using the same sketch plane you used for the
strengthening rib profile. Create the half-circular profile as shown, constraining the
lower corner point to the center curve profile.
Plane.1
Copyright DASSAULT SYSTEMES
Profile
Center for rib
curve
for rib
Copyright DASSAULT SYSTEMES
Part Design
Student Notes:
Do It Yourself (11/11)
Create a relief rib for the Jewel Box using these sketches.
Copyright DASSAULT SYSTEMES
PDG_Jewel_Case_Core_End.CATPart
Copyright DASSAULT SYSTEMES
Part Design
Student Notes:
To Sum Up
This concludes the lesson on the Sketch based features
You have learnt to create advanced sketch based features like Rib,Slot,Stiffener,Multi-Section
solids
Rib :Rib is feature that is created by sweeping a profile along a given part.
Slot:Slot is a feature that removes material and is used in a similar way as Rib.
Stiffener:A stiffener is a brace that is added to a wall to strengthen it and prevent breakage. it
is mostly used in casting components.
Multi-Sections solid: Multi-Sections solid is used to sweep several sections along a guided
path.
Removed Multi-sections solid is a feature similar to loft but the difference is that it removes
material
Multi-section solid can be created using guides,spines,couplings
Multi-section solids can be relimited using Relimitation.
Copyright DASSAULT SYSTEMES
Copyright DASSAULT SYSTEMES
Part Design
Part Manipulations
Student Notes:
You will learn how to manipulate part elements
Introduction to Part Manipulations
Scanning a Part
Design Using Boolean Operations
Cut, Paste, Isolate, Break
Sharing Geometries
Sketch Selection with Multi-Document Links
Part Manipulations Recommendations
Part Manipulations: Recap Exercises
Sum Up
Copyright DASSAULT SYSTEMES
Copyright DASSAULT SYSTEMES
Part Design
Student Notes:
Introduction
You will see in this lesson different tools used to manage
features (cut, paste…), bodies (inserting, boolean operations),
and how to create multi-model links
Copyright DASSAULT SYSTEMES
Copyright DASSAULT SYSTEMES
Part Design
Student Notes:
Scanning the Part
You will see how to replay the construction history of a part.
Copyright DASSAULT SYSTEMES
Copyright DASSAULT SYSTEMES
Part Design
Student Notes:
What is Scanning a Part ?
Scanning a part means to replay the construction history of a part and isolate temporarily
any feature to work locally. By scanning a Part we can understand the complete steps that
were followed to complete the design.
Copyright DASSAULT SYSTEMES
Copyright DASSAULT SYSTEMES
Part Design
Student Notes:
Scanning the Design Process
Here is a powerful tool to show the Part History step by step in order to visualize how the
model is designed. Scanning the design is done through Edit > Scan or Define in work
Object.
Copyright DASSAULT SYSTEMES
You can select ‘forward’ at
each step to scan all steps
Copyright DASSAULT SYSTEMES
Part Design
Student Notes:
Scanning a Part (1/2)
1 Select Edit > Scan ... Menu option
Initial part
Starting feature: feature active when starting
2 Use the Scan tools to navigate scanning
through the part structure
Backward: goes to the previous feature in the
tree
Structure: all feature are scan in the
order of the specification tree First to Update: goes to the first element to
Update: all features are scan in the update and update it
order of the update
Forward: goes to the next feature in the tree
Copyright DASSAULT SYSTEMES
Exit: when you exit the active feature becomes in
work (it is underlined in the tree)
Last feature: last feature in the tree
Display Graph: Make a dialog box appear displaying
all the features belonging to the part Play Update: replay the update of the geometry
Copyright DASSAULT SYSTEMES
Part Design
Student Notes:
Scanning a Part (2/2)
To work again on the
whole part, click the
last feature in the tree
and select the Define
in work option in the
contextual menu
(MB3)
The Mirror.1 feature is in work: you
can make local changes
Copyright DASSAULT SYSTEMES
Copyright DASSAULT SYSTEMES
Part Design
Student Notes:
What is Define in work Object ?
Define in Work Object :To create a intermediate feature especially during design
modification stage, define in work object is used.This is done through contextual menu.
Define in work objects is useful when working with several bodies (in Boolean
operations)
By using Define in work object you can create features in a body by working
in that body.
Here the entire part is created in the same But after creation of Pad.1 Body.2 is
part body defined in work object then top part will be
created in the second Body.
Copyright DASSAULT SYSTEMES
Copyright DASSAULT SYSTEMES
Part Design
Student Notes:
Defining in Work Objects (1/2)
1 Select a feature in the Tree with MB1
2 Select the Define in Work Object option in the contextual menu
Copyright DASSAULT SYSTEMES
Note that in the same Body, CATIA no longer displays features coming after the ‘active’ feature defined as
in Work Object
Copyright DASSAULT SYSTEMES
Part Design
Student Notes:
Defining in Work Object (2/2)
3 If you insert a new Sketch, it is positioned after the active feature(Feature that is
underlined) defined as in Work.
Here Pad.1 is Defined in work Object. Here Shell.1 is Defined in work Object.
Copyright DASSAULT SYSTEMES
Copyright DASSAULT SYSTEMES
Part Design
Student Notes:
Design Using Boolean Operations
You will learn to design parts using Boolean Operations and by managing
bodies.
ADD
REMOVE
Copyright DASSAULT SYSTEMES
INTERSECT
Copyright DASSAULT SYSTEMES
Part Design
Student Notes:
What are Boolean Operations?
The Three Basic types of Boolean operations are:
1.Add (Union):Adding two solids, combines the two solids such that they become one
solid. The exterior surface looks the same, however the two objects now act as one unit
and can moved, copied and manipulated as a single entity.
2.Remove (Subtraction): Using Boolean remove on two objects, the second objects is
removed from the first object. The first object remains as it is, except the “volume”
where the second object intersects the first object gets removed.
3.Intersect: Using Boolean intersection, the common volume or material to the two
objects is kept.
Object 2 in brown
Object 1 in Green
ADD REMOVE INTERSECT
Copyright DASSAULT SYSTEMES
Copyright DASSAULT SYSTEMES
Part Design
Student Notes:
Why do we need Boolean Operations ?(1/3)
We need Boolean operations for following Reasons:
1.Boolean approach facilitates design of complex parts.
2.To Optimize the design and Update of the part.
1. Design of Complex Parts
Boolean ADD: For example,
you want to create the
following complex part.
It can be designed easily by using Boolean operations
Create Material 1 first Then, create Material 2 Add them together so that
a single object is formed.
Copyright DASSAULT SYSTEMES
Copyright DASSAULT SYSTEMES
Part Design
Student Notes:
Why do we need Boolean Operations ?(2/3)
Boolean operations are used to design the complex Parts
Boolean REMOVE: For
example, you want to create
the following complex part.
It is required to get the
precise fillet value here.
It can be designed easily by using Boolean operations
Copyright DASSAULT SYSTEMES
Create Part 1 first Then, create Part 2 Remove Part 2 from Part 1
to get the final single part.
Copyright DASSAULT SYSTEMES
Part Design
Student Notes:
Why do we need Boolean Operations ?(3/3)
Boolean operations are used to design the complex Parts
Boolean INTERSECT: For
example, you want to create
the following complex part.
It can be designed easily by using Boolean operations
Copyright DASSAULT SYSTEMES
Create Part 1 first Then, create Part 2 Intersect part 1 and part 2 .
Here Common part is kept
Copyright DASSAULT SYSTEMES
Part Design
Student Notes:
How to Create Boolean Operations ? (1/2)
To create Boolean operations we need parts designed in different bodies and not in in
a single Part Body.
At a given time Boolean Operations can be performed on two different bodies only.
To perform Boolean operations between the bodies ,you need to insert bodies through
Insert > Body.
You can create different Design steps in these bodies separately.
Now You will be able to perform operations (add, assemble,remove,intersect,union trim) to
Copyright DASSAULT SYSTEMES
define relation between these bodies.
For example, to create a molded part. You can create Main part of the Mold in one body and the
core in another body, then you can remove the core from the main part.
Later it will be easy for you to separate the part and its core.
Copyright DASSAULT SYSTEMES
Part Design
Student Notes:
How to create Boolean Operations? (2/2)
Assembling/Adding :When Body2 is Assembled or Added with Body1, the operation
between the bodies is a Union.The only difference between them is that Assemble will
respect the “nature” of features. If Body2 contains Pocket feature (permissible) as its
first node , Assemble will remove material from Body1. If Add is used, the Pocket will be
seen by Body1 as a Pad.
Intersecting : The resulting solid is the material common the
two bodies.
Removing : If Body2 is Removed from Body1, the operation
is Body1 minus Body2
Union Trim : The Union Trim is basically a Union with an
option to remove or keep one side or the other. In the
picture, the purple face is selected to be removed. For the
Union Trim to work, the geometry must have sides that are
clearly defined
Remove Lump : All the above options work between two
bodies. The Remove Lump works on geometry within a
Copyright DASSAULT SYSTEMES
specific Body. “Lump” is the material that is completely
disconnected from other parts in a single Body . The user
can delete any Lump as a single entity even if the Lump is a
combination of numerous features
Copyright DASSAULT SYSTEMES
Part Design
Student Notes:
Assemble 2 With the cursor on Body.2, select
Assemble from the contextual menu
(MB3)
1 We want to assemble Body.2
with PartBody
3 Select OK in the Dialog box
Body.2 contains a
groove
You get:
In a complex part, when features are numerous
it is useful to group together some of them in a
body which becomes a subassembly of the first
body using Insert in new body tool.
Copyright DASSAULT SYSTEMES
Because Body.2 contains a
groove which is a feature that
removes material, the result of
the assemble operation is also
removing material
Copyright DASSAULT SYSTEMES
Part Design
Student Notes:
Add 2
With the cursor on Body.2, select Add
from the contextual menu
(MB3)
1 We want to add Body.2 in
PartBody
3 Select OK in the Dialog box
You get:
Body.2 contains a
groove
Body.2 contains a single groove,
so it appears as a solid (even if it
Copyright DASSAULT SYSTEMES
normally removes material). When
you Add a Body, CATIA keeps the
feature like it appears before the
addition.
Copyright DASSAULT SYSTEMES
Part Design
Student Notes:
Remove 2 With the cursor on Body.2, select
Remove from the contextual menu
(MB3)
1 We want to remove Body.2
from PartBody
3 Select OK in the Dialog box
You get:
Copyright DASSAULT SYSTEMES
Copyright DASSAULT SYSTEMES
Part Design
Student Notes:
Intersect 2 With the pointer on Body.2, select
Intersect from the contextual menu
(MB3)
1 We want to intersect Body.2
with PartBody
3 Click OK in the Dialog box
You get:
Copyright DASSAULT SYSTEMES
Copyright DASSAULT SYSTEMES
Part Design
Student Notes:
Union Trimming Bodies 2 With the pointer on Body.2, select Union
Trim in the contextual menu
(MB3)
1 We want to do a Union Trim
of Body.2 with PartBody
3 Select the Face to remove then
the face to keep
You get:
Copyright DASSAULT SYSTEMES
4 Click OK
Copyright DASSAULT SYSTEMES
Part Design
Student Notes:
Removing Lumps (1/3)
After certain operations, it may happen that some Lumps or Cavities appear in the
part. We need to remove them. The Remove Lump capability allows you to remove
Lumps and Cavities
Cavity
Pockets
Shell
Lumps
Copyright DASSAULT SYSTEMES
Copyright DASSAULT SYSTEMES
Part Design
Student Notes:
Removing Lumps (2/3)
1 With the pointer on PartBody, select Remove
Lump in the contextual menu (MB3)
Select the ‘Faces to remove’ field in the dialog
2
box
Select the two following faces belonging to the
3
lumps to be removed
Copyright DASSAULT SYSTEMES
Copyright DASSAULT SYSTEMES
Part Design
Student Notes:
Removing Lumps (3/3)
4 In order to select a face of the cavity, place the
pointer on the cavity to be removed then press
the Up arrow key of the keyboard Using the small arrows, highlight one of the
5
cavity face
To confirm the face selection click
6
inside the circle
7 Click OK
You get:
Copyright DASSAULT SYSTEMES
Copyright DASSAULT SYSTEMES
Part Design
Student Notes:
Assembling a Set of Bodies (1/3)
Assembling a set of bodies (Multi selected using
the Ctrl key) is possible
Using the Ctrl key, select
1 the three following bodies
to be assembled
Copyright DASSAULT SYSTEMES
Copyright DASSAULT SYSTEMES
Part Design
Student Notes:
Assembling a Set of Bodies (2/3)
With the cursor placed on the last body, select the
2 Assemble option in the contextual menu
Copyright DASSAULT SYSTEMES
Copyright DASSAULT SYSTEMES
Part Design
Student Notes:
Assembling a Set of Bodies (3/3)
3 Select OK in the dialog box
You get:
Copyright DASSAULT SYSTEMES
Copyright DASSAULT SYSTEMES
Part Design
Student Notes:
What is Replacing a Body?
You can replace a body used in an operation by another one
Copyright DASSAULT SYSTEMES
Copyright DASSAULT SYSTEMES
Part Design
Student Notes:
Replacing a Body (1/3)
Body to be Select the Replace command
1
replaced from Body.3 contextual menu 2 Select Body.4
Replacing
body
Copyright DASSAULT SYSTEMES
Copyright DASSAULT SYSTEMES
Part Design
Student Notes:
Replacing a Body (2/3)
4 Select the following face in
the Replace Viewer. This face
3 Select the following line in is the face that will be
the dialog box removed during the Union
Trim operation
5 Select OK
Copyright DASSAULT SYSTEMES
6 Select OK
Copyright DASSAULT SYSTEMES
Part Design
Student Notes:
Replacing a Body (3/3)
7 If necessary, update the part
by selecting the Update All
icon
You get:
Copyright DASSAULT SYSTEMES
Copyright DASSAULT SYSTEMES
Part Design
Student Notes:
Changing the Boolean Operation Type (1/4)
1 The initial part is composed of three
bodies. Assemble Body.1 to Part
Body. 2 Remove Body.2 from Assemble.1.You obtain
Remove.1.
Copyright DASSAULT SYSTEMES
Copyright DASSAULT SYSTEMES
Part Design
Student Notes:
Changing the Boolean Operation Type (2/4)
3 Click with the right button mouse on
Remove.1. In the contextual menu,
select Remove.1 object
Copyright DASSAULT SYSTEMES
Choose now the new operation. For
4 example, click on Change To
Assemble.
Copyright DASSAULT SYSTEMES
Part Design
Student Notes:
Changing the Boolean Operation Type (3/4)
5 You obtain :
6 Change now Assemble.2 to Union
Trim. You obtain :
Copyright DASSAULT SYSTEMES
Copyright DASSAULT SYSTEMES
Part Design
Student Notes:
Changing the Boolean Operation Type (4/4)
7 You can edit Trim.1. For instance,
select the cylinder'
s top face as the
face to keep. You obtain :
Copyright DASSAULT SYSTEMES
Copyright DASSAULT SYSTEMES
Part Design
Student Notes:
Cut, Paste, Isolate, Break
You will see how to cut or copy a feature and paste it into a body and you will also see how to isolate or
break 3D geometry from its parents
Copyright DASSAULT SYSTEMES
Copyright DASSAULT SYSTEMES
Part Design
Student Notes:
What is Cut/Copy and Paste (Drag and Drop)?
The operation Cut/Copy and then Paste captures the node specified into the clipboard and
either replaces (Cut) or copies (Copy) the content into a different selected point in the part
structure. The action is interpreted by the system in a context-sensitive manner. For example, if
a pad is copied onto a different sketch, the new sketch is used for the profile and information
on extrusion limits will be those of the pad. However, if pad1 is copied onto pad2, since this
action has no real meaning, it is interpreted as generically copying the clipboard’s content into
the part. The effect is to create another copy of pad1 (with its original sketch) in the part
structure. This copy will be placed after whatever node is currently the “In Work” node.
Cut/Copy then Paste can be achieved by using the drag and drop capability. If the CTRL key is
pressed during the drag and drop, the action is interpreted as a copy otherwise as cut.
Copyright DASSAULT SYSTEMES
Copyright DASSAULT SYSTEMES
Part Design
Student Notes:
Cut/Copy and Paste (Drag and Drop) (1/3)
Select the feature that you want to copy on paste the Pad feature on sketch.3.Select
1 another feature from the tree.Copy Pad.2 2 Sketch.3,click MB3,and select paste.
3 Pad.3 is created on sketch.3
with the same limits as those in
Pad.2
Copyright DASSAULT SYSTEMES
Copyright DASSAULT SYSTEMES
Part Design
Student Notes:
Cut/Copy and Paste (Drag and Drop) (2/3)
4 Copy Draft.1 from the tree.Select the vertical
face of the Pad.3 and Paste it using MB3.
5 Draft.2 is applied to Pad.3.
Copyright DASSAULT SYSTEMES
Copyright DASSAULT SYSTEMES
Part Design
Student Notes:
Cut/Copy and Paste (Drag and Drop) (3/3)
6 Keeping the Ctrl Key pressed, select
Edgefillet.1.
7 Drag the selection and drop it on one of the
edges of Draft.2.
Copyright DASSAULT SYSTEMES
Copyright DASSAULT SYSTEMES
Part Design
Student Notes:
When to Use Isolate and Break?
• Isolate is used when 3D geometry is projected into a sketch in order to be modified and used
as part of the sketch’s profile. Isolate duplicates the element since the original element cannot
be changed because other geometry depends on it.
• Break is used to divide an isolated element into two parts at a specified point (usually to use
one side of this element in the sketch).
Copyright DASSAULT SYSTEMES
Copyright DASSAULT SYSTEMES
Part Design
Student Notes:
Isolate, Break (1/3)
1 Starting with the geometry as shown Using the Trim and Break icon in the
2
below, we want to add a pad. sketcher, modify the sketch as follows,
then exit the sketcher.
Pad
Lines
Diameter 100
3 Create a pad with
an length of 20.
Intersection between the Added pad
pad and the sketch plane
Copyright DASSAULT SYSTEMES
Diameter 50
Copyright DASSAULT SYSTEMES
Part Design
Student Notes:
Isolate, Break (2/3)
Edit the Sketch of the 5 Exit the sketcher (Sketch.1), if necessary, Update the
4
first pad and change the part. You will get:
circle diameter to 50.
Select the Undo icon (may be
6
several times) in order to come
back to diameter 100
7 Edit Sketch.2, place the cursor on the yellow line. Select
Isolate from the contextual menu.
Copyright DASSAULT SYSTEMES
Copyright DASSAULT SYSTEMES
Part Design
Student Notes:
Isolate, Break (3/3)
8 Create two Coincidence between the
isolated arcs and the cylinder and exit
the sketcher
Edit the Sketch (Sketch.1) of
9 the first pad and change the
circle diameter to 50
Exit the sketcher, if necessary, Update
10
the part. You will get:
Copyright DASSAULT SYSTEMES
Copyright DASSAULT SYSTEMES
Part Design
Student Notes:
Sharing Geometries
You will learn ways to Share Geometries using Multi-model links to help
propagate design changes.
Copyright DASSAULT SYSTEMES
Copyright DASSAULT SYSTEMES
Part Design
Student Notes:
Introduction
Here you will learn to Share geometries between several parts by keeping the link.
The link will be maintained between the Source part and the part in which copy is done.
To do so, you will learn what are Multi Model Links
Copyright DASSAULT SYSTEMES
Copyright DASSAULT SYSTEMES
Part Design
Student Notes:
What are Multi-Model Links ?
The concept of working within an independent “Body” and then having the ability to Add,
Remove, or Intersect this Body with your “Master” PartBody gives you added modeling
flexibility
There are different ways that an independently modeled Body
can be assimilated into a PartBody
Copyright DASSAULT SYSTEMES
Copyright DASSAULT SYSTEMES
Part Design
Student Notes:
Why do we need Multi-Model Links ?(1/2)
In the context of the concurrent engineering, Multi-Model Links enable to keep the link between
a copied element and its master.
This allows to share geometries coming from different designers into your own part and it
enables to update your part whenever different designers modify their design.
Part Created By Designer A. Part Created By Designer B.
By using MML Part B is Imported in Part A
Copyright DASSAULT SYSTEMES
Copyright DASSAULT SYSTEMES
Part Design
Student Notes:
Why do we need Multi-Model Links ?(2/2)
Part B is Removed from Part Using Boolean Operations
Part B is modified by Designer B The changes are reflected in the
Master design A on update.
Copyright DASSAULT SYSTEMES
Copyright DASSAULT SYSTEMES
Part Design
Student Notes:
Establishing Multi-Model Links (1/3)
In a CATIA session you have two
1
separate parts
Using the Contextual Menu, copy
2
the PartBody of Part2
3 Place the cursor on the PartBody
of Part1 then Select Paste Special
from the contextual menu
Copyright DASSAULT SYSTEMES
Copyright DASSAULT SYSTEMES
Part Design
Student Notes:
Establishing Multi-Model Links (2/3)
In the dialog box, select As Result
3
With Link and the Paste button,
then select OK
4 Part1 becomes:
5 In Sketch.1 of part1, create a
distance (10mm) between the circle
and the copied cylinder then exit
the sketcher
Copyright DASSAULT SYSTEMES
Copyright DASSAULT SYSTEMES
Part Design
Student Notes:
Establishing Multi-Model Links (3/3)
Now, in Sketch.1 of part2, create a 7 Part1 becomes:
6
diameter constraint of 50 then exit
the sketcher
8 With Part1 active, select the Update
All icon
You get:
Copyright DASSAULT SYSTEMES
Copyright DASSAULT SYSTEMES
Part Design
Student Notes:
Sketch Selection with Multi-Document Links
It is possible to copy and paste with link a sketch
from a document to another one
Copyright DASSAULT SYSTEMES
Copyright DASSAULT SYSTEMES
Part Design
Student Notes:
Sketch Selection with Multi-Document Links (1/5)
You can copy a sketch in a document then paste it into another document keeping
the link with the first one. You can use this copied sketch and in case the original
sketch is modified, the document in which the copy is used will be also be modified
After loading a part containing a You get:
1
sketch, start a new part using
the File + New command
Display the two parts
Copyright DASSAULT SYSTEMES
2
using the Window +
Tile Horizontally
command
Copyright DASSAULT SYSTEMES
Part Design
Student Notes:
Sketch Selection with Multi-Document Links (2/5)
You can copy a sketch in a document then paste it into another document keeping
the link with the first one. You can use this copied sketch and in case the original
sketch is modified, the document in which the copy is used will be also be modified
With the cursor on Sketch.1 in 4 In the second part, place the cursor on
3
the tree, select the Copy PartBody, then select Paste Special
command from the contextual from the contextual menu (MB3)
menu (MB3)
Copyright DASSAULT SYSTEMES
Copyright DASSAULT SYSTEMES
Part Design
Student Notes:
Sketch Selection with Multi-Document Links (3/5)
You can copy a sketch in a document then paste it into another document keeping
the link with the first one. You can use this copied sketch and in case the original
sketch is modified, the document in which the copy is used will be also be modified
Select AsResultWithLink in the 6 Expand Sketch.1 in order to see what
5
dialog box has been copied (by selecting +)
Copyright DASSAULT SYSTEMES
Copyright DASSAULT SYSTEMES
Part Design
Student Notes:
Sketch Selection with Multi-Document Links (4/5)
You can copy a sketch in a document then paste it into another document keeping
the link with the first one. You can use this copied sketch and in case the original
sketch is modified, the document in which the copy is used will be also be modified
Create a 20mm-high pad using
7
the copied sketch
8 In the first part, modify the sketch as
shown below
Copyright DASSAULT SYSTEMES
Copyright DASSAULT SYSTEMES
Part Design
Student Notes:
Sketch Selection with Multi-Document Links (5/5)
You can copy a sketch in a document then paste it into another document keeping
the link with the first one. You can use this copied sketch and in case the original
sketch is modified, the document in which the copy is used will be also be modified
To take the modification into account in the second part (the
9
one which contains the copied sketch), place the cursor on
Part2 then select the Part2object + Update All Links command
You get:
Copyright DASSAULT SYSTEMES
Copyright DASSAULT SYSTEMES
Part Design
Student Notes:
Part Manipulations Recommendations
You will see some hints, tips and advices about tools seen in the lesson
Copyright DASSAULT SYSTEMES
Copyright DASSAULT SYSTEMES
Part Design
Student Notes:
The Different Paste Special Options (1/3)
As specified in Part document:
The copied element can be
modified and has no link with
the original one. The original
element is duplicated
As Result With Link: The
copied element cannot be
modified, but in case of
modification of the original
element, the copied one is
updated
As Result: The copied element
cannot be modified (it is a
datum) and in case of
modification of the original
element, the copied one is not
Copyright DASSAULT SYSTEMES
updated
Copyright DASSAULT SYSTEMES
Part Design
Student Notes:
The Different Paste Special Options (2/3)
As Result With Link
You can edit the link of the solid which has been pasted in the same part using the
option ‘As Result With Link’.
Consider the following scenario:
Two different configurations of Cavity Pockets
are stored in the two bodies namely:
Cavity Pockets V1 and Cavity Pockets V2
Solid.9 is linked to one of the Cavity Pockets
bodies and is used in Boolean operation with
the part body.
By changing the parent link of Solid.9 you can
obtain the required design configuration.
Cavity Pockets
Copyright DASSAULT SYSTEMES
User can only select Bodies within the Part in which the Solid is defined.
Copyright DASSAULT SYSTEMES
Part Design
Student Notes:
The Different Paste Special Options (3/3)
To change the parent of the pasted
1 Solid.9 has been created by
solid double-click its representation in
the specification tree. copying the ‘Cavity Pockets V1’
body and pasting it in the same
part using the paste special
option ‘As Result With Link’.
Select the another input for the solid as
2
‘Cavity Pocket V2’.
Copyright DASSAULT SYSTEMES
The design has been changed to
accommodate new Cavity Pockets
Copyright DASSAULT SYSTEMES
Part Design
Student Notes:
Copying and Pasting Sketches
Copyright DASSAULT SYSTEMES
To paste a sketch from one document to another, right click the destination
plane / face and select paste from the contextual menu. This method can
avoid task of changing the sketch support which may be required later.
Copyright DASSAULT SYSTEMES
Part Design
Student Notes:
Isolating Sketch Links
You can create an Implicit Projection by
making dimensional or geometrical
constraints between your sketch geometry
and 3D elements outside the sketch.
If you display the Implicit Projection in Sketch
Copyright DASSAULT SYSTEMES
Analysis, you can Isolate the projection even
though no explicit geometry exists. This
process creates the appropriate construction
geometry in the sketch which is isolated from
the original 3D elements.
Copyright DASSAULT SYSTEMES
Part Design
Part Manipulations
Student Notes:
Recap Exercises
35 min
In this step you will create:
Adding and Assembling Bodies
Creating Union/Trim bodies
Copy/Paste Special bodies
Modifying Linked Geometry
Copying and Pasting Geometry
within a Part
Copying and Pasting Geometry
from one Part to Another Part
Creating 3D Constraints between
Bodies
Connect Curves
Copyright DASSAULT SYSTEMES
Copyright DASSAULT SYSTEMES
Part Design
Student Notes:
Design Process: Bracket-Right
The process steps
used to complete the
exercise: 1. Create new body
2. Union Trim the Bodies
4. Apply Symmetry to
create Left Bracket
3. Copy/Paste Special
Copyright DASSAULT SYSTEMES
5. Add additional feature to
Left Bracket 6. Modify Right Bracket
Copyright DASSAULT SYSTEMES
Part Design
Student Notes:
Design Process: Final Jewel Case
The process steps
used to complete
the exercise:
1. Replicate the
strengthening rib and
make modifications to it
2. Copy Isolated
geometry from
another part for reuse
3. Copy geometry with
Copyright DASSAULT SYSTEMES
history from another part for
reuse
4. Add and Assemble bodies
Copyright DASSAULT SYSTEMES
Part Design
Student Notes:
Bracket-Right Recap
Add New design Feature as Separate Part
Body
Union Trim two bodies
Use Copy/Paste Special to copy this design
to a new part document
Use Symmetry command to create the left
handed Bracket
Add hole feature which makes the left
handed bracket different from the right
handed bracket
Modify the hole feature of the right-handed
bracket, which will also modify the hoel
feature of the left-handed bracket because
of the links.
Copyright DASSAULT SYSTEMES
Copyright DASSAULT SYSTEMES
Part Design
Student Notes:
Final Jewel Case Recap
Design intent to use existing features to
finish the Jewel Case design
Created an additional strengthening and
mating part Rib by copying and then
modifying the existing one
Copied and Pasted as Result (isolated
solid) features from another part to create
CD placement ring
Copied and Pasted features as Specified in
Document to create flex openings for CD
holder
Added and Assembled bodies to complete
the part
Copyright DASSAULT SYSTEMES
Copyright DASSAULT SYSTEMES
Part Design
Student Notes:
To Sum Up
This concludes the lesson on the Part Manipulation tools.
Boolean operations are used to design complex parts.
Boolean operations are performed between two bodies at a time.
Body is inserted through Insert > Body.
Different Boolean operations are
Add
Remove
Intersect
Assemble
Union Trim
Remove Lump:Used on the body on which Boolean operations are already
performed.
Copyright DASSAULT SYSTEMES
Multi-Model links are used to propagate the design changes for one part to another.
Features can be dragged from one location to another ,also they can be copied. This is
covered under Cut,Copy,Isolate, Break.
Copyright DASSAULT SYSTEMES
Part Design
Dress-Up Features
Student Notes:
You will learn how to create advanced dress-up features
Introduction to Dress-Up Features
Advanced Drafts
Thickness
Removing Faces
Replacing a Face with a Surface
Dress Up Features Recommendations
Dress-Up Features: Recap Exercises
Sum Up
Copyright DASSAULT SYSTEMES
Copyright DASSAULT SYSTEMES
Part Design
Student Notes:
Introduction
The following advanced tools allow you to dress-up existing solids
Advanced Drafts:
This tool allows you to create complex drafts
with a parting element or a reflect line:
Thickness:
This tool is useful when you want to
add a thickness to a face:
Remove Faces:
This tool is useful when you want to simplify the
geometry of a part for down stream processes:
Replace a Face with a Surface:
Copyright DASSAULT SYSTEMES
This tool is useful when you want to have a
portion of the solid be extruded to a surface:
Copyright DASSAULT SYSTEMES
Part Design
Student Notes:
Advanced Drafts
In this lesson you will see the Advanced Draft feature
Copyright DASSAULT SYSTEMES
Copyright DASSAULT SYSTEMES
Part Design
Student Notes:
What is the Advanced Draft? (1/5)
The Advanced Draft tool lets you draft basic parts or parts with reflect lines. It also lets you
specify two different angle values for drafting complex parts. This task shows you how to
draft two faces with reflect lines by specifying two different angle values and using the two
available modes.
By default, the Advanced Draft
toolbar is not accessible from
CATIA, so in order to get it, you
will have to select
Views -> Toolbars -> Advanced
Dress-Up Features
Copyright DASSAULT SYSTEMES
You will see the following toolbar:
Copyright DASSAULT SYSTEMES
Part Design
Student Notes:
What is the Advanced Draft? (2/5)
The Advanced Draft tool gives you the option to define standard draft as well as draft with
reflect line on one or two sides. To do so, you will have to activate one or two buttons as
described hereafter.
Standard Draft (1st side) Draft reflect line (1st side)
Copyright DASSAULT SYSTEMES
Standard Draft (1st and 2nd Draft reflect line (1st and 2nd
Side) side)
Copyright DASSAULT SYSTEMES
Part Design
Student Notes:
What is the Advanced Draft? (3/5)
The 1st side tab is used to define the characteristics of the draft angle for the selected faces.
If you decide to draft both sides, you have to define the draft angle characteristics for the
second side using the 2nd side tab. When drafting both sides with reflect lines, you define
whether the draft angles are independent or not.
To define if the angles are the
same or not when using draft
with reflect line.
To define the draft
angle value.
To define the Faces
to be drafted.
To define the
neutral element.
Copyright DASSAULT SYSTEMES
To define the
pulling direction.
Copyright DASSAULT SYSTEMES
Part Design
Student Notes:
What is the Advanced Draft? (4/5)
To define the Parting Element, you have to use the parting tab. The parting element can be a
plane, a surface or a face
To define the
parting element
Copyright DASSAULT SYSTEMES
Copyright DASSAULT SYSTEMES
Part Design
Student Notes:
What is the Advanced Draft? (5/5)
When you decide to draft both sides with independent angles, you have to define the
second side characteristics
To define the draft
angle value
Neutral element
Copyright DASSAULT SYSTEMES
To define the pulling
direction
Copyright DASSAULT SYSTEMES
Part Design
Student Notes:
Advanced Draft Angle: Draft Both Sides (1/9)
You are going to see how to draft both sides using the Advanced Draft icon
1 Select the Advanced Draft
icon
2 Activate these two buttons
Copyright DASSAULT SYSTEMES
Copyright DASSAULT SYSTEMES
Part Design
Student Notes:
Advanced Draft Angle: Draft Both Sides (2/9)
3 Select this face as the
object to be drafted
Copyright DASSAULT SYSTEMES
Copyright DASSAULT SYSTEMES
Part Design
Student Notes:
Advanced Draft Angle: Draft Both Sides (3/9)
4 Select the indicated plane
Copyright DASSAULT SYSTEMES
Copyright DASSAULT SYSTEMES
Part Design
Student Notes:
Advanced Draft Angle: Draft Both Sides (4/9)
5 Enter 21 in the angle field 6 Select the Parting Element tab
Copyright DASSAULT SYSTEMES
Copyright DASSAULT SYSTEMES
Part Design
Student Notes:
Advanced Draft Angle: Draft Both Sides (5/9)
7 Select the Parting Element button
8 Select the Parting Element field
Copyright DASSAULT SYSTEMES
Copyright DASSAULT SYSTEMES
Part Design
Student Notes:
Advanced Draft Angle: Draft Both Sides (6/9)
10 Select the 2nd Side tab
9 Select the indicated plane
Select the
required plane
from tree or
user can create
plane by right
clicking in
selection menu
as shown below
Copyright DASSAULT SYSTEMES
Copyright DASSAULT SYSTEMES
Part Design
Student Notes:
Advanced Draft Angle: Draft Both Sides (7/9)
11 Select the indicated plane
Copyright DASSAULT SYSTEMES
Copyright DASSAULT SYSTEMES
Part Design
Student Notes:
Advanced Draft Angle: Draft Both Sides (8/9)
12 Enter 45 in the angle field 13 Select Preview
Copyright DASSAULT SYSTEMES
Copyright DASSAULT SYSTEMES
Part Design
Student Notes:
Advanced Draft Angle: Draft Both Sides (9/9)
You will see
14 Select OK in the dialog box
Copyright DASSAULT SYSTEMES
You get:
Copyright DASSAULT SYSTEMES
Part Design
Student Notes:
Do It Yourself (1/2)
Second Neutral Parting Element
Element
6 degrees 10 degrees
First Neutral
Element
Face to define the
Pulling Direction
• Create a draft angle with the above indications. This
draft angle is both sides with reflect lines
Copyright DASSAULT SYSTEMES
Copyright DASSAULT SYSTEMES
Part Design
Student Notes:
Do It Yourself (2/2)
• Modify the previously created draft angle by making
the first angle value as the driving angle
(Driving/Driven option)
Copyright DASSAULT SYSTEMES
Copyright DASSAULT SYSTEMES
Part Design
Student Notes:
Thickness
You will see how to add material on a face by defining a thickness
Copyright DASSAULT SYSTEMES
Copyright DASSAULT SYSTEMES
Part Design
Student Notes:
Why Applying Thickness?(1/2)
Applying thickness is basically used to enhance the productivity during solid model creation.
A standard use of thickness is to add or remove material before machining a part. Thickness
enhances the design intent and allows rapid modifications.
Thickness is useful when you need to add material to various faces on a Part to
accommodate machining or other manufacturing operations. For instance, you might add
Thickness to account for additional material necessary to cast the part.
Thickness is also applied to select walls of a Part that has been Shelled.
Copyright DASSAULT SYSTEMES
Copyright DASSAULT SYSTEMES
Part Design
Student Notes:
Why Applying Thickness?(2/2)
Now suppose we want to add thickness to one
of the faces of the following part.
One of the methods is to create a pad,by selecting the face and specifying the length
value.
Here you can observe that the filleted portion cannot be
thickened in the Pad.To Pad that portion the number of
steps would increase.
By using the thickness tool we can solve this problem quickly and
efficiently.
Copyright DASSAULT SYSTEMES
Copyright DASSAULT SYSTEMES
Part Design
Student Notes:
Creating a Thickness (1/2)
1 Select Thickness icon from 2 Select the faces to thicken.
Dress-Up features toolbar.
Insert 10 as the Default thickness value. 4 Thickness is applied to the selected faces.
3
Copyright DASSAULT SYSTEMES
Copyright DASSAULT SYSTEMES
Part Design
Student Notes:
Creating a Thickness (2/2)
5 Now we want add different thickness value 6 Select the indicated faces and enter
to other faces.To edit the feature,double the thickness value as 5mm.
click on the specification tree to open the
thickness definition dialog box.
Enter 5 mm.
The thickness applied to the other faces ,maintains the
7 same relation with the other features.Here the thickness
is created along the the two cylinders.
Copyright DASSAULT SYSTEMES
Copyright DASSAULT SYSTEMES
Part Design
Student Notes:
Removing Faces
You will see how to simplify a part by removing some of its faces or features.
Copyright DASSAULT SYSTEMES
Copyright DASSAULT SYSTEMES
Part Design
Student Notes:
Why would you use this tool ?
When a part is to complex for of a finite element analysis you can remove some of its
faces or features to simplify the geometry.
Remove Faces ICON
The feature in the
Specification Tree
contains the part without
the removed features
Copyright DASSAULT SYSTEMES
Copyright DASSAULT SYSTEMES
Part Design
Student Notes:
Removing Faces
2 Select internal faces
1 Select Remove Face tool which have to be removed
Contextual menu of Faces to
remove field allows to select
tangency propagation option
which automatically removes
all faces tangent to the selected
ones.
3
Copyright DASSAULT SYSTEMES
Faces are removed and a
new feature is created in
the specification tree
Copyright DASSAULT SYSTEMES
Part Design
Student Notes:
Do it Yourself
Part used: PDG_Removing_Faces_Start.CATPart
Remove internal faces of the keyway using Remove Face tool.
Copyright DASSAULT SYSTEMES
Copyright DASSAULT SYSTEMES
Part Design
Student Notes:
Replacing a Solid Face with a Surface
You will see how to replace a Face of a Solid by extruding it up to an external
surface.
Copyright DASSAULT SYSTEMES
Copyright DASSAULT SYSTEMES
Part Design
Student Notes:
Extruding a Solid Face Up To a Surface
2 Select the replacing surface and
click the arrow to make it pointing
in the kept material direction
1 Select the Replace Face tool
3 Select the face to extrude
4
Copyright DASSAULT SYSTEMES
You get the selected face extruded
up to the replacing surface. Replace
Face feature is added in the
specification tree
Copyright DASSAULT SYSTEMES
Part Design
Student Notes:
Exercise
Replacing a Face with a Surface : Recap Exercise
5 min
In this exercise you will extrude the bottom face of the solid up to the surface.
Copyright DASSAULT SYSTEMES
Copyright DASSAULT SYSTEMES
Part Design
Student Notes:
Do it Yourself …
Part used: PDG_Extruding_Solid_Face_Up_To_Surface_Start.CATPart
Extrude the bottom face up to the yellow surface.
Copyright DASSAULT SYSTEMES
Copyright DASSAULT SYSTEMES
Part Design
Student Notes:
Dress Up Features Recommendations
You will see some hints, tips and advices about tools seen in the lesson
Copyright DASSAULT SYSTEMES
Copyright DASSAULT SYSTEMES
Part Design
Student Notes:
Ignoring Faces When Creating a Thickness
In some cases, when you want to create an Offset, an error message appears informing
you that the Body can’t built properly. After closing the window, another message
appears proposing you to Ignore the Faces causing trouble. If you accept, the Thickness
is created and the Face causing trouble is removed.
For example, here we want to offset the selected Face but it is not possible. The Face
causing trouble is the Radius Fillet.
We accept to ignore the Fillet, thus the Thickened Body becomes :
Copyright DASSAULT SYSTEMES
Copyright DASSAULT SYSTEMES
Part Design
Student Notes:
Reset Ignored Faces Option for Thickness Tool
If we edit the Thickness from the specification tree, the Ignored Faces are previewed :
The option “Reset Ignored Faces” appears in the Thickness Definition Dialog box. After
selecting this option, the Ignored Faces are reinitialized and the indication “Ignored
Face” in the geometry is removed.
Copyright DASSAULT SYSTEMES
Copyright DASSAULT SYSTEMES
Part Design
Student Notes:
Extracting Geometry to Add Thickness
In some cases, you have to use the “Extract” command in order to add thickness. With this
command, you can generate separate Elements from initial geometry, without deleting
geometry.
This command is available after clicking a Dialog box prompting you to deactivate the
Thickness feature and Extract the geometry. Once this operation has been done, a node
“Extracted Geometry” is displayed in the tree.
If the Generative Shape Design Workbench is installed, the geometry resulting from the
Extract operation is associative.
Copyright DASSAULT SYSTEMES
Copyright DASSAULT SYSTEMES
Part Design
Dress-Up Features: Recap Exercises
Student Notes:
You will Practice the concepts learnt in this lesson to build a exercise following
a recommended process.
Plastic Molded Bracket
Crank Handle Bracket
Copyright DASSAULT SYSTEMES
Copyright DASSAULT SYSTEMES
Part Design
Plastic Molded Bracket
Student Notes:
Dress-Up Features Recap Exercise
15 min
In this exercise you will :
Design the part to use it in an assembly and
prepare it for manufacturing.
Design the Rough Part and make it thicker in order
to meet the manufacturing requirements.
Apply a Draft to enable its withdrawal by Molding
manufacturing process.
Apply Fillets.
Create threaded Holes.
Copyright DASSAULT SYSTEMES
Copyright DASSAULT SYSTEMES
Part Design
Student Notes:
Design Process: Plastic Molded Bracket
1
Create the rough design by
combining the two profiles
2
Apply drafts with
different values
Apply Fillets
4
Create Holes. Apply
Copyright DASSAULT SYSTEMES
threads to them.
Copyright DASSAULT SYSTEMES
Part Design
Student Notes:
Do It Yourself (1/5)
PDG_Plastic_Molded_Bracket_Start.CATPart
Set the Length units to “Inches”, using:
Tools > Options > Parameters and Measure > Units.
Create a Combine from the two sketches given.
Apply thickness of 0.15 inches to the Six faces shown.
Sketch.1
Sketch.2
The 6 faces includes
Copyright DASSAULT SYSTEMES
top and bottom faces
Copyright DASSAULT SYSTEMES
Part Design
Student Notes:
Do It Yourself (2/5)
Apply advanced draft with following specifications:
Select Standard First and Second Side draft.
Number of faces to draft = 6.
Neutral element = ZX plane.
Draft angle value = 5 deg.
Select these
three faces
ZX Plane
Also Select these
Copyright DASSAULT SYSTEMES
three faces from
bottom side
Copyright DASSAULT SYSTEMES
Part Design
Student Notes:
Do It Yourself (3/5)
In the same Draft definition, access “Parting Element” tab
Use Parting Element as ZX plane.
In the “2nd Side” tab set the following values:
Draft this side by 4 deg.
Copyright DASSAULT SYSTEMES
Copyright DASSAULT SYSTEMES
Part Design
Student Notes:
Do It Yourself (4/5)
Apply edge fillet of 0.75 inches to the 8 edges.
Create two Holes of 1 Inch diameter, concentric with the Circular edge.
Holes of 1
Inch diameter
Copyright DASSAULT SYSTEMES
Copyright DASSAULT SYSTEMES
Part Design
Student Notes:
Do It Yourself (5/5)
Apply Threads to both the holes.
Copyright DASSAULT SYSTEMES
PDG_Plastic_Molded_Bracket_End.CATPart
Copyright DASSAULT SYSTEMES
Part Design
Crank Handle Bracket
Student Notes:
Dress- Up Features Recap Exercise
20 min
In this exercise you will :
Design the part to use it in an assembly and prepare
it for manufacturing.
Create a Pad apply fillet on it.
Add advanced draft to add material to part with non
symmetrical parting surface.
Apply advanced draft with different angle values
above and below the parting surface.
Copyright DASSAULT SYSTEMES
Copyright DASSAULT SYSTEMES
Part Design
Student Notes:
Design Process: Crank Handle Bracket
1
Create the part main body
2
Apply Advanced Draft
3
Create end Pads
4
Apply advanced drafts
to the ends 5
Mirror the part
Copyright DASSAULT SYSTEMES
Copyright DASSAULT SYSTEMES
Part Design
Student Notes:
Do It Yourself (1/8)
PDG_Crank_Handle_Bracket_Start.CATPart
Set the Length units to “Millimeter”, through:
Tools > Options > Parameters and Measure > Units.
Create a pad of 20 mm from the the sketch provided.
Apply a draft of 2 deg to the face shown.
Copyright DASSAULT SYSTEMES
Copyright DASSAULT SYSTEMES
Part Design
Student Notes:
Do It Yourself (2/8)
Apply a variable radius fillet to the 4 elements as shown
Fillet of 4 mm at
this end
Fillet of 6 mm at
this end
Copyright DASSAULT SYSTEMES
Copyright DASSAULT SYSTEMES
Part Design
Student Notes:
Do It Yourself (3/8)
Prepare the part for the manufacturing process by applying Advanced Drafts
Click the Advanced Draft tool and specify Reflect Draft First Side and Second Side
with following specifications:
Select Driving/Driven option from the list.
Apply a draft of 4 deg and make sure that option “Driving side” is ON.
Set the pulling direction to be the Z-Axis. (Hint: Use the contextual menu).
Select any one fillet surface from the top fillet to be the neutral Element.
Draft angle of 4 deg
Copyright DASSAULT SYSTEMES
Copyright DASSAULT SYSTEMES
Part Design
Student Notes:
Do It Yourself (4/8)
Select the parting element tab and select extrude.1 as the parting surface.
Select 2nd side tab
Select any one fillet surface from the bottom fillet to be the neutral Element
Copyright DASSAULT SYSTEMES
Advanced draft is created
Copyright DASSAULT SYSTEMES
Part Design
Student Notes:
Do It Yourself (5/8)
Create a pad feature from sketch.2 with a height of 30mm
Create another pad feature from sketch.3 with a height of 50mm.
Copyright DASSAULT SYSTEMES
Copyright DASSAULT SYSTEMES
Part Design
Student Notes:
Do It Yourself (6/8)
Prepare the part for the manufacturing process by applying Advanced Drafts to the
ends. Click the Advanced Draft tool and specify Standard Draft First Side and
second side.
Select the two cylindrical faces as the faces to Draft.
Key in 4deg for the 1st side Angle.
Make sure the option “ Neutral=Parting” is selected.
Use the XY plane as the pulling direction.
Standard first side
and second side
Copyright DASSAULT SYSTEMES
Copyright DASSAULT SYSTEMES
Part Design
Student Notes:
Do It Yourself (7/8)
Click the parting element tab in the dialog box and specify Extrude.1 as the parting
element
Click the 2nd Side tab. Set the Draft Angle to 6deg for this side.
Make sure the option “Neutral=Parting” is selected.
Copyright DASSAULT SYSTEMES
Copyright DASSAULT SYSTEMES
Part Design
Student Notes:
Do It Yourself (8/8)
Advanced Draft is created.
Finish the part using Mirror:Click the mirror command and use the flat surface as
the mirroring element.
Advanced Draft
Copyright DASSAULT SYSTEMES
PDG_Crank_Handle_Bracket_End.CATPart
Copyright DASSAULT SYSTEMES
Part Design
Student Notes:
To Sum Up
This concludes the lesson on the Dress up features
You have seen the Possibilities of Advanced drafts.
Using apply thickness tool enables to apply thickness to a solid and helps to
improve the productivity during Modification stage.
By removing faces you can remove the faces of a complex solid so as to easily
perform Finite element analysis.
Copyright DASSAULT SYSTEMES
Copyright DASSAULT SYSTEMES
Part Design
Part Analysis
Student Notes:
You will learn how to use different kinds of analyzing tools
Introduction to Part Analysis
Analyzing Threads and Taps
Draft Analysis
Surfacic Curvature Analysis
Part Analysis: Recap Exercises
Sum Up
Copyright DASSAULT SYSTEMES
Copyright DASSAULT SYSTEMES
Part Design
Student Notes:
Introduction
Different kinds of analysis tools are available:
Threads and Taps Analysis:
Useful when you want to visualize threads
and taps contained in a part and to have all
information about them:
Draft Analysis:
This tool is used to analyze the ability
of a part to be extracted for mold
design:
Surfacic Curvature Analysis:
Copyright DASSAULT SYSTEMES
Used to detect defaults on high quality
surfaces:
Copyright DASSAULT SYSTEMES
Part Design
Student Notes:
Analyzing Threads and Taps
You will learn how to display and filter out information about threads and taps
contained in a part
Copyright DASSAULT SYSTEMES
Copyright DASSAULT SYSTEMES
Part Design
Student Notes:
What is Thread and Tap Analysis ?
When a part has been created with threads and taps, CATIA does not physically display
these features. There is a way to quickly know all the information about threads and taps
by using the Thread and Tap Analysis icon
• You can display threads or taps or both
• You can display the threads and taps
numerical values
• You can display threads or/and taps of a
given diameter value
Copyright DASSAULT SYSTEMES
Copyright DASSAULT SYSTEMES
Part Design
Student Notes:
Analyzing Threads and Taps (1/2)
You can display and filter out information about threads and taps
contained in a Part
1 Select the Tap – Thread 3 Select the criteria that will define the
Analysis icon types of thread / tap that will be
displayed
To show the threads To show threads
or taps geometry
Expand the dialog box
2 using the More button To show taps
To show the
threads or taps
Copyright DASSAULT SYSTEMES
values To show diameters
with a given value
Copyright DASSAULT SYSTEMES
Part Design
Student Notes:
Analyzing Threads and Taps (2/2)
You get:
4 Select Apply in the dialog
box
Copyright DASSAULT SYSTEMES
Copyright DASSAULT SYSTEMES
Part Design
Student Notes:
Draft Analysis
You will learn how to use the Draft Analysis tool to analyze the Draft values.
Copyright DASSAULT SYSTEMES
Copyright DASSAULT SYSTEMES
Part Design
Student Notes:
Why Analyze Draft?
For mold design, Drafts need to be analyzed to determine the ability of the part to be
extracted.
This type of analysis is based on color ranges identifying zones on the analyzed element
where the deviation from the Draft direction at any point, corresponds to specified values.
Copyright DASSAULT SYSTEMES
Copyright DASSAULT SYSTEMES
Part Design
Student Notes:
Draft Analysis (1/3)
1 Select the Material option in the View -> Render Style -> Customized View
command to see the analysis results on the selected element.
2 Select the Draft Analysis icon and the element you want to analyze.
3 In the Draft Analysis dialog box, choose the quick
analysis mode (default mode) or the full analysis mode.
4 Double-click a color to modify the values
in the color range or a value to modify the
edition values.
Quick
Copyright DASSAULT SYSTEMES
Full
Copyright DASSAULT SYSTEMES
Part Design
Student Notes:
Draft Analysis (2/3)
4 You can activate the fly analysis check box and move
the pointer over the surface. This option allows you to
perform a local analysis.
The displayed value
indicates the angle between Arrows are displayed under the
the draft direction and the pointer: Green arrow is the
tangent to the surface at the normal to the surface at the
current point. pointer location, red represent
draft direction and blue arrow is
the tangent.
Copyright DASSAULT SYSTEMES
Copyright DASSAULT SYSTEMES
Part Design
Student Notes:
Draft Analysis (3/3)
5 Select to define the new current draft direction.
A compass giving the
current draft direction
is displayed (the draft
direction is the w axis
of the compass).
6 You can edit the compass proprieties to precisely
define the draft direction.
Copyright DASSAULT SYSTEMES
The red areas represents all that cannot be extracted
with the current draft direction.
Copyright DASSAULT SYSTEMES
Part Design
Student Notes:
Surfacic Curvature Analysis
You will learn how to use the Mapping Analysis tool to analyze surface
curvature.
Copyright DASSAULT SYSTEMES
Copyright DASSAULT SYSTEMES
Part Design
Student Notes:
Why Curvature Analysis?
Curvature analysis of surfaces in generally used to help model high quality surfaces ie to
detect the defaults on high quality surfaces. The Mapping analysis tool allows you to measure
minimum and maximum curvature values of a point, the mean value (Gaussian analysis) and to
see the inflection areas.
Inflection area : to define the curvature orientation. In
green : areas where the minimum and maximum
Gaussian curvatures have a same orientation, In blue : they have
opposite orientation.
Copyright DASSAULT SYSTEMES
Minimum (Maximum) : to display the
minimum (maximum) curvature value. Limited : to check if tool with an end radius can mill the part.
Copyright DASSAULT SYSTEMES
Part Design
Student Notes:
Performing a Surfacic Curvature Analysis
1 Select the Material option in the View -> Render Style -> Customized View
command to see the analysis results on the selected element.
2 Select the Curvature Mapping icon and the surface where you want to
examine the curvature.
3 The Surfacic Curvature dialog box appears. Select
Gaussian as Analysis Type.
4 Adjust the color range fields right
clicking on the thresholds values.
… you obtain :
On the fly
enables to
perform a
local analysis
Copyright DASSAULT SYSTEMES
Copyright DASSAULT SYSTEMES
Part Design
Part Analysis Exercises
Student Notes:
Recap Exercises
25 min
In this step you will create :
Performing a Curvature Analysis
Performing a Structure Scan Object
Performing an Update Scan Object
Performing a Tap and Thread
Analysis
Performing a Draft Analysis
Copyright DASSAULT SYSTEMES
Copyright DASSAULT SYSTEMES
Part Design
Student Notes:
Design Process: Wrench Analysis
The process steps 1. Perform a Gaussian
Curvature Analysis
used to complete the
exercise:
2. Modify the analysis
color scale display
Copyright DASSAULT SYSTEMES
3. Perform an Inflection Analysis
Copyright DASSAULT SYSTEMES
Part Design
Student Notes:
Design Process: Flanged Connector
The process steps
used to complete the
exercise:
1. Scan the relationship
of features in the Part
Copyright DASSAULT SYSTEMES
2. Analyze Tap and Thread
information in the Part
3. Analyze selected features of the Part for
manufacturability through Draft Angle ranges
Copyright DASSAULT SYSTEMES
Part Design
Student Notes:
Wrench Analysis Recap
Design intent to analyze the curvature of a
wrench design having many curved surface
features
Performed a Gaussian curvature analysis
Modified the color scale values and colors
for better clarity of the analysis
Performed a curvature inflection analysis
Copyright DASSAULT SYSTEMES
Copyright DASSAULT SYSTEMES
Part Design
Student Notes:
Flanged Connector Recap
Performed a Scan Analysis for features in
Structure Mode
Performed a Scan Analysis for features in
Update Mode
Analyzed Tap and Thread information for
the Part
Performed a Draft Analysis for selected
features on the part to determine
manufacturability
Copyright DASSAULT SYSTEMES
Copyright DASSAULT SYSTEMES
Part Design
Student Notes:
To Sum Up
This concludes the lesson on the Part Analysis tools.
You have learned how to:
Analyze Threads and Taps:Used when you want to visualize threads and taps in a
part and to have all information about them>you can apply filters on the selection.
Analyze Drafts:This tool is used to analyze whether a part can be extracted for
mold design.A Color range is displayed identifying different zones of the analyzed
part.
Analyze Surfacic Curvature:Used to detect faults on high quality surfaces.
Copyright DASSAULT SYSTEMES
Copyright DASSAULT SYSTEMES
Part Design
Annotations
Student Notes:
You will learn how to add annotations in the 3D area
Introduction to Annotations
Text with Leader
Flag Note with Leader
Annotations Recommendations
Annotations: Recap Exercises
Sum Up
Copyright DASSAULT SYSTEMES
Copyright DASSAULT SYSTEMES
Part Design
Student Notes:
Introduction
You will see how to add text information attached to a part in the 3D geometry
Text with Leader:
This tool allows you to add text attached to
a part:
Flag Note with Leader:
This tool allows you to add flag note
attached to a part :
Copyright DASSAULT SYSTEMES
Copyright DASSAULT SYSTEMES
Part Design
Student Notes:
Text with Leader
You will learn how to attach a text to a part
Copyright DASSAULT SYSTEMES
Copyright DASSAULT SYSTEMES
Part Design
Student Notes:
What are Texts with Leader ?
A text with leader can be attached to a part in order to give information for example
on surface treatment. This text can appear on the drawing
Text
Leader
Copyright DASSAULT SYSTEMES
Copyright DASSAULT SYSTEMES
Part Design
Student Notes:
Texts with Leader
Select the Text with Select the position of the
1 2
Leader icon leader on the part 3 Enter the text in the dialog box
then select OK
4 Place the text and the leader by
dragging the arrow or the square
points
You get:
Copyright DASSAULT SYSTEMES
Copyright DASSAULT SYSTEMES
Part Design
Student Notes:
Do It Yourself
CATPDG_Doit_Text_with_Leader.CATPart
• Create the following text with leader
Copyright DASSAULT SYSTEMES
Copyright DASSAULT SYSTEMES
Part Design
Student Notes:
Flag Note with Leader
You will learn how to add hyperlinks to your document and then use them to
jump to a variety of locations
Copyright DASSAULT SYSTEMES
Copyright DASSAULT SYSTEMES
Part Design
Student Notes:
What are Flag Notes with Leader?
A flag note with leader can be attached to a part in order to give information for
example on surface treatment. This flag is an hyperlink that can start any documents
such as a presentation, a Microsoft Excel spreadsheet or a HTML page on the intranet
Copyright DASSAULT SYSTEMES
Copyright DASSAULT SYSTEMES
Part Design
Student Notes:
Flag Notes with Leader (1/2)
1 Select the Flag
Note with Leader
icon
Select the position of the
2
leader on the part
3 Enter Part Process in the Name
field
Copyright DASSAULT SYSTEMES
Copyright DASSAULT SYSTEMES
Part Design
Student Notes:
Flag Notes with Leader (2/2)
4 Select the Browse button then
select the file you want to link then
select OK
5 Place the text and the leader by
dragging the arrow or the square
points
You get:
Copyright DASSAULT SYSTEMES
Copyright DASSAULT SYSTEMES
Part Design
Student Notes:
Using Flag Notes with Leader
1 Double click on the
flag
Select the Link in the dialog
2
box
3 Select the Go to button in the
dialog box
Copyright DASSAULT SYSTEMES
The linked file is now started
Copyright DASSAULT SYSTEMES
Part Design
Student Notes:
Annotations Recommendations
You will see some hints, tips and advices about tools seen in the lesson
Copyright DASSAULT SYSTEMES
Copyright DASSAULT SYSTEMES
Part Design
Student Notes:
Modifying a Text With Leader
To Modify the text of a text with leader, double click on the text, you will recover the dialog
box where you can change the text
Double click
Using the Properties command in the contextual menu will give you access to text, font
Copyright DASSAULT SYSTEMES
and graphic modifications
Copyright DASSAULT SYSTEMES
Part Design
Student Notes:
Modifying The Text of a Flag Note With Leader
To Modify the text of a flag note with leader, double click on the text, you will recover the
dialog box where you can change the text
Double click
Using the Properties option in the contextual menu will give you access to text, font and
graphic modifications
Copyright DASSAULT SYSTEMES
You can have several files linked to a flag note
Copyright DASSAULT SYSTEMES
Part Design
Student Notes:
Repositioning 3D Annotation
You can use the Handles to reposition and resize the Annotation feature.
Use this handle to reposition the Use this handle to reposition
Annotation along its leader line the end of the arrow
Use top or bottom handles to move
the Annotation up and down
Use this handle to
reposition the arrowhead
Use middle handles to adjust the
width of the Annotation box
Copyright DASSAULT SYSTEMES
Copyright DASSAULT SYSTEMES
Part Design
Student Notes:
Changing 3D Annotation Properties
You can modify the graphic, feature and other Properties of an Annotation through
contextual menus.
Use the Properties menu to
modify font color, size, feature
name and other properties of
the Annotation
Use these contextual menus to
modify other aspects of the
Annotation
Copyright DASSAULT SYSTEMES
Copyright DASSAULT SYSTEMES
Part Design
Annotations Exercises
Student Notes:
Recap Exercises
25 min
In this step you will create:
Creating text with a leader
Creating a flag note with a leader
Creating a projection view
Viewing hyperlinks
Copyright DASSAULT SYSTEMES
Copyright DASSAULT SYSTEMES
Part Design
Student Notes:
Sensor Well Exercise: Design Process
1. Create a text note to
identify a design issue
The process steps
used to complete the
exercise:
2. Define a new annotation projection view
Copyright DASSAULT SYSTEMES
3. Create a flag note with a hyperlink
to a specification document
Copyright DASSAULT SYSTEMES
Part Design
Student Notes:
Bracket Annotation Exercise: Design Process
The process steps
used to complete the
exercise:
1. Create 3D Text
2. Create Flag Note
Copyright DASSAULT SYSTEMES
3. View Hyperlink
Copyright DASSAULT SYSTEMES
Part Design
Student Notes:
Sensor Well Recap
Design intent to create a note to identify a
design issue and a flag note with a linked
specification document
Created a text note with a leader attached
to the end surface of the part
Created a new annotation projection view
Created a flag note with a hyperlinked
Excel document
Copyright DASSAULT SYSTEMES
Copyright DASSAULT SYSTEMES
Part Design
Student Notes:
Bracket Annotations Recap
Design intent to create a note to explain a
design change and a flag note with a linked
manufacturing document
Created a text note in the part
Created a flag note in the part including a
hyperlink to a Word document
View the contents of the hyperlink
Copyright DASSAULT SYSTEMES
Copyright DASSAULT SYSTEMES
Part Design
Student Notes:
To Sum Up
This concludes the lesson on the annotation tools.
You have learned how to:
Create Text with Leader
Create Flag Note with Leader
Copyright DASSAULT SYSTEMES
Copyright DASSAULT SYSTEMES
Part Design
Student Notes:
Congratulations
In this course you have learned how to design parts using advanced
tools and to analyse and manipulate parts …
In addition, you have built a mobile ‘Phone Bottom Case’
following a recommended design process ...
Copyright DASSAULT SYSTEMES
Copyright DASSAULT SYSTEMES
You might also like
- Devil in the Grove: Thurgood Marshall, the Groveland Boys, and the Dawn of a New AmericaFrom EverandDevil in the Grove: Thurgood Marshall, the Groveland Boys, and the Dawn of a New AmericaRating: 4.5 out of 5 stars4.5/5 (266)
- A Heartbreaking Work Of Staggering Genius: A Memoir Based on a True StoryFrom EverandA Heartbreaking Work Of Staggering Genius: A Memoir Based on a True StoryRating: 3.5 out of 5 stars3.5/5 (231)
- The Sympathizer: A Novel (Pulitzer Prize for Fiction)From EverandThe Sympathizer: A Novel (Pulitzer Prize for Fiction)Rating: 4.5 out of 5 stars4.5/5 (122)
- Grit: The Power of Passion and PerseveranceFrom EverandGrit: The Power of Passion and PerseveranceRating: 4 out of 5 stars4/5 (590)
- The World Is Flat 3.0: A Brief History of the Twenty-first CenturyFrom EverandThe World Is Flat 3.0: A Brief History of the Twenty-first CenturyRating: 3.5 out of 5 stars3.5/5 (2259)
- Shoe Dog: A Memoir by the Creator of NikeFrom EverandShoe Dog: A Memoir by the Creator of NikeRating: 4.5 out of 5 stars4.5/5 (540)
- The Little Book of Hygge: Danish Secrets to Happy LivingFrom EverandThe Little Book of Hygge: Danish Secrets to Happy LivingRating: 3.5 out of 5 stars3.5/5 (401)
- The Subtle Art of Not Giving a F*ck: A Counterintuitive Approach to Living a Good LifeFrom EverandThe Subtle Art of Not Giving a F*ck: A Counterintuitive Approach to Living a Good LifeRating: 4 out of 5 stars4/5 (5813)
- Never Split the Difference: Negotiating As If Your Life Depended On ItFrom EverandNever Split the Difference: Negotiating As If Your Life Depended On ItRating: 4.5 out of 5 stars4.5/5 (844)
- Her Body and Other Parties: StoriesFrom EverandHer Body and Other Parties: StoriesRating: 4 out of 5 stars4/5 (822)
- Team of Rivals: The Political Genius of Abraham LincolnFrom EverandTeam of Rivals: The Political Genius of Abraham LincolnRating: 4.5 out of 5 stars4.5/5 (234)
- The Emperor of All Maladies: A Biography of CancerFrom EverandThe Emperor of All Maladies: A Biography of CancerRating: 4.5 out of 5 stars4.5/5 (271)
- Hidden Figures: The American Dream and the Untold Story of the Black Women Mathematicians Who Helped Win the Space RaceFrom EverandHidden Figures: The American Dream and the Untold Story of the Black Women Mathematicians Who Helped Win the Space RaceRating: 4 out of 5 stars4/5 (897)
- Elon Musk: Tesla, SpaceX, and the Quest for a Fantastic FutureFrom EverandElon Musk: Tesla, SpaceX, and the Quest for a Fantastic FutureRating: 4.5 out of 5 stars4.5/5 (474)
- The Hard Thing About Hard Things: Building a Business When There Are No Easy AnswersFrom EverandThe Hard Thing About Hard Things: Building a Business When There Are No Easy AnswersRating: 4.5 out of 5 stars4.5/5 (348)
- The Gifts of Imperfection: Let Go of Who You Think You're Supposed to Be and Embrace Who You AreFrom EverandThe Gifts of Imperfection: Let Go of Who You Think You're Supposed to Be and Embrace Who You AreRating: 4 out of 5 stars4/5 (1092)
- Fractional Inches To MM - BWDocument2 pagesFractional Inches To MM - BWHenrique MarquesNo ratings yet
- On Fire: The (Burning) Case for a Green New DealFrom EverandOn Fire: The (Burning) Case for a Green New DealRating: 4 out of 5 stars4/5 (74)
- The Yellow House: A Memoir (2019 National Book Award Winner)From EverandThe Yellow House: A Memoir (2019 National Book Award Winner)Rating: 4 out of 5 stars4/5 (98)
- Keyway DIN 6885 - Parallel Metric Keys and Keyway DimensionsDocument2 pagesKeyway DIN 6885 - Parallel Metric Keys and Keyway DimensionsHenrique MarquesNo ratings yet
- CATIA GenerativeShapeDesignDocument792 pagesCATIA GenerativeShapeDesignPBesuhovNo ratings yet
- The Unwinding: An Inner History of the New AmericaFrom EverandThe Unwinding: An Inner History of the New AmericaRating: 4 out of 5 stars4/5 (45)
- Calculus With Analytic Geometry by Munem FoulisDocument1,128 pagesCalculus With Analytic Geometry by Munem FoulisDavid Wiliamson100% (6)
- Lect 2 Coordinate SystemsDocument57 pagesLect 2 Coordinate SystemsBarış DuranNo ratings yet
- Assign 01 Thick CylinderDocument25 pagesAssign 01 Thick CylinderSrinivas Muvva100% (4)
- General Tolerances - DIN - ISO - 2768 PDFDocument2 pagesGeneral Tolerances - DIN - ISO - 2768 PDFHenrique MarquesNo ratings yet
- Scientific WorkPlace Demonstration DocumentDocument31 pagesScientific WorkPlace Demonstration Documentgeeorgi23No ratings yet
- Block-Modelling Surpac 6.1 PDFDocument102 pagesBlock-Modelling Surpac 6.1 PDFGAUCHEX69735594% (16)
- Generative Shape DesignDocument195 pagesGenerative Shape DesignAdi Fiera100% (1)
- Plaxis 3D TutorialDocument104 pagesPlaxis 3D TutorialVance kangNo ratings yet
- Dowel Pin Tolerances PDFDocument4 pagesDowel Pin Tolerances PDFHenrique Marques100% (1)
- Clearance Holes PDFDocument2 pagesClearance Holes PDFHenrique MarquesNo ratings yet
- PEM - Threaded Inserts For Plastics PDFDocument20 pagesPEM - Threaded Inserts For Plastics PDFHenrique MarquesNo ratings yet
- Nook Jack Catalog PDFDocument109 pagesNook Jack Catalog PDFHenrique MarquesNo ratings yet
- Unidal PDFDocument1 pageUnidal PDFHenrique MarquesNo ratings yet
- Amsbeck MT - Fliehkraftbremsen - EngDocument12 pagesAmsbeck MT - Fliehkraftbremsen - EngHenrique MarquesNo ratings yet
- Retaining Compound Design Guide: Securing Cylindrical AssembliesDocument20 pagesRetaining Compound Design Guide: Securing Cylindrical AssembliesHenrique MarquesNo ratings yet
- Countersunk Screws DIN 74-1 PDFDocument2 pagesCountersunk Screws DIN 74-1 PDFHenrique MarquesNo ratings yet
- Manual Thread Cutting - Course - Technique For Manual Working of Materials. Trainees' Handbook of Lessons - 7 PDFDocument7 pagesManual Thread Cutting - Course - Technique For Manual Working of Materials. Trainees' Handbook of Lessons - 7 PDFHenrique MarquesNo ratings yet
- Metric Over - Under Dowel Pin ReamersDocument2 pagesMetric Over - Under Dowel Pin ReamersHenrique MarquesNo ratings yet
- Reamer 2013Document8 pagesReamer 2013Henrique MarquesNo ratings yet
- Dormer Reamer TolerancesDocument12 pagesDormer Reamer TolerancesHenrique MarquesNo ratings yet
- Dormer Reamer Tolerances PDFDocument12 pagesDormer Reamer Tolerances PDFHenrique MarquesNo ratings yet
- Iso 1660 PDFDocument8 pagesIso 1660 PDFHenrique MarquesNo ratings yet
- Hole Pattern As DatumDocument2 pagesHole Pattern As DatumHenrique MarquesNo ratings yet
- Manual Thread Cutting - Course - Technique For Manual Working of Materials. Trainees' Handbook of Lessons - 7Document7 pagesManual Thread Cutting - Course - Technique For Manual Working of Materials. Trainees' Handbook of Lessons - 7Henrique MarquesNo ratings yet
- Iso 1660 PDFDocument8 pagesIso 1660 PDFHenrique MarquesNo ratings yet
- Pedagogy of The Concept of Load at A Distance in F.E.A. Codes (Basic Case Studies)Document20 pagesPedagogy of The Concept of Load at A Distance in F.E.A. Codes (Basic Case Studies)Henrique MarquesNo ratings yet
- Latch Circuit: NOR Gate BistableDocument2 pagesLatch Circuit: NOR Gate BistableHenrique MarquesNo ratings yet
- Electric Tug Solutions: WorldwideDocument5 pagesElectric Tug Solutions: WorldwideHenrique MarquesNo ratings yet
- CMA 77 100 Clock Antenna A4 1Document3 pagesCMA 77 100 Clock Antenna A4 1Henrique MarquesNo ratings yet
- Unit 8 PackDocument25 pagesUnit 8 Pack11zeshan11No ratings yet
- CBSE Class 12 Maths SyllabusDocument6 pagesCBSE Class 12 Maths Syllabusanshu dudiNo ratings yet
- Worksheet 6.1: Basic Terminologies in 3-Dimensional ProblemsDocument35 pagesWorksheet 6.1: Basic Terminologies in 3-Dimensional ProblemsWONG ATHENANo ratings yet
- Perez, Alonso - Unknown - The Ultimate Approach For General Arrangement Definition-AnnotatedDocument6 pagesPerez, Alonso - Unknown - The Ultimate Approach For General Arrangement Definition-AnnotatedPANJI BRAMMASTANo ratings yet
- Chapter 4 Coordinate Systems and TransformationsDocument35 pagesChapter 4 Coordinate Systems and TransformationsJosamy MartinezNo ratings yet
- Dom GeodezicDocument13 pagesDom GeodezicOana MateiNo ratings yet
- Tensor Voting: Theory and Applications: Gérard Medioni Chi-Keung Tang Mi-Suen LeeDocument10 pagesTensor Voting: Theory and Applications: Gérard Medioni Chi-Keung Tang Mi-Suen LeeM Rameez Ur RehmanNo ratings yet
- Presentation ScriptDocument20 pagesPresentation ScriptFilippo Maria DoriaNo ratings yet
- Double Integrals As Volume + How To Graph 3D FuncDocument67 pagesDouble Integrals As Volume + How To Graph 3D FuncKeren Keziah TangarorangNo ratings yet
- Maths 12th NCERT Most Important QuestionsDocument6 pagesMaths 12th NCERT Most Important Questions5910 AMRIT RAJNo ratings yet
- 5 2 A A Geometric ConstraintsDocument4 pages5 2 A A Geometric Constraintsapi-283774592No ratings yet
- Moscow Institute of Architecture (State Academy)Document947 pagesMoscow Institute of Architecture (State Academy)beograd444No ratings yet
- Lantek Flex3d Tubes 1p (EN-UK)Document2 pagesLantek Flex3d Tubes 1p (EN-UK)LantekNo ratings yet
- Verification Manual: WR Written By: The Soilvision Systems Ltd. Team Last Updated: Tuesday, February 20, 2018Document49 pagesVerification Manual: WR Written By: The Soilvision Systems Ltd. Team Last Updated: Tuesday, February 20, 2018Nilthson Noreña ValverdeNo ratings yet
- Chapter 3Document20 pagesChapter 3bekemaNo ratings yet
- Geometry and Discrete EbookDocument446 pagesGeometry and Discrete EbookKrish AhluwaliaNo ratings yet
- Geometry PPT SlideshowDocument16 pagesGeometry PPT SlideshowMarkee IR IINo ratings yet
- Spatial Variation of Physical Properties: Workshop 5Document14 pagesSpatial Variation of Physical Properties: Workshop 5hfathollahiNo ratings yet
- PBL Weekly Plans - 7th GradeDocument6 pagesPBL Weekly Plans - 7th Gradeapi-254521777No ratings yet
- Lecture 04: 2D & 3D Graphs: - Line Graphs - Bar-Type Graphs - Area Graphs - Mesh Graphs - Surf Graphs - Other GraphsDocument59 pagesLecture 04: 2D & 3D Graphs: - Line Graphs - Bar-Type Graphs - Area Graphs - Mesh Graphs - Surf Graphs - Other GraphsBirhex FeyeNo ratings yet
- Pro-Engineer WildFire 4.0 ManualDocument45 pagesPro-Engineer WildFire 4.0 ManualMoiz MohsinNo ratings yet
- Lemh 205Document41 pagesLemh 205kishanvsalian88No ratings yet