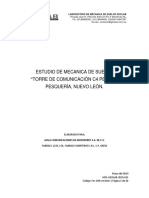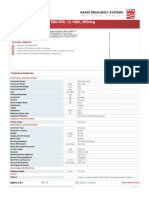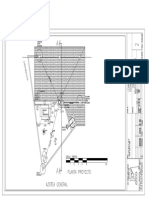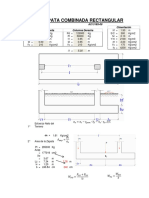Professional Documents
Culture Documents
Analisis y Diseno de Edificaciones ETABS - DR Quiroz PDF
Analisis y Diseno de Edificaciones ETABS - DR Quiroz PDF
Uploaded by
Neel Meneses0 ratings0% found this document useful (0 votes)
14 views392 pagesOriginal Title
Analisis y Diseno de Edificaciones ETABS - Dr Quiroz.pdf
Copyright
© © All Rights Reserved
Available Formats
PDF or read online from Scribd
Share this document
Did you find this document useful?
Is this content inappropriate?
Report this DocumentCopyright:
© All Rights Reserved
Available Formats
Download as PDF or read online from Scribd
0 ratings0% found this document useful (0 votes)
14 views392 pagesAnalisis y Diseno de Edificaciones ETABS - DR Quiroz PDF
Analisis y Diseno de Edificaciones ETABS - DR Quiroz PDF
Uploaded by
Neel MenesesCopyright:
© All Rights Reserved
Available Formats
Download as PDF or read online from Scribd
You are on page 1of 392
Analisis y Diseno
Edificaciones
con
Etabs
Anilisis y Disefio de edificaciones con ETABS
Autor: Luis Gabriel! Quiroz Torres
© Derecho de autor reservado
Empresa Editora Macro E.LR.L
© Derecho de edicién, arte grafico y diagramacién reservados
Empresa Editora Macro E.L.R.L
Edicion a cargo de:
Empresa Editora Macro E.1.R.L.
‘Av. Paseo de la Republica 5613 — Miraflores
Lima - Pert
© (511) 719-9700
ventas@editorialmacro.com
http://wwweditorialmacro.com
Primera edicién: Abril 2011 - 1000 ejemplares
Impreso en los Talleres Graficos de
Empresa Editora Macro E.LR.L.
Lima - Pera
ISBN N2 978-612-304-005-5
Hecho el Depésito Legal en la Biblioteca Nacional del Perti N° 2011-05262
Prohibida la reproduccién parcial 0 total, por cualquier medio o método de este libro sin
previa autorizacion de la Empresa Editora Macro E.1.R.L
RE eae
Luis Gabriel Quiroz Torres (Lima, 1978) es un joven ingeniero, egresado de la Universidad Nacional de
Ingenieria, con estudios de antegrado en Ingenieria Civil y estudios completos de Maestria en Ciencias,
con mencién en Ingenieria Estructural en la misma casa de estudios. Docente de su alma mater en e!
Departamento Académico de Estructuras en los cursos Resistencia de Materiales |y I, Dindmica, Analisis
Estructural |, Disefio en Conereto Armado, Disefio en Acero Estructural, Ingenieria Antisismica, Disenio
Slsmico de Edificaciones, Disefio Sismico de obras Civiles, asi como también en el centro de Computo del
[ADUNI donde imparte el curso de SAP2000 y ETABS por mas de tres afios. Actualmente es Investigador
‘Asociado y Jefe de Centro de Cémputo del Centro de Investigaciones Sismicas y Mitigacién de Desastres
(cismio),
Ha realizado miltiples trabajos de consultoria en el drea de Evaluacién Sismica y Reforzamiento Estructural
asi como también en el de Disefio en Concreto Armado y Acero Estructural. Ha presentado trabajos
de investigacion en Congresos Internacionales con temas relacionados a la evaluacién de Monumentos
Histéricos.
Este libro estd dedicado ante todo a Dios.
Amis padres Isabel y Gabriel por su apoyo moral, material
espiritual y su fe en mi
‘A mi hermano Julio por su apoyo incondicional
A Carla, mi amiga y compafera, que con sus palabras me
ayuda a ser mejor cada dia,
ere
Elaumentode los requisitos que debe tener un profesional en a actualidad, nos obliga aestaren constante
‘apacitacién para poder superar los diversos desafios que se presentan durante nuestra vida profesional,
Debido a que nuestro pais se encuentra ubicado en una zona donde la actividad sismica es considerable,
es necesario el andlisis, disefio y construccién de edificaciones seguras, capaces de resisir las acciones
sismicas (dinémicas), asi como también estaticas (carga Viva, etc.) que pueden suceder durante su vida
Util para que no se observen resultados catastréficos acontecidos en otros paises dltimamente,
En el medio existe una gran variedad de software para el andlisis y disefio de edificaciones de los cuales
cel ETABS es uno de los mas difundidos y usados. Ei software ETABS es una herramienta que el ingeniero
utiliza para llevar a cabo un anélisis estructural de edificaciones que pueden ser de concreto 0 acero y
{que también permite analizar edifcaciones de albafileria con ciertas limitaciones,
En afios anteriores, el levar a cabo un analisis estructural tomaba un tiempo considerable; sin embargo,
en la actualidad este mismo anélisis toma algunas horas dependiendo de la capacidad del computador
que se esté usando y de la complejidad de la edificacién a analizar.
Este ahorro en tiempo por parte del ingeniero en lo que corresponde al calculo le da mayor tiempo para
‘observar con mas detenimiento otros detalles como la simetra, irregularidades, diserio dela estructura,
proceso constructivo, tc., que son de mucha importancia ya veces no se les da el adecuado tratamiento.
La capacidad del programa de realizar cambios de acuerdo a la necesidad del proyectista, ya sea por
consideraciones arquitecténicas 0 procesos de optimizacién y generar resultados de manera répida, es
tuna de las grandes potencialidades del programa, permitiendo la toma de decisiones en el menor tiempo
posible.
El presente libro tiene la finalidad de introducir al alumno en el manejo del programa de andlisis
estructural mas difundido a nivel mundial a través de talleres desarrollados paso a paso, demostrando
las caracteristicas del programa en mencién. Cabe recalcar que es deber del ingeniero evaluador y
disefiador verificar los resultados obtenidos con un programa de cOmputo, incluyendo al mismo ETABS.
Capitulo 1
El programa Etabs 4s
Capitulo 2
Lo nuevo de la versiOn Et€bs V9 sevsnnnnon so v7
Capitulo 3
Entorno del Etabs v9...
3.1. Descripcin de la pantalla del ETABS 19
3.2 Plantillas de Modelos 20
3.3. Modos de trabajo. aa
3.4, Breve descripcién de los Ments del Programa... : 2
3.4.1. Ediidn (Edt) 2
3.4.2. Vista (view) 23
3.4.3, Definici6n (Define) esnnsmonennsnnnnnnsnn 24
3.44, Dibujo (Draw) 24
3.45, Selecci6n (Select) nnn nnnnnsnnnn . 2s
3.4.6. Asignacién (Assign). 25
3.4.7. Andlsis (Analyze) 26
3.4.8, Desplegar (Display) 26
3.4.8. Disefio (Design) 27
3.4.10. Opciones (Options). 27
3.4.11, Ayuda (Help) 28
Capitulo 4
‘Conceptos basicos de manejo del programa Etabs.. 29
4.1. Cleulo y DiseFo de una ediicacién 23
4.2, Breve descripcién de la Interfase Gréfic.. 29
4.3. Sistema de Ejes Coordenados 31
4.4, Sistema Global de Coordenadas 31
4.5, Sistema de Coordenadas Locales 32
4.6. Sistema de Coordenadas Locales - Lineas 32
4.6.1, Orientacion Predefinida de ejes locales... 32
4.7. Sistema de Coordenadas Locales - Areas 34
4.7.1 Orientacién Predefinida de ejes locales, 34
4.8. Interpretacién de Resultados. 35
4.8.1.Lineas (Line) 35
4.8.2 Areas (Area), 36
Capitulo S|
Analisis de edificaciones aporticadas..
5.1. Estructura a analizar.
5.2. Iniciando el programa.
5.3. Unidades de trabajo. .
5.4 Definicién de grils y geometria de a edifcacin.
5.5. Guardando el avance del modelo
5.6. Definicién de propiedades del material
5.7. Definicién de secciones de elementos linea
5.8. Definicién de secciones de elementos drea.
5.9, Dibujo de elementos linea
5.10, Dibujo de elementos érea,
5.11. Asignacién de brazos rigid.
5.12. Aplicacién de condiciones de apoyo ala estructura
5.13. Defiicién de diafragmas
5.14. Definiion de sistema de cargas estas
5.15. Definicién de sistema de carga dindmica
5.16, Asignacién de cargas en losas.
5.17. Definicién de masas
5.18 Opciones de andlisis,
5.19, Analisis de a estructura :
5.20. Analisis de resultados - Deformada..
5.21. Analisis de resultados - Formas de modo «.n
5.22. Analisis de resultados - Fuerzas en elementos line
5.23. Analisis de resultados - Reacciones en la base.
5.24, Andlisis de resultados - Tablas de salida
5.25. Impresin de grafico...
Capitulo 6
Disefio de edificaciones aporticadas de concreto armado y acero estructural
6.1. Estructura a analizar y disefiar
6.2. niciando el programa .
6.3. Unidades.
6.4, Definicién de grilas y edicin de lineas de referencia
6.5, Guardando el avance del modelo
6.6, Definicién de las Propiedades del material (Concreto}
6.7. Definicién de elementos linea
6.8, Dibujo de elementos linea . 103
6.9, Asignacién de brazos rigidos aa nota 105
6.10, Asignacin de condiciones de apoyo a la estructura 008
107
103
6.11. Asignacién de diafragmas
6.12, Definicién de los casos de carga estatica
6.13, Asignacién de cargas en elementos. 110
6.14, Definicién de las combinaciones de carga nen
6.15. Definicion de las opciones de analiss. a7
6.16, Analisis dela estructura... 118
6.17. Analisis de resultados - Deformadas 118
6.18, Analisis de resultados - Fuerza en elementos linea 119
6.19. Disefio en concreto armado... 122
6.20. Disefio en acero estructural 128
6.21. Opciones de andlisis...n.nnses int a 128
6.22. Verificacién del disef0 non 129
6.23. Seleccin automatica de perfiles 133
6.24, Disefio de la estructura 135
Capitulo 7
‘Modelamiento de secciones usando el Section Designer
7.1. Estructura a analizar y disefiar
7.2. niciando el programa
7.3. Unidades de trabajo...
7.4, Definicién de grilla.. 2
7.8. Guardar el avance del modelo a
7.6. Definicién de las propiedades del materia.
7.7. Definicién de elementos linea.
7.8. Uso de Section Designer...
7.8, Dibujo de elementos linea
7.20. Asignacién de brazos rigidos...
7.11. Aplicacién de condiciones de apoyo
7.12, Definicién de los sistemas de carga estaticas..
7.13, Asignacion de cargas en elementos...
7.14. Definicién de combinaciones de carga...
7.15. Definicién de opciones de andlisis.
7.16. Analisis de la estructura.
7.17. Disefio en concreto armado.
7.18. Verificacién de columnas.
Capitulo 8
Elementos finitos aplicados en el andliss y disefio de edificaciones de concreto armado i... 157
8.1. Estructura a analizar y disefiar 187
8.2. Iniciando el programa... 158
8.3. Unidades de trabajo...nunu- 158
8.4. Definicion de las grills. so 59
8,5. Guardar el avance del modelo . 161
‘8.6, Definicién de las propiedades de los materiales (Concreto). 161
8,7. Definicién de elementos linea
8.8, Definicién de elementos area
8.9. Dibujo de elementos linea ...
8.10. Dibujo de elementos fea nn
8.11. Modificaciones ala edificacién
8.12. Condiciones de apoyo de la estructura
8.13. Asignacién de brazos rigidos.
8.14. Definicion de diafragmas ..
8.15. Definicion del sistema de cargas:
8.16. Asignacién de cargas en losas.
8.17. Ingreso de la carga sismica.
8.18. DefiniciOn de las combinaciones de carga ....
£8.19. Definicion de masas en la eificaci6n
8.20. Definicion de Piers .
8.21. Opciones de andlisis ycorrida de! programa
8.22. Andlisis de resultados - Deformadas
8.23. Analisis de resultados - Formas de modo
8.24, Anilisis de resultados - Fuerzas en elementos rea
8.25. Modificaciones al modelo - Asignacién de automesh,
8.26. Anilisis del modelo
827. Andlsis de resultados Deformadas, formas de modo, fuerzasen elementos
184
8.28. Fuerzas en Placas. 184
8.29. Disefio de Placas 185
8.30. Verificacién de Placas. 387
Capitulo 9
‘Modelamiento y analisis de una estructura de albafilera..
9.1. Estructura a modelar y analizar.
9.2. nciando el programa .
9.3. Seleccién de unidades..nnsn
2.4. Defincén dé a geometria de a efcaciGn yee de referencia
9.5. Edicion de los pisos.
9.6. Guardar avance del modelo.
9.7. Definicién del materiale.
9.8, Definicién de secciones de elementos linea
919, Definicién de secciones de elementos dea
9.10. Dibujo de elementos érea
9.11. Dibujo de elementos linea ..
9.12, Dibujo de elementos rea (Losas)
9:13. Asignacién de condiciones de apoyo
9.14, Asignacién de brazos rigidos.
9.15. Asignaci
de diafragmas
9.16. Definicién de los sistemas de cargas estaticos
9.17. Asignacién de cargas en elementos area (losas)
9.18. Definicién de espectro de pseudo aceleraciones...
9.19. Definicién de casos de sismo dindmico.
9.20. \6n de combinaciones de disefio.
91. ion de la masa de la estructura..
922. jon de Piers.
9.23. Autodivisién de elementos
9.24 Andlisis del modelo.
9.25. Visualizacién de resultados - Deformada.
9.26. Visualizacién de resultados - Formas de modo... -
9.27. Visualizacién de resultados - Fuerzas y esfuerzos en muros.
Capitulo 10
Introduccién al SAFE y su interacci6n con el Etabs
10.1, Estructura a modelar y analizar....
10.2. Seleccién de unidades...
10.3. nici
10.4. Definicién de propiedades del materia
10.5. Definicién de secciones de elementos frame.
10.6. Guardando el modelo...
10,7. Defncinidaseccones de elementos dea,
10.8. Dibujo de elementos linea
10.9, Dibujo de elementos rea.
10.10. Asignacién de brazos rigidos.
10.11. Asignacién de condiciones de apoyo.
10.12. Definicion y asignacién de diafragma:
10.13. Asignacién de cargas de gravedad en losas..
10.14. Definicién de cargas de sismo estatico. .
10.15. Definici6n de espectro de pseudo aceleraciones.. 291
lizacién del modelo,
10.16. Definici6n de carga sismica dinémica. — 7 —
10.17. Definicién de la masa de la estructura, 295
10.18, Analisis de la estructura. 298
10.19. xportacin de esuitados dela base dela estructura al SAFE 298
10.20. iniciando el programa SAFE. 300
10.21. Importacién de resultados del modelo del ETARS al SAFE 301
10.22. Guardar el avance.... 307
10.23, Definicién det suelo. 308
10.24 Definicién del material 310
1025. Defncién de los elementos érea(apatas 311
10.26. Dibujo de los elementos érea (zapatas). SD
10.27. Asignacién de propiedades al elemento érea
10.28. Analisis de la cimentacién. 320
10.28 Visualizacin de resultados - Esfuerzos en el terreno. 7 321
10,30. Visualizacién de resultados - Fuerzas en elementos... 327
10.31. Diseo de la cimentacién. 328
Capitulo 11
Analisis por proceso constructivo .
111.4, Estructura a modelar y analizar.
11.2. Abrir el modelo.
11.3, Analisis de la estructura,
111.4, Definirel caso de secuencia de construccién.
11.5. Corre el andlisis de caso de secuencia constructiva..
411.6. Visualizacién de resultados - Deformada
111.7 Visualizacion de resultados. Fuerzas y momentos.
Capitulo 12
Analisis Tiempo-Historia de edificaciones de medians altura,
12.1. Estructura a analiza.
12.2. Iniciando el programa
12.3. Unidades de trabajo...
12.4. Defiicén de grills y geometria de a edifiacin.
12.5. Guardando el avance del modelo
12.6. Definicién de propiedades del material
12.7. Definicién de secciones de elementos linea
12.8. Definicidn de secciones de elementos drea
12.9. Dibujo de elementos linea
12.10. Dibujo de elementos area
12.11. Asignaci6n de brazos rigidos.
112.12, Aplicacién de condiciones de apoyo ala estructura.
12.13, Definici6n de diafragmas
12.14, Definicién de sistema de cargas estaticas
12.15, Asignacién de cargas en losas.
12.16, Definici6n de masas. i
12.17. Definicin dela funcign para el andlisis Tiempo-Histora 370
12.18, Definicin del caso de andlisis Tiempo-HistoFia.ennomn i 373,
12.19. Opciones de analiss 375
12.20, Analisis de la estructura, 37
12,21, Visualizacién de Resultados - Desplazamiento de nudos.. 377
12.22, Visualizacién de Resultados - Cortante en la base. 380
12.23, Visualizacién de Resultados - Fuerzas en elementos ’ 382
12.24. Visualizacién del espectro de pseudoaceleraciones de un nudo. 384
12.25, Generacién de videos de la deformada debido al evento... 387
Referencias...
eure}
€l programa €tabs
s una aplicacién completamente integrada en entomo Windows para el modelamiento, analissy disehio
de edificaciones y que en la actualidad se encuentra disponible en dos niveles: Plus P) y Nonlinear (N)
TABS es un programa ideal para el analisis y diseno de edificios y naves industrales ya que tiene
hherramientas orientadas al trabajo de este tipo de estructuras,
Aligual que el SAP2000, puede realizar analisis de estructuras complejas, pero tiene muchisimas opciones
extras que simplifcan el disefo de edificaciones, como por ejemplo:
Calculo automstico de coordenadas de centros de masas (Xm, Ym).
Clculo automitico de coordenadas de centros de rigideces (Xt, Yt),
Cleulo automtico de fuerzas sismicas, sus excentricidades y aplicacién en el centro de masas
Calculo automatico de masas del edificio a partir de los casos de carga elegidos.
Division automatica de elementos (Auto-Mesh) que permiten definir elementos que se cruzan; el
programa los divide automsticamente en su analisis interno, o se puede dar el comando de que
divida los elementos en el mismo modelo.
Plantilas predefinidas de sistemas de losas planas, losas en una direccién, loss reticulares 0 con
nervaduras y casetones, cubiertas etc
PETC eau een!
Microsoft® Windows XP, Windows 2000, Windows NT, Windows Vista
Lo nuevo de la
version Etabs V.9
CME aru
Entre los principales cambios hechos en esta nueva version podemos mencionar:
Importacién de mallas y geometria desde Autocad, Ya se puede importar mallas y geometilas de
pisos desde Autocad.
+ Disefio de concreto, Ahora también incluye el diseiio de concreto de:
Diseno de elementos viga y columna:
Cédigo Mexicano y Cédigo Indio
Disefio de muros:
Cédigo Canadiense
Diseno de sistemas de piso compuestos:
Cédigo Canadiense
Disefio por Torsion de vigas:
Codigo ACI
Y disento de secciones no prismaticas de concreto
+ Ordenado y Filtrado de Resultados. Ahora puedes obtener los resultados de tu modelo en forma
fitrada u ordenar los datos de diferentes maneras
+ Mejorado el disefiador de secciones. Dibuja libremente cualquier tipo de secci6n usando este
‘nuevo médulo integrado, y automaticamente calcula todas las propiedades,
+ Captura de ventanas. Puedes copiar y pegar imagenes de las ventanas del modelo en el programa.
Por ejemplo, puedes copiar todas las ventanas, o solo a ventana activa, y puedes copiarla ventana
‘con 0 sin sus ttulos superiores.
Creare
Interface dentro de Windows 95/98/NT/2000.
Optimizado para el modelamiento de edficiones de varios pisos.
+ Vistas en perspectiva 30, planta, elevacién, desarrollo de elevacién y vistas personalizadas
+ Generacién de modelos 3D usando plantas integradas y elevaciones,
+ Uso de CAD para dibujo/edicién de una répida e intuitiva formacion de pérticos.
+ Capacidad de anélisis aumentados:
= Analisis estatico lineal
‘Analisis dindmico lineal
~ Analisis P-Delta estatico y dinamico
Seen
Analisis estatico no lineal
Analisis dinamico no lineal
= Analisis pushover
- Analisis espectral
Analisis tiempo historia
Analisis por proceso constructive
+ Generacién répida de modelos usando el concepto de pisos similares.
Plantilas para estructutas tipicas.
Ficiledicién con comandos move, merge, mirror y replicate.
+ Maltiples vistas en perspectivas 3D con ampliacidn.
+ Asignacién de propiedades,cargas y soportes en ventanas.
+ Opciones utiles de agrupamiento, seleccion y vista,
‘Opciones de Cut, copy y paste.
Maltiples niveles de undo y redo.
‘CuvPaste de geometrias hacia y de hojas de caleulo.
+ Import y export de archivos OXF para geometrias de modelos.
+ Ayuda Onsine,
+ Analisis integrado con post-procesamiento y disefio,
Entorno del Etabs V.9
EFM nae ea
La figura 3.1 nos muestra la ventana principal del ETABS.
Barrade Meni}
(Garade tevaracriaPincpal)
de Trabajo Activa |
Figura 3.1, Ventana principal de programa,
Ena venta principal del programa ETABS podemos observar las siguientes partes:
LaBarra de Mend. Contiene todas las herramientas y operaciones que puede realizar el programa.
La Barra de Herramientas. Contiene los iconos de acceso directo a las operaciones mas comunes
que pueden realizarse en el ETABS. El usuario puede cargar mas iconos de acceso directo, para lo cual
deberd acercarse a la Barra de Herramientas y presionar el bot6n derecho del mouse y seleccionar las,
herramientas que desee,
con Etabs
En el ETABS podemos tener hasta cuatro Ventanas de Trabajo, pero sélo una de ells estara activa,
dicha ventana se reconoce debido a que es la inica que posee su barra de titulo en color azul
Antes de cargar cualquier plantila de trabajo 0 traer la geometria desde un programa de dibujo
externa, es muy importante defini las Unidades de Trabajo, ya que mediante ello podremos
compatibilizer las unidades de nuestro proyecto con las del modelo a analizar.
Eran ae
ara acceder a las plantillas o modelos genéricos de analisis que presenta el ETABS, debemos acceder
al Mend File y hacer clic izquierdo con el mouse en el submend New Model (fqura 3.2), lo cual nos
presentaré la figura 3.4, que representa la ventana de plantilas del ETABS.
Diana
TT
ta Open... ito.
Eve. cares
ae
pont 4
tot
Port Seo,
Pret ree for rahi.
[DH rmne seoties oe
re Tales »
Centre Erhonced tfc
Coptire D Fle ,
Conte Pete >
oy show Project formation,
User Cones nd Sesion og
Delay pti Oupit Tet Bs.
olte Anay lee
ea
Figura 3.2, Mend de acceso definicién de geometras.
New Model Initialization
‘you nares youre mode th etn ad
erences om an asin edb fe? Pos FI Kay er hla)
Coons | poate | ESI
Figura 3.3. Inicializacion de nuevo modelo,
El programa presentara una ventana (figura 3.3) donde pregunta si se quiere inicializar un nuevo
‘modelo con definiciones y preferencias de otro modelo existente.
5 68m Fn) ‘ey Dies
6 ote a Soare 6 Sega Sty a
NuerLras nx Oeecen ate Sams
Nairn Dieken Tie Soy Hat
Sareea Oecin Fonon Say Heit
Spreng Brecon F ceeuoons
© Cat Scns =
Pasko WoRSih Tuas GO
oma Sore ratag owtow
ox crest
Figura 3.4, Ventana de definicion de geometias
Notar que las plantas consisten en dos para edificios de acero, cuatro para edificios de concreto y
uno para gill solamente (lo que significa que no se aadiran objetos al modelo). Cuando una opcién
(bot6n) ha sido seleccionada en el rea Add Structural Objects su nombre se resaltar8. Cuando se abre
€lformulario Building Plan Grid System and Story Definition la opcién Grd Only estar resaltade, lo que
indicaria que a menos que usted seleccione otra planta, su modelo sdo tendra un sistema de gras.
3.3, MODOS DE TRABAJO
‘Los dos diferentes modos basicos de trabajo en el programa son el modo Seleccién y el modo Dibujo.
+ Elmodo Seleccién permite a los objetos ser seleccionados y es usado para operaciones de
edici6n, hacer asignaciones y visualizar 0 imprimir resultados. Por defecto, el programa esta
‘en el modo seleccionar.
+ Elmodo Dibujo le permite alos objetos ser dibujados,
El modo Dibujo automaticamente se habilita cuando una de las siguientes opciones del menii Draw
fs seleccionado o los botones correspondientes sobre la barra de herramientas son clickeados. Note
uellas vistas en paréntesis (Plan Elev, 30) después del nombre del comando indican cuando el botén
estaré activo; por ejemplo el comando/botén Draw Lines puede ser usado en las vistas en planta,
elevacién o 3D, pero el comando/botén Create Walls in Region or at Click puede ser usado solamente
fen una vista en planta. Los nombres de los comando son adoptados para explicar las acciones que
serén completadas. La terminologia in Region’ significa dentro de un claro (vano) y at Click significa
en a ubicacién del puntero del ratén en el modelo cuando el botén izquierdo del ratén es clickeado,
i de edificaciones con Et
ee
‘A continuacion presentamos algunos de los submenus del mend Draw:
+ Dibujar objetos punto
+ Dibujar objetos linea
(©. Dibujarlineas (planta, elevacién, 3D)
Crear lineas en regiones 0 en clicks (planta, elevaci6n, 3D)
Crear columnas en regiones o en clicks (planta)
tear vigas secundarias en regiones on clicks (planta)
Crear elementos de refuerzo lateral en regiones (elevacion)
+ Dibujar objetos area
(©. Dibujar dreas (planta, elevacién, 3D)
Dibujar areas rectangulares (planta, elevacién)
CCrear éreas en un click (planta, elevacién)
Dibujar muros (planta)
Crear muros en regiones 0 en clicks (planta)
B fmeoo
+ Dibujar elevacién con definicién de su desarallo
+ Dibujar dimensién de una linea
+ Dibujar punto de referencia a
El modo de Dibujo permanece habilitado hasta que una de las siguientes acciones es seleccionada
para cambiar al modo de Seleccion:
+ Clckear el born puntero sobre a bara de heramienas B
+ Presonariatecla ESC del teclado.
+ Seleccionar un comando desde el mend selecctonar
Enel modo Seleccidn, el punteroesté en punterode seleccién normal Silosajustespor defecto
son inicialmente usados, el puntero del ratén tendra la apariencia con esta caracterfstica:
En el modo iyo el puntero del raténesté en puntero con seleccon alternative. Silos FB
ajustes por defecto son inicialmente usados, el puntero del ratén tend la apariencia con Ib
esta caracteristica
ERM aa he
‘A continuacién se describiran de forma breve los meniis que presenta el ETABS, sin llegar a detallar
cada una de las opciones, ya que estas se veran ao largo del manual.
3.4.4. EDICION (EDIT)
Se utiliza para realizar los cambios al modelo. Se debe seleccionar previamente los objetos 2
editar, Para acceder alas operaciones de edici6n, debemos de hacer clic en el mend Edit. Mediante
feste meni podemos cortar,copiar, pegar, borrat, adicionar modelos al modelo actual, replica,
editar definicion de las grills, editar definicién delos pisos, unir nudos, alinear elementos, mover
elementos, etc. La figura. 35 muestra las diferentes opciones del mend Edit.
3.4.2. VISTA (VIEW)
perenne
eros
Borns
ae
Figura 3.5. Mend Edit.
CCon este ment pademos rotar la visual de la estructura, generar vistas en perspectiva, acceder a
las herramientas de zoom, pan, medida, grabar vistas y una de las nuevas herramientas es el de
crear una vista mas decorativa, La figura 3.6 muestra ls diferentes herramientas de este meni.
[ew Qefne oxom somct
om |
aoe
Repo
aneies
ee
(BB rabsoer band Zoom
Bieter haven
Bregenz
Arica.
Figura 36. Mend View.
Anal
ees
3.4.3. DEFINICION (DEFINE)
Mediante el meni Define podemos definr los tipos de materiales, secciones, grupos, tipos de
carga, funciones a utilizar en el andlisis dinamico, combinaciones de disenio, etc, del modelo a
analizar. La figura 3.7 muestra las diferentes opciones de este mend,
Celine Oran Slt tsson ae
16 sel roprties
Frame Seton
S wasysbjoek seers
INS uckPrcetes
rane Nein noe roi,
"Y Static \ood Cases.
‘atc Nolnes Bshover Cases,
‘Add Sequential Construction Case
BE ood combinations.
‘Add OefadeO0sn Cabos.
Spada Stic Log ects
22 Mass Source
Figura 3.7. Ment Define
3.4.4. DIBUJO (DRAW)
Permite agregar 0 modifcar objetos del modelo, tales como elementos batray éreas. La figura 3.8
‘muestra las diferentes opciones de este meni.
Tow Sect sion Ansyae Oy
Ty select cet
“B Beshape object
£3) raw Bait Objects
Draw Obes ,
raw Brea Obes ,
23 craw peveloped BevatenCeten
‘am Oerson Line
X craw Referee Poet
Supe ,
Figura 3.8, Mend Draw.
3.4.8. SELECCION (SELECT)
Este mend se utiliza para seleccionar os objetos sobre los cuales se ejecutara una accién. La figura
3.9 muestra as opciones principales del mend.
elect Boson Rose Day
fortran
BR peeswang tne
oni Pare
onigrine
onzPine
pRica reaursecen
sce Sau
Figura3.9. Mend Select.
3.4.6. ASIGNACION (ASSIGN)
Es usado para asignar propiedades y cargas a uno o mas objetos previamente seleccionados. Las
‘operaciones deasignacion se encuentran en el meni Assign, tal como se muestra en lafigura 3.10.
En este ment tenemos opciones de asignarrestricciones a nudos, secciones a elementos Frames,
secciones a elementos Shell, asignar elementos a grupos ya definidos para faciltar una posterior
‘operacién de seleccién, etc,
[a9 Aasivze Osplay Oe:
Figura 3.10. Meni Assign.
Ed = :
3.4.7, ANALISIS (ANALYZE)
Después de crear un modelo estructural completo, definiendo y asignando geometria, materiales,
secciones y cargas, casos de andlisis, e puede analizar y determinar desplazamnientos, fuerzas,
esfuerzos y reacciones en la estructura, Las figuras 3.11 y 3.12 muestran las secuencias para el
aniliss.
| Aosize Olay Design Options tee
{et Ansys Options
heck tod
» Pun nals 5
Figura 3.11.Mend Analyze.
es
Bung Active Depees cl Feaéon
Fu %ZPlne YZ Pine NoZ Raton
rh ee
PK WW PW PRK PAY we
JF Drenistednde, “Stina Prenton |
Ince Pete
1 Save Access D8 Fle ie
Figura 3.12. Opciones de Andis.
3.4.8. DESPLEGAR (DISPLAY)
EI mend Display nos permite visualizar las asignaciones de cargas realizadas a los objetos luego.
de haberios cargado y permite observar los resultados luego de haber ejecutado el programa. La
figura 3.13 muestra las opciones del meni Display.
[‘Dicley een Options Hep
171 Stow undeformed shape
Sto oats ,
7 Show Deformed shape.
$F show mode shape...
1M Stow Menber Forces/SreesOagram >
YF Show Energia Work Diagram,
[eB Show Response Spectrum Curves
BR show time History Traces.
$i sron Se Pues Save
Show ory Response Hots
‘Show Tables...
Figura 3.13. Mend Display.
3.4.9. DISENO (DESIGN)
El programa ETABS es un paquete que tiene la ventaja de disefiar elementos, permitiendo obtener
diagramas de capacidad versus demanda, para el caso de elementos de acero, y de cuantias,
de acero para el caso de elementos de concreto armado. Estos disefios se realizan en funcién a
cédigos de diserio incorporados en el programa y mediante combinaciones de disefio definidos
Por el usuario, La figura 3.14 muestra las opciones del men diserio.
[Design Qntions Help
I. eet Frame Design
Gi Concrete Frame Design
'F Composite Beam Design
BB Seal ist Deson
G shear wat Design
Overwrite Frame Design Procedure...
Figura 3.14, Meni Design,
3.4.40. OPCIONES (OPTIONS)
En el mend opciones el usuario puede definir los cédigos de disefio a utilizar, los colores de
visualizacion de datos y de diseno, la cantidad de ventanas en la ventana principal del programa,
entre otras opciones. La figura 3.15 muestra las opciones del ment diseno.
10 de edifieaciones con Etabs
Options Helo
references >
colors »
Windows »
et Caleuator Memory.
‘Show Dips at Startup
[Show Bounding Plane
'Y_ Moment Diagrams on Tension Side
Sound
(Leck Mode
Show Aerial View Window
'Y_ Shom Bloating Property Window
Show Crosshars
Use Simfanty for Foor Meshing
Figura 3.15. Mend Options
3.4.44, AYUDA (HELP)
En el menti de ayuda el usuario tlene acceso a los archivos de ayuda que trae el programa, acceso
ala pagina web de la empresa creadora del programa e informacién sobre la version del programa
instalado.
tee
Search For Hels on, FL
Documentation and Tutorials...
(ton the Web,
About ETABS...
Figura 3.16. Mend Help.
oat}
Conceptos basicos de manejo
del programa Etabs
Ca ae
El analisis y disefio de edificaciones requlere de una amplia experiencia en el tema y profundos
ont >
Pint Seti,
Pt reve Fr Graphs,
Bre aches ouve
Pre Tals ,
Copa rtrd aie
Copare Fle ,
Contre ese >
eyisboe Pome: oration,
er Carmen snd Sssontog
Dep Ingato Test es,
ee Ay les
{LClDopninsdan D8
Figuras.15,
Ean ce
El material que formard la estructura es concreto armado de una resistencia nominal ala compresion
qual a 210 kgf/cm
Luego de haber definido las grllas de nuestro modelo, debemos definir el tipo de material a
utilizar, para ello hacemos clic en el menti Define - Material Properties... tal como se muestra
ena figura 5.16
Figura 5.16.
Seguidamente, nos mostraré la ventana Define Materials con los diferentes tipos de materiales con
los que trabaja el programa (figura 5.17), en este caso debemos hacer clic en el botén Add New
Material.
Figura 5.17.
Enel formulario Material Property Data ingrese las propiedades del material, generales (nombre, tipo,
disefo},analisis (masa por unidad de volumen, peso por unidad de volumen, médulo de elasicidad,
‘médulo de poisson, coeficiente de expansion térmica) diseno (fy, fys) (ver figura 5.18). Recordar
‘que estos valores ingresados estén en unidades de toneladas y metros.
fee
(ees
Material Name (eONCaIO Coe Lo
“ypect Maid Tyee ot Deson
6 tatope Othotge Deson
eae Popery Dats Desi Paty Oat AC 318.0578C 2008
Moe peut Vobine Specie Cone Cano Sten. te FTO
Wel ca wt ene Berg Reet YidéSven. [2000
Mots Elatty Shea Fie Yi Sues.
Pao Rat 7 ae
Coste ThamalEieansen _[STDEDE
Shes an jae
CE tos
Figura 5.18
Hacer clicen OK para aceptar los valores inaresados y nuevamente OK para cerrar el formulario Define
Materials.
Para guardar el avance del modelo hacer clic en el botén Guardar ubicado en la barra de iconos
horizontal (el que tlene el icono de un diskette, ver figura 5.19).
Figura 5.19.
Poa ate
Las secciones de los elementos linea a definir sn:
VIGAS:¥V25X70, V30X70, V15X20
‘COLUMINAS: C2570, C25X100, T100x45
Para defini las propiedades de los elementos que representardn las vigas y columnas del modelo
vamos al ment Define - Frame Sections... (figur2 5.20)
Figura 520.
Este nos llevaré al formulario Define Frame Properties. En la seccién Click to: elegir Add Rectangular
(igura 5.21).
Figura 5.21.
Ya en el formulario Rectangular Section ingresar las propiedades del elemento a definir, primero
ingresaremos las propiedades de la viga 25x70, el nombre (V25X70), el material al cual estard
relacionado (CONC210) y las dimensiones (Depth = 0.70, Width = 0.25), ver figura 5.22. Hacer clic
fen el botdn Reinforcement, en el formulario Reinforcement Data seleccionar en Design Type la opcién
‘Beam (ver figura 5.23). Hacer clic en OK dos veces para aceptar las valores ingresados en la seccion,
de edificaciones con Etabs
Rectangular Section
Section None fax
Propenes Propet Modis) Maen
Seen Pepa SetNedtns. (ron)
me
Oe (8)
wan (2)
Figura5.22.
fs
ey Pit
t Pf _
tn [fF
Figura 5.23.
Puede borrar todas las otras secciones seleccionndolas con ayuda de la tecla Shift y luego
haciendo clic en Delete Property, con lo cual solo se tendré la propiedad definida en el paso
anterior (figura 5.24)
eka
iestaeepoti te [ingot re Farge =]
resco |
| Rasta
|
Figura 5.24
Repetir los pasos anteriores para defini las vigas restantes, Pata el caso de la viga V30X70 considerar
Depth = 0.70 y Width = 0.30 figura 5.25), y para la viga 15X20 considerar Depth =0.15 y Width =0.20
(figura 5.26)
Rectangular Section
Death (13)
With (2)
Display Cor
Figura 5.25,
nes con Etabs
es
| Seton Wane sa
a ——— see
[ “seiner. | || Stn [era]
esas
| ae 1 fa
| wan ca ie
Figura 5.26.
‘Ahora definir las columnas. Primero definiremos la columna C25x70, para ello se siguen los mismos
pasos que para definir las vigas, es decir en el formulario Define Frome Properties (figura 5.21) escoja
‘Add Rectangular y en el formulario Rectangular Section modificar el nombre a C25K70, seleccionar el
‘material CONC210 y en las casillas Depth y Width ingresar 0.70 y 0.25, respectivamente (figura 5.27).
Rectangular Sect
Figura 5.27.
Para definir la seccion como disefio de una columna hacer clic en el botén Reinforcement... y
seleccionar en Design Typela opcion Column (figura 5.28). Hacer clic en OK dos veces para regresar al
formulario de definicion de secciones frame.
ComioReb Cane [OE
Natectearnse F
Natesteasnad — [F
|e a
(2 oe
=
© Reaconart be Checked
6 Rentaconert be Desgred
Figura 5.2
‘Ahora defina la secci6n de columna 25x100 (figura 5.29 y figura 5.30).
{esa
ete: — Pec Masi Ma
Secon Pope Se Mosier [eoncie=]
°
we (8) F
wan (2) fe
Figura 5.29,
Reinforcement Data
etn Tyce
© Come,
Contgatin ef Rerlatcenart,
6 Petar
Ldeifentscanent
© Te
Rectang Peirce
overt RberCntt
Numba asin
Nba casi 2
eases
ome Ba S20
Cheek Devin
© Perdiconet ob Chsked
6 Frio ob Detred
Figura 530.
Enel formulario Define Frame Properties seleccionar dela lista desplegable la opcién AddTee (figura
'531), lo cual nos levara ala ventana de definicion de seccionesT, seleccione el material al cual estaré
relacionado la seccién y las propiedades de la geometia figura 32). Hacer clic en OK para aceptar los
datos ingresados.
Define Frame Properties
yest
[incurs Fae =]
Figuras.31.
ropa Modis) Males
[cones =]
uke ten (12)
ute ange (12)
Faget ()
Stem bichness
Dil Car
Figura 5.32.
[Al terminar de definir todas las secciones que conformarén los elementos de la estructura, vuelva a
‘hacer OK para cerrar el formulario Define Frame Properties.
Ewa nena
Eneltaller usaremos elementos érea para model los sistemas de piso (losasaligeradas).Definiremos
una losaaligerada de 0.20 m de espesor, para ello vaya al menii Define - Wall/Slab/Deck Sections.
{figura 5.33). Se abriré el formulario Define Wall/Slab/Deck Sections, en la lista desplegable elegir Add
New Deck (figura 5.34) con lo que se abrird el formulario Deck Section, en el cual el usuario debe
ingresar un nombre para dicha seccion, el material el cual estaré relacionado con la seccién y las
dimensiones; adicionalmente se ingresara el peso de los ladrillos del aligerado por metto cuadrado
(figura $35).
Observe que no se toma en cuenta los valores que aparecen en la seccién Composite Deck Studs.
Haga clic en OK para aceptar los valores de la seccidn y regresar ala ventana Define Wall/ Slab / Deck
Sections. Hacer clic en OK una vez mas para aceptar a seccién definida,
er
Pe eee
Dethe Doow Set avon anize
1, Maen Prepertes.
‘%% Frame Sections
gi
IN Unk Properties,
Frame Neer tinge Proceres,
Sarin"
1B Response spectrum Function.
(8) Time Hstry Functions.
AE Static Load Cases.
Stati Rornesr shove Coes
ak Sue Corton Case
RE Load combos
‘Ad efaut Doon Cobos,
‘Spocal Sten Lad fects,
2 Mass Soe.
Figura 5.33.
Define WallSlab/Deck Sections
Gk
[atverbex a]
Dale Sen
Figuras.34.
asda awed
Fas || oawiosine or —
Heide frre ih
Teaesimehte FST snes paca
Perna
Para iniciar el dibujo de elementos linea active la ventana de vista en planta (Plan View) haciendo
lic izquierdo encima de ella. Luego en la parte inferior derecha de la ventana, en lalista desplegable
donde se observa One Story, seleccionar Similar Stories (igura 5.36).
[finer Stones i
Figura 5.36.
Iniciaremos con el dibujo de las vigas, para ello usaremos la opcién Create Lines in Region or at Clicks
{elicono de una linea diagonal con punto rojo al centro ubicado en la barra de iconos lateral figura
537; opcionalmente también se puede ir al mend Draw - Draw Line Objects - Create Lines in Region
(rat Clicks), con lo cual se activaré la ventana Properties of Object, en donde escogemas la seccién
25X70 (figura 5.38). Hacer clic con el mouse sobre las grill en los ejes Ay 8, repetir el proceso con
las grillas de los ejes 1 y5 entre los ejes A yB (figura 5.39)
Figura 5.37.
Figura 5.38.
ed
EES rere eras)
Figura 5.39.
En a ventana Properties of Object cambie la seccién a V30x70 y haga clic con el mouse en las grillas.
de los ejes 2,3 4 entre los ejes AB.
En la lista desplegable de la parte inferior derecha de la ventana principal regresar a la opcién One
Story. En la vista en planta ubicarse en la losa del primer nivel y en la ventana Properties of Object
seleccionar V25x70 y hacer clicen las grillas numéricas (1 a5) ubicadas entre By C. Cambiar la Seccién
a 15x20 y hacer clic sobre la grilla ubicada en el eje C, con lo cual se habran dibujado todaslas vigas
dela estructura,
Ahora dibujaremos les columnas, para ello seleccionamos la opcién Similar Stories nuevamente y
luego hacemos clic en el botén Create Columns in Region or at Clicks (un perfil W de color celeste
con punto rojo al centro - figura 5.40). Opcionalmente, puede usar el ment Draw - Draw Line Objects
« Create Columns in Region or at Clicks. Aparecera la ventana Properties of Objects en donde usted
selecionara la seccién C25X70 (ver figura 5.41); luego proceda a hacer clic en las posiciones Al, AS,
Byes,
Figura 5.40.
Figura 5.41.
ii ns ass ED
De manera similar, en la ventana Properties of Objects seleccione la seccién C25X100 y haga clic
las posiciones A3 y B3. Luego seleccione la seccion T1O0XA5 y hi ‘4, Bi
'4, con lo cual se habrén dibujado todas las columnas de la estructura (Ragura 5.42)
‘licen las posiciones
Figura 5.42
CObservaré que las columnas T estan mal orientadas, para corregir dicha orientacion sel
columnas ubicadas en las posiciones A2 y A4 mediante un:
superior a derecha- inferior. Luego dirfjase al menu Assign ~ Frame/Line - Local Axes (hgura 5.43). En
la casilla Angle ingrese 90 (figura 5.44). Observe qué ha pa
a Mone Oo a
sethort BW 24 A oR > ae
aii 1B endenan tse
% Gap Noms
Figura 5.43
ed
ienaion
© Age
© Rotate Ande
© Cohan mer econ (or Rad)
© Cobrn mer econ (or Tanger
Coe comet |
Figuras.aa.
De igual manera, seleccione las columnas ubicadas en las posiciones 82 y B4, dirjase a Assign -
Frame/Line - Local Axes. En Angle ingrese -90. Observe qué ha pasado con la orientacion de las
columnas en este caso. Para salir de la opcién de dibujo, hacer clic en ESC o en el icono Select Object
de la barra de iconos lateral
5.10. DIBUJO DE ELEMENTOS AREA
Para dibujar las losasaligeradas haga cic en el botén Create Areas at Clicks (cuadro celeste con punto
rojo al centro - figura 5.45), opcionalmente puede usar e! ment Draw - Draw Area Objects - Create
‘Areas at Clicks. En la ventana Properties of Objects seleccionar ALIG20 (figura 5.46).
EI
Figura 5.45.
Figuras.46.
‘rabajando en la vista en planta del primer nivel, hacer clic en los 4 pafios en la zona del pasadizo,
entre ejes 1 y 5, B y C. Luego cambiar en la esquina inferior derecha el modo One Story a Similar
Stories. Hacer clic en los 4 pafios entre ejes A y B, con lo cual se habran dibujado las losasaligeradas
dela estructura (figura 5.47). Para salir de esta modalidad, presionar ESC.
Atta dotcom sprite EER
Figura 5.47.
PSM need
Activar la ventana en 3D. Para que el programa muestre los cambios, refrescar la ventana hacien
licen el botdn cuyo icono es un lapiz. Seleccione todos los elementos mediante el bot6n all (tambi
puede usar la secuencia de comandos Selec - Allo Control + A). (ral meni Assign -Frame/Line -End
(length) Offsets (figura 5.48)
ein
Figura 5.48
Aparecera la ventana Frame End Length Offsets, en donde usted debe marcar Automatic from
connectivity yen el cuadtro inferior Rigid Zone Factor ingresar 0.5. OK (figura 549).
ee
Figura 5.49.
2
Puede vert edificaci6n con los brazos rigidos activando la ventana Set Building View Options Special
fects Extrusion figura 5.50), con lo cual se verd la estructura con volumetria (figura 5.51).
Ventas
& Oe
7 oer
© Sant
© Yesdnonbe
Se fe
1 Obes
1 ota
BF ObwaEtpe
P Basal
TF Aosta
| chet heer nv
Fr
7 vated
F pare t
opener
Ueda
Porto
lads
an one — Vat nv
bola 1 Sipe
1 Poet 1 ates Lee
messes Rouen Fee
Ftmesedee — Sidlne
PF iksece Seedy ie
Tr mentscaes | Gide
Po dSemdee Sora
1 Paina
ee
Figura 5.50.
Spc Fees —
Tr Ende
Panton
1 Man crac
Pronto
Neb
1 Patz
Tr stot
oon Sin
FF Dacrape Ee
ko beade
ens ae
Figura 5.51.
PPC ea LN
Para asignar las condiciones de apoyo, activar la ventana de vista en planta y ubicarse en el plano
inferior Z = 0). Seleccione todos los nudos de este plano por medio de una ventana extendible
y luego haga clic en el botén Assign Restraints (Supports) o meni Assign - Joint - Restraints.
(figura 5.52)
Figura 5.52.
Analisis y Disefio de edificaciones con Etabs Ta]
eenhts Gib Dsecone
IF Terai x FF Rotation abou X
IF Tendon YF Ratton abou ¥
Trot 2. FF Relation bow 2
Figura 5.53,
Aparecerd el cuadro Joint Restraints (figura 5.53), donde puede marcar con un check las casillas
correspondientes alos sels grados de libertad (también puede usar el botOn que aparece en la misma
ventana que muestra un empotramiento). Haga clic en OK para aceptar los cambios.
FEN a
La definicin y asignaci6n de los diafragmas fo haremos en una vista en planta, para ello active la
‘ventana de vista en planta, luego ubiquese en la losa de piso del primer nivel. Seleccionar todos los
‘nudos del nivel mediante una ventana extendible,
Vaya al menu Assign - Joints / Points - Diaphragm... (Rgura 5.54). Aparecerd la ventana Assign
Digphragmen donde debe hacer clicen Add New Diaphragm (figura 5.55) en la ventana que aparece
esctiba el nombre del diafragma a asignar, por ejemplo LOSAI. Luego clic en OK (figura 5.56). Hacer
licen OK para asignar el diafragma.
» 2 Regrants (Sipps.
Joreipanclonte > Ey Pure sore.
Framefinetonds > funk Preperis..
Shwliventomis + $ Adena Pane ss
% Gromtines,
or Cea of sone
apy Aes
Figura 5.54
Assign Diaphragm
Figura 5.56.
Repetir los pasos para asignar el diafragma del piso superior, es decir, ubicéndose en la misma
ventana de vista en planta desplazarse al nivel superior (2do. piso) y seleccionar todos los nudos
correspondientes a este nivel mediante una ventana extendible. Desplegar el mend de Assign -
Joints / Points - Diaphragm... Aparecera la ventana Assign Diaphragm. Clic en Add New Diaphragm
y escribir el nombre del diafragma a asigna, por ejemplo LOSA2. Luego clic en OK. Clic en OK para
cerrar la ventana,
PFN ae
Vaya al menu Define - Static load cases... (figura 5.57). El programa por defecto tiene definido dos
sistemas de cargas que son la carga muerta (DEAD) y la carga viva (LIVE). Como se observa en la
ventana Define Static Load Case Names el sistema de carga muerta incluye el peso propio de los
elementos modelados que conforman la edificacion (figura 5.58)
ed
Define Dron Select Assign Ansiyee
Jee Materia Properties,
F Erame Sections.
‘S Wallsiabyoeck sections,
INE Unk Properties.
Frame Nornear Hoge Propet.
Deoohragns
Section Cuts.
FR ene Sperm Frere
al Te story Furctons.
Stal Nora Bshover Cases.
Add Sequential Construction Case
EE Load Combinations.
‘Add Defaut Design Combs. .
Speci Stam Loa fects.
27 Mass Source.
Figura 5.57.
Figura 5.58.
En la misma ventana procederemos a ingresar dos sistemas de cargas estéticas nuevos que
corresponderan ala accidn del sismo sobre la estructura. En la ventana Define Static Load Case Names
ingresar: Load :S1X / Type : QUAKE / Self Weight Multiplier = 0 / Auto Lateral Load = User Coeficient.
Luego, hacer clic en Add New Load para que ingresen los valores escitos (figura 59)
Figura 5.59.
Seleccione el estado de carga antes ingresado y haga clic en el botén Modifed Lateral Load. En la
ventana User Defined Seismic Loading ingresar los datos que se observan en la figura 5.60 (se indica
que el sismo vendré en la direccién X sin excentricidad, el coeficiente de corte en la base yel rangode
aplicacién en altura. Para ingresar los cambios haga clic en OK.
Dan sry
exo cv eeStewCataonc [TE
cigeteer Cymer | Some
a Dae pat
aeons)
esiey faz] =
Figura 5.60.
Nuevamente, en la ventana Define Static Load Case Names ingresar los siguientes datos : Load : S2X
/ Type : QUAKE / Self Weight Multiplier = 0 / Auto Lateral Load = User Loads. Luego, hacer clic en Add
‘New Load para que ingresen los valores escrito (figura 5.61),
ge ty |] ee
|) ge po =
WEE sR bpm || semen
Sf fee =
| oo
Coe
Figura5.61.
Se
Haga clic en el botén Modifed Lateral Load eingrese en la ventana User Seismic Loading los siguientes
datos (figura 62):
Story 2: Diaphragm =LOSA 2/ FX= 18.04, FY =0,FZ=0
Story 1: Diaphragm =LOSA 1 /FX = 6:74, FY =0,FZ=
‘Activar la opcion Apply at Center of Mass para que las fuerzas ingresadas se apliquen en los centros de
masa de la estructura. Ademas el usuario podria ingresar une excentricidad para las cargas mediante
elcuadro Additional Ecc. Ratio (All Diaph,). Haga clic en OK para ingresar los valores escritosy luego OK
para cerrar la ventada Define Static Load Case Names,
Figura 5.62.
Ea
‘Ahora ingresaremos las cargas dindmicas que afectarén nuestra estructura. Para ello primero
‘debemos defnir un espectro de pseudo aceleraciones, para lo cual iremos al menu Define - Response
Spectrum Functions... figura 5.63). Enel formulario Define Response Spectrum Functions desplegat la
lista de opciones yeligit User Spectrum; hacer clic en Add New Function... (gura 5:64),
Dire) Om ect on Asian
1 Material Properties,
Sipe sais
wate sec
WN Unk Properties.
fren New Pontes
Davtrogn.
Section Ss.
a
Ba Tne stony Functions.
WE seme Lond Cazes
Figura 5.64.
Figura 5.65.
En la ventana Response Spectrum Function Definition ingresar los datos necesarios para defini un
espectro de pseudo aceleraciones como lo son el nombre (NTEO30) y los valores periodo vs. pseudo
aceleracién (figura S65). Parafinalizar hacer clicen OK. Haga clic en OK paraaceptat las modificaciones
realizadas.
‘Ahora procedemos a definr los casos dinamicos a analiza; para ello ir al ment Define - Response
Spectrum Cases (figura 5.6).
oe
nen
oars
Sapte
are
ies
Bkenavsmmrenhacies
Be tae rrr.
WY suo.
‘tein Etna
atscgmedeonaen co
Btscontraere
aoa one.
ses soe
Figura 5.66.
En la ventana Define Response Spectra hacer clic en Add New Spectrum...igura 5.67).
Figura 5.67.
Ena ventana Response Spectrum Case Data ingresar:el nombre del caso dinémico, el amortiguamiento,
el tipo de combinacién modal, el tipo de combinacién direccional. En la secclén Input Response
‘Spectra escribir Direction = U1 / Function = NTE030 / Scale Factor = 1 (figura 5.68).
|
esa ||
© Nostnssh5 Ome
Irate Sc
Dicer Fin
Figura 5.68.
Luego hacer clic en OK para aceptar las modificaciones y OK para cerrarla ventana Response Spectrum
Case Data.
ee
COMO
‘A continuacin se asignardn las cargas en ls losas, Para ell, actvar la ventana de vista en planta y
Uicarse en la planta del primer nivel, puede usar el botén Plt seleccionar STORY' en ol lstado
‘que aparece, Seleccionar todas las losas en la edificacin, usar el mend Select - By Wal/Slab/Deck
Sections... igura 5.69), en la ventana Select Sections seleccionar ALIG20 y luego presione OK (figura
5:70)
i
‘baer don
TR rtersecting une
apne
ours
ome
ae
eels
rer
Suenos ton
‘amt be
wee,
owen
todo
aa ‘conte
et
od Gat Pregous Selection
Figura 5.69.
Select Sections
Figura 5.70.
Ree ‘Andis do oatcacones aporticadae WEEE
Luego irl mend Assign - Shell/Area Loads - Uniform (figura 5.7).
[Assan Anaee Oley Design Options He
[© | BB | 34 AR oe Co aar| «
Figura 5.71
‘Aparecera la ventana uniform Surface Loads en donde el usuario indicard en qué estado de carga ird
aplicada y cual es el valor de dicha carga. Ingresaremos la carga muerta adicional; para ello, er la
secci6n Load Case Name seleccionar DEAD, en la seccién Uniform Load escribir 0.1 y seleccionar en
Direction Gravity (Fig. 5.72). En Options seleccionar Add to Existing Loads. Luego haga clic en OK para
aceptar los cambios hechos.
Horm Surtace
ineauel eo al fion —)
Une aa Ontene
i fC iat
© Rapiace Biting Lead
Dewcion [Barty =] || © Dees Load
Coe treat |
Figura 5.72.
De igual manera, ingresar la carga viva, Para ello, seleccionar los cuatro elementos area que se
tencuentran entre los ejes By C en las losa del primer nivel. Ir al menii Assign - Shell/Area Loads
Uniform y en a ventana uniform Surface Loads ingresar: Load Case Name = LIVE / Uniform Load: Load
4, Direction = Gravity / Options = Add to Existing Loads. Haga clic en OK para aceptar los cambios
hechos (figura 5.73)
eee ecard
ers
Fi — || © Adding tents
| esac ng Lowde
| |
oe |
Figura5.73.
De igual manera, ingresar la carga viva en las otras zonas de la estructura (en la parte interior de la
estructura la carga viva es de 0.25 Ton/m:, y en la isa del ultimo nivel la carga viva es de 0.1 Ton/m’,
Paar
Para definir las masas de la estructura iral mend Define- Mass Source... figura 5.74).
(aloe Ou Select Assan Aneze
1c, sec ropes
crane socers
S wasjoeck sens
BE uke
oe ene toe Pope.
Bophrogms,
Section ts.
1 kesponse Spectrum Functions
(Ba Tne History Functor,
state Load Cases
(zy Besponse Spectrum Cases.
‘tac Norn fshover Cass
-i Seen Contrcton Case
RE Load combnavors,
‘Ad DefautDon Cabos.
Speci Sec Lond ects.
Figura 5.74
Ena ventana Define Mass Source seleccionar From Loads y luego ingresar los siguientes datos (figura
5.35):
Load = DEAD, Multiplier
Load = LIVE, Multiple
jacer clic en Add.
25; hacer clic en Add.
From Set rd Spec Mass
© FromLoade
© Fm Sel and Speci Mase and Loads
Deine Mass Mutter or Loads
Lump smal Masa Sc Levels
ee!
Figura 5.75.
|Luego hacer clic en OK para aceptar las modificaciones hechas.
EEE sews
lal mend Analyze - Set Analysis Options... hgura 5.76).Verficar que estéactivio el bot6n Full 3D en
Building Active Degrees of Freedom. Marcar la opcién Dynamic Analysis y hacer clic en Set Dynamic
Parameters. figura 5.77). En el formulario Dynamic Analysis Parameters ingresar en Number of
Modes 9 y en Type of Analysis seleccionar Eigenvectors. Luego hacer OK para aceptar los cambios
ingresados (figura 5.78)
“pasize Dingey Desizn Options He
Figura 5.76.
eed
Analyse Options
wu BUY WUE RK WAY Re
Dyna ae SetOynaricPaartae
TF tecnte Peta
TF Sove deco OB Fle
Burl
Figura 5.77.
Pee
‘Number of Modes ig
Type ct Anas
Enemectrs Riz Vectee
Etpeiue Paonaters
Frequency tin Corte) (TS
cutesy Racks) [O
Felative Teance [omer — |
Fn esis Mat Medes |
Slating it Veto: =
sto Load izLosdVetar
[il
Figuras.78.
PREM aes
Para que el programa analice la estructura ral botén Run (similar la tecla Play de una grabadora) 0
también puede hacerse desde el mend Analyze - Run Andliss.. figura 5.79),
‘nsiree Dilay Desgn Options Heb
“Y_CalaiteCanheagn Centers of indy
Figura 5.78.
PEON ey
Al finalizar el andlisis, el programa presenta automaticamente la deformada de la edificacion para el
estado de cargas DEAD. Usted puede ver la deformada de la estructura para otros sistemas de cargas
Lsando el sistema de flechas que se observa en la parte inferior dela pantalla
También puede ver las otras deformadas mediante el botén Display Static Deformed Shape o el men
Display - Show Deformed Shape... figura 5.80.) En el formulario Deformed Shape seleccionar SIX y
luego hacer clicen OK (figura 581).
Dealay Design Options belo
7 Show Urdefrmed Shape
Show Loads
5 Stow tee shape..
{Pt shontenberEocestess isan >
i show Errata Work gram.
Som Story Response Pets.
‘Show Tables.
aw
Figura 5.80.
Cee eee
Ss
toad
a
©
—
© See Facer
F Oe Gne
CE
Figura
const
En la deformada debido al sismo (S1X), usted puede ver cusndo se ha desplazado un nudo haciendo
clicderecho sobre él, también puede ver el Drift lateral de la estructura
PEW ea
Para observar las propiedades dinamicas dela estructura vaya al ment Display - Show Mode Shape.
(figuraS.82). Aparecerd la ventana Mode Shape en donde usted deberd escribir 1 en el recuadro Mode
‘number, mantenga la opcién de Scaling en Auto y haga clic OK para ver la primera forma de modo
de la eificacion (figura 5.83)
ealey Desi tins Hep
171 Stow indeFormed Shape
Shem bods
7 show pofored shave,
I
1 showNenberEocessuessOagran >
{Show Energy)Nitual Work Diagram,
‘hom Stry Response Pls
Show Tals,
Figura 5.82.
Usted puede ver las otras formas de modo haciendo clic en las flechas que se observan en la parte
inferior detecha de la pantalla principal. También puede ver la animacién de la deformada para las
diversas formas de modo mediante el botén Start Animation ubicado tambien en la parte inferior
derecha de la pantalla principal figura 5.84),
Start Arimation «>
Figura 5.84,
Prewitt
‘Activar el botén €/;, en la ventana Elevations seleccionar B y luego hacer clic en OK. Observaré una
vista en elevacidn de la edificacién en el eje B. Luego ir al mend Display - Show Member Forces/
‘Stress Diagram - Frame/Pier/Spandrel Forces... figura 5.85).En la ventana Member Force Diagram for
Frames seleccionar Load = DEAD Static Load / Component = Moment 3-3 / Scaling = Auto / Options
= Fill Diagram / Include = Frames (figura 5.86). Hacer clic en OK, con lo cual el programa mostraré el
diagrama de momento fiector 3-3 figura 587)
ie Da cone te
Tew ulmad oe
Srotents
Fy Shom Qoformed Shape...
‘$F show stode shape.
io de edificaciones con Etabs
Cee ed
toad [DEDSacIoe! =]
Conconent
© AadFace —Tonion
© Stew 22 Maman 22
© Shew39 © Moment 39
© epi Shear epane Maneet
Seana
© tito
© Seale Fir
Ortone
Fbigan
FE
hae
WF Flamer Pare Sandee
_tzee |
Figura 5.86
Figura 5.87.
sna tacos poricae IE
En a ventana donde se observan los diagramas de momento flector activa ir al mend Display - Show
Member Forces/Stress Diagram - Frame/Pier/Spandrel Forces y seleccionar: Load = DEAD Static Load /
Component = Shear 2-2/ Scaling = Auto / Options = Fill Diagram / Include = Frames. Hacer clic en O
con o cual el programa mostraré los diagramas de fuerza cortante 2-2 (figura 588)
Figura 5.8.
Adicionalmente 3 las gréficas ya presentadas, usted puede ver con mas detalles las fuerzas sobre
tun elemento haciendo clic derecho sobre él apareciendo una ventana donde se muestran la fuerza
cortante y el momento, as! también como la deflexién que se pueden ver alo largo del elemento
(figura 5.89).Para salir de esta ventana hacer clic en Done.
Figura 5.88.
ficaciones con Etabs
Saks
OSes een ee
En la ventana donde se observa la elevacion 8, ir al menu View - Set Plan View y seleccionat BASE.
LLuego, ir al mend Display - Show Member Forces/Stress Diagram - Support/Spring Reactions.
(figura 5.90), selecionar: Load = SDX Spectra / Type = Reactions. Hacer clic en OK (figura 5.91),
Daday Deskin Goons Help
171 Show Undefonn Shape
Show Loads »
7 Show Deformed shape.
$F show Mode shave...
@o/%a|%.| ni
Q:|T-|e-|C-.
Show Story Response Pict.
Show Tables
Figura 5.90.
ees
Load [S0XSpecra =]
Tp
Coe eee J
Figura 5.91.
CO eee
Para imprimir los resultados usted puede usar el mend File - Print Tables - Andlisis Output... figura
5.92)
Figura 5.92.
El programa solicitaré qué tipo de datos queremnos obtener, seleccionamos todos y activamos la
Casilla Print to File, Hacer clic en el bot6n Browser para seleccionar donde se guardaré el archivo de
salida de resultados, Hacer clic en OK para generar el archivo de salida (figura 5.93)
fenton r
Es .
Patiote depos Fenton Oo
Fetine Corb EMIREUDES Wea INUSTENE ——— (ESS
x cod
Figura 5.93.
Analisis y Disefo de edificaciones con Etab
Para la visualizacién de las tablas usaremos el mend Display - Show Tables.
(figura 5.94), En la
ventana Choose Tables for Display, en la seccion ANALYSIS RESULTS desplegar la lista en el botén
‘Modal information y seleccionar la tabla Modal Participating Mass Ratios (figura 5.95), con lo cual
ppodra observar los factores de participacién de masas (figura 5.96)
ealey Desan Goto Hes
7 Show undeformed shape
Som Lads
1 show potemed snap,
FF show ode shape,
14 Stow Morbo oresstress Osram
{Show Eneray/Mitual Work Bagram,
a nei
Show Soy Responee Pts
er
/- m ANAYSIS RESULTS E26 Tbe te OK baton
To Danlacment
(Shas
yee Moda Pacenen te
5 abe Modal Lni Poss ae
2 tai stout
10 howe Ou
Figuras.95.
Loita
aoa
oS
soit
oes
Figura 5.96.
En la ventana Choose Tables for Display seleccionar en la seccién ANALYSIS RESULTS, en la zona
‘Building Output, a tabla Center Mass Rigidity figura 5.97). Hacer clic en OK.
TTS MOOE DEFRATON BE apa TERT aoe
‘0 gD
1 Pty Datntone
‘0 Low Demon
{0 Feme hanes
[Aes hesgeeone
{5 tnt Denn Bat
$30 Og Oeriet
1G Mecatneor Date
Im AUAYsts RESULTS 1 2 tpt TtleCick he OK baton
40 tema bt
$E heeta |
{20 Ost and Cements
Figura 5.97.
con Etabs
El programa presentard una ventana con las masas asociadas alos niveles y la ubicacién del centro
dde masas y centro de rigideces (figura 5.98)
Figura 5.98,
Para cerrar la ventana anterior haga clic en OK. Regrese nuevamente a la ventana Choose Tables for
Display, seleccionar en la seccién ANALYSIS RESULTS, en la zona Building Output, la tabla Story Shears
(figura $99).
| BE ANALYSIS RESULTS (1.26 Input TablesClick the OK button
© Di Displacements
© D Reactions
=D Modal Information
BE Tobe Stay Shear
1 Tobie: Tbk Aven and RLLF
1 Table: Speci Seino Rho Factor
= 0 Frame Output
=D Avea Output
=D Objects and Elements
Figura 5.99.
Luego, haga clic en el bot6n Select Cases/Combos, aparecerd una ventana donde debe seleccionar e|
‘caso de anilisis debido al cual quiere ver los cortantes en la estructura; seleccione S1X (figura 5.100)
[DEAD Stood
NE Sao
Figura 5.100.
Hacer clic en OK dos veces para observarlo solicitado (figura 5.101)
Figura 5.101
De igual manera, puede observar los Drift maximos en la estructura, para ello vaya a la ventana
Choose Tables for Display, seleccionar en la seccion ANALYSIS RESULTS, en la zona Displacements, a
tabla Story Drift (figura 5.102)
oe
[ANALYSIS RESULTS (1 24 Input Tates-Cick the OK baton
Displacoment
WE Desir One
1 Tae Powe Decne
1 Tate Poe
1 Tae Dag Oconee
g
(Tae Darton Ons
0 Reactions
‘8 Modal remain
°C Bans Oru
180 Femme Ot
15 Ae Output
0 Objects and Elmante
Figura 5.102.
|Luego, haga clic en el botén Select Cases/Combos, aparecers una ventana donde debe seleccionar el
‘caso de analisis debido al cual quiere ver los cortantes en la estructura; seleccione S1X (figura 5.103).
Figura 5.103.
Hacer clic en OK dos veces para observar la ventana con los datos solicitados (figura 5.104).
Figura 5.104.
Hacer clic en OK para salirde esta ventana.
25. IMPRESION DE GRAFICOS
Las gréficas pueden imprimirse directamente, Sin embargo, es mejor preparar un archivo gréfico
len formato jpg. Para ello use el meni File - Capture Picture - Current Window w/ Title Bar. (igura
5.105}, indicar nombre de la imagen y carpeta donde se guardaré, luego hacer clic en OK.
eo ee ee
D ten nest
5 open,
Gave.
Save be
oat
boat
ese Yeo
Pre st.
Pek ev fr Gah.
Wome acres
et Tt,
ica tale
one ie Fo
etre scemn aman
Tease hee roraieh ELAS Han Wesow conan
eer Conners se Seen
stars ino
Cay Ok Tt es
(te sys les
‘Garertvncon je Tar Cueshe
ar Ravonin caret Week _ Clase
1c towrbodsTALER £58
ae
Figura 5.105.
Como se puede observar en la figura anterior, el programa presenta varias opciones de capturas de
imagenes, que son:
Opcién
Entire Screen
ioe
‘Captura la imagen de toda la pantalla
ETABS Main Window
Current Window w/Titlebar
‘Captura la imagen de la pantalla del programa SAP2000.
‘Captura la imagen de la ventana activa incluyendo la barra
de ttulos
Current Window w/oTitlebar
‘Captura la imagen de la ventana activa sin a barra de titulos
User Region in Current Window
‘Captura la imagen de una region en la ventana activa; pare
ello, después de activar esta opcién el usuario debe generar
tuna ventana con el mouse sobre la zona a capturar la imagen,
También se puede copiar la pantalla al portapapeles (ImprPant) y luego pegarla en otro documento
(por ejemplo, un documento de Microsoft Word)
89)
‘Analisis y DI
Para cambiar colores de fondo y otros use el mend Options - Colors - Display (Agura 5.106).
oe
eae sla llr
a
er
Scene
Satire
7 Smears
aera
rg
(Bocce
to Save Made
Sem Bere Wel
¥ shen Fotna opr Woon
© tohanced Gaphes.
eset Teobas
Figura 5.106.
En la ventana Assign Display Colors el usuario define con qué colores desea obsevar las columnas,
vigas, texto, ete. (figura 5.107).
se Torey
=
come
fie}
CoP oct
Revalods
Figura 5.107.
Anita do eateaciones potcadas ER
En la version 9 del programa se afiadié una nueva opcién d
enti Display - Show Story
1dos de respuesta de los pisos, para ello vay
gréficamente los resul
Response Plots... figura 5.108)
Delay Desk pbons Heb
7 Shon tndfered shape
Show Loads
1 Show Deformed Shope
$F show tate shape.
MH Shon Member Esrcesstess Dagan»
F Show Brera Work gran.
Sto Tbe.
Figura 5.108.
El programa mostrara la ventana Story Forces/Response for Lateral Loads. En e
debe seleccionar el rango de pisos en los cuales quiere ver los resultados, el caso de andlisis, el
diafragma, asi como también que tipo de respuesta observar (figura 5.109)
Figura 5.109,
(oC ine)
Diseno de edificaciones
aporticadas de concreto
armado y acero estructural
Figura 6.1. Estructura a analizar
Afinalizar el taler el alumno estaré en la capacidad de adicionarlineas de referencia a un modelo, ingresar
‘argas distribuidas en elementos lineas (frames), definir combinaciones de carga para disefo, asi como
usar conceptos de disefo de estructuras aporticadas en concreto armado y acero estructural, abservat
resultados en forma grafica yen cuadros de salida. Adicionalmente, en la parte final dela sesi6n se verd la
seleccion automiatica de secciones para el caso de estructuras de acero estructural
Rees
‘se analizaré una estructura aporticada de 2 pisos mostrada en la figura 6.1, que seré destinada a
Viviendas. La escalera es una estructura independiente. En ambas direcciones se tienen porticos de
concreto armado. Los muros se consideran separados de la estructura. El sistema de techo seran losas
aligeradas de 20 cm de espesor.
Las propiedades del material se dan a continuacién:
Concreto Armado
fe = 280 Kaffee?
y= 24Ton/m?
‘Acero de refuerzo
fy = 4200 Katie?
aaa
La geometria dela estructura se muestra en las figuras siguientes (las longitudes estan en metros)
Observe que en el primer nivel no existe viga en los ejes By C entre los ejes 1 y 2.
. Vista en planta primer nivel
Figura 6.3. Vista en planta - segundo nivel
Laaltura del primer nivel es de 3.40 m ya del sequndo nivel es de 3.0m.
(MINE
Para iniclar la ejecucion del programa haga doble clic en el icone de ETABS ubicado en el escritorio
‘0 busque la carpeta donde se instalé el programa y haga clic en el archivo ETABS.exe (usualmente
el programa se instal en la carpeta C:\Archivos de programa\Computers and Structures\ETABS 9\ a
‘menos que el usuario haya cambiado dicha ubicacion).
CEN
Debido 2 las unidades en que se encuentran los datos para el anilisisy disefio de la estructura, en
la lista desplegable de la esquina inferior derecha de la ventana principal, seleccione las unidades
TTon-m,
PENA ee a aa
Para iniciar un nuevo modelo vamos al ment File - New Model (también se puede acceder desde el
bbotén New Model en la barra de herramientas 0 presionando Control+N).
Enel formulario New Model initialization seleccione el botén Default.edb para iniciar el modelo con las
efiniciones y preferencias que tiene el programa por defecto.
En el formulario Building Plan Grid System and Story Data Definition, en la seccién Grid Dimensions
(Pian) ingresar las propiedades geomeétricas de las gilas en planta como el niimero de grilas en la
direccion X, el numero de grills en la dreccion ¥, espaciamiento entre grllas en la dreccion X y el
‘espaciamiento entre grillas en la direccién Y (figura 6).
fr q
f F
r P
i
Fron
Figura 6.8,
Para personalizar las grillas marcar Custom Grid Spacing. En el botén Grid Labels... puede modificar
los nombres de los ejes, en este caso observar que tenga escrito la letra A en la casilla Beginning X ID
y seleccionado Label Left to Right, | en la caslla Beginning Y ID y seleccionado Label Bottom to top,
luego clic en OK (figura 65)
clic en Edit Gri..., observe los valores de las grills. Modifique el Bubble Size 2 0.8 y active la
‘opcién Glue to Grid Lines y luego clic en OK (figura 6.6)
Figura 6.6,
En a secci6n Story Dimensions verfique que esté marcado Simple Story Data y luego ingrese los datos
de las grillas en altura como lo son el nimero de pisos, altura tipica de piso, altura del primer piso
(figura 67).
Figura 6.7.
‘ise tuviera que modificar las alturas de los pisos superiores, marque la opci6n Custom Story Dota y haga
licen el botén Edit Story Data... En el cuadro Story Data no se requieren cambios para este taller, hacer
clicen Cancel,
‘Observe que en la parte inferior de la ventana esté activo el boton Grid Only, luego cierre el forrmulario
‘Building Plan Grd System and Story Data Definition haciendo clic en OK.
‘A continuacion se ingesarin dos linas de referencia que pasan por los centros de masas de Ios pisos,
paraeiloiral menu Edit- Edit Reference Lines figura 68).
er Sens
Enla ventana Edit References Linesingresar las coordenadas por donde pasardn las lineas de referencia,
Para el caso de la linea de referencia que pasa por el centro de masas del primer nivel ingresar 10.5
ppara el caso de X-Ord y 8 para el caso de Y-Ord, hacer clic en el boton Add para aceptar los valores.
Para el caso de la linea de referencia que pasa por el centro de masas del sequndo nivel ingresar 10.5
para el caso de X-Ord y 6 para el caso de ¥-Ord (figura 6.9). Para cerrar la ventana haga clic en OK.
Leosenel Reread
fe F _
Figura 6.9.
En [a ventana de vista en planta hacer doble clic en alguna de la grills. En el formulario Define Grid
Data, en la seccién X Grid Data en los recuadros donde se observa Top, dar doble clic y observar que
‘cambie a Bottom, Luego clic en OK para salirde la ventana,
Giunta
Para guardar el avance del modelo al mend File - Save As...figura 6.10), seleccioneacarpeta donde
{guardara su trabajo. Escriba el nombre del archivo y haga clicen Guardar, también guardar el avance
del modelo, para lo cual debera hacer clic en el boton Guardar (el que tiene el icono de un diskette
ubicado en la barra de iconas horizontal)
Figura 6.10,
“19 a8 etcaconesaporticadas de coneret rmado yacero estructural
Se
Para definir las propiedades eldsticas del material a utilizar vamos al mend Define - Material
Properties... figura 6.11). En el cuadro Define Materials marque CONC y luego haga clic en Add New
Material.
Figura 6.11
Enelformulario Materia Property Data ingrese los siguientes valores (todas las unidades son toneladas
y metros): Material Name = CONC210 / Type of Material = isotropic / Analysis property data: Mass per
nit Volume = 0.245, Weight per unit Volume = 2.40, Modulus of Elasticity = 2.1E6, Poisson's ratio =
0.20, Coeff of thermal expansion = 1.0E-5 / Design Property Data: Specified Conc Comp Strength =
2800, Bending Rein. Yield Stress = 42000, Sheat Reinf. Yield Stress = 42000 / Display Color = gts claro,
Para aceptar los valores ingresados hacer clic en OK (figura 6.12)
oom mer
Ted
oom ford
me nT —
ceagtae vase) FBT
Seunevtoenin Rar
Fame
oo
Figura 6.12.
Haga nuevamente clic en OK para cerrarel cuadro Define Materials.
100)
En la estructura usaremos vigas rectangulares de concreto armado de seccién 30X65 y columnas
rectangulaces de 30X55. Para defnir as seccionesiral ment Define - Frame Sections... igura 6.13)
Enel cuadro Define Frame Properties escoja Add Rectangular (figura 6.14)
oe
ek meal ropes.
5 Wal saboec estore.
BS ucnrroaes
Fre Noes tng pees
trap
seen cts
BY Response Spectrum Functions
(8a) tme retary Funcnens,
1B sae oad cases,
‘Rate Neri stover Cas:
Seen Construction Case
Load Combats
‘abet Ooson Conbos.
Soe eee Lond ects.
27 Mase source.
Figura6.13.
Figuras.14.
Enel cuadro Rectangular Section hacerlos siguientes cambios: modfique el nombre de la seccibn de
FSEC1 a V30X65, desplegue la lista de materiales y seleccione CONC210. En la seccidn Dimensions
ingresar Depth = 0.63 y Width = 0.30, Haga clic en el boton Reinforcement figura 6.15). Ena seccion
Design Type elegir Beam, en la misma ventana, en la seccién Concrete Cover to Rebar enter ingresar
0054 (en Top y Botton Luego haga lc en OK para aceptar los cambios yotr licen OK para cerrar
la ventana (figura 6.16)
Section Name ==
Peo Peon Masts Mad
— seas [eat]
Deo (3) ie
wan 12) fs
Figura6.16.
Nuevamente, en el formulario Define Frame Properties escoja Add Rectangular. En el formulario
Rectangular Section modifique el nombre de la secci6n de FSECI a C30XS5, despliegue la lista de
‘materiales y seleccione CONC210. En la seccién Dimensions ingresar Depth = 0.55 y Width = 0.30
(figura 6.17). Hacer clic en el botén Reinforcement, en la secci6n Design Type seleccionar Beam y en
a misma ventana, ingresar 0.054 en Cover to Rebar Center, dejar los otros valores por defecto (figura
6.18). Luego haga clic en OK para aceptarlos cambios y otro clic en OK para cerrar la ventana,
Tr
ieee eee iced
Figura 6.17.
Reinforcement Data
Devin Tipe
© Coke Beam
Cnet Covert eb Caner
Fs fie ——
a fe —
eiterconet vere Duce Baars
a Fight
we f— hb —
oto (E_—sB
Figura!
AAlterminar vuelva a hacer clic en OK para cerrar el cuadro Define Frame Sections.
102)
--10 de eificaclones aporticadas de conereto arma y acero estructural |
6.8. DIBUJO DE ELEMENTOS LINEA
Para dibujar los elementos linea activamos la vista en planta y seleccionamos Similar Stories en la
lista desplegable ubicada en la parte inferior derecha de la pantalla principal, luego vamos al mend
Draw - Draw Line Objects- Create Lines in Region or at Clicks (Plan, Elev, 3D) figura 6.19).(También
puede hacer clic en el botén Create Columns in Region or at Clicks - una linea celeste Inclinada con
unto rojo al centro}.
eee Set sn Ane Olay een tions Ho
By set eet PD wet ose 0 8 /8G%
“E ep ote a
{3 on Obese =
I So so
ron ce
Eporsratperoress| Sree
‘SI crea secendary Beams m Ragon era Cis (Par)
x
Dra Onno tne
> Dron erence Pant
Sato ‘
Figura 6.19
En la ventana Properties of Object, el usuario debers escoger la secciin V30X65 (figura 620); luego
proceda a hacer clic en las posiciones donde iran ubicadas las vigas sequin la figura 6.2, Para salir de
esta opcién de dibujo presionar a tecla ESC del teclado.
Figura 6.20.
Seleccione la ventana Plan View y ubiquese en STORY’. También puede usar el menti View -Set Plan
View y en la ventana que aparece seleccionar STORY1. Luego ir al meni Draw - Draw Line Objects
= Greate Columns in Region or at Clicks (Plan, Elev, 3D) (figura 6.21). En e! formulario Properties
of Object seleccione C30XS5 y proceda a hacer clic en todas las ubicaciones de las columnas de le
‘estructura como se observa en a figura 6.2
SE § 0 2
SS cows tras sagen ris Cr Se)
Frc.
em Gat Searcy Benen Rapa Cs Pa)
I cn een ne ices
cantata are
sete >
Figura 6.21.
103
Las dnicas posiciones donde no se observan vigas son en los ejes B y D comprendido entre los ejes
Ty 2 correspondiente al primer piso, Para borrar los elementos que se encuentran ubicados en las
posiciones antes indicadas primero cambie la opcién de la lista desplegable ubicada en la parte
Inferior derecha a One Story, luego seleccione os elementos a borrar y presione la tecla Supr del
teclado,
Para observarla volumettia de la estructura al menu View - Set Building View Options (fiqura 6.22).
Enla ventana Set Building View Options activarlacasilla Extrusion y luego hacer clicen OK (figura 6.23)
Yow Dafne Ora Sekt b
530 Ve,
Se ln et
8 Se grate ve
St kg nts,
ope
Vow Ck
© hea
© Ses Se
Seed Eh
1 ope Sn
1 bea
1 Fen
5 vais
fa es
coment
F aan
canna
5 Semien
5 tect
F dae)
erent
F init
F nen
Stoybes
P cannes
B sees
enone
Pantry
Peete |
Fenton |
T mom |
rm erode
igh Cte
Faeries |
1 00 elficaciones aporticadas de concrete armadoy acero estructura! QE
CEES
Para asignar los brazos rigidos seleccionar todos los elementos mediante el botén all (también puede
sar el mend Selec - All figura 6.24) 0 usar Control + A)
selec: Bssinn lyaeOiday
« Bortern widow
TR intersecting Une
on xy Pane
on 3 Plane
on yz Plane
br sro.
by Frame Sections.
by walisabyoeck sects.
by uekProertis,
byte obec Tree.
by ween Objet Lee.
by Per. |
by Spandat
by ory tove
iP Set Preyaus Slatin
Figura 6.24.
Luego iral ment Assign - Frame/Line - End (length) Offsets (figura 6.25)
es Monks Oiloy Desay atin te
105
Anéllais y Disefio de edificaciones con Etabs
Aparecerd la ventana Frame End Length Offsets en donde usted debe marcar; Automatic from
‘connectivity yen el cuadto inferior Rigid Zone Factor ingresar 0.5. OK (fgura 6.26)
Figura 6.26,
EES ee
‘Activar la ventana de vista en planta y ubicarse en el plano inferior Z = 0 usando las flechas en la
ventana Plan View. Seleccione todos los nudos de este plano por medio de una ventana extendible.
Haga clic en el bot6n Assign Restraints (Supports) 0 mend Assign - Joint/Point - Restraints (figura
6.27). Apareceré el cuadro Assign Restraints, donde usted debe seleccionar el bot6n que muestra un
lempotramiento, haga clic en OK para aceptar los cambios (figura 6.28).
eet
aod
Figura6.28.
_--0 do edificaciones aporticadas dle coneretoarmado y acero estructural GEESE
6.11. ASIGNACION DE DIAFRAGMAS
Para definir los diafragmas de las losas, active la ventana de vista en planta, luego ubiquese en la losa
de piso del primer nivel, Dibujar un nudo mediante el mend Draw - Draw Point Objects (figura 6.29)
en la posicion donde se ubicaré el centro de masa (10.5, 8.0). Ayidese de la linea de referencia antes
anadida para dibujarel punto (Agura 6.30),
Draw Sect asin Ale Delay
Ty select object
“B aesane object
© Draw bre Obes .
Dron 60 bets ,
53 bran Qeveped EevatenCeFiton,
Oram geno ine
X Dr Reference Pont
seapto »
Figura 6.29
os * +. *
De * + - .
ao | - -
|
Y
; L. x . - .
Figura 6.30.
Seleccionar todos los nudos que se encuentran por encima del eje 1, activar el mend Assign -
Joint/Point - Diaphragms... figura 6.31). En el formulario Assign Diaphragm hacer clic en Add New
Diaphragm (figura 6.32),
Fo
fasion Andee Uy Desay Gstons tp
ee |
fronettoe 9 Pree.
By Rearaets Suppo)
» Tuck Popes
+E petiona Pon toss,
% cep wae
‘See ela of Assan
ap Ass
Figura 6.3.
hers — ie
mf
aig
sa bee ae
oc
wea |
Figura 6.32.
Escribir el nombre del diafragma a asignar, por ejemplo LOSA1. Luego hacer clic en Ok (figura 6.33).
Diaphragm Data
Diaohiagm [CD54
—<——<———
@ Rigs SemiAigd
Figura 6.33.
Hacer clic en OK para cerrarla ventana (asegurese que est seleccionado LOSAL?.
Ubicdndose en la misma ventana de vista en planta desplazarse al nivel superior (2do. piso). En este
nivel dibujar un nude en la posicién donde se ubicard el centro de masa (10.5, 6.0) mediante el mend
Draw - Draw Point Objects.
Trabajando en este segundo nivel seleccione todos los nudes correspondientes a este nivel mediante
tuna ventana extendible. Desplegar el ment de Assign -Joint / Point - Diaphragms... En elformulario
Assign Diaphragm hacer clic en Add New Diaphragm y escribir el nombre del diafragma a asignar, por
ejemplo LOSA2. Luego clic en OK. nuevamente clic en OK para cerrar la ventana.
CE a
En la estructura a analizar tendremos 4 sistemas de carga estatico a utilizar, por lo tanto debemos
definirlos mediante el mend Define - Static load cases... igura 6.34).
‘afer Stet eoton acne
x teatro,
Ye fone scars
Swann seers,
Nuxroetes:
ovens oe opates.
Desh.
scents
Biren crac
Re mein pcre
x Nr Bor: Cs.
‘sopra consi Cat
BR ocontnsine.
eta Dam Cbs.
‘onc Seca te
Figura 6.34
En el formulario Define Static Load Case Names, ingresar los siguientes datos: Load = DEAD, Type =
DEAD, Self Weight Multiplier = 1 / Load = LIVE, Type = LIVE, Self Weight Multiplier =O / Load = EX,
‘Type = QUAKE, Self Weight Multiplier = 0 / Load = EY, Type = QUAKE, Self Weight Multiplier = 0 (Fig.
66.35). Luego clic en OK para cerrar a ventana.
Figura 6.35.
con Etabs
eee
CEEWO na
Ubicarse en la vista en planta det primer nivel y seleccionar las vigas pertenecientes a los ejes 2y 4,
luego activar el menu Assign - Frame/Line Loads - Distributed... figura 6.36).
‘reer Asi20 Diy Cos gts Heb
» |O|B st oa oo
Se ‘Rehy @.jI-a-
Fe Terpertre
dea Cola of pew _DeN Prater Pranaas
oer Asn
Figura 6.36,
En la ventana Frame Distributed Loads ingresar: Load Case Name = DEAD, Load Type Forces
‘gravity / Uniform Load = 0.8 / Options = Add to Existing Loads (figura 6.37). Luego hacer clic en OK.
et eatene | [SS] | [om SI
onion [ora
cares [—— FE fF
tt > — » —_
© Feats ntl Aba it
tat fe
Figura 6.37,
Seleccionar nuevamente los mismos elementos mediante el boton de acceso directo PS ubicado
‘en [a barra de iconos laterales (Previous Selection). Activar el menti Assign - Frame/Line Loads -
Distributed e ingresar: Load Case Name = LIVE, Load Type Forces = Forces, gravity / Uniform Load
105, Options = Add to Existing Loads (figura 6.38). Luego dar clic en OK.
Diseho de eicaionesaporticadas de conereto amado y aceroestucturat EEE
AeodCoveWome [VE] fmm
Lead Tipe einen Ce
i MO © hatte
aan [| Patra
6 Dae ig aate
ama Lat : 5 +
Dawes [BS WE fo
ta [> fa fo
Rei Dincston nit Aichi Once om Et
a CD oa
Figura6.38,
De igual manera, ingresar las cargas en la viga ubicada en el eje 3 (DEAD = 1.6 ton/my LIVE =1 ton/m).
|Luego, ubicarse en la vista en planta del segundo nivel y seleccionar las vigas pertenecientes a los
jes 1 y 4, activar el mend Assign - Frame/Line Loads - Distributed... ¢ ingresar: Load Case Name
= DEAD, Load Type Forces = Forces, gravity / Uniform Load = 0.8, Options = Add to Existing Loads
(figura 639). Luego dar clic en OK para aceptar los valores antes ingresados.
Seleccionar nuevamente los mismos elementos mediante el botén de acceso directo ps (Previous
Selection). Activar el mend Assign - Frame/Line Loads - Distributed... © ingresar: Load Case Name =
LIVE, Load Type Forces = Forces, gravity / Uniform Load = 0.2, Options = Add to Existing Loads (figura
6.40). Luego dar clic en OK.
Frame Distributed Loads
(oedCaietame [050 x] | | [Tom =]
Ld Type aber ome
oe Iasi on
gece [| Renate
© Detling an
Trent . 5 ;
Once (0 [S__ (OR_ fo
ta ff —— @ —_ f@ _ @___
© Rela Ditanca tm Ent Abit itr et
Urdemioss
to [0B
Figura 6.39.
111,
erry
con Etabs
Pemdee © Aste atone
fee, a] Pantie
rg! © abt toons
2 3
Cine [Of (OR fT
ti fo _ fe _ [> > __
tot E—— (Ea) toe
Figura 6.40,
Selecionar las vigas de los ejes 2 y 3 correspondiente al segundo piso y activar el mend Assign -
Frame/Line Loads - Distributed... ingresar: Load Case Name = DEAD, Load Type Forces = Forces,
‘gravity / Uniform Load = 1.6, Options = Add to Existing Loads. Luego dar clic en OK.
Seleccionar nuevamente los mismos elementos mediante el botén de acceso directo ps (Previous
Selection). Activar el ment Assign -Frame/Line Loads - Distributed e ingresar: Load Case Name = LIVE,
Load Type Forces = Forces, gravity / Uniform Loa Options = Add to Existing Loads. Luego dar
licen OK,
Seleccionar las vigas en los ejes A,B, Cy Dentre los ejes 2 4 del primer piso y las vigas de los ejes A, B
y Ccomprendidas entre los ees 1 y4. ral menu Assign-Frame/Line Loads - Distributed... © ingresar
Ia siguiente carga: Load Case Name = DEAD, Load Type Forces = Forces, gravity / Uniform Load = 0.4,
‘Options = Add to Existing Loads.
Usted puede verifcar el ingreso de las cargas graficamente mediante el ment Display - Show Loads
-Frame/Line... (figura 6.41),
Dady osm Options Help
1 Som Lndaermed shape
Shon Tae.
Figura 6.41.
Enel formulario Show Frame/Line Loads seleccionar: Load Case = DEAD, activar Span Loading Applied
Directly to the Line Object (figura 6.42). Haga clic en OK con lo cual el programa mostrara la carga
_muerta ingresada sobre los frames.
Load Care
| Lead Tope
Span Loading App Det tothe Line tet Feces)
© Span Lending heoled Oreo lotic Line Blo (Mor
F piensa tie h
Figura 6.42.
Sise desea observar la carga viva asignada alos elementos frame, en el formulario Show Frame/Line
Loads seleccionar: Load Case = LIVE, activar Span Loading Applied Directly to the Line Object, hacer
clicen OK,
Luego de haber ingresado las cargas de gravedad (DEAD y LIVE), ingresaremos las cargas debido a
sismo; para ello ubicar y seleccionar en el primer nivel el nudo creado en las coordenadas (10.5, 80)y
luego ir al ment Assign - Joint/Point Loads -Force...figura 643).
Assen Aalyee Duay Design tions Heb
Enel formulario Point Forces ingresar los
X= 14/ Options: Add to Existing Loads (figura 6.44). Luego dar clic en OK para aceptar los valores
ingresados.
nes con Etabs
Load Cave Name [i
es
FaceGibax (12 | Addo Etna Loads
Facotrbaty [| Repco
i
=
ae | bela ate
Wont Sloe
| omental YY ca
owt Sta Corel
Figura6.a4.
Nuevamente, seleccionar el nude e ir al mend Assign - Joints/Point Loads - Force...¢ ingresar los
sigulentes datos: Load Case Name = EY / Loads: Force Global Y = 14 / Options: Add to Existing Loads
(figura 6.45).Para fnalizar hacer clic en OK.
Point Forces
oad Care Mame [FF _ ad || fr
FuceGubax [0 © Ait sig Lode
Foret’ 6 Repos Et ae
Dette sta Laie
FacetGubaz and
Monet bax
Nona Gta YY
Monae Stazz
Figura 6.45.
Ubicarse en el segundo nivel y seleccionar el centro de masas que se encuentra ubicado en el nudo
(10.5, 6.0). Repetir os pasos anteriores e ingresar las cargas como en el caso del primer nivel es decir,
primero el sismo en la direccién X (Load Case Name = EX / Loads: Force Global X= 32) yluego el sismo
‘ena direccion ¥ (Load Case Name = EY / Loads: Force Global ¥ = 32).
Nan
Para llevar a cabo el disefio de la estructura debemos definir las combinaciones adecuadas, para ello
vamos al mend Define - Load Combinations... igura 6.46). En el formulario Define Load Combinations
hacer clicen Add New Combo... (figura 6.47)
Figura 6.47.
En el cuadro Load Combination Data ingresar: Load Combination Type= ADD / Define Combination:
Case Name = DEAD, Scale Factor = 1.4, luego hacer clic en Add, Nuevamente, ingresar los siguientes
datos: Define Combination: Case Name = LIVE, Scale Factor = 1.7, hacer clic en Add (figura 6.48).
Finalmente, clic en OK para aceptar los valores ingresados.
115
icaciones con Etabs
res
and Conon Tipe
Detne Canton
CoveNane Sse Fater
[Eve State Loat
a
(DoD soto fe a
Nay
Dene
Coe teat
Figura 6.48,
Repetir los pasos para ingresar las otras combinaciones:
1.25 DEAD + 1.25 LIVE + EX
1.25 DEAD + 1.25 LIVE -EX
1.25 DEAD + 1.25 LIVE + EY
1.25 DEAD + 1.25 LIVE -EY
(09 DEAD + EX
(09 DEAD - EX
(0.9 DEAD + EY
(0.9 DEAD - EY
|Luego de haber definido todas las combinaciones antes presentadas, en el formulario Define Load
Combinations hacer clic en Add New Combo... en el formulario Load Combination Data ingresar:
Load Combination Type = ENVE / Define Combination: Case Name = COMB! Scale Factor = 1, luego
hhaga clic en Add, ingrese Define Combination: Case Name = COMB2 Scale Factor = 1, haga clic en
‘Adds; incluir de la misma manera todas las otras combinaciones de carga que usted ha definido
anteriormente (figura 6.49). Finalmente, haga clic en OK para terminar, Hacer clic una vez mas para
cerrar el formulario Define Load Combinations.
Figura 6.49,
ara
5
Para definir las opciones que usaré el programa en el andliss ir al mend Analyze - Set Analysis
‘Options... figura 6.50). Enel formulatio Analysis Options verificar que esté activo el botdn Full 3D en
la secci6n Building Active Degrees of Freedom. Desactivar la opcién ‘Dynamic Analysis’ ya que s6lo
llevaremos a cabo un analisis estatico (figura 6.51).
[Aaaivze Display Desian Options Help
Figura 6.50.
Se é
ug ome Doge al Fee
Fa %2Alne— YZPae_ NoZRaon
FAA
PK BW IZ wm RAY wR
F manic aes
Ftc
1 Sempooats08 Fe
Figura 6.5.
CEO
Para que el programa analice la estructura iral boton Run (similar ala tecla Play de una grabadora) 0
también puede hacerse desde el menu Analyze - Run Analysis. (figura 6.52)
‘agsvze Dislay Desi Options He
Set Analysis Options
Check Model
| Coleate Clopragm Centers of Riity
Figura 6.52.
6.17. ANALISIS DE RESULTADOS - DEFORMADAS:
Para observar la deformada debido al sismo, podemos hacer uso del bot6n Display Static Deformed
‘Shape o el ment Display - Show Deformed Shape... figura 6.53). En el formulario Deformed Shape
seleccionar Load = EX y luego hacer clic en OK (figura 6.54).
FF show Mods shape,
eee creer
Figurd 6.5
Repetir los pasos para ver la deformada debido al sismo en la direccién Y.
6.18. ANALISIS DE RESULTADOS - FUERZA EN ELEMENTOS
Ey
‘Observaremos las fuerzas en los elementos linea en una vista en elevaciGn, Para ello, con la ventana
de vista en planta activa, hacer clic en el botén él’ ubicado en la barra de iconos horizontal. En la
ventana Elevations seleccionar 3 (figura 6.55) y luego hacer clicen OK, con lo cual observaré una vista
cen elevaci6n de la edficacién en el eje 3 (figura 6.56),
Err)
Soe
ere
Ost
Adon Eton
|| MedtShom Etvaton. |
| Dottie |
TORY
Figura 6.56.
Con la ventana anterior activa ir al mend Display - Show Member Forces - Frame/Pier/Spandrel
Forces... figura 6.57) y seleccionar: Load = DEAD (Static Load) / Component = Moment 3-3 / Scaling
= Auto / Options = Fill Diagram / Include = Frames (figura 6.58), luego dar clic en OK. El programa
rmostraré los diagramas de momento flector en los elementos linea debido al estado de carga DEAD
(figura 6.59)
rior Desay Gstons Leb
7 sow ntened sine
sweats
Frou pete.
A scot
a
{YF Son inat nn
Figura6.s9.
CCon la ventana donde se observan los diagramas de momento flector activa, ir nuevamente al
‘menu Display - Show Member Forces - Frame/Pier/Spandrel Forces...y seleccionar: Load = Comb
(Combo) / Component = Moment 3-3 / Scaling = Auto / Options = Fill Diagram / Include = Frames,
luego hacer clic en OK. El programa mostraré los diagramas de momento flector en los elementos
linea debido a la combinacién 1
'Nuevamente, en la misma ventana donde se observan los diagramas de momento flector ir al ments
Display - Show Member Forces - Frame/Pier/Spandrel Forces...y eleccionar: Load = ENVE (Combo)
/ Component = Moment 3-3 / Scalin« ames, luego dar
licen OK. Se mostrar la figura 6.60.
ee erie kes
Figura 6.60.
Adicionalmente alas gréficas ya presentadas, usted puede ver con mas detalles las fuerzas sobre un
elemento haciendo clic derecho sobre él, con lo cual apareceré una ventana donde se muestran las
fuerzas cortantes y los momentos, asi también como la deflexién que se pueden ver alo largo del
elemento excepto en el caso de la envolvente (figura 6.61). Para salir de esta ventana hacer clic en
Done.
flee ed
can 20
Stavlevel STORY
ENot e03
dames [BTS vo 3.06,
Nove esa vt dag vas
Figura 6.61.
CEM nad
Para llevar a cabo el disefo en concreto armado utilizando el ETABS, primero debemos ir al meni
Options - Preferences - Concrete Frame Design... figura 6.62.
Figura 6.62.
Figura6.63.
Luego de haber seleccionado el cédigo de disefo, it al menti Design -Concrete Frame Design -Select
Design Combo... figura 6.64)
pe eau ee ceeteneh
Er
Desa Optens tHe
I Sedrane dean
—————
‘TL Compose Geum Design
Bi ged dost cesen
Caedeben ;a Ss
Dsrlay Dosen Ie. |
Figura 6.64.
En la ventana Design Load Combinations Selections, seleccionar en la columna de la derecha las
‘combinaciones que aparecen por defecto con la combinacién de teclas Control + Clic derecho y
luego hacer clic en el botén Remove: Seleccionar, de la columna de la izquierda, las combinaciones
{que usted desea usar en el diseio mediando Control + Clic derecho y luego hacer clic en el botén
‘Add figura 6 65). Para finalizar hacer clic en OK.
ee
Figura 6.65.
Para iniciar el diseno iral ment Design - Concrete Frame Design - Start Design / Check of Structure.
(figura 6.66)
Figura 6.66.
Observar que las reas de acero de refuerzo presenitadas en el grafico se encuentran en las unidades
definidas en la parte inferior derecha (Ton-rn).Para poder leer las areas de refuerzo en otras unidades
solo cambie las unidades en Ia parte inferior derecha, por ejemplo, a ton-cm.
Seleccionar una viga y hacer clic derecho sobre dicho elemento. En la ventana Concrete Beam Design
Information (ACI 318-05) observar combinaciones, areas de acero, etc. (figura 6.67)
Oran: | _Sirmay | Fee Dato | Stew Deae| _Eneice
(Co) ton |
Figura 6.67
En la anterior ventana elegir una combinacién de carga y una seccién y hacer clic en el bot6n
‘Summary: Observar detalles de disefio a flexion y a corte (figura 6.68).
Anais
ET
or
oe
Figura6.68.
Seleccionar una columna y hacer clic derecho sobre el elemento. Observar la tabla Concrete Column
Design Information (ACI 318-05). Observar combinaciones y cantidades de acero (figura 6:69).
of see peer ero mere ae pec eee
eet
Figura 6.6.
En la anterior ventana elegir una combinacién de carga y una seccién y hacer clic en ‘Summary
Observar detalles de diseio aflexi6n y a corte, Hacer clic en OK para cerrar la ventana,
Figura 6.70.
En la ventana Concrete Column Design Information (ACI 318-05) hacer clic en interaction: Se mostrara
la ventana 6,71. Hacer clic en Done para salt.
ror) C=
Figura 6.71.
es
Seleccionar todos los elementos con all y luego ir al mend Design - Concrete Frame Design - View/
Reviwe Overwrites...En la ventana Concrete Frame Design Overwrites (ACI 318-05) seleccionar
‘Elemento Type'y en la lista que aparece escoger Sway Ordinary: Para salir haga clic en OK. Vuelva a
thacer el analisis desde e! mend Design - Concrete Frame Design - Start Design / Check of Structure.
(Observar los cambios en las cantidades de acero presentadas.
Ceara
Para ver las opciones de disefio en acero estructural con el programa ETABS, utilizaremos el modelo
antes elaborado, para ello guarde el modelo con otro nombre.
Quitar el candado (barra de herramientas horizontal) para modificar el modelo. Seleccionar todas las
vigas de la estructura (primer piso y segundo piso). Iral mend Assign - Frame /Line - Frame Section
escoger el perfil W14X53.
Seleccionar todas las columnas de la estructura (primer piso y segundo piso). Ir al mend Assign -
Frame /Line - Frame Section y escoger el perfil W12X65.
Para ver los perfiles asignados y su orientacion usar el mend View - Set Building View options... y
activarla opcion Extrusion (figura 6.72).
Figura6.72.
[act (Asignar nuevamente brazosrigidos a la estructura como se explicé en la seccién 639.
Ir al mend Analyze - Set Analysis Options... Deben cumplirse las mismas condiciones del anterior
modelo, haga clic en el bot6n OK. Para iniiare! analisis haga clic en el botén Run (similar ala tecla
Play de una grabadora) paralllevar a cabo el andlisiso también puede hacerse desde el menu Analyze
~Run Analysis.
Geran
Para verifcar los perfiles predimensionados, i al meni! Options - Preferences - Stee! Frame Design.
(figura 673),
Figura 6.73.
En la ventana Steel Frame Design Preferences, en la opcién Design Code, seleccionar AISC-LRFD99
(figura 6.74) y finalizar con OK.
Figura6.74.
fr
Para indicar las combinaciones que el programa usaré en la verificacion Ir al menu Design - Steel
Frame Design - Select Design Combo... (figura 6.75).
or ots te
I A
Bares ee Pectercr |
"F corps toon toa :
Baum own . com
Roecpine seta Dilnsnen Toes
Se Yoel Ty
T satcesavenectt care
ay oe
Figura 6.75.
En el formulario Design Load Combinations Selection, puede ver las combinaciones de carga que
‘aparecen por defecto y puede seleccionar cudles desea para su analisis con los botones ‘Add’ y
Remove’ figura 6.76), como en el caso del diserio en concreto armado.
Design Lond Combinations Selection
Figura 6.76.
Para iniciar la verificacion iral mend Design Stee! Frame Design -Start Design /Check of Structure.
(figura 6.77).
‘oto Oelconee Tao.
Figura 6.77,
‘Observar el sistema de cédigos de colores que aparece en Ia estructura (figura 6.7
Figura 6.78.
Seleccionar una viga y hacer clic derecho sobre ella, Observar la tabla Stee! Strees Check Information
(AISC-LRFD99) (Figura 6.79).
Fer
Figura6.78.
En la ventana antes mencionada hacer clic en ‘Details: Observar (figura 6.80).
Peer nn aaa)
Quitar el candado haciendo clic sobre él para llevar a cabo la siguiente etapa. Ir al ment Define -
Frame Sections... figura 681),
(Gene Oren select saan Aosae
Figura 6.81
En a ventana Define Frame Properties figura 6.82), seleccionar la lista Add Auto Select List
coke
er
Enla ventana que aparece debers ingresar: Auto Section Name =VIGA / Auto Selections = los perfiles
W14x22 a W14K53; ahadir los perfiles mediante el bot6n Add y luego hacer clic en OK (figura 6.83).
Fe
eo es
y Diseito de edi
Una vez mas en la ventana Define Frame Properties selecclonar la lista Add Auto Select List en donde
usted deberd ingresar: Auto Section Name = COLUMNA / Auto Selecions = los perfiles W12X14 a
W12X65. Afiadir los perfiles mediante el bot6n’Add' y luego hacer clic en OK (figura 6.84).
Hess
I ee
tee
Figura.
Finalmente, hacer clic en OK para cerrar la ventana Define Frame Properties. Asignar las nuevas
secciones creadas @ las vigas (VIGA) y a las columnas (COLUMNA).
134
iste de eaicacionesaporticadas de concreto amado y acero estructural EEE
ese
Luego de volver a analizar la estructura, active el meni Design - Steel Frame Design - Start Design
1 Check of Structure... Después de analizar y disefiar los perfiles el programa le diré que algunos
difieren de los actuales usados y le preguntara si dese asignar estos nuevos perfiles encontrados y
volver 2 hacer el analiss y diseno (figura 6.85). Este proceso se repetiré hasta encontrar las secciones
mas éptimas.
a) ‘oe ontensensenens ae tr 20 aesrans Do yeuwar arene ns on eae)
Cao_» |
Figura 6.85.
Finalmente, el programa muestra en pantalla los perfles asignados después de la optimizacion. Haga
clic sobre una de las vigas para ver lainformacién del disefio (figura 6.86)
Figura 6.86,
Para terminar el proceso de autoseleccion de perfiles, seleccionar todos los elementos linea ¢ ir al
menu Design - Stee! Frame Design - Make Auto Select Section Null. figura 6.87), hacer clic en OK
para aceptar las secciones calculadas del proceso de autoseleccién,
ee ee ed
ar
EE con oe
cas maaan
anes ——
pees) el
= Sette cnet ae
Seether Ste Pe Te
I satcosavomiet sure
Irie Sere mr
ia Cea te
rs
ee nap serene
ey see we etn.
vey renee tases
as Sl vets,
‘te Seo Rts
Figura 6.87.
oo
Conf turing of to Selec Seta kronor cpg caer ln echt seted sete
Nex nl cet eg tn.
ess] coven
Figura 6.88.
Coie)
Modelamiento de secciones
usando el Section Designer
Figura 7.1. Vista 30 de portico de concreto mado a analiza ydisefar.
A finalizar el taller el alumno estard en la capacidad de ingresar secciones de elementos linea de forma
variada, asi como la distribucion de acero en dicha seccién, ingresar cargas en elementos lineas (Frames)
ingresar cargas en nudos (Points), definir combinaciones de carga para disefio o verifcacién usando el
TABS, observacién de resultados en forma gréfica y en cuadros de salida
Pec ka eG)
Se analizaré un pértico de concreto armado de un piso y una crujia. La viga del portico es de
seccién rectangular y delas columnas de seccién T. Se considerard el peso propio de los elementos,
asi como de cargas distribuidas en la viga y cargas puntuales debido a sismo en un nudo. La viga
es rectangular de 25X60 y Ia columna es T de 90X45 (con refuerzo longitudinal 6 #5). La altura del
portico es de 3.40 m,
Figura 7.2. Dimensiones del portico.
Ea
eee eee ere eects
Las propiedades del material son las siguientes:
Concreto Amado
Fe=210 Kalem?
y=24Tonim*
‘Acero de refuerzo
fy= 4200 Kg/em*
PERN a
Para inicar la ejecucién del programa haga doble clic en el icono de ETABS en el escritorio 0 busque
la carpeta donde se instalé el programa y haga clic en ETABS.exe.
PEM see)
En lalista desplegable de la esquina inferior derecha seleccione las unidades Ton-m.
PeW Tea
Mend File - New Model... (También se puede acceder desde el botén New Model en la barra de
herramientaso presionando Control+) En el formulario New Model nitialization seleccione el botén
que indica Defaultedb,
Luego, en el formulario Building Plan Grid System and Story Data Definition ingresar los siguientes
valores:
En la seccién Uniform Grid Spacing: Number Lines in X Direction = 2, Number Lines in Directio
Spacing in X Direction = 6, Spacing in Y Direction = 1. Marcar Custom Grid Spacing y hacer clic en Edit
Grid... modifique Bubble Size a 0.5, luego clic en OK (figura 73)
Figura 73.
ihe Mdelamienta de seectanes usando ol Section Designer
Enla seccin Story Dimensions verifique que esté marcado Simple Story Data y luego ingrese: Number
Cf Stories = 1, Typical Story Height = 3, Bottom Story Height = 3.4; marque la opcién Custom Story
Data y haga clic en Edit Story Data. En el cuadro Story Data no se requieren cambios. Hacer clic en
Cancel
‘Observar que en la parte inferior del formulario esté activo el botén Grid Only. Cierre el formulario
‘Building Plan Grid System and Story Data Definition haciendo clic en OK, con lo cual se habran dibujado
las grilas.
ERT
Para guardar el avance del modelo iral mend File- Save As... seleccione la carpeta donde guardara su
trabajo. Escriba el nombre del archivo y haga clic en Guardar; también guardar el avance del modelo
haciendo clic en el botén Guardar (el que tiene elicono de un diskette)
Pea naa
Para definir el material a utilizar (Concreto}, ir al mend Define - Material Properties... nel cuadro
Define Materials marque CONC y luego haga clic en Add New Material
En el cuadro Material Property Data ingrese los siguientes valores (todas las unidades son toneladas
y metros): Material Name = CONC210 / Type of Material = Isotropic / Analysis property data: Mass
per unit Volume = 0.245, Weight per unit Volume = 2.40, Modulus of Elasticity = 2.1786, Poisson's
20, Coeff of thermal expansion = 1.0E-S / Design Property Data: Specified Cone Comp.
‘Strength = 2100, Bending Reinf. Yield Stress = 42000, Shear Reinf. Vield Stress = 42000 (figura 7.4)
ipa Car
eo ee
Type Doan
Desir Poot Daa Al 858 28)
Spaces Cae Cun Soe fe
andy Vit Sey
Menu alEaty ‘Shan er Yd Shee be
Peawei Rao F tapi Corie
Cale Thema Een
She Moshe
a
Figura 7.4.
Hacer clic en OK para aceptar los datos ingresados en el formulario. Haga nuevamente en OK para
Cerrar el formulario Define Materials
FE
Andi
difleactones con Etabs
ks
AA aN
eT
Vamos a definir la seccién rectangular de la. viga, para lo cual icemos al mend Define - Frame
Sections... Enel formulario Define Frame Properties escoja Add Rectangufar.
En el cuadro Rectangular Section ingresar los siguientes datos: modifique el nombre de la seccién de
FSEC1 aV25X60 / despliegue la lista de materiales y seleccione CONC210 /en dimensions: Depth = 0.60,
Width = 0.25 figura 7.5)
semen Daa
Des ie
Ci Com eb Ci
ban. ia —
Figura 7.6.
Hacer clicen el bot6n Reinforcement, en la seccién Design Type seleccionar Beam. En la misma ventana
‘en Concrete Cover to Rebar Center ingresar 0.054 (en Top y Bottom) (figura? 6).
Luego haga clic en OK para aceptar os cambios y otro clic en OK para cerrarla ventana
Debido a que no usaremos las secciones definidas por el programa, e! usuario puede borrarlas
selecciondndolas con ayuda de la tecla Shift (mayaisculas) y luego haciendo clic en el botén Delete
Property.
i Pees
Para definir la geometria seccién de la colurnna y la ublcacién de las varias de refuerzo dentro de
ella, haremos uso del section designer; para elo, en el formulario Define Frame Properties escoja Add
SD Section (figura 77)
Figura7.7.
Enel cuadro SD Section Data ingresar: Section Name = T90X4S / Base Material = CONC210 / Design
‘Type = Concrete Column / Concrete Column Check/Design = Reinforcement to be Designed
(figura 7.8).
© Rerlocmntbe Ona
Feiner
|
rica
aaa seats
141
Anilisis y Disefo de edificaciones con Etabs
Para definir la geometria della secciénT, en la seccién Define/Edit/Show Section, hacer clicen el botén.
Section Designer. Se abriré la ventana CSISD (figure 7:9).
i ot i
Figura 7.9.
En la ventana anterior ira Draw - Draw Poly Shape (figura 7.10), dibujar una seccién T cualquiera
[ayiidese con las lineas auxliares que presenta la ventana). Ahora vaya a Draw - Reshape Mode
(figure 7.11) y seleccione la seccion T antes dibujada.
PEED ote sey cour
trae Si Sze
Figura7.10.
BEG eee ope) one
‘nr See
Figura7.11.
7]
Trabajando en la seccién, seleccione cada nudo haciendo clic derecho sobre él, lo cual haré que
apatezca una nueva ventana llamada Change Coordinates en donde usted debera ingresar las
coordenadias correctas de cada nudo y luego hacer clic en OK para aceptar las nuevas coordenadas
(figura 7.12) Luego de ingesar todas las coordenadas correctas (figura 713), usar a tecla ESC.
2.100
+s 4+ + +
+ + + | + + *
+
Figura 7.13. Ubicacién de nudos on metros.
‘Ahora procederemos a ingresar las ubicaciones de las varillas de refuerzo longitudinal en la secci6n.
Para ello vaya al ment Draw - Draw Reinforcing Shape - Single Bar (Aura 7.14) y dibuje las varilas
de refuerzo en una ubicacién aproximada a la que se observa en la figura 7.15.
Figura7.14.
Figura7.15.
Haciendo clic derecho sobre cada una de las varilas de refuerzo antes dibujadas, usted puede
_modificar su ubicacién y didmetro por aquellos que aparecen en los planos (figura 7.16). Para el caso
de este ejerccio usar varillas #5 y ubicarlas sequin la figura 7.17
Figura7.16.
Figura 7.17. Distribucién de vals de refuerzo,
TT
Luego de ingresarlaseccién ya distribucion de refuerzo usted puede ver las caracteristicas principales
de la seccidn, para ello ira Display - Show Section Properties... figura 7.18 7.19).
Figura7.18.
Properties
Zosie-18
-SUS1E-06
O013T
Figura7.19.
|r al mend Display - Show Interaction Surface... figura 7.20) En esta ventana usted puede observar
el diagrama de interaccin de la secci6n, Para salirhaga clic en Done figura 7.2).
Figura 7.20,
Ce
me
Figura7.21.
ra Display - Show Moment-Curvature Curve... figura 7.22) En esta ventana usted puede observar
el diagrama Momento-Curvatura de la seccién. Para salir haga clic en Done (figura 7.23).
Figura 7.22.
menent Fegan
aiden A — ne aram
Figura7.23.
Para aceptar esta nueva seccién ingresada hacer clicen Done.
rae
Mediante el botén Create Lines in Regions or at Clicks dibuje las vigas y las columnas del pértico,
(Observar que las dos columnas estén correctamente orientadas seqiin la figura 7.2, para ello puede it
‘al mend View- Set Building View options...y en la zona Special Effects acivar Extrusion,
Girar los ejes locales de la columna mal orientada desde el ment Assign -Frame/Line - Local Axes
{figura 724), en Angle colocar 180 y luego hacer clic en OK (figura 7.25)
‘ison Acces Deey Den Oats lp
prvi Le /OM! 34 mR a6 cH ae!
2 Fre sein.
selves lo Frae Blass ty
onan Fane ean Ti.
End Leth ft.
Figura7.25.
Con el botén All seleccionar todos los elementos y luego ir a Assign - Frame/Line- Insertion Point..
(figura 7.26). En la ventana Frame Insertion point en el recuadro Cardinal Point, seleccionar ‘10
(Centroidy, para terminar hacer clic en OK (figura 7.27) Ver nuevamente la forma Extruida del portico.
eee ees
isin Acre Oily esanGotons to
ookPock ro TH sama a
EN 2
aie ” hat Frame lese/Partl ity.
‘axe, Mont Pane Bon Tye
Fromelinetonds > ell end nat oats
Sas LE rane utr Satins
Cees ¥ soca 05.
ea Dspay of Ass Fare Property ModFers.
ty Aeon Tension Goneresantrts,
nk report.
Fare etree Hare
ba,
Spend Lae
sine Seas,
&Adational tine tas.
Auton rae Subse,
sen er Por Mesh
Figura 7.26.
en
Cen Pot
[iovcenaa 3]
int abou Loca
+ Fane Jor fete an Cai Poet —
Cond Spt [Loca
Ena
IF Oorattansr tone shes oe
‘lot om ceria
Rese Dette
tees
Figura7.27.
names | Modelamlent de secciones usando a Section Designer WEEE
EOS
Con el botén ps (Get Previous Selection) seleccionar nuevamente todos los elementos y luego ir al
mend Assign - Frame / Line - End (Length) Offsets...En el cuadro Frame End Lenght Offsets ingresar:
‘Automatic from Connectivity Rigid-Zone Factor = 0.5. Observar la forma extruida del portico,
Tee)
Seleccionar todos os elementos de la base (2 nudos), ir al menii Assign - Join/Point - Restraints
(Supports)..y hacer clic sobre el botén que muestra un empotramiento, Luego hacer clic en OK para
ingresar las restricciones alos nudos seleccionados.
eee
En el presente taller usaremos tres casos de carga estatica (DEAD, LIVE y SX), para ello ir al mend
Define - Static Load Cases... figura 728).
(ifs Oram Sle Assen Anaoe
era oper.
ere sectors
SS Wale oec sects
1 uckProperties..
Fare Norns toe ropa
Catron.
Sean ct.
5 Repose Specie Freie
(Ra Tine History Fypctions.
as
ieee :
Stace RornesrfBuhover Cases,
‘ad Soquel Contrucion Caso
|
|
BE Load combnatins
cite Ds Cabos.
‘Speci Ses Long Efe |
tie sores
Figura 7.28.
Observar que ya se encuentra definido los casos DEAD y LIVE. Ingresar el siguiente caso: Load = SX,
‘Type = QUAKE, Self Weight Multiplier = 0, Auto Lateral Load = None (figura 7.29). Hacer clic en el
bbotén Add New Load y luego clicen OK.
er
Be eed
Figura7.
PEW nae ed
Vamos a asignar una carga distribuida en la viga, para ello seleccionarla y luego ir al ment Assign -
Frame/Line Loads -Distributed...e ingresar: Load Case Name = DEAD / Load Type = Forces, Direction
= Gravity / Uniform Load ‘Add to Existing Loads (figure 7.30). Seguidamente, dar clic
en OK.
[tena EE | a
ed Tipe ord Dreeon Options
clear toe © Ado Btn Loads
oimsen [Ee] | © Patent
© Debt Eiting Lode
Tapes Load : a
Diteee fo fe
kz ted fe fe fe
G ReltveDitancetiom Ere Absa Ditnce tom En
Lod ~—— (ES cx |
Figura7.30,
Nuevamente seleccionar la viga ira Assign -Frame/Line Loads Distributed... ingresar: Load Case
Name = LIVE / Load Type = Forces, Direction = Gravity / Uniform Load = 1 / Options = Add to Existing
Loads (Fig. 7.31). Luego dar clic en OK.
en
tondCaetone fives] | [erm]
a ye desc Ore
© Ad sige
ominn [SE || Rater
© Dak ing Lose
© RethrenncationEndd Athi Diderce ton Eni
Unto Lond
tet Ey _coee |
Figura7.31.
‘Ahora procederemos a ingresar la fuerza sismica. Para ello, seleccionar | nudo ubleado en (0, 0,3),
iral mend Assign -Joint/Point Loads - Force... ingresar: Load Case Name = SX / Force Global X = 3
(figura 7.32). Luego dar clic en OK.
Figura 7.32.
TN
Las combinaciones a utilizar seran las siguientes:
LADEAD + 1.7 LVE
1.25 DEAD + 1.25 LIVE + Sx
1.25 DEAD + 1.25 LIVE- Sx
0.9 DEAD + Sx
(0.9 DEAD - 5x
ENVOLVENTE
ro
ee eee
Para definir la primera combinacién ir al ment Define -Lead Combinations... Hacer clic en el bot6n
‘Add New Combo... En el cuadto Load Combination Data ingresar: Load Combination Name = COMB1
Load Combination Type = ADD / Define Combination: Case Name = DEAD, Scale Factor = 1.4. Luego
hacer clic en Add, con lo cual se habra ingresado el primer término de la combinacién. Nuevamente,
‘ena seccién Define Combination ingresar: Case Name = LIVE, Seale Factor = 1.7. Luego haga clic en
‘Add para ingresar el segundo término de la combinacién (figura 7.33). Finalmente, clic en OK para
aceptar los valores ingresados.
faite
Figura 7.33.
De igual manera, ingrese las otras combinaciones de cargas faltantes.
Para ingresar la envolvente, haga clic en el bot6n Add New Combo...En el cuadro Load Combination
Data ingresar:Load Combination Name =ENV /Load Combination Type = ENVE /Define Combination:
Case Name = COMBI, Scale Factor = 1. Luego haga clic en Add, De igual manera en Define
Combination: Case Name = COMB2, Scale Factor = 1. Luego haga clic en Add, Repetir hasta ingresar
todas las combinaciones antes definidas (figura 7.34). Para finalizar hacer clic en OK.
Figura 7.34.
Haga clic en OK para ingresarlas combinaciones.
Ec
apie ‘Modeiamiento de secclones usando ection Designer
EO
Para definir las opciones de anlisis ial mend Analyze Set Analysis Options... Verificar que XZ Plane
‘en Building Active Degrees of Freedom esté activo y desactivar la opcién Dynamic Analysis
PC ene
Guardar el avance haciendo clic en el bot6n cuyo icono es un diskette. Usarel botén Run (similara la
tecla Play de una grabadora) para llevar a cabo el andlisiso también puede hacerse desde el mend
Analyze -Run Andlisis.
Prada ae)
Para llevar a cabo el disefio en concreto armado del pértico, primero debemos ir al mend Options
+ Preferences - Concrete Frame Design... figura 7.35)-En la opcion Design Code seleccionar ACI 318
05 (figura 7.36) y finalizar con OK.
optons web
eerie
Sobers > Suto Deals
wndone > ealFrane 8s
se Colalter Meer.
show Ts t tartan
¥, Show Bourng Pane
¥ tomere Dagrons n Tens Se
+ Sound
B Lock Model
‘ko Save Mode.
‘how Banal vw Wow
Shon Eatng Prepay dow
show Croshere
Erhanced Graphics.
[aso Toobars|
Figura 7.3.
ws
=e TESTA
as ise Oo a
Rasbe o erlo PE 1
Futon Cormces) a8
[ices ee aes
ines Corte Se ar
[isa i Tose a
Time Snel a
[Sree oes
[infact os
Figura 7.36.
Luego debemos seleccionar las combinaciones de diseno, para fo cual vamos al ment Design -
Concrete Frame Design - Select Design Combo... En la ventana Design Load Combinations Selections
selecclonar las combinaciones que aparecen por defecto con la tecla Control + Clic derecho y luego
hacer clic en el botén Remove. Seleccionar las combinaciones que usted desea usar en el disefio de
List of Combos mediando Control + Clic derecho y luego hacer clic en el botén Add (figura 7.37). Para
finalizar hacer clic en OK.
Figura 7.37.
Para inicar el disefio ir al menii Design - Concrete Frame Design -Start Design / Check of Structure.
(Observar los valores que aparecen en las vigas y las columnas. Ver detalles en cada caso.
Seleccionar todos las elementos con all y luego ir al mend Design - Concrete Frame Design - View/
Revise Overwrites... figura 7.38). En la ventana Concrete Frame Design Overwrites (ACI 318-05)
seleccionar ‘Element Type' y en la lista que aparece escoger ‘Sway Ordinary’ (figura 7.39). Para sali
haga clic en OK.
rr]
a :
ea Weigel nao
NE oc
renee as
sees i
—- * Diaatbnantieacraue
— Cece
ET
arenes
Veeieasiens
Ne a
oman:
Figura 7.38.
r
g
Fi
x
a
|
a
x
a
x
r
‘
Zz
Figura 7.39.
‘Vuelva a hacer el disefio desde el mend Design - Concrete Frame Design - Start Design / Check of
Structure. Observar los cambios en las cantidades de acero presentadas
Paar
‘Quitar el candado para hacer una modifcacién al portico, luego irl Menu Define - Frame Sections...
y seleccionar la seccién T90X45, hacer clic en Modify/Show property y en la opcién Concrete Column
‘Check/Design activar Reinforcement to be Checked (figure 7.40).
rc
0 de edificaciones con Etabs
Seetand — [EERE =]
¢ falcata eae
Figura 7.40
Nuevamente, analizar el modelo mediante el botén Run Analysis (también puede usar FS) y luego
Disefar la estructura mediante e! ment Design - Concrete Frame Design - Start Design / Check of
Structure. Observar los cambios ocurridos en la columna (figura 7.41).
12.
Ste
o®
oe e
$
%
YA
Figura7.41.
Quite nuevamente el candado. Dirijase al ment) Define - Frame Sections y en la ventana Define
Frame Properties seleccionat la seccién T90X45, hacer clic en Section Designer...En la ventana CSISD
seleccionar cada area de acero y cambiar el Bar Sizea #4 Al finalzar haga licen Done para aceptar los
cambios. Nuevamente analizar el modelo mediante el botén Run Analysis (también puede usar F5)
y isefar la estructura mediante el meni Design - Concrete Frame Design - Start Design / Check of
‘Structure, Observar los cambios en las cantidades de refuerzo presentadas en las columnas,
CAPITULO
€lementos finitos aplicados en el
analisis y disefo de edificaciones
de concreto armado
Figura 8.1. Vista 30 dea edificacién de concreto armado a analizary disenat,
El objetivo del taller es introducir al alumno en el uso de los elementos finitos y su aplicacion en el
analisisy diseho de edificaciones de concreto armado a través de! modelamiento de escaleras (elementos.
inclinados), losas (elementos horizontales) y placas (elementos verticales). Creacién de elementos
‘Openings. Uso del Automesh, Interpretacién de resultados del analisis en elementos finitos. Uso de Piers
Disefio de Placas de concreto armado.
PA eee
Se analizaré y diseftaré una edifcacién Dual de concreto armado de 4 pisos mostrada en la figura
8.1, que serd destinada a oficinas. La escalera en este caso esté adosada a la edifcacion, En ambas
direcciones se tienen porticos de concreto armado y placas. Los muros de tabiqueria se consideran
separados de la estructura. Las losas seran aligeradas de 20 cm de espesor.
Las propiedades de los materiales y cargas se dan a continuacion:
Propiedades de materiales
Concreto armado
y'=24Tonf/m!
Acero de refuerzo
200 kg/cm?
rm
Sistema de piso
Losas aligeradas
Carga
‘Acabados de piso y techo
Cargas vivas Ofcinas
Techos
Parametros sismicos
Zona sismica 3
Categoria (Comtin)
Perfilde suelo $1
Coeficiente de amplificacién sismica
Reduccién della respuesta
e=020m
100 kg/en®
250 kg/m*
400 kg/mm?
4
0
$=10,7,=045
Variable
25 (Dual regular)
isha As
i a ae
5 © © ( S
Figura 8.2 vista en Planta dea estructura en cancreto armada analiza y sehr.
PEMonur anny
Para initia
‘ejecucién del programa haga doble clic en el icono de ETABS en el escritorio 0 busque
la carpeta donde se instalé el programa y haga clic en ETABS.exe.
8.3, UNIDADES DE TRABAJO
En [a lista desplegable de la esquina inferior derecha seleccione las unidades Ton-m.
Pee
Ir al menii File - New Model (también se puede acceder desde el botén New Model en la barra de
herramientas o presionando Control+N). En el formulario New Model itialization seleccione el botén
{que indica Defaulted.
Enel forrmalario Building Plan Grid System and Story Data Definition ingresar los datos de la geometria
‘como se observa en la figura 83.
HH fs
wa
ta ata a
Figura a3.
Primero las gilas alo largo del ejeX (8 grillas) considerar el espaclamiento entre grillas 3 m, luego las
grills alo largo del eye Y (4 grilas) espaciados entre si 4m.
‘Activar ia opcion Custom Grid Spacing y hacer clic en el botén Grid Labels... enla ventana Grid Labeling
Options modificar los nombres de las grillas:escriba 1 en la casilla Beginning X ID y ella Label Left to
Right; escriba A en la casila Beginning Y ID y elja Label Bottom to top, luego haga clic en OK.
Luego haga clic en Edit Gid.., observar los valores de las grillas, para ello, en la zona Display Grid as,
activar la opcion clic en Spacing. Modificar las siguientes longitudes:
En|a seccién X Grid Data, en la columna Spacing modificar: 3,3, 44,3, 3,4.
+ Enlazona Y Grid Data, en la columna Spacing modifcar:5.5, 4.5, 3.
Modifique el Bubble Size a1, luego hacer clic en OK.
En la seccién Story Dimensions verifique que esté marcado Simple Story Data y luego ingrese los
siguientes datos: Number of Stories = 4, Typical Story Height = 2.6, Bottom Story Height = 2.
Observar que en la parte inferior de la ventana esté activo el botén Grid Only. Cierre el formulario
Building Plan Grid System and Story Data Definition haciendo clic en OK.
Se han dibujado las grilas principales, ahora afadiremos las grillas faltantes, para ello ial menu Edit
Edit Grid Data - Edit Grid (figura 8.4),
Analisis y Diser
Tm
feo
Been sass
Figuras.4.
Apareceré el formulario Coordinates Systems, ver que esté seleccionado GLOBAL y hacer clic en e!
botén Modify/Show System...
En la ventana Define Grid Data cambiar la posicién de los numeradores de eje haciendo doble clic
en la columna Bubble Location, la celda debe cambiar de Top a Bottom. Observar los cambios en la
figura superior derecha.
En la secci6n X Grid Data adicionar los siguientes ejes:
* Grid ID = 4; Ordinate = 12, Line Type = Primary, Visibility = Show, Bubble Loc =
5; Ordinate = 16, Line Type = Primary, Visibility = Show, Bubble Lo«
18, Line Type = Primary, Vis
* Grid ID = 7; Ordinate = 22, ine Type = Primary, Visibility
En a seccién Y Grid Data adicionar los siguientes ejes:
Grid ID = A Ordinate = 1.5, Line Type= Primary, Visibility = Show, Bubble Loc= Right
* Grid ID = A’ Ordinate = 35, Line Type = Primary, Visibility = Show, Bubble Loc = Right
* Grid ID = 8; Ordinate =7, Line Type = Primary, Visibility = Show, Bubble Loc = Right
Para finalizar, hacer clic en OK para aceptar los valores ingresados y luego otro clic en OK para cerrar
cel formulario Coordinate Syster.
Pex ura oe
Ir al meni File - Save As...Seleccione la carpeta donde guardard su trabajo. Escriba el nombre del
archivo y haga clicen Guardar, también puede guardar el avance del modelo al hacer clicen e! botén
‘Guardar (el que tiene el icono de un diskette).
Esa at a a ae ea)
Las propiedades del material a utlizar serdn la misma que las definidas en los talleres anteriores, para
ello vaya al menu Define - Material Properties... ene! formulario Define Materials marque CONC y
ego haga clic en Add New Material. Luego en el cuadro Material Property Data ingrese los valores
{que se observan en a figura 8.6. (todas las unidades son toneladas y metros)
Et
XT 8
Hacer clic en OK para aceptar los datos ingresados en el forrulario y nuevamente clic en OK pare
cerrar el cuadro Define Materials.
aan
ss
iy
Las secciones de los elementos linea a usar en la edificacion del presente taller se presentan en la
figura 87
Figura 8.7 Vista en Planta Ubicacién y dimensiones de vigas
Para defnirlas secciones de los elementos linea iral menu Define - Frame Sections... Enel formulario
Define Frame Properties escoja Add Rectangulat, en el formulario Rectangular Section ingresar los
siguientes valores: modifique e! nombre de fa seccién de FSECI a V25X50, despliegue la lista de
materiales y Seleccione CONCRETO. En la seccidn Dimension ingresar Depth = 0.50 y Width = 0.25,
(Fig. 88). Haga clc en Reinforcement - Design Type: Beam, en la misma ventana en Concrete Cover
to Rebar Center ingresar 0.054 (en Top y Bottom) (figura 88). Luego haga clic en OK para aceptar los
cambios.
Figura 8.9.
De igual manera ingresa la seccién de viga restante: V30X60,
Nuevamente, en el formulatio Define Frame Properties escoja Add Rectangular. En el formulario
Rectangular Section llevar a cabo los siguientes cambios: modifique el nombre de la seccién de
FSEC1 a C30X60, despliegue la lista de materiales y seleccione CONCRETO. En Dimensions ingresar
Depth = 0.60 y Width = 0.30 (figura 8.10), Haga clic en Reinforcement ~ Design Type: Column, en la
misma ventana en Rectangular Reinforcement ingresar 0.054 en Cover to Rebar Center, en la seccion
Check/Design elegir Reinforcement to be Designed (figura 8.11). Luego haga clic en OK para aceptat
tos cambios.
Figura 8.10,
eee oa
homer trina
ne
Figurag.11.
De igual manera, ingresar las secciones de las columnas restantes: C40X60 y CSOX100.
Finalmente, en la ventana Design Frame Properties hacer clic en OK para cerrar la ventana y aceptar
las secciones definidas.
Eee nate
Para definir las losas aligeradas ir al mend Define - Wall/Slab/Deck Sections... (figura 8.12), en el
forrmulario Define Wall/Slab/Deck Sections, en la seccién Click to: hacer clic en Add New deck (figura
8.13).
‘end cae cfs
Figura 8.12,
164
En el formulario Deck Section ingresar: Section Name = ALIG20 / Type = Filled Deck / Material =
CCONCRETO / Geometry: Slab Depth (tc) = 0.05, Deck Depth (hr) = 0.15, Rib Width (wa) = 0.10, Rib
‘Spacing (St) =0.40. En la secci6n Metal Deck Unit Weight ~ Unit Weight/Area ingrese 0.09 (esto es el
‘peso de los ladrillos del aligerado por unidad de drea). No tome en cuenta los valores que aparecen
fen el cuadro Composite Deck Studs (figura 8.14). OK para regresar ala ventana Define Wall/Slab/Deck
Sections.
Nuevamente, en e! formulatio Define Wall/Slab/Deck Sections, en la seccién Click to: seleccionar Add
‘New Wall
165
y Disefio d
En la ventana Wall/Slab Section ingresar los siguientes valores: Section Name = M20 / Material =
CCONCRETO / Thickness: Membrane = 0.20. Bending = 0.20 / Type = Shell, Activar Thick Plate (Rgura
8.15). OK para aceptar los valores ingresados.
De igual manera, ingresar las siguientes secciones de las placas faltantes: M25 (placa de 0.25 m de
espesor) y M30 (placa de 0.30 m de espesor).
En el formulario Define Wall/Slab/Deck Sections, en la seccién Click to seleccionar Add New Slab. En
la ventana Wall/Slab Section ingresar los siguientes valores: Section Name = RAMPA / Material =
‘CONCRETO / Thickness: Membrane = 0.17, Bending = 0.17 /Type= Shell, activar Thick Plate (Fig. 8.16)
OK para aceptar los valores ingresados.
(Ok para cerrar la ventana Define Wall/Slab/Deck Sections.
Pee
Seleccione la ventana Vista en Planta y ubiquese en STORY! (primer nivel, para ello haga uso del
bbotén Pian y seleccione STORY!, luego vaya al mend Draw - Draw Line Object - Draw Lines (Plan,
Elev, 30).
En a ventana Properties of Objects seleccionar V30X60 y proceda a hacer clic en todas las ubicaciones
de las vigas del primer piso como se observa en la figura 8.7. Luego cambie a V25%50 y dibuje dichos
‘elementos donde corresponda,
Ir al mend Draw - Draw Line Object - Create Lines in Regions or at Click (Plan, Elev, 3D). También.
puede hacer clic en el bot6n Create Columns in Region or at Clicks (un perfil W de color celeste con
punto rojo al centro).
‘A.continuacién, aparecerd la ventana Properties of Objects en donde usted deberd escoger la seccién
(€30X60; proceda a hacer clic en las posiciones donde iran ubicadas las columnas seguin la figura 8.7.
Luego cambie las secciones a C40X60 y dibujelas, repita el proceso con la seccion C50X100.
Para salir de la opcién de dibujo presionar la tecla ESC del teclado 0 presionar el botén Select Object.
Orientar las columnas si es necesario,
EEO
Trabajando en la vista en planta ial meni Draw - Draw Area Objects Create Walls at Regions or at
(Click. Para dibujar los muros hacer clic sobre ls grillas en donde iran ubicados los muros,
Fig. 8.17, Ubicacion de Mutos en Planta
rc
Para el dibujo de las placas M20 hacer clic en la grila 8 entre las grillas A y C. De igual manera, dibujar
los elementos restantes (figura 8.17)
Para el dibujo de los aligerados ir al ment Draw - Draw Area Objects - Draw Areas (Plan, Elev, 3D)
(figura 8.18).En el formulario Properties of Object seleccionar ALIGZ0 y luego hacer clic en los vértices
de cada pao de lasiosas (figura 8.19).
Lot
Figura 8.19. Ubicacién de Losas.
Después de dibujarlas dreas seleccione las 4 que no estén orientadas correctamente y luego vaya
al mend Assign - Shell/Area - Local Axes (figura 8.20). En la ventana Assign Local Axis, en la secciGn
Angle, escribir 90 y luego hacer clicen OK (figura 8.21).
168
Figura 8.21.
CFTR nee a
Irala ventana en vista 30 y luego seleccionar todos los elementos mediante el botén all. Luego it
al mend Edit - Replicate (figura 8.22) y en la ventana Replicate elegr la vifeta Story. En esa nueva
ventana seleccionar los pisos en donde se copiaran los elementos (STORY2, STORY3, STORY)
(figura 8.23)
169
Figura 8.22.
Figura 8.23.
Luego de haber copiado los elementos a ls pisos superiores modlficaremos algunos elementos del
primer nivel, para elo activarla ventana de vista en planta en STORY1, y cibujar una viga V30X60 en
ele B entre los ejes 12.
la ventana de vista 3D y luego activar el botén Draw Areas, en la ventana Properties of Object
seleccionar RAMPA y dibujar en los nudos 1B y 28 del primer piso y 1A’y 2A'de la base (figura 824)
Figura 8.24,
Nuevamente, enfocar en la vista en planta y ubicarse en el primer piso. Borrar la viga que se encuentra
en el eje B entre los ejes 1 y2 del primer piso.
Para dibujar las aberturas en las losas ir al mend Draw - Draw Areas Objects - Draw Areas (figura
8.25) yen la ventana Properties of Object seleccionar OPENING y dibujarla entre los ees AB; 1 y 2 (del
STORY1), (figura 8.26).
oo
Fig8.25
flcaclones con Etal
|
PRT ae
‘Seleccionar todos los elementos de la estructura mediante el botén all ral mend Assign - Joint/
Point- Restraints. En la seccién Fast Restraints selecionar el botén que muestra un punto, con lo que
se liberardn todos los GDL de los nudos de la estructura. Luego dar clic en OK.
‘Activarla ventana de vista en planta y ubicarse en el plano inferior Z= 0 usando is flechas de la barra
horizontal de iconos. Seleccione todos los nudos de este (plano Z = 0) por medio de una ventana
extendible. Haga clic en el bot6n Assign Restraints (Supports) 0 menu Assign - Joint - Restraints
Aparecera el cuadro Joint Restraints, donde usted debe seleccionar el botén que muestra un
‘empotramiento, Haga clic en OK para aceptar los cambios.
8.13. ASIGNACION DE BRAZOS RIGIDOS
Seleccione todos los elementos mediante el botén ail (también puede usar la secuencia de ments
Select - All 0 usar Control + A), luego vaya al menu Assign - Frame/line - End (length) Offsets..
‘Aparecera la ventana Frame End Length Offsets en donde usted debe marcar: Automatic from
connectivity y en el cuadro inferior Rigid Zone Factor ingresar 0.5. Para finalizar hacer clic en OK.
EEV Mano kaaed
472
‘Active la ventana de vista en planta, luego ubiquese en la losa de piso del primer nivel. Seleccionar
todos los nudos que se encuentran en el primer nivel e ir al ment Assign - Joints / Points - Rigid
Diaphragm.
En|a ventana Assign Diaphragm hacer clic en Add New Diaphragm y escribir el nombre del diafragma
’ asignar, por ejemplo PISO1. Luego clic en OK (figura 8.27)
Clic en OK para cerrar la ventana (asegiirese que est seleccionado PISO1). Ubicéndose en la misma
‘ventana de vista en planta desplazarse al nivel superior (2do. piso) y seleccionar todos los nudos
corespondientes a este nivel mediante una ventana extendible. Repita el proceso para asignar los
diafragmas rigidos (P1502, PISO3 y PISO
Ea
Ir al mend Define - Static Load Cases..., en la ventana Define Static Load Case Names. Observar os
siguientes datos: Load = DEAD, Type = DEAD, Self Weight Multiplier = 1 /Load = LIVE, Type =LIVE, Self
Weight Multiplier= 0 (Fig. 828). Luego haga clic en OK para cerrar la ventana.
Figura 8.28.
Eee
‘Activarla ventana de Vista 30. ral menii Select - by Wall/Slab/Deck Sections... en la ventana Select
Sections elegir ALIG20 y luego clic en OK. (Notar cémo se seleccionan las losas antes dibujadas).
ral mend Assign -Shell/Area Loads - Uniform... en ia ventana Uniform Surface Loads ingresar: Load
‘Case Name = DEAD / Uniform Load: Load = 0.1, Direction = Gravity / Options = Add to Existing Loads
(figura 829). Hacer clic en OK para aceptar los cambios.
Anélisis Disefio de edificaciones con Etabs
Nuevamente, seleccionar las losas con el boton ps (previous selection) Ir al menu Assign - Shell /
Area Loads - Uniform..., en la ventana Uniform Surface Loads ingresar: Load Case Name = LIVE /
Uniform Load: Load = 0.25, Direction = Gravity / Options = Add to Existing Loads. Luego clic en OK.
Activarla ventana de vista en planta y ubicarse en el nivel 4 seleccionar s6lo las losas de este nivel
‘ocultando los muros (View - Set Buildings View Options y desactivar Wall/Area). Ir al men Assign -
Shell/Area Loads Uniform..., en a ventana Uniform Surface Loads ingresar: Load Case Name = LIVE
7 Uniform Load: Load = 0.1, Direction = Gravity / Options = Replace Existing Loads. Luego OK para
‘aceptar los cambios hechos.
De igual manera, ingrese las cargas en la RAMPA (DEAD = 0.1, LIVE = 0.4)
PRIA
Primero defines el espectro de seudo aceleraciones. Para ello, vamos al mend Define - Response
Spectrum Functions. la seccin Click to-hacerclicen Add Spectrum from File igure 8.30), ya que
Jngresaremos dicho espectro desde un archivo de texto figura 83)
‘Archivo Edin Buscar Ayuda
Figuras.31.
tz
En la ventana Response Spectrum Function Definition ingresar: Function Name = 030 / Values are =
Period vs Value / Header Lines to Skip = 0 / Function File = hacer clic en Browse y ubicar el archivo.
Hacer lic en Display Graph para ver la grafica de la funcion (figura 8.32). Luego hacer clicen Convert
to User Defined (figura 8.33). Para finalizar hacer clic en OK para aceptar dicha funcion, y clic para
cerrar el formulatio.
Figura 8.33.
Etabs
is y Disefio de
Ahora procedemos a definir los casos dinamicos de andlisis, para lo cual vamos al ment Define
‘Response Spectrum Cases... en el formulario Define Response Spectrahacer licen Add New Spectrum.
En el formulario Response Spectrum Case Data ingresar: Spectrum Case Name = EX / Structural and
Function Damping: Damping = 0.05 / Modal Combination = CQC / Directional Combination = SRSS
Input Response Spectra: Direction = U1 Function = NTEO30, Scale Factor = 1 (figura 8:34), luego
hhacer clic en OK para aceptar las modificaciones y OK para certar el formulario Response Spectrum
Cases.
Figuras.34,
Repita el mismo procedimiento para el caso del sismo en la direccién ¥ (EY y considerar Input
Response Spectra: Direction = U2)
EETM ae ea
Para ingresar las combinaciones diseno ir al mend Define - Load Combinations... hacer clic en el
bbotén Add New Combo... luego en el recuado Load Combination Data ingresar: Load Combination
‘Type = ADD / Define Combination: Case Name = DEAD, Scale Factor = 1.5, para ingresar este término
hhacer clic en Add, Nuevamente en Define Combination: Case Name = LIVE, Scale Factor = 1.8, para
ingresarlo ala combinacion hacer clicen Add (figura 8.35).
Figura 8.35.
Finalmente, clic en OK para aceptar los términos ingresados de la combinacion.
Repetir el proceso para las combinaciones restantes:
1.25 DEAD + 1.251 +€X
1.25 DEAD + 1.251 -EX
1.25 DEAD + 1.251 +6Y
1.25 DEAD + 1.251 -EY
(0.9 DEAD + EX
(09 DEAD - Ex
(0.9 DEAD + EY
09 DEAD - EY
Luego de haber definido las combinaciones anteriores, procederemos a definir una més
(ENVOLVENTE). Para ello, haga clic en el botdn Add New Combo... en el formulatio Load Combination
Data ingresar: Load Combination Type = ENVE / Define Combination: Case Name = COMBI, Scale
Factor = 1, luego hacer clic en Add. Nuevamente, en Define Combination: Case Name = COMB2, Scale
Factor = 1, luego hacer clic en Add. ncluir de igual manera todas las otras combinaciones de carga,
ue usted ha definido con un factor de escala igual a1 (figura 8.36) y, inalmente, haga clicen OK.
Pea aa
I al ment Define - Mass Source... en la ventana Define Mass Source seleccionar: Mass Definition =
From Loads / Load = DEAD, Multiplier = 1; Add / Load = LIVE, Multiplier = 0.25; Add (figura 8.37).
‘Luego hacer clic en OK para aceptar las modificaciones hechas.
Figuras.37.
PZ
Para la definicién de Piers primero ocultaremos algunos elementos, para ello ir al menu View - Set
Building View Options (figura 8.38). En la ventana Set Building View Options, en la seccion Object
Present in View, mantener s6lo activo Wall (Area) (figura 8.39),
Figura 8.38.
Seleccionar la placa ubicada en el eje 8 (seleccione todos los elementos area). ¥ luego ira Assign
‘Shell Area - Pier Label (figura 8.40). En la ventana Pier Names ingresar PLY1 y luego dar clic en Add
New Name (figura 841).
Figura 8.40.
Figura 8.41.
Siga los mismos pasos para la placa ubicada entre los ejes4'y 5 (PLX1} ya placa ubicada entre los ejes,
6'y7 (PLX2). De igual manera, seleccione las placas ubicadas en los ejes By 4y asignales un Pier (PLL).
CEPR ee
Para definir las opciones del anslisis i al mend Analyze - Set Analysis Options. Verificar que esté
activo Full3D en Building Active Degrees of Freedom. Marcar la opcion Dynamic Analysis y haga clicen
'Set Dynamic Parameters: Ingrese los siguientes valores: Number of Modes = 12 /Type of Analysis =
Eigenvectors. Luego hacer clic en OK para aceptar los cambios ingresados.
Tm
Para empezar el analisis hacer clicen el icono Run (similar la tecla Play de una grabadora); también
puede hacerse desde el menu Analyze - Run Andlisis,
Pere ace ee
Puede verlas deformadas dela edificacion mediante el bot6n Display Static Deformed Shapeo el ments
Display - Show Deformed Shape. En el formuilario Deformed Shape, en la seccién Load seleccionar
EX y luego hacer clic en OK. Hacer lo mismo para el caso de EY.
PEEWU a ee ee
Para ver las formas de modo de la edificacién ir al mend Display - Show Mode Shape. Apareceré el
formulario Mode Shape en donde usted debera escribir 1 en el recuadro Mode number, mantenga
Scaling en Auto, OK para ver la primera forma de mado de la edificacién. Usted puede ver las otras
formas de modo haciendo clic en las flechas que se observan en la parte inferior de la pantalla
‘También puede ver la animacion de las formas de modo mediante e! botén que se ubica en la parte
Inferior derecha,
Perea nea ee
Enla ventana de vista en planta hacer clicen el bot6n él, en el formulario Elevations elegit Cy luego
hacer clicen OK. Observaré una vista en elevacion de la edificacion en el ejeC.
Con a ventana en elevacién activa ral mend Display - Show Member Forces/Stress Diagram - Shell
Stresses/Forces (figura 8.42) y seleccionar: Load = COMB1 Combo / Component Type= Stresses /
Component = $12/ Stress Averaging = At Selected Elements, Luego dar clic en OK (figura 8.43). En la
ventana anterior ahora seleccione Stress Averaging
Figura 8.42,
Sree
Figura 8.43.
PEE eee ea
Para hacer modifcaciones al modelo hacer clic en el icono de candado que se observa en la barra de
Jconos horizontal
Seleccionar todas las losas mediante Select - Wall/Slab/Deck Section y en la ventana Select Sections
elegir ALIG20, luego ir al menu Assign - Shell/Area - Area Object Mesh Options (fqura 8.44). En
la ventana Area Object Auto Mesh Options seleccionar: Auto Mesh Object Into Structural Elements
{activar todas las opciones que aparecen y en el ultimo recuadro escribir 1.0 (figura 8:45).
Figura 8.44,
ey
Bg
eee
Figura s.as.
Los pasos anteriores se pueden seguir para la placas y rampas.
Seleccionar todos los elementos dela estructura y luego it a Assign - Frame/Line - Automatic Frame
‘Subdivide... (figura 8.46) En el formulario Line Object Automesh Options seleccionar Auto Mesh at
Intermediate Points and lntersecting Line/Edges (figura 8.47), luego hacer clic en OK para aceptat los
cambios.
Figura 8.46,
EOS
Usar el botén Run (similar ala tecla Play de una grabadora) para llevar a cabo el andlsis © también
puede hacerse desde el ment Analyze -Run Analysis.
re a a re
Brees
Puede ver los resultados que aparecen después de haber hecho las modificaciones siguiendo las
Indicaciones de los pasos anteriores.
Peruana
‘Mostrar solamente las placas en la vista en 30 y luego ir al mend Display - Show Member Forces/
Stress Diagram - Frame/Pier/Spandrel Forces... iguta 848) y seleccionar: Load = COMB2 (Combo)
‘Component = Moment 3-3 / Scaling = Auto / Options = Fl Diagram / Include = Piers (figura 849).
‘Luego hacer clic en OK con lo cual se observaran los momentos fectors en las placas.
Figura 8.48.
rT
Figura 8.49,
De igual manera, ir al menu Display - Show Member Forces/Stress Diagram - Frame/Pier/Spandrel
Forces y seleccionar: Load = COMB2 (Combo) / Component = Shear 2-2/ Scaling = Auto / Options =
Fill Diagram / Include = Piers. Luego hacer clic en OK. Con esto se observaré la fuerza cortante en las
placas.
Primero ir al menu Options - Preferences - Shear Wall Design (figura 8.50). En la ventana Wall Pier/
‘Spandrel Design Preferences ingresar: Design Code : ACI 318-05 / Rebar Units : cm? / Rebar/Length
Units: em?/m (figura 851), Hacer clic en OK para aceptar los cambios hechos.
Figura 8.50.
185
Anal
is y Disefio de
Cin es
Despite RATES HE |
Fett ee
Ret gi aha
gate ct
Span
Ps sen Com
Ps lcnetesoon Cro
Phew aaa Ter
Piisw See)
Puntos
Naxbe o er
spe Dospn PM
Eps Doan PCM
Secon bang Mar
Secor Oespr PMe
enon Fs Ue
Figura8.st.
Luego ir al mend Design - Shear Wall Design - Select Design Combo. En la ventana Design Load
‘Combination Selection usted debe decidir qué combinaciones de carga usard para el disefio de las
placas mediante el botén Add, también puede retirar las combinaciones que no usaré en el disenio
mediante el botén Remove (figura 8.52). Hacer clic en OK para aceptar los cambios.
Figura 8.52.
Para iniciar el disehio de las placas ir al ment Design - Shear Wall Design - Start Design/Check of
Structure. Selecione una de las placasy haga clic derecho sobre ella Ena ventana Uniform Reinforcing
Pier Section Design (ACI 318-05), observar datos sobre las combinaciones y fuerzas utilizadas en el
diserio, asi como las cuantias de acero calculadas (figura 8.53)
eee
Stow 1D: STORY Pir ID: PLX2 XLoe: 18 YLoe: 10 Unite Tom
Pmedoni input ir
eeranest sure,
Cer neha lh eae
= i fs Sst
Shan Design
EB Shee
Combe fw
cn Sans
Bounday Elanent Check
eave
age Governing
‘are “Wi Gee
fom cou
Figura 8.53.
Cedar)
El programa también brinda la posiblidad de verificar el comportamiento de placas. Para ello vaya
al ment Design - Shear Wall Design - Define Pier Sections for Checking... Er la ventana Pier Sections
hhacer clicen Add Pier Section. En a nueva ventana Pier Section Data ingresar: Section Name = PLACA
{/Base Material = CONCRETO / Add Pier: Start from Existing Wall Per (STORY 1 ~ PL1X). Si desea puede
‘modifcar algunas de las propiedades de la placa haciendo clic en Section Designer (para terminar
hhaga clic en Done). Para cerrar la ventana haga clic en OK.
Seleccione una placa, por ejemplo la ubicada en el primer piso entre los ejes 5 v6 ira Design - Shear
Wall Design - Assign Pier Section for Checking - General Reinforcing Pier Sections. En |a ventana
Assign General Reinforcing Pier Sections eleair las secciones en la parte inferior y superior, luego activar
la opcién Reinforcement to be Checked. Como verd, dicho elemento aparece con una (C), esto indica
que se chequears ese elemento, mientras que en los otros se observa una (D),lo cual indica que sersn
disenados (figura 8.54),
187
Fema Oheck PDD UL = 042)
fret ond Se
wet. | _Stetonton. | _Setntat
Figuras.s4.
Tr
foie)
Modelamiento y analisis
(oS Radar dele el
ley Tal ot)
Figura 9.1. Estructura a analiza.
AA finalizar el taller el alumno estard famillarizado con el modelamiento y andlisis de una estructura
de albahileria, Para el modelamiento de la estructura se hara uso de archivos *.dxf provenientes del
programa Autocad. Se observaran las fuerzas y esfuerzos en muros de albafileria. Cabe mencionar que
en el presente capitulo se presentaré una forma de modelar este tipo de estructuras, pero no es la tnica,
cada tipo de modelamiento tiene sus ventajasy limitaciones.
Eine een ad
Se analizaré una estructura en base a mutos de albatileria de 2 pisos como se observa en la figura
adjunta que seré destinada 2 viviendas. La escalera no se modelard en la estructura. En ambas
direcciones se tienen muros de albaileria de 15 cm y 25 cm de espesor. El sistema de pisos estaré
formado por losasaligeradas de 17 cm de espesor.
Figura 9.2 Vista en Planta de a estructura dealbailera a modelar.
* Propiedades de materiales
Concreto armado
f,=210kg/em*
= 15,000,
y=24m!
Acero de refuerzo
Albafileria
£245 kg/cm?
ES S00f,,
y= 190m
* Sistema de piso
Losasaligeradas e=0.17m
* Cargas
‘Acabados de piso y techo
100 kg/m?
Cargas vivas
Viviendas 250 kg/m?
Techos 100 kg/m?
* Parémetros sismicos
Zona sismica 3
Categoria C (Comin)
Perfil de suelo Si
Coeficiente de amplificacién sismica C2Variable
Reduccién de la respuesta R=45 (Albafileria- regular)
* Elementos:
Columnas -C13X20, C23x20
Vigas -V13X20, v23x20
PRR sar
Para iniciara ejecucion del programa haga doble clic en el icano de ETABS ubicado.en el escitorio de
la computadora o,en su defecto sino se encuentra el icono en el escritorio, usque la carpeta donde
se instalé el programa y haga clic en el archivo ETABS exe. Usualmente ese archivo est ubicado en
‘CaArchivos de programa\Computers and Structures\ETABS 9
22829229 8 8 | a
Franti tone! Tia AM. AERO AID GO ABCIM
@ @ @ & @& @ @ f &@
ao
SB@BBeoHwFftH.ooOs
2
Be 239 3 wo 8
=m
EI
ar EI rs. EAE Aa. Red TAO ELOOPWAY EISELOR fs
a Bas
@2O@ ee 2
oaoawasass &
sree. luapeiee neon onmanase Peston deus... fence SOL SOR
Figura 9.3.
Tr
con Etabs
EER
‘Una vez iniciado el programa el usuario debe seleccionar las unidades de trabajo, para ello, en la
lista desplegable de la esquina inferior derecha seleccione las unidades Ton-m. Cabe indicar que el
‘usuario puede iniciar con cualquier unidad e ir cambiando a medida que avanza el modelo,
Waa he ae
Debido a que la geometria seré traida de un programa externo de dibujo (Autocad), el usuario debe
ial mend File - Import - DXF File of Architectural Grid figure 9.)
Be tm Ym tom Om het dat toe Dy tno
Det cnn ese2o 8
oo. ela eel
eet neste
ns
Wrnegome ine caret a
me * peace
ton crt ia
om Rok tn. es
Santis ph te
om aee are
de\aiausbaze
$0teomnay TALE E08
Figurag.a.
El programa presentara el formulatio New Model intialzation, seleccione el botén que indica No
ee
Do ye ar oa er nc th darts aed
pretences om renting es He? res FI Key fh)
(Gliese) deena | __vo_|
Figura 9s.
Ena ventana Import OXF File ubicar el archivo'ejes y muros.dxf'y haga clic en en el botén Abrir.
ewe [ETomem SSS PET
pe
Figura9s.
Seguidamente, el programa mostraré la ventana OXF Import donde e! usuario debe seleccionar el
sistema de coordenadas a usar (Coor System = GLOBAL), las unidades en as cuales estan los elementos
fen el dibujo de Autocad (DXF File Units = Ton-m), las capas del dibujo a llevar al ETABS (Select Layers
for Grids = EJES)y, finalmente, cual es la direccion del efe global que se opone a la gravedad en el
dibujo de Autocad (Global Up Direction = Z), ver igure 9.7
[irate inet a
Figura97.
tr
eee
Para finalizar, haga clic en el bot6n OK. Como el usuario puede observar se han traido las grillas de!
‘modelo que se encuentran en el Autocad,
Figura 9.8,
El siguiente paso es modificar las gillas traidas al programa. Para variar la caracterstica de las gras
vaya al menti Edit- Edit Grid Data - Edit grid (figura 9.9)
eo ae
aeepeB
amelie
a
foe | !
csseroninet Soreon |
Figura,
En la ventana Coordinate Systems seleccionar GLOBAL y luego haga click en Modify / Show System
(figura 9.10).
Figuras.10.
En la ventana Grid System Data (figura 9.11) debe seleccionar cada uno de los ejes y modificarloa los
valores que se observa en la tabla siguiente:
Gr x1 Ce
AQ) 0 ° o | 895 (check)
xe | 2075 | 0 | 2075 | 895
B@ | 36 | 0 | 365 | 295 (check)
Bi | 5225 | 0 | 5225 | 895 *
ca | 6s | o | 68 | a5 (check)
[aa o | o | 68 | o (check)
yoo | o | 875 | 68 | oa7s z
van | 0 [2425 | 68 | 2425
26) o | 345 | 68 | 345 (check)
305) o | 595 | 68 | 595 | (check)
Ty
196
y Diseio de edificaciones con Etabs
32 | 0 | 6875 | 68 | 6a7s :
44) o | 395 | 68 | 95 (check)
Por ejemplo, para el caso de la grill A, en la tabla anterior se observa entre paréntesis el nombre que
tiene actualmente (1), por lo tanto seleccione dicha grilla y haga clic en el boton Modify “Show Grid
Line
En a ventana Grid Line cambie el nombre de la grilla (de 1 2 Aen la casilla Grid Line ID). Verificar que
las coordenadas del punto inicial (X1,Y1) y del punto final (X2,Y2) coincidan con las mostradas en la
tabla, Adicionalmente en el caso de todas las grillas para la casilla Bubble Size considerar 0.8 activar
la casila Apply to All.También considere en la zona Options que Top Story = STORY 4 (active la casila,
Apply to Ally Bottom Story = BASE (active la casilla Apply to Ai (ver figura 9.12).
teva
twswy TORT]
Seemsey [ESE]
& Payne
© Sect ine
File ene
Saou Laesen
eatieSee
ER
Co
Figura.12.
De esa manera se modifié la primera grilla, de igual manera modifique las siguientes grilas para
obtener todas las grillas como se observan en la figura 9.13,
Motion |
abide
Figura9.13.
Para aceptar los cambios en las grilas haga clic en el bot6n OK. La vista en planta de las grills se
puede observar en la figura 9.14.
Figura 9.14
Pear aa
Para continuar con la edicién del madelo, se borrarén los pisos innecesarios, para ello vaya al mend
Edit - Edit Story Data Delete Story (igura 9.15).
Co Yow cme oh Soe sare
15 Bae
ies| tt) or
Figuras.t5.
ree
En|a ventana Select Story to Delete seleccione los pisos STORY y STORY2, luego haga clic en el botén
OK (figura 9.16). Observe que sucede con la ventana de vista en 3D. Con el paso antes descrto se
procedié a borrar dos niveles.
Figura 9.16,
El siguiente paso es cambiar los nombres de los pisos. Para ello, vaya al menu Edit- Edit Story Data
~ Edit Story (figura 9.17)
[mw tne ar nt tan soaoe Cer
Bae
ve Mar
a
sstorsdtmteite
SH emaucas af
a
Eran peat
fearon e (oie
Figura9.17.
En la ventana Story Data cambia la nomenclatura de los niveles de STORY3 a STORY! y STORY4 2
STORY2, (También puede modifcar la altura de los entrepisos de ser necesario, pero para este taller
‘no lo es) Finalmente, haga click en OK para aceptar los cambios (figura 9.18)
198
a
a
Figura.
ERR ed
Para guardar el avance del modelo vaya al mend File - Save As...y seleccione la carpeta donde
‘guardaré su trabajo. Escriba el nombre del archivo y haga clic en el botén Guardar (figura 9.19),
también puede guardar el avance del modelo al hacer clic en el botén Guardar (el que tiene e!
Icono de un diskette.
«San Eee ——) “oe
Figura 9.19.
‘Acontinuacién, se definirén los materiales a utilizar en el modelo (CONCRETO y MAMP), para ello vaya
‘al mend Define - Material Properties... figura 920).
‘lhe team tn Haron
sect 8.
‘Bi reerae seecran ctrs
{a Te tory ction.
B sonctond css
xs heresrsore Case
id egper Corton Case
RE a contr
at es Cos.
Seca esi Long es
7 ras source
Figura9.20.
Enel cuadro Define Materials marque CONC y luego haga clic en Modify /Show Material para modificar
las propiedades de dicho material (figura 9.21)
Figura9.21.
En el cuadro Matera Property Data ingrese los siguientes valores (todas las unidades son toneladas
ymetros):
Material Name: CONCRETO, Type of Matera: sotropic, Analysis property data: Mass per unit Volume
245, Weight per unit Volume =2.40, Modul of Elasticity = 2.1786, Poissons ratio= 020, Coe of
thermal expansion ~ 1.05; Design Property Data: Specified Conc Comp Strength = 2700, Bending
Rein Yield Stress ~ 42000, Sheat Reng Yield Stess~ 42000; Disp Color = Enel cuadro Color escoja
un gs claro (figura 9.22), Pra aceptar ls valores anteriores haga clic enel bot6n OK
ator Property Data
Deion Popty Daa se-780 2009
Spected one Comp Senge te [FD
ence at Yt Steny [OE
Mea Ey Sewer Ytdsten. te — [T——
PoeantRate Ft Conca
Coat ThemlEapenin [FES =
Stes ose roar
Ce |
Figura 9.22.
‘Nuevamente, estando ubicado en la ventana Define Materials seleccionar OTHER y hacer clic en el
bbotén Add New Material. En el cuadro Material Property Data ingresar los siguientes valores (todas las
nidades son toneladas y metros)
‘Material Name: MAMP; Type of Materia: Isotropic; Analysis property data: Mass per unit Volume =
(0.194, Weight per unit Volume = 1.90, Modulus of Elasticity = 2.65, Poisson's ratio = 0.25, Coeff of
thermal expansion = 1.0€-5; Type of Design: None; Display Color. En el cuadro Color escoja el color
naranja y haga clic en OK (gure 9.23).
Figura 9.23.
ed
Para aceptar los materiales antes definidos, haga clic en el bot6n OK de la ventana Define Materials
(figura 9.24),
ee
Cite
i at.
eso at
Desens
Zz
=
Figuras.24,
Pan
Para defini las secciones que se asignaran a los elementos linea, vaya al mend Define - Frame
Sections... (figura 9.25).
‘Dire Oxon Slt asin Anson
Ee watelPrecees
5
B wasarteek seer,
uch rows.
Frame Narre Hoe Repartes
‘etre
stem its.
( rasponse specrun Functons,
hy Ime iter rts
ae iond cases
"Sate Naina Cone
1a Segal Canesten ase
BE Laat contesters
Ona sin canbe.
Specal sas cae
res sauce.
Figura 9.2.
En el cuadro Define Frame Properties desplieque la lista en la zona Click to y escoja la opcién Add
Rectangular (figura 9.26).
Gite
[freon nde Fange =]
[Raitirae Foe =]
Figura 9.26.
Este ultimo paso llevard al cuadro Rectangular Section en donde el usuario debers indicar el nombre
de la seccién, el material a utilizar, las dimensiones, Para ello, modifique e! nombre de la seccion de
FSECI aV13X20, despliegue la lsta de materiales y seleccione CONCRETO. En la seccién Dimensions
Ingrese los siguientes valores: Depth = 0.20, Width =0.13 (figura 9.27)
) ‘Section Name fea
Pree a
eceereewe tI: sec Foner]
mem 133) fee
wen (2) oe
En la seccion Concrete, ubicado en la parte inferior de la ventana haga clic en el botén Reinforcement,
{lo cual levard a la ventana Reinforcement Data en donde el usuario debe seleccionar la opcion Beam
de la secci6n Design Type yen la seccién Concrete Cover to Rebar Center ingresar 0.03 (en Top y Bottorn)
(figura 9.28). Haga clic en OK para aceptar los cambios.
Figura 9.28
‘De manera similar, defina la seccion V23X20 (figura 9.29 y 9.30).
Figura 9.29.
Figura 9.30.
[EB [Puede tomar todas las otras secciones selecciondndolas con ayuda de la tecia Shift
{mayiscules) yluego haciendo licen el botén Delete Property.
‘Ahora se procederd a definir las columnas. Para ello, nuevamente en el cuadro Define Frome
Properties escoja la opcién Add Rectangular. En el cuadro Rectangular Section realice las siguientes
modificaciones: modifique el nombre de la seccién de FSEC1 a 13X20, despliegue la lista de
materiales y seleccione CONCRETO. En la seccién Dimensions ingrese los siguientes valores: Depth
=0.20, Width = 0.13 (figura 9:31).
Peo Peebles — at
ecetepein| | Sevete| femenerea]
ot 101 fF
wn 12) i
Figura 9.31.
ee
206
En la misma ventana, en la secci6n Concrete haga click en Reinforcement, lo cual lo llevaré aa ventana
Reinforcement Data. El usuario debe seleccionar las siguientes opciones: Design Type = Column. En
la misma ventana, en la seccién Rectangular Reinforcement ingresar 0,02 en Cover to Rebar Center. En
las casillas correspondiente a Number of Bars in 3-dir y Number of Bars in 2-diringresar el valor de 2. En
las casilas Bar Size y Corner Bar Size seleccionar #3 (figura 9.32).
Caputo Racocarrt
© Rac oo
acceler
ComoRaencane (TE
es
om
Rake Chad
6 ferkacoet beer
Co] com |
Figura 9.32.
En a seccion Check / Design elegit Reinforcement to be Designed, luego haga clic en OK para aceptar
los cambios.
De igual manera, Ingrese la seccién C23X20 (figura 9.33 y 9.34),
tte Ee
Stameowie | | Stain Fences]
Figura9.33.
Figura 9.34.
Finalmente, en la ventana Design Frame Properties haga clic en el botén OK para cerrar la ventana y
aceptar las secciones definidas. Haga clic en el bot6n Guardar (el que tiene dibujado un diskette),
nse ae
Para definir las secciones de los elementos dea vaya al mendi Define - Wall / Slab / Deck Sections
(figure 935).
Figura 9.35.
Em
Es
Pree
En la ventana Define Wall/Slab/Deck Sections desplegar la lista de la seccién Click toy seleccionar Add
New deck... En el cuadro Deck Section ingresar os siguientes valores Section Name = ALIGI7, Type
= Filled Deck, Material = CONCRETO, Geometry: Slab Depth (tc) = 0.05, Deck Depth (hr) = 0.12,
Width (we) = 0.10, Rib Spacing (Sr)=0.40,
Ena seccion Metal Deck Unit Weight - Unit Weight/Area, ingrese 0.06 (este es el peso de los ladrillos.
del aligerado). No tome en cuenta lot valores que aparecen en el cuadro Composite Deck Studs
(figura 9.36)
Poceren
megane
eo
twee |
Figura 9.36
Haga clic en el boton OK para aceptar los valores ingresados (con esto el programa regresa a la
ventana Define Wall/ Slab / Deck Sections).
El siguiente paso es defnir los muros, para lo cual en la ventana antes mencionada, en la seccién Click
to.despliegue la lista y selecclone Add New Wall. figura 937),
Figura 9.37.
Estando ubicado en la ventana Wall/Sab Section ingresar los siguientes valores: Section Name = M13,
Material = MAMP, Thickness: Membrane = 0.13, Bending = 0.13, Type = Shell (figura 938)
io
1 Sad Marte 7 Pe
ta
reece
Saroten.| —xpyCso ML
eat
Figura.3.
Pata aceptar los valores ingresados haga clic en el botén OK, con esto el programa regresard a la
ventana Define Wall/ Slab / Deck Sections.
De igual manera, ingresar la siguiente seccion M23 (figura 9.39).
f2—
Fea paw
Pra
a
aca nein]
SeiModins..| Sigh Cor
| |
Figura9.39.
Para cerrarla ventana Define Wall/Slab / eck Sections, haga clicen el bot6n OK; sequidamente, haga
licen el bot6n Guardar (e! que tiene dibujado un diskette).
Ease
Los elementos muro se encuentran también en el dibujo de Autocad, para traerlos vaya al mend File
= Import - DXF File of 3D Model {figura 9.40).
|son =< S82 8
ew on -
einem
eae soon
Figura 9.40.
El programa mostrar la ventana Import DXF File en donde el usuario deberé ubicar el archivo ees y
‘muros dxf. Seleccione el archivo y haga clicen el bot6n Open de la ventana (figura 9.41),
Figura 9.41.
El programa mostraré la ventana OXF import en donde el usuario debera hacer las siguientes
selecciones: Coor System = GLOBAL, DXF File Units = Ton-m, Select Layers to Import = MURO13,
Global Up Direction =. Default Properties: Beam Properties = V13X20 (figura 9.42).
Yovene re Shae Than [7
Figura 9.42,
Para traer los elementos del dibujo haga clic en el botén OK. Como vera, el programa ha dibujado las
lineas en la BASE del madelo que representan los muros de 13 cm de espesor (figura 9.43)
Figura 9.43.
Los pasos a seguir son fos siguientes: primero eliminar las restricciones (apoyos) que el programa ha
asignadoa los elementos, para ello seleccionar todos los elementos dibujados en la base luego iral
menu Assign - Joint /oint - Restraints (Supports). En la ventana Assign Restraints haga clic sobre e
bot6n que tiene un punto, con esto se reiraran las condiciones de apoyo asignados a los elementos
(figura 9.44),
ery
Anélisis y Diseno d
“pate
Ce oe)
Figura 9.44,
El siguiente paso es el de extrudar los elementos linea a elementos area, para ello nuevamente
seleccione todos los elementos de la base y luego vaya al ment Edit - Extrude Lines to Areas (figura
9.45).
| mend seleccionado nos llevard a la ventana Extrude Lines to Areas, es decir, se pueden construir
‘elementos dreas a partir de elementos lineas, esta extrusion puede darse en forma lineal o en forma
radial, Para el presente taller haremos uso de la extrusin en forma lineal, para lo cual el usuario debe
seleccionar la vinta Linear.
En dicha vifeta el usuario el usuario indica en qué direccién se realizaré la extrusién y en qué
‘magnitud. En el caso del presente taller la extrusion se llevard a cabo @ lo largo del eje Z y con una
altura de 3 metros ( ).Debidea que los dos pisos tienen la mismaalturaen la cailla
‘Number ingresar 2 (ya que se crearsn 2 elementos de 3 metros cada uno). Como no se desea tener
elementos linea en la parte inferior, active la casilla Delete Source Objects para que dichos elementos
sean borrados (figura 946).
Deesta manera, se habrin dibujadolos elementos area que representan alos murosde 13 centimetros
(figura 9.47).
Yer tment
geet
Bow one
Sen ou
Size 4
FRensoree i
F ner
E orreatoetis
Hisense
Lovee.
x —
Figura 9.45.
Figura 9.47,
Seguidamente, se asignaran las secciones a los elementos drea, para ello seleccione todos los
‘elementos 4rea antes dibujados (puede hacerlo con una ventana que los englobe o puede usar e!
bbotén all ubicado en la barra de iconos lateral)
Vaya al mend Assign -Shell/ Area - Wall Slab / Deck Section: figura 948)
rt]
Jont/eantLoads » [] Opening,
a » Bal oechragns.
Shelfree oad: oH vocal anes...
een Shel fess Moder
coup Manes.
0 Per tabet,
Deer Oeey FASO ee
ad [Fy ea sores...
& seidonal sven Mess.
Area Opject Mesh Ontore.
ut Une Contra.
Figura,
Ena ventana Assign Wall/ Slab / Deck Sections seleccionar M13 y luego hacer clic en OK (figura 9.4).
Figura.49.
De igual manera, traer del dibujo en Autocad aquellos elementos que representan los muros de 23
centimetros y extrudarios a elementos drea. A continuacién se resumen los pasos:
‘Vaya al mend File - Import - DXF File of 3D Mode! (figura 9-40)
En |a ventana Import DXF File ubicar el archivo ejes y muros.dxf'y haga clic en e! botén Open (figura
94).
En la ventana DXF Import seleccione las siguientes opciones: Coor System = GLOBAL, DXF File Units
form, Select Layers to Import = MURO23, Global Up Direction = Z, Default Properties: Beam
Properties = V23X20 (figura 9.50),
Haga clic en el botén OK para aceptarlos parametros antes seleccionados. Como vetd, el programa ha
dibujado nuevamente las lineas en la BASE que representan los muros de 23 cm de espesor.
oer Sata tonf
Figura9.s0.
Para borrar las estricciones asignadas por el programa, seleccione todos los elementos dibujados y
luego vaya al menu Assign - Joint /Point- Restraints (Supports). En la ventana Assign Restraints dar
clic sobre el botén que tiene un punto,
Seguidamente, seleccione todos los elementos de la base que tengan seccién V23X20; para ello, vaya
‘al mend Select -By Frame Sections... figura 9.51)
Se Astin Ace Oey
tonite window
WR ptersecing ine
Erie
oni@Pane
ontzPane
by gos.
Figuras.st.
Eo
Cee eee
En la ventana debemos escoger la seccién que poseen aquellos elementos que queremos
seleccionar; en el caso del presente taller seleccionamos V23X20 (figura 9.52). Para aceptar haga
licen el botén OK.
fan
Figura.s2.
CCon los elementos de la base ya seleccionados se procederd a extrudar los elementos linea 2
elementos érea, para ello vaya al ment Edit - Extrude Lines to Areas. En la vifleta Linear ingresar:
dx = Ody = 0, d2 = 3, Number = 2, activar Delete Source Objects (figura 9.53).
Figura9.s3.
Lo siguiente a desarrollares la seleccién de los nuevos elementos dibujados. Para ello, seleccione
‘todos los elementos mediante el botén all, luego vaya al menti Select - Deselect - by Wall / Slab /
Deck Sections (figura 9.54).
Figura 9.54.
El programa mostrard la ventana Select Sections donde el usuario debera seleccionar la secci6n
correspondiente a los elementos a deseleccionar (en este caso M13), Haga clic en OK para quitar
dichos elementos de la seleccién (figura 9:55).
Figura 9.5.
Para asignar la seccién correspondiente a los elementos muro de 23 centimetros de espesor vaya al
‘mend Assign - Shell /Area~ Wall / Slab / Deck Section... figura 9.56).
Ce ee ees
Alon Acalre Dsloy Design Options Help
dont Port » BAR ae
a Coo
JontPant Leads » El aoenng...
ponies 7 0B sohragne
Saige Binal
; ne
% Gouw tienes... =~
Drews
ae ee
bigs FF wee sommes.
B Acconal area ass,
aan
op
Figura 9.56,
En a ventana Assign Wall/Slab/Deck Sections seleccionar M23 y luego hacer clic en el boton OK.
Sd
Figura 9.57.
a
E! dibujo de los elementos drea se hard en una vista en planta. Para ello, sleccione la ventana de vista
fen Planta y ubiquela en el primer nivel (STORY), haga clic en el icono Pian ubicado en la barra de
Jconos horizontal y seleccione STORY! (fgura 9.58)
218
Figura.s8.
Figura 9.58, Ubicacion de Vigas en Planta
En la figura 9.59 se presenta la ubicacién de las vigas en planta para ambos niveles. Para iniciar el
dibujo de los elementos linea vaya al mend Draw - Draw Line Objects - Draw Lines (figura 9.60),
Whe eA OG oe é
|B 92 oF oo ae & 0/82 |x
eevy|aJit-o- re
z (Sev besntepera tos Par Se)
Sov pewiges atonsenion. Oflu kere nape a ide Pan)
(© cum saenery onan nage Pan)
Figura 9.60.
et
eee
220
fio de
ed
Enla ventana Properties of Object seleccionar V23X20 (figura 9.61) y hacer clic en todas las ubicaciones
de las vigas del primer piso donde corresponda (Eje 1, 2y 3), como se observa en la figura 9.59.
Typs of Lee, Fane
iz VeRO
Moment eleaoes Tonto
Pn fet Normal a
Deanng Conta Nee Capace ba
Figura 9.61
Luego cambie de seccién aV13X20 y dibuje dichos elementos donde corresponda (ejesrestantes)
Seleccione todos los elementos antes dibujados (Vigas), mediante el meni Select - By Frame
Sections... En la ventana Select Sections seleccione las dos secciones de vigas (V13X20, V23X20) y
hhaga licen el boton OK. Luego vaya al meni Edit - Replicate... (figura 9.62),
Eat ver one oan set ase
Pine ietnetiat ewe
don ea
{mcr ene
Bin on
X owe cone
avtaddtenTeiie
Poel
Hf esrevons
(Beatrvonm ¥
hitcrenPie.
_eetctownrs
E, sor rorsbnesges.
PL Mae Pontnesivees
Figura 9.62.
Los copiados de los elementos se pueden llevar a cabo de multiples formas, por ejemplo en forma
lineal, en forma radial, mediante un plano de espejo o en los pisos. En el presente taller usaremos
la Ultima opcién (STORY), ast que el usuario debe seleccionar la vifeta Story y luego STORY? (figura
9.63). En la casila inferior desactivar la opcién Delete Original, esto para que el programa no borre los
elementos del primer nivel
Figura9.63.
Para realizar el replicado (copiado) haga clic en el botén OK.
Los siguientes elementos a ser dibujados son las columnas, para ello se muestra en la figura 9.64 la
Ubicacin y orientacién de dichos elementos.
1
Figura 9.64, Ubicacin de Columnas en Planta
|
) e ©
Para crear los elementos columna vaya al meni Draw - Draw Line Objects - Create Columns in
Regions or at Clicks (Plan) (figura 9.5).
Analisis y Disefio de edificaciones con Etabs =
eww Select Assen sane aga Deseret
Ty set cet PB wes oar oo/R a4
Race jeeus|s [1 -)0-\e-|s
| Boome pant oct
Haw ine omens BS. wrowtnes Gn, Ger, 2)
Draw area Obes » SS reste ues naepen of at Clas Pn Bev, 30)
57 orm Qeveoed Bevaten Osten
z UB] Gente Scania Beans Repo Cis Pr)
he bem Deen ne pce
2X Draw Reference Poet
Soto ,
Figura.
EI programa presentaré la ventana Properties of Object en donde deberé escoger la seccién C13X20
(figura 9.66)
Properties of Object
Figura 9.66,
Debido a que la ubicacién de las columnas no varia de un piso a otro, en la parte inferior derecha de
la ventana principal del programa despliegue la lista que dice One Story y cambiela a Similar Stories
(figura 9.67).
Figura 9.67.
Proceda a hacer clic en las posiciones donde irén ubicadas las columnas en ambos pisos segin la
figura 9.64, Las posiciones de las columnas C13X20 son laintersecci6n deejes A-1; A-4,A-4, B'-4, 8-3,
C1,Cayet
Luego cambie a seccién a C23X20 y haga clic en la posicién de las columnas que poseen esta seccién.
Ainterseccin de ejes B-3, C3, 8-2, C-2, 8-1 y el extremo derecho del muro de 25 centimetros ubicado
ten el eje 1). Para salir de esta opcién de dibujo haga clic en la X de la ventana Properties of Object ©
use la tecla ESC del teclado.
Como se observa, algunas columnas se encuentran mal orientadas (columnas ubicadas en
interseccion de ejes A-1; A, 8-1", B-3, C-1, C-2, C3 y Cl, para ello seleccionelas y luego vaya al
mend Assign - Frame/Line Local Axes... (figura 9.68).
a a a
iainisom a carlo
ND
t eemegenreuina..
ae
En [a ventana Axis Orientation ingresar el valor del angulo (en grados sexagesimales) a ser usado en la
rotacién de los elementos (en el caso del presente talle 90) (figura 9.63),
rm Caen
© he
© Raby Ae
© Canna econ a as
© Cann cen a Tretia
EPP ae eee)
Observe que en la parte inferior se encuentra seleccionada la opcién Similar Stories, camble dicha
‘opcién nuevamente a One Story.
En|a figura 9.70 se presenta la ubicacién de las losas en el primer nivel, asi como su orientacién,
223
Figura 9.70, Ubicacion de losas ene primer nivel,
Para dibujar fos elementos dea vaya al mend Draw - Draw Area Objects - Draw Areas (Plan, Elev,
30) figura 971).
‘Daw Sect dragn Acme ley Desay tore He
I seer once
“R aeane cnet
Se
‘Si oxam peveeoed Beaton Defivin,... [] Oraw Rectang ares Pn, Bev)
PB am toa oe
I-a-
Bi Cea age ot ik an ev)
= orn wa Pan)
Ei ceente Wate Region o a Ck Plan)
Bow wrens
2 orew deere
Figura9.71.
En la ventana Properties of Objetc seleccione la seccién del elemento area a dibujar (ALIGI7) (figura
972)
Figura 9.72.
Haciendo clic sobre los nudos de fas dreas ubicadas en planta dibuje cada uno de los planos de la
losa del primer nivel. Observe que no existe losa solamente en la ubicacién de la escalera, Como
podré observar las losas estén transmitiendo su carga en la direccién del eje X, cuando seguin en
lo mostrado en Ia figura 9.70 el sentido de carga es en la direccién ¥. Para modificar la direccién det
sentido de carga, seleccione todas las losas y luego vaya al menu Assign ~ Shell/Area ~ Local Axes
(figura 9.73).
[ame Aahree Oey Ont Gate tb
som pia 3d os) <
Figura 9.73.
El programa mostrara la ventana Assign Local Axis, donde ingresard el angulo de giro en grados
sexagesimales que se quiere asignar al sentido de carga (en el presente taller usar 90). Hacer clic en
OK (figura 9.74). Observe en el programa como se ha girado el sentido de carga de las losas,
=|
—
Revo Nama et te
aaa
Figura 9.74,
Las losas que se han dibujado hasta el momento s6lo se encuentran en lalosa del primer nivel, para
copiarlas en el segundo nivel seleccidnelas, luego vaya al meni Edit - Replicate... Seleccione la
vieta Story y luego STORY2. Observe que la casila Delete Original esté desactivada. Haga clic en el
bbotén OK para realizar el copiado de as losas del primer nivel al segundo nivel.
Observe que en el segundo nivel falta dibujar un paio de la losa,dibuje el elemento y rételo, de ser
rnecesario, como se explicé anteriormente.
REA a
Debido a que durante el proceso de modelamiento se pudo haber dejado algtin nudo con ciertas
restricciones al desplazamiento, el primer paso sera liberar todas las restrcciones de los elementos
ys finalmente, asignarle la condicion de apoyo correcta alos elementos de la base de la estructura
Seleccione todos los elementos de la estructura, esto lo puede hacer con una ventana de izquierda a
derecha que englobe a toda la estructura o usando el icono all que se encuentra ubicado en la barra
de iconos lateral.
Luego vaya al mend Assign -Joint /Point- Restraints (Supports)....En la seccidn Fast Restraints de la
‘ventana Assign Restraints seleccionar el bot6n que muestra un punto, con esto se liberaran todos los
‘grados de libertad (GDL) de los nudos de la estructura. Luego dar click en OK.
Finalmente, trabajando en la vista en planta, ubiquese en la base de la estructura (Z = 0) usando las
fechas hacia ariba o hacia abajo ubicadas en la barra de iconos lateral
Seleccione todos los nudos de estenivel por medio de una ventana extendible (una ventana creadade
lzquierdaaderecha) y luego vayanuevamenteal menu Assign-Joint/Point-Restraints (Supports).
Esta ver, en el cuadro Assign Restraints haga clic en el botén que muestra un empotramiento (figura
975),
estas Gb Desi
I Tralton KF tan abou
FF Toren YF Ran bo ¥
IF Train 2 oan ato 2
Feat Rein ——
a
Ce
Figura9.75.
9.14. ASIGNACION DE BRAZOS RIGIDOS
Los brazos rigidos es una propiedad que se le asigna a los elementos linea. Para asignar dicha
propiedad estos elementos deben ser seleccionados. Debido a que el ment que vamos a utilizar
5 selectivo, es decir, sélo afecta a un tipo de elemento (lineas) y no a ottos tipos de elementos,
proceda a seleccionar todos los elementos de la estructura mediante el botén all (también puede
usar la secuencia de-comandos Select Allo Control + A.
Luego vaya al ment Assign - Frame/Line -End (length) Offsets... figura 9.76)
‘eontmeresen rt.
gkPepees.
Fame Nate thee.
Pete.
Sparc abe,
oe esas.
Ester ne es.
surmancrrane Sb,
eure errearheteg
Figura 976.
En la ventana Frame End Length Offsets el usuario debe seleccionar la opcién Automatic from
‘connectivity yen el cuadro inferior lamado Rigid Zone Factor ingresar el valo de 0.5 (figura 9.77), conio
{que se esté indicando que los brazos rigidos seran calculados seguin la conectividad entre elementos
(traslape), y para el caso del célculo se esté indicando que s6lo se utilce el 50% (0.5)
Figura 9.77.
Para asignar los brazos rgidos haga clic en el botén OK.
9.15. ASIGNACION DE DIAFRAGMAS.
Nuevamente, trabajando en una vista en planta ubiquese en la losa del primer nivel (STORY1),
Seleccione todos los nudos que se encuentran en este nivel mediante una ventana extendible y
luego vaya al menu Assign - Joints / Points -Diaphragms... figura 9.78).
Ce ee ee eka :
rsce Aasae Osaley Design Gptons te
Eranefine + @ Parelzene |
Slaves +B Restate Supper).
Jontoneionss > Ey Pont Sores. |
Frame/\ne Loads » T ugerrapertes.. |
‘srebiages Loads » § Adieonal Pome Mess... |
% Coup tiones
(Gem Deay of signs
any Aceors
El programa mostrar la ventana Assign Diaphragm en donde el usuario deberd hacer clicen el botén
‘Add New Diaphragm (figura 9.79).
Figura9.79,
En la ventana Diaphragm Data escribir el nombre del diafragma a asignar (por ejemplo, PISO1 por
tratarse de la losa del primer nivel) y haga clic en OK (figura 9.80)
Diaphragm Data
Figura 9.80
Haga clic nuevamente en OK para cerrar la ventana (asegurese que esté seleccionado P1501), Con
‘esto se haba asignando un diafragma al primer nivel (Aigura 9:81)
Figuras.st.
Ubicéndose en la misma ventana de vista en planta desplazarse al nivel superior (2do. piso) y
seleccionar todos los nudos correspondientes a este nivel mediante una ventana extendible. Siga
los pasos antes descritos y asigne un nuevo diafragma a este nivel (P1SO2) figura 9.82 y figura 9.83),
229
Ee
de edificacion
Anélisis y
FETE a nee eed
Para definir los sistemas de cargas estaticos a utlizar vaya al ment Define - Static oad cases (figura
984),
Cefn Draw Saect aston Ace
(eh uated Propet.
% Erame Sectors.
S wiatysab eck ectns..
IN Uk Properties.
Frere ornestege Pepe tes,
asvaons.
Stat NornerEuhover Caves
ct Sequet onsbuctonCose
BE nn conprator.
‘As DefautDeson Combos
‘Speoa seem Losses.
SP Mass Source,
Figura 9.84,
En la ventana Define Static Load Case Names observe que se encuentra definido un estado de carga
llamado DEAD, donde se considera el peso de los elementos modelados (en la casilla Self Weight
‘Multiplier se considera 1), y otro llamado LIVE, donde no se considera el peso de los elementos
modelatdos (en la casila Self Weight Multiplier se considera 0) (figura 9.85).
Figura 9.85.
Haga clic en OK para cerrarla ventana,
CSR
Para asignar las cargas a las losas primero debemos seleccionarlas, para ello vaya al menu Select -
‘by Wall / Slab / Deck Section... En la ventana Select Sections elegir ALIGY7 y luego hacer clic en OK
(figura 9.86). Con esto se habran seleccionado todas las losas que se han dibujado en el modelo,
Figura9.86.
Luego vaya al meni Assign - Shell/Area Loads - Uniform... figura 987)
‘Bsmt Mowat Daley Oessn Goto te
[OBB sem Hae «
= iy
Figura 9.87.
Ea
Se
y Disefio de edifica
En la ventana Uniform Surface Loads el usuario ingresa las cargas que van a estar actuando sobre las
losas. Empezaremos por la carga muerta adicional al peso propio de los elementos, por Io tanto el
usuario debe ingresar los siguientes parametros en dicha ventana: Load Case Name = DEAD, Uniform
Load; Load = 0.1, Direction = Gravity, Options: Add to Existing Loads (figura 9.8). Para ingresar la
carga en los elementos selecclonados haga clic en el botén OK.
Ue
Frees =]
en een
© Page Etro
8 men | Se
Seat
Figura 9.88,
De manera similar, ingrese la carga viva en las osas. Debido a que estas cargas son diferentes en cada
nivel, se tiene que hacer por separado, primero las lasas del primer nively luego las losas del segundo
nivel
Seleccionar las losas del primer nivel. ral mend Assign - Shell / Area Loads -Uniform... En la ventana
Uniform Surface Loads ingresar: Load Case Name = LIVE, Uniform Load: Load = 0.25, Directio
Gravity, Options: Add to Existing Loads (figura 9.89). Para ingresar la carga haga clic en OK.
ne
fe] | | fem =]
sine =
© Aang
6 Race tr ans
dren [oem =] | © Dae Eira
eae
Figura 9.89.
‘Activar la ventana de vista en planta y ubicarse en el nivel 2, seleccionar s6lo las losas de este nivel. Ir
‘al mend Assign - Shell /Area Loads - Uniform... En la ventana Uniform Surface Loads ingresar: Load
Case Name = LIVE, Uniform Load: Load = 0.1, Direction = Gravity, Options: Replace Existing Loads
(figure 9:90), Para ingresar la carga haga clic en el botén OK.
>= || Pawan
|| pe rant
Din Ena =] | 6 tatty one
EFM as a ne
La carga sismica a considerar se ingresard a través de un espectro de pseudo aceleraciones, para ello
vvaya al mend Define - Response Spectrum Functions... (figura 9.91)
Define Oto Select Asgn Ansiae
Le meted rovers |
En la ventana Define Response Spectrum Functions desplegar la lista de opciones y elegir Add User
‘Spectrum (figura 9.92). Haga clic en el botén Add New Function.
Figura 9.92.
El programa mostraré la ventana Response Spectrum Function Definition donde el usuario debers:
ingresar las siguientes opciones: Function Name = E030R31 (Nombre de la funcién), Function
Damping Ratio = 0.05, Define Function = Acé se deben ingresar los valores del espectro de pseudo
aceleraciones como se observa en la siguiente tabla:
000 28
010 2a
om | 218
030 218
040 za |
050 178
060 145
070 125)
La ventana queda como se observa en la figura 9.93. Haga click en OK para aceptarlas modificaciones
realizadas.
Figura 9.93,
19. DEFINICION DE CASOS DE SISMO DINAMICO
Para definir el caso de sismo dindmico vaya al menti Define - Response Spectrum Cases... (figura
9.94)
[[Defe Omaw Select Asson Agayze
IER Material Propertes..
Sy frame Sections...
|S watysen/deck sectors,
BN Lk Properties.
Fil Deity Cases,
Stoic NonineerPushover Cece...
El programa mostraré la ventana Define Response Spectra donde el usuario debers hacer clic en el
bbotén Add New Spectrum...\igura 9.95).
Figura 9.95.
En la ventana Response Spectrum Case Data ingresar: Spectrum Case Name = SOX, Structural and
Function Damping: Damping = 0.05, Modal Combination = CQC, Directional Combination = SRSS,
Input Response Spectra: Direction =U! Function = £030R31 Scale Factor = 1 (figura 9.96). Luego hacer
clic en OK para aceptar las modificaciones.
See
Spectrom Care Mame
Stal nd Frc Oar
Dane
Wed Canon
Come CSRS ABs CONC
—
See Fet
oe Ra igh)
vende ugh acer
Figuras.96.
'Nuevamente, en a ventana Define Response Spectra hacer click en Add New Spectrum..y ena ventana
Response Spectrum Case Data ingresar Spectrum Case Name = SDY, Structural and Function Damping,
Damping = 0.05, Modal Combination = CQC, Directional Combination = SRSS, Input Response
Spectra: Direction = U2, Function = E030R3, Scale Factor = 1 (figura 9.97). Luego hacer click en OK
ppara aceptar las modificaciones y OK para cerrar la ventana Response Spectrum Cases.
Figuras.97.
PM a
Para definir las combinaciones de diseno vaya la mend Define -Load Combinations... figura 9.98).
(etne Dam ct se Asie
Eh maracas,
recreernncoe
AY ston ined Coven.
Sears
Bacar
Seton bao
Mieeas eerie
Figura.
238
Eke! a
Figura 9.99.
EI programa mostraré la ventana Load Combination Data en donde debe ingresar la siguiente
Informacién para ingresar la combinacién 1.4 CM. + 1.7 CV:
Load Combination Type = ADD
Define Combination,
Case Name Scale Factor
DEAD 14
Luego haga click en Ada.
Nuevamente:
Define Combination
‘Case Name Scale Factor
LvE 7
Luego haga click en Add.
La ventana debe quedar como la mostrada en la figura 9.100,
Lost Consent
Patan —
frances
Figura 9.100.
Finalmente, clic en OK para aceptar los valores ingresados. De esta manera, se ha definido la primera
‘combinaci6n. De manera similar defina las otras combinaciones:
(COMB2: 1.25 D + 1.25 L+ SDK
ood Combination Mame [EOVEP
Lead Conbinton Typo [roo
Define Combination — =
| cameNarn Soe Fctor
a
eau aea [iS a
Most
Date
ieee
Figura 9.101.
25D+1,25L-SDx
Load Combinati
oad Combination Nome (FEES
aad Cention Tipe poo
etre Canons
CaseNane Sele Facer
Figura 9.102.
Anilisis y Disefo de edificaciones con Eta
‘COMBA; 1.250 +1.25L+SDY
eee
ped Combination Wome (COWEN —
Lead Contin Tee
Deke Corbin
Cove Nae
[SrSpeee >]
EAD Sa Coat
ve cite lsd
Figura 9.103.
(COMBS: 1.25 D + 1.25L-SOY
Figura 9.104.
be Modelamientoy andisis de una estructura de ainitore EER
Se:
COMBE: 0.9 D + SDX
Load Combination Name [CWE
Loa Contin Type foo ——s]
Dele Contin:
aaa
[Soxspeaue =]
aa
Ga
ox Corel
Figura 9.108.
‘COMB7:0,9 D- SDX
Load Combination Name [COWET
Load Cantina Type foo =]
Ost Combination
ies
|
DED Sits — [03
0 Cone
Figura 9.106.
Analisis y Disefio de edificaciones con Etabs
comBs:0.90+SoY
Figura 9.107.
comB9: 090 -sbY
Losd Combination Nome (COME
‘Load Conbinaton Type foo “ai |
Deine Centon
Camatene __ Soa Facta
[Sov seas x]
(em sects (os i3
Date
ox Corel
Figura 9.108,
Finalmente, defina la combinaci6n de tipo envolvente, para ello haga clicen el boton AddNew Combo.
Enel cuadro Load Combination Data ingresar:
Load Combination Type = ENVE
Define Combination
CaseName Scale Factor
coms} 1
|Luego haga click en Add.
CaseName Scale Factor
come2 1
Luego haga click en Add.
Incluir de igual manera todas las otras combinaciones de carga que usted ha ingresado, la ventana
debe quedar como se observa en la figura 9.109. Finalmente, haga clic en OK. Una vez mas, haga clic
en OK para aceptar las combinaclones definidas.
ed
Figura 9.108.
Perea
Tee ee
Para la definiciGn de ta masa de la estructura el usuario debe ir al mend Define - Mass Source.
(figura 9.110),
ie
Gefee ee etn on
Le votre
ara soaere
wots Seer.
[IN utes
Fave toe ees
eto
Seton ts,
Rites Seeana Recor.
ed rn ery Fens
1B sine und cars.
(ere Seam Cas.
Sc here Bshoer ass
Segara Consrcton Case
RE tons contcins
ta sin Cantos
cone Conteris Cas
Spc Sorc tan ec
Figura 9.110,
El programa mostraré la ventana Define Mass Source en donde el usuario debe defini como calculard
la masa el programa. En la ventana escribir los siguientes datos:
‘Mass Definition = From Loads
Load = DEAD, Multiplier = 1; Add
Load = LIVE, Multiplier = 0.25; Add
La ventana debe quedar definida como se observa en la figura 9.111. Haga clic en el botén OK para
aceptar los valores ingresados.
ona nthe
| Frets et
Dele lad
2
in at Oo
neta Syed
== ee)
Figura 9.111.
De esta manera, se esta considerando que la masa de la estructura se esta calculando como el 100%
proveniente de la carga muerta y el 25% proveniente de la carga viva
‘Guardar el avance haciendo clic en el botén cuyo icono es un diskette ubicado en la barra de iconos
horizontal.
Perea ales
La disteibucién de los nombres de los PIERS en la estructura sera como la que se muestra en la figura
9.12,
ong)
[Low
Figura 9.112. Ubicacién de Piers
Para poder seleccionar mejor los elementos siga los siguientes pasos:
\Vaya al mend View - Set Building View Options... igura 9.113)
Anéilsis y Disefio de edificaciones con Etabs
‘Wow Define Draw Select.
set ¥en,
123 sot Flan view
sot vation View.
Set Buda View Lint
BD uktber Bad Zoom |
@eexeerulven
Prev: 200m
D zeam jp ove 0p
P 2o0m Ot cre sep
Bien
ease >
Change Aes Location.
Figura 9.113.
En la ventana Set Building View Options, en la zona Object Present in View mantener sélo activo Wall
(Area) (figura 9.114),
erty Caen ot Ott Prt Ven — Ob Ver On See Fee
bis Pets
© Sete Wald
© Mate Ramp)
Tr tts | enstee
neat | Peutray
Tr raat Mn Cac
© ios cana] Opereeo) | Ama Sacre | pepe Meer
© ea ine F anise
titans Nears
© tpcaMenten || Canting || Lek 1 Patz
C8w hee || tend
© ae Pi te)
Sees ome Fue
Faas
Pope
FP
Fa
Ott her
otra
1 Otecipe
F cman
F Agosto
mse das emote
FF teal Flt
Pr See PF Oupa San
anal (ha Ser one
1 Spot 1 Dana Cet
Pmt 1 Aaosmateh
1 Ada see
Figura 9.114.
CCon esto sélo se tendra en a ventana activa a los elementos muro.
Ena ventana activa seleccione el muro ubicado en el ee 1 (seleccione todos los elementos area de
los dos niveles)
Luego vaya al ment Assign - Shell Area -Pier Label (figura 9.115)
Sorkfbont Lae
Figuras.11s.
El programa mostrar la ventana Pier Names. En dicha ventana ingresar el nomber del PIER (en este
aso ingresar 1X) y hacer clic en el bot6n Add New Name (figura 9.116)
Figura 9.116.
Siga los mismos pasos para asignar los otros Piers de acuerdo a la figura 9.112. (2X, 3X, 4X, 1Y, 2¥,
3.4)
oa
23. AUTODIVISION DE ELEMENTOS
Primero seleccionar todos os elementos érea de la estructura (losas y muros).Para ello vaya al ments
Select -By Wall/Slab/Deck Sections... E7.|a ventana Select Sections seleccionar ALIGI7, M13 y M23
(figura 9.117). Para seleccionar los elementos haga clicen OK.
ed
Select Sections
Figura 9.117.
Luego vaya al mend Assign - Shell/Area - Area Object Mesh Options.
esa Agsoe Digay Desig Sons tp
Shallaves toed Mtoe es
She Sees irs
% Gow toes —
Sr erat
Dow Del RO pena
a BE wos
B sesitcna ares ease.
Figura9.118.
En la ventana Area Object Auto Mesh Options el usuario define las opciones de autodivision de los
celementos érea. La ventana est3 separada en dos zonas, la primera correspondiente a ls losas (Floor
Meshing Options) y la segunda a las rampas y muros (Ramp and Wall Meshing Options)
En a primera zona active la opciin Auto Mesh Object into Structural Elements y luego la casila Further
Subdivide Auto Mesh with Maximun Element Size, ingrese el valor de 0.8. Ena segunda zona active la
‘pcian Subdivide Object into Elements with Maximum Size of e ingrese el valor de 0.8 (fgura 9.119).
(7 Dela (ats Mesh Bean ret Maman -No ts Mesh Shel Pe
© Farber lod Deva ont Mes Ory Mo Sirs No Valo Ta
Wot Mesig (Use Obie a Shur met)
© fate Mesh Ob to Sita Eee
FF Meth Goan Oe: Meng Lines
1 Matha Wel mane Edie
Met Vite ie
1 Fath Sic te Mashoth asinine Sow [TE
Fa wl Mating Ore
© Ne Sibson Oe
ee ee
6 Suse et i Eanert ah Maem Si
dd marten on ee cone have motets
ao
Figura9.119.
Para aceptar los parémetros haga clic en el bot6n OK.
‘Ahora se procederé a subdividirlos elementos linea. Para ello, seleccione dichos elementos usando
cel mend Select -By Frame Sections... (igura 9.120). Sequidamente, todas las secciones se observan,
cen la ventana (figura 9.121) y haga clic en el botén OK.
“Gelet Aesan fosyze Oeaay
“Bonin Window
“RR tarsecig tine
onyeane
onigrane
onyzriane
br gros.
ee
by Proves. |
byurecbe y..
bea che oe.
by Pe.
by Soa. |
Figura 9.120.
ea
Figura 9.121.
‘Ahora vaya al mend Assign -Frame/Line - Automatic Frame Subdivide
teem ean Only Oma Gyre
[0H 34 AR OB c+ ae
2 ee cic,
‘trem tuna
Manes une.
Fronretone —— » Hrd Cengh) oes
omen ere
a LE re cut ats,
ros aes, mare
Cer cwpay of ssons Hane rapt tre
cay fone exsenicomgesson unt
Suthep
Fame Nore tees
aba
Sport aa
= Une ce
hasnt
ie Pe ee.
Figura 9.122.
(figura 9.122)
En la ventana Line Object Auto Mesh Options el usuario define las opciones de autodivision en los
elementos linea, Active la casilla Auto Mesh at Intermediate Points and intersecting Lines/Edges
(figura 9.123). Haga clic en OK para aceptarla opcién seleccionada,
res
Fran Metin Opi
© A Me ol emt Prts
© toate Pt arsenate
© Nose Meseg
te
Figura 9.123.
(AL ent yt en ncn EE
PE ad
Para analizar el modelo vaya al meni Analyze - Set Analysis Options... (igura 9.124)
‘aalyee Dicly Das Options to
Figura 9.124.
Verificar que en la ventana Analysis Options se encuentre activada la opcién Full 3D en la secci6n
Building Active Degrees of Freedom (figura 9.125).
Bubing Active Dees Feedom
Fu x Pine YZ Pie NoZ tan
wu WY Wu2 WRK OR RY Re
I Dmanic Anais Set Dyaric Paneer.
Ircide Pa A
TF Seve ects 08 Fe
oo
ox Conca
Figura 9.125.
Adicionalmente, observe que la opcién Dynamic Analysis esté activa y haga clic en Set Dynamic
Parameters. Ingrese los siguientes valores:
Number of Modes = 12
Ritz Load Vectors = ACCEL X, ACCELY
Pee eke cure kee)
La ventana queda definida como se observa ena figura 9.126. Hacer clic en el botén OK para aceptar
les cambios ingresados.
Names of Maden iz
Tiptree
Eoetisin aoe
at
ered
Figura 9.126.
Guardar el avance haciendo clic en el bot6n cuyo icono es un diskette,
Para analizar el modelo haga clic en el botén Run (similar a la tecla Play de una grabadora) que se
encuentra ubicado en la barta de iconos horizontal o también puede hacerse desde Analyze - Run
Andlisis,
9.25. VISUALIZACION DE RESULTADOS - DEFORMADA
Para ver la deformada de la estructura vaya al mend Display - Show Deformed Shape... figura 9.127)
Dioy Desi pti Ho
7 Show retormed hope
‘Sem jonte .
{Stn node shoe
MH Suerte EocesshessCiogan
SF Shon Emel Wok ron,
‘Sh Soy espero Pts,
Sto Tobe
Figura 9.127.
En la ventana Deformed Shape seleccione el estado de carga ola combinacién debido ala cual quiere
ver la deformada de la estructura (por ejemplo, seleccione SOX) (figura 9.128). Haga clic en el botén
OK para que el programa muestre la deformada (figura 9.129).
Figura 9.129.
De igual manera, puede observar la deformada de la estructura debido al sismo en (SDY) siguiendo
fos pasos antes mencionados 0 usar las flechas que se encuentran ubicadas en la parte inferior
derecha de la pantalla principal.
Figura 9.130.
FEC era ee)
Para observar las formas de modo de la estructura vaya al mend Display - Show Mode Shape...
(figura 9.131),
Detlay Desa Options Hep
17 Shon ndefemed Shape |
Shom toads ,
Fr ston vetorned shove
H Shorten Eos tion >)
{F Shon rug Wako
Figura 9.131.
Aparecerd la ventana Mode Shape donde el usuario debe seleccionar el modo a observar. Por ejemplo
escriba 1 en el recuadro Mode number, mantenga Scaling en Auto (figura 9.132). Haga clic en OK
para ver la primera forma de modo de la edificacion (Rgura 9.133).
Figura 9.133.
Para observar las otras formas de modo puede hacer clic en las flechas que se observan en la parte
inferior de la pantalla. También puede ver la animacion de la deformada para las diversas formas de
‘modo mediante el botan Start Animation
PEP ea ea a aed
Para ver las fuerzas y esfuerzos en los muros, primero ubique la ventana activa en una vista en
¢levacién. Para ello haga clicen el botén ef ubicado en la barra de iconos horizontal. En la ventana
Set Elevation View seleccionar 1 y luego hacer click en OK (figura 9.13), con esto observaré una vista
‘en elevacién de la edifcacion en el eje 1
255
Se
ick
|
| Add New Elevation.
| peace ane |
| Nosy Show Eleva,
Debble Elvaion Name
Figura 9.134.
Luego vaya al meni Display - Show Member Forces/Stress Diagram - Frame/Pier/Spandrel Forces
(figura 9.135)
Dealey Dest Options Hels
171 Shon defor ape
Show Lond
7S pstormed shape...
‘FF Stow Mode shane.
ml
16. Show Erorgy!itual Werk Diora.
7 spel tressesferees
Figura 9.135.
En la ventana Member Force Diagram for Frames seleccione las siguientes opciones: Load = DEAD,
‘Component = Axial Force, Option = Fill Diagram, Include = Piers; luego dar click en OK.
Torn
Ment 22
Moment 33
ae Pel
Figura 9.136.
Enla ventana activa se verdn las fuerzas axiales en los piers (figura 9.137). También se puede observar
cel cortante en el eje 2 y el momento alrededor del eje 3.
Figura 9.137.
Obtenga las mismas fuerzas, pero ahora debido a otros ESTADOS DE CARGA (LIVE, SDX).
Ahora procederemos hacer el analisis usando los diagramas de esfuerzo que nos brinda el programa
dela forma como indicabe la norma anterior. Para esto es necesario definir nuevas combinaciones:
SERV! = DEAD + LIVE
SERV2 = DEAD + SOX
SERV3 = DEAD - SDX
SERV4 = DEAD + SDY
SERVS = DEAD - SDY
Por ejemplo, la primera combinacion sera como se observa en la figura 9.138 (para la definiciin de
estas combinaciones leer el punto 9.20).
(DEAD Salons
|Luego, ubicéndose en la vista en elevacién del ee 1, ial mend Display - Show Member Forces/Stress
Diagram - Shell Stresses/Forces y seleccionar:
Load = DEAD
Component Type = Stresses
Component = S22
Stress Averaging = at All Joints
La ventana queda configurada como se observa en la figura 9.139.
Figura 9.139.
Para observar los esfuerzos haga clic en el botén Ok (figure 9.140)
Ree eee cecal)
Aparecerdeldiagrama de esfuerzos debidoala cargamuerta;en dicho diagramaver aproximadamente
‘el maximo valor (1 Kg/cm)
De igual manera, observar los siguientes valores:
Ce
DEAD Stresses $22 1
SERVI Stresses 52 (Fig. 9.141) ca
SOX Stresses S22 f,.= Compresin por flexion
SERV? Stresses 512 (Fig. 9.142) vq= Corte en el alma
TORY!
Figuras.141.
Figura 9.142,
Segin lo que especificaba la anterior norma, los esfuerzos actuantes antes encontrados deben ser
menores a sus respectivos esfuerzos resistentes Los esfuer20s resistentes pare este caso son
Fa=7.75 Kglem*
Fm=18 Kg/cm*
\Vm = 1.97 kg/cm’ (usando elf, mortero con cal)
El disefio de los elementos de confinamiento se halla siguiendo los lineamientos estipulados
fen la norma antes mencionada, 125. EI disefio de los elementos (viga 0 columna) que no son de
‘confinamiento se deberén disefiar como ya observ en anteriores talleres
are
Suey
Introducci6n al Safe y su
interacci6n con el Etabs
Figura 10.1. structuras@analizary modela.
Al terminar el desarrollo del taller el alumno estard en la capacidad de llevar resultados en la base
de la estructura obtenidos en el ETABS al SAFE. Se presenta una introduccién al modelamiento de
‘cimentaciones superficiales aisladas. Visualizacién de resultados de presion en el suelo, fuerzas y disenio
de cimentaciones.
PEM Ord
Laestructura que se va a modelar en ETABS corresponde a un edifcio de 3 pisos de altura 3.4 metros
el primer nivel y los otros de 3.0 metros. El uso de la estructura sera vivienda. La escalera se considera,
tna estructura independiente y el sistema de piso utilizado sera losa aligerada de 20 centimetros de
eespesor. El sistema de cimentacion a utilizar sera de zapatas aslladas de 2.50 metros de lado y 60 cm
de peralte.
La distibuci6n de los elementos se observa en la figura 10.2. Las igas en X son de V25X30 y las vigas
len Y son V25XS0 (exteriores) y V25K60 (interiores). Las columnas de esquina son de C40X40, a de
extremo son de C45X45 y as columnas interiores son de C50XS0.
10 de edificaciones con Etabs
gsc
Figura 10.2.
Las propiedades del material a utilizar son las siguientes:
Coneretoarmado
fe=210kglem?
5,000
vm
y
f= 4200 kg/cm’
Las cargas adicionales a considerar en el modelo son:
Acabados de piso y techo
100 ko/m?
Cargas vivas
Viviendas 200 kg/m?
Techos 100 kg/m?
Los parémetros sismicos a considerar en el andisi son los siguientes:
Zona sismica 3
Categoria C (comin)
Perfil de suelo St
Coeficiente de amplficacion sismica
Reduccién de a respuesta R=8 (Porticos - Regular)
Elcoeficiente de balasto del suelo a utilizar es de 17000 Tont/m’
yen oes
El paso nical luego de abrir el programa es el de seleccionat las unidades de trabajo, para ello en la
parte inferior derecha desplegar la lista de unidades y seleccionar Ton-m (figura 103)
Figura 10.3.
REMI ee)
Luego de seleccionar las unidades de trabajo, vaya al menu File - New Model.
(figura 104).
Day too Tent es.
(ete i es
et
Figura 10.4.
EI programa mostrard el formulario New Model Initialization (figura 10.5). En este formulario el
‘Usuario determina si desea traer al nuevo modelo algunas definiciones de otro modelo ya existente;
para el presente taller seleccionar NO.
Pee
i
| Doyou want toi our raw modal ith denon and
mT
‘erences fm an ein db le? Pens F Key ft heb)
Delt No
Figura 105.
i as
‘Sequidamente, el programa presentaré la ventana Building Plan Grid System and Story Data Definition
(figura 106), En esta ventana el programa solicitaré los pardmetros necesarios para definir la
‘geometria dela estructura.
con Etab
eee
oe
La definicién de las grills se hace en dos aspectos (grills en planta y grillas en elevaciOn). Para la
definicién de las grillas en planta se utilzaran 4 grilas en la direcci6n X, 3 gfillas en la direccién Y, 7
metros de espaciamiento entre las grills en X, 4.5 metros de espaciamiento entre las grillas en. Para
la definicion de las grillas en elevacion se utlizarén 3 pisos, 34 metros la altura del primer nivel y 3
‘metros la altura de los pisos superiores.
En al presente taller se definiran las gillas a utilizar. Para ello ingrese los valores que se observan en
la figura 10.6. Haga clicen OK.
| trontitonry
Seehice
Scr nVOn
Figura 106.
El programa mostraré dos ventanas: una de ellas con vista en 3D y otra en vista en planta (figura 10.7).
Figura 10.7.
POON ane aa ale
Ladefinicién de as propiedades del material sellevaa cabo en el ment Define-Material Properties.
(figure 10.8).
‘foe Dum Sect fai Aan
Figura 10.8,
El programa mostraré el formulatio Define Materials figura 10°). Debido a que se va a definir un
material nuevo haga clic en el bot6n Add New Material
Figura 10.3.
En el formulario Material Property Data ingresar las propiedades del material como: el nombre del
‘material, el tipo de material la masa por unidad de volumen, peso por unidad de volumen, médulo
de elasticidad, médulo de poison, coeficiente de expansion térmica; y las propiedades para el disefio
‘como resistencia a la compresin, esfuerzo de fluencia del refuero principal y del refuerzo a corte.
Ingresar los datos que se presentan en la figura 10.10.
wore TipestGen
6 taopic Othanope Deon Freese =]
osha Popo Ds esp Ppa Oss i 08 205)
Worepe eine Scare Cong Sora te [ ——
wage Vole = | seingRetY Shere [iBD——
Model icy See Yii Soe ye [HT
Pri a Pe ct
Cao! ra spn f=Te!
Figura 10.10.
Para aceptar los valores haga clic en OK. Enel formulario Define Materials haga clicen OK para regresar
ala ventana principal
Yee
Para definr las secciones de los elementos frame que se utilizaran para modelar las columnasy vigas
vaya al ment Define - Frame Sections... (figura 10.11)
(ine an saet Asin aaaice
ee unas rcoeres
atic oo Cas
Stace Cases.
Seg Consrcton Cosa
toad comnts
eto eson Cabs
Spal Seem Lone
92 as Sou,
Figura 10.11.
ERROR rene nn ot, EE
En el formulario Define Frame Properties desplieque Ia lista en la zona Click to y ella la opcion Add
Rectangular (figura 10.12).
Che
El programa presentars el formulario Rectangular Section en donde se definiran las propiedades
_geométricas de la seccion, Para definir la seccion 25X30 ingrese los valores presentados en la figura
1013,
Section Name fsa
Peat Masi | Mate
rceraresil tees aaa]
=
Desh (6)
ath (2)
Figura 10.13.
Para definir las propiedades para el disefo de la seccién haga clic en el botén Reinforcement.
ubicado en a parte inferior del formulario antes mencionado. Se abrird el formulario Reinforcement
Data (figura 10.14), En esta ventana se debe seleccionar el tipo de disefio de la seccién (columna 0
viga), la cobertura en la parte superior e inferior. Ingresar los valores presentados en la figura 10.14,
Haga clicen el botén OK para aceptar los valores.
Andi
ET
ee
finest “one
| eel eee
| ste BE
Figura 10.18.
Ya nuevamente en la ventana Rectangular Section, haga clic en el botén OK para aceptar la seccién
antes definida,
De igual manera, defina las secciones de vigas fatantes. Acontinuacién, se presentan las ventanas de
definicién de dichas secciones:
Viga: V25x50
nd
Pape: Pega Mads
Secten Pepe Sas.
Deh 13)
wen 12)
Figura 10.15.
viga:V25x60
Figura 10.16.
La ventana de definicién del refuerzo para estas vigas es igual aa presentada en la figura 10.14,
‘Acontinuacin, se defini la seccién de las columnas. Para ello, en la ventana Define Frame Properties
desplegar la lista ubicada en la seccin Click to y seleccionar la opcin Add Rectangular.
Se definiré primero la seccién C40X40, en la ventana Rectangular Section ingrese las propiedades
‘geométricas de la seccin (Jados), el nombre de la seccién y el material a utlizar como se observa en
la figura 10.17.
Figura 10.17.
Analisis y Dis
Para ingresar las propiedades del refuerzo haga clic en el bot6n Reinforcement
En la ventana Reinforcement Data seleccionar el tipo de disefo, la configuracién del refuerzo
‘ongitudinal, la configuracién del refuerzoa corte, la cobertura alas vailas de refuerzo, el numero de
vaiillas por cara, el didmetro de las vaillasy el tivo de trabajo a realizar con la seccién (verificacién 0
disefio), (figura 10.18),
Desa Type
© Calan, © Bean
Canigrabn cf Rertrceneré
6 Recaradar © these
Level Retort
Rectan Rerfocemm
over toRebx Cntr
Nuno ofBasin3de — [F
mbar Basin 2
exSce
ore eee
Check Deton
Rerdocenaeto be Checked
Rerlrconet tobe Desired
ow
Figura 10.18.
Para aceptar estos pardmetros haga clic en el botén OK. En la ventana que aparece haga clic en el
bboton OK para aceptar la seccién.
De igual manera, defina las secciones de columnas faltantes. A continuacién, se presentan las
vventanas de definicin de dichas secciones:
Columna: CA5X45,
Rectangular Section
Section Name care
Peete Peo Medien —- Mate
Secon Pept. SetMeste. [conca=]
aera
eet (8) pe
‘wah (2) ae
Figura 10.20.
273
eee con Etabs
Columna: €50x50
ae
Section Name ==
Peter Pepys Wea
peesepeensee) | Sees eoweno =]
hear
[ ears
De (9) fs
wa (21 fas
Figura 10.21.
fe
j Deson Tne —
© Colin © Bean
Dargai Relacenert
6 Rectangle © Choa
neat Rerirconent
G Tes
ecard Rriocernt
Covet Rebar Cece
Nae: asin ee
Nat Bae 2
Soe
Cae Sie
Chace
© Feeccementn be Checked
6 Reetcenenta be Deoored
Figura 10.22.
En|a ventana Define Frame Properties haga clic en el bot6n OK para aceptar las secciones ingresadas.
|ARDANDO EL MODELO
Para quardar el avance del modelo vaya al ment File - Save As... figura 10.23).
[le GR Wem Qathe Oem Slot ace
D ewe. on
Figura 10.23.
El programa mostraré la ventana Save model File As donde el usuario debe seleccionar la ubicacién
donde se guardaré el modelo y el nombre a asignarle (figura 10.24). Para aceptar la ubicacién y el
nombre haga clic en el botén Guardar (figura 10.24)
_
2
2
| [nes =] [sae
Mearns Tow [ETaSWeaireertoa) Co
Figura 10.24.
Anélisis y Disefo de edificaciones con Etabs
oa
Para activar la opcién de autoguardar que tiene el programa vaya al mend Options - Auto Save
‘Model... figura 10.25).
see tte
in .
ce i
now ,
| ‘Set Caleator Memory...
¥ Show Ips Strip
Show Bounding Plane
mere grams on Tension Side
sound
GB Lock Model
Stow Beil ew Wd
7 St Boating Property Wrdow
Enhanced ph,
oso Todbars
Figura 10.25.
El programa mostrard el formulario Model Auto Save Options (figura 10.26). En este formulario el
usuario ingresara el intervalo de tiempo en el cual el programa grabars el avance que se hace del
‘modelo; este valor debe estar en minutos. Para el taller ingresaremos un valor de 30.
Gree
| Auto SeveModel Fle Speed Ina
InalinMinaee
Cy leew
Figura 10.26.
10.7. DEFINI
Mee eed
Para la definicin de las secciones de los elementos rea (losas) vaya al ment Define -Wall/Slab/Deck
Sections... (figura 10.27)
‘Bre thaw sat ssi cae
[cttw Preps.
Sy rane scr.
Figura 10.27.
Se abriré el formulario Define Wall/Slab/Deck Sections; en la lista desplegable elegir Add New Deck
(figura 10.28)
En el formulario Deck Section el usuario debe ingresar un nombre para dicha seccién, el material
{que estard relacionado con la seccién y las dimensiones; adicionalmente, se ingresara el peso de los
ladrillos del aligerado por metro cuadrado (figura 10.29).
Anal
oo
© Une
Ge
sapgmtes 5
owsoeeim — E—
sewn —T_—
rateeroty (a
one ek aan nee
Came RTT | agen TT
gy ET -
Tesi s SESE | ste | ot Ml
Figura 10.29.
Haga clicen el boten OK para aceptar los parémetros ingresados. En la ventana Define Wall/Slab/Deck
Sections hacer clicen el botén OK.
DEM
Para el dibujo de elementos linea active la ventana de vista en planta (Plan View) haciendo clic
lzquierdo en ella. Luego en la parte inferior derecha de la ventana, en la lista desplegable donde se
‘observa One Story, seleccionar Similar Stories (figura 10.30), debido a que todos los pisos tienen la
‘misma distribucion en planta,
Simtar Stoves ia
Figura 10:30.
Se iniciaré con el dibujo de las vigas, para ello use la opcién Create Lines in Region orat Clicks el icon
de una linea diagonal con punto rojo al centro ubicado en la barra de iconos lateral - figura 10.31
‘opcionalmente, también se puede ir al ment Draw - Draw Line Objects - Create Lines in Region or
{at Clicks), con lo cual se activaré Ia ventana Properties of Object, en donde escogemos la seccion
1V25X30 (figura 10.32). Hacer clic con el mouse sobre las grilas en los ees A, B, Cy D (figura 10:33),
Figura 10.31.
Figura 10.32,
Figura 10.33,
En {a ventana Properties of Object cambie la seccién a V25XS0 y haga clic con el mouse en las gills de
los ejes 1 y 3. Nuevamente, cambie la seccién aV25X60 y haga clc en la grilla 2. Con esto se habran
unkropes..
Free fintbue te
tba
Sel s.
tre suns.
Beer net
‘ama rane sibs.
We lneterroartetig +
Figura 10.42,
Aparecerd la ventana Frame End Length Offsets en donde usted debe marcar Automatic from
connectivity, yen el cuadro inferior Rigid Zone Factor ingresar 0.5. OK (figura 10.43).
Frame End Length Offsets
End OfeatAtoraLenah
Asters hon Canty
© Dale Lente
Rigdsoretae [55 ———
Cael
Figura 10.43.
Puede ver laedificacion con los brazos rigidas activando la ventana Set Building View Options -Special
fects - Extrusion figura 10.44), con lo cual se vera la estructura con volumettia (figura 10.45).
adie Lee Secere
1 Ob : heat
ott hwo
P Es} PSone
Figura 10.48,
Figura 10.45.
El programa ETABS trae dentro de sus opciones la visualizacién en formato OpenGL; para activarla,
‘eniendo activa la vista en 3D con la opcién de Extrusion activa, vaya al mend View - Create OpenGL
View... (figura 10.46)
ee ee ei keane
iow Cefne am Set
S80 ¥0
EE set on
19 set Bevaton vw
‘Sebati ow Uns:
sng Yaw Oper
BD Pater Bard Zoom
B ketare haven
Persjus 200"
PD 2en novos
‘P22cm 24 orm step
Ben
Chang As oct,
Save stam
Stow Cutz ew.
Figura 10.46.
El programa presentaré la ventana Rendered Viewer ETABS. Esta ventana tiene la ventaja de regenerar
en forma mas répida la visual del modelo en comparacién a la ventana por defecto. Para cerrar la
ventana haga clic en el bot6n X ubicado en la parte superior derecha.
EPMO ae ea)
Para asignar alos nudos de la base las condiciones de apoyo (empotramiento}, activa la ventana de
vista en planta haciendo clicen ellay luego ubicarse en el plano inferior (2 = 0) usando las flechas hacia
arriba o hacia abajo ubicadas en la barra de iconos horizontal Seleccione todos los nudos de este plano
por medio de una ventana extendible (de izquierda a derecha) y luego haga clic en el bot6n Assign
Restraints (Supports) o puede usar el mend Assign -Joint/Point - Restraints. gura 10.47)
Figura 10.47.
En el formulario Assign Restraints (10.48), donde puede marcar con un check las casllas
correspondientes alos seis grados de libertad (también puede usar el botdn que aparece en la misma
‘ventana que muestra un empotramiento), haga clic en OK para aceptar lo seleccionado.
Assign Restraints
Figura 10.48.
OePM bee a a
La definicion y asignacién de los diafragmas se hard en una vista en planta. Para ello, active la ventana
de vista en planta, luego ubiquese en la losa de piso del primer nivel usando las flechas hacia arriba
‘hacia abajo y seleccione todos los nudos del nivel mediante una ventana extendible (observacién:
esta seleccién se debe hacer usado One Story en la lista deplegale de la parte inferior derecha del
programa)
Vaya al meni Assign -Joint/Point - Diaphragms... (gura 10.49).
Figura 10.49,
Anélsis y Diseiio de ediflcaciones con Etabs
‘Aparecerd la ventana Assign Diaphragm en donde debe hacer clic en Add New Diaphragm (figura
1050)
Si
Figura 10.50.
Ena ventana que aparece escriba el nombre del diafragma a asignar, por ejemplo LOSAI. Luego clic
‘en OK (figura 10:51). Hacer clic en OK para asignar el diafragma,
Figura 10.51.
Repetir los pasos para asignar los diafragmas de los pisos superiores, es decir, ubiquese en la misma
ventana de vista en planta, desplazarse al nivel superior (2do. piso) y seleccionar todos los nudos
correspondientes a este nivel mediante una ventana extendible. Desplegar el mend de Assign -
Joint/Point - Diaphragms... Aparecerd la ventana Assign Diaphragm. Clic en Add New Diaphragm
y escribir el nombre del diafragma a asignar, por ejemplo LOSA2. Luego clic en OK. Repita los pasos
para asignar un diafragma llamado LOSA3 a los nudos de! tercer nivel
10.13, ASIGNACION DE CARGAS DE GRAVEDAD EN LOSAS
Lo siguiente a hacer es ingresar las cargas de gravedad (carga muerta y carga viva) en las losas.
programa ya trae dos estados de carga estatica lamadas DEAD y LIVE que seran usadas en esta parte.
‘Activar la ventana de vista en planta y ubicarse en la planta del primer nivel, esto se puede llevar a
‘cabo usando el botén Pl ubicado en la barra de Iconos horizontal y luego seleccionando STORY
‘enellistado que aparece. Seleccionar todas las losas en la edificacion cortespondientes a dicho nivel
haciendo clic encima de elas
Luego vaya al ment Assign - Shell/Area Loads - Uniform (figura 10.52)
‘ler Display of Asians
Copy Assigns
Paste asi
Figura 10.52.
‘parecer la ventana Uniform Surface Loads en donde el usuatio indicaré en qué estado de carga ird
aplicado y cual es su valor. Ingresaremos la carga muerta adicional. Para ello, en la seccin Load Case
[Name seleccionar DEAD, en la seccién Uniform Load escribir 0.1 y seleccionar en Direction Gravity
(figura 10.53). En Options seleccionar Add to Existing Loads. Luego haga clic en OK para aceptar los
‘cambios hechos.
© Dele tn oxi
Cae. soe
Figura 10.53
De igual manera, ingresar la carga viva. Para ello, seleccionar los sels elementos area del primer nivel
Vaya al menu Assign - Shell/Area Loads - Uniform y er la ventana Uniform Surface Loads ingresar:
Load Case Name = LIVE / Uniform Load: Load = 0.25, Direction = Gravity / Options = Add to Existing
Loads. Haga clic en OK para aceptar los cambios hechos (figura 10.54).
ficactones con Etabs
ees
we
Lendcanenane [Ive =] | | [Tom =]
Ueto teat Orton
a i © Ate Bang once
6 pace ie taade
Orecten [Bey] || Dede Extn Loads
=
Figura 10.54.
De igual manera, ingresar la carga muerta y vivaen las losas de los otros niveles de la estructura (la
carga muerta adicional al peso de todos los elementos en las lsas es de 0.1 Ton/m:. La carga viva
en todas las losas es de 0.25 Ton/m? excepto en la losa del ultimo nivel donde la carga viva es de
0.1 Ton/m2).
Uniform Surface Loads
anteater Sl
|) Ur Dare
6 Rec Esta Loade
Diecin [Brain Dette sng Loads
Pas
|
Ce tee
Figura 10.55. Carga viva en el iltimo nivel
PET ane
Parala definicién dela carga de sismo estatico vaya al mend Define -Staticload cases... figura 10.56).
El programa por defecto tiene definido dos sistemas de cargas que son la carga muerta (DEAD) y a
carga viva (LIVE), como ya se mencioné anteriormente. Se observa en la ventana Define Static Load
Case Names que el sistema de carga muerta incluye el peso propio de los elementos modelados que
conforman la edificacion (figura 10:57)
Figura 10.57.
En la misma ventana procederemos a ingresar dos sistemas de cargas estéticas nuevos que
‘corresponderan ala accion del sismo sobre la estructura. En la ventana Define StaticLoad Case Names
ingresar: Load: SX / Type: QUAKE / Self Weight Multiplier = 0 / Auto Lateral Load = User Coeficient.
|Luego hacer clic en Add New Load para que se ingresen los valores escrtos (figura 10.58).
isefio de edificacion
con Etabs
em SS | at
||
if an I
Ea jousee vow coon westrtooatons |
a
Ca
=
proere
Seleccione el estado de carga antes ingresado y haga clic en el botén Modified Lateral Load. En la
ventana User Defined Seismic Loading ingresar los datos que se observan en la figura 10.59 (se indica
que el sismo vendra en la direccion X sin excentricidad, el coeficiente de corte en la base y elrango de
aplicacién en altura. Para ingresar los cambios haga clic en OK.
oxo cro Sansa tent FS —
fuotesy ever, || “wemoner F
Figura 10.59.
De igual manera, defina el sismo estatico en la direccién V. Para ello, trabajando nuevamente en la
‘ventana Define Static Load Case Names ingresar los siguientes datos: Load: SY / Type: QUAKE / Self
Weight Multiplier =0/ Auto Lateral Load = User Coefficient, Luego hacer clic en Add New Load para
Ingresarlos valores escritos (figura 10.60)
Figura 10.60.
Haga clicen el botén Modified Lateral Load e ingrese en los pardmetros mostrados en la figura 10.61
Deca aes
xb evo teattortoemcnn tT
Cmte yatta gma
Figura 10.61,
Hacer clic en OK dos veces para cerrar las ventanas y regresar a la ventana principal del programa,
PP aa eee
Ahora ingresaremos las cargas dinamicas que afectarén nuestra estructura. Para ello, primero
debemos definir un espectro de pseudo aceleraciones, para lo cual debe irl ment Define-Response
‘Spectrum Functions...figura 10.62),
ine Set sean Ame
ttn Pers.
‘cata Cosco. |
‘yo Smt anges, |
Pas sn.
Figura 10.62,
En el formulatio Define Response Spectrum Functions desplegat la lista de opciones y eligir User
Spectrum, hacer clic en el boton Add New Function... figura 10.63)
(Coos Func Tet
[lecareeecnm =]
Figura 10.83.
En la ventana Response Spectrum Function Definition ingresar los datos necesarios para definir un
‘espectro de pseudo aceleraciones como lo son el nombre (NTE030) y os valores periodo vs. pseudo
‘aceleracién (figura 10.64). Para finalizar hacer clic en OK. Haga clic en OK otra ver para aceptar las
modificaciones realizadas,
aga oa
tome |
Figura 10.64.
Pea ee
Ahora se procedera a definr los casos dinamicos a analizar. Para ello, ir al ment Define - Response
Spectrum Cases. (figura 10.65)
(ere bom ato toiee
1G tetera Properties.
pons
|S wotsaanypeck gecnons.
|B accross.
fone irr ron
‘Sate Nennsrewhover Cass.
‘ds Semumtil Congr Case
RE Load Combinaters
/ddDefaut been Canbos.
Seed Sosne Longtfes.
2 Mass Source,
Figura 10.
En a ventana Define Response Spectra hacer clic en el bot6n Add New Spectrum... (figura 10.66).
So
Figura 10.
Enla ventana Response Spectrum Case Data ingresar el nombre del aso dingmico, el amortiguamiento,
el tipe de combinacién modal, el tipo de combinacion direccional. En la seccién Input Response
Spectra escribir: Direction = U1 / Function = NTEO30// Scale Factor = 1 (figura 10.67).
ees oo e
ees
yea
«f—J
moto Oma |
==
Figura 10.67.
Luego hacer clic en OK para aceptar las modificaciones. De forma similar ingrese la fuerza sismica
Scala Mem.
The Te otenaly
show Beat Sara ors
met Sagan nT ce
¥ soe
Bi cent
ta Sve Moe
Show Aa Yew Won
7 Show Bean Proprio
shoe costars
Y goarca rahe
eset Toba
Figura 11.18
Luego haga clic en una de las ventanas y vaya al meni View - Set Elevation View... (figura 11.19)
| wew Deine oeaw Satect
st Den
‘Set Bang Vw ts
setting ven Optons
BP rubber Band 200m
@ restore hl Vew
Brees 200
BD roam yp Ore Seo
D toon Dt ove Sep
Ben
Change Axes Location
‘save Gust in
Stow Cute Ye
0 Rebech virion
ees View
reste Open va
Figura 11.19.
‘Alternativamente, puede usar el icono del menii antes mencionado que se encuentra ubicado en la
barra de iconos horizontal (figura 11.20).
lo as | o 2 |
ete I
Figura 11.20.
El programa presentard la ventana Set Elevation View donde el usuario debe seleccionar el eje a
bservar, en este caso seleccione el eje A (figura 17.21). Haga clic en el boton OK.
Figura 11.21.
De igual manera, setee la otra ventana en una vista en elevacién.
Para ver la deformada de la estructura debido al estado de cargas DEAD, seleccione la ventana
de la izquierda y vaya al mend Display - Show Deformed Shape... En la ventana Deformed Shape
seleccione DEAD, active la casilla Cubic Curve y haga clic en OK.
‘De manera similar, selecclone la ventana de la derecha y vaya nuevamente al ment Display - Show
Deformed Shape... Ena ventana Deformed Shape seleccione DEAD-SQ Static Nonlin, Step = 0, active
la casila Cubic Curve y haga clic en OK. Con esto se veré la deformada de la estructura en el paso 0
(figura 11.22)
Figura 11.22.
es
eee eed
‘Manteniendo activa la ventana de la derecha, use las flechas ubicadas en la parte inferior derecha
para avanzara los siguientes pasos. En la figura 11.23 se muestra la deformada de a estructuraal final
del paso 3
Figura 11.23.
Como se puede observar ambas deformadas son diferentes
Para ver los resultados de los desplazamientos del nudo superior de la columna central en tablas,
seleccione dicho nudo haciendo clic sobre él, luego vaya al mend Display - Show Tables... figure
11.24).
Delay etn Optors Hep
171 Sto undeformed race
Sr once .
17 S00 Detemed Sage.
$F show pode Sue.
HH son Mente EocessmessDapn
YF Seon egy Net or Dagan,
Figura 11.28.
El programa mostraré la ventana Choose Tables for Display donde el usuario debe seleccionar el tipo
de resultado a ver en tablas Point Displacements), los casos olas combinaciones debido a las cuales
uiere ver los resultados (DEAD y DEAD-SQ Static Nonlin). Haga clic en el botén Modify/Show Options.
En|a ventana Output Options seleccione Step: by-step para ver el resultado de cada uno de los pasos
y haga clic en OK dos veces para ver la tablas solicitadas (figura 11.25 y figura 11.26)
5 Pam Acugmerte
25 frame Agee
Soa Doce ate
20 Dom Over
SAlat RESULTS 1 29 te sect)
Drolcenert|
Bias
tae
Seca Cm
ST Saat
so gas
come
F Sa
Figura 11.26.
EI programa mostraré los resultados de desplazamientos (traslacionales yrotacionales) del nudo para
tuna mejor visualizacién de los resultados, que se presentan en centimetros. En queocasiones podria,
‘er significativa la diferencia entre estas valores?
eo
Figura 11.27.
PRA eae ena ne Rea)
‘Nuevamente, seleccione la ventana de la izquierda y vaya al mend Display - Show Member Forces/
‘Stress Diagram - Frame/Pier/Spandrel Forces... €\ programa mostrara |a ventana Member Force
Diagram for Frames en donde el usuario debe seleccionar el caso o la combinacién debido al cual
{quiere ver las fuerzas en los elementos frame (DEAD), a componente de la fuerza (Shear 2-2). En la
sseccién Options active lacasila Show Values on Diagram y haga clicen el bot6n OK (figura 11.28),
Leet [b00Saitmt =]
a
6 Sn22C Monet?
© Sim © Moet 39
Celestion hereon
Seas
-—
Figura 11.28.
De manera similar, muestre en la ventana de la derecha el diagrama de fuerzas 2-2 para el caso DEAD-
SQ Static Nonlin en el paso 0 figura 11.29).
Figura 11.29.
Para avanzar a los siguientes pasos del analisis por proceso constructivo, use las flechas izquierda
© derecha ubicadas en la parte inferior de la pantalla principal del programa, En la figura 11.30 se
presentan los diagramas de fuerza cortante 2-2 para los casos de carga DEAD (izqulerda) y DEAD-SQ
Static Nonlin derecha), este tl
Figura 11.30.
{Cuando seria esta diferencia entre los valores de ambos casos un valor significative?
au
‘Se pueden repetir los pasos anteriores y observar los diagramas de momento flector 3-3 en ambos
‘as0s (figura 1131),
Figura 11.31.
Analisis Tiempo-Historia de
re it Fel ola eMule)
Figura 12.1. Estructura analiza
A finalizar el taller el alumno estara en la capacidad de llevar a cabo un analisis tiempo-historia de una
‘edificacién de concreto armado de mediana altura a través de un registro de aceleraciones. Se presentaré,
‘adicionalmente a todo lo ya mostrado, la definicion de la funcién de aceleracién, lectura de resultados en
ambiente grafico y tablas para este tipo de andlisis, asi como generacién de videos de la deformada de la
estructura debido al evento,
Ean
La estructuta seleccionada representa una estructura tipica y regular de ocho pisos de altura con
cuatro crujias de 6 metros en el ee X y cuatro crujias de 5 metros en el eje Y (Rigura 12.1).La altura
del piso tipico es de 31m y a del primer piso es de 3.40 m. El sistema resistente a fuerzas sismicas son
pérticos. Fl usode la estructura serdn departamentosy la estructura staré ubicada en Lima.Lacalidad
del concreto a utilizar es f', = 210 Kg/crr? con un peso por unidad de volumen de 2.4 Ton/m’. Las
vvigas son de 30X55 cm’ y las columnas son de 60X60 cm’. Analizaremos la respuesta dela estructura
debido al sismo de Pisco del 15-08-07, para ello usaremos los acelerogramas correspondientes a
dicho evento tomados en el CDLCIP (archivo ubicado en el CD),
Los tabiques se consideran separados de la estructura, Las losas seran aligeradas, de 20 cm de
cespesor. La escalera es una estructura independiente.
349
Anilisis y Diseto de edificaciones con Etabs
Adicionalmente al peso propio de los elementos se considerarén las siguientes cargas:
Cargas muertas adicionales
‘Acabados de piso y techo 100 Kofi
Tabiqueria 150 Koff?
Cargas vivas
Vivienda 250 Kaf /m*
Techos 100 Kof /m?
La geometria de la edificacién se presenta en las figuras 12.2 (Planta) y figura 12.3 Elevaci6n). Las
Jongitudes mostradas se encuentran en metros
Figura 12.2. Vista en planta
Figura 12.3. vista en elevacién
PTEMN a
Para iniciar el programa haga doble clic en el icono de ETABS ubicado en el escritorio o busque la
carpeta donde se instalé el programa y haga clic en ETABS.exe (figura 12.4). sualmente, el programa
se instala en la carpeta’C\Archivos de programa\Computers and Structures\ETABS 9, a menos que el
usuario haya cambiado dicha ubicacion,
MiEtabs.exe
Figura 124,
12.3, UNIDADES DE TRABAJO
Debido a las unidades en las que tenemos los datos de la estructura, debemos usar las unidades que
‘mas se acomoden a ellas. Luego de iniciar el programa, en la parte inferior derecha de la pantalla
principal se muestra, por defecto, las unidades Kip-in; despliegue la lista de unidades disponibles y
seleccione Ton-m (figura 12.5).
Freen
Figura 12.
PRM aN eee ae a
Para iniciar la definicién de las grillas vamos al menu File - New Model... figura 12.), también se
puede acceder desde el botén New Model en la barra de herramientas o presionando Control+N
Pt st,
Put feve ta ote
Wresets ome
Prt te .
cgnas nares tte
cone rie .
coaerawe »
ssh Poe Wan.
ber Cancer’ ren.
(at teaperhintog
gly Halo Tess.
(oh at Fe
pom 6
et
Figura 12.6.
354
Ee
Anal
Disefio de edificaciones con Etabs
Enel formularlo New Model initialization seleccione el btén que indica NO (figura!2.7)
‘Doyou mon erm ode th eins red
loess nog 0 ees FR fa)
Seated | __No
Figura 127.
El programa mostrard el formulario Building Plan Grid System and Story Data Definition en donde se
definian las grillas que formaran la estructura en planta y en elevacién. En dicho formulatio, en la
seccion Grid Dimensions (Plan), ingresaremos los datos de las grillas en planta como se observa en la
figura 128.
Gr Omersen Pant
nto UresnxDeccn [FE
Manta Uren Deen
Seen Orin
Sacha Dison
© Caman id So0era
eee See
Figura 128.
Deesta manera, se han definido las grills en planta de forma homogénea. Luego debemos definirlas
en elevacién, para ello en la seccion Story Dimensions observamos que se encuentra activado el
botan Simple Story Data, En dicha seccién ingresamos el nimero de pisos la altura del piso tipico y
la altura del primer piso (figura 12:9).
Sey Denon
Sli Data
anv Stes -—_
Typed Stayt ff
Bom Sor Height i
© Catan Stay ata 7
Figura 12.9.
Enla seccién Add Structural Objects observar que esté seleccionado el botén Grid Only (figura 12.10)
Tae Fuses, WaleSib Towne Oil
cen ‘eens Sow
Figura 12.10.
Para cerrar el formulario Building Plan Grid System and Story Data Definition haga clic en OK.
Luego de presionador el botén OK se abrir por defecto dos ventanas, una con una vista plana y otra
‘con una vista tridimensional. Para activar una de dichas ventanas haga clic en cualquier lugar de la
ventana,
PEM
ara guardar el avance del modelo ir al mend File - Save as...,indique la carpeta donde guardara
el modelo (guérdelo en el escrtorio de su PC en una carpeta llamada TALLER &, ingresar el mismo
‘nombre para el modelo). También puede hacer uso de las combinaciones de teclas Cr+ So el botén
de acceso directo ubicado en la barra de iconos horizontal que tiene la imagen de un diskette.
PYM aaa a ee
El material que formaré la estructura es concreto de una resistencia nominal a la compresi6n igual
2.210 kgf/cm’. Luego de haber definido las grillas de nuestro modelo, debernos definir el tipo de
‘material autlizar, para lo cual debe irl menu Define - Material Properties... tal como se muestra en
lafigura 12.11
(etre coe et bento
Sroeeseaee
Swaine
Nicpreeoe
ten ttre |
beer
sown t
Rezereeseennrrear
(eterna
sucoatcm,
Figura 12.11,
ey
Seguidamente,el programa mostrars la ventana Define Materialscon los diferentes tipos de materiales,
‘que tiene ya definidos (ver figura 12.12), en dicha ventana seleccione la opcién Add New Material..
dion a
Meaysron an.
Figura 12.12,
En el formularlo Material Property Data ingrese las propiedades del material: propiedades generales
(nombre, tipo, disefo}, propiedades de analiss (masa por unidad de volumen, peso por unidad de
volumen, médulo de elasticidad, médulo de poisson, coeficiente de expansién térmica) y propiedades
para el disefo (fy, FS, ver figura 12.13). Recordar que estos valores ingresados estan en unidades
de toneladas y metros.
Co
Mawson EEA — ae i
Onan fimo]
‘ns Pooe D n 0E
Src Cnin tafe FG ——
Serge YtiSey FIDO
Sheet YatSomie FID —
F pn Cee
ees
Figura 12.13.
Haga clic en OK para aceptar los valores ingresados y nuevamente en el botén OK para cerrar el
formulario Define Materials. Es recomendable que a medida que avanza el modelo guarde dichos
cambios.
PEA
Las secciones de los elementos linea a definir son:
VIGAS:v30x55
COLUMNAS: C60x60
Para definir las propiedades de los elementos que representaran las vigas y columnas del modelo
vaya al meni Define ~ Frame Sections... figura 12.14)
| bets oxen Select Aan Anas
(Ce ert ropes:
Spec Some Load fects.
87 Mass souce J
Figura 12.14.
Dicha opcién nos llevard al formulario Define Frame Properties. En la secci6n Click to: desplegar la lista
y elegir Add Rectangular (fqura 12.15)
ck
Frater =]
aatwcetire =]
fee
ieee
eae
ao
i
Figura 12.15.
Ya en el formulario Rectangular Section ingrese las propiedades del elemento a defini
primero
ingresaremos as propiedades de la viga de 30X55, el nombre (V30XS5), el material al cual vaa estar
relacionado (CONC210) y las dimensiones (Depth = 0.55, Width = 0.30), ver figura 12.16.
Ec
(es
Seoton Name fone
Prato Popa Moss
Seton Ppt. saudi
Dime
Dep (0) fs
won (2) i
Figura 12.16,
Hacer clic en el bot6n Reinforcement, en el formulario Reinforcement Data seleccionar e1 la seccién
Design Type, luego la opcién Beam (ver figura 12.17). Haga clicen el botén OK dos veces para aceptar
los valores ingresados en la seccién
Panlacaner vente Due Boas
ey ig
vw FF _
eam FF >
Figura 12.17.
Seguidamente, se procederd a definir la columna de dimensiones 60X60; para ello se siguen los
‘mismos pasos que para definir las vigas, es decir en el formulario Define Frame Properties escoja Add
Rectangular y en el formulario Rectangular Section modificar el nombre a C60X60, seleccionar el
material CONC210 y en las casillas Depth y Width ingresar 0.60 y 060, espectivamente (figura 12.18)
Figura 12.18.
Para defini la seccién como disefio de una columna hacer clic en el botén Reinforcement... y
seleccionar en la seccién Design Type la opcion Column (figura 12.19). Haga clic en OK dos veces para
regresar al formulario de definicion de secciones frame.
Neston n 3
Nat aeonn2e
Figura 12.19.
[Al terminar de defini todas las secciones que conformardn los elementos de la estructura, vuelva a
hacer OK para cerrar el cuadro Define Frame Sections.
PIP ers ae eee
Enel taller usaremos elementos area para modelat los sistemas de piso (losas aligeradas).Definiremos
tuna losa aligerada de 0.20 m de espesor, para ello vaya al menii Define - Wall/Slab/Deck Sections.
(figura 12.20),
(ee ona Sct as Ace
ee Maen eopres
SY eae sectors,
Pl esivecin
Nuk Properties
Racreanise tne
astra.
sean cs
FR eprse Spectr rete
Rte Hetory Functions,
9 sec oad ce,
‘atc sove Ces,
i SegntiCansracn Case
Ret Lond Cantinstiors.
‘idea Oe Caebos..
Seah Sec on tes
92 gs owe,
Figura 12.20,
Se abriré el formulario Define WallSlab/Deck Sections: en la lista desplegable elegir Add New Deck
{figura 12.21) con lo que se abrira el formulario Deck Section, en el cual el usuario debe ingresar un
‘nombre para dicha seccién, el material el cual va aestarrelacionado con la secciny las dimensiones,
adicionalmente se ingresaré el peso de los ladrillos del aligerado por metro cuadrado (figura 12.22)
Figura 12.21.
coe
© rises
© sits
ronan va
ShbDeshit) §— (TT) Sie Matt [ranean =]
oeroenny (|| a
‘Rib With (wt a aa
oSeneats) 7
Cts a j Moa wpe
Diameter bo | veweaunee fa
“Hog ina) ra
Tena Sten fu (ESSE Soden.) ogc Mi
Ce ee
Figura 12.22.
Observe que no se toman en cuenta los valores que aparecen en Ia seccion Composite Deck Studs
Haga clic en OK para aceptar los valores de la seccién y regresar ala ventana Define Wall /Siab /Deck
Sections. Hacer clic en OK una vez mas para aceptar Ia seccion definida.
DRUM es
Para iniciar el dibujo de elementos linea active la ventana de vista en planta (Plan View) haciendo clic
Inquierdo encima de ella. Luego en la parte inferior derecha de la ventana principal del programa, en
lalista desplegable donde se observa One Story, seleccionar Similar Stores figura 12.23), esto se hace
debido a que todos los pisos son tipicos.
Siro Stones a
Figura 12.23
Iniciaremos con el dibujo de las vigas. Para ello usaremos la opci6n Create Lines in Region or at Clicks
(elicono de una linea diagonal con punto rojo al centro ubicado en la barra de iconos lateral, haura
12.24; opcionalmente, también se puede ir al ment) Draw - Draw Line Objects - Create Lines in
Region or at Clicks), con lo cual se activaré Ia ventana Properties of Object, en donde escogeros la
seccion V25X70 (figura 12.25)
Figure 12.24.
And
Figura 12.25.
Para dibujar las vigas cree una ventana extendible (de izquierda a derecha) que englobe toda el area
ubicada entre os ejes 1a Sy A aE, con ello se habrin dibujado todas las vigas de la estructura,
Ahora se dibujaran las columnas. Para ello haga clic en el botén Create Columns in Region or at licks
(un perfil W de color celeste con punto rojo al centro - figura 12.26). Opcionalmente, puede usar
‘el menii Draw - Draw Line Objects - Create Columns in Region or at Clicks. Apareceré la ventana
Properties of Object en donde usted selecionara la seccién C25X70,
Figura 12.26.
Figura 12.27.
Deigual manera como dibujé las vigas, dibuje las columnas, es deci, cree una ventana extendible (de
iaquierda a derecha) que englobe toda el Srea ubicada entre los ejes 1a Sy Aa E; con ello se habran.
dibujado todas las columnas de la estructura, Para sali del modo de dibujo haga uso de la tecla ESC
del teclado 0 puede hacer clic en el icono Select Objects (figura 12.28) ubicado en la barra de iconos
lateral
R
Figura 12.28.
Er
EUS
Para dibujar las losas aligeradas haga clic en el botén Create Areas at Clicks (cuadro celeste con punto
rojo al centro, figura 12.29), opcionalmente puede usar el mend Draw - Draw Area Objects - Create
‘Areas at Clicks. En la ventana Properties of Object seleccionar ALIG20 (figura 12.30).
Figura 12.29.
Figura 12.30.
Trabajando en la vista en planta cree una ventana extendible (de izquierda a derecha) que englobe
toda e! area ubicada entre los ejes 1 a 5 y Aa E; con ello se habran dibujado todas las losas de la
estructura. Observe que estas losas estén mal orientadas (orientadas en el lado mayor X), para girar
el sentido de carga seleccione las losas (ya sea una por una 0 con una ventana extensible) y vaya al
mend Assign - Shell/Area -Local Axes... figura 1231),
ter Aasyee Digi Deeg Gptons eb
Enla ventana Assign Local Axis ingrese 90 y haga clic en OK figura 12.32).
| Angle tom efaut Drecton
|
| © bone |
| © Raa tytoge |
© Hematio aces
| © Revere Nomal ot Veil ese
Coe cee |
Figura 12:32.
En
Cee ee aera ec wid
Seleccione todos los elementos mediante el boton all (también puede usar la secuencia de comandos
Select ~All ola combinacién de tecias Control + A). ral menu Assign - Frame/Line - End (length)
Offsets (figura 12.3).
ethane
Pale
Daren de
Foren Loxs SmESE
a i ret od ee
By Pan ses
» P vexrepeti
: » ean Pont tas,
% caw tines
oa Diy sir
ey asers
Figura 12.37.
estan Decne
I Temi XP Ratan a
Tomsien YF Rawat ¥
Tomiten 2 FF Ration ston 2
ies
2 4| 2 +|
frat
Figura 12.38.
Aparecerd el cuadro Assign Joint Restraints (figure 12.38), donde puede marcar con un check las
casillas correspondientes a los seis grados de libertad (también puede usar el bot6n que aparece en
la misma ventana que muestra un empotramiento). Haga clic en OK para aceptar los cambios.
12.13. DEFINICION DE DIAFRAGMAS.
La definici6n y asignacién de los diafragmas lo haremos en una vista en planta. Para ello active la
ventana de vista en planta, luego ubiquese en la losa de piso de! primer nivel. Seleccione todos
los nudos del nivel mediante una ventana extendible y vaya al menu Assign - Joints/Points -
Diaphragms... figura 1239).
Figura 12.39.
El programa mostraré la ventana Assign Diaphragm en donde debe hacer clic en el botén Add New
Diaphragm (figura 12.40), en la ventana que aparece escriba el nombre del diafragma a asignar, por
‘ejemplo PISO1. Luego clic en OK (figura 12.41), Hacer clic en OK para asignar el diafragma
Repetir ios pasos para asignar los diafragmas de los pisos superiores (PISO2 a PISO8)
365
12.14. DEFINICION DE SISTEMA DE CARGAS ESTATICAS
Vaya al mend Define - Static load cases... (figura 12.42). El programa, por defecto, tiene definido
dos sistemas de cargas que son la carga muerta (DEAD) y la carga viva (LIVE). Como se observa en.
la ventana Define Static Load Case Names, el sistema de carga muerta incluye el peso propio de los
elementos modelados que conforman la edificacién (figura 12.43).
(ine raw Set in foabe
Ee geet recores
cre secre
S waisaboes Serens
RN unkrroretes
crane eres too ropes
stra
FR easprse spctun tos,
Tine toy Frcs
as
State Neoware Cases.
‘as Sogn Constr Case
BE Lond Cartnaors
‘Sto Cte Cantos:
speci seam ond es,
2? Me Soe
Figura 12.42.
Sener
esd ok Ta
SS tw | | sats |
rT = at Lt
Figura 12.43.
Debido a que no se usaré otro estado de carga estatica, haga clic en el botén OK.
12.15. ASIGNACION DE CARGAS EN LOSAS
‘A continuacién, se asignarén las cargas en las losas. Para ello, activar la ventana de vista en planta y
ubicarse en la planta del primer nivel, esto se puede hace mediante el botén Pir y luego seleccione
‘STORY’ en el listado que aparece. Seleccionar todas las lasas en la edificacion, para lo cual debe usar
‘elmeni Select- By Wall/Slab/Deck Sections...fiqura 12.44), en la ventana Select Sections seleccionar
‘ALIG20 y luego presionar OK (figura 12.45)
[Select ass Anayze Dslay
st Bortern Window
TR Intersecting Line
on Plane
on Pane
on Pane
br gowe..
by frame actions
yuk Properties.
by tine cbc Type:
by area Object Typ.
by Perio.
by Span.
Figura 12.45.
Ce een kenianes ; me
Liuego, vaya meni Assign -Shel/Area Loads -Unitorm (igure 12.46).
fan tose eer Ces) Sisto
[eB 34m 8 oa «
Figura 12.46,
Aparecers la ventana uniform Surface Loads en donde el usuario indicaré en qué estado de carga irs
aplicado la carga y cual es el valor. Ingresaremos la carga muerta adicional. Para ello, en la secci6n.
Load Case Name seleccionar DEAD, en la seccién Uniform Load escribir 0.25 y seleccionar en Direction
Gravity (figura 12.47). En Options seleccionar Add to Existing Loads. Luego haga clicen OK para aceptar
los cambios hechos.
feo J] | [form — 3)
1 tog ane
© ageing cee
© ann oase
aS
Figura 12.47.
De igual manera ingresar la carga viva. Para ello, seleccione todos los elementos losa como se
mencioné antes y vaya al ment Assign - Shell/Area Loads - Uniform... y en la ventana Uniform
Surface Loads ingresar: Load Case Name = LIVE / Uniform Load: Load = 0.25, Direction = Gravity /
Options = Add to Existing Loads. Haga clic en OK para aceptar los valores ingresados (figura 12.48).
aie hte
tin Ere hil) oping”
Cea
Figura 1248,
Hasta este punto se han ingresado a todas las losas las mismas cargas distribuldas, pero la carga en la
losa de! timo nivel es menor (DEAD = 0.1 Ton/m* y LIVE = 0.1 Ton/m’) Haga los cambios respectivos
fen dicho nivel, es decir, seleccione los elementos area de dicho nivel y vaya al mend Assign - Shell/
Area Loads - Uniform... En |a ventana Uniform Surface Loads ingresar: Load Case Name = DEAD /
Uniform Load: Load = 0.1, Direction = Gravity / Options = Replace Existing Loads. Haga clic en OK
ppara aceptar los valores ingresados (figura 12.49). En este caso se reemplaz6 la carga muerta adicional
cexistente de 0.25 Ton/m* por la nueva carga de 0.1 Ton/m*.
ae Poh
oe
tet FF Atte
6 alae Erg oade
Dream [Ee =] Daeg Lents
Co ce
Figura 12.49.
Repita los pasos para reemplazar la carga viva actual de 0.25 Ton/m por la carga viva nueva de 0.1
Toni.
PPE ana
Para definr las masas de la estructura iral mend Define - Mass Source... (figura 12.50).
Cetre Oe Set on Aas
{e wnararcpees. |
pane secere
vanes seer. |
NE ences.
Fern re Peten |
ete
moe
| harmonse seeciu Aretens.
Smarr!
¥ saeco
see
Es
oe eee ue es
En [a ventana Define Mass Source seleccionar From Loads y luego ingresar los siguientes datos (figura
1251)
Load = DEAD, Multiple
Load = LIVE, Multiplier
hacer clicen Add,
0.25; hacer clic en Add.
© Font wed Spectndae
Fronts
De ae ae Ld
ret ads
FF Ln tea Marat sty Leva
= rt
Figura 1251.
Haga clic en OK para aceptar los valores ingresados,
12.17. DEFINICION DE LA FUNCION PARA EL ANALISIS TIEMPO.
ca)
‘Acontinuacion, se definir la funcion que describa lavariacion en el tiempo del sismo. En el presente
"aller se analizaréla respuesta de a estructura al sismo de Pisco del 15-08-07, para ello tomaremos los
acelerogramas correspondientesa dicho evento registrados en el CDLCIP. Observe que caracteristicas
tiene el archivo que contiene dichos acelerogramas. EI nombre del archivo es SISMOPISCO:CDLCIP.
EO.txt, que tiene un total de 65200 datos que corresponden a valores de Tiempo vs. Aceleracion de la
componente del sismo en la direccion ESTE-OESTE en un tiempo total de 325.995 s con un intervalo
de tiempo de 0.005 s. Estos valores de aceleracion del suelo se encuentran en unidades de cm/s.
Vaya al ment Define- Time History Functions... igura 12.52).
Figura 12.52.
El programa mostrar la ventana Define Time History Functions en donde definiremos la funcién que
representara el sismo. Como haremos uso de un archivo que contiene el acelerograma, en la secci6n
Choose Function Type to Add desplegar la lista y seleccionar Function from File, eguidamente hacer
licen el bot6n Add New Function... (figura 12.53).
Figura 12.53.
74
372
ee aes
difleactones con Etabs
Enla ventana Time History Function Definition mostrada en la figura 12.54 se debe ingresarlo siguiente
En a secci6n Function Name escriba SISMOPISCOEO.
En la seccién Values ae seleccione Time and Function Values
En la seccién Function File haga clic en el botn Browse... para ubicar el archivo que contiene el
acelerograma,
En la secci6n Format Type seleccione la opcion Free Format,
Ingresar los pardmetrosrestantes como se observa en la figura 12.54 (ntimero de lineas de cabecera a
saltar: 2, nUmero de puntos por linea: 1). Para visualizar el acelerograma haga clic enel botén Display
Graph. Para finalizar hacer clic en OK. Con esto se tendré definida la funcién correspondiente al ismo
considerado (figura 12.55).
ae oe
eames | eta
ee tees a
NatesPenoatee frm
teatime
Figura 12.58
—s
‘aires |
Figura 12.55.
12.18. DEFINICION DEL CASO DE ANALISIS TIEMPO-HISTORIA
Para definir el caso de andlisistiempo-historia vaya al mend Define - Time History Casess... (figura
12.56), con lo que se abrird la ventana Define Time History Cases; haga clic en el batén Add New
History... (figura 12.57) para ingresar un nuevo caso de analisis tiempo-historia
Deine Onan Select Amgn Aasize
1G uote Propetes,
frame Sectors...
S Walisiab/Oeck Sections...
ISS Uk Propertes.
Frame Nonnear Hinge Propertes.
Figura 12.57.
373
Ez
2 oe8
Enla ventana Time History Case Data figura 12.58) ingresar:
En la seccién History Case Name escriba el nombre HISTPISCOEO.
En la seccién Options ingresar
Analysis Type = Linear.
Number of Output Time Steps
(respuesta de la estructura).
Output Time Step Size = 0.1, duracién en segundos de los pasos.
3600, niimero de pasos de tiempo para el dlculo de los resultados
En a seccion Load Assigments:
Especificaremos el tipo de carga a aplicar y la direccién en la que actuaré el sismo. Como en este
taller s6lo haremos el analisis en la direcclén X, seleccionamos acc dir 1. €n la lista desplegable
Function elegir SISMOPISCOEO, y en el factor de escala ingresar el valor por el cual se vaa multiplicar
el acelerograma para tener los valores en unidades consistentes con las usadas para la definicion de
la estructura (0,01), Hacer clic en el boton Add ubicado en la misma seccién para ingresar la funcién
seleccionada.
Haga clic en el boton Modal Damping. En la ventana Modal Damping se puede asignar una misma
razon de amortiguamiento a todos los mados de vibracién o asignarle razones de amortiguamiento
Individusles a cada modo. En este taller se esté asignando una razén de amortiguamiento de 0.05
2 todos los modos de vibracién. Para ello, ingresamos ese valor en la seccién Damping forall modes
(figura 12.59). Haga clic en el botén OK dos veces para aceptar el caso definido.
0 The Step Se
Stat om Pecan Ht
oars
[eat pauers on
PTT
199
Damping forall Modes
Daring Oveide Opons
© Specy Mel Dap Dveres
© NoDanping Dverides/Delele Oveides
Figura 12.59.
12.19. OPCIONES DE ANALISIS
Vaya al mend Analyze - Set Analysis Options... igura 12.60). Veriicar que esté activio el botén Full
-3Den Building Active Degrees of Freedom. Marcar la opcién Dynamic Analysisy hacer clicen Set Dynamic
Parameters... figura 1261). En el formulario Dynamic Analysis Parameters ingresar en Number of
Modes 24 y en Type of Analysis seleccionar Ritz Vectors, La seccidn Starting itz Vectors debe quedar
‘como se observa en la figura 12.62 (con los vactores ACCEL X y ACCEL Y en la columna de la derecha).
Luego haga clic en el botén OK dos veces para aceptar los cambios ingresados
Ansyee Dinlay Deslgn Options Heb
ee
‘Analysis Options
Bldg Active Degees cf Fede
XZPlane—YZPane NZ Relaion
FA ge
wu WW Rie BK RAY we
1 Dyparac Anaya Sel Oymani Pata.
Ine Peta St? Deka Para
TF Seve Access D8 Fe
Figura 12.61.
Tipe
| "Cease = Riva
as
=e
||
||
||
String Vectors :
UnolLeaie is Lead Veo
faccetz
peas facet
ive 2
ano
css
Figura 12.62.
376
PEROERUER LL cri cm a ER
Para que el programa analice la estructura vaya al botén Run (similar ala tecla Play de una grabadora)
‘tambien puede hacerse desde el mend Analyze - Run Andiisis... figura 12.63)
ed
et Ansys Otis
Chace,
Figura 12.63.
Frere a eee ee ed
Para visualizar los desplazamientos de un nudo primero seleccione el nudo del cual queremos ver el
historia de desplazamientos obtenidos del andlisis tlempo-historia (por ejemplo, el nudo ubicado
‘en Ia parte superior iquierda nr dltimo nivel dela estructura). Luego vaya al ment Display - Show
Time History Traces... como se muestra en la figure 12.64.
‘agey Deon Gpters Heb
7 Show Undeformed Shape
Stem Loads »
1 ten atoes Sa.
sn tee Se.
Moonie focnistesbore +
£1 programa mostrar la ventana Time History Display Definition (figura 1.65) en donde selecionaremos
«el caso de andlisis mult-paso del cual queremos ver resultados (HISTPISCOEO). En la seccion Choose
Functions - List of Functions, elegimos Joint# (que indica el nudo seleccionado) y hacemos clic
‘en Define Functions... o cual nos llevaré 2 Ia ventana Time History Functions (fgura 12.66) para
define qué tipo de respuesta deseamos obtener. Seleccionar Joint y hacer licen Modify/Show TH
Function... paraira la ventana Time History Point Function (figura 12.67) en donde podemos defnir
{qué tipo de respuesta deseamos observar del nudo (desplazamientos, velocidades, aceleraciones)
En el recuadro Component seleccionamos la componente de la respuesta que deseamos observar.
‘Como queremos observar el hstoral de desplazamientos horizontals, dejamos las opciones como
estan (VectorType: Disp, Component: UX}. En la seccién Mode Number selecciona la opcin include
all Haga click en OK dos veces para regresar ala ventana de definicin.
a
Anal
Ro
eed
ee
asrracoea =]
—
me _
‘si Rage Danie
a aT
a Honzoeeat
a
Seeded Furi ine sere
Figura 12.65.
eed
Functions Chek te
[Radin Fancions =
Figura 12.66.
feed
Function Name
seoio [Tarn =] Penn
Veo Type Mose Nembes
Ding re © che
va ose rei era
pool Ab oc
Sena Force C Reacton
Component
Figura 12.67
En la ventana Time History Display Definition Seleccione Joint® y haga clic en Add, observe que Joint#
pasa de una columna a otra (de la columna List of Functions a Vertical Funct
resultados haga clic en el bot6n Display... (figura 12.68), con lo cual se observaré e! historia de
{Showy EreroyWitual Werk Osa,
8 Show Time History Traces
Show Stary Response Pats.
Show Tables
Figura 12.77.
El programa mostraré la ventana Response Spectrum Generation donde el usuario deberd defini lo
siguiente
Enla vifeta Define se observa el nudo seleccionado del cual se generar el espectro solicitado, el caso
de tiempo historia (HISTPISCOEO) y la direccién del vector; en el presente taller seleccione X Direction
(gure 12.78).
Ses
fasTascoeD =]
ec econ
© x Diesion
CY Dredion
© 2 Onecion
Figura 12.78
| anaisttempo tata cateacanes de mecon ature EER
En la vinta Axes el usuario selecciona que parémetros desea observar en los ejes del espectro; en
la abscissa seleccione Period y en la ordenada seleccione PSA (Pseudo aceleracion espectral), figura
1279).
Figura 12.79.
En la vifieta Damping el usuario define los amortiguamientos para los espectros a generar; en el
preset arse O02 y boro con elton Delt Vae eg rane selene O07}
1 Bereta 280
Figura 12.80,
Anélisis y Diseito de ediffcaciones con Etabs
En la vineta Options el usuario selecciona el formato en el que desea observar los ejes del espectro
[aritmético o logaritmico); para el presente taller seleccione Arithmetic en ambos casos (figura 12.81)
eee
Pat
Define
Abecies
© Atmel & bata
© tog © bop
Spectun Widering Seal Factor
Cee
Figura 12.81
Para generar el espectro de pseudoaceleraciones haga clc en el boton Display figure 12.82)
ee
Figura 12.2.
TETRA
Para poder generar un video de la deformada de la estructura durante la accién del sismo, primero
active la ventana de vista en 30 (para ello haga clic encima de ela). Luego muestre la deformada de
la estructura debido al analisis tiempo historia, esto se hace en el menu Display - Show Deformed
‘Shape... figura 12.83).
Delay Desa Gptene tes
171 Shew undeformed Shape
oe
1B stow Testy cs
ister
Figura 12.83.
En la ventana Deformed Shape seleccione el caso debido al cual desea observar la deformada de la
estructura (HISTPISCOEO}, también puede especificar en la misma ventana el tiempo en el cual desea
cobservar la deformada (Time), (figura 12.84). Haga clic en el boton OK para que el programa muestre
la deformada,
Figura 12.84.
ee
‘Ahora vaya al mend File - Create Video - Time History Animation... figuta 12.85).
Be EA ven Ole Oaae Sect disor sie Osler en
a= oy ean
aul ole
Gen. a :
= :
i :
a
ee —
a
oe a
aa ;
ester hee Pometen
(ber Comers Sess
stares tag
Day reat Tent ee.
at ssa
2e dee He
Der ymoverosy TALER 708
eat
Figura 12.85.
El programa solictara una ubicacién para el archivo de video a generar, cree una carpeta en el
esctitorio de la maquina (por ejemplo, con el nombre VIDEO TH), entre a dicha carpeta, escriba un
nombre para el archivo en la casila Fle Name (por ejemplo, VIDEO TH) y haga clic en el botén Save
(figura 12.86).
Figura 12.86.
a
El programa presentaré a ventana Time History Video File Creation en donde se observan tres zonas:
Time History Data: el usuario define os parametros del caso de analiss tiempo-historia a usar (History
Name = HISTPISCOEO), el tiempo de inicio del video (Start Time = 0, el tiempo de finalizacién del
‘video (End Time = 360) y el incremento de tiempo a usar (Time Increment = 0.1),
Display Options: opciones de visualizacién, come suavizar la deformada y amplificar(visualmente) el
‘tamano de las deformaciones.
‘Avi Options: opciones de generacién del video, como numero de frames por segundo y el tamafio de!
video (Frame Siz).
Para que el programa inice la creacién del video haga clic en el bot6n Ok (figura 12.87),
AVF Name
(e Giemeris and singh cae aeaiap vdeo edeSTR ae
Tie Hise Data
HisonyName Stat Tire t_
[ASTASCOS] — endTine a
Tineireronant [OT
Diol Options
Citic Cave MagrfictionFactor [TO
TF beat Displacements
‘i Opns
Fares perSeoond [TT
Frome Sae(coee) [EDS
Ceres!
Figura 12.87.
El tiempo que el programa demore en generar el video depende entre muchos factores de las
caracteristicas de la computadora que se esté usando, del intervalo de tiempo solicitado, etc
REFERENCIAS
‘Computers and Structures, inc. (2005),User's Gude, Berkeley, California, USA,
‘Computers and Structures, Ine. (2005), ntraductory Tutorial Berkeley, California, USA.
‘Computers and Structure, Inc. (2005),Weleome T abs, Berkeley, California, USA.
‘Computers and Structures, Inc. (2005)-Analyss Reference Manual For SAP2000,ETABS and SAFE: Berkeley,
California, USA.
Impreso en los Talleres Graficos de
oe
MACRO
EMPRESA EDITORA
Surquillo
17199700 - 7199701
Abril 2011
You might also like
- The Subtle Art of Not Giving a F*ck: A Counterintuitive Approach to Living a Good LifeFrom EverandThe Subtle Art of Not Giving a F*ck: A Counterintuitive Approach to Living a Good LifeRating: 4 out of 5 stars4/5 (5814)
- The Gifts of Imperfection: Let Go of Who You Think You're Supposed to Be and Embrace Who You AreFrom EverandThe Gifts of Imperfection: Let Go of Who You Think You're Supposed to Be and Embrace Who You AreRating: 4 out of 5 stars4/5 (1092)
- Never Split the Difference: Negotiating As If Your Life Depended On ItFrom EverandNever Split the Difference: Negotiating As If Your Life Depended On ItRating: 4.5 out of 5 stars4.5/5 (845)
- Grit: The Power of Passion and PerseveranceFrom EverandGrit: The Power of Passion and PerseveranceRating: 4 out of 5 stars4/5 (590)
- Hidden Figures: The American Dream and the Untold Story of the Black Women Mathematicians Who Helped Win the Space RaceFrom EverandHidden Figures: The American Dream and the Untold Story of the Black Women Mathematicians Who Helped Win the Space RaceRating: 4 out of 5 stars4/5 (897)
- Shoe Dog: A Memoir by the Creator of NikeFrom EverandShoe Dog: A Memoir by the Creator of NikeRating: 4.5 out of 5 stars4.5/5 (540)
- The Hard Thing About Hard Things: Building a Business When There Are No Easy AnswersFrom EverandThe Hard Thing About Hard Things: Building a Business When There Are No Easy AnswersRating: 4.5 out of 5 stars4.5/5 (348)
- Elon Musk: Tesla, SpaceX, and the Quest for a Fantastic FutureFrom EverandElon Musk: Tesla, SpaceX, and the Quest for a Fantastic FutureRating: 4.5 out of 5 stars4.5/5 (474)
- Her Body and Other Parties: StoriesFrom EverandHer Body and Other Parties: StoriesRating: 4 out of 5 stars4/5 (822)
- The Emperor of All Maladies: A Biography of CancerFrom EverandThe Emperor of All Maladies: A Biography of CancerRating: 4.5 out of 5 stars4.5/5 (271)
- The Sympathizer: A Novel (Pulitzer Prize for Fiction)From EverandThe Sympathizer: A Novel (Pulitzer Prize for Fiction)Rating: 4.5 out of 5 stars4.5/5 (122)
- The Little Book of Hygge: Danish Secrets to Happy LivingFrom EverandThe Little Book of Hygge: Danish Secrets to Happy LivingRating: 3.5 out of 5 stars3.5/5 (401)
- The World Is Flat 3.0: A Brief History of the Twenty-first CenturyFrom EverandThe World Is Flat 3.0: A Brief History of the Twenty-first CenturyRating: 3.5 out of 5 stars3.5/5 (2259)
- The Yellow House: A Memoir (2019 National Book Award Winner)From EverandThe Yellow House: A Memoir (2019 National Book Award Winner)Rating: 4 out of 5 stars4/5 (98)
- Devil in the Grove: Thurgood Marshall, the Groveland Boys, and the Dawn of a New AmericaFrom EverandDevil in the Grove: Thurgood Marshall, the Groveland Boys, and the Dawn of a New AmericaRating: 4.5 out of 5 stars4.5/5 (266)
- A Heartbreaking Work Of Staggering Genius: A Memoir Based on a True StoryFrom EverandA Heartbreaking Work Of Staggering Genius: A Memoir Based on a True StoryRating: 3.5 out of 5 stars3.5/5 (231)
- Team of Rivals: The Political Genius of Abraham LincolnFrom EverandTeam of Rivals: The Political Genius of Abraham LincolnRating: 4.5 out of 5 stars4.5/5 (234)
- On Fire: The (Burning) Case for a Green New DealFrom EverandOn Fire: The (Burning) Case for a Green New DealRating: 4 out of 5 stars4/5 (74)
- The Unwinding: An Inner History of the New AmericaFrom EverandThe Unwinding: An Inner History of the New AmericaRating: 4 out of 5 stars4/5 (45)
- ANEXO ErDocument1 pageANEXO ErmelchorodriguezNo ratings yet
- Reporte-2019-629 - Torre de Comunicación c4 PesqueríaDocument22 pagesReporte-2019-629 - Torre de Comunicación c4 PesqueríamelchorodriguezNo ratings yet
- Anexo DDocument1 pageAnexo DmelchorodriguezNo ratings yet
- 2K-EUGR806026N1 - Gabinete Electrico Usos Generales 80x60x26 Nema 1RDocument1 page2K-EUGR806026N1 - Gabinete Electrico Usos Generales 80x60x26 Nema 1RmelchorodriguezNo ratings yet
- Anexo eDocument1 pageAnexo emelchorodriguezNo ratings yet
- BMR10 o B1Document2 pagesBMR10 o B1melchorodriguezNo ratings yet
- Anexo ADocument2 pagesAnexo AmelchorodriguezNo ratings yet
- Planos POP. Villahermosa Tabasco (Inf. Anterior) PDFDocument8 pagesPlanos POP. Villahermosa Tabasco (Inf. Anterior) PDFmelchorodriguezNo ratings yet
- Diseño Por Sismo Reglamento Cfe-93Document1 pageDiseño Por Sismo Reglamento Cfe-93melchorodriguezNo ratings yet
- Hormigon 3Document5 pagesHormigon 3Miguel MontillaNo ratings yet
- Diseño Por Sismo Reglamento Cfe-93Document1 pageDiseño Por Sismo Reglamento Cfe-93melchorodriguezNo ratings yet
- CDV Mdoc 2008 Tca-TX (0.25) - 42m Tl160011 Rmo Laguna Conex-Qmc CT 3 FT 1.71 OpDocument3 pagesCDV Mdoc 2008 Tca-TX (0.25) - 42m Tl160011 Rmo Laguna Conex-Qmc CT 3 FT 1.71 OpmelchorodriguezNo ratings yet