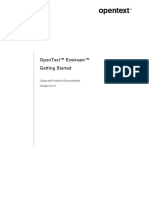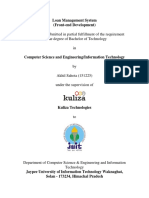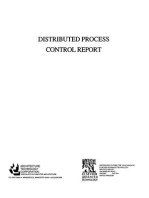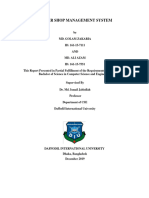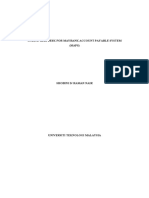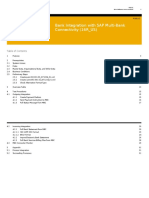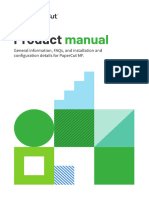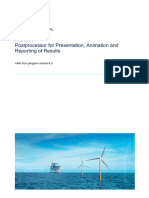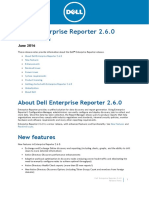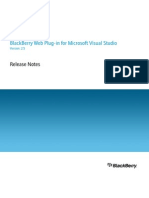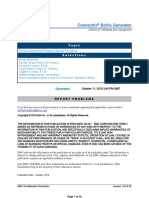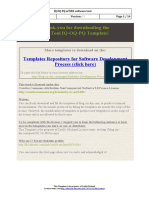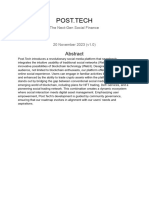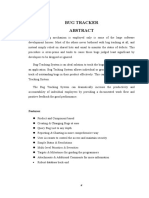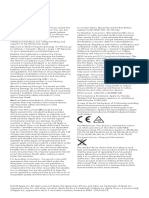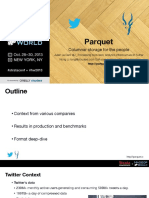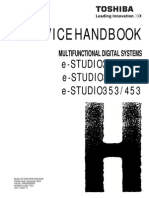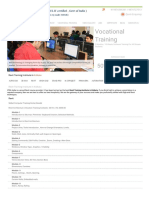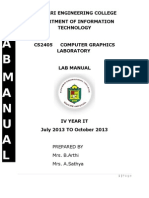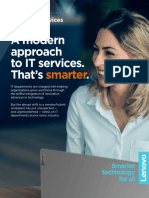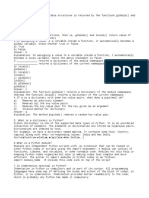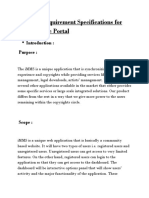Professional Documents
Culture Documents
Ecmu1 Defect Ug
Uploaded by
indieguycbe1Original Description:
Copyright
Available Formats
Share this document
Did you find this document useful?
Is this content inappropriate?
Report this DocumentCopyright:
Available Formats
Ecmu1 Defect Ug
Uploaded by
indieguycbe1Copyright:
Available Formats
Freddie Mac
Enterprise Change Management
ClearQuest Desktop User Guide
Enterprise Defect/Issue Tracking Process
Version 1.0
CQDesktopUserGuide_v1_0.doc 9/4/2019 8:46 PM
Confidential Freddie Mac
Table Of Contents
1.0 ClearQuest Desktop User Guide 3
1.1 Introduction 3
1.2 Purpose 3
1.3 Scope 3
2.0 Enterprise Defect/Issue Tracking Process 3
3.0 Logging on to ClearQuest 3
3.1 ClearQuest ID and Password 3
3.2 ClearQuest Logon 3
4.0 Creating a New Enterprise Defect/Issue 5
4.1 Main Tab 5
4.2 Dependencies Tab 7
4.3 Attachments Tab 8
4.4 Notes Tab 9
4.5 Unified Change Management 10
4.6 Test Data 12
4.7 Environment 13
4.8 Resolution Tab 13
4.9 History Tab 15
4.10 Saving The Request 16
5.0 Selecting Names (ClearQuest Users) in Reference Fields 16
6.0 Viewing Previously Entered Requests 18
7.0 Editing An Existing Request 19
7.1 Modify Action 19
7.2 Action To Transition State 19
8.0 Enterprise Defect/Issue Tracking Process Transition 19
8.1 Submitted 20
8.2 Assigned 20
8.3 Opened 20
8.4 Resolved 20
8.5 Closed 20
8.6 Deferred 20
9.0 Email Rules 20
10.0 User Roles 21
10.1 User Permissions for Actions 21
11.0 Creating Personal Queries 21
12.0 Reports 24
CQDesktopUserGuide_v1_0.doc Page 2 of 24 9/4/2019 8:46 PM
Confidential Freddie Mac
1.0 ClearQuest Desktop User Guide
1.1 Introduction
The Enterprise Change Management (ECM) team was tasked with implementing a tool to support
the Enterprise Defect/Issue Tracking Process. As a solution, Rational’s ClearQuest was selected
to fill this role. The ClearQuest solution is intended to address the following:
Provide traceability and history for Enterprise Defect and Issue tracking.
Allow for automatic email notification to stakeholders of the process.
Allow for automatic escalation when defects/issues have not been addressed within a
specified period of time.
Provide real-time statistics as to where in the workflow an individual defect/issue currently
exists.
Provide metrics and querying ability of the process.
1.2 Purpose
The purpose of this guide is to provide detailed directions on how to use the features of
ClearQuest Desktop to implement the Enterprise Defect/Issue Tracking Process. The guide is
intended for Submitters, Owners, Executives and any other stakeholder of the Enterprise
Defect/Issue Tracking Process.
1.3 Scope
The ClearQuest Desktop piece of the Enterprise Defect/Issue Tracking Process is to be used to
record all new Defects/Issues of a Project.
2.0 Enterprise Defect/Issue Tracking Process
The Enterprise Defect/Issue Tracking Process consists of the following steps:
Requestors submit Defects/Issues for review.
Designated owners of the Defects/Issues work with requestors to validate and solve the request.
Resolution is communicated to all stakeholders in the project.
Defects/Issues may be deferred or closed at various stages in the process. In addition, preset automatic
email notification rules are triggered to notify specific stakeholders at various points within the process.
3.0 Logging on to ClearQuest
3.1 ClearQuest ID and Password
Your ClearQuest ID is your employee/consultant number (i.e., f123456, c04321) and your initial
ClearQuest password is welcome (lower-case). Please note, your ID and password are CaSe-
sEnSiTiVe! Once you successfully login, please change your password to your LAN password;
from the Main Menu, select View | Change User Profile... In addition, when your LAN
password expires, in order to keep your ClearQuest password in sync with your LAN password,
update your LAN password at the following website: https://www.fhlmc.com/hflogin/cgi-
bin/hfresetpwd -- Hint: Bookmark it in Internet Explorer.
3.2 ClearQuest Logon
Launch ClearQuest by selecting Start | Programs | Rational ClearQuest | Rational
ClearQuest.
CQDesktopUserGuide_v1_0.doc Page 3 of 24 9/4/2019 8:46 PM
Confidential Freddie Mac
Note: Be sure to select FreddieMac1 from the Rational ClearQuest Schema Repository window.
The production databases reside in this schema repository.
The ClearQuest display is divided into two sections:
The left side of the display is called the Workspace. This Workspace displays Personal
Queries, visible to only you, and Public Queries, available to all ClearQuest users.
The right side of the display is the query results.
CQDesktopUserGuide_v1_0.doc Page 4 of 24 9/4/2019 8:46 PM
Confidential Freddie Mac
Workspace Query Results
4.0 Creating a New Enterprise Defect/Issue
There are two ways to create a new Enterprise Defect/Issue:
From the Main Menu, select Actions | New… | Defect | OK; or
From the Tool Bar, select New Defect.
This will display a blank Defect/Issue form.
Various fields are required to transition a Defect/Issue from one state to another. As the Defect/Issue
transitions through the lifecycle, some fields previously left blank will become required. Required fields
are identified in red. Red tabs indicate required fields on that tab. All other fields are optional at that
point in the Defect/Issue lifecycle.
4.1 Main Tab
This section identifies the fields from the Main Tab (below). At a minimum, the requestor is
required to complete all of the mandatory fields (red italics). The remaining fields will be
completed as a result of future ownership in the process.
CQDesktopUserGuide_v1_0.doc Page 5 of 24 9/4/2019 8:46 PM
Confidential Freddie Mac
Item – System generated sequential number used for associating a unique number for each
record in the ClearQuest database. This is a non-editable field.
State – Represents where in the Defect/Issue process a request resides. Reference section 7.0
for a complete listing of states.
Type – Specifies the general type of issue to be tracked. Used to identify the type as a Defect,
Issue, Change Request, Structure, New Product or Policy Issue.
Project – Indicates the Enterprise Project associated with the Defect/Issue.
Iteration – Specifies the release number of the project.
Application –
Environment –
Release –
Headline – Field to contain a brief (1 to 2 sentence) synopsis of the Defect, Issue etc.
Description – Field of unlimited character space used to contain a detailed description of the
Defect, Issue etc.
CQDesktopUserGuide_v1_0.doc Page 6 of 24 9/4/2019 8:46 PM
Confidential Freddie Mac
Phase – Specifies the projects life cycle phase for which an issue was identified.
Priority – Indicates the level of attention desired for the Defect, Issue etc.
Category – Used to define the category of the Defect, Issue etc… For example, indicates if
the Defect/Issue is in the environment or Financial Product.
Complexity – Used by Development, Project Mgmt, or Project Lead’s to estimate the
duration/resources required to resolve a Defect/Issue.
Origination – Specifies the stakeholder group in which the issue was identified.
Severity – Identifies the level of impact for the Defect, Issue, etc.
Owner – Individual(s) identified as responsible for resolving the Defect/Issue. The
individual(s) in this field are responsible for transitioning the record through closure.
Due Date – Captures the date by which the fix or issue needs to be resolved and ready for
implementation.
Submitted By – Automatically populated with the User ID of the person logged on when
submitting the Defect/Issue.
Submit Date – Automatically populated with the date on which the Defect/Issue was
submitted.
4.2 Dependencies Tab
This section identifies the fields from the Dependencies Tab (below). The Dependencies Tab is
used to associate tasks and task dependencies with the Defect/Issue.
CQDesktopUserGuide_v1_0.doc Page 7 of 24 9/4/2019 8:46 PM
Confidential Freddie Mac
Plan Task – Captures a number that corresponds with a Microsoft Project Task ID number.
Plan Task Description – Contains a task name and its description.
Plan Task Interdependencies – Document any dependencies that are associated with this
record. For example, task B and C must be completed before task A can be closed. Use the
Notes field to capture the status of the interdependencies.
Requirements Information – Insert associated requirements number in the “Requirements
Number:” field. Describe the requirement in the “Description:” field.
4.3 Attachments Tab
This section identifies the fields from the Attachments Tab found (below). An attachment can
consist of any type of file. For example, an attachment can be a document containing
requirements or a screen shot of an error message.
CQDesktopUserGuide_v1_0.doc Page 8 of 24 9/4/2019 8:46 PM
Confidential Freddie Mac
Add (Button) – Allows user to browse local or network directories and add files, documents
etc. to this field/request.
Delete (Button) – Allows user to remove the highlighted file from the attachments field.
Save As (Button) – Allows user to save the highlighted file as another file in local or network
directories.
Open (Button) – Opens the highlighted file in it’s associated application.
4.4 Notes Tab
This section identifies the fields from the Notes Tab (below). The Notes Log field is a running log
of text used to describe specific changes or details that are not included in the Defect/Issue
Description. Each comment entered into the New Note field is automatically stamped with the
user login ID and date/time. The chronological comments are recorded in the Notes Log field;
this field is not editable.
CQDesktopUserGuide_v1_0.doc Page 9 of 24 9/4/2019 8:46 PM
Confidential Freddie Mac
New Note – Used to enter comments concerning changes or status of issues surrounding this
record.
Notes Log – Automatically captures all comments entered into the New Note field.
4.5 Unified Change Management
The Unified Change Management (UCM) Tab is used when projects are integrated with Rational
ClearCase (Version Control Tool). This integration allows records in ClearQuest to be associated
with code in ClearCase. When submitting a defect, only the “UCM Project” field is available but
once the defect is submitted the following additional view, stream and change set are identified.
The following contains a description of each field:
CQDesktopUserGuide_v1_0.doc Page 10 of 24 9/4/2019 8:46 PM
Confidential Freddie Mac
UCM Project – Identifies the name of the UCM project that ClearQuest activity and the
ClearCase source code are associated.
Stream – Identifies the name of the Integration or Development stream from which the
source code and the activity originate.
View – Identifies the ClearCase view used when associating the source code with the
ClearQuest activity.
Change Set – Contains a list of all changes associated with this activity.
CQDesktopUserGuide_v1_0.doc Page 11 of 24 9/4/2019 8:46 PM
Confidential Freddie Mac
4.6 Test Data
CQDesktopUserGuide_v1_0.doc Page 12 of 24 9/4/2019 8:46 PM
Confidential Freddie Mac
4.7 Environment
4.8 Resolution Tab
This section identifies the fields from the Resolution Tab (below). The Resolution Tab is only
available after the defect record has been submitted. The Resolution Tab contains details
concerning how the record was resolved.
CQDesktopUserGuide_v1_0.doc Page 13 of 24 9/4/2019 8:46 PM
Confidential Freddie Mac
Resolution – Categorizes the resolution of the issue as Fixed, Duplicate, Enhancement,
Functions as Designed or Fixed Indirectly.
Duplicate of – Currently not in use. Field indicates that this record is a duplicate of another
record (specifies record number).
Duplicates – Currently not in use. Contains a list of all of the records that have been
identified as being a duplicate of this record.
Detailed Resolution – Freed hand field with unlimited character space that captures details
surrounding the resolution.
Estimated Complete Date – Currently not in use. User generated field that identifies the
date when the record is to be resolved and ready for implementation.
Actual Complete Date – Currently not in use. User generated field that identifies the actual
date when the record was implemented.
Modify Date – Automatically populated based on the date of the last modification.
Corresponds with Actions in History.
Close Date – Automatically populated with the date the record was closed.
Corresponds with History.
CQDesktopUserGuide_v1_0.doc Page 14 of 24 9/4/2019 8:46 PM
Confidential Freddie Mac
4.9 History Tab
This section identifies the History field from the History Tab (below). The History Tab is only
available after the defect record has been submitted. The History field contains information as to
who logged in, when they logged in, the action they took and the old and new state that the action
produced.
Action TimeStamp – Automatically populated with the time that an action was taken against
this record.
User Name – Automatically populated with the User ID of the person who took an action
against this record.
Action Name – Automatically populated with the Action Name used against this record.
New State – Automatically populated with the name of the state resulting from the action
taken.
Old State – Automatically populated with the name of the State that existed prior to taking
the action.
CQDesktopUserGuide_v1_0.doc Page 15 of 24 9/4/2019 8:46 PM
Confidential Freddie Mac
4.10 Saving The Request
At a minimum, complete the required fields (red italicized fields) and select OK from the right
side of the screen.
5.0 Selecting Names (ClearQuest Users) in Reference Fields
1. If you haven’t already done so, copy (drag and drop) the “LookupUser” query from the Public
Queries folder to your Personal Queries folder.
2. To populate the fields that reference users (i.e., Owner), click on Add button.
3. Click on Browse… button. Note: “Search key” field only works for login IDs (employee/consultant
numbers).
CQDesktopUserGuide_v1_0.doc Page 16 of 24 9/4/2019 8:46 PM
Confidential Freddie Mac
4. The “LookupUser” query should be automatically displayed in your Personal Queries folder. Double-
click on “LookupUser.”
5. Type in the user’s last name, or any part of the user’s name, with no spaces. (By default, the Operator
is set to Contains.) Click OK. NOTE: The lookup is CaSe-sEnSiTiVe!! Users’ names are listed in
Title Case. The first letter of the first and last name is upper-case and the remainder of the name is
lower-case, i.e., Smith,John.
CQDesktopUserGuide_v1_0.doc Page 17 of 24 9/4/2019 8:46 PM
Confidential Freddie Mac
6. When the results are displayed, highlight the correct user and click OK.
7. If you need to change the value (user) of the field, first highlight the name and click Remove. Then
follow the instructions above to add a new user.
6.0 Viewing Previously Entered Requests
You can view previously entered requests by running the “All Requests” query. To run the query:
Navigate to “Public Queries\Defects”.
Double-click a query to execute.
The query will display all records in the top right side of the query results area.
Highlight the desired record.
Details of the selected record will be displayed in the bottom right query results area.
CQDesktopUserGuide_v1_0.doc Page 18 of 24 9/4/2019 8:46 PM
Confidential Freddie Mac
7.0 Editing An Existing Request
There are two ways to edit an existing record. The first way is to Modify the record without moving the
record into another state. You would use this action if you needed to update a field with information but
you did not want to move the record in the process. The second way to edit a record is to take an action
that moves the record to another state. Both options are explained in the following sections.
7.1 Modify Action
To edit an existing record without changing the state, click on the Actions button; select Modify.
Make the desired change and select Apply.
7.2 Action To Transition State
To edit an existing record and move to another state, select any action other than Modify. Click on
the drop-down box for Actions and select an action. Make the desired change and save the record.
Depending on your user role (i.e., Developer, Tester), the action you select may not be valid. See
Section 10.1 for more information.
8.0 Enterprise Defect/Issue Tracking Process Transition
To transition a Defect/Issue record through the defined lifecycle, the record is transitioned from state-to-
state. The “State” of a record refers to the records location in the defined lifecycle. Please refer to Section
2.0 for the Defect/Issue Tracking Process workflow.
The following matrix identifies all of the states in the Enterprise Defect/Issue Process Transition and the
actions that allow users to navigate among the states. The remaining sections describe the states and the
actions available within each state.
CQDesktopUserGuide_v1_0.doc Page 19 of 24 9/4/2019 8:46 PM
Confidential Freddie Mac
8.1 Submitted
Submitted is the first state in the transition. The submitter of the record will fill in all mandatory
fields and as much information on the remaining tabs as possible. Once the record is submitted,
an email will be automatically generated to the process owner based on the category and type of
record. The process owner is responsible for opening the record, reviewing the record and
identifying the owner of the record. Once the owner is identified, the record is moved to the
Assigned state.
8.2 Assigned
Once a record enters the Assigned state, an email is automatically generated to the owner of the
record. The owner is responsible for reviewing the details surrounding the record. The owner will
typically identify the Project Schedule Task and any interdependencies associated with the record.
When the owner is ready to start working on the record, he/she moves the record to the Opened
state.
8.3 Opened
While in the Opened state, the owner is actively working to resolve the record. Any important
details surrounding the record must be entered into the New Notes field for history. When the
owner resolves the record, he/she will update the Resolution Tab with the details concerning the
resolution. Once completed, the owner moves the record to the Resolved state.
8.4 Resolved
The purpose of the Resolved state is to identify the record as being resolved but not yet
implemented. The details of the resolution description must contain the expected implementation
date of the resolution. Once the record is implemented, the record owner or process owner will
move the record to the Closed state.
8.5 Closed
The Closed state is used to identify the record as being completed. In the case where the record
was incorrectly closed, the record can be re-opened and moved back to the Opened state.
8.6 Deferred
Records may be deferred for a lack of resources, schedule conflicts or until additional information
can be gathered. Records in the Deferred state are periodically reviewed and may eventually be
re-opened, closed or re-assigned. All records that have been re-opened will resume the Enterprise
Defect/Issue Tracking Process in the Opened state.
9.0 Email Rules
The following section identifies the Email Rules that have been set up for the Defect record type who
receives an email and when an email is generated:
CQDesktopUserGuide_v1_0.doc Page 20 of 24 9/4/2019 8:46 PM
Confidential Freddie Mac
Defect_email_ProjectPOC The Project Point(s) of Contact receives an email on the actions Submit,
Close, and Defer or when the Owner is added/changed. This will allow the Point Of Contact to assign
the Defect to a Developer. The Point Of Contact is determined by the Project.
Defect_email_Owner(Assignee) The Owner receives an email on the actions Assign and Reject or
when the Owner is added/changed.
Defect_email_Submitter The Submitter receives an email on the actions Close, Defer, Duplicate,
and Resolve.
Defect_email_NotifyUsers Users included in the NotifyUsers field will receive an email when this
field is changed; for example, if a user is added to this field on the Submit action, the user receives an
email once, following the Submit action. If another user is added to the NotifyUsers field on the
Close action, all users listed in this field will receive an email following the action, including the first
user.
10.0 User Roles
The following contains a list of ClearQuest user and their roles:
Submitter – Employee submitting the record.
Project Manager/Point Of Contact – Owner of the process. Responsible for assigning record
ownership and ensuring that the records are resolved and closed.
Owner (Assignee) – Owner of the record. Responsible for resolving records and moving the records
through the state transition to resolution.
10.1 User Permissions for Actions
Action Responsibility/User Role That Can Perform Action
Submit Tester; however, ALL user roles can submit records
Assign Project Manager/Point Of Contact
Open Developer
Resolve Developer
Reject Tester
Validate Tester
Re-Open Developer
Close Tester
Defer Project Manager/Point Of Contact
Duplicate Project Manager/Point Of Contact
Project Managers, Point(s) Of Contact, Developers and Testers are determined via the Project
record type and the Project Security Group. If security is not required for a Project, the Project
Security Group is set to Enterprise, giving all users visibility to a Project and its Defects. In
addition, there is no role-based security; therefore, any ClearQuest user can perform the Defect
actions specified in the above table.
If security is required, a Project Security Group is created for the Project. In addition, a Project
Developers group and a Project Testers group is required. (Note: The ClearQuest Administrator is
responsible for creating the groups prior to Project creation; only ECM can create new Projects.)
The Project Manager is responsible for updating these groups to allow a Project’s users to “see”
the Project (Project Group Members) and to perform certain Defect record actions depending on
their role (Developer and/or Tester). Customers/End Users of a Project need only be a Project
Group Member. Updates are performed via the Project record in ClearQuest.
CQDesktopUserGuide_v1_0.doc Page 21 of 24 9/4/2019 8:46 PM
Confidential Freddie Mac
11.0 Creating Personal Queries
Personal queries can be created to select specific information from the ClearQuest Enterprise Defect/Issue
Tracking Process database. To create a query:
Right click on Personal Queries folder in the Workspace.
Select New Query.
Select the record type you wish to query (i.e., Defect).
Click on OK.
Name the query.
Double-click on the new query name.
The ClearQuest Query Wizard will be displayed (below).
Select Next> (or Browse to select an existing query).
CQDesktopUserGuide_v1_0.doc Page 22 of 24 9/4/2019 8:46 PM
Confidential Freddie Mac
Select the fields to be displayed in the query.
Select Next>.
Select the fields for filtering the query.
Select Next>.
CQDesktopUserGuide_v1_0.doc Page 23 of 24 9/4/2019 8:46 PM
Confidential Freddie Mac
The query filter allows the query to only return records that match the selection criteria. For example,
selecting the Category field equal to Communication allows the user to only see Defect record types
that have a category of Communication.
Select the values and click Run.
Results will be display in the right Query Display area.
From the Main Menu, select File | Save to save the new query.
12.0 Reports
Reports are available under Public Queries\Defects\Reports in the ClearQuest workspace. Currently there
are no reports identified for this project. To run a report:
Double click on the desired report.
The report results will be displayed in the Query Display area.
To print the report, click on the printer icon on the tool bar.
In order to create Reports, the user must have the Crystal Reports application installed on their desktop.
NOTE: Crystal Reports is not required to run previously created and saved reports.
CQDesktopUserGuide_v1_0.doc Page 24 of 24 9/4/2019 8:46 PM
You might also like
- Exstream03Content01Doc PDFDocument108 pagesExstream03Content01Doc PDFAymen EL ARBI100% (3)
- Kanda Naal MudhalaiDocument213 pagesKanda Naal MudhalaiPriya Kannapiran77% (30)
- Cyber Cafe Management SystemDocument46 pagesCyber Cafe Management SystemAkhilesh GangwarNo ratings yet
- Connectrix - Brocade Departmental Firmware Upgrade Procedures-DS-6520BDocument18 pagesConnectrix - Brocade Departmental Firmware Upgrade Procedures-DS-6520Bdu2efsNo ratings yet
- Loan Management System (Front-End Development)Document65 pagesLoan Management System (Front-End Development)manchi saijeevanNo ratings yet
- AssistEdge CE AutomationStudioUserGuideDocument206 pagesAssistEdge CE AutomationStudioUserGuideUday BagadeNo ratings yet
- VTESTstudio Concept Manual enDocument52 pagesVTESTstudio Concept Manual enwang shiboNo ratings yet
- A Robust ManagementDocument51 pagesA Robust Managementearle akhil0% (2)
- OpenSTAAD Reference V8i PDFDocument233 pagesOpenSTAAD Reference V8i PDFconcretemadNo ratings yet
- PSAT Manual PDFDocument132 pagesPSAT Manual PDFSe SamnangNo ratings yet
- Easy Gate Project ReportDocument58 pagesEasy Gate Project ReportAdityaNo ratings yet
- Final Documentation Rumman Tanveer 180130Document61 pagesFinal Documentation Rumman Tanveer 180130Mashavia AhmadNo ratings yet
- Papercut Manual-16-0 PDFDocument1,118 pagesPapercut Manual-16-0 PDFGecpsEdfPauloGuimarãesNo ratings yet
- Vertiv Avocent Adx Mp1000 Management Platform Installeruser GuideDocument24 pagesVertiv Avocent Adx Mp1000 Management Platform Installeruser GuideMichael JordanNo ratings yet
- Functional Requirements QuestionnaireDocument11 pagesFunctional Requirements QuestionnaireGuttula ChaitanyaNo ratings yet
- Openscape Business V1R2: Web Services Interface Manual Wsi ReferenceDocument55 pagesOpenscape Business V1R2: Web Services Interface Manual Wsi ReferenceusmanNo ratings yet
- 2700 Recetas ThermomixDocument1,144 pages2700 Recetas Thermomixgamusino007No ratings yet
- TeamViewer12 Manual Management ConsoleDocument74 pagesTeamViewer12 Manual Management ConsolexeqhNo ratings yet
- Final Sad ProjectDocument59 pagesFinal Sad ProjectSMZHZ100% (6)
- Bugs Tracking: Submitted in The Partial Fulfillment of The Requirement For The Award of Degree ofDocument30 pagesBugs Tracking: Submitted in The Partial Fulfillment of The Requirement For The Award of Degree ofAshish VermaNo ratings yet
- A4Q Selenium-Tester-Foundation Syllabus EN v1.3Document81 pagesA4Q Selenium-Tester-Foundation Syllabus EN v1.3Adrian MazgaNo ratings yet
- Netwrix Auditor Administrator GuideDocument185 pagesNetwrix Auditor Administrator GuideTest UserNo ratings yet
- TeamViewer11 Manual ManagementConsole enDocument73 pagesTeamViewer11 Manual ManagementConsole enGoeroe Oemar Bakrie100% (1)
- Software ReO V4 Instruction C104884002 v05 enDocument321 pagesSoftware ReO V4 Instruction C104884002 v05 enPitipong SunkhongNo ratings yet
- Final Thesis Last ReportDocument74 pagesFinal Thesis Last ReportMuhammad ArslanNo ratings yet
- Tib BW 6.8.1Document91 pagesTib BW 6.8.1shivam1mv047No ratings yet
- Distributed Process Control ReportFrom EverandDistributed Process Control ReportNo ratings yet
- A Super Shop Management SystemDocument52 pagesA Super Shop Management Systemakashrobin06No ratings yet
- ST00.000.1050 Stork Management ToolboxDocument56 pagesST00.000.1050 Stork Management ToolboxSamuelFarfan100% (1)
- SodaPDF-converted-AN INTERNSHIP REPORT ONDocument88 pagesSodaPDF-converted-AN INTERNSHIP REPORT ONanjali singhNo ratings yet
- Automation - Engine INSIDE AE en PDFDocument322 pagesAutomation - Engine INSIDE AE en PDFRimsha KiranNo ratings yet
- School Managment SystemDocument12 pagesSchool Managment SystemNaveen kumarNo ratings yet
- Online Helpdesk For Maybank Account Payable System (MAPS)Document27 pagesOnline Helpdesk For Maybank Account Payable System (MAPS)AbigailNo ratings yet
- 16R S4hana1909 BPD en UsDocument31 pages16R S4hana1909 BPD en UsBiji RoyNo ratings yet
- Temenos AutomicDocument46 pagesTemenos Automicthecoinmaniac hodl100% (1)
- Customer Screening Administration and Configuration Guide EDQ Case Management 807Document76 pagesCustomer Screening Administration and Configuration Guide EDQ Case Management 807Belkacem BouazzaNo ratings yet
- Pcmf-Manual-21 2 4Document1,322 pagesPcmf-Manual-21 2 4Gabriel PerottiNo ratings yet
- Xtract UMDocument201 pagesXtract UMmichaelive1995No ratings yet
- 5 Updated DocDocument57 pages5 Updated DocShashankNo ratings yet
- Sailfish ManualDocument62 pagesSailfish Manualdragos.liaNo ratings yet
- About Dell Enterprise Reporter 2.6.0Document16 pagesAbout Dell Enterprise Reporter 2.6.0PupsikNo ratings yet
- Blackberry Web Plug in For Microsoft Visual Studio Release Notes 1316681 0920051119 001 2.5 USDocument10 pagesBlackberry Web Plug in For Microsoft Visual Studio Release Notes 1316681 0920051119 001 2.5 USKiran Kumar ReddyNo ratings yet
- Connectrix - Brocade Departmental Firmware Upgrade Procedures-DS-6510BDocument20 pagesConnectrix - Brocade Departmental Firmware Upgrade Procedures-DS-6510BJavier RuizNo ratings yet
- VTESTstudio ConceptManual enDocument48 pagesVTESTstudio ConceptManual enAntonio li causi50% (2)
- Nurul Fatehah BT Sulaiman PDFDocument24 pagesNurul Fatehah BT Sulaiman PDFjeremy ramosNo ratings yet
- Hybrid Intrusion Detection System For Cloud Computing EnvironmentsDocument11 pagesHybrid Intrusion Detection System For Cloud Computing EnvironmentsdataprodcsNo ratings yet
- Quality Management For Complaints Against Suppliers (2F9 - IN)Document22 pagesQuality Management For Complaints Against Suppliers (2F9 - IN)Subhadip GhoshNo ratings yet
- Thank-You For Downloading The SW Tool IQ-OQ-PQ Template!Document14 pagesThank-You For Downloading The SW Tool IQ-OQ-PQ Template!MichelleNo ratings yet
- DocumentationDocument56 pagesDocumentationrithikNo ratings yet
- PT White PaperDocument40 pagesPT White PaperCecep Izzudin BaihaqihazNo ratings yet
- Taiwos IT Report Certification DedicatioDocument7 pagesTaiwos IT Report Certification DedicatioMatthewNo ratings yet
- CharityDocument57 pagesCharitySeethal KumarsNo ratings yet
- Installing Active Directory - Windows ServerDocument14 pagesInstalling Active Directory - Windows ServerMaxwellNo ratings yet
- Applies To:: OEM 13c: What Is The Impact of Anti-Virus Software Running On OEM Servers (Doc ID 2667352.1)Document1 pageApplies To:: OEM 13c: What Is The Impact of Anti-Virus Software Running On OEM Servers (Doc ID 2667352.1)Biplab ParidaNo ratings yet
- Bug TrackerDocument56 pagesBug TrackerHarshithaNo ratings yet
- FSD - Internet Ordering SystemDocument74 pagesFSD - Internet Ordering Systemkeerthikan.invorgslNo ratings yet
- SRS OtsDocument36 pagesSRS Otsbalouch86013No ratings yet
- 201 CertificationDocument43 pages201 CertificationSamir JhaNo ratings yet
- Quality Management For Complaints Against Suppliers (2F9 - IN)Document22 pagesQuality Management For Complaints Against Suppliers (2F9 - IN)sowjanyaNo ratings yet
- N Gene Manual 120Document241 pagesN Gene Manual 120Arv1ndNo ratings yet
- Development of A Mobile-Based Directory For Business Identification and LocationDocument9 pagesDevelopment of A Mobile-Based Directory For Business Identification and Locationbalu mughalNo ratings yet
- Software Requirements Traceability MatrixDocument19 pagesSoftware Requirements Traceability Matrixindieguycbe1No ratings yet
- Sox FaqDocument6 pagesSox Faqindieguycbe1No ratings yet
- Software Engineering and Best PracticesDocument29 pagesSoftware Engineering and Best Practicesindieguycbe1No ratings yet
- Software Engineering and Best PracticesDocument29 pagesSoftware Engineering and Best Practicesindieguycbe1No ratings yet
- Iphone 6splus 2017 InfoDocument1 pageIphone 6splus 2017 Infoindieguycbe1No ratings yet
- Insurance Tech Webcast FinalDocument36 pagesInsurance Tech Webcast Finalindieguycbe1No ratings yet
- Salesforce Interview Questions Scenario Based InterviewDocument15 pagesSalesforce Interview Questions Scenario Based Interviewumaaruna uma11144No ratings yet
- LTRT-57601 CPE SIP Troubleshooting GuideDocument80 pagesLTRT-57601 CPE SIP Troubleshooting GuideAlejo EtxebeNo ratings yet
- Parquet: Columnar Storage For The PeopleDocument27 pagesParquet: Columnar Storage For The PeopleManpreet Singh KhuranaNo ratings yet
- Toshiba E-Studio 350 450 352 452 353 453 Service HandBookDocument764 pagesToshiba E-Studio 350 450 352 452 353 453 Service HandBookAlex_Batlex80% (30)
- Seth J. Gillespie PH.D., MBA, PMP, PMI-ACP, CSM, ITIL, CISSPDocument11 pagesSeth J. Gillespie PH.D., MBA, PMP, PMI-ACP, CSM, ITIL, CISSPSeth J. Gillespie, PhDNo ratings yet
- Revit Training Institute in Kolkata Online - IPDA Training CentreDocument2 pagesRevit Training Institute in Kolkata Online - IPDA Training CentreSumanNo ratings yet
- CHC0002 Diverse IoT Based Gadgets To Update A Moderate Condition of Farmers in IndiaDocument5 pagesCHC0002 Diverse IoT Based Gadgets To Update A Moderate Condition of Farmers in IndiaCrispNo ratings yet
- JCIPDocument5 pagesJCIPdinesh.nayak.bbsrNo ratings yet
- CTLG MINI08engDocument48 pagesCTLG MINI08enggadacz111No ratings yet
- Fujitsu Server Primergy Tx1310 M3: Upgrade and Maintenance ManualDocument234 pagesFujitsu Server Primergy Tx1310 M3: Upgrade and Maintenance ManualMontaneNo ratings yet
- Serial - No Dates Employee Name Activity TypeDocument3 pagesSerial - No Dates Employee Name Activity TypeheliNo ratings yet
- STATA TrainingDocument63 pagesSTATA Trainingmarcarth36100% (1)
- It Laws NEW - OmanDocument2 pagesIt Laws NEW - OmanNitesh NandaNo ratings yet
- Pre-Requiste Proforma To Start BS-4 Year Programme (Bsfyp)Document5 pagesPre-Requiste Proforma To Start BS-4 Year Programme (Bsfyp)irfanNo ratings yet
- 80434-Fixed Assets in Microsoft Dynamics NAV 2013Document4 pages80434-Fixed Assets in Microsoft Dynamics NAV 2013amsNo ratings yet
- GraphicsManual 2013Document41 pagesGraphicsManual 2013Rajesh KumarNo ratings yet
- PLE Meets PLM SPLC2015 PDFDocument5 pagesPLE Meets PLM SPLC2015 PDFAnonymous St1j35DR05No ratings yet
- 3DS 2020 DataSheet PCBDocument2 pages3DS 2020 DataSheet PCBKumar குமார்No ratings yet
- Lenovo-Managed-Services Brochure WW enDocument6 pagesLenovo-Managed-Services Brochure WW enIshrar GNo ratings yet
- Async Await CPP PDFDocument29 pagesAsync Await CPP PDFeliaezekielNo ratings yet
- DAQLINKII Manual 9 2009Document100 pagesDAQLINKII Manual 9 2009Carlo RojasNo ratings yet
- Cell Phone Operated Land RoverDocument7 pagesCell Phone Operated Land RoverAmarjith ValancheryNo ratings yet
- Python Theory QuestionsDocument2 pagesPython Theory QuestionsSandhya Rani ChagamreddyNo ratings yet
- Beginners Guide To Massive Open Online Courses (Moocs)Document8 pagesBeginners Guide To Massive Open Online Courses (Moocs)Teri OsaNo ratings yet
- M-Files Process Maps - Installation GuideDocument9 pagesM-Files Process Maps - Installation GuideBrian QuatreNo ratings yet
- Online Music PortalDocument21 pagesOnline Music PortalSaurabh Singh100% (1)
- Addressing ModeDocument4 pagesAddressing ModeFaisal Al-BalushiNo ratings yet
- Licensing - Brief - PLT - Licensing Windows 365 and Windows 11 Virtual Desktops For Remote AccessDocument8 pagesLicensing - Brief - PLT - Licensing Windows 365 and Windows 11 Virtual Desktops For Remote AccessDariusG.BermeoNo ratings yet
- SHARING HUAWEI NE800-M SeriesDocument55 pagesSHARING HUAWEI NE800-M SeriesFaisal ArfanNo ratings yet
- Elmasri 6e Ch04Document45 pagesElmasri 6e Ch04Joona JohnNo ratings yet