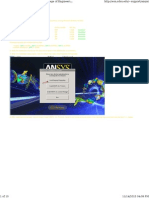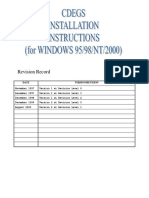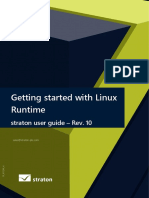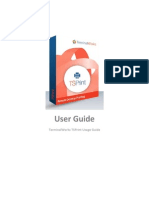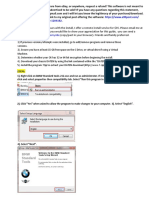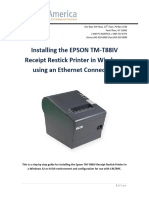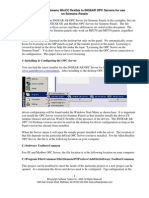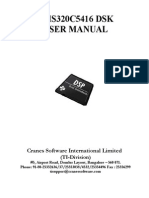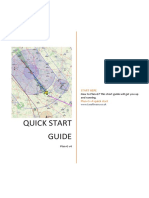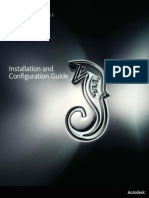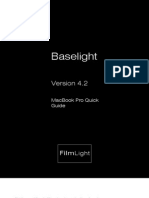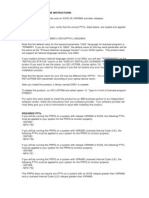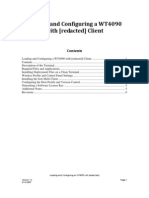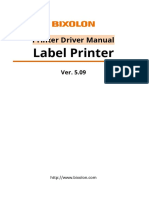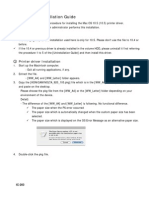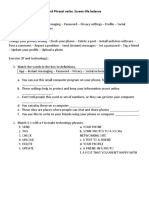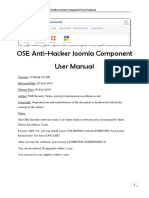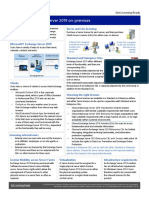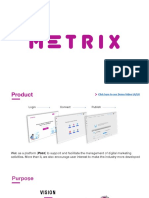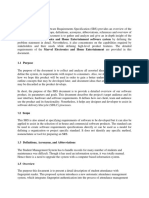Professional Documents
Culture Documents
Topaz Sig Pads
Uploaded by
Antonio CanulCopyright
Available Formats
Share this document
Did you find this document useful?
Is this content inappropriate?
Report this DocumentCopyright:
Available Formats
Topaz Sig Pads
Uploaded by
Antonio CanulCopyright:
Available Formats
™
Topaz Signature Pads for Compulink Advantage
Compulink Business Systems, Inc. | 2645 Townsgate Road, Suite 200 | Westlake Village, CA 91361
© 2013 Compulink Business Systems, Inc. All rights reserved.
Topaz Signature Pads for Compulink Advantage Software
Contents
PREFACE ................................................................................................................................................................ 2
REQUIREMENTS ..................................................................................................................................................... 2
SUPPORTED MODELS ............................................................................................................................................. 2
INSTALLATION: Topaz SigLite 1X5 PAD - Model T-L460-HSB-R (LAN Only ) ............................................................. 3
INSTALLATION: Topaz Siglite 1 x 5 : T-S460-B-R (Serial Connection or Serial/USB Adapter) .................................. 5
Serial/USB Adapter ........................................................................................................................................... 5
TERMINAL SERVER INSTALL ............................................................................................................................... 6
OPEN OFFICE INSTALLATION .................................................................................................................................. 7
SIGNATURES IN COMPULINK ................................................................................................................................. 8
ADD SIGNATURES ................................................................................................................................................ 10
Installation of Topaz Signature Pads for Compulink | Rev. 03/29/13.KJK 1
PREFACE
This document provides installation and configuration instructions for using Topaz Signature Pad models with
Compulink Advantage software. This document is for the convenience of Compulink Advantage partners. For
troubleshooting this device outside of Compulink software, please contact Topaz Systems Inc.
NOTE: You may use a regular mouse or pen mouse to sign documents without installing a Signature Pad.
If you do not have or require a Signature Pad, proceed to SIGNATURES IN COMPULINK.
REQUIREMENTS
The following software and devices are required:
Topaz Siglite 1 x 5 : T-L460-HSB-R (USB) or Topaz Siglite 1 x 5 : T-S460-B-R (Serial) Signature Pads (see the
supported models table below)
Open Office Writer software – free download from www.openoffice.org
Compulink Advantage Software version 10.5.09 or later.
SUPPORTED MODELS
Only the following models are supported. If using Terminal Services/Remote Desktop or Citrix, the device must be
configured through a serial COM port connection. Compulink recommends the Ambir models. Ambir supports
Compulink clients and has a dedicated web page for this purpose at Ambir.com/Compulink.
Model LAN (local station) WAN (Remote Desktop)
Ambir SP110-CWS Ambir.com/Compulink X
Ambir SP110-CRS Ambir.com/Compulink
ePad, ePad II, ePad-ink, ePad-vision
Topaz Siglite 1 x 5 : T-L460-HSB-R (USB) X
Topaz Siglite 1 x 5 : T-S460-B-R (Serial)*
*requires Serial/USB adapter if computer has no serial port
If planning to use remote services in the future, consider purchasing a WAN capable model from the table above.
Although in the future, Remote Desktop software may be able to access local USB devices, the use of Serial/COM
Port versions only can be used with Terminal Service sessions.
Installation of Topaz Signature Pads for Compulink | Rev. 03/29/13.KJK 2
INSTALLATION: Topaz SigLite 1X5 PAD - Model T-L460-HSB-R (LAN Only )
Download the SigPlus capture software from Topaz Systems. Run and Install the sigplus.exe file.
On the next three screens, (Welcome, Read Me File and Choose Destination Location), Click Next.
On the Determine Tablet Model Group, select the T-L Model, then click OK. Choose the appropriate Model. (In
this example, T-LBK460 or T-L460) Click OK. Select HSB (USB type), then click OK.
Select Agree to the License Agreement. On the Ready To Configure screen, click OK.
On the Demo Ocx.exe screen, check Yes and click OK. Click OK twice more on the next two screens.
Installation of Topaz Signature Pads for Compulink | Rev. 03/29/13.KJK 3
When the Installation is complete, click Finish. Then click OK to reboot your computer.
Once the Computer has restarted, launch the DemoOcx shortcut from your desktop.
Click Start and test the pad with your signature.
If the Signature Pad is installed and working properly, please proceed to SIGNATURES IN COMPULINK.
Installation of Topaz Signature Pads for Compulink | Rev. 03/29/13.KJK 4
INSTALLATION:
Topaz Siglite 1 x 5 : T-S460-B-R (Serial Connection or Serial/USB Adapter)
Serial/USB Adapter
If using a Serial/USB Adapter, you must first install the Serial to USB adapter driver on the workstation.
Please download and install the CDM20824_Setup.exe file and run it. A DOS window will appear which will
confirm the installation of the driver.
SOFTWARE INSTALL
Install SigPlus software on your local station. Download the SigPlus capture software from Topaz Systems.
Run the sigplus.exe file.
On the next three screens, (Welcome, Read Me File and Choose Destination Location), Click Next.
On the Determine Tablet Model Group, select the correct Model Type. For the ., then click OK. Choose the
appropriate Model. (In this example, T-S460) Click OK. Select Com 1 (or other available Com port), then click OK.
Select Agree to the License Agreement. On the Ready To Configure screen, click OK.
Installation of Topaz Signature Pads for Compulink | Rev. 03/29/13.KJK 5
On the Demo Ocx.exe screen, check Yes and click OK. Click OK twice more on the next two screens.
When the Installation is complete, click Finish.
Then click OK to reboot your computer.
Once the Computer has restarted, launch the DemoOcx shortcut from your desktop.
Click Start and test the pad with your signature.
TERMINAL SERVER INSTALL
Once the signature pad using is installed and working locally, you must log into the Terminal Server via Remote
Desktop with enough rights to install the Sigplus software and drivers. Make sure PORT redirection is enabled on
the Remote Desktop Client and COM port forwarding is enabled on the Terminal Server. Once logged in, repeat the
installation instructions that were applied on the local station. See here.
Once you can use DEMOOCX software to add a signature, the pad is ready to use in Compulink.
Please proceed to SIGNATURES IN COMPULINK.
Installation of Topaz Signature Pads for Compulink | Rev. 03/29/13.KJK 6
OPEN OFFICE INSTALLATION
The free OpenOffice program installation is required prior to utilizing the Signature pad interface with the
Compulink software. You may download OpenOffice from www.openoffice.org .
After OpenOffice has been installed, ensure that the path to the OpenOffice program
is added to the Path system variable in the Environment variables in the System Properties.
Open the Control Panel, click on the System icon. Then click the Advanced system settings.
(For Windows XP, right click on My Computer, click Properties, select the Advanced tab).
Click on the Environment Variable button. In the System variables, locate the Variable name: Path
Add the path to the OpenOffice program (C:\Program Files\OpenOffice.org\program) to the END of this path.
Make sure there is a semicolon (;) before the C: and after the last existing entry in the path value.
If you need assistance installing OpenOffice, please contact your Network Administrator.
If you need assistance with configuring OpenOffice to work with Compulink software, or create or edit OpenOffice
templates for Signature Pad use, contact Customer Support at (800) 888-8075 or email
support@compulinkadvantage,com.
You may also view the online help file for configuring OpenOffice with Compulink Software:
(Further instructions are available by clicking on the More Information button on the link page above).
Installation of Topaz Signature Pads for Compulink | Rev. 03/29/13.KJK 7
SIGNATURES IN COMPULINK
After OpenOffice has been installed, launch and login to the Compulink Advantage software. From the main
screen, click the Utility menu, and select Workstation Setup. The Default Word Processor should be Open Office.
If not, click Edit, and choose Open Office from the Dropdown list, then click the Save icon.
Exit the Workstation Utility window.
NOTE: The following stops apply to Compulink Advantage software version 10.5 or later.
Click on Patient to open the Patient Demographics screen. From the menu click on Print > Letter.
Select a Letter that has the word “Sign” in the name. For example, ConsentMedicalReleaseInfoSign.
Installation of Topaz Signature Pads for Compulink | Rev. 03/29/13.KJK 8
To add Signatures to other Open Office documents, refer to the ADD SIGNATURES section of this document.
Once you have selected the document containing the Signature interface, OpenOffice will launch the template and
merge the data into a new Open Office Document. If Open Office is not installed, you will receive a message
asking if you want to install it. Click Yes to download and install Open Office. If you have already installed Open
Office on your computer, and still get a message saying Open Office is not installed, check the Don’t prompt me
again box and click Ignore.
Once the Open Office document has opened with the correct data, Close the document. You do not need to save
it. This will launch the PDF viewer with the Sign and Print option in the menubar. Click on Sign.
The Please Sign window will appear. Select your Signature Pad from the drop down menu. Once selected you
should be able to sign the pad and the signature will appear in the window. When you are satisfied with the
signature, click Accept.
Installation of Topaz Signature Pads for Compulink | Rev. 03/29/13.KJK 9
The Signature will appear as a free floating image on the PDF Viewer. Move the floating signature to the desired
position in the PDF Viewer. Once in position, use the + and – keys on your keyboard to resize the image to fit -
or right-click in the image and click on Smaller (-) and Larger (+).
Move it with your mouse to the desired position within the
document. Right-click to enlarge or reduce the size.
When satisfied with the size and position, hit ENTER on
your keyboard to embed the signature into the PDF file.
To add more signatures to this document, click the Sign
button on the menu again and repeat the process.
You may then close or print the document. The document will also be available to view from within Compulink
software by accessing the Exam document tab or Image tabs (refer to this Compulink help topic).
ADD SIGNATURES
To add signature options to Open Office templates that require signatures, please follow the instructions on the
online help http://help.compulinkehr.com/en/eyemd/needs_signature.htm or contact Compulink Customer Care
at (800) 888-8075 or email support@compulinkadvantage.com
Installation of Topaz Signature Pads for Compulink | Rev. 03/29/13.KJK 10
You might also like
- The Glue - Installation and QuickstartDocument13 pagesThe Glue - Installation and QuickstartMiquel KustnerNo ratings yet
- DownloadDocument10 pagesDownloadFrancisca Claudia Melo MeloNo ratings yet
- Topaz Universal User GuideDocument15 pagesTopaz Universal User GuideJose Antonio GdNo ratings yet
- Apostila Cosimir CosiropDocument52 pagesApostila Cosimir CosiropJunior FernandesNo ratings yet
- Cme11e9 EvbuDocument24 pagesCme11e9 EvbuEdmundBlackadderIVNo ratings yet
- CosiropDocument24 pagesCosiropSamgse91No ratings yet
- Knowledge Base: Applicom / Direct-Link PC Network InterfacesDocument63 pagesKnowledge Base: Applicom / Direct-Link PC Network Interfacesalberto murguiaNo ratings yet
- CDI OBM QuickStart GuideDocument21 pagesCDI OBM QuickStart Guideashwinivinod29No ratings yet
- Read MeDocument4 pagesRead MeSticle ArtizanaleNo ratings yet
- Quick Start WinplotDocument30 pagesQuick Start WinplotsvioNo ratings yet
- RelnoteDocument12 pagesRelnoteJhon PachecoNo ratings yet
- Virtual Reference Design: Pathwave Ads Workspace For Transphorm Tdttp4000W066CDocument35 pagesVirtual Reference Design: Pathwave Ads Workspace For Transphorm Tdttp4000W066CVăn CôngNo ratings yet
- Ses-Cdegs 2k - InstallDocument7 pagesSes-Cdegs 2k - InstallGilberto MejiaNo ratings yet
- Imposer Pro Acrobat ManualDocument16 pagesImposer Pro Acrobat ManualAlexandre Gonçalves Pereda GonçalvesNo ratings yet
- Getting started with Linux RuntimeDocument11 pagesGetting started with Linux RuntimeDA LyNo ratings yet
- BSB RemoteDocument9 pagesBSB RemoterahmaniqbalNo ratings yet
- BMW Standard Tools 2.12 Install Instructions PDFDocument10 pagesBMW Standard Tools 2.12 Install Instructions PDFJames BielefNo ratings yet
- Citrix InstallDocument12 pagesCitrix InstallmcemceNo ratings yet
- RDS-Server 5 - Installation - enDocument24 pagesRDS-Server 5 - Installation - enNeil LoveNo ratings yet
- Getting started with FlowcodeDocument6 pagesGetting started with Flowcodeleaneo_ingNo ratings yet
- Websphere Message Broker Version 6: Installation Launchpad For WindowsDocument15 pagesWebsphere Message Broker Version 6: Installation Launchpad For WindowspnrajuNo ratings yet
- ConlogDocument36 pagesConlogStelioEduardoMucaveleNo ratings yet
- MFG Suite Installation InstructionsDocument12 pagesMFG Suite Installation InstructionsАлексей ПетрученкоNo ratings yet
- RDCAM Software Installation ManualDocument25 pagesRDCAM Software Installation Manualnammaris100% (1)
- Eding CNC Software Installation ManualDocument19 pagesEding CNC Software Installation ManualNusrat IqbalNo ratings yet
- CMAQDocument28 pagesCMAQjohnn_envNo ratings yet
- T Sprint GuideDocument35 pagesT Sprint GuideRahmat GunandiNo ratings yet
- MProgDocument52 pagesMProgvanjalujicNo ratings yet
- BMW Standard Tools 2.12 Install InstructionsDocument10 pagesBMW Standard Tools 2.12 Install InstructionsD AndrewNo ratings yet
- Installation: GuideDocument20 pagesInstallation: GuidedinomounarymaminaNo ratings yet
- Browser PrintDocument9 pagesBrowser PrintkhilNo ratings yet
- tmt88ivDocument14 pagestmt88ivMahen PereraNo ratings yet
- HowTo WinCCflexible2005 InGearOPCDocument11 pagesHowTo WinCCflexible2005 InGearOPCduniaengineering8666No ratings yet
- Apd4 ReadmeusDocument12 pagesApd4 ReadmeusIvan Rivera CastroNo ratings yet
- New User Manual5416Document73 pagesNew User Manual5416nadeemp78No ratings yet
- Plan-G v4 Quick Start GuideDocument9 pagesPlan-G v4 Quick Start Guidefrantic69No ratings yet
- Update Software On A CX300 series/CX500 series/CX700/CX3 Series ArrayDocument13 pagesUpdate Software On A CX300 series/CX500 series/CX700/CX3 Series Arrayliew99No ratings yet
- Quick Start for TMS320VC33 DSP Starter KitDocument6 pagesQuick Start for TMS320VC33 DSP Starter Kitvalivali30No ratings yet
- Cables PLCsDocument292 pagesCables PLCsCarlos RedrovánNo ratings yet
- Smoke2013ext1 Installguide0Document17 pagesSmoke2013ext1 Installguide0Enric Segura RivesNo ratings yet
- CS-M37 Im Eng 0Document2 pagesCS-M37 Im Eng 0malcicaNo ratings yet
- FL BL QG 0420 Base Light For MacDocument28 pagesFL BL QG 0420 Base Light For MacregardwwwNo ratings yet
- Installing WCG6Document5 pagesInstalling WCG6David Materan PrietoNo ratings yet
- Impose27 DVD GenDocument42 pagesImpose27 DVD Genrich crossNo ratings yet
- CamtoolDocument18 pagesCamtoolwidyarahmahNo ratings yet
- Iseries Disk Sanitizer DOD STDDocument3 pagesIseries Disk Sanitizer DOD STDJaikumaravanNo ratings yet
- FLOWCODE 4 Getting Started GuideDocument12 pagesFLOWCODE 4 Getting Started Guideapeksha_837100% (1)
- Manual - 3D SymbolDesigner (En)Document64 pagesManual - 3D SymbolDesigner (En)ArpanNo ratings yet
- Compu Show Software User Manual v1Document283 pagesCompu Show Software User Manual v1TJ SteinNo ratings yet
- WT4090 Software Install GuideDocument7 pagesWT4090 Software Install GuidemarylowyNo ratings yet
- Model 1310 Simposer Software User'S ManualDocument156 pagesModel 1310 Simposer Software User'S ManualRicardo Vazquez SalinasNo ratings yet
- Manual - ReportAdapter For SmartPlant 3D (En)Document21 pagesManual - ReportAdapter For SmartPlant 3D (En)nguyenxuanvungNo ratings yet
- Manual Label Printer Windows Driver English V5.09Document35 pagesManual Label Printer Windows Driver English V5.09Stephan SalmenNo ratings yet
- SESAM 2017 Release: Installation GuideDocument18 pagesSESAM 2017 Release: Installation Guideabraham_imam_muttaqinNo ratings yet
- Desk Proto 70 TutorialDocument142 pagesDesk Proto 70 TutorialFELIPE DANIEL MONTERO BRUNINo ratings yet
- GE Proficy Programming Software RX3i PDFDocument19 pagesGE Proficy Programming Software RX3i PDFThanh BaronNo ratings yet
- 920 Mac10.5 Install UnInstall EngDocument15 pages920 Mac10.5 Install UnInstall EngEspinoza EverNo ratings yet
- P-CAD 2006 ReadmeDocument7 pagesP-CAD 2006 Readmem_romanciniNo ratings yet
- Klimmalog ManualDocument14 pagesKlimmalog ManualcolaeiqNo ratings yet
- Project Title:-Domain:-: Web Based Online Voting SystemDocument7 pagesProject Title:-Domain:-: Web Based Online Voting SystemAdil JavedNo ratings yet
- Ankushagarwal11 Curl Cheat SheetDocument1 pageAnkushagarwal11 Curl Cheat SheetThiago MonteiroNo ratings yet
- Unit 7 Resuemen InglesDocument8 pagesUnit 7 Resuemen InglesSofia Aira PaceNo ratings yet
- What Is A Change Assistant?Document9 pagesWhat Is A Change Assistant?srivasthavNo ratings yet
- CAA Quick Reference GuideDocument2 pagesCAA Quick Reference GuideS JNo ratings yet
- MoocsDocument4 pagesMoocsRavishankar HobannaNo ratings yet
- AJAX MCQDocument13 pagesAJAX MCQAbhinav DakshaNo ratings yet
- HTML2Document30 pagesHTML2Tahmid Hasan FuadNo ratings yet
- Concise SEO-optimized title for SEO software, blog and search engine documentDocument3 pagesConcise SEO-optimized title for SEO software, blog and search engine documentFsl Abiodun0% (1)
- Lab Digital Assignment Iv - ProdiscoverDocument21 pagesLab Digital Assignment Iv - ProdiscoverT RNo ratings yet
- OSE Anti-Hacker Joomla Component User ManualDocument25 pagesOSE Anti-Hacker Joomla Component User ManualnachouenNo ratings yet
- Manage Office 365 from a single dashboardDocument12 pagesManage Office 365 from a single dashboardkushagra100% (1)
- SRM GuideDocument8 pagesSRM GuideROHIT CHUGHNo ratings yet
- Exchange Server 2019 v20.40Document1 pageExchange Server 2019 v20.40Kevin MejiaNo ratings yet
- NOS-110 Chapter 6 QuizDocument10 pagesNOS-110 Chapter 6 Quiznikkie704No ratings yet
- MS Word Project - Letters, Labels & Database MergeDocument9 pagesMS Word Project - Letters, Labels & Database MergeMohitNo ratings yet
- Design and Implementation of Online Registration PortalDocument93 pagesDesign and Implementation of Online Registration PortalIsyaHackermlf100% (1)
- What Women Want Men Why The Sexes Still See Love And Commitment So Differently PDFDocument6 pagesWhat Women Want Men Why The Sexes Still See Love And Commitment So Differently PDFbayu_sophNo ratings yet
- Experienced Project Manager with Strong Technical SkillsDocument2 pagesExperienced Project Manager with Strong Technical SkillsOmar ChavezNo ratings yet
- Henry Bennet Brewster - The PrisonDocument163 pagesHenry Bennet Brewster - The PrisonGilmar SiqueiraNo ratings yet
- Build a Thunderbird ExtensionDocument11 pagesBuild a Thunderbird Extensiontr0g0h0useNo ratings yet
- Y IVR Flow: Tickect Booking EnabledDocument7 pagesY IVR Flow: Tickect Booking EnabledAkash TiwariNo ratings yet
- Metrix EnglishDocument14 pagesMetrix EnglishJosh SusantoNo ratings yet
- Email Converter SoftwareDocument105 pagesEmail Converter SoftwareNorris PaiementNo ratings yet
- x86 StderrDocument7 pagesx86 StderrDarren Lorenzo GonzalezNo ratings yet
- Troubleshooting SharePoint AlertsDocument17 pagesTroubleshooting SharePoint AlertsBunty ShahNo ratings yet
- UCS Flex Flash - Use & Management of Internal SD Card WhitePaperDocument21 pagesUCS Flex Flash - Use & Management of Internal SD Card WhitePaperjnichols1009No ratings yet
- Marvel Electronics SRSDocument3 pagesMarvel Electronics SRSPranav ChandranNo ratings yet
- eMachinesE527 E727Document236 pageseMachinesE527 E727Zzoltán SzkenderovicsNo ratings yet
- Jeremy Schilling's ResumeDocument2 pagesJeremy Schilling's ResumeJeremy SchillingNo ratings yet