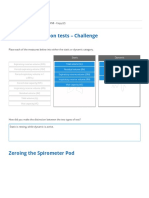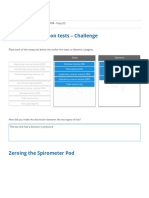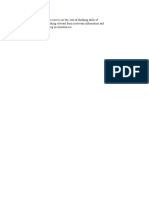Professional Documents
Culture Documents
Metro Med Despense
Metro Med Despense
Uploaded by
Anonymous CZAc9juCopyright
Available Formats
Share this document
Did you find this document useful?
Is this content inappropriate?
Report this DocumentCopyright:
Available Formats
Metro Med Despense
Metro Med Despense
Uploaded by
Anonymous CZAc9juCopyright:
Available Formats
Make sure that the Metro med Despense software is open on the Metro med Despense machine
Plug your Metro med Despense into the network
Download TeamViewer http://www.teamviewer.com/en/index.aspx
Run TeamViewer_Setup_en.exe
At TeamViewer Setup select Run
Select Next
Accept License Terms
Select Next
Select Yes at UAC Prompt
Call (800)-947-3901
Once connected to technical support provide them your TeamViewer ID (the ID is usually 9 numeric
characters) & Password (the password is usually 4 numeric characters)
They will remote into the Metro med Despense machine and create an admin user
The admin user they created here is UN: admin1234 (when the admin user is created you do not set the
password until you first login, the first login password is password) PW is: admin2468 (password was set
after first login)
Once you have logged in and set your sites admin password you should no longer need technical
support
The next step is to log in and change the Global Configuration settings. You change this from the main
menu, select Global Configuration, and in the box where it says “Suspend Inactive Ops,” change the
value in the box to “999” days and select “Save Changes.”
After that it would probably be wise to create user(s) for students and staff. To do this, log in as the
admin user (i.e. NURSING), select “Operator Maintenance” from the menu, then chose the “Modify
Operator” tab, select “Add New Operator,” and input the following information: sign on (this is actually
the user name i.e. Nursing), first name (i.e. admin or user) and last name (i.e. admin or user), and then
select the appropriate Operator Presets, for a normal user like student(s) it should be “Nurse;” for
teacher(s) the preset should be “Charge Nurse.” Once that is done, select “Save” and you should be
finished.
You might also like
- The Subtle Art of Not Giving a F*ck: A Counterintuitive Approach to Living a Good LifeFrom EverandThe Subtle Art of Not Giving a F*ck: A Counterintuitive Approach to Living a Good LifeRating: 4 out of 5 stars4/5 (5814)
- The Gifts of Imperfection: Let Go of Who You Think You're Supposed to Be and Embrace Who You AreFrom EverandThe Gifts of Imperfection: Let Go of Who You Think You're Supposed to Be and Embrace Who You AreRating: 4 out of 5 stars4/5 (1092)
- Never Split the Difference: Negotiating As If Your Life Depended On ItFrom EverandNever Split the Difference: Negotiating As If Your Life Depended On ItRating: 4.5 out of 5 stars4.5/5 (845)
- Grit: The Power of Passion and PerseveranceFrom EverandGrit: The Power of Passion and PerseveranceRating: 4 out of 5 stars4/5 (590)
- Hidden Figures: The American Dream and the Untold Story of the Black Women Mathematicians Who Helped Win the Space RaceFrom EverandHidden Figures: The American Dream and the Untold Story of the Black Women Mathematicians Who Helped Win the Space RaceRating: 4 out of 5 stars4/5 (897)
- Shoe Dog: A Memoir by the Creator of NikeFrom EverandShoe Dog: A Memoir by the Creator of NikeRating: 4.5 out of 5 stars4.5/5 (540)
- The Hard Thing About Hard Things: Building a Business When There Are No Easy AnswersFrom EverandThe Hard Thing About Hard Things: Building a Business When There Are No Easy AnswersRating: 4.5 out of 5 stars4.5/5 (348)
- Elon Musk: Tesla, SpaceX, and the Quest for a Fantastic FutureFrom EverandElon Musk: Tesla, SpaceX, and the Quest for a Fantastic FutureRating: 4.5 out of 5 stars4.5/5 (474)
- Her Body and Other Parties: StoriesFrom EverandHer Body and Other Parties: StoriesRating: 4 out of 5 stars4/5 (822)
- The Emperor of All Maladies: A Biography of CancerFrom EverandThe Emperor of All Maladies: A Biography of CancerRating: 4.5 out of 5 stars4.5/5 (271)
- The Sympathizer: A Novel (Pulitzer Prize for Fiction)From EverandThe Sympathizer: A Novel (Pulitzer Prize for Fiction)Rating: 4.5 out of 5 stars4.5/5 (122)
- The Little Book of Hygge: Danish Secrets to Happy LivingFrom EverandThe Little Book of Hygge: Danish Secrets to Happy LivingRating: 3.5 out of 5 stars3.5/5 (401)
- The World Is Flat 3.0: A Brief History of the Twenty-first CenturyFrom EverandThe World Is Flat 3.0: A Brief History of the Twenty-first CenturyRating: 3.5 out of 5 stars3.5/5 (2259)
- The Yellow House: A Memoir (2019 National Book Award Winner)From EverandThe Yellow House: A Memoir (2019 National Book Award Winner)Rating: 4 out of 5 stars4/5 (98)
- Devil in the Grove: Thurgood Marshall, the Groveland Boys, and the Dawn of a New AmericaFrom EverandDevil in the Grove: Thurgood Marshall, the Groveland Boys, and the Dawn of a New AmericaRating: 4.5 out of 5 stars4.5/5 (266)
- A Heartbreaking Work Of Staggering Genius: A Memoir Based on a True StoryFrom EverandA Heartbreaking Work Of Staggering Genius: A Memoir Based on a True StoryRating: 3.5 out of 5 stars3.5/5 (231)
- Team of Rivals: The Political Genius of Abraham LincolnFrom EverandTeam of Rivals: The Political Genius of Abraham LincolnRating: 4.5 out of 5 stars4.5/5 (234)
- Completed SOWDocument3 pagesCompleted SOWAnonymous CZAc9juNo ratings yet
- On Fire: The (Burning) Case for a Green New DealFrom EverandOn Fire: The (Burning) Case for a Green New DealRating: 4 out of 5 stars4/5 (74)
- The Unwinding: An Inner History of the New AmericaFrom EverandThe Unwinding: An Inner History of the New AmericaRating: 4 out of 5 stars4/5 (45)
- Resp - Lab Spears Perdue Zhang WilliamsDocument12 pagesResp - Lab Spears Perdue Zhang WilliamsAnonymous CZAc9juNo ratings yet
- Jem MusclesDocument11 pagesJem MusclesAnonymous CZAc9juNo ratings yet
- Resp Lab Ojeda Colon Martin WehnerDocument12 pagesResp Lab Ojeda Colon Martin WehnerAnonymous CZAc9juNo ratings yet
- Adviser 1Document1 pageAdviser 1Anonymous CZAc9juNo ratings yet