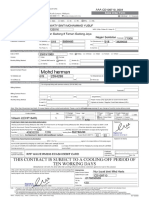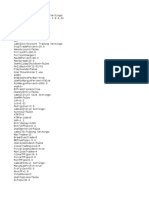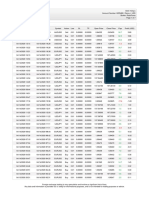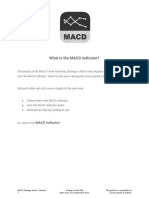Professional Documents
Culture Documents
How To Update Your DNS Ver1 - 31jan19 PDF
Uploaded by
Ee6803Original Title
Copyright
Available Formats
Share this document
Did you find this document useful?
Is this content inappropriate?
Report this DocumentCopyright:
Available Formats
How To Update Your DNS Ver1 - 31jan19 PDF
Uploaded by
Ee6803Copyright:
Available Formats
HOW TO UPDATE YOUR DNS
▪ For unifi and Streamyx customers
- Please set your DNS at your router/modem/RG and any related device to auto-assign
▪ For TM subscribers other than unifi and Streamyx
- Please set your DNS to: Primary: 202.188.18.188 Secondary: 1.9.1.9
▪ Laptop/Desktop
- Changing the DNS in TCP/IP setup
▪ Windows 7
1. Click Start -> Control Panel -> Network and Internet -> Network and Sharing Center ->
Change adapter settings.
2. Select the connection. For example:
- For Ethernet connection, right click Local Area Connection -> Properties
- For Wireless connection, right click Wireless Network Connection -> Properties
3. Select the Internet Protocol Version 4 and double click it
4. Set Obtain IP address automatically and DNS server address automatically and click OK
to save the setting.
▪ Windows 10
1. Click Start -> Settings -> Network and Internet
2. Select the connection. For example:
• For Ethernet connection, click on Ethernet -> Change adapter options. Select
Ethernet, right click and choose Ethernet -> Properties
• For Wireless connection, right click WiFi -> Change adapter options. Select WiFi, right
click and choose WiFi -> Properties
3. Select the Internet Protocol Version 4 (TCP/IPv4) and double click it
4. Set Obtain IP address automatically and DNS server address automatically and click OK
to save the setting.
▪ Mac OS
1. Choose Apple -> System Preferences -> Network.
2. Select the network connection service from the list, and then click Advanced.
3. Select DNS tab
4. Click "+" and insert IP DNS. Click "-" to remove DNS IP 202.188.0.133
▪ MODEM
- Changing the DNS in Modem/RG
1. Access the router/modem landing page - 192.168.0.1 (UniFi) & 192.168.1.1
(Streamyx). (Only for modem/RG provided by TM). Landing page link may be different
for non-TM modem/RG)
2. Key-in "username" & "Password".
3. Click the internet setup/advance setting/setup.
4. Search for DNS server setting, set as Auto & save the setting.
You might also like
- The Subtle Art of Not Giving a F*ck: A Counterintuitive Approach to Living a Good LifeFrom EverandThe Subtle Art of Not Giving a F*ck: A Counterintuitive Approach to Living a Good LifeRating: 4 out of 5 stars4/5 (5796)
- The Gifts of Imperfection: Let Go of Who You Think You're Supposed to Be and Embrace Who You AreFrom EverandThe Gifts of Imperfection: Let Go of Who You Think You're Supposed to Be and Embrace Who You AreRating: 4 out of 5 stars4/5 (1091)
- Never Split the Difference: Negotiating As If Your Life Depended On ItFrom EverandNever Split the Difference: Negotiating As If Your Life Depended On ItRating: 4.5 out of 5 stars4.5/5 (838)
- Grit: The Power of Passion and PerseveranceFrom EverandGrit: The Power of Passion and PerseveranceRating: 4 out of 5 stars4/5 (589)
- Hidden Figures: The American Dream and the Untold Story of the Black Women Mathematicians Who Helped Win the Space RaceFrom EverandHidden Figures: The American Dream and the Untold Story of the Black Women Mathematicians Who Helped Win the Space RaceRating: 4 out of 5 stars4/5 (895)
- Shoe Dog: A Memoir by the Creator of NikeFrom EverandShoe Dog: A Memoir by the Creator of NikeRating: 4.5 out of 5 stars4.5/5 (537)
- Elon Musk: Tesla, SpaceX, and the Quest for a Fantastic FutureFrom EverandElon Musk: Tesla, SpaceX, and the Quest for a Fantastic FutureRating: 4.5 out of 5 stars4.5/5 (474)
- The Hard Thing About Hard Things: Building a Business When There Are No Easy AnswersFrom EverandThe Hard Thing About Hard Things: Building a Business When There Are No Easy AnswersRating: 4.5 out of 5 stars4.5/5 (345)
- Her Body and Other Parties: StoriesFrom EverandHer Body and Other Parties: StoriesRating: 4 out of 5 stars4/5 (821)
- The Emperor of All Maladies: A Biography of CancerFrom EverandThe Emperor of All Maladies: A Biography of CancerRating: 4.5 out of 5 stars4.5/5 (271)
- The Sympathizer: A Novel (Pulitzer Prize for Fiction)From EverandThe Sympathizer: A Novel (Pulitzer Prize for Fiction)Rating: 4.5 out of 5 stars4.5/5 (122)
- The Little Book of Hygge: Danish Secrets to Happy LivingFrom EverandThe Little Book of Hygge: Danish Secrets to Happy LivingRating: 3.5 out of 5 stars3.5/5 (400)
- The World Is Flat 3.0: A Brief History of the Twenty-first CenturyFrom EverandThe World Is Flat 3.0: A Brief History of the Twenty-first CenturyRating: 3.5 out of 5 stars3.5/5 (2259)
- The Yellow House: A Memoir (2019 National Book Award Winner)From EverandThe Yellow House: A Memoir (2019 National Book Award Winner)Rating: 4 out of 5 stars4/5 (98)
- Devil in the Grove: Thurgood Marshall, the Groveland Boys, and the Dawn of a New AmericaFrom EverandDevil in the Grove: Thurgood Marshall, the Groveland Boys, and the Dawn of a New AmericaRating: 4.5 out of 5 stars4.5/5 (266)
- A Heartbreaking Work Of Staggering Genius: A Memoir Based on a True StoryFrom EverandA Heartbreaking Work Of Staggering Genius: A Memoir Based on a True StoryRating: 3.5 out of 5 stars3.5/5 (231)
- Team of Rivals: The Political Genius of Abraham LincolnFrom EverandTeam of Rivals: The Political Genius of Abraham LincolnRating: 4.5 out of 5 stars4.5/5 (234)
- On Fire: The (Burning) Case for a Green New DealFrom EverandOn Fire: The (Burning) Case for a Green New DealRating: 4 out of 5 stars4/5 (74)
- The Unwinding: An Inner History of the New AmericaFrom EverandThe Unwinding: An Inner History of the New AmericaRating: 4 out of 5 stars4/5 (45)
- Coway-Sales-Order-Form - 2020-05-16 07-56-31 - FATMAWATY-BINTI-MOHAMMAD-YUSUFDocument2 pagesCoway-Sales-Order-Form - 2020-05-16 07-56-31 - FATMAWATY-BINTI-MOHAMMAD-YUSUFMuhammad Syimir YusofNo ratings yet
- BlessingLiteV24 5min AllPairs - SetDocument3 pagesBlessingLiteV24 5min AllPairs - SetMuhammad Syimir YusofNo ratings yet
- HoLo PDFDocument11 pagesHoLo PDFMuhammad Syimir YusofNo ratings yet
- Statement RobotDocument7 pagesStatement RobotMuhammad Syimir YusofNo ratings yet
- TomDemarkTrendLineForum PDFDocument3 pagesTomDemarkTrendLineForum PDFMuhammad Syimir YusofNo ratings yet
- Senarai Nama Investor FX: Investor Minggu No Akaun Modal (Usd) Tarikh MulaDocument4 pagesSenarai Nama Investor FX: Investor Minggu No Akaun Modal (Usd) Tarikh MulaMuhammad Syimir YusofNo ratings yet
- Compounding Spreadsheet by SyimirDocument6 pagesCompounding Spreadsheet by SyimirMuhammad Syimir YusofNo ratings yet
- VideoCleaner Users GuideDocument27 pagesVideoCleaner Users GuideMuhammad Syimir YusofNo ratings yet
- What Is The MACD Indicator?Document20 pagesWhat Is The MACD Indicator?Muhammad Syimir YusofNo ratings yet