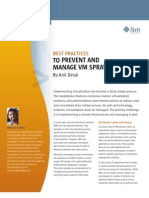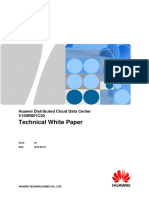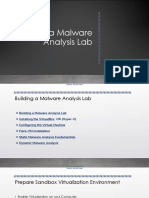Professional Documents
Culture Documents
VAPV Administration Guide For APV 8.6 Release
VAPV Administration Guide For APV 8.6 Release
Uploaded by
Ayush BaloniOriginal Title
Copyright
Available Formats
Share this document
Did you find this document useful?
Is this content inappropriate?
Report this DocumentCopyright:
Available Formats
VAPV Administration Guide For APV 8.6 Release
VAPV Administration Guide For APV 8.6 Release
Uploaded by
Ayush BaloniCopyright:
Available Formats
vAPV Administration Guide
vAPV Administration Guide
For ArrayOS APV 8.6 Release
June 15, 2016
1 Server Hardware Requirement
The server hosting vAPV must meet the following minimal requirements:
CPU: One or more 64-bit x86 multi-core CPUs with virtualization assist (Intel-VT or AMD-V) enabled
RAM: 2 GB available for vAPV
NIC: 1 x 1 Gbps NIC or 2 x 1 Gbps NICs
Storage: 40 GB of available hard drive space for vAPV
2 Hypervisor Guest Machine Definition
The following hypervisors are supported for vAPV administration:
VMware ESXi 4.1 or later (64-bit only)
Citrix XenServer 5.6 or later (64-bit only)
KVM in CentOS 6.0 or later
OpenXen in OpenSUSE 12.3 or later
Microsoft Hyper-V (64-bit only)
The VMware ESXi virtual machine guest environment for the vAPV must include:
2 vCPUs
2 GB vRAM
4 x 1 virtual e1000 Ethernet adapters (other Ethernet adapter types are not supported, for example, VMXNET)
40 GB of available hard drive space
The Citrix XenServer virtual machine guest environment for the vAPV must include:
2 vCPUs
2 GB vRAM
4 x 1 virtual network interfaces
40 GB of available hard drive space
The OpenXen virtual machine guest environment for the vAPV must include:
2 vCPUs
2 GB vRAM
4 x 1 virtual network interfaces
40 GB of available hard drive space
The KVM virtual machine guest environment for the vAPV must include:
2 vCPUs
Array Networks Confidential. All Rights Reserved. 1
vAPV Administration Guide
2 GB vRAM
4 x 1 virtual network interfaces
40 GB of available hard drive space
The Mircosoft Hyper-V virtual machine guest environment for the vAPV must include:
2 vCPUs
2 GB vRAM
4 x 1 virtual network interfaces
40 GB of available hard drive space
3 Deploying the vAPV Virtual Machine
3.1 Deploying the vAPV Virtual Machine on VMware ESXi
The first step in deploying the vAPV virtual machine on VMware ESXi is to download the OVA file to your local
system. Next, you must run the “Deploy OVF Template” wizard from within the VMware vSphere™ client. Detailed
steps are as follows:
1. Please contact Array Networks Customer Support (Email: support@arraynetworks.com) for download
instructions.
2. Download the Array vAPV file package with the “.ova” extension name.
3. From the “File” menu, select “Deploy OVF Template”. (This will start the “OVF Template” wizard.)
4. In the “Source” pane, click “Deploy from file” and locate the OVA file using the “Browse” button. For
example, the OVA file is in the path “\MyDocuments\Work\Virtualization\<vAPV_OVA_filename>”.
5. Click “Next” to open the “OVF Template Details” pane and verify that the OVF template details are correct.
6. Click “Next” to open the “Name and Location” pane.
7. In the “Name” field, type a name for the vAPV virtual machine, for example, “vAPV”.
8. In the “Disk Format” pane, select “Thick provisioned format”.
9. Click “Next” to open the “Ready to Complete” screen.
10. Verify that all deployment settings are correct and click “Finish”.
11. Once the Virtual Machine is deployed, it can be started up.
3.2 Deploying the vAPV Virtual Machine on Citrix XenServer
The first step in deploying the vAPV virtual machine on Citrix XenServer is to download the .rar containing the XVA
file to your local system. Next, you must run the “Import” from within the XenCenter. Detailed steps are as follows:
1. Please contact the Array Customer Support (Email: support@arraynetworks.com) for download instructions.
2. Download the .rar file containing the .xva image.
3. Open the .rar file by using the WinRAR archiver and extract the Array vAPV file package ending with .xva.
4. From the “File” menu, select “Import”. (This will start the “XVA import” wizard.)
5. In the “Import Source” pane, locate the XVA file using the “Browse” button. For example, the XVA file is
in the path “\MyDocuments\Work\Virtualization\<vAPV_XVA_filename>”.
6. Click “Next” to open the “Home server” pane, and select the home server on which the Virtual Machine
should be run.
Array Networks Confidential. All Rights Reserved. 2
vAPV Administration Guide
7. Click “Next” to open the “Storage” pane, and select the storage repository to store the virtual disks for the
new Virtual Machine.
8. Click “Import >” to prepare the importing process.
9. In the “Network” pane, add or delete any existing networks.
10. Click “Next” to open the “Finish” screen.
11. Select the check box at the bottom of the “Finish” pane to start the Virtual Machine as soon as the import
process is over.
12. The Virtual Machine would be deployed and started automatically.
3.3 Deploying the vAPV Virtual Machine on OpenXen
The first step in deploying the vAPV virtual machine on OpenXen is to download the .gzip file containing the bootable
hard disk of the Virtual Machine and the vAPV configuration file. Next you must create a Virtual Machine by using
these files. Detailed steps are as follows:
1. Please contact the Array Customer Support (Email: support@arraynetworks.com) for download instructions.
2. Download the .gzip file containing the disk0.raw file and vAPV configuration file to “/var/lib/xen/images”.
Please make sure that you have more than 40 GB of free space after the download.
3. Open the .gzip file by using the “tar -xvzf <vAPV_image>.tar.gz” command.
4. This creates a folder “vAPV” which contains the disk0.raw file and vAPV configuration file.
5. Place the vAPV configuration file in the path “/etc/xen/vm””.
6. Edit the vAPV configuration file to specify the appropriate bridge name that you want the interfaces to be
connected to. The disk, CPU, and memory may also need to be specified in the vAPV configuration file if
required. Please do not change any other fields as it might lead to licensing conflicts.
7. Attach the Virtual Machine to OpenXen by issuing “xm new vAPV”.
8. Start the Virtual Machine by issuing “xm start vAPV”.
Note: The deployment steps of vAPV on OpenXen are based on the OpenSUSE 12.3
environment. The deployment steps on other Linux environments are similar. For any
questions on the deployment, please contact the Array Customer Support (Email:
support@arraynetworks.com).
3.4 Deploying the vAPV Virtual Machine on KVM
The first step in deploying the vAPV virtual machine on KVM is to download the compressed file containing the
bootable hard disk of the Virtual Machine and the XML formatted configuration file. Next you must create a Virtual
Machine by using these files. Detailed steps are as follows:
1. Please contact the Array Customer Support (Email: support@arraynetworks.com) for download instructions.
2. Download the compressed file (for example, vAPV_image.tar.gz) containing the disk0.raw disk image file
and the XML configuration file (for example, vAPV.xml). Please make sure that you have more than 40 GB
of free space after the download.
3. Open the compressed file by using the “tar -xvzf <vAPV_image>.tar.gz” command. This creates a folder
“vAPV_image” which contains the disk0.raw disk image file and the XML configuration file.
4. Enter the folder “vAPV_image”, and edit the XML configuration file to specify the appropriate bridge name
that you want the interfaces to be connected to. Specify the disk, CPU, and memory in the vAPV
configuration file if required. Please do not change any other fields as it might lead to licensing conflicts.
5. Create a virtual machine from the XML configuration file by using the “virsh define vAPV.xml” command.
Array Networks Confidential. All Rights Reserved. 3
vAPV Administration Guide
6. Start the virtual machine by using the “virsh start vAPV” command.
Note: The deployment steps of vAPV on KVM are based on the CentOS 7.0 environment. The
deployment steps on other Linux environments are similar. For any questions on the
deployment, please contact the Array Customer Support (Email: support@arraynetworks.com).
3.5 Deploying the vAPV Virtual Machine on Microsoft Hyper-V
The first step in deploying the vAPV virtual machine on Microsoft Hyper-V is to download the .zip file to your local
system. Next, you must decompress the .zip file, and then run the “Import the Virtual Machine” wizard from within
the Microsoft Hyper-V Manager. Detailed steps are as follows:
1. Please contact the Array Customer Support (Email: support@arraynetworks.com) for download instructions.
2. Download the Array vAPV file package ending with .zip.
3. Decompress the .zip file. This creates three folders “Snapshots”, “Virtual Machine Hard Disks” and “Virtual
Machines”.
4. Connect the Microsoft Hyper-V server using the Microsoft Hyper-V Manager. Right-click the Microsoft
Hyper-V server and select “Import the Virtual Machine”. (This will start the “Import the Virtual
Machine” wizard.)
5. Click “Next” on the wizard and locate the decompressed folders of the .zip file using the “Browse” button.
For example, the decompressed folders of the .zip file are in the path “D:\export-vapv\vAPV21\vAPV”.
6. Then the virtual machine name will be displayed on the “Select the Virtual Machine” pane. Select the
virtual machine “vAPV” and click “Next”.
7. In the “Select the Import Type” pane, select “Copy the Virtual Machine” and click “Next”.
8. Select the storage repository to store the virtual machine file and click “Next”. To change the default path,
please select the “Store the Virtual Machine in another Location” check box.
9. Select the storage repository to store the virtual hard disk file and click “Next”.
10. Verify that all deployment settings are correct and click “Finish”.
11. Once the Virtual Machine is deployed, it can be started.
4 Post-Installation Configuration
1. Please finalize all Virtual Machine configurations before requesting a new license.
Caution: Any Virtual Machine configuration change may invalidate current license.
2. Please contact the Array Customer Support (Email: support@arraynetworks.com) to obtain a license key.
5 Array vAPV Series Installation Guide
Once the virtual machine starts, the login shell will appear on the console tab of the vAPV virtual machine, for
example, on the Citrix XenCenter, VMware vSphere™ client, Virtual Machine Manager or Microsoft Hyper-V
Manager. Please note that it may take a couple of minutes for the login shell to appear.
The initial username/password is array/admin.
6 Minimum Initial Configuration
Three ways are available to connect the vAPV to begin configuration:
1. Console (recommended)
Array Networks Confidential. All Rights Reserved. 4
vAPV Administration Guide
2. SSH
3. Web browser
To set up the vAPV via SSH or a Web browser, first you need to complete the network setting of the vAPV through
the Console connection.
It is recommended to access the vAPV system via the virtual machine console tab on the Citrix XenCenter, VMware
vSphere™ Client, Virtual Machine Manager or Microsoft Hyper-V Manager. The vAPV will prompt you for a User
Privilege Password. The prompt like “Array Networks Login (AN):” may appear. If this is the first time you connect
the vAPV, or if you have not changed the default password, then enter the user name “array” and the password
“admin”.
Now enter “enable” and press “Enter” to switch to the enable mode. You will be prompted to enter an enable
password. The default enable password is null. Therefore, just press “Enter”. The prompt like “AN#” will appear.
Now enter “config terminal” and press “Enter” to switch to the configuration mode. The prompt like “AN(config)#”
will appear. At this point, the administrator will have full access to the vAPV CLI.
The CLI commands required for minimum configuration are listed below. It is recommended that you set port1, the
default route, and WebUI IP address and port.
ip address {system_ifname|mnet_ifname|vlan_ifname|bond_ifname} <ip_address> {netmask|prefix}
Allows the user to set each interface IP address and netmask or prefix length.
ip route default <gateway_ip>
Allows the user to set the default gateway IP address.
webui ip <ip_address>
Allows the user to set the IP address that the vAPV will accept Web User Interface commands via the Web
browser. It is recommended that a management IP address be used for configuring the WebUI IP address.
webui port <port>
Allows the user to set the port from which the vAPV will accept WebUI commands. The port must be
designated within the range from 1024 to 65000. The default port is 8888.
webui {on|off}
Enables or disables the WebUI.
With the above network setting completed for the vAPV, you may set up the vAPV via SSH or a Web browser. You
may use a Web browser to connect to the WebUI IP address assigned to the vAPV (with WebUI enabled) or establish
an SSH connection to the IP address of the vAPV.
Note: If you change the setting of the vAPV’s port1 IP address or WebUI IP address, the
connection to the vAPV will be terminated and you will have to reconnect the vAPV with the
new network addresses.
Configuration Example
AN(config)#ip address port1 10.8.6.50 255.255.255.0
AN(config)#ip route default 10.8.6.1
AN(config)#webui ip 10.8.6.50
AN(config)#webui port 8888
AN(config)#webui on
After completing these steps, administrators may continue to configure the vAPV via the CLI or WebUI. To access
and configure vAPV via WebUI, enter the URL https://10.8.6.50:8888 in the address bar of a browser. Then follow
Array Networks Confidential. All Rights Reserved. 5
vAPV Administration Guide
the prompts to log in the vAPV and enter the password for the “enable” mode. After you entered the “enable” mode,
the following window will be displayed.
For more detailed configuration information, please refer to the User Guide and CLI Handbook of the APV series
products.
7 Known Limitations
Fast Failover (FFO) is not supported.
Hardware compression SR-IOV is not supported.
Hardware monitoring (on fan speed, system/CPU temperature, etc.) is not supported.
Software SSL can run only on Intel CPUs.
If the Network Interface Card (NIC) type is “i82545em_copper” or “i82545em_fiber”, the system will not
perform hardware checksums even if the command “system tune hwcksum on” is configured.
The Maximum Transmission Unit (MTU) cannot be set greater than 1500 for vAPV deployed on Microsoft
Hyper-V.
Bond is not supported for vAPV deployed on Microsoft Hyper-V.
Trunk Virtual Local Area Network (VLAN) is not supported for for vAPV deployed on Microsoft Hyper-V.
The 8.6.0.x vAPV image does not support downgrades to non-8.6.0.x versions of vAPV images.
8 vAPV FAQ
8.1 General
How is vAPV upgraded?
Array Networks Confidential. All Rights Reserved. 6
vAPV Administration Guide
For vAPV running as a virtual appliance, the system update is the same as APV, that is, use the command
“system update …” for ArrayOS update.
Please be reminded that upgrading the vAPV virtual appliance from earlier 8.3 builds will require a new
license.
Note: After the update from ArrayOS APV 8.3.x to ArrayOS APV 8.6.0.x in OpenXen, if port
information in the output of the “show interface” command is incomplete, check the Network
Interface Card (NIC) type via the virtual machine manager and change it to netfront.
How many vCPUs are supported?
A maximum of four vCPUs are supported.
Is SSL offload supported?
Yes. SSL offload (software only solution) is supported.
Can I use a third party hardware SSL accelerator?
No. You cannot install any third party hardware accelerator and expect it to work with vAPV.
Can I put vAPV in a cluster/HA configuration with physical APV?
No, vAPV cluster with physical APV is not supported.
Why is a vAPV as an HA unit remain active when its port becomes “DOWN”?
Because vAPV uses virtual NICs, hypervisors do not provide the physical port status to our virtual device.
For HA to work, condition of gateway health check (using the command “monitor network gateway”)
should be used instead of port status condition, for the port status is always “UP”.
Why there is no default IP address assigned like APV does?
The default IP address assignment is removed from vAPV to avoid potential IP address conflicts in the case
that multiple instances of vAPV are first installed on the same hypervisor.
Is VMWare VMotion supported?
Yes. Because VMotion operates on the VMWare using generic interfaces, it requires no GuestOS support.
vAPV is proven to work with VMotion. Array Networks will work with customers if any issues are found
while vAPV is working with VMotion.
Is VMWare HA supported?
Yes. vAPV supports VMware HA. Array Networks will work with customers if any issues are found while
vAPV is running VMware HA.
Are virtio NIC and disk supported on KVM?
Yes. The virtio NIC and disk are supported on KVM.
Why can’t I ping successfully after changing the MAC address of vAPV port?
To enable the “MAC Address Spoofing” option on hypervisor can help avoid this issue.
8.2 Configuration
How to configure bond interfaces on VMware ESXi?
Configuring bond interfaces on vAPV will cause duplicate packets. Thus, it is recommended to use the
VMware ESXi NIC teaming function to configure bond interfaces for vAPV. Detailed steps are as follows:
1. Select the target VMware ESXi host.
Array Networks Confidential. All Rights Reserved. 7
vAPV Administration Guide
2. Click “Configure > Network > Add Network”. Select the physical interfaces for bonding while creating
the vSphere standard switch (vSwitch), and complete the operation as prompted.
3. Select the vAPV that requires interface bonding, and click “Edit Virtual Machine Setting”. Then,
associate the network adapter (vAPV’s virtual network interface) with the vSwitch just created.
How to configure trunk VLAN on VMware ESXi?
1. Edit the virtual machine portgroup associated with the vAPV by setting the VLAN ID as 4095. Thus,
VMware ESXi will not untag the VLAN.
2. Configure VLAN on the vAPV and the peer physical switch respectively.
How to configure bond on Citrix XenServer?
Citrix XenServer supports creating bond interfaces for vAPV. Detailed steps are as follows:
1. Enter the XenCenter, click the Citrix XenServer host that requires interface bonding, and select “NICs”.
2. Click “Create Bond”.
3. Select the interfaces for bonding, and click “Create” to complete the bond creation.
4. Reboot the Citrix XenServer host.
5. Associate the bond just created with the interfaces of the vAPV.
How to configure VLAN on Citrix XenServer?
Virtual machines running on Citrix XenServer do not see VLAN tags. To support VLAN tagging it must be
configured on Citrix XenServer. Detailed steps are as follows:
1. Enter the Citrix XenCenter, select the target Citrix XenServer host, and click “Networking > Add
Network > External Network > Next”.
2. In the new “New Network” pane, select the NIC which you want set VLAN on it.
3. Set the VLAN ID, which should be the same as the VLAN ID set on the switch connected with the Citrix
XenServer, and click “Finish”.
4. Select the desired vAPV, and click “Networking > Add Interface”.
5. In the new “Add Virtual Interface” pane, select the network to set VLAN on it. Then, click “Add” to
complete the operation.
How to configure bond interfaces on OpenXen?
The bond interfaces can be configured on the hypervisor or dom0, to bond the NICs.
How to configure trunk VLAN on OpenXen?
VLAN can be configured on the hypervisor or dom0 and interfaces can be added to the Virtual Machine.
How to limit interface speed on vAPV?
On vAPV, the interface speed setting only supports the “auto” mode, indicating that the interface
automatically negotiates the speed. Even if you set the interface speed manually on vAPV, the setting will not
work.
8.3 License
Array Networks Confidential. All Rights Reserved. 8
vAPV Administration Guide
How to import a valid license to vAPV?
Please perform the following steps to generate a serial number and import a new valid license:
1. Generate a new serial number by executing the command “system serialnumber”.
2. Contact the Array Customer Support (Email: support@arraynetworks.com) to apply for a new license
based on the serial number in the output of the command “show version”.
3. Import the license obtained from the Array Customer Support (Email: support@arraynetworks.com) by
executing the command “system license”.
For example:
AN(config)#system license "be99af00-ef53d5fd-e21501ad-9eee8179-3dd843b3-1108c600-1505fdab-
20130108-99999999"
Note: You cannot copy and paste the command out when accessing the system via the server’s
console. It is recommended to access the system via SSH in order to generate serial number
and import a valid license.
8.4 Performance
What is the expected performance on my server?
The performance you should expect largely depends on the available CPU power of your server up to the
licensed amount of bandwidth. Below is a reference table of performance data collected from QA lab (using
Intel X5680 CPU and Intel 10G NIC).
vAPV (8.6)
OpenXen 4.1.2 Citrix XenServer VMware KVM-1.1.1-1.8.1 Microsoft
Hypervisor (on OpenSUSE 12.3)
(on OpenSUSE 12.3) 6.1.0 ESXi 5.0 Hyper-V
vCPU 2 2 2 2 2
vNIC 4 4 4 4 4
RAM 2 GB 2 GB 2 GB 2 GB 2 GB
L4 Throughput 2.2 Gbps 2.6 Gbps 5.6 Gbps 3.8 Gbps 3.3 Gbps
L4 CPS 30K 8K 130K 80K 85K
L4 Concurrent
250K 247K 1M 250K 1M
Connection
L7 Throughput 2.2 Gbps 2.4 Gbps 5.6 Gbps 3.8 Gbps 3.3 Gbps
L7 RPS 125K 150K 390K 220K 255K
L7 Concurrent
60K 62.5K 250K 62.5K 250K
Connection
SSL (1024-bit)
850 980 2950 950 3000
TPS
SSL (2048-bit)
850 810 1050 940 1150
TPS
SSL Concurrent
10K 10K 10K 10K 10K
Connection
SSL Bulk
600 Mbps 600 Mbps 1 Gbs 680 Mbps 1.2 Gbps
Crypto
Array Networks Confidential. All Rights Reserved. 9
vAPV Administration Guide
Note: All L4 performance data, including L4 Throughput, L4 CPS, and L4 Concurrent
Connection, are measured with the DirectFWD function enabled (by the “slb directfwd on”
command).
Can more than one vAPV instance run on the same hypervisor?
Yes.
Can I add more vCPUs to boost the performance?
You can only license up to 2 vCPUs on the vAPV. If more performance is needed, please move the vAPV
instance to a more power server running a faster processor.
Why do I observe CPU usage while no traffic is running through my vAPV?
This is the same behavior as APV. APV is constantly monitoring the system and looking for work to do. This
CPU usage is already accounted for when measuring the performance. In another word, this “extra” CPU
usage does not affect the overall system performance.
Array Networks Confidential. All Rights Reserved.
10
You might also like
- The Subtle Art of Not Giving a F*ck: A Counterintuitive Approach to Living a Good LifeFrom EverandThe Subtle Art of Not Giving a F*ck: A Counterintuitive Approach to Living a Good LifeRating: 4 out of 5 stars4/5 (5819)
- The Gifts of Imperfection: Let Go of Who You Think You're Supposed to Be and Embrace Who You AreFrom EverandThe Gifts of Imperfection: Let Go of Who You Think You're Supposed to Be and Embrace Who You AreRating: 4 out of 5 stars4/5 (1092)
- Never Split the Difference: Negotiating As If Your Life Depended On ItFrom EverandNever Split the Difference: Negotiating As If Your Life Depended On ItRating: 4.5 out of 5 stars4.5/5 (845)
- Grit: The Power of Passion and PerseveranceFrom EverandGrit: The Power of Passion and PerseveranceRating: 4 out of 5 stars4/5 (590)
- Hidden Figures: The American Dream and the Untold Story of the Black Women Mathematicians Who Helped Win the Space RaceFrom EverandHidden Figures: The American Dream and the Untold Story of the Black Women Mathematicians Who Helped Win the Space RaceRating: 4 out of 5 stars4/5 (897)
- Shoe Dog: A Memoir by the Creator of NikeFrom EverandShoe Dog: A Memoir by the Creator of NikeRating: 4.5 out of 5 stars4.5/5 (540)
- The Hard Thing About Hard Things: Building a Business When There Are No Easy AnswersFrom EverandThe Hard Thing About Hard Things: Building a Business When There Are No Easy AnswersRating: 4.5 out of 5 stars4.5/5 (348)
- Elon Musk: Tesla, SpaceX, and the Quest for a Fantastic FutureFrom EverandElon Musk: Tesla, SpaceX, and the Quest for a Fantastic FutureRating: 4.5 out of 5 stars4.5/5 (474)
- Her Body and Other Parties: StoriesFrom EverandHer Body and Other Parties: StoriesRating: 4 out of 5 stars4/5 (822)
- The Emperor of All Maladies: A Biography of CancerFrom EverandThe Emperor of All Maladies: A Biography of CancerRating: 4.5 out of 5 stars4.5/5 (271)
- The Sympathizer: A Novel (Pulitzer Prize for Fiction)From EverandThe Sympathizer: A Novel (Pulitzer Prize for Fiction)Rating: 4.5 out of 5 stars4.5/5 (122)
- The Little Book of Hygge: Danish Secrets to Happy LivingFrom EverandThe Little Book of Hygge: Danish Secrets to Happy LivingRating: 3.5 out of 5 stars3.5/5 (401)
- The World Is Flat 3.0: A Brief History of the Twenty-first CenturyFrom EverandThe World Is Flat 3.0: A Brief History of the Twenty-first CenturyRating: 3.5 out of 5 stars3.5/5 (2259)
- The Yellow House: A Memoir (2019 National Book Award Winner)From EverandThe Yellow House: A Memoir (2019 National Book Award Winner)Rating: 4 out of 5 stars4/5 (98)
- Devil in the Grove: Thurgood Marshall, the Groveland Boys, and the Dawn of a New AmericaFrom EverandDevil in the Grove: Thurgood Marshall, the Groveland Boys, and the Dawn of a New AmericaRating: 4.5 out of 5 stars4.5/5 (266)
- A Heartbreaking Work Of Staggering Genius: A Memoir Based on a True StoryFrom EverandA Heartbreaking Work Of Staggering Genius: A Memoir Based on a True StoryRating: 3.5 out of 5 stars3.5/5 (231)
- Team of Rivals: The Political Genius of Abraham LincolnFrom EverandTeam of Rivals: The Political Genius of Abraham LincolnRating: 4.5 out of 5 stars4.5/5 (234)
- On Fire: The (Burning) Case for a Green New DealFrom EverandOn Fire: The (Burning) Case for a Green New DealRating: 4 out of 5 stars4/5 (74)
- TAXONOMY OF VIRTUALIZATION TECHNIQUES - by ArmanDocument5 pagesTAXONOMY OF VIRTUALIZATION TECHNIQUES - by Armanarman khan100% (7)
- The Unwinding: An Inner History of the New AmericaFrom EverandThe Unwinding: An Inner History of the New AmericaRating: 4 out of 5 stars4/5 (45)
- Enterprise Cloud ComputingDocument7 pagesEnterprise Cloud Computingmithun d'souzaNo ratings yet
- Virtualization FlexNet Publisher WhitepaperDocument10 pagesVirtualization FlexNet Publisher WhitepaperFlexeraSoftwareNo ratings yet
- Infrastructure AutomationDocument12 pagesInfrastructure AutomationAamir MalikNo ratings yet
- Azure Compute, Networking and Storage OverviewDocument59 pagesAzure Compute, Networking and Storage OverviewpraveenindayNo ratings yet
- W H I T E P A P E R. Reducing Server Total Cost of Ownership With VMware Virtualization SoftwareDocument18 pagesW H I T E P A P E R. Reducing Server Total Cost of Ownership With VMware Virtualization SoftwareALEJANDRO ALZATE ARIASNo ratings yet
- Assignment: Task 1 Install Vmware Client and Connect To The ServerDocument16 pagesAssignment: Task 1 Install Vmware Client and Connect To The ServerVinod MalikNo ratings yet
- Mastering Proxmox: Chapter No. 1 "Dive Into The Virtual World With Proxmox"Document44 pagesMastering Proxmox: Chapter No. 1 "Dive Into The Virtual World With Proxmox"Packt PublishingNo ratings yet
- Aka - Ms/Afun10 #MsignitethetourDocument61 pagesAka - Ms/Afun10 #MsignitethetourXiwenDingNo ratings yet
- Lpic3 SlideDocument354 pagesLpic3 SlideNo Bi TaNo ratings yet
- DOC250 RHEV For Desktops 2819417 0610 CW WebDocument4 pagesDOC250 RHEV For Desktops 2819417 0610 CW WebJainy RajNo ratings yet
- M-Cubed 100 - Installation - Procedure - R1.18Document38 pagesM-Cubed 100 - Installation - Procedure - R1.18Shrigonda Cogeneration100% (1)
- To Prevent and Manage VM Sprawl: Best PracticesDocument4 pagesTo Prevent and Manage VM Sprawl: Best PracticestzakitsanNo ratings yet
- A Technical Seminar ReportDocument7 pagesA Technical Seminar ReportAitha SatishNo ratings yet
- Huawei Distributed Cloud Data Center Technical White PaperDocument51 pagesHuawei Distributed Cloud Data Center Technical White PaperHUMANMANNo ratings yet
- 1y0 403Document65 pages1y0 403velianlamaNo ratings yet
- The Hitchhiker's Guide To Online Anonymity The Hitchhiker's Guide To Online AnonymityDocument1 pageThe Hitchhiker's Guide To Online Anonymity The Hitchhiker's Guide To Online AnonymitygrabsNo ratings yet
- OvaDocument2 pagesOvaChetanNo ratings yet
- Sage 200 Extra System Requirements 2016 14653Document22 pagesSage 200 Extra System Requirements 2016 14653MUCAIN Museo Carrera IndiasNo ratings yet
- Gujarat Technological University: W.E.F. AY 2018-19Document3 pagesGujarat Technological University: W.E.F. AY 2018-19Er Umesh ThoriyaNo ratings yet
- Answer: Provide One Year Free Update!Document37 pagesAnswer: Provide One Year Free Update!Sofía Hernández100% (2)
- Building A Malware Analysis LabDocument9 pagesBuilding A Malware Analysis LabErdem EnustNo ratings yet
- Telecomhall Experts Handbook V190319aDocument69 pagesTelecomhall Experts Handbook V190319aAngel Nuñez PachecoNo ratings yet
- Unit-1 GridDocument42 pagesUnit-1 GridJagadeesanSrinivasanNo ratings yet
- Guide To Cyber Security Careers: By: Jon GoodDocument13 pagesGuide To Cyber Security Careers: By: Jon GoodTahseen BhuiyanNo ratings yet
- Aws Saa C03 Course ContentDocument3 pagesAws Saa C03 Course ContentKasim HonnalliNo ratings yet
- Enuszg12 0262Document58 pagesEnuszg12 0262elias.ancares8635No ratings yet
- ICS Session 03. LECTURE PPT - Lab Setup Vmware and Kali Linux v1Document9 pagesICS Session 03. LECTURE PPT - Lab Setup Vmware and Kali Linux v1dusexNo ratings yet
- Review Questions and Answers On Cloud OverviewDocument5 pagesReview Questions and Answers On Cloud OverviewSingsg SingsgNo ratings yet
- NFVDocument4 pagesNFVAnonymous uG4WhXbSeUNo ratings yet