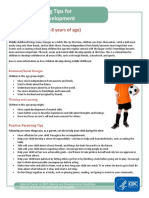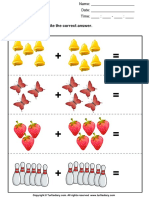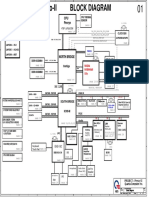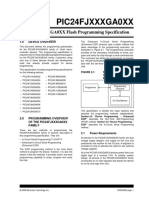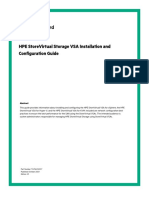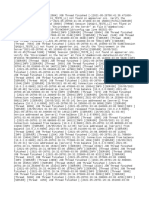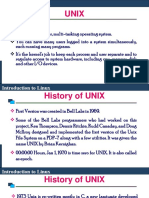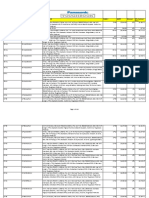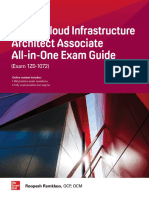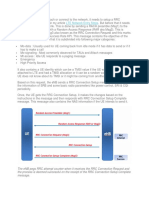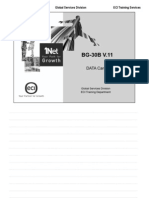Professional Documents
Culture Documents
Vmware Virtual Desktop Manager User Authentication Guide: Technical Note
Uploaded by
Madhuri PatilOriginal Title
Copyright
Available Formats
Share this document
Did you find this document useful?
Is this content inappropriate?
Report this DocumentCopyright:
Available Formats
Vmware Virtual Desktop Manager User Authentication Guide: Technical Note
Uploaded by
Madhuri PatilCopyright:
Available Formats
Technical Note
VMware Virtual Desktop Manager User
Authentication Guide
VMware Virtual Desktop Manager
The purpose of this guide is to provide details of user authentication in VMware® Virtual Desktop Manager
(VDM). It explains how users log in to VDM and describes the infrastructure that supports user authentication.
This guide is intended for architects and system administrators who need more information about user
authentication in VDM. This guide covers user authentication options using Microsoft Active Directory and
RSA SecurID and includes deployment scenarios within an enterprise infrastructure.
The screenshots in this guide are from VDM Client. The user interface for VDM Web Access and thin client
devices is similar but are not shown in this guide.
VDM Overview
VDM User Authentication
Active Directory Authentication
RSA SecurID Authentication
VDM is a key component in the VMware Virtual Desktop Infrastructure (VDI) solution. VDM is an enterprise
class virtual desktop manager that securely connects authorized users to centralized virtual desktops. It works
with VMware Virtual Infrastructure 3 to provide a complete, end‐to‐end VDI solution that improves control
and manageability and provides a familiar desktop experience.
Copyright © 2008 VMware, Inc. All rights reserved. 1
VMware Virtual Desktop Manager User Authentication Guide
VDM Overview
VDM includes the following key components:
VDM Connection Server
VDM Agent
VDM Client
VDM Web Access
VDM Administrator
Figure 1 shows the physical topology of a VDI infrastructure with VDM and shows the relationship between
the main VDM components.
Figure 1. VMware VDI Infrastructure with VDM - Physical Topology
Windows Linux Mac
VDM Client VDM Web Access VDM Web Access Thin Client
network
network
VDM VDM
Administrator Connection
(browser) Server
Microsoft VirtualCenter
Active Directory Management Server
virtual desktops
VM VM VM
desktop OS ESX Server hosts running
VM VM VM Virtual Desktop VMs
app app app
ESX Server host
VDM Agent
virtual machine
Copyright © 2008 VMware, Inc. All rights reserved. 2
VMware Virtual Desktop Manager User Authentication Guide
VDM Connection Server
The VDI connection broker that manages secure access to virtual desktops and works with VirtualCenter to
provide advanced management capabilities. It is installed on Microsoft Windows Server 2003 on a server that
is part of an Active Directory domain.
VDM Connection Server is installed as one of the following instances:
Standard—This instance appears in Figure 1. It provides stand‐alone functionality and is used as the only
VDM Connection Server (or the first of a group of VDM Connection Servers that act as part of a
high‐availability, fully replicated group).
Replica— This instance is installed as a second or subsequent VDM server in a high‐availability group.
Configuration data is initialized from an existing VDM Server and is automatically replicated between
VDM group members.
Security Server—This instance implements a subset of the VDM Connection Server functionality and is
used in a demilitarized zone (DMZ) deployment. A VDM security server does not need to be in an Active
Directory domain. The standard and replica instances automatically include the Security Server
functionality.
The instance type is selected during VDM Connection Server installation.
High‐availability and DMZ deployments of VDM Connection Server using replica and security server
instances are described in Introduction to Virtual Desktop Manager.
Configuration data is stored in an embedded LDAP directory on each Standard and Replica instance.
VDM Agent
VDM Agent runs on each virtual desktop and is used for session management and single sign‐on. With VDM
Client, this component supports optional USB device redirection. VDM agent can be installed on a virtual
machine template so that virtual desktops created from that template automatically include the VDM Agent.
Place virtual desktops in one of these Active Directory domains:
The same domain to which VDM Connection Servers are joined
A domain with a trust agreement with the VDM Connection Server domain
When users connect to their virtual desktop, they are automatically logged on using the same credentials they
use to log on to their domain. During installation, VDM Agent can disable this single sign‐on feature. If the
virtual desktop is not part of a domain or is part of a domain with which it has no trust agreement, and single
sign‐on is not available, the user must manually log on to the virtual desktop.
VDM Client
VDM Client runs on a Windows PC as a native Windows application and allows users to connect to their
virtual desktops through VDM. This component connects to a VDM Connection Server and allows the user to
log on using any of the supported authentication mechanisms. After users log on, they can select from the list
of virtual desktops for which they are authorized. This step provides remote access to their virtual desktops
and provides users with familiar desktop experiences.
VDM Client also works closely with VDM Agent to provide enhanced USB support. Basic USB support (such
as USB drives and USB printers) is supported without VDM USB support, but VDM extends this support to
include additional USB devices. You can specify VDM USB support in VDM Client during the installation.
VDM Web Access
VDM Web Access is similar to VDM Client but provides a VDM user interface through a Web browser. VDM
Web Access is included automatically during the VDM Connection Server installation. VDM Web Access is
supported on Linux and Apple Mac OS/X, but this Web access does not support VDM USB extensions. All
necessary VDM software is installed automatically on the client through the Web browser. VDM Web Access
on Linux uses rdesktop and on Apple Macintosh OS/X uses Microsoft Remote Desktop Connection Client for
Mac.
Copyright © 2008 VMware, Inc. All rights reserved. 3
VMware Virtual Desktop Manager User Authentication Guide
VDM Web Access can also be used on a Windows client with VDM Client. A user obtains the required software
on their client device by accessing a VDM Connection Server with a Web browser. If the VDM Client software
is installed with USB support by a user with administrative rights, VDM Web Access on Windows has
complete VDM USB support.
VDM Administrator
VDM Administrator provides VDM administration through a Web browser. It is used by VDM administrators
to make configuration changes and manage virtual desktops and entitlements of desktops of Windows users
and groups
VDM Administrator also provides an interface to monitor log events on a VDM Server and is installed with
VDM Connection Server. For more information on the VDM Connection Server components and their
relationship with other VDM components, see Introduction to Virtual Desktop Manager.
VDM User Authentication
To log in to VDM, users enter their Microsoft Windows credentials at the login prompt to validate their identity
and access their virtual desktops.
As an added level of security, VDM can be configured to require RSA SecurID authentication that requires the
use of a SecurID token for each user. As part of the login process, users must enter their SecurID user name
with their SecurID PIN and tokencode. After their SecurID credentials are verified, users are prompted for
their Windows credentials.
Active Directory Authentication
VDM Connection Server must be joined to an Active Directory domain, which can be Windows Server 2000 or
Windows Server 2003 Active Directory.
During the installation of VDM Connection Server (standard and replica instances), a check is made to ensure
that the server is joined to an Active Directory domain and that the current domain trust relationship is valid.
Before connecting to their virtual desktops, VDM must authenticate users with their Active Directory domain
credentials.
After users enter their domain credentials using VDM Client, VDM Web Access, or a thin client device, VDM
Connection Server performs an authentication check. This check is performed by VDM Connection Server
against Active Directory. The domain is selected from a drop‐down menu that contains the domains to which
the VDM Server is joined and all domains with which a trust relationship exists.
By authenticating users against existing Active Directory infrastructure, an organization can simplify the
operational management of VDM by ensuring that the management of all user accounts is handled in Active
Directory. For example, if a user account is disabled in Active Directory, that user cannot log into VDM. Also,
account policies (such as restricting the permitted hours of login, password expiration, and so on) are handled
through existing Active Directory operational procedures.
When users establish a session to a virtual desktop, VDM automatically logs them on to that desktop operating
system using the same Active Directory credentials that they used to log on to VDM Connection Server. This
single sign‐on capability works whenever the virtual desktop is joined to the same Active Directory domain
as the VDM Connection Server or to a domain that has a trust relationship with the VDM Connection Server
domain. If the virtual desktop is joined to another domain or workgroup, the user must log into the virtual
desktop operating system manually.
Active Directory Multi-Domain Authentication
For multi‐domain Active Directory environments, a VDM user can authenticate to the domain of the VDM
Connection server and any domains with which a trust relationship exists. If no Active Directory trusts or
limited trusts exist between domains, it might be necessary to deploy multiple VDM Connection Server
environments so that all users can use VDM.
Copyright © 2008 VMware, Inc. All rights reserved. 4
VMware Virtual Desktop Manager User Authentication Guide
Suppose three domains exist. An Active Directory trust relationship exists between DomainA and DomainB.
DomainC is an isolated domain with no trust relationships. A VDM Connection Server joined to DomainA
supports VDM user authentication for DomainA and DomainB users but not for DomainC. A second VDM
Connection Server environment can be joined to DomainC, so DomainC users can log on to that environment.
RSA SecurID Authentication
VDM servers can be configured so that users must first be authenticated using RSA SecurID. VDM is an RSA
Secured product, which means that it has passed RSA certification tests conducted by the RSA Secured Partner
program. RSA SecurID authentication is supported for VDM Client and VDM Web Access.
RSA SecurID authentication works with RSA Authentication Manager. This optional authentication provides
enhanced security for accessing virtual desktops and is a standard feature of VDM. As shown in Figure 2, a
VDM environment with an additional server is used to run RSA Authentication Manager.
Figure 2. VDM Environment with RSA Authentication Manager
Client
network
VDM VDM RSA
Administrator Connection Authentication
Server Manager
Microsoft VirtualCenter
Active Directory Management Server
ESX Server hosts running
Virtual Desktop virtual machines
Configuring RSA Authentication Manager
Use the Product Requirements and Agent Host Configuration sections as a guide. Software product
requirements change from time to time. For more information, see RSA Security and VDM documentation.
To facilitate communication between VDM Connection Server and the RSA Authentication Manager and RSA
SecurID Appliance, an Agent Host record must be added to the RSA Authentication Manager database. The
Agent Host record identifies the VDM Connection Server in its database and contains information about
communication and encryption.
To create the Agent Host record, you need the host name and IP addresses for all network interfaces. When
adding the Agent Host Record, configure VDM Server as a Net OS Agent type. This setting is used by the RSA
Authentication Manager to determine how communication with the VMware VDM server occurs. Host names
in the RSA Authentication Manager and RSA SecurID Appliance must resolve to valid IP addresses on the
local network.
Copyright © 2008 VMware, Inc. All rights reserved. 5
VMware Virtual Desktop Manager User Authentication Guide
In a multi‐server VDM deployment that involves a standard instance and replica instances, you must add an
Agent Host record for each VDM Connection Server that is configured for RSA SecurID authentication.
To add a Host Agent record for each VDM Connection Server
1 On the computer with RSA Authentication Manager, choose Start > All Programs > RSA Security > RSA
Authentication Manager Host Mode.
2 Choose Agent Host > Add Agent Host.
3 In Name, enter the fully qualified domain name of the VDM Connection Server.
4 In Network address, enter the IP Address of the VMware VDM Connection Server.
5 In the Agent Type drop‐down menu, select Net OS Agent.
6 Leave the Enable Windows Password Integration check box deselected.
The Agent Host is added.
7 Export a set of configuration files for this host.
The sdconf.rec file must be imported to each VDM Connection Server as follows:
a Run Agent Host > Generate Configuration Files
b Select One Agent Host and click OK.
c From the list of servers, select the specific VDM Connection Server to extract the sdconf.rec file for
this VDM Connection Server.
For more information on creating, modifying, and managing the Agent Host records, see RSA Security
documentation.
Configuring VDM for RSA SecurID Authentication
After the RSA Authentication Manager is configured sdconf.rec file is exported, VDM Administrator is used
to configure each VDM Connection Server for RSA SecurID Authentication.
To Configure VDM for RSA SecurID Authentication
1 Log in to the Web‐based VDM Administrator with your administrator user name and password.
2 From the VDM Administrator Configuration page, under VDM Servers, select a VDM Connection
Server and click Edit.
3 Under RSA SecurID, select the Enabled check box.
4 (Optional) If RSA SecurID user names need to match user names used in Active Directory, select the
Enforce SecureID and Windows user name matching check box.
The user is forced to use the same RSA SecurID user name for Active Directory authentication. If this
option is not selected, the user name can be different.
5 Upload the sdconf.rec file for this server.
6 Click Browse and select the sdconf.rec file.
The sdconf.rec file was exported earlier from RSA Authentication Manager. This imported file must be
the correct file for this particular VDM Connection Server for RSA SecurID Authentication to work.
Users do not need to restart the VDM Connection Server after making these configuration changes. The
necessary configuration files for each VDM Connection Server are automatically distributed and the RSA
SecurID configuration takes effect immediately.
In a multi‐server VDM deployment, users can configure only some VDM Connection Servers for RSA SecurID.
This scenario can be used if some VDM Connection Servers are used to support Internet clients and others are
used to support internal network clients. If only the Internet‐serving VDM Connection Servers are configured
for RSA SecurID, then only the Internet clients are required to authenticate with RSA SecurID.
Copyright © 2008 VMware, Inc. All rights reserved. 6
VMware Virtual Desktop Manager User Authentication Guide
Figure 3. External and Internal Clients Accessing VDM Connection Servers
remote
Client
external network
DMZ
load balancing
Client
VDM
Security
Servers
internal network
load balancing
VDM
Connection
Servers
Microsoft VirtualCenter
Active Directory Management Server
ESX Server hosts running
Virtual Desktop virtual machines
Using the RSA SecurID Login for VDM Client
When users connect to a VDM Connection Server that has RSA SecurID authentication enabled, they must use
the RSA SecurID login to connect from VDM Client or VDM Web Access. The following steps describe how to
use the RSA SecureID login to connect to a VDM Connection Sever from VDM Client.
Copyright © 2008 VMware, Inc. All rights reserved. 7
VMware Virtual Desktop Manager User Authentication Guide
To use the SecurID login for VDM Client
1 Enter your RSA SecurID user name.
Your SecurID user name can be the same as your Active Directory user name.
2 Enter your passcode and click OK.
An RSA SecurID passcode comprises a PIN code and a tokencode. If you need to enter a new RSA SecurID
PIN after entering your RSA SecurID user name and passcode, you are prompted to enter this
information.
3 Enter a new PIN in both fields and click OK.
After users create a new PIN, they are prompted to wait for the next tokencode before logging in.
Similarly, if users are required to enter their next RSA SecurID tokencode, they are prompted to do so.
System‐generated PINs are also supported. If the RSA Authentication Manager is configured to use
system‐generated PINs, users prompted to confirm their PIN.
If the RSA SecurID details are correct as validated against RSA Authentication Manager, users are prompted
to reenter their Active Directory credentials.
If VDM Server is configured to force RSA SecurID and Windows user name matching, the User name field is
dimmed. If VDM Server is not configured this way, users can enter a different user name.
If you have comments about this documentation, submit your feedback to: docfeedback@vmware.com
VMware, Inc. 3401 Hillview Ave., Palo Alto, CA 94304 www.vmware.com
Copyright © 2008 VMware, Inc. All rights reserved. Protected by one or more of U.S. Patent Nos. 6,397,242, 6,496,847, 6,704,925, 6,711,672, 6,725,289, 6,735,601, 6,785,886,
6,789,156, 6,795,966, 6,880,022, 6,944,699, 6,961,806, 6,961,941, 7,069,413, 7,082,598, 7,089,377, 7,111,086, 7,111,145, 7,117,481, 7,149, 843, 7,155,558, 7,222,221, 7,260,815,
7,260,820, 7,269,683, 7,275,136, 7,277,998, 7,277,999, 7,278,030, 7,281,102, 7,290,253, and 7,356,679; patents pending. VMware, the VMware “boxes” logo and design,
Virtual SMP and VMotion are registered trademarks or trademarks of VMware, Inc. in the United States and/or other jurisdictions. All other marks and names mentioned
herein may be trademarks of their respective companies.
Revision 20080527 Item: EN-000040-00
You might also like
- Middle Childhood 6 8 W Npa PDFDocument2 pagesMiddle Childhood 6 8 W Npa PDFMadhuri PatilNo ratings yet
- Topic Note: Find The Odd One OutDocument7 pagesTopic Note: Find The Odd One OutMadhuri PatilNo ratings yet
- TableChairHeightGuides PDFDocument2 pagesTableChairHeightGuides PDFMadhuri PatilNo ratings yet
- Addition Using ObjectsDocument1 pageAddition Using ObjectsMadhuri PatilNo ratings yet
- TableChairHeightGuides PDFDocument2 pagesTableChairHeightGuides PDFMadhuri PatilNo ratings yet
- The Yellow House: A Memoir (2019 National Book Award Winner)From EverandThe Yellow House: A Memoir (2019 National Book Award Winner)Rating: 4 out of 5 stars4/5 (98)
- Hidden Figures: The American Dream and the Untold Story of the Black Women Mathematicians Who Helped Win the Space RaceFrom EverandHidden Figures: The American Dream and the Untold Story of the Black Women Mathematicians Who Helped Win the Space RaceRating: 4 out of 5 stars4/5 (895)
- The Subtle Art of Not Giving a F*ck: A Counterintuitive Approach to Living a Good LifeFrom EverandThe Subtle Art of Not Giving a F*ck: A Counterintuitive Approach to Living a Good LifeRating: 4 out of 5 stars4/5 (5794)
- The Little Book of Hygge: Danish Secrets to Happy LivingFrom EverandThe Little Book of Hygge: Danish Secrets to Happy LivingRating: 3.5 out of 5 stars3.5/5 (399)
- Devil in the Grove: Thurgood Marshall, the Groveland Boys, and the Dawn of a New AmericaFrom EverandDevil in the Grove: Thurgood Marshall, the Groveland Boys, and the Dawn of a New AmericaRating: 4.5 out of 5 stars4.5/5 (266)
- Shoe Dog: A Memoir by the Creator of NikeFrom EverandShoe Dog: A Memoir by the Creator of NikeRating: 4.5 out of 5 stars4.5/5 (537)
- Elon Musk: Tesla, SpaceX, and the Quest for a Fantastic FutureFrom EverandElon Musk: Tesla, SpaceX, and the Quest for a Fantastic FutureRating: 4.5 out of 5 stars4.5/5 (474)
- Never Split the Difference: Negotiating As If Your Life Depended On ItFrom EverandNever Split the Difference: Negotiating As If Your Life Depended On ItRating: 4.5 out of 5 stars4.5/5 (838)
- Grit: The Power of Passion and PerseveranceFrom EverandGrit: The Power of Passion and PerseveranceRating: 4 out of 5 stars4/5 (588)
- A Heartbreaking Work Of Staggering Genius: A Memoir Based on a True StoryFrom EverandA Heartbreaking Work Of Staggering Genius: A Memoir Based on a True StoryRating: 3.5 out of 5 stars3.5/5 (231)
- The Emperor of All Maladies: A Biography of CancerFrom EverandThe Emperor of All Maladies: A Biography of CancerRating: 4.5 out of 5 stars4.5/5 (271)
- The World Is Flat 3.0: A Brief History of the Twenty-first CenturyFrom EverandThe World Is Flat 3.0: A Brief History of the Twenty-first CenturyRating: 3.5 out of 5 stars3.5/5 (2259)
- On Fire: The (Burning) Case for a Green New DealFrom EverandOn Fire: The (Burning) Case for a Green New DealRating: 4 out of 5 stars4/5 (73)
- The Hard Thing About Hard Things: Building a Business When There Are No Easy AnswersFrom EverandThe Hard Thing About Hard Things: Building a Business When There Are No Easy AnswersRating: 4.5 out of 5 stars4.5/5 (344)
- Team of Rivals: The Political Genius of Abraham LincolnFrom EverandTeam of Rivals: The Political Genius of Abraham LincolnRating: 4.5 out of 5 stars4.5/5 (234)
- The Unwinding: An Inner History of the New AmericaFrom EverandThe Unwinding: An Inner History of the New AmericaRating: 4 out of 5 stars4/5 (45)
- The Gifts of Imperfection: Let Go of Who You Think You're Supposed to Be and Embrace Who You AreFrom EverandThe Gifts of Imperfection: Let Go of Who You Think You're Supposed to Be and Embrace Who You AreRating: 4 out of 5 stars4/5 (1090)
- The Sympathizer: A Novel (Pulitzer Prize for Fiction)From EverandThe Sympathizer: A Novel (Pulitzer Prize for Fiction)Rating: 4.5 out of 5 stars4.5/5 (121)
- Her Body and Other Parties: StoriesFrom EverandHer Body and Other Parties: StoriesRating: 4 out of 5 stars4/5 (821)
- MongoDB Administration Guide PDFDocument201 pagesMongoDB Administration Guide PDFDante Llimpe100% (2)
- Configure and Verify A Site-To-Site IPsec VPN Using CLIDocument6 pagesConfigure and Verify A Site-To-Site IPsec VPN Using CLIMilošKovačevićNo ratings yet
- LG R480 - QUANTA QL3 Preso-II - REV 1A PDFDocument39 pagesLG R480 - QUANTA QL3 Preso-II - REV 1A PDFJoseni FigueiredoNo ratings yet
- OC 6000e System OverviewDocument33 pagesOC 6000e System OverviewKiên NguyễnNo ratings yet
- ST Vid10737 AgdDocument97 pagesST Vid10737 Agdcesar19800No ratings yet
- Computer ConceptsDocument144 pagesComputer ConceptsNiraulaShovaNo ratings yet
- PIC24FJXXXGA0XX Flash Programming SpecificationDocument52 pagesPIC24FJXXXGA0XX Flash Programming SpecificationSouhaila El MahjoubNo ratings yet
- Flip FlopsDocument11 pagesFlip FlopsZakaria JubarnNo ratings yet
- 12.8 HPE StoreVirtual Storage VSA Installation and Configuration Guide-A00090616en - UsDocument56 pages12.8 HPE StoreVirtual Storage VSA Installation and Configuration Guide-A00090616en - Usrednas75No ratings yet
- Error LogDocument355 pagesError LogCARLOSRYVENo ratings yet
- Dot Matrix LCD Controller Lsi: Toshiba Cmos Digital Integrated Circuit Silicon MonolithicDocument48 pagesDot Matrix LCD Controller Lsi: Toshiba Cmos Digital Integrated Circuit Silicon MonolithicArun KumarNo ratings yet
- JT701 Device Integration ManualV1.2Document6 pagesJT701 Device Integration ManualV1.2Philippe RequiléNo ratings yet
- 2.1 History Unix LinuxDocument27 pages2.1 History Unix LinuxBharat Lalwani0% (1)
- ExtechDocument333 pagesExtechWilliam ProveauxNo ratings yet
- HRMS Patches DocumentDocument4 pagesHRMS Patches DocumentMuhammad SulmanNo ratings yet
- MS Toughbook Contract Price List March 2014Document144 pagesMS Toughbook Contract Price List March 2014Ebied Yousif AlyNo ratings yet
- Oracle Infrastructure Architect Associate All One PDFDocument663 pagesOracle Infrastructure Architect Associate All One PDFtimirkantaNo ratings yet
- AWT Hanoi - Security - Visibility - Security in Hybrid CloudDocument18 pagesAWT Hanoi - Security - Visibility - Security in Hybrid Cloudduc - ansv duongNo ratings yet
- Socket ProgrammingDocument48 pagesSocket ProgrammingSoumitra Roy ChowdhuryNo ratings yet
- Minibus 58 - Bascarsija - MihrivodeDocument2 pagesMinibus 58 - Bascarsija - MihrivodeededovicNo ratings yet
- QnapDocument5 pagesQnapadokamNo ratings yet
- Exercise 41 - Setting Up A Server Using Json-ServerDocument2 pagesExercise 41 - Setting Up A Server Using Json-ServerNguyễn Mạnh ThắngNo ratings yet
- LTE RRC Setup Success RateDocument5 pagesLTE RRC Setup Success RateGaneshkumar ArumugamNo ratings yet
- BG-30B V11 Data Cards R1-NotesDocument13 pagesBG-30B V11 Data Cards R1-NotesmexybabyNo ratings yet
- Manage SW Ie3dDocument89 pagesManage SW Ie3dAaron NgNo ratings yet
- HP Office Locations All HP ContactsDocument7 pagesHP Office Locations All HP ContactsHari Krishna.MNo ratings yet
- F5 Big Ip Ref PDFDocument2 pagesF5 Big Ip Ref PDFChristina100% (1)
- SupportSave Logs Collection Using Brocade - CMCNE - CLI - USBDocument8 pagesSupportSave Logs Collection Using Brocade - CMCNE - CLI - USBsatya.chennojuNo ratings yet
- Ecs 946GZ-M2 Rev BDocument39 pagesEcs 946GZ-M2 Rev BTony KututoNo ratings yet
- Lecture 22 - FTPDocument25 pagesLecture 22 - FTPAji Kurniawan RahmanNo ratings yet