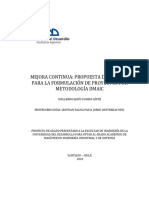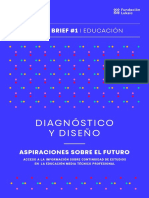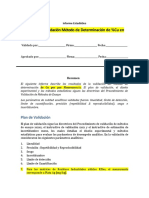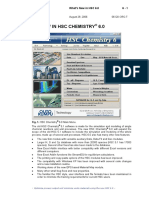Professional Documents
Culture Documents
Manual
Manual
Uploaded by
juan carlos0 ratings0% found this document useful (0 votes)
7 views70 pagesvulcan
Original Title
manual
Copyright
© © All Rights Reserved
Available Formats
PDF or read online from Scribd
Share this document
Did you find this document useful?
Is this content inappropriate?
Report this Documentvulcan
Copyright:
© All Rights Reserved
Available Formats
Download as PDF or read online from Scribd
0 ratings0% found this document useful (0 votes)
7 views70 pagesManual
Manual
Uploaded by
juan carlosvulcan
Copyright:
© All Rights Reserved
Available Formats
Download as PDF or read online from Scribd
You are on page 1of 70
VULCAN
Introduccién al Uso de Vulcan Version 6
‘VULCAN 6 ~ Manual de Entrenamiento
Copyright © 2004 by Maptek Pty Limited
Todos los derechos estén reservados. Ninguna parte de este manual puede ser
Teproducido, almacenado en un sistema de recuperacion, o transmitido por cualquier
medio — electrénico, mecénico, fotocopias, grabado, 0 cualquier otro — sin el
ccnsentimiento escrito de Maptek Chile Ltda, No se asume responsabilidad con
respecto al uso de la informacién contenida en este manual. Aungue se han tomado
todas las precauciones en la preparacion de este manual, el editor y los autores. no
asumen responsabilidades por errores 1 omisién. Tampoco se asume responsabilidad
cr dafios producidos por el uso de la informacién contenida en este manual.
Marcas Registradas
‘Microsoft Windows es una marca registrada de Microsoft Corporation.
AutoCAD es una marca registrada de Autodesk.
TABLA DE CONTENIDOS
Capitulo 1: Introduccion
Convenciones usadas en este manual.
Capitulo 2: Tépicos Basicos
Estructura de Datos en VULCAN
Jerarquia de Datos
Grupos y Features
Otros archivos usados
Comenzando VULCAN
Resumen
Capitulo 3: La Interfaz del Usuario
Ments
Barra de Herramientas (Toolbars)
Explorador de VULCAN
Ventana (Window) PRIMARY
Ventana de Reporte
Status Bar
Barra de Aplicacién (Application Bar)
Definicion de la Interfaz del Usuario
Definicién del esquema o Layout
Modificacion de las Preferencias
Creacion Barras de Herramientas propias
Resumen
Capitulo 4: Visualizacion
Ampliacin/Reduccién (Zoom)
Desplazamiento de la vista (Pan)
Rotacién
View Ports (Puntos de Vista)
‘Ventana General (Overview Window)
Captura de Pantalla (Screen Capture)
Efectos Especiales (Special Effects)
Arributos de Despliegue
Vistas de Secciones (Slice Planes)
Propiedades de la barra de herramientas para las secciones
Visibilidad
Capitulo 1: Introduccion
Capitulo 1: Introduccién
VULCAN es la més avanzada herramienta disponible de Modelamiento y
Visualizacién 3D para diseflo en la Industria Minera, Es precisamente la enormidad
de opciones disponibles para el usuario que hacen de VULCAN una herramienta de
ata eficacia y eficiencia que redunda en notables aumentos de productividad. El
odjetivo de este documento es que el usuario aprenda a dar los primeros pasos en
VULCAN 6 y obtenga la confianza necesaria para comenzar a explorar por si solo.
Convenciones usadas en este manual.
Las siguientes convenciones son usadas en este manual,
Las ingresos requeridos por el usuario estan escritos en itdlico.
Los ejemplos estan escritos en negro itélico.
Las puntos importantes o referencias estan escritos en negro.
Sugerencia!
[Pitas supereticias y avisos Se mest i eechadeos de paratos]
Capitulo 2: Tépicos Basicos
Para comenzar la exploracién de VULCAN, se necesita familiarizar con algunos
conceptos y terminologias basicas. En este capitulo lo introduciremos en cémo
trabaja VULCAN, los archivos necesarios para comenzar a trabajar en VULCAN y la
ddescripcién de algunos archivos que serin requeridos a lo largo de este camino,
Estructura de Datos en VULCAN
VULCAN organiza los datos en un Arbol jerérquico de complejidad decreciente, y
proporciona métodos para agrupar datos dentro de él y en niveles cruzados. Estas
facilidades de estructura y agrupamiento de datos entregan un flexible y poderoso
sistema de organizacién de datos, que cuando es usado correctamemte, puede
traducirse en un real aumento de productividad.
‘Vedmoslo en forma mas detallada,
Jerarquia de Datos
Esta seccién entrega una breve informacion de la jerarquia de datos usada por
VILCAN 6
Los datos en VULCAN 6 estén estructurados en 5 niveles, ver Figura 2-1, Folder
(Carpeta), Design File (Archivos de Disefio), Layer (Capas), Object (Objetos) y Point
(Puntos). En los dlimos tres niveles los datos pueden ser agrupados basandose las
propiedades de Grupo Feature, Veremos mas adelante y con mds detencién las
propiedades de Grupos y Feature,
Folder
‘Figura 2-1: La Jerarquia de Datos en VULCAN 6
Sugerencia!
ina “Comipleta discusion por vor revise Ta ayuda en. lines bajo ei Galo!)
Ravisage 3D Editor / Introduction / Data Structures
La Carpeta (Folder) es el rea de trabajo de VULCAN, la cual es un directorio en el
archivo de sistemas del computador. Esta carpeta contiene normalmente los archivos
usados en un proyecto, Los tipos de archivos o especificaciones serdn organizados
automaticamente en sub-carpetas virtuales por VULCAN.
El Archivo de Disefto (Design File) es el archivo de base de datos por definicién de
VULCAN. Este archivo contiene los datos de disefio 0 CAD creados durante el
Proyecto, El archivo de disefio tiene el siguiente nombre por convencién’
.dga
Estos tendran también un archivo indice asociado que sera Tamado:
“.dgx.
El archivo indice contiene una lista de todos los layers dentro del archivo de disci
Un area de trabajo de VULCAN puede contener uno 0 mas archivos de diseiio.
Los Layers son la mayor clasificacién de agrupamiento en un archivo de disefio. En
VULCAN siempre debe definir un layer por defecto para trabajar en él. Este es
Jlemado current layer (layer actual). Un archivo de disefio puede contener uno 0
mis layers.
Los Objetos son entidades comprimidas de datos secuenciales, Por ejemplo: una linea
(un grupo secuencial de puntos conectados), un poligono (una linea cerrada), 0 un
grupo de puntos desconectados, Un layer puede contener uno o mas objetos.
Los Puntos son la unidad minima de datos, coordenadas comprimidas de x, y, z. Los
Objetos pueden contener uno o mas puntos.
Grupos y Features
Se mencioné brevemente con anterioridad que es otra forma de organizar los datos. Se
aplica a los niveles de objetos y puede ser utilizado para sacar ventaja de sus Grupos 0
Features.
Les Grupos son creados para la seleccién de objetos, definiendo sus propiedades de
gmipo aun valor comin. Los objetos pueden ser seleccionados dentro o fuera de un
layer. Para tomar ventaja de las propiedades de grupo se puede trabajar sobre un
niimero de objetos simulténeamente sin relacionarse.
Los Features son creados por la definicion de un set de caracteristicas y tambien
ccreando nuevos objetos que utilicen este set, o aplicando este set de caracteristicas a
objetos existentes. Un set de caracteristicas es un grupo de propiedades definidas por
4
St
elusuario y almacenadas en un archivo. Los objetos que forman un feature formarin
Jas propiedades definidas en el set de caracteristicas, El archivo de features es
tusualmente nombrado por convencion:
< identifier>fud
Otros archives usados
Algunos de los otros archivos que usualmente se encuentran incluyen al Archivo de
Esquemas y el Archivo de Ventanas.
El Archivo de Esquemas almacena todos los esquemas de colores y leyendas que se
crearon durante el curso del proyecto. La principal ubicacién donde encontrar el
archivo de esquemas ¢s en el Area de Trabajo de VULCAN; es decir, el directorio de
trabajo actual. Sin embargo, también puede encontrarse en el Area de Recursos de
VULCAN. Este archivo tiene el siguiente nombre por convencién:
.sed
EI Archivo de Ventanas almacena toda la informacién sobre las ventanas que se
puede crear para el proyecto, con la funcionalidad de miltiples-ventanas que se
‘encuentra en VULCAN, La fincionalidad para crear tus propias ventanas puede sex
‘menos importante. Sin embargo, la posibilidad de crear ventanas con diferentes
propiedades puede ser una itil y poderosa herramienta. La ubicacién preferencial para
encontrar el Archivo de Ventanas es en el Area de Trabajo de VULCAN. Este archivo
tiene el siguiente nombre por convencion:
.wnd
‘Comenzando VULCAN
Cuando comienza VULCAN actualmente se inicia la aplicacién VULCAN Launcher
(viauncher.exe) que se presenta con un panel, ver Figura 2-2, desde el cual se puede
clegir la aplicacién especifica a ejecutar. Las Aplicaciones que se pueden elegir son
Envisage, Isis, Plotting, Workbench y Settings. Luego daremos un vistazo de éstos.
Para comenzar revisaremos en detalle el panel VULCAN Launcher.
erat
eect
Figura 2-2: Panel de Aplicaciéa VULCAN Launcher
Hay dos dreas de imerés en este panel. Sobre el lado derecho del panel esti los
botones que ejecutarén Jas aplicaciones asociadas, Sobre cl extremo inferior izquierdo
existe un listado, ver Figura 2-3, Ja cual muestra las més recientes reas de trabajo de
VULCAN. Estas son las areas o carpetas en las cuales se ha trabajado.
‘leon Werk area |
Browse 1
Figura 2.3: Cuadro de Lista de areas de trabajo VULCAN
Para comenzar se necesita seleccionar un Area de Trabajo VULCAN. La manera mas
facil de realizar esto es hacer doble clic sobre el item “Browse...” en el listado de
Areas de Trabajo de VULCAN. Esto Ileva a un panel de didlogo desde el cual se
puede navegar en las Areas de Trabajo de VULCAN de su eleccién. Habiendo
completado esto se tendra en el listado un item que corresponde a la carpeta recién
seleccionada,
Una vez que seleccione su Area de Trabajo de VULCAN, se puede ir adelante y
seleccionar 1a aplicacién a ejecutar. Pinche sobre el boton llamado “Envisage’. Se
‘ecmenzaré con la aplicacién de Envisage.
Siesta es la primera vez que se ejecuta Envisage, se deberfa presentar un asistente que
fo guiard a través del proceso de configuracion del Workbench y por consiguiente
Envisage. Ver Figura 2-4.
| Wielceme to VULCRN 2D Sofie Veron 6° =
This ward vt alow youto select an ria laout forthe
VULCAN Workhench Once the VULCAN Werkench
sunning, youmay customise the lout az desctbedn the Cri
Help, Te save a customized lays, ees the meny option Tok =
Layout Save. gi
‘Figura 2-4: El asistente de configuracién del Workbench
Cuando esté listo seleccione ‘Next’
En el segundo panel, ver Figura 2-5, se consulta por Ia eleccién de un diseio
(Layout) para el Workbench de VULCAN desde una lista disponible de layouts.
VULCAN Wasench Layouts —
feeteut_ 1220 ———
leesso"1220
reat
12BGrearzranh 1005
[nasgep"
Figura2-S: Panel de Layouts para los Warkbench en VULCAN
Sc recomienda seleccionar una de las opciones con una resolucion de 1024 0 1280
Gque esti por defecto. Una breve descripcién de las caracteristicas para cada item se
desplega cuando este item es seleccionado. Scleccione la resolucién que comresponda
a una que este usando en su computador. Por ejemplo, si la resolucion de su
cemputador es de 1024x768 seleccione la opcién default_1024.
Cuando este listo pinche et bot6n ‘Finish’
Sugerencia!
Seleccione una resolution que sea superior qué la resolucién qué actualmente esta
usando en su computador para que la aplicacién resultante se extienda nla pantalla
El Workbench partiré seguido de un asistente que permite configurar Envisage. Para
ejecutar o correr Envisage en las correcias coardenadas espaciales, se necesita definir
tun archivo de proyecto para VULCAN. El archivo de proyecto de VULCAN puede
ccontener varias secciones sobre lo que se vera a continuacién, pero para empezar s6lo
interesa configurar el cbdigo del proyecto, coordenadas, sistema de gills y unidades.
Sugerencia!
Par mais informacion sobre la creacion 0 modificacién del archivo de proyecto por
F vea la documentacién en linea bajo él capitulo titulado Envisage 3D Editor /
Introduction / Setting Up Envisage / Creating a Job Specification
Sobre el primer panel, ver Figura 2-6, el asistente presenta la opcién de usar un
archivo de proyecto VULCAN existente 0 crear uno nuevo. Si esta es la primera vez
que se esté usando Envisage en esta area de trabajo se necesita crear un nuevo archivo
de proyecto VULCAN. Seleccione el botén ‘Next’ cuando este listo,
© Use existing VULCAN project fe
Envicon
Figura 2-6: Panel de configuracidn del archive de preyecto de VULCAN
Ahora se necesita ingresar un Nombre al Proyecto, un prefijo para el Proyecto y el
Ambiente
El Nombre del Proyecto es usado para nombrar el actual archivo de proyecto (DGI).
Este archivo se denomina de acuerdo a la siguiente convencién:
dg]
El archivo de proyecto es usado para almacenar toda la informacién ingresada usando
este asistente,
El Prefijo del Proyecto es usado como prefijo de muchos de los archivos creados
durante 1a vida del proyecto. Un maximo de 4 caracteres puede ser usado para el
Cédigo del Proyecto.
E] Ambiente sera usado como prefijo de archivos de configuracién de base de datos
especificos, que pueden ser usados en miltiples proyectos. Un maximo de 4
czracteres puede ser usado para el Ambiente y este deberfa siempre ser tnica desde el
Prefijo del Proyecto. Por ejemplo:
Nombre Proyecto: demo
Prefijo Proyecto: CEGO
Ambiente; VINA
Cando complete el panel de Configuracién de Proyecto se deberfa ver como fo que
muestra la Figura 2-7
flware Project Setups
Project dotate —
State name [lena
Prec pets [EEGO—
Enviroment pete [VINA
Figura2-7: Pancl de Nombre de Freyecto
Seleccione el botén ‘Next’ cuando este listo.
El siguiente panel permite ingresar el rango de coordenadas, el tipo de grillas y la
unidad de medida para el proyecto. Como ejemplo se muestran los siguientes valores
decoordenadas:
Ecsting Mintmum ~ 75000.000
Eosting Maximum = 80000.000
Northing Minimum = 200.000
Northing Maximum = 600.000
Elevation Minimum = -1000.000
Elevation Maximum = 100.000
La Grilla de Despliegue del Proyecto (Project Display Grid) entrega un mimero de
tigos de grills para usar. Seleccione el tipo de grilla de despliegue que almacenara el
proyecto. Por ejemplo, se puede dejar esto como DEFAULT, esto es, una grilla
‘ortogonal,
‘Les Unidades de las coordenadas del Proyecto corresponderén a unidades de medidas
étricas 0 inglesas, que se pueden seleccionar para ser usadas en el proyecto.
40
Una vez completado este panel deberia aparecer como muestra la Figura 2-8.
PERE
icin! coovdinate extents ——~ SSE
Mini Masini 1
Easting |
Notting [2000;
(-Vesisl Exeggeiaion =
| Verical eieggertion [i x 4
(vega
Project Display aid
Giid ype [DEFAULT =
Figura 2-8: Panel de Coordenadas del Proyecto
Seleccione el botén ‘Finish’ para cerrar el asistente y comenzar Envisage.
Resumen
En este capitulo s¢ ha completado un sistema introductorio basico de VULCAN. Los
t6pio0s que se han cubierto incluyen:
Una informacion general de Ta estructura de datos en VULCAN, enfocdndose en:
© Lajerarquta de datos
+ Grupos y Features
* Archivos utiles
Comenzando VULCAN, enfocandose en:
© Laaplicacién Launcher de VULCAN
© El asistente de Inicio
* Blasistente de Proyecto
Enel siguiente capitulo vera con mas detalle la interfaz del usuario en VULCAN.
ul
Capitulo 3: La Interfaz del Usuario
La interfaz del Usuario para VULCAN 6 ha sido eserita para cumplir con los
estindares de Microsoft Windows. Si tiene experiencia en PC y Microsoft Windows,
entonces esté en un ambiente familiar. Si es una actualicién de una versién previa de
VULCAN, entonces encontraré algunas nuevas y poderosas herramientas que han
sido inchuidas con el fin de mejorar la experiencia y productividad en VULCAN. En
este capitulo se veré la nueva interfaz, del usuario y a lo largo de ésta se destacarin las
nuevas herramientas
Sugerencia!
La ayuda en linea de Ta interfaz del usuatio puede ser encontrada baja el capi
fitulado The VULCAN Workbench.
Cuando comienza VULCAN, se esti frente a la nueva interfaz del usuario como se
mmestra en la Figura 3-1,
— a
Goa iiddsedavauunee ss
far ape across ar]
Figura 31: Interfuz de Usuario VULCAN (Default 1280x768)
Dependiendo del Layout de VULCAN Workbench seleccionado, se pubde encontrar
Ja version de diferente aspecto a la que se muestra en la Figura 3-1. Estar figura
(umestra el layout default 1280x768 ¥ seré el layout usado en este curso. -
La interfaz del usuario VULCAN consta de los siguientes componentes principales:
+ Barra de Mend (Menu Bar)
* Barra de Herramientas (Toolbars)
‘+ Explorador de VULCAN (VULCAN Explorer)
© Ventana Primaria (PRIMARY Window)
© Ventana de Reporte (Report Window)
+ Barra de Estado (Status Bar)
© Barra de Aplicacién (Application Bar)
La Figura 3-2 muestra los componentes principales de la interfaz del usuario de
VULCAN, Ahora se veré mas de cerea cada componente.
dasgoe que se pueden usar al mismo tiempo y ejecutar a la
correspondiente opcidn de! ment inmediatamente. En el ejemplo de arriba, la clave de
acceso para salvar el trabajo es la combinacién de teclas Ctrl+S. Se proporcionard
algunas de las claves de acceso comunes y se tiene la posibilidad de asignar las
propias, Esto se discutiré més tarde.
Ahora también se ven algunos mentis al extremo derecho de fa barra de herramientas.
Estos son Tools, Window y Help. E! ment: de Herramientas (Tools) contiene opciones
que permiten ajustar preferencias y configurar la interfaz ala forma de trabajo. El
tpantt Windows ticne opciones que permiten modificar los atributos de las ventanas
en Envisage, como también modificar y seleccionar ventanas. El meng Help entrega
opciones de acceso a la ayuda en linea de VULCAN e informacion del sistema,
Barra de Herramientas (Toolbars)
Aqui hay dos tipos de barras de herramientas usadas en VULCAN 6. Estin las
lamadas Barras de Herramientas y a las Barras de Herramientas de Ventana,
‘Sugerencia!
[Se puede encontrar Gx fa: ayuila en linea todo! sobre barra de lhetraupientas bajo el]
Les Barras de Herramientas (Toolbars) son grupo de botones cuyas funciones estén
asociadas a las opciones del meni. El fin es tener un ficil manejo para exponer
funcionalidades comunes de una manera mas répida y ficil. En efecto, se pusieron
esias opciones de menit con s6lo un click. Estas barras de herramientas tienen efecto
sobre la ventana activa,
Estas barras de herramientas se pueden acoplar a la ventasa del Workbench 0 estar
flotando en cualquier parte del Workbench, Para flotar una barra de herramientas
desde Workbench, simplemente posicione el puntero del mouse sobre la doble barra
que esta al comienzo de la barra de herramientas, pinche y mantenga el bot6n del
mouse apretado y mueva Ia barra de herramientas a Ja posiciOn deseada, Ahora sc
debe observar un rectingulo flotante que se puede mover sobre la pantalla con el
mouse. Alternativamente, se puede hacer doble click en la doble barra sobre la barra
de herramientas y esta flotard sobre el Workbench,
Para acoplar una barra de herramientas flotante, posicione el mouse sobre el titulo de
Ja barra en la parte superior, pinche y mantenga el bot6n del mouse apretado y ahora
mueva la barra de herramientas a la posicién deseada. Se debe observar un rectangulo
flotante al mover el mouse sobre Ja pantalla, el que estaré dentro del rea del
workbench cuando esté en una posicién deseada. Altemativamente, se puede hacer
doble click sobre el titulo de la barra y esta se colocaré en Ja ultima posicién de acople
que estuvo en el Workbench.
15
SSS
‘También se puede ocultar una barra de herramientas al colocar el mouse sobre la barra
punteada con Ia flecha azul, que esti a la izquierda de la barra de herramientas, y
pinchando el botén izquierdo del mouse. Esta barra punteada estard sobre la barra de
hherramientas en una posicién vertical. Seleccionando esta barra una segunda vez Ia
barra de herramientas se desplegara. Esto puede ser muy conveniente cuando se
necesita tener més espacio en el escritorio y mantener las barras de herramientas a un
sblo click,
Las funciones de meni encontradas en cualquier barra de herramientas comparten
fimciones comunes. Por ejemplo, la barra de Herramientas de Design, Figura 3-4,
contiene todas las opciones del mend usadas para crear objetos en Envisage (design
deta). Compare los iconos mostrados sobre la barra de herramientas Design en la
Figura 3-4 con las del Meni Create.
g
/RGONKfSOCRIFAABY
Figura 3-4: Barra de Herramientas Design
Similarmente, la barra de herramientas Delete, Figura 3-5, contiene una “pequetia”
parte de la barra de Modify, esta contiene opciones usadas para borrar objetos y en
sie caso también borrar tridngulos de una triangulacién.
KF oR OE or
Figura 3-5: Barra de Herramientas Delete
Al usar la palabra “pequefla” en referencia a la barra de herramientas, indica que la
barra de herramientas puede ser expandida a través de un boton u otra barra de
hecramientas, Barras de herramientas expandibles toman la forma de barras flotantes
si se pincha y mantiene apretado el botén izquierdo del mouse. Después de un
imervalo corto de tiempo flotarén perpendiculares a la barra de herramientas madre,
Ess botones pueden ser identificados por una pequelia flecha o tridngulo en la parte
inferior derecha del icono. Ver Figura 3-6.
im
Figura $6: Botin Delete Fly-out
El segundo tipo de barra de herramientas ¢s la Barra de Herramientas de Ventanas,
Cada disefio de ventana que es creado en VULCAN tiene asociada una Barra de
Herramientas, Estas Barras de Herramientas pueden ser encontradas s6lo en su
ventana asociada, Estas no pueden ser encontradas en Workbench u otro diseito de
ventana,
16
Les botones en [a Barra de Herramientas de Ventana difieren de aquellos sobre la
barra de herramientas en que estos no estan amarrados al memi de opciones. Por lo
tanto, no afectan otras ventanas. Accesando a algunos de estos botones es posible que
en un proceso se pueda usar una opcién del ment o botones de la barra de
hecramientas. Por ejemplo, cuando se digitaliza, se puede usar el botén rotar sin tener
que quebrar la funci6n de digitar, y después de completar la rotacién se puede volver
almodo de digitatizacion
Aleunos botones de barras de herramientas toman un modo especifico, por ejemplo,
slice view (vista en corte), Figura 3-7. Esto es evidente, Si el botén contiene tres
elipses en la parte inferior derecha, se puede acceder a las propiedades del panel
posicionando el mouse sobre el botén y presionando el botén derecho del mouse. La
Figura 3-8 muestra las Propiedades de la Barra de Herramientas para el boton Slice.
a
Figura 3-7: Botén Slice View
Fie [To00 Back
=] step fia
Figura 3.8: Panel de Propiedades Slice View
En todos los otros aspectos el compartimiento de la Barra de Herramientas de
Windows es exactamente cl mismo al de Barra de Herramientas.
Esplorador de VULCAN
Flexplorador de VULCAN muestra una ventana con los archivos que estan ubicados
en el Area de Trabajo VULCAN, Figura 3-9. Se usa una estructura de érbol para
representar la jerarqufa de datos con la ruta del area de trabajo mostrada como el
Naodo en Ia parte superior del érbol. Los principales tipos de archivos se agrupan
dentro de carpetas virtuales para ser accedidas facilmente. Estas carpetas viruales
pueden ser ampliadas haciendo click, para revelar los archivos agrupados dentro de
eos. Se aconseja intentar hacer clic con el botén derecho del mouse en las carpetas
vituales y ficheros, pues hay fimciones muy tiles disponibles via los menis
sensibles al contexto.
SE WaaWiean Dals\Teaing\ thor
LG Block Medels
Sg DesignDaladases
‘8 GB Secale
31 Gade
51} Images
Ci impotent
‘5 CB Lave Seite
2) Ores
3 Ge Pls
3G Spectications
3 GA Viangulations
[59 User Databases
Cadata] FaRerouce|
Figura 3-9: VULCAN Exploree
Las lengiietas en el fondo de la ventana de Explorador VULCAN entregan otras vistas
dentro del sistema, La lengdeta DATA, como mencionamos arriba, muestra los
archivos en el area de trabajo VULCAN. Los archivos y layers que estén cargados
dentro de Envisage sera destacados en esta vista. Las lengiietas de Recursos
(Resources) muestran los archivos en el Area de Recursos VULCAN. Esto es definido
generalmente por la variable de ambiente ENVIS RESO y esté cominmente
localizada en VULCAN \etc\resources. La lengueta de Envisage muestra los archivos
cargados en la actual sesién de VULCAN. Aunque los archivos y los layers careados.
se destacan en la Iengeta de datos, la lengneta de Envisage puede usarse cuando
quicra ver una lista de datos actualmente en uso, también la ruta completa para
cualquier triangulacion, grilla, modelo de bloques, etc. sera desplegada aqui, esto hace
ficil el chequeo de ta fuente de ubicacién de los archivos en uso.
Sugerencia!
Tes lengilelas de Bnvisage slo esta disponible cuando Envisage se esté cjecutando. |
La seleccién de Archivos sigue los métodos estandares de seleccién de archivos de
Windows, esto es
+ Pinche con el botén izquierdo del mouse sobre el archivo requerido,
© Presione Shifty el bot6n izquierdo del mouse para seleccionar archivos
consecutivos miltiples, ,
© Presione Ctl y el bot6n izquierdo del mouse para seleccionar archivos no
consecutivos.
Se pueden carga Jos archivos seleccionados pinchando sobre los archivos
seleccionados con el botén derecho del mouse y seleccionando cargar desde el ment
‘contextual 0 arrastrando los archivos y/o layers a la ventana en Envisage.
Sugerencial
18
[Ea seleccién de multiples archivos no es aplicable bases de datos de disetio, ya que
| puede ser abjerta una sola a a
También se pueden ¢ cargar archivos a una sesién de VULCAN desde el Explorac
‘Microsoft Windows. Simplemente se arrastra el archivo requerido a li: yentana de
VULCAN y5si ellos son de un tipo que VULCAN puede manejar éste seré caread
Ventana (Window) PRIMARY
La ventana Primary es la ventana por defecto de disefio 3D. Esta es la vista del
espacio 3D que involuera el érea de proyecto. Por defecto la ventana Primary esta
confinada al area del cliente Workbench. Se puede modificar esto a través de la
opcién del ment Window / Windows, seleccionando Ventana Primary desde Ia lista
y seleccionando esta posicién desde las opciones disponibles, Figura 3-10. Si se
desea mas control pinche sobre cl boton Advanced. Cualquier ventana puede ser
modificada usando esta herramienta. Para més informacién se sugiere leer la
documentacién en linea, puede que encuentre esta utilidad invaluable.
Figura 3-10: Panel Windows Properties
E! volumen espacial desplegado en la ventana Primary es definido por las extensiones
de coordenadas que fueron ingresadas en el archivo de proyecto.
La Ventana Primary contiene 3 barra de herramientas por defecto. Estas son:
© Graphics Toolbar (Barra de Herramientas Graficas)
+ Digitise Toolbar ( Barra de Herramientas de Digitatizacién)
‘+ Visibility Toolbar ( Barra de Herramientas de Visibilidad)
‘Agui existen muchas otras Barras de Herramientas de Ventana disponibles para usar.
Allo més pueden ser accedidas a través de estas tres barras de herramientas. Para ver
qué barras de herramientas estén disponibles, se posiciona ¢l mouse sobre el area de
acoplamiento proximo a las barras de herramientas y se pincha el botén derecho del
mouse para ver el contenido de menis de la Barra de Herramientas de Windows
disponibles, Figura 3-11. Como se mencion6 anterionmente, estas barras de
19
herramientas pucden acoplarse a los bordes de la Ventana Primary, es decir,
inquierda, derecha, arriba o abajo.
Ci is Ppeies
[9 Oe
Elie
Exagatin
FF Gastice 5
Ere Penns
[ska
Fie Mad
SoeenDune-
vie
Yee Oat
Tice ar
i iy
| Zn
Zain Te
Figura 3-11: Barra de Herramientas de Windaws disponibles
‘Ventana de Reporte
La Ventana de Reporte, Figura 3-12, despliega mensajes de la aplicacién actualmente
ex uso. Existen cuatro secciones que despliegan informacién desde varias fuentes.
Estas son:
Workbench: Reporta informacién relacionada al Workbench. Por ejemplo, la
ubicacién de la fuente del archivo de preferencias es desplegada aqui.
Envisage Console: Reporta errores y mensajes de advertencia relacionadas a la
aglicacién en ejecucién.
Envisage: Reporta variada informacion de aplicaciones desde Envisage. Por ejemplo,
la opcién para consultar un objeto tendré la salids desplegada en esta secvién,
Grid Cale: Similar a la seccién de Envisage pero especifica las funciones
relacionadas a GDCALC.
Bick mode: According to View
ice width 0
efault, slice step 0
‘Vice shadowing disabled as defaule
raphics device supports Tocal 30
‘oading Fill patterns.
ine styles initialize:
raphic device configuration complete
“LK Wakianch J Frage Canis) Ervenge
Figura 3-12: Ventana de Reporte
20
Le informacién desplegada en la Ventana de Reporte puede copiarse y pegarse en otra
aplicacién, Para hacer esto, scleccione el texto requerido y presione el botén derecho
del mouse. Esto desplegard el contenido desde el cual se selecciona Copy para copiat
Jo seleccionado a un editor. Muévase a la aplicacion en la cual copiara la informacién
y pegue desde “Euitar” para completar Ia operacién. El comando “scleccionar todo”
puede usarse para seleccionar todo el texto. Es posible usar el teclado para realizar
estas tareas, por ejemplo:
© Copiar- Cac
* Seleccionar todo - Ciri+A.
© Cancelar- Ese
Aqui hay unos pocos botones asociados con la Ventana de Reporte, Figura 3-13, que
realizan las siguientes tareas
Cierra la Ventana de Reporte
Imprime el contenido de la Ventana de reporte
Guarda el contenido de la Ventana de Reporte
Limpia la Ventana de Reporte
‘Temina el Proceso
Figura 3-13: Botones de Ventana de Reporte
Status Bar
La Barra de Estado despliega informacién relacionada con Ia aplicacién actual en un
néimero de partes 0 secciones. Estas son:
+ Prompt Despliega varios mensajes relacionados con la funcién actual.
* Co-ordinates: Las coordenadas de la posicién del puntero del mouse.
© Function: La fanei6n activa
© Design File: La base de datos de disefto abierta
Barra de Aplicacién (Application Bar)
LaBarra de Aplicacién contiene la aplicacion activa actual y el boton Start. La Figura
3-14 muestra el grupo de aplicaciones mas comiin encontrados en Ja Bara de
Aplicacién. Estos son de izquierda a derecha, Envisage, Explorador de VULCAN,
Ventana de Reporte, ayuda de VULCAN y el boton de inicio.
BEES ws
Figura 3-14: Barra de Aplicacin
2
Si una aplicacién esté activa, el bot6n estar “prendido”, si la aplicacion esta
ejecutindose pero inactiva el boton estar “apagado”. Se puede seleccionar entre
aplicaciones activas simplemente pinchando su correspondiente botin Esto
proporciona un efectivo metodo para administrar las aplicaciones que estén corriendo
en el Workbench. Las otras aplicaciones disponibles se pueden ejecutar desde el
bot6n Start. Se pincha el botén Start y se desplegaré el Menii de Aplicaciones, Figura
3-15, desde la cual se puede comenzar cualquier aplicacion.
SPEmisage
Fake
EABloting Uiity:
Ciptock Model Estee
EXcshet
Boxehole Graphics (Bhgute}
Boxee Geophysics (Goto)
Yalean She
Figura 315: Mend de Aplicacién
Definicign de la Interfaz del Usuario
Atiora que ha tenido una introduccién por la interfaz, probablemente tenga ganas de
dejar su marca en ésta. La interfaz VULCAN es extremadamente manipulable. Casi
cualquier cosa puede ser reorganizada, modificada 0 cargada. Se puede guardar los
cembios para que la prixima vez. que se inicie VULCAN, la interfaz esta, tal cual se
defini6,
Estas son varias formas para definir 1a Imterfaz del Usuario. Los mecanismos
principales son:
© Definicién del esquema o layout
* Modificion de las Preferencias
© Creacién de menis propios
© Creacién de barras de herramientas propias
‘© Especificacién de teclas de acceso directo propias
A continuacién se hard una revision detallada de cada uno de estos mecanisimos:
Definicién del esquema o Layout
E) camino més comin para definir la interfaz del usuario ¢s modificando el esquema
de las ventanas y barras de herramientas. Aunque se entrega lo que se piensa que es
tun buen esquema general, sin duda algunos usuarios querrén alterar esto para mejorar
sus particulares necesidades. Se muestra um ejemplo simple de ckmo hacer esto
22
El Explorador de Vulcan y la Ventana de Reporte se ocultan pinchando sobre la barra
desplegada como una fila doble de puntos con una flecha en el extremo, Figura 3-16,
Esta barra se pondra azul cuando el mouse este sobre ella.
EXDaiaValeen Deaton)
BCG Block Models
1: Ce) Design Databases |
Figura 3-16: Expandir/Plegar Barra sobre el Explorador de VULCAN
También se puede maximizar la ventana PRIMARY pinchando sobre el botén de
maximizacion que esta en su barra de titulo,
Este Layout hace muy buen uso del real estado de la pantalla disponible, mientras se
‘mantiene acceso a las barras de herramientas, etc. Esto entrega el érea méxima para la
ventana PRIMARY y tanto el Explorador de VULCAN como la Ventana de Reporte
estarén a s6lo un click. Se guardaré este esquema para que la proxima vez que
comience VULCAN éste autométicamente utilice el esquema definido,
Seleccione la opcién Teols / Layout / Save para guardar el esquema actual. La
Figura 3-17 muestra el esquema guardado.
Figura3-17: Definicién del Layout
La configuracién definida esta almacenada en un archivo llamado .maptekre que esta
uubicado en la carpeta del usuario. Si se esté Usando Windows 2000 esto sera algo
23.
como C:\Documents and Settings\ donde es el nombre del
login. Puede mirar este archivo usando el editor de texto preferido,
Le Figura 3-18 muestra un ejemplo del archivo maptekre relacionado a la Ventana
PRIMARY. Se puede ver que la linea “mdi_state” = “maximised” tendrd el efecto
de definir 12 maximizacién de la ventana PRIMARY. Este archivo no esta pensado
pera ser editado manualmente. Sin embargo, es posible leer el archivo y con un poco
de prictica interpretar la mayoria de las variables dentro de éste. Todas las opciones
que fueron configuradas en este archivo pueden modificarse usando el didlogo de
preferencias, 0 por manipulacién directa del esquema del workbench, tal como se
explic6 anteriormente. En Ia prictica no necesita preocuparse por este archivo.
TERTIARY =
tndiy* = =
chpref_width" = 640,
cfzane state” = "normal",
Figura 3-18: Parte de un archivo -maptekre
Hay varias formas para retomar al esquema definido por defecto. Primero se puede
borrar el archivo “maptekre”, Comience VULCAN y seleccione uno de los archivos
de interfaz det usuario cuando se pregunte, Altemativamente y quiz 10 mas
conveniente, es que se pueda cargar la configuracién desde uno de los archivos de
interfaz del usuario, definidos por defecto usando la opcién del mentt Tools / Layout
J Import. Se necesitara encontrar la carpeta que contiene estos archivos, Si se instala
‘VULCAN en Ja carpeta por defecto, entonces estos son tipicamente almacenados en
Ja carpeta C:\Program Files\VULCAN\etc\defaults. Al final de este proceso sera
consultado para salir de VULCAN y reiniciar para que la nueva configuracién del
cesquema pueda cargarse.
Si se desea traspasar la definicién de layout a alguna otra persona. La forma mis
conveniente es exportar la definicion a un archivo. La persona que espera Ia
definicién puede importar este tal como se discutié més arriba. Para exportar fa
definicién, use la opcién del mend Tools / Layout / Export.
24
eS _ e*=e
Modificacién de las Preferencias
El didlogo de Preferencias del Workbench entrega medios para definir la fatara
presentacién y funcionamiento de VULCAN. Para demostrar esto selecciona la
opcién del ment Tools / Preferences. Esto mostrard los didlogos de Preferencias del
Workbench como se muestra en la Figura 3-19.
Figura 3-19: Diflogo de Preferencias del Workbench
Las opciones para definir Jas preferencias son numerosas y variables. Se sugiere que
Tea Ja ayuda en linea de esta seccién localizada como The VULCAN Workbench /
Tools / Preferences para obtener informacion més detallada de cada opci6n, Se puede
seleccionar también el icono de ayuda en el extremo inferior izquierdo del botén de
diilogo para tomarlo directo desde aqui.
Se ha predefinido una configuracién para optimizar su trabajo con VULCAN. Sin
embargo, podria querer cambiar alguna opcidn de la actual configuracién. Lo que se
puede realizar como se muestra a continuacién:
Seleccione Ia opcién Input. Si se esti familiarizado con versiones antiguas de
VULCAN notard que el método de rotacién por defecto de VULCAN y es muy
diferente, VULCAN 6 usa un método de esfera virtual de rotacién que simula el
efecto de rotacién que s controlado mediante la manipulacién de una bola esférica,
Esto quiere decir, que no se esté restringido a la rotacién sobse los gjes como en las
versiones anteriores de VULCAN. Si prefiere el método de rotacién antiguo cambie la
siguiente definicién, como se muestra
Defeauli rotate mode: Ortho
25
Centre rotation mouse movements on: Sereen centre.
Ova definicién util es la que controla como son desplegados los puntos. Versiones
anteriores de VULCAN visualizaron siempre los puntos como cmces 3D
independientes del zoom. La desventaja de esto, es que cada punto esta compuesto
realmente de 5 puntos, es decir, un punto en cada extremo de dos Ifnea-segmento y un
punto donde se intersectan, El efecto de esto es que son 5 veces mas datos cargados
en pantalla de lo que realmente ‘necesita, o que puede tener un impacto real en el
rendimiento del sistema donde estin implicados los enormes datos de puntos. Ahora
se puede modificar esto para que un punto de disefio sea representado por solo un
punto de pantalla seleccionando la opcién Graphies y luego definiendo la siguiente
sentencia en Points
Fixed screen size
Pirels: 4
Un tamafio de 4 pixel generalmente entrega un buen tamafio de punto bajo ciertas
condiciones, Sin embargo, se puede reducir esto para hacer los puntos més pequetios,
‘También se puede usar un tamafio de punto que esté basado en el tamafio de
coordenadas reales, es decir, dimensiones medidas en coordenadas reales en vez de
coordenadas de la pantalla. No se recomicnda hacer esto pues el tamafio del punto
varia dependiendo del nivel del zoom aplicado. Por ejemplo, podria estar ficilmente
cen una situacién donde 10 posible de ver los puntos porque cl tamafo del zoom es
demasiado grande para el tamafo de puntos que quiere visualizar.
EI resto de las configuraciones se dejaran por ahora, pero sicntanse libre de usar
cualquier configuracion segimn lo requiera
Seleccione el boton de comando Ok para aceptar los cambios y cerrar el diélogo.
Creacién Barras de Herramientas propias
Con VULCAN se puede crear barras de herramientas que contengan cualquiera de las
opciones del mend, Son sobre 1800 opciones del ment disponibles, lo que hace un
inmenso mimero de barra de herramientas
Para crear Ia barra de herramientas propia, se selecciona Ja opcién del menti Tools /
Customise, Esta desplegard el didlogo de definicién de Barra de Herramientas, ver
Figura 3-20. Pinche dos veces sobre la opcién New Toolbar y aparcera una opcién
Mamada Untitled Toolbar que ¢s donde se agregaran las opciones correspondientes a
su Barra de Herramientas propi
Por ejemplo, desde la lista de VULCAN Menus, se selecciona Design ~ Point Edit, y
de aqui se arrastra la opcién Resequence hacia su Barra de Herramientas ubicada en la
lengiieta Toolbar.
Puede continuar agregando opciones, por ¢jemplo
Label Category Commands
Move Design ~ Point Edit Move
ZEdit Design— Point Edit Z Edit
Delete Point Design = Point Edit Delete
Para nombrar o darle nombre a esta Barra de Herramientas propia simplemente
posicionese sobre la opcién Untitled Toolbar y presione el botén derecho del mouse y
seleccione la opcién Rename y por ejemplo podria darle el nombre custom, cuando se
complete esto se selecciona OX.
Se deberia ver una nueva barra de herramientas Hamada custom que ha agregado a la
lista Customise Toolbar y la barra de herramientas es desplegada flotando en algin
lugar sobre et Workbench, Figura 3-21
Si desea borrar la barra de herramientas custom, abra la opcién de] ment Tools /
Customisations. Posicionese sobre la Barra de herramientas custom, presione el
botén derecho del mouse y seleccione la opcién Delete, para terminar presione OK.
Figura 3-20: Customise Toolbar Dialog
27
Coloque ¢l mouse sobre el titulo Mena Bar y presione el botén derecho del mouse
para desplegar el ment, Pinche la opeion ADD MENU, esto abrird el meni de didlogo
ADD NEW SUBMENU, y le permitiré nombrar un menti propio
Figura 3-21: Custom Toolbar
Cuando se presiona OK en el panel de Tools / Customise tanto para Toolbars como
para Hotkeys siempre aparecera el panel de dilogo de Save Workbench
‘Customisations, aqui se puede ingresar por ejemplo: custom para el nombre del
archivo de definicién y se selecciona esto como defecto pinchando la opcién Set as
Default para que sea cargada la proxima vez que se ejecute VULCAN, esto deberia
aparecer como en Ja Figura 3-22.
Clssertia tte FSemmtomsrns
7 sets Deteua
Q
Figura 5.22: Workbench Custamteations Dialog Mond.
Fl archivo es guardado en la ruta que esta definida, bajo la siguiente convencion:
BIA < Slomiie os 00 3
Figura 4.32: Telon de Fondo Horsehead y Grilla
© Dibujar la extensién de los objetos
O9¢08~ [es
- Ofe Loam
Figura 4-33: Bolin Dibujar la estension de los abjetos
48,
a
El botén Draw Object Extents, Figura 4-33, es usado para desplegar una caja 3D
alrededor de los objetos en sus extensiones limite X/¥/Z.
Se puede usar la tecla E para activar y desactivar esta opeion,
© Anti-Alias
Oe¢@o
Figura 4-34: Bot6n AnthAlias
El boton Anti-Alias, Figura 4-34 aplica la técnica anti-alias para lineas en un intento
para mejorar su apariencia. Sin ant-alias, fas Kineas rectas pueden parecer tener wna
apariencia “dentada”. La Figura 4-35 muestra Jos prismas con y sin anti-alias
aplicado. El prisma de la izquierda no tiene aplicado el alias. Comparar el prisma
izquierdo con el de la derecha que si tiene el alias aplicado. Note como las Tineas son
més suaves para el prisma de la derecha.
‘Figura 4-36: Efecto del Aut-alias en linens
¢ Dibujarel final de la linea como pumto
Ee
oCeon-H“@ peg
Figura 436: Boton Dibujar el término de La linea como punto
49
es
EL bot6n Draw End-on Lines As Points, Figura 4-36, dibuja puntos cuando la pantalla
es perpendicular al segmento de a linea, Un ejemplo donde esto es muy usado es para
ver la posicién de una linea en una vista en seccién, por ejemplo: la tinea de
referencia de un Stope en el disefto de un diagrama de disparo subterrineo
normalmente es invisible en la vista en seccién. Cuando este icono es activado, la
linea sera visible como punto, Este botén activa y desactiva la opcién.
Sugerencia!
‘© Draw Layers on Top, regardless of depth ordering
DO4ACOOR ~[e®
Bron pers on, egaes f depth oe
Figura 4-37: Boton Draw Layers on Top, regardless of depht ordering,
permite que los layers se visualicen en primer plano
— |
Desactivado Activado
Figura 438: Botén Dibujar el término de la linea como punto
50
© Tluminacién por Hardware
O¢eon «(x
Figura 4-39; Rotéa Tluminacién por hardware
EI botén “Hardware Lighting”, Figura 4-39: Boton Dibujar el término de Ja linea
‘como punto, activa y desactiva “Iuminacién por hardware”. Para ver los efectos de
“luminacién por hardware”, se necesita cargar triangulaciones con “static normals”
apagada. Con “static normals” activada, los efectos no pueden apreciarse.
“Thuminacién por Hardware” se encuentra activada por defecto.
Sugeres
Se ncceifa tener atvade ese ono si se dese tener Jas ventas de I dreeroai de
Figura 4-40: Botén Light Direction
El botén “Light Direction”, Figura 4-40: Boton Dibujar el término de la linea como
punto, lo coloca en modo de seleccién de la dircccién de la uz. Se desplogaré una
flecha la cual representa la direccién de la luz. Se puede mover la flecha por un clic
arrastrando el puntero de! mouse dentro del circulo. Use el botén izquierdo del mouse
para posicionar la luz en frente de la pantalla, el bot6n del medio para posicionarla
detrds de la pantalla. También se puede'usar la tecla L para ingresar a este modo. Para
salir, presione el bot6n derecho del mouse.
Sugerencia!
[7g hieceSario encender Ta opeion hardware lighting” y carger las:tian;
“smooth shading”,
laciones +
51
© Luz Principal (Main Light)
Oe oR ak
Figura 4-41: Botén Luz principal
El boton “Main Light”, Figura 4-41, activa y desactiva la luz principal. La luz.
principal necesita ser encendida si una triangulacién se ha desplegado suavizada por
vertex normals, $i la luz principal se encuentra apagada én estas circunstancias las
triangulaciones aparecerin negras. Una vez que la luz principal se enciendc, la
direccién puede ser cambiada a través del icono “Lighting Direction” en la barra de
herramientas de efectos.
La opcion “Main Light” esta encendida por defecto,
‘Sugerencia!
‘Siiumna inanpulacion es cargada activando “Static normals", entonces “main,
es relevante y “Lighting, Direction” no es aplicable. 2 : 7
| Si tna tiangulacién Cargada “shaded by veftex normals” Siempre tiene um Tado |
“este ‘osctifo. se pudde iluminar seleccionando fa opcién en las"
prefereticias “Use 2-sided fighting model”. ~ 2 s
© Luz de cabeza (Head Light)
OCe08~[# Gs 0
Yigura 442! Botén Lur de cabeza
El botén “Head Light”, Figura 4-42, activa y desactiva la luz de cabeza. La luz de
cabeza suministra una Tuz. transparente con una alta reflectividad. Bajo ciertas
condiciones tiene un efecto dristico, como el foco de un proyector apuntando sobre la
cara. El efecto es algo dependiente de la direccién de Ja vista, y es mas notorio nando
Ja direccién de la luz es baja en el horizonte.
52
a
También se puede usar la combinacién de teclas Shift+L para activar y desactivar
esta caracteristica,
‘Sugerencia!
['Se necesitard “Hardware Lighting” encendida y ima triangulacion:cargada con smoot
shading: ¢ Loans ea :
© SimuleciOn de Luz del Dia (Daylight Simulation)
DeeoR Kk ofe zpeq
Figura 4-45: Botén Daylight Simulation
El botén “Daylight Simulation”, Figura 4-43, activa y desactiva la simulacion de luz
de dia. Cuando esta encendida, la fuz de hardware ¢s programéticamente movida
alrededor de la vista, por ejemplo, como el sol girando alrededor de fa tierra. Cuando
se mueve en un dngulo bajo, la luz se toma més oscura degradando del rojo para
‘simular el amnanecer-crepiisculo, Se puede usar la combinacion de teclas Sbift+D para
activar y desactivar esta caracteristica
Sugerencia!
Se necesita activar “hardware. lighting” y Cargat. una ‘tiajgulacidn con “smooth
shading” 3 pen 3 ms
Atributos de Despliegue
© Texturas
QPk 2 o|O0NE tigiola age
Torre, ight och fox tevtre det
Figura 444: Botén de Textura
33
a
Se puede activar y desactivar texturas usando el boton Toggle Texture, Figura 4-44,
‘en la barra de herramientas graficas. Se puede activar esta opcién presionando la tecla
=
Colocando €} puntero del mouse sobre el botén “Toggle Textura” y presionando cl
boton derecho del mouse se desplegara la barra de “Texture Detail”. Esta barra de
herramientas contiene una barra deslizadora que permite modificar el detalle de la
textura, El rango de la barra deslizadora es de ~8 a +8 con un valor por defecto de 0.
La maxima cantidad de detalle sera desplegada destizando toda la barra hacia la
derech,
‘Sugerencia!
[Patalgic esta Opeién trabaje, la triangulacién debe estar cargada con ‘uso dé tex
© Solid Shading
EE |
QershPe/OONE tlelala aa B
Figura 4-45: Botéa 3D/Solid Shading,
EI] boton “3D/Solid Shading”, Figura 4-45, pemnite activar o desactivar la
-visualizacion sblida para las triangulaciones. También se puede activar 0 desactivar
presionando la tecla H. La opci6n esti encendida por defecto,
© Activar Translucidez
Pi
Qeeh holon tise
Figura 446: Botén Activar Translucider
El boton “Enable Translucency”, Figura 4-46, permite activar o desactivar la
translucidez de las triangulaciones. Por defecto esta siempre encendida.
Colocando 1 puntero del mouse sobre este boton y presionando el bot6n derecho del
mouse se desplegaré la barra de herramientas del factor de translucidez. Se puede
cambiar el grado de translucidez ajustando a barra deslizadora. Moviendo toda la
barra hacia la derecha quedard la triangulacién totalmente translicida (ie, invisible),
1a posicién por defecto es definida en 50% de factor de transtucidez, la cual hace la
triangulacién parcialmente transparente, permitiendo visualizar los datos de atras
claramente.
34
‘© Modo en Perspectiva
[raphael
QPkhPu 8008 t[alala Jae
Ppsapectne a)
Figura 447: Botin de vista en pespectiva
El boton “Perspective View”, Figura 4-47, permite activar y desactivar esta la vista en
perspectiva. Esta opeién por defecto se encuentra apagada, También se puede activar
y desactivar presionando a tecla V.
Sugerencia!
ose ee ee
‘Todos los objetos dentro de ta caja iia fc
‘Todos los objetos fuera dela caja mas grande no seran. visibles,
5, pero depeniden
+ Propiedades del Cursor de Vulcan (Toogle Custom Cursor)
2c
Greene cme eal
Figura 448; Botin Tooglr Custom Cursor
Esta opcién activa 0 desactiva la propiedad del cursor escalable esta propiedad
permite que el cursor tome diferentes formas de acuerdo a la especificacion ingresada
por el usuario, este panel se abre realizando un click con el botén derecho del mouse
sobre ¢] jcono indicado en la Figura 4-48,
EI panel es el siguiente.
n Cursor Properties
Freed Cursor
See
Fr Coosshair
Figura 4-49: Panel de propiedades del cursor
Scaled cursor, permite que el cursor sea visto a escala, puede ser visto en forma de
“cuadrado”, “circulo”, “cruz” o combinaciones de estas como se muestra en la figura
xxx, ademas ¢s posible definir el tainafio de este en el recuadro “Size”
Figura 450: Tipos de Carsores
Fixed Cursor, permite ver el cursor a un tamafto fijo ingresado por el usuario, el
cursor Solo puede ser una cruz, y si se activa la opcién “fullscreen” esta cruz s¢
cexpande hasta ocupar toda la pantalla de visualizacién,
Vistas de Secciones (Slice Planes)
Existe un mimero de mancras para restringir las vistas dentro de VULCAN.
Generalmente se define una vista restringida de un cierto espesor respecto del plano
en alguna orientacién. El método més comin es crear una Vista de Seccién.
Para comenzer asegirese que una triangulacion esté cargada y la vista totalmente
reiniciada.
Se puede crear una vista en seccién seleccionado la opcion del menit View / Create
Section o seleccionando el bot6n Create Section View desde la barra de herramientas
estindar, Figura 4-51: Botén de vista en perspectiva. Ver la ayuda en linea en el
capitulo titalado Envisage 3D Editor / View / Create Section para una explicacién
mas detallada de esta opci6n, 9
Oetie seo sa
(create Scion vi]
Figura 451: Botén Crear vista en seecién.
56
Sugerencia!
Siti Runilianizado con versiones anteriores de VULCAN, también puede usar la
‘opcign View / Change View /Section i
Esta desplegara el panel “Create Section”, Figura 4-, Este panel proporciona una
variedad de opciones para definir vista. Hay cuatro partes en este panel con las que es
nevesario familiarizarse, Estas son
1. Tipo de Seccién. (Section Type)
2. Sombras de secci6n primaria (Primary Section Shadows)
3. Planos de Corte. (Clipping Planes)
4. Seleccién del Plano, (Plane Selection)
1, Tipo de Seccion
Hay tres tipos de secciones que se pueden crear:
1. Seccién PRIMARIA. (“PRIMARY section")
2. Seccidn a través de todos los objetos. (“section through all objects”)
3. Seocién a través de un objeto. (“section through one object”)
La seoci6n primaria reorientara la ventana primaria ortogonal al plano de la seccion.
Este tipo de seccién es equivalente a crear usando la opcién View / Change View /
Section y sera muy familiar a usuarios de versiones anteriores de VULCAN. Se
puede crear solo una seccién primaria a la vez.
Las opciones “section through all objects” y “section through one object” crean
secciones que no reorientan la ventana primaria. Este tipo de secciones tienden a ser
més flexibles ya que se pueden crear a través de todos 0 de un objeto y también crear
tantas como se desee.
Sugerencia!
[No @Stecomendable mezélar el tipo de seccién PRIMARIA con otio tipa de seccion
Si se requiere mas de un plano de seocion se recomienda ‘usar “section through all
| objects” o' “section through one object”
2. Sombras de Ja seccién primaria (Primary Section Shadows)
Si esta creando una seccién PRIMARIA, puede clegir obscurecer los objetos que
caigan dentro de los rangos definidos y cualquiera de los lados del plano de seccion.
Los rangos serin la partida desde el borde de la zona visible y el término en la
distancia especificada desde el plano de la seccion.
a
3, Planos de Corte
El drea del panel de los planos de corte permite definir las propiedades del corte, Estas
incluyen:
* Tipo de Corte, es decir, ninguno, ancho, adelante, atris. ;
+ Rango de Corte, es decir, ancho por lado o ancho hacia delante y ancho hacia
ates
+ amano del Paso, es decir, a distancia para “saltar” entre secciones.
« Tamafto de la celda de la Grilla, color y anotaciones.
‘+ Nombre dela Seccién,
+ Seleccién del Plano
El area del panel para seleccionar el plano permite definir las propiedades del plano,
es decir, el método usado para definir la direcci6n e inclinacion del plano.
Definamos nuestro plano por indicacién de dos puntos en la pantalla, Para hacer esto
seleccione el botén que dice 2 pomts. Se crearé una seccién vertical de esta forma se
deber mantener el dip en 90.0, Este es el valor por defecto.
Seaton Type
© Casi cr elace the window in section
(© eae» secon thant Stobiecke |
© Create 2 eection tuoush 2 sae object
Beckwrds vt
|. Reecuaitecetac, EE) —< Rowioth ee, a
Foweids wah [ro
pose ne
[cpr net ee gee ;
Cw fywan —~] Stoo se fo |
© Syrmetical copia Ory gt pero OTS |
“Wh eas cide [200 Diol ol ‘
© smeesical etprina 1 denne
‘| cupetuontsvegn ape Sectenmone [|
;
4
Salea Plone
| cape
1° Buide come tne (ection rome to Fred
© Eaten Taw ne
eee: Digtise.
——_
l
Figuea 4.52: Panel Create Section
Seleccione OK para aceptar el panel y definir el plano de seccion.
[RT reeds wal Be
© Une segment 2porie be fno
Figura 4-53: Definicidn de ta direccién del plano de seccién por dos puntos
Una vez indicado el plano, la seccién sera creada y todos los objetos serin racortados
de acuerdo a Ja definicién que fixe ingresada en el panel de creacién de seccién. Se
debe ver algo similar a la Figura 4-54.
Figura 4-54: Una seccién recortada
Pruebe rotando ¢l plano de la seccién. Note como el plano rota, Figura 4-55, Esto
puede ser una ayuda muy itil para la visualizacion y disefio.
Figura 455: Vista rotada dela secci6.
‘© Remocién del plano de corte (slice)
Reta tronw soho
[Delete Section view
Figura 4-56: Botéu para climinar Ia vista en secciés
Para remover el plano de corte se debe usar el botéa Delete Section View, Figura
4-56, de la barra de herramientas estandar. Simplemente se debe seleccionar el boton
¥ luego el plano de seccion que se desea remover. Altemativamente, se puede usar la
‘opcién del menti View / Delete Section,
Propiedades de la barra de herramientas para las secciones
Co. “Z] siee: [ito Frnt foo Back foo
[BIRR & OE dey a Camere a]
Figura 457: Propiedades de la Barra de Herramientas para secciones
Se puede desplegar la barra de herramicntas para las secciones, Figura 4-57,
colocando el mouse sobre el boton Toggle Sliced View en la barra de herramientas de
Ja ventana grafica primaria y presionando el botén derecho. Este es un panel muy
versitil que permite no solo cambiar el ancho de la seccién y/o el avance de la seccién
sino que también realiza varias funciones importantes relacionadas con el modo de
visualizacion de las secciones.
6
Para cambiar el tipo de seccién, pinche la fecha en el campo “Clip”. Esto desplegara
Jos tipos de corte, los cuales son “no clipping, forwards, backwards y by width. By
Widih" es el tipo de corte por defecto.
Para definir el rango de la seccién, se debe ingresar la distancia requerida en el campo
“Front y Back”.
Normalmente, una seccién es cortada By Width, en este caso los datos son cortados
por Ja distancia del ancho especificado en ‘Front’ y ‘Back’, Por ejemplo, en Ja
imagen anterior, la seccion debe tener un ancho de 200, es decir, 100 hacia adetante
més 100 hacia atris. Si el tipo de corte seleccionado es cambiado a Forwards
‘entonces todos los datos hacia adelante del plano de la secci6n entran en la vista. Si
es seleccionado No Clipping, entonces ef ancho de la seccién tamto adelante como
atras es ignorado, es decir como si el ancho de la seccién fuera definido como infinito.
Cuando una secci6n es creada se le otorga um nombre, el cual corresponde en Ia
‘mayoria de los casos a su orientacién y orden de creacién. El campo Current permite
seleccionar el plano por este nombre. ‘Para hacer esto simplemente se debe pinchar en
la flecha y escoger el plano que se desea activar. Ese plano esta disponible para
cualquier operacién que se desee implementar. También se puede seleccionar el
plano actual colocando el puntero del mouse sobre la flecha y presionando el botéa
izquierdo del mouse. Sin embargo, a menudo es mis conveniente usar el método de
seleccién por nombre.
¢ Destacar Intersecciones (Highlight Intersections)
Oc ae]
Ge: [Bywah =] Sten ff00 Fone fio Back fico
pS Ep Display $$ Cunent [~~]
Figura 4.58: Destacar Intersecciones
El botén “Highlight Intersections”, Figura 4-58, permite activar/desactivar el perfil de
interseccién que cruza el plano de seccion.
Comers
[Eis Trenstcent Stes
Figura 4-59: botén Clip trnstucent Solids
EL bot6n “Clip Translucent Solids”, Figura 4-59, permite que al crear una seccién que
contenga solidos que tienen la propiedad de ser “‘trasiucidos”, mantengan 0 no esta
propiedad.
ER
Ci [ova >] Step: lOO Fone OD Bock [1000
FEN 6 GF diay PA cine [ad
Figura 460: Botéa para Mover el Plane de Seeci6o
El botén Move Slicing Plane, Figura 4-60, Permite mover dindmicamente el plano de
Ja seccion a través de los datos. Para usar esta opcién, simplemente seleccione el
botén Move Slicing Plane y mantenga presionado el botn derecho del mouse,
‘mientras arrastra el plano de seccién en la direccién que se desea mover el plano,
‘© Alinear la vista con el actual plano de corte.
pc [Bywa >] Sten: flO Frnt fT00.0
Figura 4-61: Botén para Alinear fa vista com el actual corte del plano
El botdn “Align View with Current Slicing Plane”, Figura 4-61, permite alinear la
vista de manera que sea perpendicular al plano de corte actual.
Esto es muy usado, por ejemplo, en el caso que ef usuario tenga la vista rotada fuera
de la vista de la secciGn y desea répidamente regresar a Ja vista ortogonal. Lo més
usado después de crear una “seccién no-primaria”, debido a que este tipo de seccion
no cambia automaticamente la vista en el plano de la seccién.
63.
‘© Avance hacia adelante y hacia atras de la secci6n.
| sbcmte ote a ama ESTO SUIS ET Eee
ie: [Bywith | Step: ['00 Front [000 ack food
EB Dieoky Fo nent [=]
Figura 4.62: Botén Slice Forward
El botén Slice Forward, Figura 4-62, asimismo como el botén Slice Backward
permiten avanzar a través de Ia ventana Ia distancia predefinida y en la direccion
perpendicular al plano de la secci6n, Para usar este boton simplemente pinche una vez
por cada avance, ya sea para delante o hacia atris. La distancia del desplazamiento es
determinada por el valor en el campo Step. Se puede también avanzar usando las
teclas page up y page down del teclado.
© Despliegue de Grillas
La barra Display permite controlar la visibilidad de la grilla del plano de seccién.
‘Moviendo la barra a lo largo del destizador la grilla se movera de invisible, cuando la
barra esté a la izquierda, a completamente visible cuando la barra esté ala derecta.
‘Sugerencia!
El cblor de la lla €s definido en el panel Create Section et el canipo Display.
Colour; Figuéa 4-52.
‘Visibilidad
VULCAN contiene dos barras de herramientas para manejar la visibilidad, Figura 4-
63. Se revisaran las diferencias entre estas barras de herramientas.
BoOIePPAEBHS
37889
Figura 4.63: Barras de Herramientas Para Visibilidad
64
La primera barra de hesramieotas, ver Figura 4-63 es um tipo Toolbar mientras que la
segunda barra de herramientas es de un tipo Windows Toolbar, Ver la seccién en el
capitulo 3, “Interfaz del Usuario / Barra de Herramientas” para una explicacion del
tipo de barras de herramientas. Esencialmente la primera barra de herramientas esta
coneetada a las opciones del meni en View / Visibility por consiguiente puede ser
usada con Ja ventana actual. La segunda barra de herramientas, es asociada s6lo con
su ventana original y por consiguiente no puede ser usada con otras Ventanas.
Para el propésito de este manual nos concentraremos en la segunda barra de
herramientas. Se sugi a ayuda en linea bajo él capitulo titulado Envisage 3D
Editor / Toolbars / Visibility para la explicacién de la otra barra de herramientas.
'* Hacer los Objetos Visibles
Figura 4.64: Botén Para Hacer Objetos Visibles
E] botén “Make Objects Visible”, Figura 4-64, permite hacer visible los objetos que
se encuentran invisibles o sombreados. Cuando es ejecutado, altera el resaltado de los
objetos invisibles dejéndolos tal como los sombreados de manera de poder
seleccionarlo, ‘Se puede usar la combinacim de teclas Shift+V para ingresat a este
modo. Para salir, presione cl boton derecho del mouse.
© Hacer los Sombreados,
Figura 4-65: Botén Para Hacer Objetos Sombreados
EL botén “Make Objects Shadowed”, Figura 4-65, permite hacer objetos sombreados
que se encuentran visibles o invisible, Cuando es ejecutado, altera temporalimente el
resaltado de los objetos invisibles dejéndolos tal como los sombreados de manera de
poder seleccionarlos, Se puede usar la combinaciGn de teclas Shift+S para ingresar a
este modo. Para sali, presione el botén derecho del mouse.
65
‘© Hacer Invisibles los Objetos
Figura 4-66 Botéa Para Hacer Objetos Invisibles.
El bot6n “Make Objects Invisible”, Figura 4-66, permite hacer invisibles objetos que
se encuentren visibles o sombreados. Para salir, presione el boton derecho del mouse.
Sugerencia!
‘© Hacer Sélidas las Triangulaciones
Figura 4.67: Botén para Hacer Triangulaciones Sélidas.
El botdn “Make Triangulations Solid”, Figura 4-67, le pondré en un modo donde se
pueden scleccionar triangulaciones que tengan sus propiedades de despliegue
alteradas como por ejemplo, aquellas que se encuentran transticidas, para que
retomen su apariencia opaca, Para usar este botén, simplemente lo presiona con el
otén izquierdo del mouse y luego pincha cualquier triangulaci6n que se desee volver
a ver en forma opaca.
Sugerencia!
Bara Ver Ghle clecto la tianpilacion pitmerd deberia ser transtocida,
© Hacer Transliicidas las Triangulaciones
Figura 4.68: Botén Para Hacer Triangulaciones Transhicidas
El botoa “Make Triangulations Translucent”, Figura 4-68, lo Hevara a un modo
donde puede seleccionar triangulaciones de manera que aparezcan transhicidas. Para
usar este botén, simplemente presionelo con el botin izquierdo del mouse y luego
seleccione cualquier triangulacién que se desee hacer transhicidas.
Figura 4-69: Triangulacién Transticidas
Vea la descripcidn “Enable Translucency”, Figura 4-69, para ms informacién acerca
del mangjo de triangulaciones transhicidas (enter).
Contactos de Maptek
Corporativos
Pagina Web: bttp://www.maptek.cl
Productos VULCAN
Pagina Web: http://www.vulcan3d.cl
‘Ventas
Correo electrénico: ‘Australia: info@maptek.com.au
Norte América: info@maptek.com
Sudamérica: info@maptek.cl
Europa: info@maptek.co.uk
Pégina Web: http://www. maptek.com.au/contact/contact tml
Teléfonos: Australia: 61-8-8338 9222
Norte América: 1-303-763 4919
Sudamérica: 56-32-690683
Europa: 44-115-947 2000
Soporte
Correo electr nico: Australia: support@maptek.com.au
Norte América: support@maptek.com
Sudamérica: soporte@maptek.cl
Europa: tech@maptek co.uk
Pagina Web: tip:/iwww.imaptek.com auservices/services_ email hrm!
Teléfonos: Australia: 61-8-9328 4111
Norte América: 1-303-763 4919
Sudamérica: 56-32-690683
Europa: 44-115-947 2000
You might also like
- Her Body and Other Parties: StoriesFrom EverandHer Body and Other Parties: StoriesRating: 4 out of 5 stars4/5 (821)
- The Sympathizer: A Novel (Pulitzer Prize for Fiction)From EverandThe Sympathizer: A Novel (Pulitzer Prize for Fiction)Rating: 4.5 out of 5 stars4.5/5 (122)
- Devil in the Grove: Thurgood Marshall, the Groveland Boys, and the Dawn of a New AmericaFrom EverandDevil in the Grove: Thurgood Marshall, the Groveland Boys, and the Dawn of a New AmericaRating: 4.5 out of 5 stars4.5/5 (266)
- Team of Rivals: The Political Genius of Abraham LincolnFrom EverandTeam of Rivals: The Political Genius of Abraham LincolnRating: 4.5 out of 5 stars4.5/5 (234)
- A Heartbreaking Work Of Staggering Genius: A Memoir Based on a True StoryFrom EverandA Heartbreaking Work Of Staggering Genius: A Memoir Based on a True StoryRating: 3.5 out of 5 stars3.5/5 (231)
- Curso Teoria de Muestreo 2016 PDFDocument219 pagesCurso Teoria de Muestreo 2016 PDFjuan carlosNo ratings yet
- Hidden Figures: The American Dream and the Untold Story of the Black Women Mathematicians Who Helped Win the Space RaceFrom EverandHidden Figures: The American Dream and the Untold Story of the Black Women Mathematicians Who Helped Win the Space RaceRating: 4 out of 5 stars4/5 (897)
- The Unwinding: An Inner History of the New AmericaFrom EverandThe Unwinding: An Inner History of the New AmericaRating: 4 out of 5 stars4/5 (45)
- The Yellow House: A Memoir (2019 National Book Award Winner)From EverandThe Yellow House: A Memoir (2019 National Book Award Winner)Rating: 4 out of 5 stars4/5 (98)
- The Emperor of All Maladies: A Biography of CancerFrom EverandThe Emperor of All Maladies: A Biography of CancerRating: 4.5 out of 5 stars4.5/5 (271)
- The World Is Flat 3.0: A Brief History of the Twenty-first CenturyFrom EverandThe World Is Flat 3.0: A Brief History of the Twenty-first CenturyRating: 3.5 out of 5 stars3.5/5 (2259)
- Shoe Dog: A Memoir by the Creator of NikeFrom EverandShoe Dog: A Memoir by the Creator of NikeRating: 4.5 out of 5 stars4.5/5 (537)
- The Little Book of Hygge: Danish Secrets to Happy LivingFrom EverandThe Little Book of Hygge: Danish Secrets to Happy LivingRating: 3.5 out of 5 stars3.5/5 (401)
- Grit: The Power of Passion and PerseveranceFrom EverandGrit: The Power of Passion and PerseveranceRating: 4 out of 5 stars4/5 (590)
- Elon Musk: Tesla, SpaceX, and the Quest for a Fantastic FutureFrom EverandElon Musk: Tesla, SpaceX, and the Quest for a Fantastic FutureRating: 4.5 out of 5 stars4.5/5 (474)
- On Fire: The (Burning) Case for a Green New DealFrom EverandOn Fire: The (Burning) Case for a Green New DealRating: 4 out of 5 stars4/5 (74)
- The Subtle Art of Not Giving a F*ck: A Counterintuitive Approach to Living a Good LifeFrom EverandThe Subtle Art of Not Giving a F*ck: A Counterintuitive Approach to Living a Good LifeRating: 4 out of 5 stars4/5 (5807)
- Cnam - 001Document17 pagesCnam - 001juan carlosNo ratings yet
- The Hard Thing About Hard Things: Building a Business When There Are No Easy AnswersFrom EverandThe Hard Thing About Hard Things: Building a Business When There Are No Easy AnswersRating: 4.5 out of 5 stars4.5/5 (346)
- Normativa (E) Preparación de Muestras CIMM AntofagastaDocument9 pagesNormativa (E) Preparación de Muestras CIMM Antofagastajuan carlosNo ratings yet
- The Gifts of Imperfection: Let Go of Who You Think You're Supposed to Be and Embrace Who You AreFrom EverandThe Gifts of Imperfection: Let Go of Who You Think You're Supposed to Be and Embrace Who You AreRating: 4 out of 5 stars4/5 (1091)
- Never Split the Difference: Negotiating As If Your Life Depended On ItFrom EverandNever Split the Difference: Negotiating As If Your Life Depended On ItRating: 4.5 out of 5 stars4.5/5 (842)
- Mejora Continua - Propuesta de Proceso para La Form - 230722 - 033822Document83 pagesMejora Continua - Propuesta de Proceso para La Form - 230722 - 033822juan carlosNo ratings yet
- Manual Del Ingeniero Metalurgista - UCN - AntofagastaDocument157 pagesManual Del Ingeniero Metalurgista - UCN - Antofagastajuan carlosNo ratings yet
- TESIISDocument142 pagesTESIISjuan carlosNo ratings yet
- Purificador de AireDocument2 pagesPurificador de Airejuan carlosNo ratings yet
- CursoDocument6 pagesCursojuan carlosNo ratings yet
- Diagnóstico y Diseño Aspiraciones Sobre El FuturoDocument11 pagesDiagnóstico y Diseño Aspiraciones Sobre El Futurojuan carlosNo ratings yet
- Plantilla Informe ValidacionDocument16 pagesPlantilla Informe Validacionjuan carlosNo ratings yet
- Principios de Orden y LimpiezaDocument2 pagesPrincipios de Orden y Limpiezajuan carlosNo ratings yet
- Manual HSC 6Document257 pagesManual HSC 6juan carlosNo ratings yet