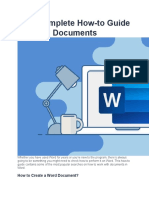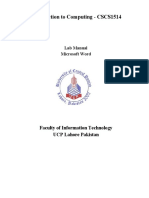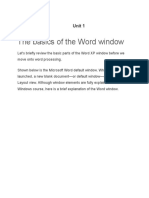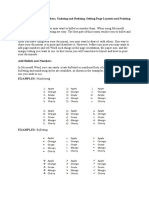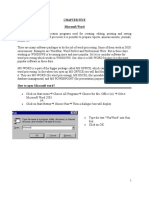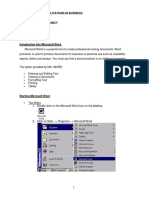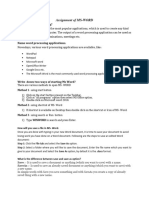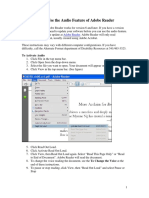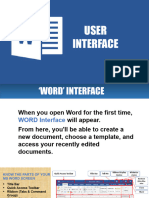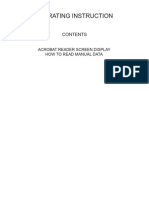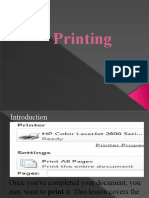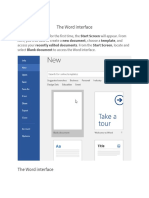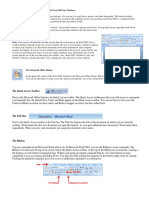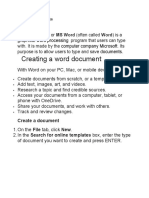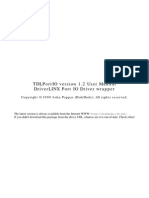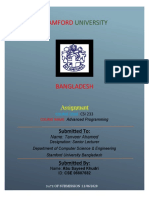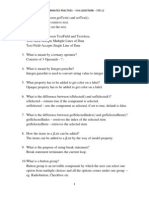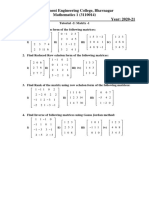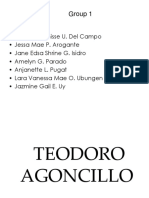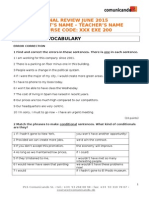Professional Documents
Culture Documents
Share and Print: Sir. Jonathan Obien
Uploaded by
Bloodseekerz0 ratings0% found this document useful (0 votes)
9 views7 pagesThis document provides instructions for sharing, collaborating on, and printing Word documents:
1. To share a document, click "Share" and enter email addresses to allow others to edit the same document in real-time.
2. When someone shares a document with you, you can open it in Word Online to see and make edits simultaneously with others.
3. There are various print options - you can preview pages, choose a range of pages, and print in color or with comments. Settings allow customizing the print output.
Original Description:
aaaaaasdfghj
Original Title
Example ICT
Copyright
© © All Rights Reserved
Available Formats
DOCX, PDF, TXT or read online from Scribd
Share this document
Did you find this document useful?
Is this content inappropriate?
Report this DocumentThis document provides instructions for sharing, collaborating on, and printing Word documents:
1. To share a document, click "Share" and enter email addresses to allow others to edit the same document in real-time.
2. When someone shares a document with you, you can open it in Word Online to see and make edits simultaneously with others.
3. There are various print options - you can preview pages, choose a range of pages, and print in color or with comments. Settings allow customizing the print output.
Copyright:
© All Rights Reserved
Available Formats
Download as DOCX, PDF, TXT or read online from Scribd
0 ratings0% found this document useful (0 votes)
9 views7 pagesShare and Print: Sir. Jonathan Obien
Uploaded by
BloodseekerzThis document provides instructions for sharing, collaborating on, and printing Word documents:
1. To share a document, click "Share" and enter email addresses to allow others to edit the same document in real-time.
2. When someone shares a document with you, you can open it in Word Online to see and make edits simultaneously with others.
3. There are various print options - you can preview pages, choose a range of pages, and print in color or with comments. Settings allow customizing the print output.
Copyright:
© All Rights Reserved
Available Formats
Download as DOCX, PDF, TXT or read online from Scribd
You are on page 1of 7
Share and Print
Keith Wilhelm U Felipe
Harlene Mae Lanting
Angel Jenelyn De Leon
Sir. Jonathan Obien
Share a document
When you share your document with others and give them permission to edit, everyone's
changes are made in the same document.
1. In the top right corner, above the ribbon, click Share.
2. Save your document in OneDrive, if it's not already there.
3. Enter email addresses of the people you want to share with, and
make choices for permission you want to allow.
4. Type a message if you want, and click Send.
The people you're sharing with will get mail from you, with a link to
your document.
Colaborate on Word documents with real-time co-
authoring
When someone shares a Word document with you, the email you
receive includes a link that opens the document in your web browser:
in Word Online. Select Edit Document > Edit in Browser.
If anyone else is working on the document, you'll see their presence
and the changes they're making. We call this coauthoring, or real-
time collaboration.
From here, if you'd rather work in your Word app, select Edit in Word,
near the top of the window.
Print a document in Word
Before you print, you can preview your document and specify which pages
you want to print.
1. Click File > Print.
2. To preview each page, click the forward and backward arrows at the
bottom of the page.
If the text is too small to read, use the zoom slider at the bottom of
the page to enlarge it.
3. Choose the number of copies, and any other options you want, and
click the Print button.
Print a Specific page
1. Click File > Print.
2. To print only certain pages, print some of the document’s properties,
or print tracked changes and comments, click the arrow under
Settings, next to Print All Pages (the default), to see all of your
options.
3. To print only certain pages, do one of the following:
o To print the page shown in preview, select Print Current Page.
o To print consecutive pages like 1 -3, select Custom Print and
enter the first and last page numbers in the Pages box.
o To print individual pages and a range of pages (like page 3, and
pages 4-6) at the same time, select Custom Print, and enter
the page numbers and ranges separated by commas (e.g. 3, 4-
6).
Print in color
Note: If the printer you've chosen under Printer supports color, black and
white, and grayscale printing options, the options will appear in the list
under Settings.
1. Click File > Print.
2. Under Settings, choose the color printing option, and any other
options you want, and click the Print button.
Print comments present in the documents
1. Open a document that has comments. If the comments option doesn't
show immediately, go to Review > Show Markup, and select only
Comments from the list.
You can choose to print comments from one specific reviewer by
selecting the reviewer under Specific people.
2. Click File > Print.
3. Under Settings, select Print Markup.
4. Click Print.
Your document will print with comments.
Note: If you want to print your document without any comments, go to
Review > Tracking > No Markup and then print your document.
You might also like
- Basic Tasks in WordDocument45 pagesBasic Tasks in WordKimberly Mamorno OrienzaNo ratings yet
- Computer Skills: Microsoft WordDocument33 pagesComputer Skills: Microsoft WordSaadNo ratings yet
- Microsoft Word 2000Document12 pagesMicrosoft Word 2000eceeyes100% (1)
- Group 14 ItcDocument42 pagesGroup 14 ItcCindy CortezNo ratings yet
- Unit Five Microsoft Office MS WordDocument14 pagesUnit Five Microsoft Office MS WordMohamed Khaliif muuminNo ratings yet
- Learning The Basics of Microsoft WordDocument26 pagesLearning The Basics of Microsoft WordAbhishek KumarNo ratings yet
- Introduction To Computing Lab 01: Topic MS Word ObjectiveDocument16 pagesIntroduction To Computing Lab 01: Topic MS Word Objectivesaad shahNo ratings yet
- MicrosoftPublisher2010 PDFDocument9 pagesMicrosoftPublisher2010 PDFMicalyn espinosaNo ratings yet
- Notepad CLASS 6Document6 pagesNotepad CLASS 6SATYA JENANo ratings yet
- ICT File and Word ManagementDocument83 pagesICT File and Word ManagementKyi Nue KhinNo ratings yet
- Complete How-To Guide On Word DocumentsDocument9 pagesComplete How-To Guide On Word DocumentsadamNo ratings yet
- Introduction To Computing - CSCS1514: Lab Manual Microsoft WordDocument17 pagesIntroduction To Computing - CSCS1514: Lab Manual Microsoft WordTechnical Information100% (1)
- Microsoft Office Word 2007: To Display or Hide The RulerDocument20 pagesMicrosoft Office Word 2007: To Display or Hide The Rulerarun000009No ratings yet
- Office Auto Notes Unit 1Document21 pagesOffice Auto Notes Unit 1abdul azimNo ratings yet
- Word 2016Document42 pagesWord 2016usamaNo ratings yet
- Adding Bullets and Numbers, Undoing and Redoing, Setting Page Layouts and Printing DocumentsDocument10 pagesAdding Bullets and Numbers, Undoing and Redoing, Setting Page Layouts and Printing DocumentsKinzaNo ratings yet
- Word for Beginners: An IntroductionDocument23 pagesWord for Beginners: An IntroductionsmhilezNo ratings yet
- Ms WordDocument29 pagesMs WordXerofishNo ratings yet
- MS Word Chapter 18Document10 pagesMS Word Chapter 18Shahwaiz Bin Imran BajwaNo ratings yet
- WRD NotesDocument13 pagesWRD NotesRoy GichukiNo ratings yet
- Word for Beginners: An IntroductionDocument23 pagesWord for Beginners: An IntroductionAjshe ÇekanNo ratings yet
- 1.0 Getting Started Word 2007: 1.1 Screen Layout 1.2 MenusDocument38 pages1.0 Getting Started Word 2007: 1.1 Screen Layout 1.2 Menusdoiekiaro100% (1)
- Computer Fundamentals Lab FileDocument32 pagesComputer Fundamentals Lab Fileshardareena111No ratings yet
- Word TutorialDocument13 pagesWord TutorialChristian James TorresNo ratings yet
- Chapter Five Microsoft WordDocument18 pagesChapter Five Microsoft WordalemayehuNo ratings yet
- Course Code: Scax1001 Course Name: Computer Applications in Business Chapter Name: MS-WORD' Subject Coordinator: Mrs - JancyDocument26 pagesCourse Code: Scax1001 Course Name: Computer Applications in Business Chapter Name: MS-WORD' Subject Coordinator: Mrs - JancyGracyNo ratings yet
- Word-ProcessingDocument4 pagesWord-Processingkadeejak2715No ratings yet
- Introduction To Word 2013Document7 pagesIntroduction To Word 2013Helder DuraoNo ratings yet
- Word 2016Document57 pagesWord 2016alma agnasNo ratings yet
- MS WORD Lab ManualDocument52 pagesMS WORD Lab ManualMalathi SankarNo ratings yet
- Getting Familiar with Microsoft Word 2007 BasicsDocument15 pagesGetting Familiar with Microsoft Word 2007 BasicsTonjam GovindNo ratings yet
- Word IntroductionDocument12 pagesWord IntroductionFaheem MukhtarNo ratings yet
- Chapter1computers2 160923133049Document38 pagesChapter1computers2 160923133049Hussain AhmedNo ratings yet
- How to Use Audio in Adobe ReaderDocument3 pagesHow to Use Audio in Adobe ReaderVijay KadamNo ratings yet
- Desktop Productivity Lesson 1 and 2Document29 pagesDesktop Productivity Lesson 1 and 2cherray_cruzNo ratings yet
- User InterfaceDocument56 pagesUser InterfaceAlex LimcangcoNo ratings yet
- Lesson 1: Getting Familiar With Microsoft Word 2007 For WindowsDocument53 pagesLesson 1: Getting Familiar With Microsoft Word 2007 For WindowscngebutNo ratings yet
- Word TutorialDocument52 pagesWord Tutorialharish044No ratings yet
- How to Read Manuals Using Acrobat ReaderDocument12 pagesHow to Read Manuals Using Acrobat ReaderdonerekmekNo ratings yet
- Microsoft Word 2010 TutorialDocument18 pagesMicrosoft Word 2010 Tutorialchronos6534No ratings yet
- Module 2Document35 pagesModule 2Fria Mae Aycardo AbellanoNo ratings yet
- Word BasicsDocument8 pagesWord Basicsbebelabs632No ratings yet
- Getting Familiar with the Microsoft Word InterfaceDocument72 pagesGetting Familiar with the Microsoft Word InterfaceKabutu ChuungaNo ratings yet
- Lecture 3 - Microsoft Word OfficeDocument45 pagesLecture 3 - Microsoft Word OfficerojinNo ratings yet
- Lesson 3 For IctDocument7 pagesLesson 3 For IctClark francis LuceroNo ratings yet
- PrintingDocument10 pagesPrintingNory Kris LaigoNo ratings yet
- Getting Started with Microsoft Word 2007Document58 pagesGetting Started with Microsoft Word 2007Ravi VermaNo ratings yet
- MS Word Basic TutorliasDocument15 pagesMS Word Basic Tutorliasbharathi krishnamurthyNo ratings yet
- The Word InterfaceDocument19 pagesThe Word InterfaceRica Mae O. VicenteNo ratings yet
- Using The PDF Files For Electrical Safety Program Book: To Go To Another Page, Do One of The FollowingDocument2 pagesUsing The PDF Files For Electrical Safety Program Book: To Go To Another Page, Do One of The FollowingJimmy SilvaNo ratings yet
- Welcome To Intro To Microsoft Word. Creating, Saving, and Closing A DocumentDocument5 pagesWelcome To Intro To Microsoft Word. Creating, Saving, and Closing A DocumentDawn Marie ResslerNo ratings yet
- Intro To Microsoft Word Lesson 1Document3 pagesIntro To Microsoft Word Lesson 1Beth BergenNo ratings yet
- MS Word OverviewDocument53 pagesMS Word Overviewmishel urmenetaNo ratings yet
- Welcome To Microsoft Word 2016Document50 pagesWelcome To Microsoft Word 2016Rita SlewaNo ratings yet
- Microsoft Word NotesDocument9 pagesMicrosoft Word NotesNgala MacNo ratings yet
- The Writer Interface: MenusDocument13 pagesThe Writer Interface: MenusRR818No ratings yet
- Insert and Format Images, Tables, Links, and More in WordDocument41 pagesInsert and Format Images, Tables, Links, and More in WordAbhishek GuptaNo ratings yet
- Word For Microsoft 365 Word 2019 Word 2016Document12 pagesWord For Microsoft 365 Word 2019 Word 2016reinNo ratings yet
- How To Learn Word 2010 In 1 Day | Don't Read Any Word 2010 Until You Read This FirstFrom EverandHow To Learn Word 2010 In 1 Day | Don't Read Any Word 2010 Until You Read This FirstNo ratings yet
- Please PAY Attention Please: Bruce Nauman'S Words: Writings and InterviewsDocument427 pagesPlease PAY Attention Please: Bruce Nauman'S Words: Writings and InterviewsHector CelisNo ratings yet
- 5 Choose A, B or C To Complete The SentencesDocument1 page5 Choose A, B or C To Complete The SentencesPaqui Martin AcuñaNo ratings yet
- SCD-Lecture 3 MetaphoreDocument10 pagesSCD-Lecture 3 MetaphoreHaris ZahoorNo ratings yet
- Definition of English As A Second LanguageDocument1 pageDefinition of English As A Second LanguageamaniNo ratings yet
- 20bit0040 VL2022230101120 Pe003Document99 pages20bit0040 VL2022230101120 Pe003Rahithya AmbarapuNo ratings yet
- Eprom: FeaturesDocument12 pagesEprom: FeaturesmanzellaNo ratings yet
- Bowler Lesson Plan November 7 11Document10 pagesBowler Lesson Plan November 7 11Maggie BowlerNo ratings yet
- Catholic ApologeticsDocument166 pagesCatholic ApologeticsLeon GuintoNo ratings yet
- Pre-Quiz - Attempt ReviewDocument4 pagesPre-Quiz - Attempt ReviewVinesh DaraNo ratings yet
- Service Deployment Concepts DoneDocument14 pagesService Deployment Concepts Donesahithi panduNo ratings yet
- DLPort IODocument19 pagesDLPort IOJhon Wilser Velasco MarquinaNo ratings yet
- Present Simple Present Continuous - Leisure Time Activities - Consolidation WorksheetDocument4 pagesPresent Simple Present Continuous - Leisure Time Activities - Consolidation WorksheetblogswebquestsNo ratings yet
- CakePHP BookDocument378 pagesCakePHP BookMariano PazNo ratings yet
- Gagnes Conditions of Learning TheoryDocument6 pagesGagnes Conditions of Learning TheoryDorothy Joy Nadela100% (1)
- The Relationship Between National Culture and Organizational CultureDocument104 pagesThe Relationship Between National Culture and Organizational CulturepecescdNo ratings yet
- Module 2: Signals in Frequency Domain Lecture 19: Periodic Convolution and Auto-CorrelationDocument4 pagesModule 2: Signals in Frequency Domain Lecture 19: Periodic Convolution and Auto-CorrelationAnonymous zzMfpoBxNo ratings yet
- Stamford UniversityDocument9 pagesStamford Universitysheikh sayeedNo ratings yet
- ,kbuihi NM/LDocument513 pages,kbuihi NM/Lamirsuryahidayah100% (3)
- 127 STD 12 Viva Question AnswersDocument15 pages127 STD 12 Viva Question AnswersArjun Prasad0% (2)
- Tutorial 2Document1 pageTutorial 2gunjan ranabhattNo ratings yet
- Aplicacion Con CCS y PIC18F14K50Document45 pagesAplicacion Con CCS y PIC18F14K50Julián MinatelNo ratings yet
- BRICKS READING 150 Bricks Reading 150 1.ocr - BakDocument141 pagesBRICKS READING 150 Bricks Reading 150 1.ocr - BakJackie Francois100% (2)
- English Grammar Lessons: Introduction To Sentence StructureDocument26 pagesEnglish Grammar Lessons: Introduction To Sentence StructurecelesteNo ratings yet
- English 6: Pronoun Reference Agreement (Number, Case, and Gender)Document20 pagesEnglish 6: Pronoun Reference Agreement (Number, Case, and Gender)Rodel AgcaoiliNo ratings yet
- The 8 Form Unit 5Document6 pagesThe 8 Form Unit 5DanaNo ratings yet
- Passionate Teachers Overcome ChallengesDocument45 pagesPassionate Teachers Overcome ChallengesShalini RamNo ratings yet
- Tune ListDocument21 pagesTune ListFeeNo ratings yet
- SocSci ReportingDocument40 pagesSocSci ReportingPearl CartasNo ratings yet
- Final Review b2.2 Sample - Reviewing LessonDocument5 pagesFinal Review b2.2 Sample - Reviewing LessonIsis Royo AdellNo ratings yet
- Chathura Liyanage: ObjectiveDocument3 pagesChathura Liyanage: ObjectiveChathura LiyanageNo ratings yet