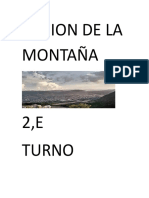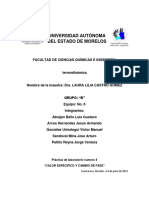Professional Documents
Culture Documents
Practica 1 PDF
Practica 1 PDF
Uploaded by
ThiemposzGutierrezs0 ratings0% found this document useful (0 votes)
6 views23 pagesOriginal Title
Practica_1.pdf
Copyright
© © All Rights Reserved
Available Formats
PDF or read online from Scribd
Share this document
Did you find this document useful?
Is this content inappropriate?
Report this DocumentCopyright:
© All Rights Reserved
Available Formats
Download as PDF or read online from Scribd
0 ratings0% found this document useful (0 votes)
6 views23 pagesPractica 1 PDF
Practica 1 PDF
Uploaded by
ThiemposzGutierrezsCopyright:
© All Rights Reserved
Available Formats
Download as PDF or read online from Scribd
You are on page 1of 23
TUTORIAL 01: DIBUJO BASICO (SNAP)
Luego de analizar y comprender los concep-
tos basicos tanto de dibujo como de referen-
cia a objetos en AutoCAD, estamos en condi-
ciones de realizar nuestros primeros trazos
en el programa. Nuestro primer proyecto
sera un dibujo sencillo, sin la ayuda de me-
didas definidas ya que estas estardn basa-
das en la grilla de referencia y utilizare-
mos ayudas como Snap.
Nuestro primer dibujo seré el castillo medieval de la imagen de abajo,
donde conoceremos el trabajo bdésico con lineas, circulos y elipses, y
las primeras operaciones de edicién de formas 2D como recortar (trim)
© desfasar (offset).
Seré importante ayudarnos constantemente con snap, e ir activando y de-
sactivando la referencia a objetos segtin la necesitemos.
Dibujando la torre
Comenzaremos definiendo los parémetros
de la grilla (grid), dejaremos el val-
or por defecto en X e Y (10) y modifi-
caremos Los valores de snap en 5 para
cada valor. Se recomienda ademas
establecer la grilla sin limites (dis-
play grid beyond limits) y desactivar
el modo adaptative grid. Con esto ten-
dremos la visién de la grilla en
cualquier parte del drea de trabajo.
Antes de comenzar a dibujar, activamos
snap (F9) y comenzaremos dibujando una
linea. Esta ocupard 5 cuadros de la grilla a la izquierda y 13 hacia
arriba. Luego se doblara en diagonal al punto opuesto y seguimos 2 cua-
dros hacia arriba, como indica la imagen derecha. Ahora iremos en se-
cuencia izquierda, abajo, izquierda, arriba cada 1 cuadro, de tal for-
ma de formar la base de la torre. Repetimos esta secuencia unas 3 ve-
ces y luego movemos 1 cuadro a la izquierda y 2 abajo. Terminamos la
forma y cuando estemos en la Ultima linea, escribimos C y damos enter
para cerrar la linea y asi formar la torre.
Dibujando el cuerpo del castillo
Comenzamos dibujando a partir del cuadro 11 como lo indica la foto de
abajo:
ahora realizaremos la secuencia siguiente: izquierda, abajo, izquier-
da, arriba cada 1 cuadro. Repetiremos esta secuencia 6 veces para ter-
minar con una Linea izquierda de 1 cuadro, de modo que nos quede como
la imagen de abajo:
2e0eeeeee
En la base de la torre, dibujaremos una linea que avance 13 cuadros a
la izquierda. Podemos ayudarnos con Orto (F8) para asegurarnos que nos
quede perfectamente recta
Ahura dibujaremus la venlana de la lurre, ucuparemus el cumandy v el
icono recténgulo para dibujarlo en la posicién que indica la foto de
abajo:
Es importante recalcar que sélo estamos utilizando el ayudante snap y
la grilla de referencia (Grid), los detalles del castillo los veremos
mds adelante. Por ahora sélo estamos dibujando las formas principales.
Una vez que tenemos el resultado de nuestro dibujo, lo que corresponde
dibujar ahora es la torre del lado izquierdo. Podemos probar a dibujar
de nuevo la primera torre pero seria complicado realizarlo, ademas que
ambas son exactamente iguales. Lo que haremos ahora seré copiar ell
primer dibujo para poder colocarlo en el otro extremo. Para ello
escribimos CP en la barra de comandos o presionamos el icono copiar.
Este comando crearé una copia de las formas que seleccionamos.
53 Copiar o Copy: crea una copia de una forma.
Al activar el comando copia, el programa nos pedira seleccionar los ob-
jetos. Seleccionamos las lineas que forman la torre y notaremos que se
vyuelven segmentadas, una vez que terminamos la seleccién presionamos
enter. Ahora AutoCAD nos pedird que seleccionemos un punto base para
iniciar la copia, seleccionamos el punto naranjo de la imagen y presio-
namos enter, ahora movemos la copia al otro extremo de la linea de aba-
jo y clickeamos.
Notaremos que AutoCAD nos seguiré colocando copias en cualquier punto
que definamos, por ello cancelamos con esc para terminar el comando.
Con esto ya tenemos el cuerpo del castillo terminado
Para definir el torreén izquierdo, dibujaremos lineas de modo que nos
queden como la imagen de abajo. La altura seré de 3 cuadros
Luego dibujamos un cuadrado mediante el comando rectangle para definir
la ventana, de modo que nos quede como se ve en la imagen
Para dibujar el techo del torreén, lo primero que haremos sera dibujar
una linea desde la mitad del “techo” del torreén. Podemos ayudarnos
con la referencia punto medio (Midpoint) aunque esto no es necesario
si utilizamos Snap. La medida de esta linea sera de 6 cuadros:
Ahora dibujaremos otra serie de lineas: 1 cuadro a la izquierda, la se-
gunda en diagonal y la iiltima se conectard al extremo de la linea orig-
inalmente dibujada:
Lo que haremos ahora sera reflejar este grupo de lineas en el otro ex-
tremo, para no tener que redibujarlas. Para ello ocuparemos el comando
simetria o mirror, el cual crea la simetria de una forma 2D respecto a
un eje predefinido.
‘4 Mirror: crea una copia o el reflejo de una forma.
Al aplicar el comando el programa nos pide seleccionar los objetos, se-
leccionamos el grupo de lineas recién dibujado y presionamos enter,
luego el programa nos pedira el primer punto del eje de simetria, se-
leccionamos 1a base de la Linea que dibujamos anteriormente
hacemos click y luego seleccionamas el otro extremo de ella. Si hace-
mos click, la simetria desapareceré y el programa nos preguntaré si
queremos borrar 0 no el objeto de origen. Como por defecto no lo hace,
simplemente presionamos enter y crearemos la copia simétrica.
Ahora todo es cuestién de seleccionar la linea que utilizamos como
guia para la simetria y la borramos con supr
Ahora dibujaremos las ventanas del cuerpo del castillo, esto es bas-
tante facil de dibujar mediante recténgulos, dibujando en la posicién
que indica la imagen y luego copiandolo hacia el otro extremo. Nos ayu-
daremos con grid y snap para la posicién de las ventanas. Una vez
definidas, procederemos ahora a dibujar los detalles del castillo, co-
mo la puerta, el escudo, la bandera y redondear las ventanas.
Dibujando el interior del castillo
Comenzamos dibujando una linea en la mitad del cuerpo del castillo
(cuadro 6,5). Esta nos serviré como una guia para dibujar la puerta y
el escudo.
Dibujamos el escudo siguiendo los puntos de la gril-
la que indica la foto izquierda. Podemos realizar
el dibujo directamente o ayudarnos mediante el co-
mando mirror. Ahora redondearemos los lados para ac-
ercarnos a la curvatura del escuro del dibujo origi-
nal. Escribiremos el comando fillet o presionaremos
el icono correspondiente.
| Fillet: genera un redondeo entre 2 lineas
Al aplicar el comando el programa nos pide seleccionar los objetos y
en la barra de comandos nos aparecen varias opciones. Escribiremos R y
presionaremos enter, esto nos permitira determinar el radio de redon-
deo. Escribimos 10 y presionamos enter. Ahora seleccionaremos La
primera linea (podemos desactivar snap con F9 mientras aplicamos el co-
mando) y clickeamos, seleccionamos la segunda y el empalme quedara re-
alizado, canceldndose de forma automdtica el comando. Repetiremos lo
mismo para las Lineas de abajo y asi formamos el escudo.
‘Activamos nuevamente snap y ahora dibujaremos los circulos del escudo:
los dibujamos de tal forma que el primero calce en la posicién que in-
dica la foto de abajo. Este circulo tendra por radio 10:
Dibujamos en el mismo centro el segundo circulo que tendré por radio
Ahora dibujamos un circulo del mismo radio que el anterior en la posi
cién que indica la foto de abajo
Para definir la siguiente forma, dibujaremos una elipse escribiendo
precisamente elipse (ellipse) 0 presionando el icono correspondiente a
elipse. Antes de colocar el primer punto cambiamos el modo a arco (ar-
c) y el programa nos pediré colocar el centro de la elipse, colocare-
mos ese punto en la posicién que indica la foto de abajo:
Ahora el programa nos pide determinar el primer radio. Simplemente
movemos 0,5 cuadros hacia abajo y clickeamos, el tercer radio lo mover-
emos 1,5 cuadros hacia la izquierda, definiendo la forma y haciendo
click para canceler el comands.
Para quitar la parte de arriba del circulo de abajo utilizaremos el co-
mando trim, Este recortaré la parte sobrante en torno a una forma que
hard las veces de “cortante”. También podemos presionar el icono corre-
spondiente.
trim: recorta partes de una forma en torno a otra que hace las ve-
ces de cortante.
Al activar trim, el programa nos pedird elegir el objeto en torno al
cual recortaremos. Elegimos el circulo grande y luego presionamos en-
ter:
Ahora nos pediré la porcién a cortar y seleccionamos el cuadrante de
arriba del circulo pequefio, y hacemos click:
Fl programa ha recortado el circulo pequefio. Presionamos enter para
confirmar el recorte y finalizar el comando.
Tip: Podemos hacer un truco muy sencillo que nos facilitaré enorme-
mente la tarea de trim, y consiste en presionar la tecla espacio una
vez que ejecutamos el comando. Si lo hacemos correctamente podremos re-
cortar sélo seleccionando la porcién a quitar. También es vélido en
otros comandos como extender (extend).
Para dibujar el acceso del castillo, comenzaremos dibujando Lineas que
mediran 3 cuadros de alto, y tomando la distancia de 3 cuadros desde
la linea de referencia.
Para dibujar el arco del acceso, ocuparemos el comando arc o presiona-
mos en el icono de arco. El programa nos pediré el primer punto de nue-
stro arco y adems nos apareceré la opcién center. Escribimos C y lue-
go damos enter para que ahora nos pida el centro del arco. Posiciona-
mos este punto 1,5 cuadros mds abajo de la base del castillo y junto
en la Linea de referencia
Clickeamos y esta vez el programa nos pedird el primer y segundo punto
del arco, definimos los extremos de la linea para formarlo y clickea-
mos en el extremo de la otra linea para terminar el arco y cancelar el
comando
Ahora procederemos a desfasar el acceso para formar los marcos de la
puerta. Para ello utilizaremos el comando offset: este nos permitira
crear copias que se desfasan a una distancia definida. También podemos
presionar su icono correspondiente.
@ offset: crea copias equidistantes de una forma
Aplicamos offset y el programa nos pedira ingresar una distancia para
el desfase. Indicamos el valor 2 y presionamos enter. El programa nos
pedird seleccionar el objeto a desfasar y al seleccionarlo nos pedird
el sentido donde queremos que se genere la copia. Colocamos el puntero
como lo indica la foto de abajo y clickeamos
Se ha creado la copia desfasada y notaremos que podemos seguir selec-
cionando Lineas y luego el sentido donde queremos crear la copia.
Repetimos esto con las lineas siguientes e incluso con la base. Nos
quedaré el resultado de la imagen dz abajo:
Ahora mediante operaciones de trim eliminamos los sobrantes,
aprovechando de hacer lo mismo con la linea de referencia, cuando ter-
minemos cancelamos el comando con esc. Fl resultado es el siguiente
Para redondear las ventanas del castillo
lo haremos de la misma manera que con el
escudo. Aplicaremos el comando fillet
pero con un radio de 4 en lugar de 16
En el caso de las ventanas pequefias del
cuerpo del castillo, aplicaremos un co-
mando llamado chamfer que se aplica
igual que empatne, pero nos forma una
Linea en diagonal en lugar de un redon-
deo. Definiremos distancia en lugar de
radio con la letra D, luego escribimos 2
y luego enter repitiendo 2 veces esto ya que nos pide una primera y
una segunda distancia. Definimos las Lineas a achaflanar y terminamos
el comando. El resultado es el de la imagen derecha. Procuraremos que
en la ventana del lado derecho el chaflan sea por el lado opuesto. Con
esto terminamos el interior del castillo
Dibujando la bandera del castillo
Para dibujar el mastil de la bandera, primero cambiaremos los parémet-
ros en X e Y para forzocursor a 2 en lugar de 5. Notaremos que ahora
nos podremos mover cada 2 espacios con el forzocursor, lo que haremos
ahora sera dibujar lineas en la posicién que indica la foto izquierda
y que tendra 6 cuadros de altura. El grosor del mastil sera de 2 espa-
cios:
Para definir el dibujo de la bandera, cambiamos nuevamente el
parémetro forzocursor a 5 en X e Y. Ahora utilizaremos las relaciones
punto final e interseccién. Dibujamos una linea de tal forma que
atraviese el mastil y se vea como la imagen de abajo
Ahora dibujaremos la bandera mediante lineas, tomando como primer pun-
to el extremo del mastil y como final la interseccién de las Lineas.
Las proporciones serén las de la foto derecha. Utilizaremos como ayuda
la trama de snap y el ayudante object snap. Podemos borrar la Linea de
la interseccién para terminar el dioujo de la bandera.
Para dibujar la cruz, comenzaremos dibujando un cuadrado mediante el
comando recténgulo (rectangle), de tal forma que nos quede como la fo-
to de abajo
Este cuadro tendra por medida 1 cuadro. Ahora dibujaremos a su alrede-
dor una serie de Lineas de tal forma de dividir este cuadrado en 4 cua-
drados iguales:
Para definir los lados de la cruz, lo que haremos seré aplicar el co-
mando rotate o RO o presionando su icono para rotar estas lineas. La
idea es copiar esta rotacién para definir los lados y después realizar
operaciones de recorte para definir la forma de la cruz.
© Rotate: gira una forma 2D respecto a un punto.
Al aplicar el comando, el programa nos pedira designar los objetos. Se-
leccionamos las Lineas y presionamos enter. El programa nos pediré un
punto para la rotacién y seleccionamos la interseccién de ellas
Clickeamos y notaremos que la forma rotaré en torno a la intersec-
cién, adem4s que el programa nos pedird el Angulo de rotacién. También
nos aparece la opcidn de copia y referencia. Como necesitamos realizar
una copia, escribimos C y luego damos enter. El programa nos confirma
que la forma serdé girada y copiada, Ahora escribimos 26 y damos enter
para finalizar. Repetimos el mismo proceso pero esta vez no creamos
copia, y definimos el Angulo como -36. El resultado es el de la imagen
de abajo:
Para terminar la bandera, ejecutamos el comando trim y seleccionamos
las lineas:
Presionamos enter y ahora seleccionamos los vértices del cuadro para
recortarlo. Finalmente volvemos a ejecutar recorta y recortamos los so-
brantes de las lineas para terminar la forma y definir asi nuestro em-
blema.
Este es el resultado del ejercicio. Podemos agregar mds detalles si
queremos, utilizando las mismas operaciones que hemos visto
oa
ee
coo eeee
Este es el fin del tutorial 01
You might also like
- The Subtle Art of Not Giving a F*ck: A Counterintuitive Approach to Living a Good LifeFrom EverandThe Subtle Art of Not Giving a F*ck: A Counterintuitive Approach to Living a Good LifeRating: 4 out of 5 stars4/5 (5814)
- The Gifts of Imperfection: Let Go of Who You Think You're Supposed to Be and Embrace Who You AreFrom EverandThe Gifts of Imperfection: Let Go of Who You Think You're Supposed to Be and Embrace Who You AreRating: 4 out of 5 stars4/5 (1092)
- Never Split the Difference: Negotiating As If Your Life Depended On ItFrom EverandNever Split the Difference: Negotiating As If Your Life Depended On ItRating: 4.5 out of 5 stars4.5/5 (844)
- Grit: The Power of Passion and PerseveranceFrom EverandGrit: The Power of Passion and PerseveranceRating: 4 out of 5 stars4/5 (590)
- Hidden Figures: The American Dream and the Untold Story of the Black Women Mathematicians Who Helped Win the Space RaceFrom EverandHidden Figures: The American Dream and the Untold Story of the Black Women Mathematicians Who Helped Win the Space RaceRating: 4 out of 5 stars4/5 (897)
- Shoe Dog: A Memoir by the Creator of NikeFrom EverandShoe Dog: A Memoir by the Creator of NikeRating: 4.5 out of 5 stars4.5/5 (540)
- The Hard Thing About Hard Things: Building a Business When There Are No Easy AnswersFrom EverandThe Hard Thing About Hard Things: Building a Business When There Are No Easy AnswersRating: 4.5 out of 5 stars4.5/5 (348)
- Elon Musk: Tesla, SpaceX, and the Quest for a Fantastic FutureFrom EverandElon Musk: Tesla, SpaceX, and the Quest for a Fantastic FutureRating: 4.5 out of 5 stars4.5/5 (474)
- Her Body and Other Parties: StoriesFrom EverandHer Body and Other Parties: StoriesRating: 4 out of 5 stars4/5 (822)
- The Emperor of All Maladies: A Biography of CancerFrom EverandThe Emperor of All Maladies: A Biography of CancerRating: 4.5 out of 5 stars4.5/5 (271)
- The Sympathizer: A Novel (Pulitzer Prize for Fiction)From EverandThe Sympathizer: A Novel (Pulitzer Prize for Fiction)Rating: 4.5 out of 5 stars4.5/5 (122)
- The Little Book of Hygge: Danish Secrets to Happy LivingFrom EverandThe Little Book of Hygge: Danish Secrets to Happy LivingRating: 3.5 out of 5 stars3.5/5 (401)
- The World Is Flat 3.0: A Brief History of the Twenty-first CenturyFrom EverandThe World Is Flat 3.0: A Brief History of the Twenty-first CenturyRating: 3.5 out of 5 stars3.5/5 (2259)
- The Yellow House: A Memoir (2019 National Book Award Winner)From EverandThe Yellow House: A Memoir (2019 National Book Award Winner)Rating: 4 out of 5 stars4/5 (98)
- Devil in the Grove: Thurgood Marshall, the Groveland Boys, and the Dawn of a New AmericaFrom EverandDevil in the Grove: Thurgood Marshall, the Groveland Boys, and the Dawn of a New AmericaRating: 4.5 out of 5 stars4.5/5 (266)
- A Heartbreaking Work Of Staggering Genius: A Memoir Based on a True StoryFrom EverandA Heartbreaking Work Of Staggering Genius: A Memoir Based on a True StoryRating: 3.5 out of 5 stars3.5/5 (231)
- Team of Rivals: The Political Genius of Abraham LincolnFrom EverandTeam of Rivals: The Political Genius of Abraham LincolnRating: 4.5 out of 5 stars4.5/5 (234)
- On Fire: The (Burning) Case for a Green New DealFrom EverandOn Fire: The (Burning) Case for a Green New DealRating: 4 out of 5 stars4/5 (74)
- The Unwinding: An Inner History of the New AmericaFrom EverandThe Unwinding: An Inner History of the New AmericaRating: 4 out of 5 stars4/5 (45)
- Solicitud de Autorizacion de Inicio Del Trabajo Profesional (Tesis y Memoria)Document1 pageSolicitud de Autorizacion de Inicio Del Trabajo Profesional (Tesis y Memoria)ThiemposzGutierrezsNo ratings yet
- Region MontañaDocument11 pagesRegion MontañaThiemposzGutierrezsNo ratings yet
- Practica de Laboratorio 4 Grupo - B - (Equipo 6)Document7 pagesPractica de Laboratorio 4 Grupo - B - (Equipo 6)ThiemposzGutierrezsNo ratings yet
- Practica de Laboratorio 2 Grupo - B (Equipo 6)Document9 pagesPractica de Laboratorio 2 Grupo - B (Equipo 6)ThiemposzGutierrezsNo ratings yet
- Practica de ElectricidadDocument19 pagesPractica de ElectricidadThiemposzGutierrezsNo ratings yet
- Practica de Laboratorio 2 Grupo - B (Equipo 6)Document9 pagesPractica de Laboratorio 2 Grupo - B (Equipo 6)ThiemposzGutierrezsNo ratings yet
- Examen DiagnosticoDocument2 pagesExamen DiagnosticoThiemposzGutierrezsNo ratings yet
- Energia e Impacto AmbientalDocument12 pagesEnergia e Impacto AmbientalThiemposzGutierrezsNo ratings yet