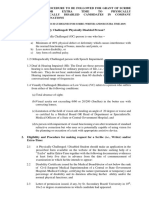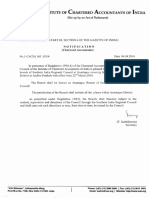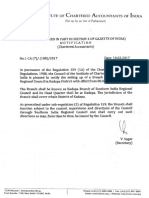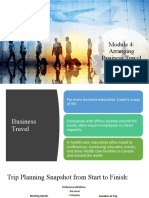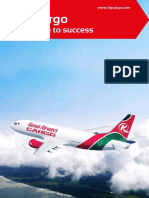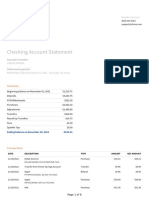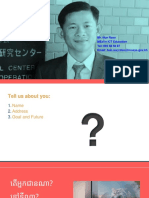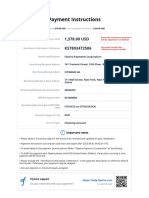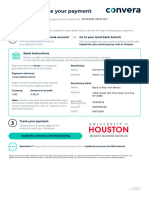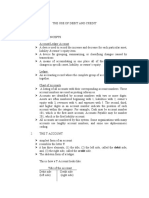Professional Documents
Culture Documents
0 ratings0% found this document useful (0 votes)
10 viewsUser Manual For Enrollment PDF
User Manual For Enrollment PDF
Uploaded by
MEGHANA MBCopyright:
© All Rights Reserved
Available Formats
Download as PDF, TXT or read online from Scribd
You might also like
- The Subtle Art of Not Giving a F*ck: A Counterintuitive Approach to Living a Good LifeFrom EverandThe Subtle Art of Not Giving a F*ck: A Counterintuitive Approach to Living a Good LifeRating: 4 out of 5 stars4/5 (5819)
- The Gifts of Imperfection: Let Go of Who You Think You're Supposed to Be and Embrace Who You AreFrom EverandThe Gifts of Imperfection: Let Go of Who You Think You're Supposed to Be and Embrace Who You AreRating: 4 out of 5 stars4/5 (1093)
- Never Split the Difference: Negotiating As If Your Life Depended On ItFrom EverandNever Split the Difference: Negotiating As If Your Life Depended On ItRating: 4.5 out of 5 stars4.5/5 (845)
- Grit: The Power of Passion and PerseveranceFrom EverandGrit: The Power of Passion and PerseveranceRating: 4 out of 5 stars4/5 (590)
- Hidden Figures: The American Dream and the Untold Story of the Black Women Mathematicians Who Helped Win the Space RaceFrom EverandHidden Figures: The American Dream and the Untold Story of the Black Women Mathematicians Who Helped Win the Space RaceRating: 4 out of 5 stars4/5 (897)
- Shoe Dog: A Memoir by the Creator of NikeFrom EverandShoe Dog: A Memoir by the Creator of NikeRating: 4.5 out of 5 stars4.5/5 (540)
- The Hard Thing About Hard Things: Building a Business When There Are No Easy AnswersFrom EverandThe Hard Thing About Hard Things: Building a Business When There Are No Easy AnswersRating: 4.5 out of 5 stars4.5/5 (348)
- Elon Musk: Tesla, SpaceX, and the Quest for a Fantastic FutureFrom EverandElon Musk: Tesla, SpaceX, and the Quest for a Fantastic FutureRating: 4.5 out of 5 stars4.5/5 (474)
- Her Body and Other Parties: StoriesFrom EverandHer Body and Other Parties: StoriesRating: 4 out of 5 stars4/5 (822)
- The Emperor of All Maladies: A Biography of CancerFrom EverandThe Emperor of All Maladies: A Biography of CancerRating: 4.5 out of 5 stars4.5/5 (271)
- The Sympathizer: A Novel (Pulitzer Prize for Fiction)From EverandThe Sympathizer: A Novel (Pulitzer Prize for Fiction)Rating: 4.5 out of 5 stars4.5/5 (122)
- The Little Book of Hygge: Danish Secrets to Happy LivingFrom EverandThe Little Book of Hygge: Danish Secrets to Happy LivingRating: 3.5 out of 5 stars3.5/5 (401)
- The World Is Flat 3.0: A Brief History of the Twenty-first CenturyFrom EverandThe World Is Flat 3.0: A Brief History of the Twenty-first CenturyRating: 3.5 out of 5 stars3.5/5 (2259)
- The Yellow House: A Memoir (2019 National Book Award Winner)From EverandThe Yellow House: A Memoir (2019 National Book Award Winner)Rating: 4 out of 5 stars4/5 (98)
- Devil in the Grove: Thurgood Marshall, the Groveland Boys, and the Dawn of a New AmericaFrom EverandDevil in the Grove: Thurgood Marshall, the Groveland Boys, and the Dawn of a New AmericaRating: 4.5 out of 5 stars4.5/5 (266)
- A Heartbreaking Work Of Staggering Genius: A Memoir Based on a True StoryFrom EverandA Heartbreaking Work Of Staggering Genius: A Memoir Based on a True StoryRating: 3.5 out of 5 stars3.5/5 (231)
- Team of Rivals: The Political Genius of Abraham LincolnFrom EverandTeam of Rivals: The Political Genius of Abraham LincolnRating: 4.5 out of 5 stars4.5/5 (234)
- On Fire: The (Burning) Case for a Green New DealFrom EverandOn Fire: The (Burning) Case for a Green New DealRating: 4 out of 5 stars4/5 (74)
- 2 7-11Document6 pages2 7-11Shaik AliNo ratings yet
- The Unwinding: An Inner History of the New AmericaFrom EverandThe Unwinding: An Inner History of the New AmericaRating: 4 out of 5 stars4/5 (45)
- Accounting Accruals and Prepayments ExerciseDocument5 pagesAccounting Accruals and Prepayments ExerciseAdelyneNo ratings yet
- Loyalty Program of BRAC BankDocument6 pagesLoyalty Program of BRAC BankAmi HimelNo ratings yet
- ITIL Incident Management 101Document6 pagesITIL Incident Management 101Sushmita IyengarNo ratings yet
- Online Doubt Clearing Classes by ICSI For Students Appearing in December 2020 ExaminationDocument1 pageOnline Doubt Clearing Classes by ICSI For Students Appearing in December 2020 ExaminationSaurabh J.No ratings yet
- (In Pursuance To The Icsi Guidelines For Scribe (Writer) And/Or Extra Time-2019)Document4 pages(In Pursuance To The Icsi Guidelines For Scribe (Writer) And/Or Extra Time-2019)Saurabh J.No ratings yet
- Executive Programme (New Syllabus - 2017) Examination Descriptive Mode of Examination (Papers) OMR Based Examination (Papers)Document2 pagesExecutive Programme (New Syllabus - 2017) Examination Descriptive Mode of Examination (Papers) OMR Based Examination (Papers)Saurabh J.No ratings yet
- Steps 1 Please Go To Online Services Registration For CSEET Pass Students in Executive ProgrammeDocument6 pagesSteps 1 Please Go To Online Services Registration For CSEET Pass Students in Executive ProgrammeSaurabh J.No ratings yet
- 2 PDFDocument1 page2 PDFSaurabh J.No ratings yet
- Mentioned in His/her Admit Card, I.e., His/her Name, Photograph, Signature, Admission Number, Name and Address of The ExaminationDocument9 pagesMentioned in His/her Admit Card, I.e., His/her Name, Photograph, Signature, Admission Number, Name and Address of The ExaminationSaurabh J.No ratings yet
- ICAI - The Institute of Chartered Accountants of IndiaDocument2 pagesICAI - The Institute of Chartered Accountants of IndiaSaurabh J.No ratings yet
- 8344notifi 4 Ca1956 PDFDocument1 page8344notifi 4 Ca1956 PDFSaurabh J.No ratings yet
- 4 208notify - STD - Asso - GunturDocument1 page4 208notify - STD - Asso - GunturSaurabh J.No ratings yet
- 5 CAI - The Institute of Chartered Accountants of IndiaDocument1 page5 CAI - The Institute of Chartered Accountants of IndiaSaurabh J.No ratings yet
- 1 32804qrbnotification PDFDocument2 pages1 32804qrbnotification PDFSaurabh J.No ratings yet
- Institute Chartered Accountants India: (To Be Published I N Part Section of Gaze'Ite of India)Document1 pageInstitute Chartered Accountants India: (To Be Published I N Part Section of Gaze'Ite of India)Saurabh J.No ratings yet
- Institute: Chartered Accountants IndiaDocument1 pageInstitute: Chartered Accountants IndiaSaurabh J.No ratings yet
- 4 4697icai-Sirc-KadapaDocument1 page4 4697icai-Sirc-KadapaSaurabh J.No ratings yet
- Designation Number of Openings Qualification Experience RequirementsDocument2 pagesDesignation Number of Openings Qualification Experience RequirementsSaurabh J.No ratings yet
- Transactions ReportDocument2 pagesTransactions ReportVinay KushwahaNo ratings yet
- Date Narration Chq./Ref - No. Value DT Withdrawal Amt. Deposit Amt. Closing BalanceDocument39 pagesDate Narration Chq./Ref - No. Value DT Withdrawal Amt. Deposit Amt. Closing Balancemayur bhargaNo ratings yet
- Adjusting ProcessDocument13 pagesAdjusting ProcessEly IseijinNo ratings yet
- Module 4 - Week 9 - RD21 - StudentDocument16 pagesModule 4 - Week 9 - RD21 - StudentNikku SinghNo ratings yet
- MutualfundsDocument26 pagesMutualfundsrohith surukutlaNo ratings yet
- Kelompok 6 - Akuntansi Dasar - Chapter 2Document22 pagesKelompok 6 - Akuntansi Dasar - Chapter 2Awun Sukma100% (1)
- Statement: Lloyd Sweetingham 16 Medlock Crescent Newport NP20 7EH United Kingdom Total BalanceDocument6 pagesStatement: Lloyd Sweetingham 16 Medlock Crescent Newport NP20 7EH United Kingdom Total Balance13KARATNo ratings yet
- J Fact SheetDocument2 pagesJ Fact SheetalgomohsinNo ratings yet
- KQ Cargo: Your Route To SuccessDocument20 pagesKQ Cargo: Your Route To SuccessYves Kititi LungangaNo ratings yet
- e-StatementBRImo 611901019718530 Feb2024 20240308 105357Document7 pagese-StatementBRImo 611901019718530 Feb2024 20240308 105357teguh1965widodoNo ratings yet
- Case Study Inventory MGTDocument3 pagesCase Study Inventory MGTSsie MendesNo ratings yet
- Security Mapping On Prem Cloud v3Document1 pageSecurity Mapping On Prem Cloud v3Mehmet Hanif100% (2)
- About Debenhams Company - Google SearchDocument1 pageAbout Debenhams Company - Google SearchPratyush AnuragNo ratings yet
- Scrap Metal LingoDocument4 pagesScrap Metal Lingoonzy12No ratings yet
- No Fear!Document6 pagesNo Fear!mikeNo ratings yet
- Week 1 - Introduction To Computer NetworkDocument23 pagesWeek 1 - Introduction To Computer NetworkChan TeveakNo ratings yet
- KST803472586 Auth LetterDocument3 pagesKST803472586 Auth Letterreview bazaarNo ratings yet
- Accountstatementfrom01-10-2023To22-01-2024: AccountdetailsDocument38 pagesAccountstatementfrom01-10-2023To22-01-2024: Accountdetailsr6540073No ratings yet
- Reliance JioDocument54 pagesReliance JioAshish SaurabhNo ratings yet
- Daftar PustakaDocument5 pagesDaftar PustakaYusniNo ratings yet
- Report On Siddartha Bank LimitedDocument24 pagesReport On Siddartha Bank LimitedSanim AmatyaNo ratings yet
- Tokio Marine - Epayment Reg FormDocument2 pagesTokio Marine - Epayment Reg FormCaddyTanNo ratings yet
- DCN Manual 2019Document74 pagesDCN Manual 2019Suhani SrivastavaNo ratings yet
- InstructionsDocument2 pagesInstructionsPrysciliadeep KaurNo ratings yet
- Supplementary Material Module 4Document3 pagesSupplementary Material Module 4Darwin Dionisio ClementeNo ratings yet
- Why Arent We Eating Our Own Dog FoodDocument8 pagesWhy Arent We Eating Our Own Dog FoodFacicNo ratings yet
User Manual For Enrollment PDF
User Manual For Enrollment PDF
Uploaded by
MEGHANA MB0 ratings0% found this document useful (0 votes)
10 views5 pagesOriginal Title
User-Manual-for-Enrollment.pdf
Copyright
© © All Rights Reserved
Available Formats
PDF, TXT or read online from Scribd
Share this document
Did you find this document useful?
Is this content inappropriate?
Report this DocumentCopyright:
© All Rights Reserved
Available Formats
Download as PDF, TXT or read online from Scribd
0 ratings0% found this document useful (0 votes)
10 views5 pagesUser Manual For Enrollment PDF
User Manual For Enrollment PDF
Uploaded by
MEGHANA MBCopyright:
© All Rights Reserved
Available Formats
Download as PDF, TXT or read online from Scribd
You are on page 1of 5
ATTENTION STUDENTS!
PROCEDURE FOR EXAMINATION ENROLMENT
As the students are aware, the examination enrolment is being facilitated
through the new portal www.smash.icsi.in
Some of the students have reported minor difficulties in submitting the
examination enrolment form. Students may please refer to the User Manuals
uploaded on the website. Further, the steps for submitting the examination
form is explained hereunder :
Step 1 Visit SMASH Portal https://smash.icsi.in
The following screen opens :
Step 2 Enter the User Id (Student Registration Number), Password (created
by them for the SMASH Portal) and the Verification Code.
The following Online Account of the Student opens.
Step 3 Click on „Module‟ / „Enrollment‟/ „Enrollment Request‟ as per the
screen given below :
Step 4 On clicking the „Examination Enrolment Request‟ the following
screen opens :
Step 5 Click on the “Add Enrollment Request” as given above and the
following screen opens :
Fill in the details (Country, State, Centre, Medium & Combination of
Modules, etc.) and click on “Next” on the bottom of the screen.
Note on Step 5 : If the „Popup‟ is disabled in your browser, the
examination form will NOT open. Therefore, please enable the
„Popup‟ Window in the browser (Internet Explorer/ Chrome, etc.) as
per the image given below :
Step 6 The following page opens :
Click on the button “Next”
Step 7 The following screen opens :
Click on the button “Confirm Application” after verifying the
enrolment details.
Note on Step 6 & 7 : Students who have already clicked on the on
“Next” button ( in Step 6) OR “Confirm Application” button (in Step
7) but could not successfully remit the payment, are required to
complete the process of submission of examination enrolment form
by clicking on the “Complete Enrolment Request” button. They
shall NOT be able to complete the enrolment by clicking on the
“Add Enrolment Request” button. If students have clicked on either
“Next” button or “Confirm Application” button, they are advised to
click on “Complete Enrolment Request” button instead of “Add
Enrolment Request” button to complete the submission of
examination form.
Step 8 The following screen opens :
Select the Payment Gateway Service Provider (Billdesk, Axis Bank,
Kotak Mahindra Bank, etc.) and click on the button “Next”.
Step 9 The following screen opens :
Click on the button “Proceed”
Step 10 The following screen opens :
Enter the Bank / Credit/ Debit Card details and click on the “Make
Payment” button. For all successful payments a Fee Receipt is
instantly generated. You may also re-generate and print duplicate
receipt at the following link by entering the Transaction Id.
Re-generate and Print Duplicate Receipt
***X***
You might also like
- The Subtle Art of Not Giving a F*ck: A Counterintuitive Approach to Living a Good LifeFrom EverandThe Subtle Art of Not Giving a F*ck: A Counterintuitive Approach to Living a Good LifeRating: 4 out of 5 stars4/5 (5819)
- The Gifts of Imperfection: Let Go of Who You Think You're Supposed to Be and Embrace Who You AreFrom EverandThe Gifts of Imperfection: Let Go of Who You Think You're Supposed to Be and Embrace Who You AreRating: 4 out of 5 stars4/5 (1093)
- Never Split the Difference: Negotiating As If Your Life Depended On ItFrom EverandNever Split the Difference: Negotiating As If Your Life Depended On ItRating: 4.5 out of 5 stars4.5/5 (845)
- Grit: The Power of Passion and PerseveranceFrom EverandGrit: The Power of Passion and PerseveranceRating: 4 out of 5 stars4/5 (590)
- Hidden Figures: The American Dream and the Untold Story of the Black Women Mathematicians Who Helped Win the Space RaceFrom EverandHidden Figures: The American Dream and the Untold Story of the Black Women Mathematicians Who Helped Win the Space RaceRating: 4 out of 5 stars4/5 (897)
- Shoe Dog: A Memoir by the Creator of NikeFrom EverandShoe Dog: A Memoir by the Creator of NikeRating: 4.5 out of 5 stars4.5/5 (540)
- The Hard Thing About Hard Things: Building a Business When There Are No Easy AnswersFrom EverandThe Hard Thing About Hard Things: Building a Business When There Are No Easy AnswersRating: 4.5 out of 5 stars4.5/5 (348)
- Elon Musk: Tesla, SpaceX, and the Quest for a Fantastic FutureFrom EverandElon Musk: Tesla, SpaceX, and the Quest for a Fantastic FutureRating: 4.5 out of 5 stars4.5/5 (474)
- Her Body and Other Parties: StoriesFrom EverandHer Body and Other Parties: StoriesRating: 4 out of 5 stars4/5 (822)
- The Emperor of All Maladies: A Biography of CancerFrom EverandThe Emperor of All Maladies: A Biography of CancerRating: 4.5 out of 5 stars4.5/5 (271)
- The Sympathizer: A Novel (Pulitzer Prize for Fiction)From EverandThe Sympathizer: A Novel (Pulitzer Prize for Fiction)Rating: 4.5 out of 5 stars4.5/5 (122)
- The Little Book of Hygge: Danish Secrets to Happy LivingFrom EverandThe Little Book of Hygge: Danish Secrets to Happy LivingRating: 3.5 out of 5 stars3.5/5 (401)
- The World Is Flat 3.0: A Brief History of the Twenty-first CenturyFrom EverandThe World Is Flat 3.0: A Brief History of the Twenty-first CenturyRating: 3.5 out of 5 stars3.5/5 (2259)
- The Yellow House: A Memoir (2019 National Book Award Winner)From EverandThe Yellow House: A Memoir (2019 National Book Award Winner)Rating: 4 out of 5 stars4/5 (98)
- Devil in the Grove: Thurgood Marshall, the Groveland Boys, and the Dawn of a New AmericaFrom EverandDevil in the Grove: Thurgood Marshall, the Groveland Boys, and the Dawn of a New AmericaRating: 4.5 out of 5 stars4.5/5 (266)
- A Heartbreaking Work Of Staggering Genius: A Memoir Based on a True StoryFrom EverandA Heartbreaking Work Of Staggering Genius: A Memoir Based on a True StoryRating: 3.5 out of 5 stars3.5/5 (231)
- Team of Rivals: The Political Genius of Abraham LincolnFrom EverandTeam of Rivals: The Political Genius of Abraham LincolnRating: 4.5 out of 5 stars4.5/5 (234)
- On Fire: The (Burning) Case for a Green New DealFrom EverandOn Fire: The (Burning) Case for a Green New DealRating: 4 out of 5 stars4/5 (74)
- 2 7-11Document6 pages2 7-11Shaik AliNo ratings yet
- The Unwinding: An Inner History of the New AmericaFrom EverandThe Unwinding: An Inner History of the New AmericaRating: 4 out of 5 stars4/5 (45)
- Accounting Accruals and Prepayments ExerciseDocument5 pagesAccounting Accruals and Prepayments ExerciseAdelyneNo ratings yet
- Loyalty Program of BRAC BankDocument6 pagesLoyalty Program of BRAC BankAmi HimelNo ratings yet
- ITIL Incident Management 101Document6 pagesITIL Incident Management 101Sushmita IyengarNo ratings yet
- Online Doubt Clearing Classes by ICSI For Students Appearing in December 2020 ExaminationDocument1 pageOnline Doubt Clearing Classes by ICSI For Students Appearing in December 2020 ExaminationSaurabh J.No ratings yet
- (In Pursuance To The Icsi Guidelines For Scribe (Writer) And/Or Extra Time-2019)Document4 pages(In Pursuance To The Icsi Guidelines For Scribe (Writer) And/Or Extra Time-2019)Saurabh J.No ratings yet
- Executive Programme (New Syllabus - 2017) Examination Descriptive Mode of Examination (Papers) OMR Based Examination (Papers)Document2 pagesExecutive Programme (New Syllabus - 2017) Examination Descriptive Mode of Examination (Papers) OMR Based Examination (Papers)Saurabh J.No ratings yet
- Steps 1 Please Go To Online Services Registration For CSEET Pass Students in Executive ProgrammeDocument6 pagesSteps 1 Please Go To Online Services Registration For CSEET Pass Students in Executive ProgrammeSaurabh J.No ratings yet
- 2 PDFDocument1 page2 PDFSaurabh J.No ratings yet
- Mentioned in His/her Admit Card, I.e., His/her Name, Photograph, Signature, Admission Number, Name and Address of The ExaminationDocument9 pagesMentioned in His/her Admit Card, I.e., His/her Name, Photograph, Signature, Admission Number, Name and Address of The ExaminationSaurabh J.No ratings yet
- ICAI - The Institute of Chartered Accountants of IndiaDocument2 pagesICAI - The Institute of Chartered Accountants of IndiaSaurabh J.No ratings yet
- 8344notifi 4 Ca1956 PDFDocument1 page8344notifi 4 Ca1956 PDFSaurabh J.No ratings yet
- 4 208notify - STD - Asso - GunturDocument1 page4 208notify - STD - Asso - GunturSaurabh J.No ratings yet
- 5 CAI - The Institute of Chartered Accountants of IndiaDocument1 page5 CAI - The Institute of Chartered Accountants of IndiaSaurabh J.No ratings yet
- 1 32804qrbnotification PDFDocument2 pages1 32804qrbnotification PDFSaurabh J.No ratings yet
- Institute Chartered Accountants India: (To Be Published I N Part Section of Gaze'Ite of India)Document1 pageInstitute Chartered Accountants India: (To Be Published I N Part Section of Gaze'Ite of India)Saurabh J.No ratings yet
- Institute: Chartered Accountants IndiaDocument1 pageInstitute: Chartered Accountants IndiaSaurabh J.No ratings yet
- 4 4697icai-Sirc-KadapaDocument1 page4 4697icai-Sirc-KadapaSaurabh J.No ratings yet
- Designation Number of Openings Qualification Experience RequirementsDocument2 pagesDesignation Number of Openings Qualification Experience RequirementsSaurabh J.No ratings yet
- Transactions ReportDocument2 pagesTransactions ReportVinay KushwahaNo ratings yet
- Date Narration Chq./Ref - No. Value DT Withdrawal Amt. Deposit Amt. Closing BalanceDocument39 pagesDate Narration Chq./Ref - No. Value DT Withdrawal Amt. Deposit Amt. Closing Balancemayur bhargaNo ratings yet
- Adjusting ProcessDocument13 pagesAdjusting ProcessEly IseijinNo ratings yet
- Module 4 - Week 9 - RD21 - StudentDocument16 pagesModule 4 - Week 9 - RD21 - StudentNikku SinghNo ratings yet
- MutualfundsDocument26 pagesMutualfundsrohith surukutlaNo ratings yet
- Kelompok 6 - Akuntansi Dasar - Chapter 2Document22 pagesKelompok 6 - Akuntansi Dasar - Chapter 2Awun Sukma100% (1)
- Statement: Lloyd Sweetingham 16 Medlock Crescent Newport NP20 7EH United Kingdom Total BalanceDocument6 pagesStatement: Lloyd Sweetingham 16 Medlock Crescent Newport NP20 7EH United Kingdom Total Balance13KARATNo ratings yet
- J Fact SheetDocument2 pagesJ Fact SheetalgomohsinNo ratings yet
- KQ Cargo: Your Route To SuccessDocument20 pagesKQ Cargo: Your Route To SuccessYves Kititi LungangaNo ratings yet
- e-StatementBRImo 611901019718530 Feb2024 20240308 105357Document7 pagese-StatementBRImo 611901019718530 Feb2024 20240308 105357teguh1965widodoNo ratings yet
- Case Study Inventory MGTDocument3 pagesCase Study Inventory MGTSsie MendesNo ratings yet
- Security Mapping On Prem Cloud v3Document1 pageSecurity Mapping On Prem Cloud v3Mehmet Hanif100% (2)
- About Debenhams Company - Google SearchDocument1 pageAbout Debenhams Company - Google SearchPratyush AnuragNo ratings yet
- Scrap Metal LingoDocument4 pagesScrap Metal Lingoonzy12No ratings yet
- No Fear!Document6 pagesNo Fear!mikeNo ratings yet
- Week 1 - Introduction To Computer NetworkDocument23 pagesWeek 1 - Introduction To Computer NetworkChan TeveakNo ratings yet
- KST803472586 Auth LetterDocument3 pagesKST803472586 Auth Letterreview bazaarNo ratings yet
- Accountstatementfrom01-10-2023To22-01-2024: AccountdetailsDocument38 pagesAccountstatementfrom01-10-2023To22-01-2024: Accountdetailsr6540073No ratings yet
- Reliance JioDocument54 pagesReliance JioAshish SaurabhNo ratings yet
- Daftar PustakaDocument5 pagesDaftar PustakaYusniNo ratings yet
- Report On Siddartha Bank LimitedDocument24 pagesReport On Siddartha Bank LimitedSanim AmatyaNo ratings yet
- Tokio Marine - Epayment Reg FormDocument2 pagesTokio Marine - Epayment Reg FormCaddyTanNo ratings yet
- DCN Manual 2019Document74 pagesDCN Manual 2019Suhani SrivastavaNo ratings yet
- InstructionsDocument2 pagesInstructionsPrysciliadeep KaurNo ratings yet
- Supplementary Material Module 4Document3 pagesSupplementary Material Module 4Darwin Dionisio ClementeNo ratings yet
- Why Arent We Eating Our Own Dog FoodDocument8 pagesWhy Arent We Eating Our Own Dog FoodFacicNo ratings yet