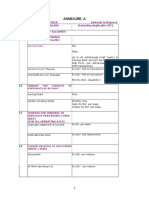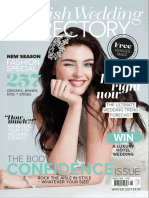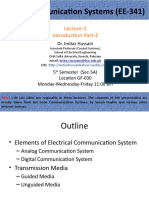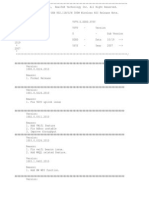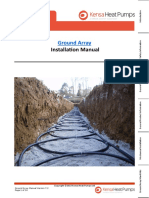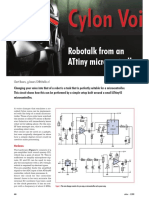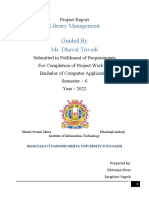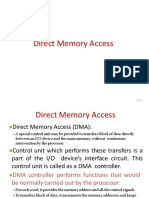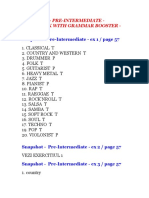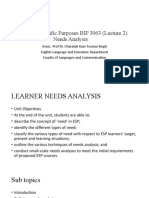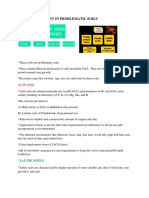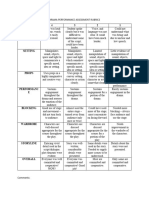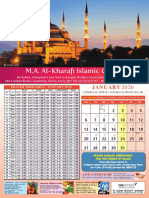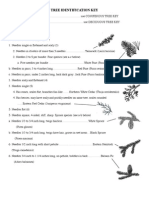Professional Documents
Culture Documents
T
T
Uploaded by
manoj mondle0 ratings0% found this document useful (0 votes)
1 views5 pagesijamknkjnanjniuvhiha
Original Title
t
Copyright
© © All Rights Reserved
Available Formats
TXT, PDF, TXT or read online from Scribd
Share this document
Did you find this document useful?
Is this content inappropriate?
Report this Documentijamknkjnanjniuvhiha
Copyright:
© All Rights Reserved
Available Formats
Download as TXT, PDF, TXT or read online from Scribd
0 ratings0% found this document useful (0 votes)
1 views5 pagesT
T
Uploaded by
manoj mondleijamknkjnanjniuvhiha
Copyright:
© All Rights Reserved
Available Formats
Download as TXT, PDF, TXT or read online from Scribd
You are on page 1of 5
If the center of the arc is not highlighted, choose the Arc Center button from
the Selection Group of the Top Border Bar.
3. Once the center point gets highlighted, move the cursor over it and press
the left mouse button to specify the center point of the circle. Now, move
the cursor away from the center point and specify the diameter of the circle
by clicking the left mouse button or by entering the diameter value in the
diameter input box. The circle is created, refer to Figure 3-56.
Adding Constraints to the Sketch
1. Choose the Geometric Constraints tool from the More gallery of the
Direct Sketch group; the Geometric Constraints dialog box is displayed.
2. Choose the Horizontal button from the Geometric Constraints dialog
box and select line 1 to apply the horizontal constraint, if this constraint has
not already been applied. Similarly, apply the Horizontal constraint to lines
5, 7, and 9.
3. Similarly, apply the Vertical constraint to lines 6 and 10, if this constraint
has not already been applied.
4. Choose the Concentric button from the Geometric Constraints dialog
box. Next, select the circle and arc 3 from the drawing area to apply the
Concentric constraint.
5. Choose the Equal Length button from the Geometric Constraints dialog
box and select lines 1 and 5 to apply the Equal Length constraint.
6. Similarly, apply the Equal Length constraint between lines 2 and 4, 6 and
10, and 7 and 9.
7. Choose the Tangent button from the Geometric Constraints dialog box
and select Line 4 and arc 3, and Line 2 and arc 3 to apply the Tangent
constraint between them, if this constraint has not already been applied.
The sketch after applying all the constraints is shown in Figure 3-57.
Modifying Dimensions of the Sketch
Next, you need to modify the dimensions of the sketch.
1. Double-click on the dimension of line 7; a dynamic edit box is displayed.
Modify the value of the dimension to 20 and press ENTER. Next, drag and
place the dimension below the line, refer to Figure 3-58.
2. Double-click on the dimension of the arc 8; a dynamic edit box is
displayed. Modify the value of the dimension to 10 and press ENTER.
3. Double-click on the dimension of the arc 3; a dynamic edit box is
displayed. Modify the value of the dimension to 10 and press ENTER.
Next, you need to add some dimensions which are not added automatically.
4. Choose the Rapid Dimensions tool from the Direct Sketch group.
5. Select line 6 and the center point of the circle. Place the dimension above
the sketch and modify the dimension value to 80. Press the ENTER key.
6. Select line 6 and place the dimension on the left of the sketch. Next,
modify the dimension value to 20 and press ENTER.
7. Select the circle and place the dimension, refer to Figure 3-58. Next,
modify the dimension value to 12 and press ENTER.
8. Choose the Fit tool from the View tab.
The final sketch after adding the required dimensions is shown in Figure 3-
58.
Saving and Closing the File
1. Choose the Save button from the Quick Access toolbar to save the sketch.
Note that the name and the location of the document has already been
specified when you started the new file.
2. Exit the sketching environment and then choose Menu > File > Close >
All Parts from the Top Border Bar to close the file.
Tutorial 3
In this tutorial, you will create the profile of the revolved model shown in
Figure 3-59. The profile is shown in Figure 3-60. You will use the geometric
and dimensional constraints to complete this sketch. (Expected time: 30
min)
The following steps are required to complete this tutorial:
a. Start a new file in NX and invoke the Sketch environment.
b. Draw the required profile of the sketch using the Profile tool, refer to
Figure 3-61.
c. Add the geometric and dimensional constraints to the sketch, refer to
Figures 3-62 and 3-63.
d. Save the sketch and close the file.
Starting a New File in NX and Invoking the Sketch
Environment
1. Start a new file with the name c03tut3.prt using the Model template and
specify its location as C:\NX\c03.
If required turn on the display of WCS by choosing the Display WCS tool
from the Tools > Utilities > More > WCS in the Ribbon.
2. Invoke the Sketch environment using the XC-ZC plane as the sketching
plane.
Drawing the Sketch
It is recommended that you create the first sketch member of exact
measurement by entering the value in the edit box displayed. After creating
the first sketch member, you can create the other sketch members by taking
the first entity as the reference. After creating the entire sketch, you can
modify the values by using the dimensioning tools.
1. Choose the Profile tool from the Direct Sketch group; you are prompted
to specify the first point of the line. Specify the start point of the line at the
origin. Next, move the cursor horizontally toward the right and enter 60 in
the Length edit box and 0 in the Angle edit box. Next, press ENTER.
2. Follow the sequence given in Figure 3-61 for drawing the sketch. Draw the
rest of the entities of the sketch. For better understanding, the sketch has
been numbered and temporary dimensions have been hidden.
Adding Geometric Constraints to the Sketch
After completing the sketch, you need to apply constraints to it.
1. Choose the Geometric Constraints tool from the More gallery of the
Direct Sketch group of the Home tab; the Geometric Constraints dialog
box is displayed. Choose the Vertical button from this dialog box and
select line 8 to apply the vertical dimension, if it is not applied
automatically while the sketch is drawn.
2. Similarly, apply the horizontal constraint to lines 1, 3, and 7, if this
constraint is not applied automatically.
3. Apply the vertical constraint to line 6, if it is not applied automatically.
4. After applying the constraints, choose the Display Sketch Constraints
tool from the Sketch Constraints gallery of the More gallery in the Direct
Sketch group, if it is not already chosen. The resulting sketch is shown in
Figure 3-62.
Modifying Dimensions of the Sketch
Next, you need to modify the dimensions of the sketch.
1. Double-click on the dimension of line 6; a dynamic edit box is displayed.
Modify the value of the dimension to 40 and press ENTER. Next, drag and
place the dimension on the right of the sketch, refer to Figure 3-63.
Next, you need to add some dimensions which are not added automatically.
2. Choose the Rapid Dimension tool from the Direct Sketch group; the
Rapid Dimension dialog box is displayed.
3. Select line 8 and then place the dimension on the left of thesketch; an edit
box with default value is displayed. Enter 150 in this edit box and press the
ENTER key; the dimension value is modified, refer to Figure 3-63.
4. Select line 5 and then place the dimension on the right of the sketch. Next,
modify the dimension value to 30 and press the ENTER key, refer to
Figure 3-63.
5. Select line 7 and place the dimension above the sketch. Next, modify the
dimension value to 35 and press ENTER, refer to Figure 3-63.
6. Select line 2 and then line 1; an angular dimension gets attached to the
cursor. Move the cursor outside the sketch towards right and click the left
mouse button to place the dimension. Next, modify the dimension value to
117 and press ENTER, refer to Figure 3-63.
7. Select lines 3 and 4; an angular dimension is attached to the cursor. Move
the cursor inside the sketch and place the dimension. Next, modify the
dimension value to 77 and press ENTER, refer to Figure 3-63.
8. Select the lower endpoint of line 4 and then select line 8; the dimension
value is attached to the cursor. Place the dimension value below the sketch
and then modify this value to 40. Next, press ENTER.
9. Select line 2 and place the dimension on the right of the line. Next, modify
the dimension value to 12 and press ENTER, refer to Figure 3-63. Press the
ESC key twice.
10. Choose the Fit tool from the Operation group of the View tab. The
resulting sketch after adding all the dimensions is shown in Figure 3-63.
Note
In Figure 3-63, the display of constraints is turned off to get a better display
of dimensions. You can turn off the display of constraints by choosing
the Display Sketch Constraints tool.
Saving and Closing the File
1. Choose the Save button from the Quick Access toolbar to save the sketch.
Note that the name and location of the document has already been specified
when you started the new file.
2. Exit the sketching environment by choosing the Finish Sketch tool from
the Direct Sketch group of the Home tab and choose Menu > File > Close
> All Parts from the Top Border Bar to close the file.
Self-Evaluation Test
Answer the following questions and then compare them to those given at
the end of this chapter:
1. The __________ constraint is used to force two curves to share same
center point.
2. The __________ tool is used to dimension the radius of an arc.
3. The __________ tool is used to measure the distance between two objects.
4. The __________ tool is used to animate a fully constrained sketch.
5. The __________ option in the Measure Distance dialog box is used to
measure the distance between the objects with respect to a view point.
6. The __________ tool is used to show all the constraints applied to a
sketch.
7. In NX, you can add all types of geometric constraints by choosing the
Geometric Constraints tool from the Direct Sketch group of the Home
tab. (T/F)
8. The Auto Constrain tool allows you to apply all possible geometric
constraints automatically to an entire sketch. (T/F)
9. The Rapid Dimension tool in the Direct Sketch group is used to add all
possible dimension types. (T/F)
10. In NX, the Radial Dimension tool is used to add the diameter dimension
to the sketch members. (T/F)
Review Questions
Answer the following questions:
1. Which of the following tools is used to apply geometric constraints to a
sketch?
(a) Geometric Constraints (b) Automatic Constraints
(c) Rapid Dimensions (d) None of these
2. Which of the following tools is used to add a radial dimension to a sketch?
(a) Radial (b) Automatic Constraints
(c) Rapid Dimension (d) None of these
3. Which of the following tools is used to make the endpoints of selected
objects coincident?
(a) Coincident (b) Concentric
(c) Horizontal (d) None of these
4. Which of the following tools is used to apply the constant length constraint
between sketch members?
(a) Equal Length (b) Automatic Constraints
(c) Vertical (d) None of these
5. Which of the following tools is used to apply an angular dimension to a
sketch member?
(a) Angular (b) Constant Length
(c) Rapid Dimensions (d) None of these
6. Which of the following tools is used to convert a sketch member into a
reference element?
(a) Convert To/From Reference (b) Automatic Constraints
(c) Geometric Constraints (d) None of these
7. In NX, the degree of freedom arrows are displayed on the points that are
free to move. (T/F)
8. The Direct Sketch group contains all the tools required to draw a sketch.
(T/F)
9. The Sketch tool in the Home tab is chosen to switch to the Sketch in Task
environment. (T/F)
10. The Finish Sketch tool in the Home tab is used to exit the Sketch
environment. (T/F)
EXERCISES
Exercise 1
Draw the base sketch of the model shown in Figure 3-64. The sketch to be
drawn is shown in Figure 3-65. Use the geometric and dimensional
constraints to complete this sketch.
(Expected time: 15 min)
Exercise 2
Draw the base sketch of the model shown in Figure 3-66. The sketch to be
drawn is shown in Figure 3-67. Use the geometric and dimensional
constraints to complete this sketch. (Expected time: 15 min)
Answers to Self-Evaluation Test
1. Concentric, 2. Radial, 3. Measure Distance, 4. Animate Dimension, 5.
Screen Distance, 6. Display Sketch Constraints, 7. T, 8. T, 9. T, 10. T
Chapter 4
Editing, Extruding, and Revolving Sketches
Learning Objectives
After completing this chapter, you will be able to:
� Edit sketches using the editing tools
� Edit sketched entities by dragging
� Convert sketches into base features by extruding and revolving them
� Hide and show objects
� Rotate the view of a model dynamically in 3D space
� Change the view and display of models
EDITING SKETCHES
Editing is a very important part of sketching in any design or manufacturing
program. You need to edit the sketches during various stages of a design. NX
provides you with a number of tools that can be used to edit sketched entities.
These tools are discussed next.
Trimming Sketched Entities
Ribbon: Home > Direct Sketch > Sketch Curve Gallery > Quick Trim
Menu: Edit > Sketch Curve > Quick Trim
The Quick Trim tool is used to remove a portion of a sketch by chopping it
off. Figure 4-1 shows the sketched entities to be trimmed and Figure 4-2
shows the sketch after performing the trimming operation. Note that when
used on an isolated entity, this tool deletes the entity.
To trim entities, invoke the Quick Trim tool from theSketch Curve gallery
of the Direct Sketch group of the Home tab; the Quick Trim dialog box will
be displayed, as shown in Figure 4-3. Also, you will be prompted to select a
curve to trim.
Move the cursor over the portion to be trimmed; it will be highlighted. Click
to trim the highlighted portion. You will be prompted again to select the
entity to be trimmed. After trimming all entities, press ESC to exit this tool.
To trim multiple entities, press and hold the left mouse button and drag the
cursor over the entities to be trimmed. As you move the cursor over them, all
the selected entities will be trimmed. Figure 4-4 shows multiple entities being
trimmed by dragging the cursor over them and Figure 4-5 shows the resulting
sketch.
NX also allows you to select a sketched entity as a knife edge and then trim
the other entities using this cutting edge. To trim entities using the cutting
edge, choose the Boundary Curve button from the Boundary Curve rollout
in the Quick Trim dialog box; you will be prompted to select the boundary
curve. Select the curve from the drawing window; the curve becomes a knife
edge. Next, choose the Curve to Trim button from the Curve to Trim
rollout in the Quick Trim dialog box; you will be prompted to select the
curve to be trimmed. Select the curve to be trimmed from the drawing area;
the selected curve will be trimmed with respect to the knife edge specified.
Similarly, select other curves that intersect the boundary curve; the selected
curves will be trimmed. If the Trim to Extension check box is selected in the
Settings rollout and the curve to be trimmed intersects the virtual boundary
then the curve will be trimmed on the selected side of the virtual boundary.
Extending Sketched Entities
Ribbon: Home > Direct Sketch > Sketch Curve Gallery > Quick Extend
Menu: Edit > Sketch Curve > Quick Extend
The Quick Extend tool is used to extend or lengthen an open sketched entity
upto the next entity that it intersects. Figure 4-6 shows the sketched entity
before extending and Figure 4-7 shows the sketch after extending the entity.
Note that this tool will not work on an entity that does not intersect with any
existing sketched entity when extended.
You can also extend multiple entities by pressing and holding the left mouse
button and dragging the cursor over them. All the other options of this tool
are same as the Quick Trim tool.
Creating a Corner between Sketched Entities
Ribbon: Home > Direct Sketch > Sketch Curve Gallery > Make Corner
Menu: Edit > Sketch Curve > Make Corner
You can create a corner between two existing sketched entities by using the
Make Corner tool. The Make Corner tool will work both as quick trim as
well as quick extend tool. Depending on the object this tool can trim the
object as well as extend the object to make the corner. To create a corner
between two sketched entities, invoke the Make Corner tool from the
Sketch Curve gallery of the Direct Sketch group of the Home tab; the
Make Corner dialog box will be displayed, as shown in Figure 4-8. In this
dialog box, the Curve button in the Curve rollout is chosen by default. Select
the first curve, refer to Figures 4-9 and 4-11; you will be prompted to select
the second curve. Select the second curve, refer to Figures 4-9 and 4-11; a
corner will be created between the two sketched entities, refer to Figures 4-10
and 4-12. Next, exit the dialog box by choosing the Close button from it.
You might also like
- The Subtle Art of Not Giving a F*ck: A Counterintuitive Approach to Living a Good LifeFrom EverandThe Subtle Art of Not Giving a F*ck: A Counterintuitive Approach to Living a Good LifeRating: 4 out of 5 stars4/5 (5814)
- The Gifts of Imperfection: Let Go of Who You Think You're Supposed to Be and Embrace Who You AreFrom EverandThe Gifts of Imperfection: Let Go of Who You Think You're Supposed to Be and Embrace Who You AreRating: 4 out of 5 stars4/5 (1092)
- Never Split the Difference: Negotiating As If Your Life Depended On ItFrom EverandNever Split the Difference: Negotiating As If Your Life Depended On ItRating: 4.5 out of 5 stars4.5/5 (845)
- Grit: The Power of Passion and PerseveranceFrom EverandGrit: The Power of Passion and PerseveranceRating: 4 out of 5 stars4/5 (590)
- Hidden Figures: The American Dream and the Untold Story of the Black Women Mathematicians Who Helped Win the Space RaceFrom EverandHidden Figures: The American Dream and the Untold Story of the Black Women Mathematicians Who Helped Win the Space RaceRating: 4 out of 5 stars4/5 (897)
- Shoe Dog: A Memoir by the Creator of NikeFrom EverandShoe Dog: A Memoir by the Creator of NikeRating: 4.5 out of 5 stars4.5/5 (540)
- The Hard Thing About Hard Things: Building a Business When There Are No Easy AnswersFrom EverandThe Hard Thing About Hard Things: Building a Business When There Are No Easy AnswersRating: 4.5 out of 5 stars4.5/5 (348)
- Elon Musk: Tesla, SpaceX, and the Quest for a Fantastic FutureFrom EverandElon Musk: Tesla, SpaceX, and the Quest for a Fantastic FutureRating: 4.5 out of 5 stars4.5/5 (474)
- Her Body and Other Parties: StoriesFrom EverandHer Body and Other Parties: StoriesRating: 4 out of 5 stars4/5 (822)
- The Emperor of All Maladies: A Biography of CancerFrom EverandThe Emperor of All Maladies: A Biography of CancerRating: 4.5 out of 5 stars4.5/5 (271)
- The Sympathizer: A Novel (Pulitzer Prize for Fiction)From EverandThe Sympathizer: A Novel (Pulitzer Prize for Fiction)Rating: 4.5 out of 5 stars4.5/5 (122)
- The Little Book of Hygge: Danish Secrets to Happy LivingFrom EverandThe Little Book of Hygge: Danish Secrets to Happy LivingRating: 3.5 out of 5 stars3.5/5 (401)
- The World Is Flat 3.0: A Brief History of the Twenty-first CenturyFrom EverandThe World Is Flat 3.0: A Brief History of the Twenty-first CenturyRating: 3.5 out of 5 stars3.5/5 (2259)
- The Yellow House: A Memoir (2019 National Book Award Winner)From EverandThe Yellow House: A Memoir (2019 National Book Award Winner)Rating: 4 out of 5 stars4/5 (98)
- Devil in the Grove: Thurgood Marshall, the Groveland Boys, and the Dawn of a New AmericaFrom EverandDevil in the Grove: Thurgood Marshall, the Groveland Boys, and the Dawn of a New AmericaRating: 4.5 out of 5 stars4.5/5 (266)
- A Heartbreaking Work Of Staggering Genius: A Memoir Based on a True StoryFrom EverandA Heartbreaking Work Of Staggering Genius: A Memoir Based on a True StoryRating: 3.5 out of 5 stars3.5/5 (231)
- Team of Rivals: The Political Genius of Abraham LincolnFrom EverandTeam of Rivals: The Political Genius of Abraham LincolnRating: 4.5 out of 5 stars4.5/5 (234)
- On Fire: The (Burning) Case for a Green New DealFrom EverandOn Fire: The (Burning) Case for a Green New DealRating: 4 out of 5 stars4/5 (74)
- The Unwinding: An Inner History of the New AmericaFrom EverandThe Unwinding: An Inner History of the New AmericaRating: 4 out of 5 stars4/5 (45)
- Krsnadasa Kaviraja-Govinda LilamrtaDocument89 pagesKrsnadasa Kaviraja-Govinda LilamrtadouramaterNo ratings yet
- Creative Writing: Random Sentence GeneratorDocument2 pagesCreative Writing: Random Sentence Generatormanoj mondleNo ratings yet
- RHO or LHO PDFDocument1 pageRHO or LHO PDFmanoj mondleNo ratings yet
- Annexure - A: Current A/cs (LF Charges) Rs.100/-FOR 40 Transactions (Half Yearly) Rs.100/ - FOR 40 TransactionsDocument12 pagesAnnexure - A: Current A/cs (LF Charges) Rs.100/-FOR 40 Transactions (Half Yearly) Rs.100/ - FOR 40 Transactionsmanoj mondleNo ratings yet
- ManmkanDocument1 pageManmkanmanoj mondleNo ratings yet
- Technical Yarns: Nahida Akter Ela Assistant Professor, AUSTDocument30 pagesTechnical Yarns: Nahida Akter Ela Assistant Professor, AUSTimranNo ratings yet
- The - Scottish.wedding - directory.truePDF Winter.2017Document324 pagesThe - Scottish.wedding - directory.truePDF Winter.2017saraNo ratings yet
- DX DiagDocument33 pagesDX DiagJhon Edisson DueñasNo ratings yet
- Communication Systems (EE-341) : Lecture-2 Introduction Part-2Document34 pagesCommunication Systems (EE-341) : Lecture-2 Introduction Part-2akhalifeNo ratings yet
- Psoriasis: Epidemiology, Clinical and Histological Features, Triggering Factors, Assessment of Severity and Psychosocial AspectsDocument21 pagesPsoriasis: Epidemiology, Clinical and Histological Features, Triggering Factors, Assessment of Severity and Psychosocial AspectsRHBeautyCareTambolakaNo ratings yet
- Gr12 EnglishJIT P1 2020Document53 pagesGr12 EnglishJIT P1 2020NhlanhlakaziNo ratings yet
- Release RTWlanUDocument10 pagesRelease RTWlanUNicolas FournierNo ratings yet
- Topic 2: Basic Concepts Line Configuration - Defines The Attachment of Communication Link - A Physical Communication Pathway That Transfers DataDocument13 pagesTopic 2: Basic Concepts Line Configuration - Defines The Attachment of Communication Link - A Physical Communication Pathway That Transfers Datashavali56No ratings yet
- A Kalman Filter Based Model For Asset Prices and Its Application To Portfolio OptimizationDocument8 pagesA Kalman Filter Based Model For Asset Prices and Its Application To Portfolio Optimizationزهير استيتوNo ratings yet
- Slinky GuideDocument24 pagesSlinky GuidepusicantonijeNo ratings yet
- Cylon Voice Changer ProjectDocument4 pagesCylon Voice Changer ProjectBenjamin DoverNo ratings yet
- Library Management Guided by Mr. Dhaval Trivedi: Project ReportDocument28 pagesLibrary Management Guided by Mr. Dhaval Trivedi: Project Reportpatel gamingNo ratings yet
- Ciaz Accessories BrochureDocument11 pagesCiaz Accessories BrochureAshish NairNo ratings yet
- CG ProgrammingDocument429 pagesCG ProgrammingAdi Nouashcinci100% (1)
- Pakistan National Shipping Corporation: PNSC Building. M.T Khan Road - Karachi - (Pakistan)Document2 pagesPakistan National Shipping Corporation: PNSC Building. M.T Khan Road - Karachi - (Pakistan)Uzair JavedNo ratings yet
- DLL - English 6 - Q2 - W9Document4 pagesDLL - English 6 - Q2 - W9Virginia BugaoanNo ratings yet
- Breakeven in Units Contribuiton Margin RatioDocument11 pagesBreakeven in Units Contribuiton Margin RatioCookies And CreamNo ratings yet
- Direct Memory AccessDocument16 pagesDirect Memory AccessHerambh DubeyNo ratings yet
- Yma D L A: Tunkar ThuvawnDocument4 pagesYma D L A: Tunkar ThuvawnlhkNo ratings yet
- 2013 - Badminton Tournament ReportDocument8 pages2013 - Badminton Tournament ReportThe Vietnamese Students Association in FinlandNo ratings yet
- GOVVI ScienceDocument16 pagesGOVVI ScienceJulio ChapilliquenNo ratings yet
- Araling Panlipunan: Quarter 3-Module 5 Dahilan at Epekto NG Ikalawang Yugto NG Kolonyalismo at ImperyalismoDocument19 pagesAraling Panlipunan: Quarter 3-Module 5 Dahilan at Epekto NG Ikalawang Yugto NG Kolonyalismo at ImperyalismohomidiNo ratings yet
- Snapshot - Pre-Intermediate - Ex 1 / Page 57Document4 pagesSnapshot - Pre-Intermediate - Ex 1 / Page 57Asiu Mihaela RodicaNo ratings yet
- Week 2 Needs AnalysisDocument44 pagesWeek 2 Needs AnalysisIzzati che harrisNo ratings yet
- Management in Problematic SoilsDocument7 pagesManagement in Problematic SoilsBalaji KartheekNo ratings yet
- Drama Performance Assessment RubricsDocument2 pagesDrama Performance Assessment RubricsPrincess Lynn PaduaNo ratings yet
- Camberley Mosque Calendar 2020 PDFDocument12 pagesCamberley Mosque Calendar 2020 PDFJack JonesNo ratings yet
- Tree Identification KeyDocument3 pagesTree Identification KeyAlexidosNo ratings yet
- MCQ CPWA Code Chapter-10Document14 pagesMCQ CPWA Code Chapter-10Biswajit JenaNo ratings yet