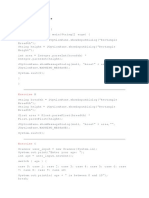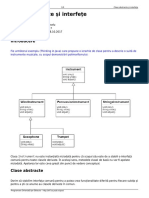Professional Documents
Culture Documents
DBPRJ Mic p2b
Uploaded by
novista0 ratings0% found this document useful (0 votes)
12 views58 pagesccc
Original Title
Dbprj Mic p2b
Copyright
© © All Rights Reserved
Available Formats
PDF or read online from Scribd
Share this document
Did you find this document useful?
Is this content inappropriate?
Report this Documentccc
Copyright:
© All Rights Reserved
Available Formats
Download as PDF or read online from Scribd
0 ratings0% found this document useful (0 votes)
12 views58 pagesDBPRJ Mic p2b
Uploaded by
novistaccc
Copyright:
© All Rights Reserved
Available Formats
Download as PDF or read online from Scribd
You are on page 1of 58
bnthis chapter you will learn how to use SubForms,
bh Access systems there wil be mary instances when i is necessary to see data from
‘ted tables on one screen, Using a SubForm is one ofa number of ways of doing this.
For example:
‘na video loans system you may wish to have membership details on screen
alongside detals of videos loaned by that member,
Ina customer ordering system when a customer phones up with an order enquiry it
would be useful to have the customer deta and detals of ther orders on screen.
Inthe Passit Brving School you may wish to view instructor details alongside ther
lessons as show in Figure 16.1. The Instructor form is set just to show details of
‘ame and ID. A SubForm is added showing deals of the lessons for that instructor.
(we
a
ond elaclf ——viibiaeeah
Fite 16.1
‘ypicaly inthis sort of scenario a main form is set up based on the primary table
lnsructor with a SubForm based on the Lesson table. This is the simplest way
‘onward but you wll see later how to have greater control over the SuoForm by
asing it on a query.
Tie folowing tee examples take you through setting up similar uses of SubForrs
tin sigh cltferent ways. tis worth while practising the diferent methods to grasp
‘the concepts involved here,
LR
[138] Database Projects in Aaoess Tor Advanced Level
‘The following steps show you how to set up the SubForm as shown above
We will use the wizard to make a start.
1, At the Database Window select Forms and click on New to bring up
the New Form dialogue box
2. Choose Form Wizard and select the Instructor table from the drop
down, Click OK (soe Figure 16.2),
fazororm: Coknnar
Jatororm: Tabular
lakoForm: Detashect
Icha Weard
Potable Wes
ee al
(om ee
Figure 16.2
3. Select the Instructor table and choose the fields Instructor TD,
‘Surname and Forename from the available fields. Remember you
can select the fields one by one by elicking the single arrow. Do not
click Next yet.
i ‘whens youn ys fo
| a
eee
Toblesluene. .
Figure 16.3,
Using SubForms. (137)
‘We now want to select the fields for the SubForm, Select the Lesson
table from the drop down and add Student ID, Date, Start Time
and Collection Point from the available fields. Click on Next (see
Figure 16.3).
5. The Form Wizard then asks you ‘How do you want to view your data’
‘Make sure by Instructor is seleeted and Form with SubForms(s) is
checked and click on Next.
(138) Database Projects in acess tor Advanced Level
7. Name the form Instructor Main Form and the SubForm Lesson,
Subform. Click on Finish (see Figure 16.5).
Your Main form/SubForm should appear as at the start of the unit. Its
appearance will need a little fine-tuning.
8 Go into Design View and double click on the Form Selector on the
main form to bring up the Properties. Remove the Seroll Bars,
Record Selectors and Dividing Lines.
9. At the Database Window open the Lesson Subform in Design View
as shown below. From here you can edit the labels, adjust the size of
the form and call up the properties of each eontrol hy right clicking
on the control and selecting properties.
# Forni Header x
sufi Passing Fe t
F Detail,
«isa oe Dat re feaecen Part 1
iol eb vente ec
we 166
10. Format, resize and reposition the form as required and double click
on the Form Selector and remove the Navigation buttons. Save
your work
11. Scroll through the instructor details to view the details of their
lessons in the SubForm,
‘There are a number of ways of setting up SubForms in Access. As ever
you choose the methods that suits you best. The next example will take
‘you through setting up a SubFurm in a slightly different way.
Eo
We are going to set up a SubForm on the Student form giving details of
each student's lessons,
1. At the Database Window seloct Forms and elick on New.
2. Sot up a student form by choosing AutoForm: Columnar and
selecting the Student table from the drop down.
3. Go into Design View to remove the fields just leaving the student ID,
name and address fields. Rearrange as shown in Figure 18,7.
4. Go into Design View and from the toolbox click on the
Subform/Subreport icon and drag out a rectangle about 13 em by 2
fem across the foot of the form.
5. The SubForm Wizard is displayed. Check Use existing tables and
click on Next (see Figure 16.8).
6. From the next SubForm Wizard dialogue box, select the Lesson table
from the drop down and select the fields as shown below, Click on
Next (see Figure 16.9).
140] Database Projects in Access for Advanced Level
a
i
= =
Jn the next SubForm Wizard dialogue box the wizard detects the
linking fields for you so just click on Next (see Figure 16.10).
Figure 16.10
10.
a.
12,
13,
Call your SubForm Lesson Details and click on Finish.
‘Save your form as Student Lesson Details,
(Open Student Lesson Details form in Form View. You will see that
it needs some editing to improve its appearance.
‘Select Design View, double click on the Form Selector of the main form
and remove the Record Selector, Scroll Bars and Dividing Lines.
Switeh back to Form View. The Sublorm appears by default in
Datasheet View from which you can easily change the widths of the —
columns by dragging in/out the columns as required.
|At the Database Window open the Lesson Details SubForm in
Design View. Edit the labels and align the text as required,
‘Your form should look something like Figure 16.11.
Using subForms:[[4T]
NB Nono of the forms developed in this section so far is part af the Pass-It
‘stam, To avoid confusion it is recommended you go into the Database
Window and delete the forms Instructor Main Form, Lesson Details,
Lesson Subform and Student Lesson Details by selecting each in turn
ind pressing DsLere,
Jn the next example we will set-up our forms without using the wizards,
YVegy simply the main form and the SubForm are set up separately and
then the SubForm is dragged and dropped on to the main form,
1. At the Database Window select Forms and click on New.
2. Set up a Student form by choosing AutoForm: Columnar and
selecting the Student table from the drop down.
2, Go into Design View to remove the fields just leaving the name and
address, Rearrange ax shown in Figure 16.12.
focwos Led 1 inated
Figure 16.12
4, Save the form as Student Main Form.
5. Use the Form Wizard to set up a form based on the Lesson table,
Select the fields Lesson No, Date, Start Time, Collection Point
and Lesson Type.
6, Select a Tabular layout, Standard style and eall the form Lesson,
Details (you may decide to call it by a different name if you don't
want to delete your previous work) (see Figure 16.13).
7. Open the Student Main Form in Design View.
8, Pross F11 to view the Database Window and drag and drop the ieon
for the Lesson Details form onto the lower area of the Students form
(see Figure 16.14).
1142]
Database Projects in Access for Advanced Level SSS
Ifyou view the properties for the SubForm by double clicking the form
selector you will notice that Access has identified the linking fields in the
tables as the Student ID.
‘The LinkChildFields property contains the name of the linking ficlds in
‘the Subform and the LinkMasterFiclds property contains the name ofthe
linking fields in the Main form (see Figure 16.15).
4
Using SubForms: [743]
9, Click on Form Properties for the Student Main Form and remove
the Scroll Bars, Record Selectors and Dividing Lines.
10. Position and resize the form as shown in Figure 16.16.
oN
peak LT 1 dale fw
Figure 16.16
NB Neither of these forms are needed in the Pass-It system and you may
lecide to delete them.
er tk ketal Pin tee oul
We are going to set-up two SubForms in the Pass-It system. Both will be
Iased on queries and both will be accossed and displayed from the main
lesson Booking form at the heart of the system,
When a student rings up to book a lesson the driving school will want to
be able to view quickly lesson availability for that day and perhaps for the
‘neek for their attached instructor.
‘his seetion will also introduce you to using Tab Controls. The Tab
Control is selected from the Toolbox as shown in Figure 16.17.
“|
“an abl CD
or Ba
JB iw
Bhule \
tab cereal)
Figure 16.17
[144] Database Projects in Access for Advanced Level ——=—=
"These are particularly useful when the information you wish to view is
‘too much for one form
1, Load the Lesson Booking form in Design View,
2, Drag out the right mangin and Form Footer to fil the sereen.
Select the left hand controls and drag them toward the top ofthe sereen,
4. Select the right hand controls and drag to a position below the let hand
‘controls as shown in Figure 16.18. This creates room for our Tab Controls.
Figure 16.18
5, From the toolbox choose the Tab Control and drag out a rectangle
across the screen about 12 em by 7 em (see Figure 16.19).
‘The Tub Control will be headed by some page numbers as shown. Double
tlick on the left one and set its eaption property to Daily Timetable (see
Figure 16.20).
Figure 16.20
6, Double elick on the other one and set its caption property to Weekly.
‘Timetable.
7. Wo are now going to try and create a little more space, Delete the
labels for Instructor Surname and Student Surname.
8, Move the Text boxes for Instructor Surname and Student Surname as
shown in Figure 16.21.
9. You will need to align the controls, format the vertical spacing and
edit the labels but your form should appear as in Figure 16.21 after
little tinkering.
Figure 16.2
[146] Database Projects in Acoess for Advanced Level
ere
1, Load the above form in Design View.
2. From the toolbox click on the SubFormy/SubReport icon and drag oat
‘a rectangle in the Tab eontrol area,
3. The SubForm Wizard opens. Click on Use existing Tables and
Queries and click on Next.
4, In the next window choose the Full Details Query and select the
available fields as shown in Figure 16.22. Click on Next.
acm acer nenmnean egy:
Figure 16.22
5. You then have to define your linking fiolds. Check Define my own,
and select Instruetor ID and Date from the drop downs as shown in
Figure 16,23. Click on Next.
ne eee
stan
stlontatr te
= ae
fe |
ES MT |
| Sup factaecun trata ecncan oer
| Baan }
eo | Coe] oe |
Figure 16.23
17]
Figure 16.24
‘tyou now open the Lesson Booking form in Form View you will see it
‘seeds resizing and positioning. This ean be tricky and take alot of patience.
There are a number of general steps you can take (see Figure 16.25).
Figure 16.25
1, To change the column headings: In Design View select in turn each
text box in the Detail area of the SubForm. Right click and choose
Properties. Click on the Other tab and edit the Name. Change
Student, Forename, Student. Surname, Start Time and Length of
Lesson to Forename, Surname, Start and Length.
ae iii
Database Projects in Access for Advanced Level . ae
2. Using the same technique set the Text Align property for
‘Student Forename and Student Surname to Left, Set the Text
Align property for Length of Lesson to Center.
3. Delete the SubForm Iabel Daily Timetable,
4, In Design View, use the ruler to ensure the Tab Control does not go
‘more than 19 em from the left margin of the form.
5. Go into Form View and adjust the column widths by dragging out or in
the column dividers, Right click on the Instructor ID eolumn and select
Hide Columns.
Te will take a little time but your form should eventually appear as in
Figure 16.26!
it
3
a4
;
ing the SubForm to display the Weekly Timetabl
‘The process is nearly exactly the same as for the Daily Timetable but you
ood to hase the form on a different query.
‘You will need to work on the second Tab Control called Weekly Timetable
Drag out a SubForm as hefore and base it on the Next Weeks Lessons
Query set up in Chapter 8.
oa
Pe Ua aie nec asc
‘Use the fields Instructor TD, Student. Forename, Student Surname,
Date, Start Time and Length of Lesson as belore.
When you link the fields in the SubForm, only link the Instructor ID
and not the Date.
Again you will need to format, resize and reposition the SubForm (see
Figure 16.27).
Setting up search and sort options
‘The user of the Passit Driving School wil often need to quicky search and sort
through records of Bookings, Students and Instructors.
inthis chapter we will add user options to search and sort data. A further option wil
be added to cancel a lesson. The chapter aso includes an option to deal with the
scenario when a student phones to book a lesson and cannot remember thei D
To add these options we wil ned to add a further Tab Control
To
1, Open the Lesson Booking Form in Design View:
2, Select the Tab Control Page and from the menu choose Insert, Tab
Control Page. Access adds another Tal» Control with a Page Number
3, Double click on the new Tab Control and in the Property sheet set the
‘Name property to Search Options. Save your new Lesson Booking
form. It should appear as in Figure 17.1
avai waxyieaase Seucorunef
Figure 17.1
Adding filters
It is possible to filter data displayed in a form to display only the lessons
with a particular student or only the Tessons on a certain date.
‘Wo will set up a Command Button on the now Tab Control Page to run a
manero ta run a filter
Setting up Search and Sort Options
1. Create a new query based on the Lesson Table. Add all the fields
from the table.
2 ‘Type [enter thelIO/huimber] into the Criteria row of the Student ID
column of the QBE grid.
3. Save the query as Student Lesson Query.
4. Create a new maero. In the action column select ApplyFilter. In the
Action Arguments set the Filter Name to Student Lesson Query.
5. Save the macro as Search by Student (Do not run the macro at
this stage.)
6. Open the Lesson Booking Form in Design View. Click on the
Search Options Tab, From the Toolhox add a Command Button to
‘the Tab,
1
In the Command Button Wizard window choose the
category, select Run Macro and click on Next.
8. In the next window choose the Seareh by Student macro and click
on Next,
9, Select the Text option in the next window and set it to road Filter by
‘Student. Click on Next and click Finish (soe Figure 17.2)
Figure 17.2
10. Go into Form View and test the button. You will be asked the
Student ID, Scroll through the records to view this student's lessons,
11, Set up another Command Button to add a Filter by Date option.
You will first need to set up a macro as before using the Apply
Filter action based on the Search on Lesson Date Query. Call the
macro Seareh by Date.
When you use the option to filter data into a sub group of records itis
important to restore all records before the next search. We will add a
button to the Tab Control to remove the filter.
1. Create a new macro ealled Show All Records. It has just one action
ShowAllRecords.
2, Add a Command Button to the Tab Control Page to run this macro.
‘The text on the button should read Show all Records. Your Tab
Control Page should appear as helow. You will need to use the Format,
Align and Format, Size menu options to position and size the
buttons (seo Figure 17.3)
1152] Database Projects in Access for Advanced Level
Figure 17.3
ri eee
‘You can sort the data displayed in a form into different orders. For
‘example, you may want to cycle through the records in order of Student
1d, Lesson Number or by Date,
‘We will set up a macro to sort the records and then use a Command
Button to run the macro, The following steps take you through setting up
the Sort by Lesson option
1, Create a new macro, In the Action column select GoToControl. In the
Action Arguments set the Control Name to Lesson No,
2. Inthe Action column select Run Command, In the Action arguments
select Sort Ascending ftom the drop down arrow.
3. Save the macro ax Sort Lesson,
4, Open Lesson Booking Form in Design View. Click on the Search
Options tab. Use the Command Button wizard to add a button to run
‘the macro Sort Lesson and add the text Sort by Lesson.
5, Add further buttons to Sort by Instructor and Sort by Student (see
Figure 17.4).
Figure 17.4
6. Go into Form View and test that the buttons work.
el
Setting up Search and Sort Options [153]
rd
When a student phones the Pass-It Driving School to book a lesson they
ite often forget their Student ID.
The procedure is:
f Astudent phones the school to book a lesson, the operator elicks on
Book a Lesson to open the Lesson Booking Form.
4 The student eannot remember their ID so the operator opens the
student form and uses the drop down to find the student's surname
‘and hence their TD,
The operator will then be able to click a button and Access will place
the ID number into the Booking Form.
1. Open the Lesson Booking Form in Design View. Click on the Search,
Options Tab and use the Command Button Wizard to add a button to
‘open the Student Form. Set the text an the button to Find Student.
2. Save the form and test the button opens the Student Form,
3. The Student form is already set up with a combo box to select the
student, We need to create a macro to paste these details into the
Lesson Booking Form.
4. Create a new macro. The Actions are as follows:
GoToControl Control Name Student 1D
RunCommand _Conwnend Copy
Chose Object Type Form (Object Name Student Form
Open Form Form Lesson Booking Form View Form
GoteControt___Conlrol Name Student 1D
unCommand Command Paste
5. Save the macro as Select Student.
6. Load the Student Form in Design View and add a button to run this
macro, Label the button Select Student (see Figure 17.5)
‘When you test this procedure you will find that the system places the ID
into the Booking Form but you then have to press return to activate the
form. This can be avoided by these simple steps.
1, Create a new macro called Update with the single action Run
Command and argument Refresh Page.
[154] Database Projects in Access for Advanced Level S =
Figure 17.5
2. Open the Lesson Booking Form in Design View and right click on the
‘Student ID field to display its properties,
13. Click on the EventTab and set its On Change property to run the
‘macro called Update.
ta
Often students will phone up to eancel a lesson. We need to add an option
for the user to he able to eancel bookings.
Use the Command Button Wizard to set up a button based on the
Category: Record Operations and the Action; Delete Record. Set the
text on the button to Cancel Booking.
Save the Lesson Booking form. Your finished Tab Control for the Search
Options should appear as in Figure 17.6.
(WEIR Eee
The Lesson Cost Query in Chapter 8 set up a calculated field to
ork out the cost of each lesson.
We want to set up a report to add up the total income for each instructor.
1. Create a new report based on the Lesson Cost Query using the
Report Wizard.
2. Use the arrow icon (>) to seleet these fields in this order: Instructor
ID, Instructor Forename, Instructor Surname,
Student_Forename, Student Surname, Date and TotalCost.
Click on Next (see Figure 18.1).
‘eh oi oy ak sng
Yovcaiouie rm re hr ee abe a ga.
elounes
Figure 18.1
3. Ifthe records are not grouped by Instruetor ID by default, click on
Instructor ID and elick on the right arrow. (>) Then click on Next (see
Figure 18.2)
[156] Database Projects in Access for Advanced Level “ ae
Figure 18.2
4, Sort by Date and click on Next (sce Figure 18.9).
Figure 18.3,
5. Click on Align Loft 1 and click on Next (see Figure 18.4).
Figure 18.4
6, Click on Corporate and click on Next (soe Figure 18.5).
Figure 18.5
7. Call it Income Report and click on Finish.
‘The report opens and is shown in Figure 18.6.
Database Projects in Access for Advanced Level
Tncome Report
a a ao at Fo aT
Figure 18.6
We want to add up the total cost for each instructor.
& Click on the Design View icon or click on View, Des
switeh to Design View.
9. Click on the Sorting and Grouping icon or click on View, Sorting
and Grouping (sce Figure 18.7).
Sorting and Grouping
Figure 18.7
10, Add an Insteuetor ID Group Footer by selecting Instructor 1D and
setting Group Footer to Yes. Close tho dialogue box (see Figure 18.8)
~ Calculations in Reports. 153]
IL, Click on the Text Box icon in the Toolbox and drag out a Text Box
in the Instructor ID Group Footer. It will say something like Text27
‘and Unbound (see Figure 18.9).
Figure 18.9
12, With the new text box selected, click on the Properties icon. Click on
‘the Data tab, In the Control Source row type in. =Suni(Totalost)-
[NB The fieldname in the square brackets must be exactly the same as the
‘aleulated field name set up in Unit 8, There is no space between Total
“and Cost (see Figure 18.10).
Figure 18.10
13, Stil in the Properties window, click on the Format tab. In the
Format row choose Currency. Set the Font Weight Property to
Bold (sce Figure 18.11)
Figure 18.11
(160) Database Projects in Access for Advanced Level :
*
14, Close the Properties window.
15, Bait the text in the label of the new text box (Text27) to read Total
(see Figure 18.12).
Surd{Tatsicost)
Figure 18.12
16. Drag Instructor Forename and Instructor Surname from the
Detail into the Instructor 1D Header.
17. Delete the Instructor Forename and Instructor Surname column
headings,
18. Change the Student_Forename column heading to Student. Delete
the Student_Surname column heading.
19. Add the company logo as before.
20. Go into Print Preview mode and test the report (see Figure 18.13).
Passtt-' Income Report
Insructor 1D 7 bag ene
Bae Seen Tomita
soar are Spor soo
snore seen eins £5000
ere Rite ee smo
arm orn Foie 000
Total e100
Instructor 1D 2 mre tee
Dae Bane FotalCot
aare0 Steen see 200
Figure 18.13
Calculations in Reports [I61]
How to count records in a report
Sometimes you might want to count the number of records in a report. For
‘example in the abave report, you may want to know the number of lessons
for exch instructor
1. Open the report in Design View
2, Click on the Text Box icon and add a small text box to the Instructor
ID Footer scetion (see Figure 18.14),
| enact rose
Sa SaniTaacoan
Figure 18.14
8. Select the new text box and click on the Properties icon.
4, Click on the Data tab and set the Control Source to SCaiiTotalCoat)
(see Figure 18.15).
Snes
format O89 [vere | other | al |
Figure 18.15
5, Halt the text box label so that it says Count (see Figure 18.16).
instar Footer
Figuro 18.16
6, Switch the Print Proview to check that the eount is correct (see
Figure 18.17)
[162] Database Projects in Access for Advanced Level
Instracor 1D 1 ba vows
ase Saude ToualCost
sxe chm 20
Count: 7 retat ceo
Figure 18.17
How to get a running total in a report
Sometimes you might want a running total in a report. For example in the
above roport, you may want the Total to be a running total and give the
income for all instructors,
To set the total to be @ running total
1. Load the Report in Design View.
2. Select the Total control
3. Click on the Properties icon or click on View, Properties
4
Click on the Data tab and set the Running Sum row to Over AI
(see Figure 18.18)
pars
Format pe eaee ore ae]
Figure 18.18
5. Close the Properties window and change the label Total to Running
‘Total.
6. Switch to Print Preview mode and check that the running total is
‘correct (see Figure 18.19),
Calculations in Reports
Instructor 1D denis enter
c2te00 costo sco
Couns 3 Running Tota: «400
Insinictor 1D 2 aoe Sah
Count: Running Total: «2300
Figure 18.19
ee
Some reports have no data in them. For example you might be eearching
for lessons on a day when none has been booked. It is possible to check if
there is no data in a report and give a warning to the user.
1. Set up a macro called No Data that displays this message box (see
Figure 18.20),
Figure 18.20
‘The action is MsgBox (see Figure 18.21),
‘Action
F]rees0«
Figure 18.21
‘The arguments are as shown below (see Figure 18.22),
Database Projects in Access for Advanced Level
Messave There eno data n ths report
Beep yes
Type Iefermstion
he Pase-1 Driving School
Figure 18.22
2. Save the macro and test it,
reek ue kee aad
imetable
‘We want to run this macro when we open the Instructors!
Report. We can set this up using the report properties.
3, At the Database Window, eliek on Reports.
4, Select the Instructors! Timetable Report and click on Design
5, Click on the Properties icon or lick on View, Properties
"The Report properties will be displayed,
6. Click on the Event tab (aoe Figure 18.23)
Fane] tas S08 Jota [oat
norman
Figure 18.23
You can now eel
st maeros to run when the report:
on pen \When the report opens
On Close \When the report closes
On Aetvate When the report becomes the active window
On Deactivate ‘When the report stops Being the active window
OniNo bata \When the report has no data
On Page When a page ofa report is formatted fr pring
On Error When there is an error
Calculations in Reports [165]
7. We want the No data macro to run when there is no data in the
report so set the On No Data property to No data using the drop
down list as shown in Figure 18.24,
Figure 18.24
8, Save the report and test that the macro works when there is no data
by opening the report and entering: a date when you know that there
‘are no lessons, (The message box actually will appear twiee before the
blank report loads.)
9. Attach the No Data macro to the Membership Card report in the
‘same way.
In Chapters 6, 7 and 8 you learned how to use a range of queries to view your data,
In‘this chapter you wal learn how to use action queries. Action queries actualy do
something tothe data in your system by moving it, changing itor deleting it
‘A the end of the unit we wil update the switchboard to include these features
re are four types of action query.
Append que
Delete query
Update query
Make Table Query (nat used in the Passi Driving Schaal)
Eos
An append query will take data from one table and add it to another,
4
a
a
a
In a club membership system you may decide to keep details of members
‘who have not renewed their subscriptions rather than delete their records
immediately. An append query will enable you to remove their details,
from the main membership table and transfor them to a table of, far
example, expired memberships.
at the end of each year you could delete all
leavers from the system but it is likely you will need to keep records for a
period of time. An append query could be set up to transfer leaver details,
to a table of leavers,
Delete queries
A delete query will remove recon
set eriteria.
Similarly in a schoo! or colle
from one or more tables according to
In the school or college system above you may decide to keep records af
ex students for three years. At the end of each college year you would
remove details of all students who left three or more years ago.
Similarly in a video hire/library loans system details of loans will build up.
After a period of time you will need to clear old details from the system.
A delete query can be used to carry out these operations,
Using Action Queries [167|
ET
An update query will make changes to data in one or more tables.
Inan ordering system you may decide to reduce the prices of all products
fy 7.5%. At the end of each year in our school system all students will
move up a year from Year 7 to Year 8 and s0 on,
Update queries allow you to make these changes to the data in your
tables automatically.
) Managing lesson details
In the Pass-It Driving School we need our system to handle information
about old Tessons.
4 After a lesson has taken place, we want to move details to a table of
‘ld Lessons. (Append query).
The details also need removing from the Lesson table. (Delete query).
4 After a period ofa year we will remove them from the Old Lesson
table altogether. Delete query).
When working with action queries it is a good idea to make a copy of your
lesson table because you are going to be moving and changing the data,
Making a copy will save you re-entering data at a later stage.
1. At the Database Window, cliek on Tables. Click on the La
and click on Edit, Copy or click on the Co
wson table
2. At the Database Window, click on Edit
Paste or click on the Paste icon,
3, Call the new table Lesson Copy and click on Structure and Data.
Click on OK (see Figure 19.1)
© structure and Dates i
© sppend Datato Bestng Table
Figure 19.1
(168) Database Projects in Access for Advanced Level
‘As action queries are often based on dates that elearly ehange you will
have to edit the lesson dates before you start,
4. Open the Lesson table and change the dates as follows.
4 Change all the 01/08/00 lessons to today’s date.
Hint:
fs Use Edk, Replace to || 7 Change all the 02/08/00 tessons to tomorrow's date.
change al the lessons for |) 9 Change all the 31/07/00 lessons to yesterday's date,
‘one day at once,
Af Change all the 30/07/00 lessons to the date exactly one year ago today
Append Query to transfer lesson details
We are going to move details of all old lessons from the Lesson table to a
table called Old Lesson,
1. At the Database Window, click on Tables. Click on the Lesson table
and click on Bdit, Copy or click on the Copy icon.
2. At the Database Window, click on Edit, Paste or click on the Paste icon,
3. Call the new table Old Lesson and click on Structure Only.
Click on OK.
4, This has created a new empty table called Old Lesson. Open this
table in Design View.
'5, Sot the Data Type of the Lesson No to Number. (This is vital. It
will not work if you don't do this.)
6. Save the table and close it.
7. At the Database Window, click on Queries. Click on New. Click on
imple Query Wizard Click on OK.
8, Select the Table: Lesson from the drop down. Click on the double
arrow to choose all the fields and then click on Next.
9. In the Simple Query Wizard window cliek on Next again.
10. Call the query Old Lesson Append Query and click on Finish.
11, Open the query in Design View and set the Criteria row in the
Date column to
You might also like
- Configure - UltraVNC - Remote Support Software, Remote Support Tool, Remote Desktop Control, Remote Access Software, PC Remote ControlDocument3 pagesConfigure - UltraVNC - Remote Support Software, Remote Support Tool, Remote Desktop Control, Remote Access Software, PC Remote ControlnovistaNo ratings yet
- Exercise: Java Course AnswersDocument5 pagesExercise: Java Course AnswersnovistaNo ratings yet
- Clase Abstracte Si Interfete JavaDocument9 pagesClase Abstracte Si Interfete JavanovistaNo ratings yet
- TCTDocument139 pagesTCTnovistaNo ratings yet
- The Yellow House: A Memoir (2019 National Book Award Winner)From EverandThe Yellow House: A Memoir (2019 National Book Award Winner)Rating: 4 out of 5 stars4/5 (98)
- The Subtle Art of Not Giving a F*ck: A Counterintuitive Approach to Living a Good LifeFrom EverandThe Subtle Art of Not Giving a F*ck: A Counterintuitive Approach to Living a Good LifeRating: 4 out of 5 stars4/5 (5795)
- Shoe Dog: A Memoir by the Creator of NikeFrom EverandShoe Dog: A Memoir by the Creator of NikeRating: 4.5 out of 5 stars4.5/5 (537)
- Elon Musk: Tesla, SpaceX, and the Quest for a Fantastic FutureFrom EverandElon Musk: Tesla, SpaceX, and the Quest for a Fantastic FutureRating: 4.5 out of 5 stars4.5/5 (474)
- Grit: The Power of Passion and PerseveranceFrom EverandGrit: The Power of Passion and PerseveranceRating: 4 out of 5 stars4/5 (588)
- On Fire: The (Burning) Case for a Green New DealFrom EverandOn Fire: The (Burning) Case for a Green New DealRating: 4 out of 5 stars4/5 (74)
- A Heartbreaking Work Of Staggering Genius: A Memoir Based on a True StoryFrom EverandA Heartbreaking Work Of Staggering Genius: A Memoir Based on a True StoryRating: 3.5 out of 5 stars3.5/5 (231)
- Hidden Figures: The American Dream and the Untold Story of the Black Women Mathematicians Who Helped Win the Space RaceFrom EverandHidden Figures: The American Dream and the Untold Story of the Black Women Mathematicians Who Helped Win the Space RaceRating: 4 out of 5 stars4/5 (895)
- Never Split the Difference: Negotiating As If Your Life Depended On ItFrom EverandNever Split the Difference: Negotiating As If Your Life Depended On ItRating: 4.5 out of 5 stars4.5/5 (838)
- The Little Book of Hygge: Danish Secrets to Happy LivingFrom EverandThe Little Book of Hygge: Danish Secrets to Happy LivingRating: 3.5 out of 5 stars3.5/5 (400)
- The Hard Thing About Hard Things: Building a Business When There Are No Easy AnswersFrom EverandThe Hard Thing About Hard Things: Building a Business When There Are No Easy AnswersRating: 4.5 out of 5 stars4.5/5 (345)
- The Unwinding: An Inner History of the New AmericaFrom EverandThe Unwinding: An Inner History of the New AmericaRating: 4 out of 5 stars4/5 (45)
- Team of Rivals: The Political Genius of Abraham LincolnFrom EverandTeam of Rivals: The Political Genius of Abraham LincolnRating: 4.5 out of 5 stars4.5/5 (234)
- The World Is Flat 3.0: A Brief History of the Twenty-first CenturyFrom EverandThe World Is Flat 3.0: A Brief History of the Twenty-first CenturyRating: 3.5 out of 5 stars3.5/5 (2259)
- Devil in the Grove: Thurgood Marshall, the Groveland Boys, and the Dawn of a New AmericaFrom EverandDevil in the Grove: Thurgood Marshall, the Groveland Boys, and the Dawn of a New AmericaRating: 4.5 out of 5 stars4.5/5 (266)
- The Emperor of All Maladies: A Biography of CancerFrom EverandThe Emperor of All Maladies: A Biography of CancerRating: 4.5 out of 5 stars4.5/5 (271)
- The Gifts of Imperfection: Let Go of Who You Think You're Supposed to Be and Embrace Who You AreFrom EverandThe Gifts of Imperfection: Let Go of Who You Think You're Supposed to Be and Embrace Who You AreRating: 4 out of 5 stars4/5 (1090)
- The Sympathizer: A Novel (Pulitzer Prize for Fiction)From EverandThe Sympathizer: A Novel (Pulitzer Prize for Fiction)Rating: 4.5 out of 5 stars4.5/5 (121)
- Her Body and Other Parties: StoriesFrom EverandHer Body and Other Parties: StoriesRating: 4 out of 5 stars4/5 (821)