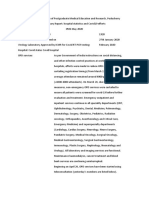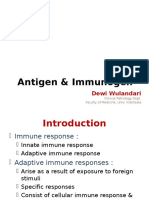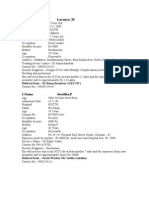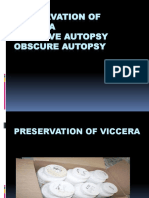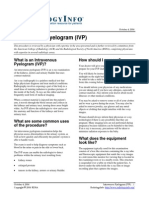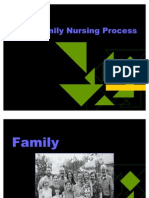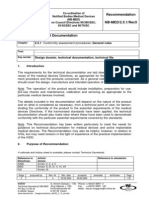Professional Documents
Culture Documents
QRG XIM Menu Builder
Uploaded by
wiwingCopyright
Available Formats
Share this document
Did you find this document useful?
Is this content inappropriate?
Report this DocumentCopyright:
Available Formats
QRG XIM Menu Builder
Uploaded by
wiwingCopyright:
Available Formats
Xper Information Management
Quick Reference Guide – Menu and Kit Builders
Notice of Intended Use
The Xper Information Management /Physiomonitoring and/or Vascular 5 system, Patient Care Console and
Central Station are intended for complete physiologic/hemodynamic monitoring, clinical data acquisition, medical
image/data processing and analytical assessment for cardiac catheterization, invasive radiology and
electrophysiology laboratories. Its users and operators, responsible to interpret the data made available, will be
professional health care providers. The Xper Information Management /Physiomonitoring and/ or Vascular 5
system, Patient Care Console and Central Station provide the ability to transmit patient data files for storage,
analysis and viewing at distributed locations within the clinical facility via intranet or internet, or may function as
a stand-alone device.
The Xper Information Management /Physiomonitoring and/or Vascular 5 system, Patient Care Console and
Central Station are intended for complete physiologic/hemodynamic monitoring, clinical data acquisition, medical
image/data processing and analytical assessment within any healthcare environment. Its users and operators,
responsible to interpret the data made available, will be professional health care providers. Operator-adjustable
alarms (both visual and audible), alert the operator to anomalous occurrences and facilitate timely responses.
The Xper ECG Management System is intended for receiving and storing resting, stress and holter ECG data
from source devices. ECG data is stored, unaltered, in its original format, and made available for review and
procedural report generation purposes. The Xper ECG Management system does not provide interpretive
functions, but does store interpretive statements generated by the source device in an integrated and
expandable database. Its users and operators, responsible to interpret the data made available, will be
professional health care providers. The Xper ECG Management system provides the ability to transmit ECG
data files for storage, analysis and viewing at distributed locations within the clinical facility via intranet or
internet, or may function as a stand-alone device
Contraindications
Use of the Xper Information Management /Physiomonitoring and/or Vascular 5 system is not intended where
unattended patient monitoring is desired or in situations where arrhythmia detection is required.
Use of the Xper Information Management Central Station and Patient Care Console are not intended where
unattended patient monitoring is desired or in situations where arrhythmia detection is required.
Xper Information Management Quick Reference Guide – Menu and Kit Builders is
meant as a quick reference only. For detailed information on any function, and for additional
information and functionality not described in this guide, consult the Xper Information
Management Instructions for Use.
Witt Biomedical Corporation
305 North Drive
Melbourne, FL, USA 32934
Phone: +1.321.253.5693
Toll Free: +1.800.669.1328
Fax: +1.321.253.0372
Rx ONLY: Federal law restricts this device to sale by or on the order of a licensed healthcare practitioner.
Page 2 9896 060 00301
Contents
I Introduction to Menus 4
II The Menu Builder 4
III Building a Menu 4
Creating a New Menu ...................................................................................................................................... 4
Menu Attributes................................................................................................................................................. 5
Adding Charting Elements ............................................................................................................................... 6
Fixed Groups/Global Fixed Groups .............................................................................................................. 6
Special Characters ............................................................................................................................................. 7
Special Functions................................................................................................................................................ 7
Sedation/Reversal Attributes ........................................................................................................................ 10
Layout Operations........................................................................................................................................... 11
Duplicating a Menu.......................................................................................................................................... 11
Editing and Deleting ........................................................................................................................................ 12
Apply Changes.................................................................................................................................................. 12
IV Kit Builder 12
What is a Kit? ................................................................................................................................................... 12
Building a Kit ..................................................................................................................................................... 12
9896 060 00301 Page 3
I Introduction to Menus
Charting menus are one of Xper IM’s most important features. The menus are not only used for
charting procedures, but are also closely interrelated with scrapers, transcription reports, inventory and
queries. Further, for customers with an Xper Connect interface, menu structure can be extremely
important when sending results for collection and submission to the American College of Cardiology
(ACC). A good understanding of the Menu Builder will help you construct your menus in a way that
facilitates these interrelationships.
II The Menu Builder
The Menu Builder screen (TOOLS > MENU BUILDER) is arranged in four sections. On the left is the
list of current menus. The top center section is the editor, displaying the items contained in the
selected menu. Fixed and global fixed levels are created and edited in the bottom center section. The
right hand section contains the controls for level types and menu attributes.
III Building a Menu
Creating a New Menu
To create a new menu:
• Click ADD at the bottom of the Main Menus list.
• Enter a name in the Menu Description field at the top left.
• Select an icon for the menu.
• Click SAVE at the bottom left. Your new menu will be created at the bottom of the Main
Menus list. The title of the menu will be the first line in the editor section.
Page 4 9896 060 00301
• You may change the order of the menu list by clicking and dragging a menu to a new location in
the list.
Menu Attributes
After creating your new menu, you may want to assign attributes. Menu attributes control appearance
and functionality. The available attributes are:
• Bolded: makes any data charted in the menu appear in bold print on the Procedure Log screen
and printout.
• Synopsis: indicates that the data charted in the menu will be included in the Case Synopsis
report.
• No Free Form: disables free texting in the menu.
• Lesion: allows automatic lesion marking when charting in the menu.
• Show on Web: will enable a menu in Xper Portal (NOTE: may only be used for History and
Assessment and findings menus).
• Coronary: indicates that statements from coronary arterial trees will be placed in this menu
(NOTE: you may have only one coronary menu per repository).
• Peripheral: indicates that statements from peripheral arterial trees will be placed in this menu
(NOTE: you may have only one peripheral menu per repository).
• History: indicates that data charted in the menu will be transferred when readmitting a patient.
• Monitoring: indicates that statements from the Merit Intelliflator will be placed in this menu.
The remaining attributes, Sedation and Reversal are not applied to menus. For more information, see
the quick guide on Scrapers or consult your Xper Information Management IFU.
To apply attributes, click on the menu title and check the appropriate attributes, then click SAVE.
9896 060 00301 Page 5
Adding Charting Elements
Charting elements are the data that you want your
users to chart during a procedure. The menus are built
in a tree view format that allows you to customize your
menu statements. An element may be one line deep, or
you may have several layers of sublevels attached to
each statement.
To add a charting element to the menu:
• Click ADD SUBLEVEL.
• Enter the data in the Menu Description field.
• Click SAVE.
• To add additional elements on level 1, click ADD AT CURRENT LEVEL, enter the data, and
click SAVE.
To add elements on level 2 and subsequent levels (3, 4, 5, etc.):
• Highlight the element on level 1.
• Click ADD SUBLEVEL.
• Enter the data in the Menu Description field.
• Click SAVE.
• To add additional elements to level 2, click ADD AT CURRENT LEVEL, enter the data, and
click SAVE.
To create a level 3, highlight the level 2 element and click ADD SUBLEVEL. All subsequent levels will be
built in essentially the same way. You may want to add all elements to level 1 first, then go back to each
element in turn and build any sublevels, or you may want to address each level 1 element and its
sublevels before adding additional elements to level 1.
Fixed Groups/Global Fixed Groups
Fixed groups and global fixed groups are groups of charting elements that you
want to use multiple times in the same menu. For example, you might have a list
of IV fluids and would like to add multiple actions as sublevels for each fluid.
Rather than entering the same list of actions as sublevels to each IV fluid, you can
create a fixed item containing each action, then associate that list with each fluid.
The only difference between fixed groups and global fixed groups is that fixed
groups are available only in the menu in which they were created, whereas global
fixed groups are available for use in any menu.
To create a fixed or global fixed group:
• Click on the name of the first group in the list to activate the controls.
• Click ADD GROUP.
• Enter the name of the group in the Menu Description field. The group
name will appear in the Fixed Items list, but will not appear when
associating a group with a charting element.
• Click SAVE.
Page 6 9896 060 00301
• Highlight the new group name and click ADD SUBLEVEL.
• Enter the first element and click SAVE.
• Continue adding elements as necessary, clicking SAVE after each one.
• As in the menu, you can add sublevels within your groups. You can also make group elements
variable items, but you cannot create inventory, kit or list management items within a group.
To associate the group with a charting element in the menu editor, click and drag the group name to
the charting element, then release. An arrow icon appears next to items that have associated fixed
levels. NOTE: Groups cannot be associated with inventory, kit or list management items, but may be
associated with variable items (see Special Functions).
Special Characters
The Menu Builder uses two special characters, the vertical pipe and French brackets. The function of
these characters is listed below:
When text is enclosed between two vertical pipes, it functions
Vertical Pipes | |
as a comment to the user, but will not appear in charting.
Text enclosed in French brackets can be used as scraper keys,
French Bracket { }
but will not appear in the scraper results.
Special Functions
In addition to basic charting elements, you may need to attach functions to some of your elements. The
functions may be assigned when you first enter the element, or you can assign them later (NOTE: an
element may have only one function assigned). The available functions are listed below:
Inventory Item creates a link to an inventory category, so that items in that
category can be charted during a procedure.
Variable Item allows users to enter variable data, such as medication dosage,
fluoro time, contrast amount, etc.
Kit Item creates a link to a charting kit, a group of charting elements that
you want to chart regularly (see Building a Kit).
List Item creates a link to a list imported through the List Management or
Registry Lists modules.
To create an inventory item:
• Check INVENTORY ITEM when you are entering the element.
• Select the category to link to from the Category drop-down menu.
• Click SAVE. A green circle will appear next to the element, indicating that it is an Inventory
item.
• If you forget to check the box when adding the element to the menu, simply highlight the
element, check the box, select the category, and click SAVE a second time.
When the item is charted in a menu, a pop-up window will appear with the list of items associated with
the assigned category. The user may select the correct item, enter a serial number, lot number, and/or
expiration date, and set the quantity used.
9896 060 00301 Page 7
To create a variable item:
• Check VARIABLE ITEM when you are entering the element.
• Select the data type from the Data Type drop-down menu:
o Text;
o Number (whole numbers only);
o Date;
o Time;
o True/False;
o Float (decimals).
• Select a mask, if desired.
• Select a unit type, if desired.
• Click SAVE.
• If you forget to check the box when adding the
element to the menu, simply highlight the element,
check the box, select the data and unit types, and click
SAVE a second time.
If the unit type you want is not available in the list, you can add
it by clicking the ellipse button next to the Unit Type drop-
down menu to open the Unit Types window. To add a unit
type:
• Click ADD.
• Enter the display text in the Display field.
• Enter a description (optional) in the Description Field.
• Click POST.
Page 8 9896 060 00301
To edit a unit type:
• Highlight the unit type in the list.
• Click EDIT
• Make the necessary changes.
• Click POST.
To delete a unit type:
• Highlight the unit type in the list.
• Click REMOVE.
Click OK after any of these operations to save your changes and return to the Menu Builder. Clicking
CANCEL will close the window without saving.
When a variable item is charted, a window will open prompting the user for input.
To create a kit item:
• Check KIT ITEM when you are entering the element.
• Select the kit from the Kit Name drop-down menu. The ellipse button will open the Kit Builder
module (see Building a Kit).
• Click SAVE. A green star will appear next to the element, indicating that it is a kit item.
• If you forget to check the box when adding the element to the menu, simply highlight the
element, check the box, select the kit, and click SAVE a second time.
When a kit item is charted, the elements contained in the kit will be charted into the appropriate menus
with a single click. This can be a huge time saver if you chart the same data frequently (for example,
Aldrete scoring).
To create a list item:
• Check LIST ITEM when you are entering the element.
• Select the list from the List Name drop-down menu. The ellipse button will open the List
Manager module.
• Click SAVE. A list icon will appear next to the element, indicating that it is a list item.
• If you forget to check the box when adding the element to the menu, simply highlight the
element, check the box, select the list, and click SAVE a second time.
9896 060 00301 Page 9
When a list item is charted, the associated list will open in a separate window, allowing the user to
make the appropriate selection.
Sedation/Reversal Attributes
The Sedation and Reversal attributes are used to identify keys for use in building Sedation Agent and
Reversal Agent scrapers. For more information on these and other scrapers, refer to the Scrapers
quick reference guide, or consult your Xper Information Management IFU.
To designate a charting element as a Sedation or Reversal key:
• The word or phrase (e.g., Conscious Sedation, Moderate Sedation, Reversal, etc.) must be a
level 1 element.
• The word or phrase must be enclosed in French brackets.
• When adding the charting element, check the appropriate box (SEDATION or REVERSAL).
NOTE: only one box should be checked for one element.
• Click SAVE.
• If you forget to apply the attribute when adding the level, simply highlight the level, check the
appropriate box, and click SAVE again.
• You may chart sedation/reversal agents in multiple menus; however, the key word or phrase
should be the same in each menu in which you want to chart the data.
In addition, in order for the scraper to work correctly and populate your sedation flowsheet, the
medications must be entered as level 2 items only, and must be charted in the following order:
Page 10 9896 060 00301
MEDICATION DOSE UNIT ROUTE
For example, you can chart “Versed 2 mg IV,” but not “2 mg IV Versed.” The order is essential to the
function of the scrapers.
Layout Operations
The Layout Operations controls allow you to move items within your menu. The possible operations
are:
MOVE LEFT: moves a sublevel item (level 2, 3, 4, etc.) to the level above and places it at the end of
that level.
MOVE UP: moves an element to a higher position in the level.
MOVE DOWN: moves an element to a lower position in the level.
To move an element, highlight it in the menu and click the appropriate control. The layout controls can
also be used when creating or editing fixed and global fixed groups.
Duplicating a Menu
Menus may be duplicated within a repository or to an alternate repository within your database. To
duplicate a menu:
• Select the menu from the Main Menus list.
• Click DUPLICATE. You will be prompted to confirm the duplication. Click YES to continue or
NO to abort the duplication.
• Select the repository in which you wish to duplicate the menu. You will also see a modality
drop-down menu. Currently, the only supported modality is X-Ray Angiography.
• Enter a new name (optional) in the Menu Description field.
• Click DUPLICATE to continue. There will be a short pause while the menu is duplicated.
• A prompt will appear: “Changes have been saved.” Click OK to continue.
• A second prompt will appear: “Menu has been duplicated.” Click OK to continue.
9896 060 00301 Page 11
Editing and Deleting
Editing a menu is fairly simple. Select the menu in which you want to edit elements, highlight the
element, make the change and click SAVE. NOTE: If you need to edit a charting element that is
associated with a fixed group, you must highlight the element and click REMOVE FIXED LEVELS before
proceeding. After you make the necessary changes, you can associate the group once again by clicking
and dragging it back to the charting element.
If you edit a fixed or global fixed group, the change will appear in every level with which the group is
associated.
You may change a menu name, but be aware that this will affect any existing scrapers that use the menu.
The scrapers will have to be rebuilt using the new menu name. You can change a menu icon without
affecting scrapers.
To delete a menu item, highlight it and click DELETE at the bottom of the Fixed Items section. You do
not have to delete sublevels. They will be deleted automatically when you delete the “parent” level. If
you delete an element that has a fixed group associated, the group will not be deleted.
Deleting a fixed group is the same as deleting elements from the menu editor. You can select the
group, or an element within the group, and click DELETE. However, if you do delete the entire group,
it will no longer be available when charting a procedure.
To delete an entire menu, you must first delete all level 1 items (and any associated sublevels). When
the menu is empty, click DELETE under the Main Menus list to remove the menu from the list. NOTE:
Deleting a menu does not really remove it from the database. “Deleted” menus will be visible when
charting in a procedure under the HISTORICAL section. However, once a menu has been moved to
the Historical section, you cannot chart or edit any charting performed in that menu. It is available for
review only.
Apply Changes
Following creation, edit or deletion of charting elements or menus, click APPLY CHANGES to save all
the changes you have made.
IV Kit Builder
What is a Kit?
A kit is a collection of items that can be charted with one click by associating the kit with a charting
element in a menu. A kit may contain charting elements from one or more menus, inventory items,
and/or procedures.
Building a Kit
To build a kit, open the Kit Builder module (TOOLS > KIT BUILDER).
• Click ADD.
• Enter a name in the Kit Name field.
• If the kit will contain charting elements, select the appropriate menu from the drop-down list
and chart the required element. NOTE: List management items cannot be built into kits.
Inventory items may be added to kits, but cannot be added through the menus.
• Chart additional elements as desired. If the elements appear in a different menu, select the
menu from the drop-down list and continue charting.
Page 12 9896 060 00301
• To add inventory items, find each item in the list on the Inventory tab and double click to add
the item to the kit.
• To add procedures, find each procedure in the list on the Billing Procedures tab and double
click to add the procedure to the kit.
• If you wish to change the order in which a kit is charted, highlight kit items and use the UP or
DOWN arrows to arrange them in the desired order.
• Click SAVE. The new kit will be available in the Kits list at the top, and also will be available in
the Kit Item list in the Menu Builder when building menus (see Special Functions).
To edit a kit, highlight the kit in the list and click EDIT. Make the necessary changes and click SAVE.
If you have created a kit with many items, and want to create another kit that contains most of the
items from the first kit with only a few changes, you can duplicate the first kit and edit it
appropriately. To duplicate a kit:
• Highlight the kit you want to duplicate in the list.
• Enter a new name in the Kit Name field.
• Click DUPLICATE. You will be prompted to confirm the duplication. Click YES to continue or
NO to abort the duplication.
• You may then find the new kit in the list, make the necessary changes, and click SAVE.
To delete a kit, highlight the kit in the list and click DELETE.
9896 060 00301 Page 13
© 2009 Koninklijke Philips Electronics N.V.
All rights are reserved.
Philips Medical Systems Nederland B.V. reserves the right to make changes in specifications and/or to
discontinue any product at any time without notice or obligation and will not be liable for any consequences
resulting from the use of this publication.
9896 060 00301
You might also like
- The Yellow House: A Memoir (2019 National Book Award Winner)From EverandThe Yellow House: A Memoir (2019 National Book Award Winner)Rating: 4 out of 5 stars4/5 (98)
- Hidden Figures: The American Dream and the Untold Story of the Black Women Mathematicians Who Helped Win the Space RaceFrom EverandHidden Figures: The American Dream and the Untold Story of the Black Women Mathematicians Who Helped Win the Space RaceRating: 4 out of 5 stars4/5 (895)
- Xper Information Management: Quick Reference Guide - Arterial TreesDocument11 pagesXper Information Management: Quick Reference Guide - Arterial TreeswiwingNo ratings yet
- Basic CathlabDocument26 pagesBasic CathlabwiwingNo ratings yet
- Aturan Baru THR 2018 PDFDocument1 pageAturan Baru THR 2018 PDFwiwingNo ratings yet
- ExecutiveSummaryDocument72 pagesExecutiveSummaryMuhammad RidhoNo ratings yet
- ALS Drug SummaryDocument1 pageALS Drug SummaryPramod SharmaNo ratings yet
- Algo StrokeDocument2 pagesAlgo StrokeLocomotorica FK Uki100% (1)
- Algo Acs PDFDocument1 pageAlgo Acs PDFNety Pandung SalembanNo ratings yet
- Algo ArrestDocument2 pagesAlgo ArrestLocomotorica FK UkiNo ratings yet
- The Subtle Art of Not Giving a F*ck: A Counterintuitive Approach to Living a Good LifeFrom EverandThe Subtle Art of Not Giving a F*ck: A Counterintuitive Approach to Living a Good LifeRating: 4 out of 5 stars4/5 (5794)
- Grit: The Power of Passion and PerseveranceFrom EverandGrit: The Power of Passion and PerseveranceRating: 4 out of 5 stars4/5 (588)
- Shoe Dog: A Memoir by the Creator of NikeFrom EverandShoe Dog: A Memoir by the Creator of NikeRating: 4.5 out of 5 stars4.5/5 (537)
- Never Split the Difference: Negotiating As If Your Life Depended On ItFrom EverandNever Split the Difference: Negotiating As If Your Life Depended On ItRating: 4.5 out of 5 stars4.5/5 (838)
- On Fire: The (Burning) Case for a Green New DealFrom EverandOn Fire: The (Burning) Case for a Green New DealRating: 4 out of 5 stars4/5 (73)
- A Heartbreaking Work Of Staggering Genius: A Memoir Based on a True StoryFrom EverandA Heartbreaking Work Of Staggering Genius: A Memoir Based on a True StoryRating: 3.5 out of 5 stars3.5/5 (231)
- Team of Rivals: The Political Genius of Abraham LincolnFrom EverandTeam of Rivals: The Political Genius of Abraham LincolnRating: 4.5 out of 5 stars4.5/5 (234)
- The Little Book of Hygge: Danish Secrets to Happy LivingFrom EverandThe Little Book of Hygge: Danish Secrets to Happy LivingRating: 3.5 out of 5 stars3.5/5 (399)
- Elon Musk: Tesla, SpaceX, and the Quest for a Fantastic FutureFrom EverandElon Musk: Tesla, SpaceX, and the Quest for a Fantastic FutureRating: 4.5 out of 5 stars4.5/5 (474)
- The Emperor of All Maladies: A Biography of CancerFrom EverandThe Emperor of All Maladies: A Biography of CancerRating: 4.5 out of 5 stars4.5/5 (271)
- Devil in the Grove: Thurgood Marshall, the Groveland Boys, and the Dawn of a New AmericaFrom EverandDevil in the Grove: Thurgood Marshall, the Groveland Boys, and the Dawn of a New AmericaRating: 4.5 out of 5 stars4.5/5 (266)
- The Hard Thing About Hard Things: Building a Business When There Are No Easy AnswersFrom EverandThe Hard Thing About Hard Things: Building a Business When There Are No Easy AnswersRating: 4.5 out of 5 stars4.5/5 (344)
- The Gifts of Imperfection: Let Go of Who You Think You're Supposed to Be and Embrace Who You AreFrom EverandThe Gifts of Imperfection: Let Go of Who You Think You're Supposed to Be and Embrace Who You AreRating: 4 out of 5 stars4/5 (1090)
- The World Is Flat 3.0: A Brief History of the Twenty-first CenturyFrom EverandThe World Is Flat 3.0: A Brief History of the Twenty-first CenturyRating: 3.5 out of 5 stars3.5/5 (2219)
- The Unwinding: An Inner History of the New AmericaFrom EverandThe Unwinding: An Inner History of the New AmericaRating: 4 out of 5 stars4/5 (45)
- The Sympathizer: A Novel (Pulitzer Prize for Fiction)From EverandThe Sympathizer: A Novel (Pulitzer Prize for Fiction)Rating: 4.5 out of 5 stars4.5/5 (119)
- Her Body and Other Parties: StoriesFrom EverandHer Body and Other Parties: StoriesRating: 4 out of 5 stars4/5 (821)
- Biology Terms Grade 9 ReviewerDocument3 pagesBiology Terms Grade 9 ReviewerGreta Uy Sevilla100% (1)
- Sulfonamides Antibacterial AgentsDocument18 pagesSulfonamides Antibacterial AgentsRayner Abueg100% (1)
- Hospital Statistics Report On 8.5.2020Document4 pagesHospital Statistics Report On 8.5.2020vaideeswari kumarNo ratings yet
- Antigen & ImmunogenDocument13 pagesAntigen & ImmunogenPro Kartu100% (1)
- Application For The Approval of Project ProposalDocument11 pagesApplication For The Approval of Project ProposalSanjeev ChouguleNo ratings yet
- Aurobindo Pharma Receives USFDA Approval For Celecoxib Capsules (Company Update)Document1 pageAurobindo Pharma Receives USFDA Approval For Celecoxib Capsules (Company Update)Shyam SunderNo ratings yet
- Age 6 Years Old Admission Date 04.11.2009 Hospital KKCTH FatherDocument2 pagesAge 6 Years Old Admission Date 04.11.2009 Hospital KKCTH Fatherapi-25886263No ratings yet
- Anatomy StomachDocument43 pagesAnatomy StomachBijo K BennyNo ratings yet
- Preservation of VicceraDocument21 pagesPreservation of Vicceraniraj_sd100% (1)
- MCQ Pharmacology and Pharmacotherapeutics IVDocument13 pagesMCQ Pharmacology and Pharmacotherapeutics IVDr. Anil LandgeNo ratings yet
- Gharama Za Matibabu PKP Kituo Cha AfyaDocument14 pagesGharama Za Matibabu PKP Kituo Cha AfyashaggyzegratNo ratings yet
- CE (Ra) F (SH) PF1 (MJ GG) PFA (PR SS)Document4 pagesCE (Ra) F (SH) PF1 (MJ GG) PFA (PR SS)Krishna DubeyNo ratings yet
- Sharbat Ahmad Shahi: A Potent Unani Formulation For Mood DisordersDocument13 pagesSharbat Ahmad Shahi: A Potent Unani Formulation For Mood Disorderssyed showkatNo ratings yet
- Norepinephrine: 2 Physiological EffectsDocument7 pagesNorepinephrine: 2 Physiological EffectsZiedTrikiNo ratings yet
- FISIOLOGI HORMON TIROIDDocument54 pagesFISIOLOGI HORMON TIROIDaan SyamhaNo ratings yet
- What Is An Intravenous Pyelogram (IVP) ? How Should I Prepare?Document4 pagesWhat Is An Intravenous Pyelogram (IVP) ? How Should I Prepare?vindictive666No ratings yet
- Protonix (Pantoprazole)Document1 pageProtonix (Pantoprazole)CassieNo ratings yet
- Floyd17 TB Ch12Document5 pagesFloyd17 TB Ch12sdjuknicNo ratings yet
- Varcarolis: Essentials of Psychiatric Mental Health Nursing: Test Bank Chapter 10: Personality Disorders Multiple ChoiceDocument17 pagesVarcarolis: Essentials of Psychiatric Mental Health Nursing: Test Bank Chapter 10: Personality Disorders Multiple Choiceyaneidys perezNo ratings yet
- Bowel Nosodes Notes: Henry C Allen - Timing of Bowel Nosode RXDocument21 pagesBowel Nosodes Notes: Henry C Allen - Timing of Bowel Nosode RXFuente DelavidaNo ratings yet
- THE HAND FEELING ILLDocument2 pagesTHE HAND FEELING ILLNicole PiddeNo ratings yet
- Bds Third Professional Examination 2007 General Medicine: Model Paper (MCQS)Document11 pagesBds Third Professional Examination 2007 General Medicine: Model Paper (MCQS)arshadarooshayNo ratings yet
- Radiology 2Document15 pagesRadiology 2Alonso GuardadoNo ratings yet
- Family Nursing Process GuideDocument102 pagesFamily Nursing Process GuidejennjalemNo ratings yet
- Chapter 31: Infectious Diseases Garzon Maaks: Burns' Pediatric Primary Care, 7th EditionDocument4 pagesChapter 31: Infectious Diseases Garzon Maaks: Burns' Pediatric Primary Care, 7th EditionHelen UgochukwuNo ratings yet
- Butyrophenone Analog As A Potential Atypical Antipsychotic Agent (J) .Bioorganic & Medicinal Chemistry, 2008, 16 (15) .7291-7301Document11 pagesButyrophenone Analog As A Potential Atypical Antipsychotic Agent (J) .Bioorganic & Medicinal Chemistry, 2008, 16 (15) .7291-7301Qi JacksonNo ratings yet
- Cost-Benefit Analysis Lesson PlanDocument2 pagesCost-Benefit Analysis Lesson PlanlaurahelenkingNo ratings yet
- The Secret Powers of Crystals & GemstonesDocument9 pagesThe Secret Powers of Crystals & GemstonesConnie Pedraza0% (2)
- Design Dossier Technical Documentation EU R2 5 1-5 Rev4Document24 pagesDesign Dossier Technical Documentation EU R2 5 1-5 Rev4Andreas WeinfurterNo ratings yet
- Nature Healing Center's Therapeutic ArchitectureDocument14 pagesNature Healing Center's Therapeutic ArchitectureMonika Aishwarya Bhokrey0% (1)