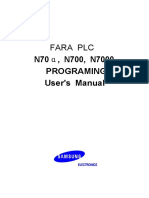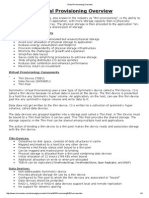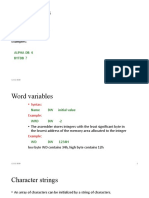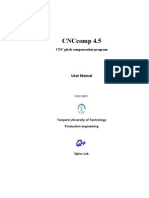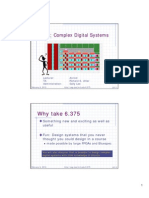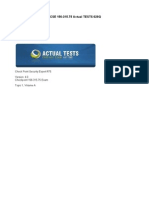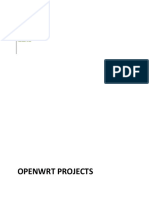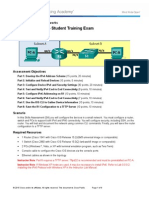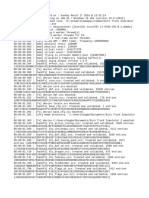Professional Documents
Culture Documents
Getting Started Guide PDF
Getting Started Guide PDF
Uploaded by
Oleg MatckevichOriginal Title
Copyright
Available Formats
Share this document
Did you find this document useful?
Is this content inappropriate?
Report this DocumentCopyright:
Available Formats
Getting Started Guide PDF
Getting Started Guide PDF
Uploaded by
Oleg MatckevichCopyright:
Available Formats
Wise Installation Studio,
Wise Installation Express
Getting Started Guide
Notice
Wise Installation Studio and Wise Installation Express 7.0
© 1994-2006 Wise Solutions, Inc. All Rights Reserved.
This documentation and the accompanying software are copyrighted materials. Making unauthorized copies is prohibited by law. No part of
the software or documentation may be reproduced, transmitted, transcribed, stored in a retrieval system or translated into any human or
computer language without prior written permission of Wise Solutions, Inc. Wise Solutions, Inc. asserts its “Moral Right” to be identified as
the author of this work, in all jurisdictions which recognize the “Moral Right.”
Unless otherwise provided by written agreement with Wise Solutions, Inc., this publication, and the software sold with this publication, are
provided “as is” without warranty of any kind either express or implied, including but not limited to the implied warranties of merchantability
and fitness for a particular purpose. The entire risk arising out of the use or performance of this publication and software remains with you.
In no event will Wise Solutions, Inc., or any of its suppliers, be liable for any lost profits, lost savings, direct, incidental or indirect damages or
other economic or consequential damages, even if Wise Solutions, Inc., or its suppliers, have been advised of the possibility of such damages.
Wise Solutions, Inc. reserves the right to modify this document at any time without obligation to notify anyone. In no event shall Wise
Solutions, Inc.’s or its suppliers’ liability under this agreement exceed the sum of any amounts paid hereunder by the customer to Wise or the
supplier.
Wise Solutions, Inc. owns a number of trademarks and service marks (the “Marks”). These Marks are extremely valuable to Wise Solutions,
Inc. and shall not be used by you, or any other person, without Wise Solutions, Inc.’s express written permission. The Marks include, but are
not necessarily limited to the following: Application Isolation Wizard™; ApplicationWatch™; ConflictManager®; ExpressBuild™; Installation
Development Life Cycle™; InstallBuilder®; InstallMaker®; InstallManager®; InstallTailor™; MSI Debugger™; MSI Script™;
PackageManager™; Preflight Deployment™; SetupCapture®; SmartMonitor™; SmartPatch™; Software Distribution Made Easy™; Software
Installations Made Easy®; Unwise™; Virtual Capture™; Visual MSIDiff™; WebDeploy®; Wise Installation System®; Wise MSI Editor™; Wise
Package Studio®; Wise Software Repository™; Wise Solutions®; WiseScript™; WiseScript Express™; WiseUpdate®; WiseUser®; and the
Wise Solutions® logo.
In addition to Wise Solutions, Inc.’s Marks, some Wise Products may include Trademarks or Service Marks owned by other corporations.
These other Marks include, but are not necessarily limited to Microsoft® Windows® and Microsoft® Visual Studio® .NET, which are
registered Trademarks of Microsoft Corporation.
You shall not use any of the Trademarks or Service Marks of Wise Solutions, Inc., Microsoft Corporation, or any other entity, without the
express written permission of such Trademark or Service Mark owner.
Wise Solutions, Inc., a wholly owned subsidiary of Altiris, Inc.
47911 Halyard Drive; Plymouth, Michigan 48170 USA
Phone: +1 734 456 2100 • Fax: +1 734 456 2456 • www.wise.com
Wise Installation Studio/Express Getting Started Guide 2
Contents
Preface . . . . . . . . . . . . . . . . . . . . . . . . . . . . . . . . . . . . . . . . . . . . . . . . . . . . . . . . . . . . . . . 4
Documentation Roadmap . . . . . . . . . . . . . . . . . . . . . . . . . . . . . . . . . . . . . . . . . . . . . . . . . . . . . 4
Getting Help and Product Support . . . . . . . . . . . . . . . . . . . . . . . . . . . . . . . . . . . . . . . . . . . . . . . 5
Chapter 1: Installing Wise Installation Studio and Wise Installation Express . . . . . . . . . 7
Introduction. . . . . . . . . . . . . . . . . . . . . . . . . . . . . . . . . . . . . . . . . . . . . . . . . . . . . . . . . . . . . . . 7
System Requirements . . . . . . . . . . . . . . . . . . . . . . . . . . . . . . . . . . . . . . . . . . . . . . . . . . . . . . . . 8
Connecting to a Wise Software Repository . . . . . . . . . . . . . . . . . . . . . . . . . . . . . . . . . . . . . . . . . . 9
Installing an Upgrade . . . . . . . . . . . . . . . . . . . . . . . . . . . . . . . . . . . . . . . . . . . . . . . . . . . . . . . 10
Installing Wise Installation Studio or Wise Installation Express . . . . . . . . . . . . . . . . . . . . . . . . . . 10
Installing the Windows Installer Editor Language Pack . . . . . . . . . . . . . . . . . . . . . . . . . . . . . . . . 12
Starting the Software . . . . . . . . . . . . . . . . . . . . . . . . . . . . . . . . . . . . . . . . . . . . . . . . . . . . . . . 12
Converting an Evaluation Version to a Production Version . . . . . . . . . . . . . . . . . . . . . . . . . . . . . . 12
Registering Your Software . . . . . . . . . . . . . . . . . . . . . . . . . . . . . . . . . . . . . . . . . . . . . . . . . . . . 13
Chapter 2: Basic Tutorial: Creating a Windows Installer Installation . . . . . . . . . . . . . . 14
Create a New Installation Project . . . . . . . . . . . . . . . . . . . . . . . . . . .. . . . . . . . . . . . . . . . . . . . 14
Open a Project and Set Options . . . . . . . . . . . . . . . . . . . . . . . . .. . . . . . . . . . . . . . . . . . . . 15
Enter Product Details and General Information. . . . . . . . . . . . . . .. . . . . . . . . . . . . . . . . . . . 16
Create and Organize Features . . . . . . . . . . . . . . . . . . . . . . . . . .. . . . . . . . . . . . . . . . . . . . 17
Assemble the Installation . . . . . . . . . . . . . . . . . . . . . . . . . . . . . . . .. . . . . . . . . . . . . . . . . . . . 18
Add Files to the Installation . . . . . . . . . . . . . . . . . . . . . . . . . . . .. . . . . . . . . . . . . . . . . . . . 18
Add Registry Keys . . . . . . . . . . . . . . . . . . . . . . . . . . . . . . . . . .. . . . . . . . . . . . . . . . . . . . 20
Add a Shortcut . . . . . . . . . . . . . . . . . . . . . . . . . . . . . . . . . . . . .. . . . . . . . . . . . . . . . . . . . 21
Create a File Association . . . . . . . . . . . . . . . . . . . . . . . . . . . . . .. . . . . . . . . . . . . . . . . . . . 21
Customize the Installation’s Behavior on the Destination Computer . . .. . . . . . . . . . . . . . . . . . . . 22
Set System Requirements . . . . . . . . . . . . . . . . . . . . . . . . . . . . .. . . . . . . . . . . . . . . . . . . . 22
Select Dialogs That Appear to End Users . . . . . . . . . . . . . . . . . . .. . . . . . . . . . . . . . . . . . . . 22
Configure Installation Types . . . . . . . . . . . . . . . . . . . . . . . . . . .. . . . . . . . . . . . . . . . . . . . 23
Define Releases . . . . . . . . . . . . . . . . . . . . . . . . . . . . . . . . . . . . . . .. . . . . . . . . . . . . . . . . . . . 23
Create Releases . . . . . . . . . . . . . . . . . . . . . . . . . . . . . . . . . . . .. . . . . . . . . . . . . . . . . . . . 24
Customize the Demo Release Properties . . . . . . . . . . . . . . . . . . .. . . . . . . . . . . . . . . . . . . . 25
Compile and Test the Installation . . . . . . . . . . . . . . . . . . . . . . . . . . .. . . . . . . . . . . . . . . . . . . . 26
Chapter 3: Advanced Tutorial: Using MSI Script in a Windows Installer Installation . . 28
Call a .DLL With a Custom Action . . . . . . . . . . . . . . . . . . . . . . . . . . . . . . . . . . . . . . . . . . . . . . . 28
Set a Directory With a Custom Action . . . . . . . . . . . . . . . . . . . . . . . . . . . . . . . . . . . . . . . . . . . . 32
Call an .EXE With a Custom Action . . . . . . . . . . . . . . . . . . . . . . . . . . . . . . . . . . . . . . . . . . . . . . 36
Performing Advanced Tasks . . . . . . . . . . . . . . . . . . . . . . . . . . . . . . . . . . . . . . . . . . . . . . . . . . . 39
Chapter 4: Tutorial: Creating a Windows Installer Installation in Visual Studio
Integrated Editor . . . . . . . . . . . . . . . . . . . . . . . . . . . . . . . . . . . . . . . . . . . . . . . . . . . . . . 40
Open the C# QuickFacts Solution and Create an Installation Project . . . . . . . . . . . . . . . . . . . . . . . 40
Open the Installation Project and Set Options . . . . . . . . . . . . . . . . . . . . . . . . . . . . . . . . . . . . . . 42
Enter Product Details and General Information. . . . . . . . . . . . . . . . . . . . . . . . . . . . . . . . . . . . . . 43
Add Files to the Installation . . . . . . . . . . . . . . . . . . . . . . . . . . . . . . . . . . . . . . . . . . . . . . . . . . . 43
Index. . . . . . . . . . . . . . . . . . . . . . . . . . . . . . . . . . . . . . . . . . . . . . . . . . . . . . . . . . . . . . . . 46
Wise Installation Studio/Express Getting Started Guide 3
Preface
This product offers you two choices for authoring installations: Wise Installation Studio
or Wise Installation Express. Both products build on established Wise technologies.
Wise Installation Studio is an advanced installation authoring tool that supports both
Windows Installer (.MSI) and WiseScript installations.
Wise Installation Express is a basic installation authoring tool that supports Windows
Installer installations.
Documentation Roadmap
This documentation assumes that you are proficient in the use of the Windows operating
system. If you need help using the operating system, consult its user documentation.
Use the following sources of information to learn this product.
Online Help
The online help contains detailed technical information and step-by-step instructions for
performing common tasks.
Access help in the following ways:
z To display context-sensitive help for the active page or dialog, press F1.
z To select a help topic from a table of contents, index, or search, select Help menu >
Help Topics.
Each tool has its own Help menu and its own online help.
If you need help and cannot find the answer in the documentation, see Getting Help and
Product Support.
Reference Manual
All the material in the online help is also available in a .PDF-format reference manual,
which you can access by selecting Help menu > Reference Manual.
Each tool has its own Help menu and its own reference manual.
Getting Started Guide
The Getting Started Guide contains system requirements, installation instructions, and a
tutorial. You can access a .PDF version of the Getting Started Guide from the Windows
Start menu.
Windows Installer SDK Help (Windows Installer Editor only)
You can get technical details about Windows Installer from its own help system, which is
written by Microsoft for a developer audience. In Wise for Windows Installer, select Help
menu > Windows Installer SDK Help.
Wise Installation Studio/Express Getting Started Guide 4
Version 3.1 of the Windows Installer SDK Help is provided. If you have obtained a later
version, links from the Wise product documentation to the Windows Installer SDK Help
might not work.
To access the Windows Installer SDK Help in Visual Studio, select Help menu > Wise
Help > Windows Installer SDK Help. Windows Installer SDK help topics are also available
within the Visual Studio .NET help collection.
Release Notes
A release notes document, in .HTM format, covers new features, enhancements, bug
fixes, and known issues for the current version of this product. Access the release notes
in the following ways:
z Browse the product CD.
z Select it from the Altiris program group on the Windows Start menu.
z If you are a registered customer, visit http://support.wise.com to enter the Support
Center, and then click the Downloads link.
Getting Help and Product Support
If you need help and cannot find the answer in the documentation (see Documentation
Roadmap) you can use one of the many support resources available to you as a
registered customer.
Use the Technical Support Center
Registered customers can use the Technical Support Center, located at http://
support.wise.com, to submit online support requests, register products, manage
customer information, download updates, or search the Knowledgebase. The
Knowledgebase contains how-to procedures, answers to common support questions,
and workarounds.
Visit Our Newsgroups
Visit http://forums.altiris.com/. Newsgroup postings by your peers contain answers,
tips, analysis, and other comments. Contribute your own expertise to help others.
Ask Our Support Team
If you can’t find an answer in our online resources, you can obtain support by phone or
online at http://support.wise.com. Flexible payment options are available to meet your
support needs. For additional details about our support services, visit www.wise.com/
supportoptions.asp or call 1-734-456-2600.
Before you contact technical support, obtain the following:
z Serial number and product version, which you can find by selecting Help menu >
About.
z Operating system version and service pack version if applicable.
z A description of what you do before the problem occurs.
z The text of any error messages that appear.
z Your name, company name, and how to contact you.
Wise Installation Studio/Express Getting Started Guide 5
z Contract number or payment information, if applicable.
Take Advantage of Our Consulting and Training Services
When you have a challenging repackaging or installation problem, our consultants can
help with script writing, repackaging, installation development, and other solutions that
are fully customizable to fit your project and budget. Visit www.wise.com/consulting.asp
for details.
To upgrade your installation and packaging skills, consider training. Our certified
instructors draw from practical experience to provide relevant course content. Visit
www.wise.com/training.asp for course descriptions and schedules.
Contact Our Sales Department
Contact our Sales department to purchase additional products, upgrades, support
services, or consulting and training services.
U.S.: +1 800 554 8565
EMEA: +8000 ALTIRIS (2584747) or +49 211 68 773 222
Other International: +1 734 456 2100
E-mail: wisesales@altiris.com
Web Site: www.wise.com/ordercentermain.asp
Wise Installation Studio/Express Getting Started Guide 6
Chapter 1
Installing Wise Installation Studio and Wise
Installation Express
Refer to the information in this section to get Wise Installation Studio or Wise
Installation Express installed and running.
Topics include:
z Introduction
z System Requirements
z Connecting to a Wise Software Repository
z Installing an Upgrade
z Installing Wise Installation Studio or Wise Installation Express
z Installing the Windows Installer Editor Language Pack
z Starting the Software
z Converting an Evaluation Version to a Production Version
z Registering Your Software
Introduction
This product offers you two choices for authoring installations: Wise Installation Studio
or Wise Installation Express. Both products build on established Wise technologies.
In effort to simplify our product lines, we have discontinued the Wise for Windows
Installer and Wise Installation System product lines. The technologies that were in those
products are now included in Wise Installation Studio and Wise Installation Express.
Wise Installation Studio
Wise Installation Studio is an advanced installation authoring tool that supports both
Windows Installer (.MSI) and WiseScript installations. Wise Installation Studio is a
comprehensive collection of tools and technologies for creating software installations for
Windows devices:
z Windows Installer Editor
This tool is comparable to Wise for Windows Installer - Professional and Enterprise
Editions. Use it to create and edit Windows Installer installation packages.
z WiseScript Package Editor
This tool is comparable to Wise Installation System - all editions. Use it to create
and edit installation packages based on the WiseScript scripting language.
z Wise Virtual Package Editor
Use this tool to create and edit a virtual software layer, a virtual software project
file, or a virtual software archive file.
Wise Installation Studio/Express Getting Started Guide 7
Installing Wise Installation Studio and Wise Installation Express
When you choose to install Virtual Package Editor, the Altiris Software Virtualization
Agent (SVS Agent) is installed also. However, if you install Wise Installation Studio
on a 64-bit computer, the SVS agent is not installed and any functionality that
requires this agent is disabled.
z Wise Mobile Device Package Editor - Use this tool to create a project file in .INF
format and compile it to one or more .CAB files that install a mobile device
application.
Wise Installation Express
Wise Installation Express is a basic installation authoring tool that supports Windows
Installer installations. Wise Installation Express consists of the following tools:
z Windows Installer Editor
This tool is comparable to Wise for Windows Installer - Standard and Professional
Editions. Use it to create and edit Windows Installer installation packages.
z WiseScript Editor (formerly named WiseScript Express)
This tool contains the same scripting interface as WiseScript Package Editor, but it
does not contain the Installation Expert interface or other installation development
features. Use it to create WiseScripts that are called by a Windows Installer custom
action. You access WiseScript Editor from a WiseScript custom action in Windows
Installer Editor.
System Requirements
Note
Wise Installation Studio and Wise Installation Express cannot be installed on any
computer that contains any edition or version of Wise for Windows Installer, Wise for
Visual Studio .NET, or Wise Package Studio.
The Visual Studio integrated editor requires Microsoft® Visual Studio® .NET (any
edition). For Microsoft’s requirements for installing Visual Studio .NET, consult the
documentation that you received with Visual Studio .NET.
Requirement Value
Computer/processor PC with a Pentium II-class processor, 450
MHz
Operating system Windows 2000 or later (SP4 recommended)
Windows XP Professional (SP2
recommended)
Windows Server 2003
Windows Vista *
Internet Explorer 5.5 or later or later*
* Software Manager reports require 6.0 or
later, or Microsoft XML Parser (MSXML) 3.0
Service Pack 7.
RAM 128 MB; 256 MB recommended
Wise Installation Studio/Express Getting Started Guide 8
Installing Wise Installation Studio and Wise Installation Express
Requirement Value
Drive CD-ROM or DVD-ROM drive
Display Super VGA (800 x 600) or higher-resolution
monitor with 256 colors
Free space on boot 65 MB
drive
Free space on 120 MB
installation drive
Installations that you create with Windows Installer Editor can be run on any Windows
operating systems that are supported by Windows Installer.
* Note
Windows Vista support in this product includes but is not limited to Altiris’ product
readiness statement for Windows Vista, which is based on a pre-production release
(build 5600) and may be considered “forward-looking.” Such forward-looking
statements are based on current expectations and involve certain risks and uncertainties
that could cause actual results to differ from such forward-looking statements. Such
risks include potential changes to Windows Installer 4.0 or the core operating system
(Microsoft Windows Vista). These risks should be taken into account when purchasing
any software. We therefore cannot provide any assurance that such forward-looking
statements will materialize according to their current form. However, Altiris is dedicated
to supporting Microsoft Windows Vista with Wise Installation Studio and Wise
Installation Express.
.NET Framework System Requirements
The .NET Framework is required for advanced .NET support in Windows Installer Editor.
The .NET Framework requires Microsoft® Internet Explorer 5.01 or later and one of the
operating systems supported by Wise Installation Studio and Wise Installation Express.
Connecting to a Wise Software Repository
If you have upgraded to Wise Installation Studio from the Enterprise Edition of Wise for
Windows Installer, you can connect to a Wise Software Repository that has been
configured for an installation of Wise Package Studio 7.0 SP1 or later.
When you connect to a Wise Software Repository:
z The default locations for Windows Installer installation resources are set to
subdirectories of the share point directory that is associated with the repository. See
Installation Resources and Their Locations on page 33.
z Repository-related features in Windows Installer Editor are enabled.
To connect to a Wise Software Repository, use the Repository Client Manager. See
Connecting to a Wise Software Repository in the Windows Installer Editor Help.
Also see Using a Wise Package Studio Repository in the Windows Installer Editor Help.
Wise Installation Studio/Express Getting Started Guide 9
Installing Wise Installation Studio and Wise Installation Express
Installing an Upgrade
To upgrade to Wise Installation Studio or Wise Installation Express 7.0 from an earlier
version of a Wise product:
1. Uninstall the previous version.
2. Run the installation and, on the User Information dialog, enter a new serial number
and the previous version serial number.
If you don’t know the previous version serial number, open the product and select Help
menu > About. The serial number appears on the About dialog. If the product is not
installed on your computer, look for the serial number on the product box, CD case, or
registration card you received with your original purchase.
Installing Wise Installation Studio or Wise
Installation Express
1. Close any other applications that are running.
2. Start the installation program:
From a downloaded file: double-click the installation file.
From the product CD:
When you insert the product CD, a Welcome dialog appears. Click the button
that installs Wise Installation Studio or Wise Installation Express. If the
Welcome dialog does not appear, use Windows Explorer to browse to the CD,
then open the file named Autoplay.exe.
3. On the installation’s Welcome dialog, click Next.
4. On the License Agreement dialog, read the license terms, mark I accept the
license agreement, and click Next. If you do not accept the license agreement,
you cannot continue the installation.
5. Complete the remaining dialogs, which are described below.
User Information dialog
z Serial Numbers
If you are installing an evaluation version without a serial number, skip this section.
Product
Enter a production or evaluation serial number for the Standard or Professional
Edition. If you are upgrading from a previous version, you should have received
a new serial number for the upgrade.
Previous Version
If you are upgrading from a previous version of Wise for Windows Installer,
enter the serial number for the previous version. If you don’t know the previous
version serial number, open Wise for Windows Installer and select Help menu >
About. The serial number appears on the About dialog.
Language Pack
If you purchased the optional Language Pack for Windows Installer Editor, enter
its serial number.
Wise Installation Studio/Express Getting Started Guide 10
Installing Wise Installation Studio and Wise Installation Express
z Install Evaluation Version
Mark this to install an evaluation version without a serial number.
z Full Name, Organization
Enter this identifying information.
Evaluation dialog
This dialog appears only when you mark the Install Evaluation Version checkbox on
the User Information dialog.
Mark the option for the product to install.
Select Features dialog
(Wise Installation Studio only.) Click the button to the left of each feature and select an
option for installing that feature. Windows Installer Editor and WiseScript Package Editor
are always installed.
Wise Installation Studio / Wise Installation Express Directory dialog
In Destination Directory, specify where to install the product’s application files.
Ready to Install the Application dialog
Click Next to start installing.
Final dialog
When the installation finishes, a dialog indicates that the installation has been
completed successfully.
On the final dialog, click Finish to exit the installation.
If you are prompted to restart your computer, do so.
Nalpeiron dialog
This dialog contains information about the Nalpeiron PRO-Tector Trialware solution,
which lets you create copy-protected trial and demo versions of your Windows
applications. The behavior of the checkbox on the Nalpeiron dialog depends on what you
installed:
z The production version of Wise Installation Studio includes one free copy of
Nalpeiron PRO-Tector. Mark the checkbox to be directed to a Web page where you
can download a copy. To visit this Web page later, go to www.wise.com/wis/7_0/
home/nalpeiron.aspx.
z When you install the evaluation version of Wise Installation Studio, mark the
checkbox to be directed to a Web page where you can download an evaluation copy
of Nalpeiron PRO-Tector. To visit this Web page later, go to www.wise.com/wis/7_0/
home/nalpeiron_eval.aspx.
z When you install Wise Installation Express, mark the checkbox to be directed to a
Web page that provides information about Nalpeiron PRO-Tector. To visit this Web
page later, go to www.wise.com/wie/7_0/home/nalpeiron.aspx.
Wise Installation Studio/Express Getting Started Guide 11
Installing Wise Installation Studio and Wise Installation Express
Installing the Windows Installer Editor Language
Pack
The Language Pack is an add-on to Windows Installer Editor. It provides pre-translated
strings for 20 additional languages on the Languages page, which lets you effortlessly
ship your installations in other languages.
Options for Installing the Language Pack
z If you purchase the Language Pack at the same time you purchase Wise Installation
Studio or Wise Installation Express, the Language Pack is installed with the main
application. Enter the Language Pack serial number on the User Information dialog.
z If you purchase the Language Pack after you install Wise Installation Studio or Wise
Installation Express, then install the Language Pack separately.
a. When you purchase the Language Pack, you receive a serial number.
b. Download the Language Pack installation file from the Wise Web site or insert
the original product CD into your CD drive and navigate to the Language Pack
installation file. The filename is WIS_Lang_x.msi, where x is the product version
number.
c. Run the installation from the Language Pack installation file. The installation
process is an abbreviated version of the main product’s installation wizard.
Enter the Language Pack serial number on the User Information dialog and step
through the remaining dialogs.
Starting the Software
z Wise Installation Studio
Select Start menu > Programs > Altiris > Wise Installation Studio, and then select
the tool to start.
z Wise Installation Express
Select Start menu > Programs > Altiris > Wise Installation Express > Windows
Installer Editor.
Typically, the tool opens to its Home page. For instructions on using each tool, see its
documentation.
Converting an Evaluation Version to a Production
Version
You can convert an evaluation version of Wise Installation Studio or Wise Installation
Express to a production version without uninstalling the product.
1. Purchase the product and obtain a production serial number.
2. Start any Wise Installation Studio or Wise Installation Express tool and click Serial
Number on the Evaluation dialog.
3. Enter the production serial number and click OK.
The evaluation version is converted to a production version. When you start a tool, the
Evaluation dialog no longer appears.
Wise Installation Studio/Express Getting Started Guide 12
Installing Wise Installation Studio and Wise Installation Express
Registering Your Software
It is very important that you register your software. Registering qualifies you to receive
technical support via newsgroups and e-mail, plus notifications about future product
upgrades.
To register:
1. Connect to the Internet.
2. Do either of the following:
In Windows Installer Editor, go to the Home page and click the link to Product
Registration. (In Wise Installation Studio, you can do this in any of the editor
tools.)
In your browser, go to http://support.wise.com.
Your browser opens to the Technical Support Center page on the Wise Web site.
3. Click the link to create a new user profile, or log onto an existing user profile.
4. Follow the instructions on the Web page to complete the registration.
Wise Installation Studio/Express Getting Started Guide 13
Chapter 2
Basic Tutorial: Creating a Windows Installer
Installation
This tutorial guides you through the creation of a Windows Installer installation. A
sample application, QuickFacts, which is included with Windows Installer Editor, provides
a realistic practice scenario. The QuickFacts program is a simple text viewer. QuickFacts
does not make system changes to your computer and is safe to install.
This tutorial takes about 45 to 60 minutes to complete. If you stop before finishing, save
the installation and resume the tutorial at a later time.
If you use Visual Studio integrated editor, first follow this basic tutorial using the Wise
editor. Then follow the Tutorial: Creating a Windows Installer Installation in Visual Studio
Integrated Editor on page 40, which contains procedures that are specific to the Visual
Studio integrated editor.
In this tutorial, you will use Windows Installer Editor’s Installation Expert to:
z Create a New Installation Project
z Assemble the Installation
z Customize the Installation’s Behavior on the Destination Computer
z Define Releases
z Compile and Test the Installation
Note
This tutorial does not cover details of Installation Expert Pages and dialogs. Press F1 on
any page or dialog for context-sensitive documentation.
Before You Start
Install Wise Installation Express, or the Windows Installer Editor feature of Wise
Installation Studio. See Installing Wise Installation Studio or Wise Installation Express
on page 10.
We assume that you are following this tutorial for the first time. Follow the instructions
in this tutorial exactly as presented; otherwise, your results can deviate from the
information presented here.
Caution
If you have followed this tutorial previously, delete any files you might have created
then. If you previously installed the QuickFacts sample application, uninstall it before
proceeding with the tutorial.
Create a New Installation Project
In this section, you set options for using Windows Installer Editor. You then create a new
installation, enter descriptive information about it, and structure the features in the
installation.
Wise Installation Studio/Express Getting Started Guide 14
Basic Tutorial: Creating a Windows Installer Installation
Tasks in This Section
z Setting options.
z Creating a new installation project.
z Entering product details.
z Entering general information.
z Entering information for Add/Remove Programs.
z Setting up features.
Open a Project and Set Options
You use the Wise Options dialog to customize the behavior of Windows Installer Editor
for all installations you create.
Windows Installer projects are comprised of features, and normally, you view folders
and registry keys per feature. In this procedure, you open a new project and set options
that let you view folders and registry keys for all features simultaneously, making it
easier to see the installation as a whole.
1. Select Windows Start menu > Programs > Wise > Windows Installer Editor.
2. Select File menu > New.
The New Installation File dialog appears.
3. On the New Installation File dialog:
a. Select the Windows Application icon.
b. Mark Create .WSI or .WSM project file that can be compiled into an .MSI
or .MSM. This option lets you work in a project file (.WSI), which describes and
compiles the actual installation file (.MSI).
c. In the Target Platform section, mark Create installation for 32-bit platform.
4. Click OK.
A new project opens.
5. Select Tools menu > Options.
6. On the Wise Options dialog, click the Installation Expert tab and mark the following
options:
View directories for all features on Files page
This lets you see all directories in Installation Expert > Files page, regardless of
what feature each directory was created for.
View registry keys for all features on Registry page
This lets you see a composite view of all registry keys in Installation Expert >
Registry page, regardless of what feature the registry key was created for.
Note
To display context-sensitive help, press F1.
7. Leave the defaults for all other options.
8. Click OK.
9. Save the installation with the name QuickFacts.wsi.
Wise Installation Studio/Express Getting Started Guide 15
Basic Tutorial: Creating a Windows Installer Installation
Enter Product Details and General Information
To enter information about the installation, you use pages in the Project Definition page
group in Installation Expert.
1. Click Installation Expert at the lower left of the application window.
Throughout this tutorial, you will use pages in Installation Expert. The pages are
listed in the left pane; they are organized in groups that are listed in the order in
which you usually will use them.
2. Under the Project Definition page group on the left, click Product Details.
The Product Details page appears, where you enter meta data that is used in the
installation dialogs to identify the product to the end user who is installing it.
3. Enter this information in the Package Meta Data table:
Product Name
Enter: QuickFacts
Manufacturer
Enter your company name.
Application Type
Make sure this is set to Win32 (non .NET).
Installation Target
Make sure this is set to Windows-based desktop/server PC.
4. Under the Project Definition page group on the left, click General Information.
The General Information page appears, where you set the information that appears
when the end user right-clicks the installation file in Windows Explorer and selects
Properties.
5. Enter this information on the General Information page:
Title
Enter: QuickFacts
Author
Enter your name.
6. Under the Project Definition page group on the left, click Add/Remove Programs.
The Add/Remove Programs page appears, where you enter information to support
the capabilities of the Add/Remove Programs control panel.
7. Enter this information on the Add/Remove Programs page:
Display in Add/Remove Programs list
Make sure this is marked.
Product Updates URL
Enter: No support provided.
8. Save the installation.
Now that you’ve entered basic information about the installation, you can define the
features that provide structure to the installation.
Wise Installation Studio/Express Getting Started Guide 16
Basic Tutorial: Creating a Windows Installer Installation
Create and Organize Features
After entering product details and general information for a new installation, you should
define its structure.
To create the structure of an installation, you define:
z What features make up the application.
z How those features are presented to the end user during installation.
z What conditions must be true for portions of features to be installed.
Determine features and conditions before configuring other aspects of the installation,
because all other system changes (adding files, adding registry entries, and so on) that
you define later must be associated with a feature. Many pages in Installation Expert
have a Current Feature drop-down list that lets you set options on a per-feature and
per-condition basis.
The QuickFacts installation consists of 4 features. The feature named Core, which is
always installed, contains the QuickFacts program and online help. The other features,
Birds, Cats, and Dogs, are optional and contain fact files about those animals. Each will
appear as an optional feature during the QuickFacts installation.
To create and organize features:
1. Under the Project Definition page group on the left, click Features.
The Features page appears.
A feature named Complete already exists, because every installation must contain
at least one feature.
2. Double-click the Complete feature or select it and click the Details button.
The Feature Details dialog appears.
3. Complete the dialog:
Name
Override the existing name by typing Core, and then press Tab.
Title
Enter: Core
Parent
Leave the default.
Target Platform
Leave the default.
Description
Enter: QuickFacts program and help files
Required Feature
Mark this.
Leave the defaults for the rest of the fields and click OK.
4. Use the Add button to enter information for 3 additional features as shown in the
following table.
Name and Parent Description Required
Title Feature
Wise Installation Studio/Express Getting Started Guide 17
Basic Tutorial: Creating a Windows Installer Installation
Birds Select Facts about Leave the
<None>. birds default.
Cats Select Facts about Leave the
<None>. cats default.
Dogs Select Facts about Leave the
<None>. dogs default.
The Features page should display 4 features; all features should be on the same
level in the tree. If not, display the feature details and change the Parent field until
all features are on the same level.
5. Save the installation.
The installation is now set up and structured into features. In the next section, you add
files and other system changes to the installation.
If you are following the Visual Studio Integrated Editor tutorial, return to Add Files to the
Installation on page 43.
Assemble the Installation
In this section, you add files and other system changes to the installation. Use the pages
in the Feature Details group in Installation Expert.
Tasks in This Section
z Adding files to the installation.
z Adding registry keys.
z Adding a shortcut.
z Creating a file association.
Before performing these tasks, you must have set up an installation project by following
the procedures in Create a New Installation Project on page 14.
Add Files to the Installation
On the Files page, you specify the directories and files that will be installed on the
destination computer. You specify files per feature; the files that you add are installed on
the destination computer only if the feature is installed. Because this installation has
multiple features, be sure to specify the feature for which you are adding files. You do
this by selecting it from the Current Feature drop-down list.
To add files to the Core feature:
1. Under the Feature Details page group, select the Files page.
Wise Installation Studio/Express Getting Started Guide 18
Basic Tutorial: Creating a Windows Installer Installation
On the Files page, the upper 2 list boxes show the directories and files available to
your computer, including your local drives, mapped drives, and local network. The
lower 2 list boxes represent the directory structure and files to be installed on the
destination computer.
Note
To display context-sensitive help, press F1.
2. From the Current Feature drop-down list, select Core.
3. In the lower-left list box, select the Program Files directory and click New at the
lower left of the window.
4. On the Create New Folder dialog, enter QuickFacts and click OK.
A directory named QuickFacts appears under the Program Files directory.
5. In the lower-left list box, select the QuickFacts directory you created.
6. In the upper-left list box, navigate to and select the Tutorial\QuickFacts subdirectory
of the Windows Installer Editor installation directory.
The files in the QuickFacts directory appear in the upper-right list box.
7. Make sure the QuickFacts directory is still selected in the lower-left list box. In the
upper-right list box, select License.txt, QckFacts.exe, and ReadMe.txt and click Add
File.
The 3 files are added to the QuickFacts directory in the installation.
8. In the upper-left list box, expand the QuickFacts directory and select the Help
subdirectory.
9. Make sure the QuickFacts directory is still selected in the lower-left list box, and click
Add Contents.
10. On the Add Contents dialog, leave the defaults and click OK.
The Help directory and its contents are added to the installation.
11. In the lower-left list box, expand the Windows directory and click the System32
subdirectory.
12. In the upper-left list box, click the System32 subdirectory under the QuickFacts
directory.
13. Drag the file QFGUITAM.DLL from the upper-right list box to the lower-right list box.
In the Current Feature drop-down list, the number (6) should appear next to the Core
feature name. This indicates that the Core feature contains 6 files.
This completes the file additions for the Core feature. Now add files to each of the
remaining features.
To add files to the remaining features:
1. Add files to the Birds feature:
a. From the Current Feature drop-down list, select Birds.
b. In the lower-left list box, click the QuickFacts directory and click New. Name the
new directory FactFiles and click OK.
Wise Installation Studio/Express Getting Started Guide 19
Basic Tutorial: Creating a Windows Installer Installation
Note
If the QuickFacts directory does not appear in the lower-left list box, select Tools
menu > Options, click the Installation Expert tab, and mark the checkboxes for
View directories for all features on Files page and View registry keys for
all features on Registry page.
c. In the upper-left list box, click the FactFiles subdirectory of the QuickFacts
directory.
d. In the upper-right list box, select the files:
Birds.bmp
Birds.qft
e. Click Add File to add the files to the lower-right list box.
2. From the Current Feature drop-down list, select Cats. Then add the following files to
the FactFiles directory for this feature:
Cats.bmp
Cats.qft
Because you selected View directories for all features on Files page in Wise
Options, you can still see the FactFiles directory in the lower-left list box, even
though you added it to a different feature.
3. From the Current Feature drop-down list, select Dogs. Then add the following files
to the FactFiles directory for this feature:
Dogs.bmp
Dogs.qft
4. To see all the files you added to the installation for all features, select All Features
(Modify/Delete only) from the Current Feature drop-down list. The number
(12) should appear next to the All Features name, indicating that the installation
contains 12 files.
You can navigate through the installation directories in the lower-left list box to see
the files that you have added.
This completes the file entries for this installation.
Add Registry Keys
To specify the registry entries to be installed or edited on the destination computer, you
use the Registry page. You can add registry keys and values manually, but for this
tutorial, you import them from a registry file (.REG) that is provided.
1. Select the Registry page.
The upper 2 list boxes show keys and values in your computer’s registry. The lower
2 list boxes represent the keys and values to be installed on the destination
computer.
Note
To display context-sensitive help, press F1.
2. From the Current Feature drop-down list, select Core.
3. Click Add at the lower left of the window and select Import.
Wise Installation Studio/Express Getting Started Guide 20
Basic Tutorial: Creating a Windows Installer Installation
4. On the Select Registry File to Import dialog, navigate to this product’s installation
directory, select Tutorial\QuickFacts\Registry File\QuickFacts.reg, and click Open.
QuickFacts.reg contains all the registry keys required for QuickFacts.
5. In the lower-left list box, right-click HKEY_CURRENT_USER and select Expand
Children.
This expands the subkeys that you just imported. You can click through the subkeys
to see the values that have been added.
This completes the registry entries for this installation.
Add a Shortcut
1. Select the Shortcuts page.
2. From the Current Feature drop-down list, select Core.
3. Click Add at the right of the window.
4. On the Shortcut Type dialog, make sure the File in the installation and
Advertised options are marked and click Next.
5. On the Shortcut File Selection dialog, select the QuickFacts directory in the left
pane, select QckFacts.exe in the right pane, and click Next.
6. On the Shortcut Destination Directory dialog, make sure the Programs directory
under the Start Menu is selected, and click Finish.
7. On the Shortcut Details dialog, change the Name field to QuickFacts and click OK.
A shortcut for QckFacts.exe is added to the installation and will appear under Program
Files in the Start menu when the product is installed.
Create a File Association
You can associate file extensions with executables to determine which application to
launch when the end user double-clicks a file with a certain extension. The QuickFacts
application has its own extension for fact files: .QFT.
1. Under the Feature Details page group, select the File Associations page.
2. From the Current Feature drop-down list, select Core.
3. Click Add at the right of the window and select New.
The File Association Details dialog appears.
4. Click the Extension Details tab.
5. Browse to the QuickFacts directory, select the file QckFacts.exe, and click OK.
6. In Extension, enter: qft
7. Leave the defaults for the rest of the fields and click OK.
The extension .QFT is added to the installation. When an end user double-clicks a
file with this extension on the destination computer, the QuickFacts application
launches.
8. Save the installation.
Wise Installation Studio/Express Getting Started Guide 21
Basic Tutorial: Creating a Windows Installer Installation
The installation now contains files and other system changes that will be installed on the
destination computer. In the next section, you determine how the installation behaves
on the destination computer.
Customize the Installation’s Behavior on the
Destination Computer
In this section, you determine how the installation behaves on the destination computer.
Tasks in This Section
z Setting system requirements.
z Selecting the dialogs that appear during installation.
z Configuring installation types.
Before performing these tasks, you must have added information to the installation by
following the procedures in Assemble the Installation on page 18.
Set System Requirements
You can specify minimum hardware and software requirements for the installation and
set warning messages that appear to the end user if the destination computer does not
meet specified requirements.
1. Under the Target System page group, select the System Requirements page.
2. On the System Requirements page, double-click Windows Version.
The Windows Version requirement sets requirements for non-NT based operating
systems, while the Windows NT Version requirement sets requirements for NT-
based operating systems.
The Minimum System Requirements dialog appears.
3. In Windows Version, select a version that is older than the operating system on
your computer. If you select one that is newer, the installation won’t run on your
computer.
4. In Message Text, enter:
This installation requires Windows <version> or later.
where <version> is the version you selected in the Windows Version field above.
5. Click OK.
Select Dialogs That Appear to End Users
To determine the level of control the end user has over the installation, you specify
which dialogs appear during installation. In this procedure, you set up the QuickFacts
installation to let the end user choose which features to install.
1. Under the User Interface page group, select the Dialogs page.
2. Mark the checkboxes for the Installation Type Dialog and the Select Feature Dialog.
3. Leave the defaults for the rest of the dialogs.
Wise Installation Studio/Express Getting Started Guide 22
Basic Tutorial: Creating a Windows Installer Installation
The selected dialogs will appear during installation. The Installation Type Dialog lets the
end user choose from a Typical, Complete, or Custom installation, and the Select
Feature Dialog lets the end user select features in a custom installation.
In the next section, you define which features are installed with each type of installation.
Configure Installation Types
You can define which features are installed when the end user selects Complete, Typical,
or Custom on the Installation Type dialog. On the Installation Types page, you turn
features on or off for each type of installation.
1. Under the User Interface page group, select the Installation Types page.
The upper-left list box shows 3 installation types by default, Typical, Complete, and
Custom, which correspond to the 3 radio buttons presented to the end user on the
Installation Types dialog during installation.
2. In the upper-left list box, select &Typical. (The & indicates which letter will be
underlined for the shortcut key.)
3. Make sure the Default Installation Type button is disabled; if not, click it. This sets
the Typical installation as the default.
4. In the list on the right, make sure the checkboxes are marked for Core, Birds, and
Cats, as shown below. Clear the Dogs checkbox. (The features might be listed in a
different order in your installation.)
5. In the upper-left list box, select &Complete and, in the list box on the right, make
sure the checkboxes are marked for all features.
6. In the upper-left list box, select C&ustom and, in the list on the right, make sure
the checkboxes are marked for the Core, Birds, and Cats. Make sure the Dogs
checkbox is cleared, as shown below. (The features might be listed in a different
order in your installation.)
7. Save the installation.
You have configured the installation to require a specific version of Windows and to let
the end user select which features to install. In the next section, you create a standard
and a demo edition of the installation.
Define Releases
In this section, you will create a standard edition and a demo edition of the QuickFacts
installation. You also will customize properties for the demo release so that the product
name reflects that it’s a demo.
Wise Installation Studio/Express Getting Started Guide 23
Basic Tutorial: Creating a Windows Installer Installation
To generate more than one installation from a single project, you create multiple
releases and then configure each release. You can create releases in Windows Installer
Editor project files (.WSI) only; release options are disabled in .MSI files.
When you create a release, you can specify whether the compiled installation program is
an .EXE or an .MSI and whether to pre-install the Windows Installer software before
running the installation. For this tutorial, you will create .MSI files and you will not pre-
install Windows Installer.
Tasks in This Section
z Creating releases.
z Customizing the demo release properties.
Before performing these tasks, you must have customized the installation by following
the procedures in Customize the Installation’s Behavior on the Destination Computer on
page 22.
Create Releases
In this procedure, you create 2 releases for this installation: a standard edition and a
demo edition.
1. Under the Release Definition page group (you might need to scroll down to see it),
select the Releases page.
A release named Default already exists, because every installation must contain at
least one release.
2. Double-click the Default release.
The Release Details dialog appears.
3. Complete the dialog:
Release Name
Change this to Standard.
.MSI File Name
Enter: QuickFacts.msi
Description
Enter: QuickFacts Standard Release
Installation Theme, Compression Type, Release Type
Leave the defaults.
Build this release during compile
Make sure this is marked.
4. Click OK on the Release Details dialog.
5. Click Add at the right of the window to add the demo release.
The Release Details dialog appears.
6. Complete the dialog:
Release Name
Enter: Demo
.MSI File
Enter: QuickFacts_Demo.msi
Wise Installation Studio/Express Getting Started Guide 24
Basic Tutorial: Creating a Windows Installer Installation
Description
Enter: QuickFacts Demo Release
Installation Theme, Compression Type, Release Type
Leave the defaults.
Build this release during compile
Mark this checkbox.
Note
An Edit Media button appears at the bottom of the dialog. This button is enabled
only when you first add a new release. You don’t need to use it in this tutorial.
7. Click OK.
The installation now contains 2 releases. In the next section, you customize the demo
release.
Customize the Demo Release Properties
When you create new releases, they retain the properties of the default release. In this
installation, the default release is now called the Standard release. In this procedure,
you customize the demo release so that:
z It includes limited features.
z The product’s name indicates that it is a demo.
z The product’s summary informs the end user that this demo release includes limited
features.
To customize the demo release:
1. Under the Release Definition page group, select the Release Settings page.
2. From the Current Release drop-down list, select Demo.
3. To turn off the features that will not be included in the demo release, clear the
following checkboxes under the Features icon:
Cats
Dogs
4. To change the ProductName property to reflect that this release is a demo edition:
a. Select the Properties icon.
b. Click Add at the right of the window. The Property Settings Override dialog
appears.
c. From Name, select ProductName.
d. In Value, enter: QuickFacts Demo
e. Click OK.
5. To change the Summary settings to inform the end user that this demo release
includes limited features:
a. Select the Summary icon.
b. Click Add. The Summary Settings Override dialog appears.
Wise Installation Studio/Express Getting Started Guide 25
Basic Tutorial: Creating a Windows Installer Installation
c. From Name, select Comments.
d. In Value, enter:
This is a demo version; it contains limited features.
This text appears if the end user views properties on the compiled
QuickFacts_Demo.msi.
e. Click OK.
6. Save the installation.
Congratulations! You have just completed an installation, without having to edit even
one table. In the next section, you compile and test the installation.
Compile and Test the Installation
Now that you have completed an installation project, you need to compile it into an
.MSI. Because the installation consists of 2 releases, compiling will result in 2 .MSI files,
one for each release. After compiling, you can test the installation. Before performing
this task, you must have created releases by following the procedures in Define Releases
on page 23.
Note
This procedure guides you through testing the installation on your computer. If you were
really distributing this installation, it would require more thorough testing on multiple
operating systems.
When you test the installation, it runs in test mode. The installation appears as it does to
the end user, but no files are actually installed or modified, and no changes are made to
the system, although the installation otherwise performs all the tasks in the installation.
You can then run a full installation, which installs files and modifies the system. After
you run an installation, you must uninstall before you can run the installation again. This
is because Windows Installer detects when a product is installed and runs the
subsequent installation in maintenance mode.
To compile and test the installation:
1. Test the standard release.
Click Test at the lower right of the window.
Because this installation has 2 releases, you must select which one to test. On
the Select an .MSI File dialog, select QuickFacts.msi and click OK.
The installation is compiled, and then a simulated installation is run for the standard
release.
2. Step through the dialogs of the installation until the Select Installation Type dialog
appears.
3. Click Custom and click Next.
Notice that all features are visible on the Select Features dialog, though one of them
has an “X” icon, indicating that it will not be installed. This is the result of the
settings you entered on the Installation Types page.
4. Proceed by accepting the defaults on the remaining dialogs.
Wise Installation Studio/Express Getting Started Guide 26
Basic Tutorial: Creating a Windows Installer Installation
5. When the test finishes, test the demo release. Select the demo release in the Select
an MSI File dialog and repeat the preceding steps, including selecting Custom on
the Select Installation Types dialog.
Notice that the product name on the installation dialogs includes “Demo.” Also, only
2 features are visible on the Select Features dialog. This is the result of the features
you set on the Release Settings page.
6. Proceed by accepting the defaults on the remaining dialogs.
7. Now run the installation of the standard release, which installs the files.
a. Click Run at the lower right of the window and select Run from the button
menu.
b. On the Select an .MSI File dialog, select QuickFacts.msi and click OK.
The standard release of the QuickFacts installation is run. Accept all dialog defaults
and click Finish when the installation finishes.
8. Select Windows Start menu > Programs > QuickFacts.
The QuickFacts application starts.
The upper-left list box lists the fact files that are available for viewing. Because
you installed a Typical installation, you do not see the Dogs fact files. (The Core
feature, which comprises the QuickFacts application and help, is installed also.)
Exit QuickFacts and double-click a .QFT file in Windows Explorer, which should
launch QuickFacts. The .QFT files are in Program Files\QuickFacts\FactFiles.
Note
Do not run an actual installation of the demo release. The demo release cannot be
installed until the standard release has been uninstalled.
This completes the basic Windows Installer Editor tutorial. Now you know how to create
an installation using Installation Expert. The Advanced Tutorial describes how to add
custom actions to the installation using the MSI Script view.
Wise Installation Studio/Express Getting Started Guide 27
Chapter 3
Advanced Tutorial: Using MSI Script in a
Windows Installer Installation
This tutorial guides you through the basics of creating custom actions in a Windows
Installer installation. Because this tutorial builds on the installation you created in the
previous chapter, you must first complete Basic Tutorial: Creating a Windows Installer
Installation on page 14.
This tutorial takes about 30 to 45 minutes to complete. If you stop before finishing this
tutorial, save the installation and resume the tutorial at a later time.
This tutorial contains examples of how to:
z Call a .DLL With a Custom Action
z Set a Directory With a Custom Action
z Call an .EXE With a Custom Action
These exercises demonstrate the power and versatility that custom actions add to the
installation-building process.
This section also describes some of the advanced tasks you can perform using Setup
Editor in Windows Installer Editor. See Performing Advanced Tasks.
Call a .DLL With a Custom Action
In this section, you create a custom action that displays a dialog during the installation
of files. The dialog shows the value of the property INSTALLDIR, which contains the
default installation directory. To do this, you call a standard Windows .DLL that already
exists on the destination computer.
This exercise demonstrates calling a .DLL, not displaying a message dialog. There is an
easier way to display a message dialog—use the Display Message action in MSI Script.
Note
The property INSTALLDIR stores the default installation directory. It defaults to the first
directory you create in the installation. You can see it in the Default Directory field in
Installation Expert > Product Details page. During installation, the end user can change
the value of INSTALLDIR on the Single Feature Destination dialog.
To call a .DLL during installation:
1. In Windows Installer Editor, open QuickFacts Installer.wsi, which you created during
the basic tutorial.
It may already be open if you are continuing from the basic tutorial.
2. Click MSI Script at the lower left of the Windows Installer Editor window.
MSI Script™ contains the sequences of actions that make up an installation.
Wise Installation Studio/Express Getting Started Guide 28
Advanced Tutorial: Using MSI Script in a Windows Installer Installation
3. Make sure Normal Installation is selected in the Installation Mode drop-down
list.
Normal Installation refers to a regular installation or uninstallation of the product.
4. Click the Execute Immediate tab at the bottom of the Installation Sequence pane.
You will add the action to the Execute Immediate sequence immediately before the
installation of files begins.
5. Locate the InstallFiles action in the Execute Immediate script:
a. Press Ctrl+F to open the Find dialog.
b. In the Find dialog, enter InstallFiles in the Find What field and make sure
Normal Installation is selected in the In What drop-down list.
c. Click Find Next.
d. Click Cancel after the InstallFiles action is found.
6. Select the REM statement above the InstallFiles action.
When you add a new action, it always appears above the line that is selected in the
right pane.
7. In the Actions list, double-click Call Custom DLL from Destination.
Call Custom DLL actions let you send parameters while Call DLL actions do not.
The Call Custom DLL From Destination dialog appears.
Note
Although this tutorial guides you through calling a particular Windows .DLL function,
it is not the purpose of this tutorial to teach you about .DLLs. Consult Windows
developer documentation or other documentation to learn more about calling
system .DLLs or the MessageBoxA API.
8. Click the Details tab and complete the dialog:
Note
This tutorial does not explain all the options available on this dialog. Press F1 on the
dialog for details on all options.
Custom Action Name
Enter: DisplayMessageBox
DLL File
(Windows NT, 2000, or XP.) Enter: SystemFolder\user32.dll
(Windows 95, 98, or Me.) Enter: System16Folder\user32.dll
The predefined directories, SystemFolder and System16Folder, hold paths to the
\System32 and \System directories, respectively. All predefined directories are
listed in the Directory table in Setup Editor > Tables tab. If you would actually
deploy this action, you’d have to construct If Statement structures that checked
the operating system and then referred to the correct directory.
Function Name
Enter: MessageBoxA (case-sensitive), which is the name of a function within
User32.dll.
Wise Installation Studio/Express Getting Started Guide 29
Advanced Tutorial: Using MSI Script in a Windows Installer Installation
Parameters List
In the parameters list, use the Add button to add the 4 parameters listed below.
Click OK on the DLL Parameter Details dialog after entering each parameter.
First parameter:
Parameter type: long
Value Source: Constant with NULL value
Because Constant with NULL value passes a value of NULL regardless of
the parameter type, the Details tab displays Not applicable for the
parameter type.
Second parameter:
Parameter type: string pointer
Value Source: Property
Property Name: Enter: INSTALLDIR
Third parameter:
Parameter type: string pointer
Value Source: Constant
Constant Value: Enter: The value of INSTALLDIR is:
Fourth parameter:
Parameter type: long
Value Source: Constant
Constant Value: Enter: 0
9. Leave the defaults for the Return fields and the Properties tab. The dialog should
look like this:
10. Click OK on the Call Custom DLL From Destination dialog.
Wise Installation Studio/Express Getting Started Guide 30
Advanced Tutorial: Using MSI Script in a Windows Installer Installation
The action is added to the sequence, immediately after the MoveFiles action. The
next steps demonstrate how to enclose the new action in an If Statement, which
sets a condition on the action—the action runs only if the condition is true.
11. Select the Call Custom DLL From Destination action that you just created, and then
in the Actions list, double-click If Statement.
The If Settings dialog appears.
12. In If Condition, enter NOT Installed (case sensitive) and click OK.
The Windows Installer property named Installed is true if the product is already
installed, so this action will run only on the initial installation of the product, not on
subsequent maintenance installations. See Installed Property in the Windows
Installer SDK Help.
13. Select the line below the Call Custom DLL From Destination action and double-click
End Statement in the Actions list.
This encloses the custom action in an If block, which is located between MoveFiles
and InstallFiles and should look like the image below. If not, double-click the actions
to edit their settings or use the Move Up and Move Down commands on the right-
click menu to rearrange the lines.
To test the custom action:
1. Save the installation.
2. Compile the installation by clicking Compile at the lower right of the main window.
3. To run the installation, click the Run button, select Run from the button menu, and
when prompted, select QuickFacts.msi.
If QuickFacts is already installed, the Application Maintenance dialog appears. Mark
Remove and click Next to uninstall it. Then run the QuickFacts.msi again.
Note
Avoid uninstalling by selecting one of the other options from the Run button, which
either uninstalls and then reinstalls, or forces a reinstall over an installed product.
4. In the installation wizard, click Next until the installation of files begins.
During installation of files, a small dialog appears when Windows Installer calls the
function MessageBoxA from user32.dll.
Wise Installation Studio/Express Getting Started Guide 31
Advanced Tutorial: Using MSI Script in a Windows Installer Installation
5. Click OK to close the dialog and then click Finish at the end of the installation.
If the dialog does not appear as expected, verify that the parameters and function
name in the custom action match the instructions in this tutorial. Also verify that the
custom action is in the correct position in the sequence.
Set a Directory With a Custom Action
In this section, you create a custom action that changes the location of the installation
based on end user interaction with the installation wizard. To do this, you:
z Create a checkbox on the Single Feature Destination dialog.
z Create a custom action that redefines the installation directory so that it is located
under the Common Files directory.
During installation, the end user can mark or clear the checkbox, thereby triggering or
skipping the custom action.
Before you perform this task, complete the task Call a .DLL With a Custom Action on
page 28.
To create a checkbox on the Single Feature Destination dialog:
1. Click Setup Editor at the lower left of the Windows Installer Editor window.
2. In the right pane, click the Dialogs tab, and then find and select the dialog named
Single Feature Destination, which appears under Install Dialogs.
The dialog, which is labeled Destination Folder, appears in the upper-right pane.
Wise Installation Studio/Express Getting Started Guide 32
Advanced Tutorial: Using MSI Script in a Windows Installer Installation
3. In the blank area under the Destination Folder group box, right-click and select
Add > Checkbox.
The Properties for Checkbox dialog appears, where you set a property and control
text associated with the checkbox.
4. In Control Text on the Control tab, enter:
Put installation under the Common Files folder
This is the text label for the checkbox.
5. Click the New button to the right of the Property drop-down list.
The Property Details dialog appears, where you create a new property to hold the
value of the checkbox.
6. Complete the dialog:
a. In Name, enter COMMONDIR (all uppercase).
b. Leave the Value field blank.
The checkbox value must evaluate to blank (nothing) initially so that the
checkbox is not marked when end users first see it.
c. Leave the defaults in the remaining fields.
d. Click OK.
Note
Technically, leaving a property blank is not allowed according to Windows Installer
guidelines, but in this tutorial, you leave it blank so that the checkbox is initially
unmarked. Because the property value is blank, the property does not appear under
the Properties icon in Setup Editor > Product tab.
7. Click OK on the Properties for Checkbox dialog.
The checkbox appears on the Destination Folder dialog.
8. If necessary, drag the checkbox so it is aligned with other controls on the dialog.
Wise Installation Studio/Express Getting Started Guide 33
Advanced Tutorial: Using MSI Script in a Windows Installer Installation
In the next procedure, you create a custom action that tests the value of the
COMMONDIR property during installation. If COMMONDIR is true (which means that the
checkbox is marked), the custom action resets the value of the installation directory
(INSTALLDIR) so that it is placed in the Common Files directory.
To add a custom action that defines INSTALLDIR based on user input:
1. Select MSI Script.
2. Make sure Normal Installation is selected in the Installation Mode drop-down
list.
3. Click the User Interface tab at the bottom of the Installation Sequence pane.
For this tutorial, you add the action to the User Interface sequence immediately
after the Welcome_Dialog If block. The Welcome_Dialog action contains all the
wizard dialogs the end user sees during installation. The User Interface sequence
gathers end user input and sets installation properties.
4. Scroll to near the end of the script and select the “If Installed AND (RESUME OR
Preselected) AND NOT PATCH then” statement. You will place a new If block above
this line.
5. In the Actions list, double-click Set Directory.
The Set Directory dialog appears.
6. Click the Details tab and complete the dialog:
Custom Action Name
Enter: ChangeDirectory
Directory
Browse to the QuickFacts directory, which is the installation directory
represented by the INSTALLDIR property. Click OK.
INSTALLDIR appears in the Directory field.
If the end user marks the Put installation under the Common Files folder
checkbox during installation, this is the directory whose location is redefined.
Directory Value
Enter (case-sensitive):
[CommonFilesFolder]QuickFacts
This will be the new location of the installation directory if the end user marks
the checkbox during installation. CommonFilesFolder is a directory property that
represents the Common Files directory on the destination computer.
7. Leave the defaults on the Properties tab. The dialog should look like this:
Wise Installation Studio/Express Getting Started Guide 34
Advanced Tutorial: Using MSI Script in a Windows Installer Installation
8. Click OK on the Set Directory dialog.
The action is added to the sequence, immediately after the Welcome_Dialog If
block. In the next steps, you enclose this action in an If Statement, which sets a
condition on the action—the action runs only if the condition is true.
9. Make sure the Set Directory custom action you just created is selected. In the
Actions list, double click If Statement.
The If Settings dialog appears.
10. In If Condition, specify 2 conditions joined by “AND”. Enter the following (case-
sensitive) and click OK:
COMMONDIR AND NOT Installed
The first condition checks the COMMONDIR property you attached to the Put
installation under the Common Files folder checkbox, which is true if the end
user marks it during installation. The second condition checks a built-in Windows
Installer property, named Installed, which is true only if this is the initial installation
of the product, not a reinstall or maintenance installation.
11. Place an End Statement below the Set Directory custom action.
The If Statement, custom action, and End Statement should look like the image
below. If not, double-click the actions to edit their settings or use to
rearrange the lines.
Wise Installation Studio/Express Getting Started Guide 35
Advanced Tutorial: Using MSI Script in a Windows Installer Installation
To test the custom action:
1. Save the installation.
2. Compile the installation by clicking Compile at the lower right of the main window.
3. To run the installation, click the Run button, select Run from the button menu, and
when prompted, select QuickFacts.msi.
If QuickFacts is already installed, the Application Maintenance dialog appears. Mark
Remove and click Next to uninstall it. Then run the QuickFacts.msi again.
Note
Avoid uninstalling by selecting one of the other options from the Run button, which
either uninstalls and then reinstalls, or forces a reinstall over an installed product.
4. In the installation wizard, click Next on all the dialogs, leaving the Put installation
under the Common Files folder checkbox cleared.
Because of the custom action you added earlier in this tutorial, a dialog displays the
value of INSTALLDIR during installation. After installation, notice that the QuickFacts
directory is in the Program Files directory.
5. Now uninstall QuickFacts and run the installation again, this time marking the Put
installation under the Common Files folder checkbox.
When this installation is finished, the QuickFacts directory should appear in your
Common Files directory.
Note
If you are running Windows 95 or Windows 98, and this custom action does not
work, go to the Merge Modules page and add the merge module CondFix to the
installation. This merge module fixes a Windows Installer limitation with setting
properties during the UI Sequence. See the description of CondFix in the Windows
Installer Editor help.
Call an .EXE With a Custom Action
In this section, you create a custom action that calls an .EXE and passes parameters to
it. This action calls Notepad.exe and passes the name of the QuickFacts readme file to it,
causing the readme file to be displayed during installation.
Before you perform this task, complete the task Call a .DLL With a Custom Action on
page 28.
To create a custom action that opens a file in the installation:
1. Select MSI Script.
2. Make sure Normal Installation is selected in Installation Mode.
3. Click the Execute Deferred tab at the bottom of the Installation Sequence pane.
For this tutorial, you add the action to the Execute Deferred sequence immediately
after the InstallFiles action. This action must run in deferred mode because it relies
on an installed file (readme.txt), which is not present on the destination computer
until after the InstallFiles action runs in the Execute Deferred sequence.
4. Locate the InstallFiles action in the Execute Deferred script:
Wise Installation Studio/Express Getting Started Guide 36
Advanced Tutorial: Using MSI Script in a Windows Installer Installation
a. Press Ctrl+F to open the Find dialog.
b. In the Find dialog, enter InstallFiles in the Find What field and make sure
Normal Installation is selected in the In What drop-down list.
c. Click Find Next.
d. Click Cancel after the InstallFiles action is found.
5. Select the REM statement below the InstallFiles action.
6. In the Actions list, double-click Execute Program From Destination.
The Execute Program From Destination dialog appears.
7. Click the Details tab and complete the dialog:
Note
This tutorial does not explain all the options available on this dialog. Press F1 on the
dialog for details on all options.
Custom Action Name
Enter: OpenReadMe
Working Directory
Enter: INSTALLDIR
This sets the current working directory of the .EXE when it runs on the
destination computer. In this case, Notepad.exe looks in the installation
directory for the readme file you specify below.
EXE and Command Line
Enter: notepad.exe readme.txt
Note
Because Notepad is in the PATH variable, you do not have to specify its full path. If
you were calling an .EXE that is not in the PATH variable, you would have to specify
the full path here, using bracketed property names to form the pathname. Also, you
don’t have to specify the full path to readme.txt because in the previous field you
set Notepad’s current working directory to the QuickFacts directory, where
readme.txt resides.
The dialog should look like this:
Wise Installation Studio/Express Getting Started Guide 37
Advanced Tutorial: Using MSI Script in a Windows Installer Installation
8. Click the Properties tab.
9. In Processing, select Asynch, No wait, which makes the installation continue
after opening Notepad.
10. Click OK on the Execute Program From Destination dialog.
The action is added to the sequence immediately after the InstallFiles statement. In
the next steps, you enclose the action in an If Statement, which sets a condition on
the action—the action runs only if the condition is true.
11. Above the Execute Program From Destination action, add an If Statement action. In
If Condition, enter: NOT Installed.
12. Click OK.
13. Below the Execute Program From Destination action, add an End Statement.
The If Statement, custom action, and End Statement, which are located between
InstallFiles and PatchFiles, should look like the image below. If not, double-click the
actions to edit their settings or use to rearrange the lines.
To test the custom action:
1. Save the installation.
2. Compile the installation by clicking Compile at the lower right of the main window.
3. To run the installation, click the Run button, select Uninstall ---> Install from the
button menu, and when prompted, select QuickFacts.msi.
Wise Installation Studio/Express Getting Started Guide 38
Advanced Tutorial: Using MSI Script in a Windows Installer Installation
4. In the installation wizard, click Next until the installation of files begins.
Because of the custom action you added earlier in this tutorial, a dialog displays the
value of INSTALLDIR during installation.
After the installation of files, Notepad should appear and display the readme.txt file.
If this does not work, check the order of the custom action. It must occur after the
InstallFiles action, or it will not work. Also make sure it is in the Execute Deferred
sequence and that all fields are entered correctly.
This completes the tutorial. The next section describes some of the advanced tasks you
can perform in Setup Editor.
Performing Advanced Tasks
As you learned from the Basic and Advanced Tutorials, you can easily build complete
Windows Installer installations without using Setup Editor. If you are developing
complex installations, however, you might need to perform fine-tuning or advanced
tasks in Setup Editor.
To access Setup Editor, click Setup Editor at the lower left of the window. In Setup Editor,
you can:
z Edit tables of the Windows Installer database (recommended for advanced Windows
Installer developers only).
z Edit installation dialogs by adding and editing text and controls.
z Select dialogs to appear during maintenance installations (repair and uninstall).
z Create properties for use in custom installation logic.
z Create and edit components manually and assign them to features.
z Build complex conditions that must be met for an installation to occur.
For instructions on the tasks listed above, see Windows Installer Editor help.
Wise Installation Studio/Express Getting Started Guide 39
Chapter 4
Tutorial: Creating a Windows Installer
Installation in Visual Studio Integrated Editor
This tutorial is provided for users who plan to use the Visual Studio integrated editor to
synchronize installations with other projects in a Visual Studio .NET solution.
First, follow the Basic tutorial using the Wise editor. (See Basic Tutorial: Creating a
Windows Installer Installation on page 14.) Then follow this tutorial using the Visual
Studio integrated editor. This tutorial includes only the procedures that have content
that is specific to the Visual Studio integrated editor.
Note
If you install Wise Installation Studio or Wise Installation Express before you install
Visual Studio, some of the files you need for this tutorial are not installed. To install
those files, perform a repair on the Wise Installation Studio or Wise Installation Express
installation.
This tutorial takes about 30 minutes to complete. If you must stop before finishing this
tutorial, save the installation and resume the tutorial at a later time.
In this tutorial, you will use Windows installer Editor’s Installation Expert to:
z Open the C# QuickFacts Solution and Create an Installation Project
z Open the Installation Project and Set Options
z Enter Product Details and General Information
z Add Files to the Installation
Open the C# QuickFacts Solution and Create an
Installation Project
QuickFacts is a solution, written in C#, that consists of 3 projects:
z FactFinder, which compiles to FactFinder.dll.
z QuickFacts, which compiles to QuickFacts.exe.
z TextViewer, which compiles to TextViewer.dll.
QuickFacts is dependent on FactFinder, and FactFinder is dependent on TextViewer.
To start an installation project:
1. Start Microsoft Visual Studio .NET.
2. Select File menu > Open > Project. In Visual Studio 2005, select File > Open >
Project/Solution.
3. Navigate to the Tutorial\Integrated Tutorial\QuickFacts subdirectory of this product’s
installation directory.
4. Select QuickFacts.sln and click Open.
Wise Installation Studio/Express Getting Started Guide 40
Tutorial: Creating a Windows Installer Installation in Visual Studio Integrated Editor
In Visual Studio .NET 2003 or later, a message appears asking if you want to
convert this solution. Click Yes.
In Visual Studio 2005, the Visual Studio Conversion Wizard appears. Step
through the wizard and accept all defaults.
If a message appears about some properties not being read, click OK.
5. Select Build menu > Build Solution to compile all projects.
6. When the compile finishes, select File menu > New > Project.
The New Project dialog appears.
7. On the New Project dialog:
a. In Project Types, select Wise Setup and Deployment Projects.
b. In Templates, select Setup Wizard.
c. In Name, enter QuickFacts Installer.
d. Before you set the Location, select the Add to Solution option.
In Visual Studio 2005, this is available from the Solution drop-down list. In
earlier versions, this is a radio button option.
e. In Location, specify the Tutorial\Integrated Tutorial\QuickFacts subdirectory of
this product’s installation directory.
f. Click OK.
The Wise Setup Wizard appears with pages for Overview, Project Type, Projects, and
Main Project.
8. Select the Overview page.
It contains a summary of the settings for the installation project. It indicates that
the primary outputs for each project (TextViewer.dll, FactFinder.dll, and
QuickFacts.exe) are added to the installation project.
9. Select the Project Type page.
This page is used to specify the type of Windows Installer project to create. For this
tutorial, leave Windows Application marked.
10. Select the Projects page. The default settings should be correct.
Select the projects to include in this package
The solution’s projects are selected.
Scan Method
With Always Scan Solution selected, if the primary outputs for the 3 projects
change, the files in the installation will change accordingly.
Bind installed files to the solution build configuration
With this marked, if you change your build configuration from Release to Debug
or vice versa, the installation project will draw its files from the corresponding
directories.
11. Select the Main Project page. The default settings should be correct.
Main Project
QuickFacts should be selected.
Wise Installation Studio/Express Getting Started Guide 41
Tutorial: Creating a Windows Installer Installation in Visual Studio Integrated Editor
Automatically Update Product Information
When this is marked, the version number and other summary information in the
installation is updated whenever the main target file changes. The information
is updated each time you build your solution.
Create Shortcut
When this is marked, shortcut is created for the installation project.
12. Click Finish.
A new project named QuickFacts Installer is added to the other projects in Solution
Explorer. (If Solution Explorer is not visible, select View menu > Solution Explorer.)
FactFinder.dll, QuickFacts.exe, and TextViewer.dl are in the project’s Source Files
folder. They were added to the installation project because they are primary output
files from the existing C# projects.
Open the Installation Project and Set Options
You use the Wise Options dialog to customize the behavior of Windows Installer Editor
for all installations you create.
Windows Installer projects are comprised of features, and normally, you view folders
and registry keys per feature. In this procedure, you open the installation project that
you created and set options that let you view folders and registry keys for all features
simultaneously, making it easier to see the installation as a whole.
1. In Solution Explorer, double-click QuickFacts Installer.wsi. Make sure you double-
click the .WSI file, shown below, not the project name.
The Visual Studio integrated editor opens and displays QuickFacts Installer.wsi.
2. Select Tools menu > Options.
The Options dialog appears.
3. In the left pane, click Wise Options to expand the list and then select Installation
Expert.
4. In Installation Expert Options, mark the following. If you marked these in the Basic
tutorial, they will be marked already.
View directories for all features on Files page
This lets you see all directories in Installation Expert > Files page, regardless of
what feature each directory was created for.
View registry keys for all features on Registry page
This lets you see a composite view of all registry keys in Installation Expert >
Registry page, regardless of what feature the registry key was created for.
Note
To display context-sensitive help, click Wise Help on the Options dialog.
5. Click OK.
Wise Installation Studio/Express Getting Started Guide 42
Tutorial: Creating a Windows Installer Installation in Visual Studio Integrated Editor
Enter Product Details and General Information
To enter information about the installation, you use pages in the Project Definition page
group in Installation Expert.
1. If necessary, maximize screen space by closing other windows, such as Solution
Explorer, Properties, Class View, Output, and Dynamic Help.
2. Click Installation Expert at the lower left of the Visual Studio integrated editor
window.
3. Under the Project Definition page group on the left, click Product Details.
The Product Details page appears. It contains meta data that is used in the
installation dialogs to identify the product to the user who is installing it. The
Product Name, Manufacturer, Version, and Default Directory fields are
populated with information from the main project.
4. In the Application Type field, select .NET Application in the Value column. Leave
the defaults in the remaining fields.
5. Select the General Information page by clicking its name.
On the General Information page, you set the information that appears when the
end user right-clicks the installation file in Windows Explorer and selects Properties.
6. Complete the General Information page:
Title
Enter: QuickFacts
Author
Enter your name.
7. Select the Add/Remove Programs page.
On the Add/Remove Programs page, you enter information to support the
capabilities of the enhanced Add/Remove Programs control panel that was
introduced with Windows 2000.
8. Complete the Add/Remove Programs page:
Display in Add/Remove Programs list
Make sure this is marked.
Product Updates URL
Enter: No support provided.
9. Save the installation by selecting File menu > Save QuickFacts Installer.wsi.
Now that you’ve entered basic information about the installation, you can define the
features that provide structure to the installation. To do this, see Create and Organize
Features on page 17. After you define features, you can add files to the installation.
Add Files to the Installation
On the Files page, you specify the directories and files that will be installed on the
destination computer. You specify files per feature; the files that you add are only
installed on the destination computer if the feature is installed. Because this installation
has multiple features, be sure to specify the feature for which you are adding files. You
do this by selecting it from the Current Feature drop-down list.
Wise Installation Studio/Express Getting Started Guide 43
Tutorial: Creating a Windows Installer Installation in Visual Studio Integrated Editor
In the Visual Studio integrated editor, installations synchronize automatically with the
other projects in the solution. Example: Adding .EXEs, .DLLs, .OCXs, and assemblies to
the solution adds them to the installation. Therefore, this installation already contains
files that are primary outputs of the 3 C# projects. You only need to add files that are
not within the solution.
Before performing this procedure, you must add features as described in Create and
Organize Features on page 17.
To add files to the Core feature:
1. Under the Feature Details page group, select the Files page.
Note
To display context-sensitive help, press F1.
2. From the Current Feature drop-down list, select Core.
3. In the lower-left list box, find and select Program Files\QuickFacts\QuickFacts.
It contains 3 files (FactFinder.dll, QuickFacts.exe, and TextViewer.dll) that are
primary output files of the 3 C# projects. These are displayed in the lower-right list
box.
4. In the upper-left list box, navigate to the Tutorial\Integrated Tutorial\Content Files
subdirectory of this product’s installation directory.
The files in the Content Files directory appear in the upper-right list box.
5. Make sure the QuickFacts\QuickFacts directory is still selected in the lower-left list
box. In the upper-right list box, select License.txt and ReadMe.txt and click Add File.
The 2 files are added to the QuickFacts\QuickFacts directory in the installation.
6. In the upper-left list box, expand the Content Files directory and select the Help
subdirectory.
7. Make sure the QuickFacts\QuickFacts directory is still selected in the lower-left list
box, and click Add Contents.
8. On the Add Contents dialog, leave the defaults and click OK.
The Help directory and its contents are added to the installation.
9. Save the installation.
10. If the Copy Source Files dialog appears, click Cancel. This is related to Source Code
Control, which is not used in this tutorial.
In the Current Feature drop-down list, the number (10) should appear next to the
Core feature name. This indicates that the Core feature contains 10 files.
This completes the file additions for the Core feature. Now add files to each of the
remaining features.
To add files to the remaining features:
1. Add files to the Birds feature:
a. From the Current Feature drop-down list, select Birds.
b. In the lower-left list box, click the QuickFacts\QuickFacts directory and click
New. Name the new directory FactFiles and click OK.
Wise Installation Studio/Express Getting Started Guide 44
Tutorial: Creating a Windows Installer Installation in Visual Studio Integrated Editor
c. In the upper-left list box, click the FactFiles subdirectory of the
Tutorial\QuickFacts directory.
d. In the upper-right list box, select the files:
Birds.bmp
Birds.qft
e. Click Add File to add the files to the lower-right list box.
2. From the Current Feature drop-down list, select Cats. Then add the following files to
the FactFiles directory for this feature:
Cats.bmp
Cats.qft
Because you selected View directories for all features on Files page in Wise
Options, you can still see the FactFiles directory in the lower-left list box, even
though you added it to a different feature.
3. From the Current Feature drop-down list, select Dogs. Then add the following files
to the FactFiles directory for this feature:
Dogs.bmp
Dogs.qft
4. To see all the files you added to the installation for all features, select All Features
(Modify/Delete only) from the Current Feature drop-down list. The number
(16) should appear next to the All Features name, indicating that the installation
contains 16 files.
You can navigate through the installation directories in the lower-left list box to see
the files that you have added.
This completes the file entries for this installation.
The rest of the procedures in the Basic tutorial are the same for both editors except for
the following differences in the Visual Studio integrated editor:
z You don’t need to add a shortcut on the Shortcuts page, because it is added
automatically. However, on the Shortcuts page you should select the Core feature,
double-click the shortcut, and change its destination directory to
Windows\Profiles\Start Menu\Programs.
z To compile the installation, select Build menu > Build QuickFacts Installer.
z To test the installation, select Project menu > Start in Test Mode.
z To run the installation, right-click the QuickFacts Installer project icon in Solution
Explorer and select Set as Startup Project. Then select Debug menu > Start Without
Debugging.
For other differences between the Wise editor and the Visual Studio integrated editor,
see the Windows Installer Editor Help.
Wise Installation Studio/Express Getting Started Guide 45
Index
Symbols P Visual Studio integrated editor
tutorial 40
.NET Framework prerequisites
requirements 9 .NET Framework 9
installation 8
W
A tutorial 14 Windows Installer
developer documentation 4
Altiris
consulting 6 R help 4
training 6 readme Windows Installer Editor
See release notes about 7
Altiris Software Virtualization Agent
installing 8 reference manual 4 Windows Installer SDK Help 4
accessing online 4 Wise for Windows Installer 7
C registration, product 13 Wise Installation Express
consulting, Altiris 6 release notes 5 about 8
Wise Installation Studio
D S about 7
documentation, Wise 4 sales contact, Altiris 6 Wise Installation System 7
serial number 10 Wise Mobile Device Editor
E Software Virtualization Agent about 8
evaluation installing 8 Wise Virtual Package Editor
converting to production 12 about 7
starting Wise Installation Studio/
Express 12 WiseScript Editor
G about 8
support
Getting Started Guide 4 WiseScript Express
newsgroups 5
online support 5 See WiseScript Editor
H support team 5 WiseScript Package Editor
help about 7
SVS Agent
Windows Installer SDK 4 installing 8
I system requirements
.NET Framework 9
installation Wise for Windows Installer 8
Language Pack 12
system requirements, Wise product
upgrade 10
Refer to Getting Started Guide
integrated editor, tutorial 40
T
L
technical support
Language Pack, installing 12 newsgroups 5
launching Wise Installation Studio/ online support 5
Express 12 support team 5
training, Altiris 6
M tutorial
manual advanced 28
accessing online 4 basic 14
manual, reference 4 integrated editor 40
Mobile Device Editor 8 prerequisites 14
MSI Script, tutorial 28 Refer to Getting Started Guide
N U
new features upgrade
Refer to Release Notes installing 10
newsgroups 5
V
Virtual Package Editor 7
Wise Installation Studio/Express Getting Started Guide 46
You might also like
- The Sympathizer: A Novel (Pulitzer Prize for Fiction)From EverandThe Sympathizer: A Novel (Pulitzer Prize for Fiction)Rating: 4.5 out of 5 stars4.5/5 (122)
- Devil in the Grove: Thurgood Marshall, the Groveland Boys, and the Dawn of a New AmericaFrom EverandDevil in the Grove: Thurgood Marshall, the Groveland Boys, and the Dawn of a New AmericaRating: 4.5 out of 5 stars4.5/5 (266)
- A Heartbreaking Work Of Staggering Genius: A Memoir Based on a True StoryFrom EverandA Heartbreaking Work Of Staggering Genius: A Memoir Based on a True StoryRating: 3.5 out of 5 stars3.5/5 (231)
- Grit: The Power of Passion and PerseveranceFrom EverandGrit: The Power of Passion and PerseveranceRating: 4 out of 5 stars4/5 (590)
- Never Split the Difference: Negotiating As If Your Life Depended On ItFrom EverandNever Split the Difference: Negotiating As If Your Life Depended On ItRating: 4.5 out of 5 stars4.5/5 (842)
- The Subtle Art of Not Giving a F*ck: A Counterintuitive Approach to Living a Good LifeFrom EverandThe Subtle Art of Not Giving a F*ck: A Counterintuitive Approach to Living a Good LifeRating: 4 out of 5 stars4/5 (5807)
- The World Is Flat 3.0: A Brief History of the Twenty-first CenturyFrom EverandThe World Is Flat 3.0: A Brief History of the Twenty-first CenturyRating: 3.5 out of 5 stars3.5/5 (2259)
- Her Body and Other Parties: StoriesFrom EverandHer Body and Other Parties: StoriesRating: 4 out of 5 stars4/5 (821)
- The Emperor of All Maladies: A Biography of CancerFrom EverandThe Emperor of All Maladies: A Biography of CancerRating: 4.5 out of 5 stars4.5/5 (271)
- The Little Book of Hygge: Danish Secrets to Happy LivingFrom EverandThe Little Book of Hygge: Danish Secrets to Happy LivingRating: 3.5 out of 5 stars3.5/5 (401)
- Team of Rivals: The Political Genius of Abraham LincolnFrom EverandTeam of Rivals: The Political Genius of Abraham LincolnRating: 4.5 out of 5 stars4.5/5 (234)
- Hidden Figures: The American Dream and the Untold Story of the Black Women Mathematicians Who Helped Win the Space RaceFrom EverandHidden Figures: The American Dream and the Untold Story of the Black Women Mathematicians Who Helped Win the Space RaceRating: 4 out of 5 stars4/5 (897)
- Shoe Dog: A Memoir by the Creator of NikeFrom EverandShoe Dog: A Memoir by the Creator of NikeRating: 4.5 out of 5 stars4.5/5 (537)
- The Gifts of Imperfection: Let Go of Who You Think You're Supposed to Be and Embrace Who You AreFrom EverandThe Gifts of Imperfection: Let Go of Who You Think You're Supposed to Be and Embrace Who You AreRating: 4 out of 5 stars4/5 (1091)
- The Hard Thing About Hard Things: Building a Business When There Are No Easy AnswersFrom EverandThe Hard Thing About Hard Things: Building a Business When There Are No Easy AnswersRating: 4.5 out of 5 stars4.5/5 (345)
- Elon Musk: Tesla, SpaceX, and the Quest for a Fantastic FutureFrom EverandElon Musk: Tesla, SpaceX, and the Quest for a Fantastic FutureRating: 4.5 out of 5 stars4.5/5 (474)
- On Fire: The (Burning) Case for a Green New DealFrom EverandOn Fire: The (Burning) Case for a Green New DealRating: 4 out of 5 stars4/5 (74)
- The Yellow House: A Memoir (2019 National Book Award Winner)From EverandThe Yellow House: A Memoir (2019 National Book Award Winner)Rating: 4 out of 5 stars4/5 (98)
- The Unwinding: An Inner History of the New AmericaFrom EverandThe Unwinding: An Inner History of the New AmericaRating: 4 out of 5 stars4/5 (45)
- Manual For Xentry Pass ThruDocument15 pagesManual For Xentry Pass ThrunikNo ratings yet
- F5 Cheat SheetDocument2 pagesF5 Cheat SheetPraveen Kumar0% (1)
- 3-OTC107403 OptiX NG WDM ASON Application ISSUE1.03Document102 pages3-OTC107403 OptiX NG WDM ASON Application ISSUE1.03HachidSofianeNo ratings yet
- Cloud PresentationDocument20 pagesCloud PresentationShubham TetuNo ratings yet
- 3.3.3.4 Lab - Using Wireshark To View Network Traffic - ILMDocument20 pages3.3.3.4 Lab - Using Wireshark To View Network Traffic - ILMKelvin Montañez RodriguezNo ratings yet
- Fiber Media Converter FRM 301 DateDocument1 pageFiber Media Converter FRM 301 DateNicolaie NicusorNo ratings yet
- Spectralwave Mn9200: Maintenance GuideDocument73 pagesSpectralwave Mn9200: Maintenance GuideMarcia BrittoNo ratings yet
- BSNL Wifi Tech SolDocument16 pagesBSNL Wifi Tech Solmanojkumartomar7513No ratings yet
- Forticloud: Hosted Wireless and Security Device Provisioning, Management and AnalyticsDocument4 pagesForticloud: Hosted Wireless and Security Device Provisioning, Management and AnalyticsHmaid MohamedNo ratings yet
- Service Manual: Conf IdentialDocument15 pagesService Manual: Conf IdentialFrank ElizaldeNo ratings yet
- Feature LogDocument3 pagesFeature LogAbraham ArrearanNo ratings yet
- Vxworks Cli Tools Users Guide 6.7 PDFDocument94 pagesVxworks Cli Tools Users Guide 6.7 PDFelsinkiorNo ratings yet
- Ecs S21ii1 Rev B SCHDocument36 pagesEcs S21ii1 Rev B SCHRicardo Cabral100% (1)
- N700-Programing 1 ManualDocument317 pagesN700-Programing 1 ManualAndre CostaNo ratings yet
- Wulian ZigBeeDocument4 pagesWulian ZigBeeLijo George VargheseNo ratings yet
- SUN2000!3!10KTL-M0 MODBUS Interface DefinitionsDocument29 pagesSUN2000!3!10KTL-M0 MODBUS Interface DefinitionsMelqui Camacho EspitiaNo ratings yet
- Virtual Provisioning OverviewDocument4 pagesVirtual Provisioning OverviewVenu GopalNo ratings yet
- SVC Pre and Post Firmware Upgrade Checklist - V6Document14 pagesSVC Pre and Post Firmware Upgrade Checklist - V6kuldeep_singh_144No ratings yet
- Byte Variables: - SyntaxDocument15 pagesByte Variables: - SyntaxABRAR RASUL QADRINo ratings yet
- s7-1200 System Manual UpdateDocument11 pagess7-1200 System Manual UpdateMiguel Angel Moncada SosaNo ratings yet
- CNCcomp 4.5 Pitch Compensation Program User ManualDocument77 pagesCNCcomp 4.5 Pitch Compensation Program User ManualsunhuynhNo ratings yet
- MAXPRO VMS R450 Troubleshooting Guide PDFDocument40 pagesMAXPRO VMS R450 Troubleshooting Guide PDFdpasimonettiNo ratings yet
- For 252 Esxi 51 To 65Document5 pagesFor 252 Esxi 51 To 65mandeepmailsNo ratings yet
- Why Take 6.375: 6.375: Complex Digital SystemsDocument14 pagesWhy Take 6.375: 6.375: Complex Digital SystemsIslam SamirNo ratings yet
- Checkpoint CCSE R75 ActualTests.156-315.75.v2012!06!01.by - VidDocument211 pagesCheckpoint CCSE R75 ActualTests.156-315.75.v2012!06!01.by - VidPaul Anthony MorseNo ratings yet
- OpenWrt Project MaxPham 15mar2015Document15 pagesOpenWrt Project MaxPham 15mar2015anwarsleemNo ratings yet
- 5.1 Keil Software IntroductionDocument6 pages5.1 Keil Software Introductionssrao2211No ratings yet
- ITN Skills Assess - Student TRNG - ExamDocument9 pagesITN Skills Assess - Student TRNG - ExamPedro Antonio Vasquez100% (4)
- Game LogDocument22 pagesGame Log10bogdy789No ratings yet
- Kingspec Consumer BrochureDocument12 pagesKingspec Consumer Brochureacmv2007No ratings yet