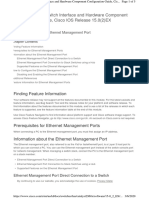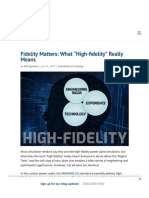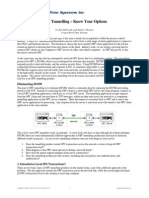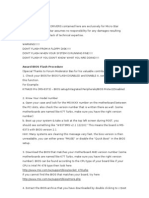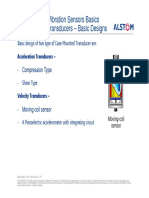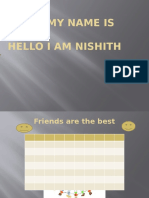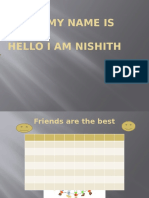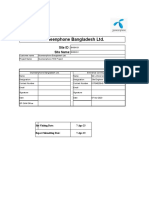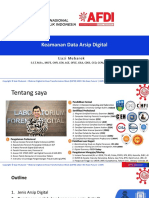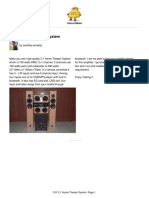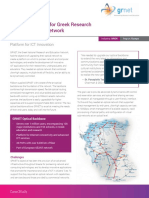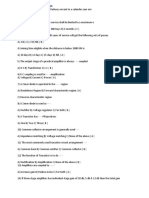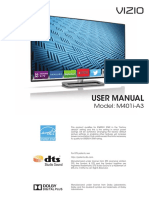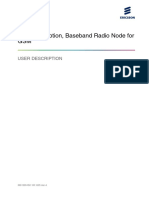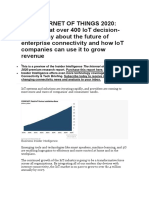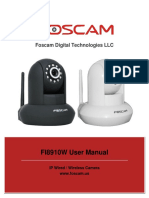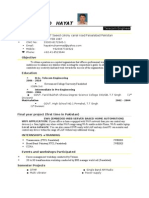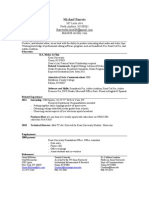Professional Documents
Culture Documents
Ovation Multiple Networks WIN61 00
Uploaded by
Dinesh JadavCopyright
Available Formats
Share this document
Did you find this document useful?
Is this content inappropriate?
Report this DocumentCopyright:
Available Formats
Ovation Multiple Networks WIN61 00
Uploaded by
Dinesh JadavCopyright:
Available Formats
Ovation Multiple Networks
Section Title Page
Section 1. Introduction
1-1. What is Ovation Multi-Networking? . . . . . . . . . . . . . . . . . . . . . . . . . . . . . . . . . . . . 1-1
1-1.1. Basics of Multi-Networking . . . . . . . . . . . . . . . . . . . . . . . . . . . . . . . . . . . . 1-1
1-1.2. Making Multi-Networks Work . . . . . . . . . . . . . . . . . . . . . . . . . . . . . . . . . . 1-5
1-1.3. Other Possible Multi-Network Configurations . . . . . . . . . . . . . . . . . . . . . . 1-8
1-2. Multiple Network Terms . . . . . . . . . . . . . . . . . . . . . . . . . . . . . . . . . . . . . . . . . . . . 1-10
1-3. Contents of this Document . . . . . . . . . . . . . . . . . . . . . . . . . . . . . . . . . . . . . . . . . . . 1-12
1-4. Reference Documents . . . . . . . . . . . . . . . . . . . . . . . . . . . . . . . . . . . . . . . . . . . . . . . 1-13
Section 2. Connecting Multiple Networks
2-1. Section Overview . . . . . . . . . . . . . . . . . . . . . . . . . . . . . . . . . . . . . . . . . . . . . . . . . . . 2-1
2-2. Networks Using Backbone Connectivity . . . . . . . . . . . . . . . . . . . . . . . . . . . . . . . . . 2-1
2-3. Networks Using Collapsed Backbone Connectivity. . . . . . . . . . . . . . . . . . . . . . . . . 2-3
Section 3. Defining and Configuring Multiple Networks
3-1. Section Overview . . . . . . . . . . . . . . . . . . . . . . . . . . . . . . . . . . . . . . . . . . . . . . . . . . . 3-1
3-2. Defining Systems . . . . . . . . . . . . . . . . . . . . . . . . . . . . . . . . . . . . . . . . . . . . . . . . . . . 3-3
3-3. Defining Remote Networks . . . . . . . . . . . . . . . . . . . . . . . . . . . . . . . . . . . . . . . . . . . 3-4
3-4. Defining Remote Data Servers . . . . . . . . . . . . . . . . . . . . . . . . . . . . . . . . . . . . . . . . . 3-6
3-5. Defining a Local Network and Password . . . . . . . . . . . . . . . . . . . . . . . . . . . . . . . . . 3-7
3-6. Defining Local Data Servers. . . . . . . . . . . . . . . . . . . . . . . . . . . . . . . . . . . . . . . . . . . 3-9
3-7. Configuring Network/Units/Drop to Receive Remote Data. . . . . . . . . . . . . . . . . . 3-10
3-7.1. Defining a Remote Connection . . . . . . . . . . . . . . . . . . . . . . . . . . . . . . . . . 3-10
3-7.2. Configuring a Remote Connection . . . . . . . . . . . . . . . . . . . . . . . . . . . . . . 3-12
3-8. Viewing or Editing a Remote Database . . . . . . . . . . . . . . . . . . . . . . . . . . . . . . . . . 3-15
3-9. Configuring Security. . . . . . . . . . . . . . . . . . . . . . . . . . . . . . . . . . . . . . . . . . . . . . . . 3-16
3-10. Configuring Your Alarm System to Send, Receive, and Display Alarm Messages 3-16
3-10.1. Defining Local Alarm Collectors to Receive Remote Alarm Data . . . . . . 3-16
3-10.2. Defining Remote Networks to Send Remote Alarm Data . . . . . . . . . . . . . 3-17
3-10.3. Configuring Alarm Windows to Display Remote Alarms. . . . . . . . . . . . . 3-20
6/03 1 WIN61 (Rev 0)
Emerson Process Management Proprietary Class 2C
Table of Contents, Cont’d
Section Title Page
Section 4. Using Multiple Networks
4-1. Section Overview . . . . . . . . . . . . . . . . . . . . . . . . . . . . . . . . . . . . . . . . . . . . . . . . . . . 4-1
4-2. Using Remote Points in Local Control . . . . . . . . . . . . . . . . . . . . . . . . . . . . . . . . . . . 4-2
4-2.1. Create a New Device Driver . . . . . . . . . . . . . . . . . . . . . . . . . . . . . . . . . . . . 4-3
4-2.2. Configuring I/O Devices . . . . . . . . . . . . . . . . . . . . . . . . . . . . . . . . . . . . . . . 4-6
4-2.3. Mapping Control Points between Networks . . . . . . . . . . . . . . . . . . . . . . . . 4-8
4-3. Using Graphics in Multiple Networks . . . . . . . . . . . . . . . . . . . . . . . . . . . . . . . . . . 4-13
4-3.1. Point Name Considerations . . . . . . . . . . . . . . . . . . . . . . . . . . . . . . . . . . . . 4-13
4-3.2. Graphic Name Considerations . . . . . . . . . . . . . . . . . . . . . . . . . . . . . . . . . . 4-14
4-3.3. Importing a Graphic. . . . . . . . . . . . . . . . . . . . . . . . . . . . . . . . . . . . . . . . . . 4-14
4-4. Determining Status of Remote Data Servers . . . . . . . . . . . . . . . . . . . . . . . . . . . . . 4-15
4-5. Determining Alarm Status on Remote Networks . . . . . . . . . . . . . . . . . . . . . . . . . . 4-18
4-5.1. Using the Remote Network Status Tab . . . . . . . . . . . . . . . . . . . . . . . . . . . 4-18
4-5.2. Using the Dialog Bar . . . . . . . . . . . . . . . . . . . . . . . . . . . . . . . . . . . . . . . . . 4-20
Section 5. Security for Multiple Networks
5-1. Security Overview . . . . . . . . . . . . . . . . . . . . . . . . . . . . . . . . . . . . . . . . . . . . . . . . . . 5-1
5-2. Setting Security for Point Access Labels . . . . . . . . . . . . . . . . . . . . . . . . . . . . . . . . . 5-3
5-3. Setting Security for Users . . . . . . . . . . . . . . . . . . . . . . . . . . . . . . . . . . . . . . . . . . . . . 5-5
5-4. Setting Security for Roles . . . . . . . . . . . . . . . . . . . . . . . . . . . . . . . . . . . . . . . . . . . . . 5-8
5-5. Setting Security for Drops . . . . . . . . . . . . . . . . . . . . . . . . . . . . . . . . . . . . . . . . . . . 5-11
5-6. Setting Security for Default Drops . . . . . . . . . . . . . . . . . . . . . . . . . . . . . . . . . . . . . 5-16
5-7. Modifying Security Objects . . . . . . . . . . . . . . . . . . . . . . . . . . . . . . . . . . . . . . . . . . 5-20
Glossary
Index
WIN61 (Rev 0) 2 6/03
Emerson Process Management Proprietary Class 2C
Section 1. Introduction
1-1. What is Ovation Multi-Networking?
An Ovation Multiple Network enables separate Ovation Networks to communicate
with each other, making it possible to gather and retrieve data and implement
control from one network to another. An Ovation system configured for multi-
network functionality supports monitoring, control and engineering functions
across networks.
In order to use multiple networks, the networks that will interface with each other
must be defined first through the Ovation Developer Studio. Necessary
configuration for multiple networks is described in Section 3. Refer to the “Ovation
Developer Studio” for complete information about accessing and using the
Developer Studio to configure your system (listed in Table 1-2).
1-1.1. Basics of Multi-Networking
To help explain multiple networks, we will look at a two-network scenario with bi-
directional communication and one-way control. In the example shown in
Figure 1-1, bi-directional communication indicates that data flows both ways, but
only one network, Unit 2, is able to monitor, control and engineer the other network,
Unit 1. Unit 1 is not able to monitor, control or engineer Unit 2, but data can be
transmitted from Unit 1 to Unit 2.
Figure 1-1. Bi-directional Communication with One-way Control
6/03 1-1 WIN61 (Rev 0)
Emerson Process Management Proprietary Class 2C
To begin, it is important for you to understand a basic concept of multi-networking
— local and remote networks.
Local and remote refer to networks in a multiple network configuration. The terms
local and remote are completely relative to your position. Refer to Figure 1-2. If you
are a plant technician working on Unit 2, Unit 2 is your local network. But for the
operator who is monitoring control in Unit 1’s control room, Unit 1 is his local
network.
Figure 1-2. Local and Remote Networks
If, as the local technician on Unit 2, you initiate a control change on Unit 1, you are
working on a remote network. Conversely, the operator on Unit 1 sees the control
change on his local network.
For the sake of our discussion about multi-networking, think of the local network
as a client, sending requests and receiving information, and think of the remote
network as a server, responding to requests and sending information back to the
client.
WIN61 (Rev 0) 1-2 6/03
Emerson Process Management Proprietary Class 2C
Network Name alias is another basic concept associated with multi-network
functionality. An alias is a second name assigned to a network. Because networks
in a plant could have the same primary name, a local network looks for a remote
network’s alias, not its primary name.
Figure 1-3. Network Alias and Remote Network Alias
In Figure 1-3, Unit 1 configured its network alias to be Durham. The alias Durham
makes Unit 1 available for other networks.
Notice that Unit 2 does not have a network alias assigned to it because no networks
will be remotely accessing it. And, in the same manner, Unit 1 does not have a
Remote Network alias, because it will not be accessing any other networks.
To retrieve information from Unit 1, Unit 2 must define its remote network alias
as Durham. A remote network alias is an alias of a remote network. The technician
working on Unit 2 will view all information about remote network Durham. All
dialog boxes and information will refer to the remote network alias, not the network
name.
Before assigning a network alias, you should establish or consult your plant’s
naming policy for multiple networks. The alias is how engineers, technicians and
operators will recognize your network in a remote connection. In this example and
those that follow, the plant chose to assign aliases based on North Carolina towns
and cities.
6/03 1-3 WIN61 (Rev 0)
Emerson Process Management Proprietary Class 2C
Now that you have established a local network that recognizes a remote network
using its alias, take a look at how communication works. In Figure 1-3, the local
network, Unit 2, sends a request for data to Durham. Durham receives the request
and sends information back to Unit 2 using its data servers.
A data server is a drop on a remote network that services another network’s request
for data. A data server is not the Ovation database, but a drop specifically
configured to respond to remote requests. Since the Ovation database sever only
supports a single network, each network must have its own database. Currently, a
single Ovation database cannot support multiple networks.
In Figure 1-3, the drawing shows Durham as having two data servers, but a network
only needs to have one data server to function as a remote network. The two data
servers shown in this example can be defined as either primary or secondary and
provide redundancy.
Notice the alarm collectors on Unit 2. These two alarm collectors retrieve all alarm
information from Durham’s data servers, instead of each MMI on Unit 2
communicating with Durham’s data servers for alarms.
Alarm collectors are drops configured on a local network to connect to a remote
data server. The alarm collector receives the remote network’s alarms and
distributes the remote alarm data to the local MMIs. Alarm collectors only enable
alarm data communication, not control or engineering functions.
Figure 1-3 shows two alarm collectors on Unit 2, though only one is required to
provide multi-network communication. Since Unit 2’s alarm collectors are
configured to communicate with Durham’s data servers, an operator working
locally on Unit 2 can view the alarms from both Unit 2 and Durham.
As previously mentioned, alarm collectors only service alarm data. Communicating
control or engineering functions across networks does not require alarm collectors
or any other special hardware on the system.
WIN61 (Rev 0) 1-4 6/03
Emerson Process Management Proprietary Class 2C
1-1.2. Making Multi-Networks Work
To make a network available for multi-network functionality, certain items need to
be configured locally. In the context of multiple networks, configuring refers to
setting up a local network so that it can be accessed remotely. Remember that local
and remote are perspective based — where you are is the local network.
In Figure 1-4, you are configuring Unit 1 so it can be accessed by other networks.
Local configurations that need to be made include the network name, the network
alias, data servers, database password and the security for remote users and remote
functions.
Figure 1-4. Configure Locally
Unit 1 configured its network alias, Durham, so a remote network can identify it and
establish remote communication. In configuring the data servers, Unit 1 established
names and IP addresses so a remote network can find it and establish
communication. These configurations allow remote users to communicate across
networks, and the only thing that will limit what a remote user can do is the security
that Unit 1 configures.
Because remote users have access to your local network, security is of great
importance in multi-networking. It is imperative to examine local security settings,
otherwise local default security will be applied to remote users.
6/03 1-5 WIN61 (Rev 0)
Emerson Process Management Proprietary Class 2C
Since remote access security is configured locally, it is up to the local network
administrator to establish what capabilities a remote user will have on a local
network. Remote user and function security parameters should be set to limit what
remote users can do, and a database password secures the local database. Local
limitations override any security clearances that a remote user may have on his own
network (refer to Section 5 for information on configuring security).
At this point, Unit 1, as previously discussed, has been configured for multi-
network capability. For Unit 2 to access Unit 1, you have to locally define Unit 1 as
the remote network to which you want to communicate. To define a remote network
means that you locally identify the remote network and its data servers.
In Figure 1-5, you are now working locally on Unit 2 and defining it so you can
access Unit 1 remotely. Required definitions include: the remote network alias, the
remote database servers, the alarm collectors and specific drops that will connect
remotely.
Figure 1-5. Define the Remote Network
WIN61 (Rev 0) 1-6 6/03
Emerson Process Management Proprietary Class 2C
The first step is to define the Remote Network Alias as Durham. Next, you must
identify and define the remote data servers IP address and optionally whether they
will serve as primary or secondary. You will also have to define the remote Ovation
Database.
Also, you must define specific remote data servers for each local alarm collector,
and since there is more than one remote data server, a primary and secondary data
server should be established for each alarm collector.
The final step involved to establish multi-network functionality is defining which
alarm collectors and data servers that specific drops on a local network will use to
perform remote functions. Each local drop can be configured to communicate with
a specific remote primary data server, and optionally a secondary data server, as
well as a local primary alarm collector, and optionally, a secondary alarm collector.
You can tell each local drop to whom it can send and receive information.
Like all configuration set in the Developer Studio, multi-network settings can be
made at the Network, Unit and Drop levels. However, the lowest defined level in
the hierarchy takes precedence. After all the configuration and defining is complete,
a user on Unit 2 can remotely do anything on Durham that he can on Unit 2, unless
Unit 1’s security denies him access.
6/03 1-7 WIN61 (Rev 0)
Emerson Process Management Proprietary Class 2C
1-1.3. Other Possible Multi-Network Configurations
Figure 1-6 shows two networks configured for multi-network functionality with
two-way communication, meaning that each network can monitor, control and
engineer the other network. Notice that each network has defined both a network
alias and a remote network alias.
Figure 1-6. Two-way Communication
In this scenario, Unit 2 became available remotely by configuring its alias and data
servers. As you recall, the alias is the name that another network recognizes and the
data servers service requests from remote networks.
Unit 1 added alarm collectors, defined its remote network alias as Raleigh, and
defined remote data servers from Raleigh. By doing this, Unit 1 establishes the
ability to send requests and receive data from Raleigh.
Since both Unit 1 and Unit 2 now have data servers and alarm collectors, both
networks can be configured to monitor, control and engineer the other network as
long as proper security has been defined.
WIN61 (Rev 0) 1-8 6/03
Emerson Process Management Proprietary Class 2C
Figure 1-7 shows several networks communicating in a complex, expanded multi-
network configuration.
Figure 1-7. Complex Multi-Network Configuration
Look at the two networks at the bottom of Figure 1-7. Notice that they have the
same network name, Unit 3. In this configuration, it is imperative for each network
to define a unique alias so users of multi-networking can identify which remote
network they are accessing.
Each local network in Figure 1-7 has defined three remote networks so users on any
local network will be able to work across all networks, as long as the security and
proper drop configuration have been established.
Ovation multi-networking has been developed to be flexible. Therefore, there are
many different configuration scenarios available for defining Ovation multiple
networks. The following sections of this manual describe how to use the tools to
configure multiple network functionality and to map out the features that make this
functionality so flexible.
6/03 1-9 WIN61 (Rev 0)
Emerson Process Management Proprietary Class 2C
1-2. Multiple Network Terms
1-2. Multiple Network Terms
The following terms described in Table 1-1 are used with the Ovation multiple
network function:
Table 1-1. Multiple Network Terms
Term Description
Alarm Collector Software that runs on a local drop and collects alarms from remote networks and
distributes it to the Base Alarm windows on the Operator Stations on the local
network. For each Alarm Collector, the remote network(s) it connects to must be
defined. A Primary and a Secondary Alarm Collector can be defined for
redundancy.
Alarm-Data Server Drop on remote network where alarms are collected and sent to the Alarm Collector
in the local network. This drop can also serve as the remote data server. A Primary
and a Secondary Alarm-Data Server can be defined for redundancy.
This information is displayed on the Base Alarm window.
Backbone (Core) Top layer of network configuration. Provides IP connectivity between units.
DCS Distributed Control System (such as an Ovation Control System).
Fully qualified point Up to 32 characters. Each point name consists of three parts and uses the format
name pointname.unit@network:
- point name (up to 16 characters)
- unit name (up to 6 characters)
- network name (up to 8 characters) or network name alias
In a multiple network implementation, the network name segment can be one of the
following:
- actual name of the local network (for points on local network)
- any of the defined network aliases (including the local network)
IP Address Internet Protocol (IP) address uniquely identifies a computer so that data can be
transferred between computers and networks. This is used to establish the IP
connectivity that is necessary for sharing data between networks.
LAN Local Area Network. Network that typically contains units that are located in the
same geographical location.
Local data server Drop in a local network that contains special software that allows it to provide
Ovation point data to Ovation drops on a remote network when requested. This is
defined from the local network.
Note
It is recommended that the Ovation Database Server not be configured as a Local
data server due to processing performance issues.
WIN61 (Rev 0) 1-10 6/03
Emerson Process Management Proprietary Class 2C
1-2. Multiple Network Terms
Table 1-1. Multiple Network Terms (Cont’d)
Term Description
Local network Network on the local system (also known as a Server). This is the Ovation network
which is connected directly to the Ovation drops in the local system.
Machine Alias User-defined name for the purpose of referencing a machine/drop in a remote
network. For example, a machine alias is used when adding a reference/
specification to a remote data server. This name must be unique within the local
system’s Ovation database and cannot conflict with any local drop names.
Machine Name Drop number (for example, drop200).
Network Name Alias Unique user-defined name given to a network to identify it from other networks in
a multiple network configuration. This is not the original network name that was
defined in the Studio when the system was first configured.
It is recommended that the network aliases be consistent across all networks in the
multiple network setting (that is, NET1 refers to the same network in each network).
Network Number Number assigned consecutively by the system to a network to identify it from other
Alias networks in a multiple network configuration. This number is automatically
generated in the Developer Studio.
Note
The local network is always network number zero (0).
If a remote network is removed through the Studio, the network alias number may
be reassigned so the remaining networks will still be numbered consecutively. If this
occurs, all drops must be downloaded with configuration information. If drops are
downloaded, you must reboot them.
For example, if a system has three remote networks defined, their network aliases
would be 1, 2, and 3. If network 2 is removed through the Studio, then network 3
would be renumbered as network alias 2. All drops should then be downloaded with
this new information.
Remote Data Server Drop in a remote network that contains special software that allows it to send
Ovation point data from the remote network when requested. This is defined from
the local network.
Remote Network Unique user-defined name given to a remote network to identify it from other
Alias networks in a multiple network configuration. This is not the original network name
that was defined in the Studio when the system was first configured.
It is recommended that the network aliases be consistent across all networks in the
multiple network setting (that is, NET1 refers to the same network in each network).
6/03 1-11 WIN61 (Rev 0)
Emerson Process Management Proprietary Class 2C
1-3. Contents of this Document
Table 1-1. Multiple Network Terms (Cont’d)
Term Description
Remote Network Network on another system that is interfaced to a local network (in the local system)
so that data can be exchanged between the networks (also known as an External
network or a Client).
The software can interface up to 32 multiple networks (31 remote networks and one
local), but the actual number of networks that are interfaced will depend on the
hardware used and the system requirements.
Router Hardware that isolates a network but provides selective connectivity between IP
addresses on local and remote networks. The router is used to determine what data
can be shared between networks.
Switch Hardware that selects the path for sending data to networks. Typically, a switch
provides the connections between the router and the system drops.
WAN Wide Area Network. Network that typically contains units that are NOT located in
the same geographical location.
1-3. Contents of this Document
This document is organized into the following sections:
• Section 1. Introduction provides an overview of the multiple network
function, terms used in multiple networks, and reference documents that might
be helpful.
• Section 2. Connecting Multiple Networks provides a high-level description
of multiple network connections and an overview of the hardware needed for
these connections.
• Section 3. Defining and Configuring Multiple Networks describes the
configuration that is needed in order to define and configure local and remote
networks.
• Section 4. Using Multiple Networks provides examples of using multiple
networks.
• Section 5. Security for Multiple Networks provides the procedures needed to
set permissions for multiple network security.
WIN61 (Rev 0) 1-12 6/03
Emerson Process Management Proprietary Class 2C
1-4. Reference Documents
1-4. Reference Documents
Table 1-2 lists additional reference documentation which may be helpful while
using this document.
Table 1-2. Reference Documents
Document
Title Number Description
Planning and Installing Your Ovation U3-1005 Discusses the planning and installation of the
System (Fast Ethernet) Ovation System (Fast Ethernet).
Ovation Operator Station User Guide WIN20 Provides instructions for using the Ovation
Windows-based Operator Station.
Configuring Your Ovation Operator WIN21 Provides instructions for configuring the
Station Ovation Windows-based Operator Station.
Ovation Controller User Guide WIN55 Provides instructions for setting up Ovation
Controllers on the System.
Ovation Developer Studio WIN60 Provides instructions for using the Studio to
configure an Ovation system.
Ovation Control Builder User Guide WIN80 Describes in detail the Control Builder’s
functions.
Ovation Graphics Builder User Guide WIN90 Describes procedures for creating and editing
Ovation process graphics.
6/03 1-13 WIN61 (Rev 0)
Emerson Process Management Proprietary Class 2C
Section 2. Connecting Multiple Networks
2-1. Section Overview
This section provides an overview of how multiple networks are connected. In order
for Ovation multiple networks to be able to communicate with each other, networks
must be connected via specialized hardware. The hardware that is used will depend
upon what functions the system is required to perform. This hardware includes
items such as workstations, I/O modules housed in cabinets, routers, switches,
cables, and assorted devices. Descriptions and suggested configuration of this
hardware is provided in the “Planning and Installing Your Ovation System” manual
(listed in Table 1-2).
2-2. Networks Using Backbone Connectivity
Figure 2-1 illustrates a typical multi-network Ovation configuration using backbone
connectivity. In this figure, the two units shown may be located in close proximity
or in widely separated geographic locations. In either case, the concept of operation
is the same, a backbone or core network provides IP connectivity between all the
connected units.
Appropriate Network IP Connectivity System
(Backbone)
Router Router Router Router
t
et
Fa
Fa
ne
n
s
s
er
er
tE
tE
th
th
th
th
tE
tE
er
er
s
s
ne
n
Fa
Fa
et
Root Root Root Root
Primary Backup Primary Backup
Switch Switch Switch Switch
MMI / MMI / MMI / MMI /
Alarm Alarm Alarm Alarm
Collector Collector Collector Collector
Data Controller Data Controller Data Controller Data Controller
Server Server Server Server
Unit 1 Unit 2
Figure 2-1. Hardware Configuration Example for Backbone Connectivity
6/03 2-1 WIN61 (Rev 0)
Emerson Process Management Proprietary Class 2C
2-2. Networks Using Backbone Connectivity
If the units are in the same area, this can be a LAN connection (essentially a
collapsed backbone). If the units are not in the same area, this can be a WAN
connection, and any appropriate combination of media and protocols (such as
dedicated T1 lines, VPN tunnels over the Internet, Sonnet on an ATM mesh, or
Frame Relay clouds) may be used. Each system configuration will vary since every
system has different functions and requirements.
The root switch of the Ovation DCS LAN in each unit provides a Fast Ethernet port
for the primary connection from the unit to the backbone network (a second
connection is available from the backup root switch to support redundancy).
A router is used to provide address translation, basic network security, and any
protocol mapping required to connect Fast Ethernet to the backbone network
(backbone network provider typically supplies this router).
The drops each have a unique IP address that is used by the routers and switches to
transfer data between drops and between networks.
The following hardware is used in the example shown in Figure 2-1 (this hardware
configuration allows for redundancy):
• Routers for each network (typically, part of the IP Backbone).
• Two switches for each network (typically, part of the DCS LAN).
• Additional hardware needed in each unit:
— Two drops that will serve as data servers for each network (Emerson
recommends that your data server be on a dedicated drop).
— Two drops that will serve as alarm collectors for each network (alarm
collectors do not need to be on dedicated drops).
When designing a backbone network that will provide IP connectivity for the
Ovation DCS LANs, ensure that the communication demands of the connected
units will be met by the bandwidth limitations of the technology you select. If the
system is not designed to accommodate traffic demands, multiple networks
communication will not provide the speed and efficiency needed by a control
system.
After your systems have been installed and connected, if you want to be able to
perform Ovation functions between systems, you will need to configure the
software multiple network function for your system. This software configuration is
discussed in Section 3.
WIN61 (Rev 0) 2-2 6/03
Emerson Process Management Proprietary Class 2C
2-3. Networks Using Collapsed Backbone Connectivity
2-3. Networks Using Collapsed Backbone Connectivity
Figure 2-2 illustrates the collapsed backbone that is typically used when the units
are located within the same facility. The collapsed backbone LAN consists of a pair
of layer 3 switches (layer 3 switches combine a switch and a router within a single
device). The drops each have a unique IP address that is used by the routers and
switches to transfer data between drops and between networks.
The following hardware is used in the example shown in Figure 2-2 (this hardware
configuration allows for redundancy):
• Two switches for each network (typically, part of the DCS LAN).
• Additional hardware needed in each unit:
— Two drops that will serve as data servers for each network (Emerson
recommends that your data server be on a dedicated drop).
— Two drops that will serve as alarm collectors for each network (alarm
collectors do not need to be on dedicated drops).
After your system(s) have been installed and connected, if you want to be able to
perform Ovation functions between systems, you will need to configure the
software multiple network function for your system (discussed in Section 3).
Core Core
Router/ Router/
Switch Switch
Root Root Root Root
Primary Backup Primary Backup
Switch Switch Switch Switch
MMI / MMI / MMI / MMI /
Alarm Alarm Alarm Alarm
Collector Collector Collector Collector
Data Controller Data Controller Data Controller Data Controller
Server Server Server Server
Unit 1 Unit 2
Figure 2-2. Hardware Configuration Example for LAN Multiple Networks
6/03 2-3 WIN61 (Rev 0)
Emerson Process Management Proprietary Class 2C
Section 3. Defining and Configuring
Multiple Networks
3-1. Section Overview
Before you can define and configure multiple network functionality, you need to
establish the networks, units and drops for each of your Ovation systems. After you
have setup your Ovation systems through the Developer Studio, you will then be
ready to configure multi-network functionality to enable them to communicate and
share data with each other. (If necessary, refer to the “Ovation Developer Studio”
(listed in Table 1-2) for instructions on building an Ovation system.)
The software configuration for multiple networks is done in the Studio through the
External System Interface.
External
System
Interface
Figure 3-1. External System Interface
The External System Interface allows users to define, map, and access remote
networks. This is also the location where specific local information that is required
for remote access into the local network is defined (described in Section 3-5).
6/03 3-1 WIN61 (Rev 0)
Emerson Process Management Proprietary Class 2C
Table 3-1 describes the steps needed to configure remote network functions and the
recommended order in which they should be performed.
Table 3-1. Configuration Steps
Step Described in the Following
1. Define Systems. Section 3-2
2. Define remote network. Section 3-3
3. Define remote data server. Section 3-4
4. Define local network and password. Section 3-5
5. Define local data server. Section 3-6
6. Configure drops to receive remote data. Section 3-7
7. Viewing or editing a remote database. Section 3-8
9. Configure Security. Section 3-9 and Section 5
10. Configure your alarm system. Section 3-10
WIN61 (Rev 0) 3-2 6/03
Emerson Process Management Proprietary Class 2C
3-2. Defining Systems
3-2. Defining Systems
In the Studio, the Systems folder resides directly beneath the Hardware node and at
the top of the System Tree (Figure 3-2). The Systems folder encompasses all
settings and configurations for the entire system, and it is the parent of the networks.
If you have two Ovation systems (A and B), and they are part of a multiple network
scheme, then you will have a remote network and a local network. Whether the
network in System A (named Unit 1) or the network in System B (named Unit 2) is
considered to be remote or local depends on the perspective of the operator.
If the operator is working on Unit 1, then Unit 1 is considered to be the local
network, and Unit 2 is the remote network. However, if the operator is working on
Unit 2, then Unit 2 is considered to be the local network, and Unit 1 is the remote
network.
Configuration for Ovation systems is described in “Ovation Developer Studio”
(listed in Table 1-2).
After the remote networks are defined, you can view each network (local or remote)
through the Studio by using the Ovation System pull-down menu (see Figure 3-2).
Ovation System
Pull-down menu
Use to switch
between
systems.
Figure 3-2. Studio System Pull-Down Menu
6/03 3-3 WIN61 (Rev 0)
Emerson Process Management Proprietary Class 2C
3-3. Defining Remote Networks
3-3. Defining Remote Networks
A remote network is a network on another system that is interfaced to a local
network (in the local system) so that data can be exchanged between the networks.
The Ovation Studio can view remote Windows networks one at a time by selecting
the desired system from the Ovation System pull-down menu.
Use the following procedure to define a remote network so the local network can
communicate with it:
1. At the local network, use the Studio System pull-down menu (Figure 3-2) to
view the desired remote system.
2. Use the following path:
Studio System Tree
System Folder
External System Interface
Remote
3. Right-click on the [Remote] object and select Insert New. The Insert New
[Remote] Wizard appears.
Figure 3-3. Insert New (Remote) Wizard
4. Enter a Network Name Alias for the remote network (the Network Number
Alias is filled in by the System). Select Finish.
5. The New [Remote] dialog box appears. Fill in the proper information (described
in Table 3-2).
WIN61 (Rev 0) 3-4 6/03
Emerson Process Management Proprietary Class 2C
3-3. Defining Remote Networks
6. Select Apply.
Figure 3-4. New [Remote] Dialog Box
Note
There must be sufficient Remote Network Licenses
available in order to add a new Remote Network.
Table 3-2. New Remote Network Dialog Box Descriptions
Field Description
Network Alias
Network Number Alias Number assigned by the system to a network to identify it from other
(automatically filled in) networks in a multiple network configuration (see also Table 1-1)
Remote Database
Platform Platform that remote network is running on.
Options are Windows or Solaris
Machine Alias User-defined name for the purpose of referencing a machine/drop in a remote
network (see also Table 1-1).
IP Address IP address of the database server for the Remote Network
Remote Database If checked, there will be no connectivity to the remote database. Thus, the
Unavailable system knows it cannot connect to the remote database for validation of
points for functions such as the Graphics Builder or Remote I/O points
6/03 3-5 WIN61 (Rev 0)
Emerson Process Management Proprietary Class 2C
3-4. Defining Remote Data Servers
3-4. Defining Remote Data Servers
A remote data server is a drop in a remote network that contains special software
that allows it to send Ovation point data, when requested, from the remote network
to the local network. Use the following procedure to define a remote data server so
it can be accessed from the local network:
1. At the local network, use the Studio System pull-down menu (Figure 3-2) to
view the desired system.
2. Use the following path:
Studio System Tree
System Folder
External System Interface
Remote Network
Remote Data Servers
3. Right-click on the Remote Data Servers object and select Insert New. The New
Remote Data Servers dialog box appears.
Figure 3-5. New Remote Data Servers dialog box
4. Fill in the proper information (described in Table 3-3).
5. Select Apply.
Table 3-3. New Remote Data Server Dialog Box Descriptions
Field Description
Machine Alias User-defined name for the data server drop in a remote network (see also
Table 1-1).
IP Address IP address of the remote data server in the remote network
WIN61 (Rev 0) 3-6 6/03
Emerson Process Management Proprietary Class 2C
3-5. Defining a Local Network and Password
Each Drop in the local network must be configured to access the remote
networks that are defined in Section 3-3. This configuration is handled via the
External Network Connections, located at the Network, Unit and Drop levels
(Section 3-7.1).
3-5. Defining a Local Network and Password
A local network is the network in a local system. This network will provide data to
a remote network when requested.
Use the following procedure to define a local network so it can be accessed from a
remote network:
1. At the local network, use the Studio System pull-down menu (Figure 3-2) to
select the desired system.
2. Use the following path:
Studio System Tree
System Folder
External System Interface
Local
3. Right-click on the Local object and select Insert New, the Insert New [Local]
Wizard appears.
Figure 3-6. Insert New [Local] Wizard
4. Fill in the Network Name Alias for the local network and select Finish.
6/03 3-7 WIN61 (Rev 0)
Emerson Process Management Proprietary Class 2C
3-5. Defining a Local Network and Password
5. The “New [Local]” dialog box appears (the local Network Number Alias is
always zero (0)). Enter the Network Alias to allow a remote network to
distinguish one remote network from another. This alias should match the alias
defined in Section 3-3.
Figure 3-7. New [Local] dialog box
6. Enter a password in the Password entry field, then select the Apply button.
This password is needed to enable a user on a remote network to have read/write
access to the database on the local network (discussed in Section 3-8).
WIN61 (Rev 0) 3-8 6/03
Emerson Process Management Proprietary Class 2C
3-6. Defining Local Data Servers
3-6. Defining Local Data Servers
The Local Data Servers are the drops on the local system that handle remote
requests for point data. Local data servers must be defined if a remote network
wants access to information from the local network.
1. Use the Studio System pull-down menu (Figure 3-2) to select the desired
system.
2. Use the following path:
Studio System Tree
System Folder
External System Interface
Local
<Local Network>
Local Data Servers
3. Right-click on the Local Data Servers object and select Insert New. The New
Local Data Server dialog box appears.
Figure 3-8. New Local Data Server dialog box
4. Choose the Machine Name (Drop number) of the Data Server drop. The IP
Address is automatically filled in.
5. Select the Apply button.
Note
There must be sufficient Data Server Licenses
available in order to add a new local data server.
6/03 3-9 WIN61 (Rev 0)
Emerson Process Management Proprietary Class 2C
3-7. Configuring Network/Units/Drop to Receive Remote Data
3-7. Configuring Network/Units/Drop to Receive
Remote Data
3-7.1. Defining a Remote Connection
In order to enable communication between networks, an External Network
Connection must first be defined through the Developer Studio. This action tells the
Ovation database that you want to be able to interface with remote networks. Once
this procedure is done, you typically will not have to repeat it.
If you perform this action at the network level, then all units and drops in the
network will be able to use multiple networks. If you perform this at the unit level,
then all drops in the unit will be able to use multiple networks. If you perform this
at the drop level, then only that drop will be able to use multiple networks.
Whatever you create in the network or unit level will apply to all the levels below
it. However, any new connection you create below the network (or unit) level will
override the settings.
Use the following procedure to create External Network Connections for a network,
unit or drop.
1. Use the Studio System pull-down menu (Figure 3-2) to select the desired
system.
2. Use the following path:
Studio System Tree
Network/Unit/Drop Folder
Configuration
External Network Connections folder
WIN61 (Rev 0) 3-10 6/03
Emerson Process Management Proprietary Class 2C
3-7. Configuring Network/Units/Drop to Receive Remote Data
3. Right-click on the External Network Connections folder and select Insert New.
The New External Network Connections dialog box appears, as shown in
Figure 3-9.
Figure 3-9. New Network Connections Dialog Box.
4. Select Ok or Apply.
5. You have now defined a remote connection object that you can use to interface
with another network. Proceed to Section 3-7.2 to identify and configure the
remote network that you want to receive data from.
6/03 3-11 WIN61 (Rev 0)
Emerson Process Management Proprietary Class 2C
3-7. Configuring Network/Units/Drop to Receive Remote Data
3-7.2. Configuring a Remote Connection
Once you have defined a remote connection (Section 3-7.1), you need to identify
and configure the remote network that you want to collect data from.
1. Use the Studio System pull-down menu (Figure 3-2) to select the desired
system. Whatever you configure in the Network or Unit level will apply to all
the levels below it. However, any configuration you make below the Network
(or Unit) level will override the settings.
2. Use the following path:
Studio System Tree
Network/Unit/Drop Folder
Configuration
External Network Connections folder
3. Right-click on the External Networks object and select Insert New. The Insert
New External Networks Wizard appears.
Figure 3-10. Insert New External Networks Wizard
4. Select the Remote Network, then select Finish. The New External Networks
dialog box appears (Figure 3-11).
WIN61 (Rev 0) 3-12 6/03
Emerson Process Management Proprietary Class 2C
3-7. Configuring Network/Units/Drop to Receive Remote Data
Figure 3-11. New External Networks dialog box
5. Fill in the proper Remote Data Information (described in Table 3-4).
6. Select Ok or Apply.
You are now ready to request data from the selected remote network.
Table 3-4. New Remote Data Server Dialog Box Descriptions
Field Description
Network Alias
Remote Network Remote network that is interfaced with in order to retrieve remote data.
Network Number Alias Number assigned by the system to a network to identify it from other
(automatically filled in) networks in a multiple network configuration (see also Table 1-1).
Primary
Remote Data Server If the system can find a remote data server that has been defined (as described
Name in Section 3-4), this field will be filled in. You can also select any desired
remote data server that has been defined.
IP Address IP address of the selected corresponding remote data server. Automatically
filled in to match the selected remote data server.
Secondary (provides for redundancy)
Remote Data Server If the system can find a remote data server that has been defined (as described
Name in Section 3-4), this field will be filled in. You can also select any desired
remote data server that has been defined.
IP Address IP address of the selected corresponding remote data server. Automatically
filled in to match the selected remote data server.
6/03 3-13 WIN61 (Rev 0)
Emerson Process Management Proprietary Class 2C
3-7. Configuring Network/Units/Drop to Receive Remote Data
Table 3-4. New Remote Data Server Dialog Box Descriptions (Cont’d)
Field Description
Remote Data Information
Point Count Maximum number of points that a drop can receive at one time from a single
network. Must be greater than zero (0). Default = 2048.
Dynamic Age Amount of time (in seconds) that a piece of dynamic data, value and status,
is considered to be valid without receiving new data from the remote
network. If a piece of dynamic data is requested by the application, and the
drop has not received that data from the remote network in this amount of
time, the data is timed out.
Must be greater than zero (0). Default = 5.
Refresh Period Amount of time (in seconds) between data requests that are sent to the remote
data server. As long as an application is requesting data, refresh messages are
sent. If a remote data server does not receive a request for data for 15 seconds,
it will stop sending updates for the data.
Must be less than 15. Default = 8.
Data Lifetime Amount of time (in seconds) that a piece of data will be held in memory after
the last request for this data from an application. After this amount of time
expires without an application reading, the data is purged.
Must be greater than zero (0). Default = 15.
WIN61 (Rev 0) 3-14 6/03
Emerson Process Management Proprietary Class 2C
3-8. Viewing or Editing a Remote Database
3-8. Viewing or Editing a Remote Database
Once a remote network is defined (described in Section 3-3), if you want to view or
edit the remote network’s database from the local network, you must map the
remote network. You must determine if the database for the remote network can be
edited or not from the local network. If the database can be edited, then you will
need to provide a password before you can edit it.
1. Use the Studio System pull-down menu (Figure 3-2) to select the desired
system.
2. Use the following path:
Studio System Tree
System Folder
External System Interface
Remote Network
3. Right-click on the Remote Network object and select Map Remote System.
The Map Remote System Wizard appears.
Figure 3-12. Map Remote System Wizard
4. If you select Read Only access to the remote database, you can view the
database and a password will not be required.
If you select Full Access (read/write), a password will be required since
changes can then be made to the remote database (password assignment is
discussed in Section 3-5). Contact the Remote Database Administrator for the
password to the remote network database.
5. Select Finish.
6/03 3-15 WIN61 (Rev 0)
Emerson Process Management Proprietary Class 2C
3-9. Configuring Security
3-9. Configuring Security
After you have defined and configured your multiple networks, you need to
consider the system security that will need to be set for multiple networks. Security
for multiple networks is used to determine which users can access the remote
networks and what operations they can perform on the remote networks. Refer to
Section 5 for information on defining security for users, roles, and drops in multiple
networks
3-10. Configuring Your Alarm System to Send, Receive,
and Display Alarm Messages
3-10.1. Defining Local Alarm Collectors to Receive Remote
Alarm Data
If you want to be able to access alarms from a remote network, you must define
local alarm collectors. Local alarm collectors are the drops on the local network that
connect to the remote networks in order to collect remote alarm data.
Note
Remote networks must be defined (as in Section 3-3)
before you can define the remote networks that will
connect to the alarm collectors.
Use the following procedure to define local alarm collectors:
1. At the local network, use the Studio System pull-down menu (Figure 3-2) to
select the desired system.
2. Use the following path:
Studio System Tree
System Folder
External System Interface
Local
<Local Network>
Local Alarm Collectors
WIN61 (Rev 0) 3-16 6/03
Emerson Process Management Proprietary Class 2C
3-10. Configuring Your Alarm System to Send, Receive, and Display Alarm Messages
3. Right-click on the [Local Alarm Collectors] object and select Insert New. The
New Local Alarm Collectors dialog box appears.
Figure 3-13. New Local Alarm Collectors Dialog Box
4. Choose the Machine Name (Drop number). The IP Address is automatically
filled in.
5. Select the Apply button.
3-10.2. Defining Remote Networks to Send Remote Alarm Data
For each local alarm collector (defined in Section 3-10.1), you must define the
remote network(s) that will send alarm data to the local alarm collector. If you want
to provide redundancy across the networks, define at least two data servers on each
remote network that will send alarm data (Table 3-5 describes the fields).
1. At the local network, use the Studio System pull-down menu (Figure 3-2) to
select the desired system.
2. Use the following path:
Studio System Tree
System Folder
External System Interface
Local
<Local Network>
Local Alarm Collectors
Drop
External Alarm Collectors Networks
6/03 3-17 WIN61 (Rev 0)
Emerson Process Management Proprietary Class 2C
3-10. Configuring Your Alarm System to Send, Receive, and Display Alarm Messages
3. Right-click on the External Alarm Collector Networks object and select Insert
New. The Insert New External Alarm Collector Networks Wizard appears.
Figure 3-14. Insert New External Alarm Collector Networks Wizard
4. Select the Remote Network that the alarm data is to be retrieved from. This list
is populated from the remote networks defined in Section 3-3.
5. The Network Number Alias is automatically filled in. Verify that it is correct.
6. Select Finish. The “New External Alarm Collector Networks” dialog box
appears.
Figure 3-15. New External Alarm Collector Networks dialog box
7. Fill in the proper information (described in Table 3-5).
WIN61 (Rev 0) 3-18 6/03
Emerson Process Management Proprietary Class 2C
3-10. Configuring Your Alarm System to Send, Receive, and Display Alarm Messages
8. Select Apply.
Table 3-5. New External Alarm Collector Networks Dialog Box Descriptions
Field Description
Network Alias
Remote Network Remote network that is interfaced with in order to retrieve remote alarm data.
Network Number Alias Number assigned by the system to a network to identify it from other
(automatically filled in) networks in a multiple network configuration (see also Table 1-1).
Primary
Remote Data Server Alarm collector will connect to this server in order to receive alarm data.
Name This list is populated from the remote data servers defined in Section 3-4.
IP Address IP address of the database server for the Remote Network
(automatically filled in)
Secondary (provides for redundancy)
Remote Data Server Alarm collector will connect to this server in order to receive alarm data.
Name This list is populated from the remote data servers defined in Section 3-4.
This is configured for redundancy function.
IP Address IP address of the database server for the Remote Network
(automatically filled in)
9. Fill in information for at least the Primary section and select Apply. If you want
to provide redundancy (optional), you must define at least two remote data
servers. In a redundant application, if the Primary data server fails, the
Secondary data server will be connected to.
Note
For each local alarm collector, you must define all the
remote networks that the alarm collectors will
connect to.
6/03 3-19 WIN61 (Rev 0)
Emerson Process Management Proprietary Class 2C
3-10. Configuring Your Alarm System to Send, Receive, and Display Alarm Messages
3-10.3. Configuring Alarm Windows to Display Remote Alarms
This section describes the configuration needed for Alarm Windows so that remote
alarms can be displayed on the Base Alarm window on a local Operator Station. The
remote alarms are displayed on the same Base Alarm window as the local alarms
and can be identified by the Network Alias name in the “Net Alias” column.
Displaying Remote Alarms
Use the following procedure to configure alarm windows to display remote alarms.
Whatever you configure in the Network or Unit level will apply to all the levels
below it. However, any configuration you make below the Network (or Unit) level
will over-ride the settings.
1. Use the Studio System pull-down menu (Figure 3-2) to select the desired
system.
2. Use the following path:
Studio System Tree
Network/Unit/Drop Folder
Configuration
Alarm
3. Right-click on the Alarm item and select Open.
4. Select the Alarm Collector tab (Figure 3-16).
5. Make the desired configuration changes (described in Table 3-6).
6. Select Ok or Apply.
Figure 3-16. Alarm Collector Tab
WIN61 (Rev 0) 3-20 6/03
Emerson Process Management Proprietary Class 2C
3-10. Configuring Your Alarm System to Send, Receive, and Display Alarm Messages
Table 3-6. Alarm Collector Tab
Item Description Setting Options
Primary
Alarm Collector Name Primary alarm collector drop. The Alarm Pull-down menu
Collector is the drop on the local network
that the Base Alarm window connects to
in order to receive remote alarm data (see
Figure 3-17).
This list is populated from the previously
defined Alarm Collector drops (Section
3-10.1).
IP Address IP address for the alarm collector IP address of the Alarm
Collector machine. This is
automatically filled in.
Secondary (provides for redundancy)
Alarm Collector Name Secondary alarm collector drop. The Pull-down menu
Alarm Collector is the drop on the local
network that the Base Alarm window
connects to in order to receive remote
alarm data.
This list is populated from the previously
defined Alarm Collector drops (Section
3-10.1).
IP Address IP address for the alarm collector IP address of the Alarm
Collector machine. This is
automatically filled in.
6/03 3-21 WIN61 (Rev 0)
Emerson Process Management Proprietary Class 2C
3-10. Configuring Your Alarm System to Send, Receive, and Display Alarm Messages
Alarm
Collector (AC)
Software Base Alarm
resides on Window
MMI Drop 211 Remote
AC Alarm
Alarms
Data Server
Remote Alarms
MMI Drop 211
Remote Alarms
MMI Drop 101
Base Alarm
Window
Alarm
Data Server
MMI Drop 212
MMI Drop 102
Base Alarm
Window
MMI Drop 213
Three MMIs Redundant Data Servers
on on
Local Network (Unit 1) Remote Network (Unit 2)
Figure 3-17. Example of Alarm Displays using Alarm Collectors
Figure 3-17 provides an example of a simple multiple network situation. You would
need at least two Alarm Collectors for redundancy, and more could be used for large
systems. Typically, you would use the minimum number of Collectors needed per
network to minimize the number of connections between networks. The following
occurs in Figure 3-17:
1. Alarms occur on Unit 2.
2. Alarm information is stored in Drop 101 (Alarm Data Server) on Unit 2.
3. Alarm data is collected from Unit 2 by the Alarm Collector on Drop 211 on
Unit 1.
WIN61 (Rev 0) 3-22 6/03
Emerson Process Management Proprietary Class 2C
3-10. Configuring Your Alarm System to Send, Receive, and Display Alarm Messages
4. Remote alarm data is displayed in the Base Alarm window on Drop 211 on
Unit 1.
5. Drops 212 and 213 on Unit 1 connect to the Alarm Collector on Drop 211, and
also display remote alarm data in their Base Alarm windows.
Configuring Remote Alarm Colors
If a Base Alarm window displays remote alarm data, it will also contain the Remote
Network Status tab. This tab identifies the remote networks (alias name) and shows
the status of the remote connections used to obtain remote alarm data.
This section describes the color configuration for the Remote Network status. For
additional information about setting colors, refer to “Configuring Your Ovation
Operator Station” (listed in Table 1-2).
Use the following procedure to define the foreground and background colors for the
Remote Network Status tab. Whatever you configure in the Network or Unit level
will apply to all the levels below it. However, any configuration you make below
the Network (or Unit) level will over-ride the settings.
1. Use the Studio System pull-down menu (Figure 3-2) to select the desired
system.
2. Use the following path:
Studio System Tree
Network/Unit/Drop Folder
Configuration
Alarm
3. Right-click on the Alarm item and select Open.
4. Select the Remote Network Status Colors tab (Figure 3-18).
5. Select the desired color settings (described in Table 3-7).
6/03 3-23 WIN61 (Rev 0)
Emerson Process Management Proprietary Class 2C
3-10. Configuring Your Alarm System to Send, Receive, and Display Alarm Messages
6. Select Ok or Apply.
Figure 3-18. Remote Network Status Colors Tab
Table 3-7. Remote Network Status Colors Tab
Item Description Setting Options
Background Colors
Active Status Background color used when the Remote Active Background Status
Network connection is active. Color
None (Default)
No Active Status Color If No Active Status Color checkbox is Check box
selected, the background color defined
for the alarm display is used.
Inactive Status Background color used when the Remote Inactive Background Status
Network connection is not active. Color
None (Default)
No Inactive Status Color If No Inactive Status Color checkbox is Check box
selected, the background color defined
for the alarm display is used.
Foreground Colors
Active Status Foreground color used when the remote Active Status Foreground
network connection is active. Color
Green (Default)
WIN61 (Rev 0) 3-24 6/03
Emerson Process Management Proprietary Class 2C
3-10. Configuring Your Alarm System to Send, Receive, and Display Alarm Messages
Table 3-7. Remote Network Status Colors Tab (Cont’d)
Item Description Setting Options
No Active Status Color If the No Active Status Color checkbox is Check box
selected, the foreground color of the
alarm display is used.
Inactive Status Foreground color used when the remote Inactive Status Foreground
network connection is inactive. Color
Red (Default)
No Inactive Status Color If the No Inactive Status Color checkbox Check box
is selected, the foreground color of the
alarm display is used.
6/03 3-25 WIN61 (Rev 0)
Emerson Process Management Proprietary Class 2C
Section 4. Using Multiple Networks
4-1. Section Overview
This section provides examples of using the different operations that are available
in multiple network settings:
• Using Remote Points in Local Control (Section 4-2).
• Using Graphics in Multiple Networks (Section 4-3).
• Determining the Status of Remote Data Servers (Section 4-4).
• Determining the Alarm Status on Remote Networks (Section 4-5).
6/03 4-1 WIN61 (Rev 0)
Emerson Process Management Proprietary Class 2C
4-2. Using Remote Points in Local Control
4-2. Using Remote Points in Local Control
In multiple networks, you can use process points from a remote network to perform
control in a local network. However, since the Ovation Control Builder cannot use
remote points for its control schemes, a remote point must first be mapped to a local
point so control can be accomplished. This is very similar to using Third Party I/O
points.
A Third Party I/O point is a point that originates from an Ovation Controller and is
updated by a third party driver. The purpose of the driver is to allow the Controller
to access point value data from an external device and map the data to local process
points.
In the case of remote networks, the third party driver would be the remote network
and is identified as the External Ovation Network.
If you want to use remote points to implement control in a local network, you must
perform the following:
• Create a Device Driver (Section 4-2.1).
• Configure the I/O Device (Section 4-2.2).
• Map a local point to a remote point in order to use the remote point in control
on the local system (Section 4-2.3).
For additional information about device drivers, refer to “Ovation Controller User
Guide” (listed in Table 1-2)
Caution
It is not advisable to use remote data for closed
loop or time critical control processes (0.1 second)
due to possible lag time when data is transmitted
between networks.
WIN61 (Rev 0) 4-2 6/03
Emerson Process Management Proprietary Class 2C
4-2. Using Remote Points in Local Control
4-2.1. Create a New Device Driver
Use the following procedure to create a new device driver:
Note
You do not need a separate device driver for each
remote network. For example, if you have three
remote networks that you want to access points from,
you will only need to create one device driver.
1. At the local network, use the Studio System pull-down menu (Figure 3-2) to
view the desired system.
2. Use the following path to access the Device Numbers folder:
Studio System Tree
System Folder
Network Folder
Unit Folder
Drops Folder
<DROP#> Folder
Configuration Folder
Controller Folder
Devices Folder
Device Numbers Folder
3. Right click on the Device Numbers folder and select Insert New.
6/03 4-3 WIN61 (Rev 0)
Emerson Process Management Proprietary Class 2C
4-2. Using Remote Points in Local Control
The Insert New Device Numbers Wizard appears (see Figure 4-1).
Figure 4-1. Insert New Device Numbers Wizard
4. Change the value for the new Device Number to any unused number. Assign the
number sequentially, starting at 1 up to a maximum of 5.
5. After completing the appropriate change, click Finish.
WIN61 (Rev 0) 4-4 6/03
Emerson Process Management Proprietary Class 2C
4-2. Using Remote Points in Local Control
The New Device Numbers dialog box appears showing the Controller Driver
Parameters tab (see Figure 4-2).
Figure 4-2. New Device Numbers dialog box — Controller Driver Parameters tab
6. Select External Ovation Network from the I/O Driver Type pull-down menu.
The fields for the External Ovation Network configuration appear (see
Figure 4-3).
Figure 4-3. Controller Driver Parameters Tab (External Ovation Network)
6/03 4-5 WIN61 (Rev 0)
Emerson Process Management Proprietary Class 2C
4-2. Using Remote Points in Local Control
7. Select True for Fail Controller on Error if you want this interface to fail the
Controller if an error occurs. Select False if you do not want the interface to fail
the Controller if an error occurs.
8. Click the Apply button to save these settings without closing the window, or
click the Ok button to save the settings and close the window.
9. Proceed to Section 4-2.2 for instructions on Configuring I/O Devices.
4-2.2. Configuring I/O Devices
1. Use the following path to access the I/O Devices folder.
Studio System Tree
System Folder
Network Folder
Unit Folder
Drops Folder
<DROP#> Folder
I/O Devices Folder
2. Right click on the I/O Devices folder and select Insert New.
The Insert New I/O Devices Wizard appears.
3. Pull down the I/O Device Number menu, select the same device number that
you selected when you first configured the device (see Section 4-2.1,).
4. Pull down the I/O Device Type menu, and select External Ovation Network.
Figure 4-4 show a completed window.
WIN61 (Rev 0) 4-6 6/03
Emerson Process Management Proprietary Class 2C
4-2. Using Remote Points in Local Control
Figure 4-4. Insert New I/O Devices Wizard Configured for External Ovation Network
5. Click the Finish button.
Once the Finish button is selected, the New I/O Devices dialog appears,
showing the information you just entered. Select the Ok or Apply button.
6. Proceed to Section 4-2.3 for instructions on Mapping Points.
6/03 4-7 WIN61 (Rev 0)
Emerson Process Management Proprietary Class 2C
4-2. Using Remote Points in Local Control
4-2.3. Mapping Control Points between Networks
Points in a remote network that are used in a Controller for control functions must
be mapped to local points in a local network before they can be used.
Note
Points in a system that are used in System Process
Diagrams or graphics can be referenced directly from
a remote network and therefore do not need to be
mapped to local points in a local network.
The mapping of control points between networks consists of taking point values
from one network and mapping them to points in another network. You can then use
the values from a remote network in control applications in the local network.
1. Use the following path to access the Points folder:
Studio System Tree
System Folder
Network Folder
Unit Folder
Drops Folder
<DROP#> Folder
Points Folder
2. Under the Points folder, select either an Analog, Digital, or Packed point to
map.
3. Right-click on the applicable Points folder, and select Insert New.
The Insert New <Point Type > Points Wizard appears (where <Point Type> =
Analog, Digital, or Packed; see Figure 4-5).
WIN61 (Rev 0) 4-8 6/03
Emerson Process Management Proprietary Class 2C
4-2. Using Remote Points in Local Control
Note
For Packed Points, you may configure all 16 bits of the point for different
I/O modules. However, when configuring these points for an External
Ovation Network, you must select the “Register to Register Mapping”
checkbox on the New Packed Points window (this window appears after
completing the Insert New Packed Points Wizard). This parameter indicates
that all of the bits should be configured for the same module (see below).
6/03 4-9 WIN61 (Rev 0)
Emerson Process Management Proprietary Class 2C
4-2. Using Remote Points in Local Control
Note
Figure 4-5 shows an example of the Insert New
Analog Points Wizard. This point type will be used
as the example throughout this section.
Figure 4-5. Insert New Analog Points Wizard
4. Fill in the Point Name and Frequency (S-Slow (1 sec.), F-Fast (0.1 sec.), or
A-Aperiodic (as needed) for the local point.
5. Press the Finish button.
Once the Finish button is pressed, the New <Point Type> Points dialog appears
(see Figure 4-6).
WIN61 (Rev 0) 4-10 6/03
Emerson Process Management Proprietary Class 2C
4-2. Using Remote Points in Local Control
6. Select the Hardware tab on the New <Point Type> Points dialog (see Figure 4-6).
Figure 4-6. New Analog Points — Hardware Tab
7. From the I/O Type drop-down menu, select Third Party.
8. When Third Party is selected, you will be able to select from the I/O Module
pull-down menu (it will no longer be grayed out). Select External Ovation
Network from the I/O module pull-down menu.
When External Ovation Network is selected, the New <Point Type> Points
window appears with an additional parameter (see Figure 4-7).
6/03 4-11 WIN61 (Rev 0)
Emerson Process Management Proprietary Class 2C
4-2. Using Remote Points in Local Control
Figure 4-7. New Analog Points — Updated for External Ovation Network
9. At the Point Name entry field (under External Ovation Network), enter the fully
qualified point name of the external point that will map to the local point you
defined in Step 4 (Figure 4-5).
Note
The point will only be validated for use in a remote
network if the “Remote Database Unavailable” box
(see Section 3-3) is not checked. If this box is
checked, the system will only validate that the
remote network has been defined.
10. Select the Ok or Apply button. Continue using the mapping points procedure for
every point you want to map. These points must be downloaded to the database.
11. Refer to the “Ovation Developer Studio User Guide” (listed in Table 1-2) for
information on downloading, rebooting, and loading.
Note
Make sure the Controller has a remote data server
defined for the remote network defined in the fully
qualified point name.
WIN61 (Rev 0) 4-12 6/03
Emerson Process Management Proprietary Class 2C
4-3. Using Graphics in Multiple Networks
4-3. Using Graphics in Multiple Networks
Complete instructions for using the Ovation Graphics Builder to build Ovation
custom graphics can be found in “Ovation Graphics Builder” (listed in Table 1-2).
This section describes the graphic issues that should be considered when building
graphics for use in a multiple networks environment.
The Ovation Graphics Builder can operate on remote networks. However, you will
be able to edit graphics only if you have Read/Write privileges for the Graphics
Builder on the remote network. If you only have Read privileges, the title bar on the
Graphics Builder will show “Read-Only GBNT” and you will not be able to edit
graphics on that network (Read/Write privileges for networks are discussed in
Section 3-8.)
4-3.1. Point Name Considerations
Valid point names used in graphics can be either fully qualified or not fully
qualified. Fully qualified points use the format pointname.unit@network.
Decisions must be made regarding the naming of points when those points are going
to be used in a multiple network situation (for additional information on points,
refer to “Ovation Developer Studio” (listed in Table 1-2)).
Since database point names are not required to be fully qualified in a graphic, the
plant situation will determine the need for fully qualified point names in a multiple
network system.
Using Non-Qualified Points
If you want to always assume a local point will be used in a graphic, do not use fully
qualified point names in the graphic.
For example, you copy a graphic with point A100 from Network1 to Network2 and
to Network3. If A100 exists in all three places and you want the graphic to display
the value of local A100, then you would not want to fully qualify the point name,
since each network will read the value of A100 on its own network. If A100 were
fully qualified, when it was copied to the other networks, it would not read the value
on its local network. When a point name is not fully qualified, the local network is
always assumed.
6/03 4-13 WIN61 (Rev 0)
Emerson Process Management Proprietary Class 2C
4-3. Using Graphics in Multiple Networks
Using Fully Qualified Points
If you want to use a graphic that will be able access values of points from a remote
network, use fully qualified point names.
For example, you build a graphic on Network1 that monitors point A100 on
Network2. Since the local network is always assumed when a point is not fully
qualified, you must specify the point as A100.unit1@network2 so that it is being
read from the proper network.
4-3.2. Graphic Name Considerations
Typically, your system will contain graphics whose names are based on the
Emerson graphic naming convention. However, in a multiple network situation,
you might want to assign unique names to graphics to avoid confusion when
monitoring the networks and also to avoid accidentally overwriting graphics.
For example, you might want to provide a unique number for the main system
diagrams, such as the System Status Diagram 1800. Network1 could have System
Status Diagram 18001; Network2 could have System Status Diagram 18002;
Network3 could have System Status Diagram 18003. This will enable you to
quickly determine what network you are monitoring.
You might also consider using a unique range of graphic numbers for each
network. For example, the Process Diagram graphics on Network1 could have a
range of 25000 - 29999; Network2 could have a range of 30000 - 34999; Network3
could have a range of 35000 - 39999. This will enable you to quickly determine
what network graphics are being displayed, as well as preventing the accidental
overwriting of graphics that have the same numbers.
4-3.3. Importing a Graphic
You cannot display a graphic from a remote network on an Operator Station on a
local network. If you want to use a graphic from another network, you can import a
graphic from a remote network into your local network, compile it, download it to
a local MMI and then use it. Use the following procedure to import a graphic from
a remote network:
1. From the Studio, select the remote network and then select the desired graphic.
Select Export from the Right-click menu and define where the graphic should
be sent.
2. From the Studio, select the local network and then select Import from the
Operation menu. The Import Graphics window appears.
WIN61 (Rev 0) 4-14 6/03
Emerson Process Management Proprietary Class 2C
4-4. Determining Status of Remote Data Servers
3. Enter the information necessary to define the desired graphic from the remote
network (change point names if needed). Press the Import button. The graphic
will be imported and automatically compiled.
4. From the Studio, select the local network and then right-click on the MMI you
want to download the compiled graphic to. Select Download.
5. The Download Preview window appears. Select the desired graphic, check the
Download and Reboot boxes, and select Ok.
4-4. Determining Status of Remote Data Servers
The Ovation Drop Configuration utility provides quick access to system
information and Remote Data Server Status. This utility gives you the ability to
change your default Network and Unit, and also provides information about the
status of your remote data servers.
Use the following procedure to access this utility:
1. Locate the Drop Configuration icon located in the system tray (if the icon is red,
one or more remote data servers is not responding and/or the system was unable
to determine the default network or unit. If the icon is green, the network is
responding).
2. Double-click on the icon. The Drop Configuration dialog box appears
(see Figure 4-8).
3. Use the pull-down menus to select the desired default network and default unit
for the system (defaults are used by applications to quickly define point names
without having to enter the complete fully qualified name).
6/03 4-15 WIN61 (Rev 0)
Emerson Process Management Proprietary Class 2C
4-4. Determining Status of Remote Data Servers
4. Monitor the status of the remote data servers from the Status fields (defined in
Table 4-1). Select the Close button when the desired actions are completed.
If the same name
appears multiple times,
this indicates redundant
remote data servers. As
long as one server is
available, the remote
data is accessible.
Figure 4-8. Ovation Drop Configuration
Table 4-1. Ovation Drop Configuration Utility Descriptions
Field Description
Default Network Drop-down menu used to select the default network for the system
Choices are defined using the Ovation Developer Studio. Refer to “Ovation
Developer Studio User Guide” (listed in Table 1-2) for more information.
Default Unit Drop-down menu used to select the default unit for the system. Choices are
defined using the Ovation Developer Studio. Refer to “Ovation Developer
Studio User Guide” (listed in Table 1-2) for more information.
Net ID Network number assigned by the system.
An icon appears in front of the number. If the icon is red, the Remote Data
Server is not responding.
If the icon is green, the Remote Data Server is responding.
Name User-defined name for the remote network.
IP Address IP Address for the Remote Data Server.
WIN61 (Rev 0) 4-16 6/03
Emerson Process Management Proprietary Class 2C
4-4. Determining Status of Remote Data Servers
Table 4-1. Ovation Drop Configuration Utility Descriptions (Cont’d)
Field Description
Status Status of the Remote Data Server will be displayed as “Responding” or “Not
Responding.”
If the status is Not Responding, a code will also be displayed:
00 = Neither the Point Directory not the process point data is available.
01 = Process point data is not available.
10 = Point Directory information is not available.
Rescan Button Updates the pull-down menus with any new networks and units that have
been added to the system.
6/03 4-17 WIN61 (Rev 0)
Emerson Process Management Proprietary Class 2C
4-5. Determining Alarm Status on Remote Networks
4-5. Determining Alarm Status on Remote Networks
The status of the remote alarm data servers on remote networks can be determined
from the Remote Network Status tab and from the Dialog Bar in the Base Alarm
window (refer to “Ovation Operator Station User Guide” (listed in Table 1-2) for
additional information about Base Alarms). This tab presents detailed information
concerning the status of the data servers on the remote network where the remote
alarm data is being retrieved from each remote network connection.
4-5.1. Using the Remote Network Status Tab
If the alarm display is not configured to receive alarms from any remote networks,
the Remote Network Status tab will not be displayed. Use the following procedure
to access the Remote Network Status tab:
1. At the Ovation Operator Station, double-click on the Alarms icon. The Base
Alarm window appears (Figure 4-9).
2. Monitor the information displayed on the tab (described in Table 4-2)
The columns displayed in the Remote Network Status tab are configured by
selecting View -> Columns. An Add/Remove dialog appears (see Figure 4-10).
This dialog box is unique to this tab. Click on the column you would like to
display and select Ok.
Figure 4-9. Remote Network Status Tab
WIN61 (Rev 0) 4-18 6/03
Emerson Process Management Proprietary Class 2C
4-5. Determining Alarm Status on Remote Networks
Table 4-2. Remote Network Status Tab Descriptions
Field Description
ID Remote Network ID
Alias Remote Network Alias
Primary Alarm-Data IP Address of the Primary alarm-data server on the remote network.
Server This is the machine that sends the remote alarm messages
Secondary Alarm-Data IP Address of the Secondary alarm-data server on the remote network.
Sever This is the machine that sends the remote alarm messages.
Status Identifies the status of the connection to the remote network
Alarm Data-Server Identifies the alarm-data server where the remote alarm messages are
Connection originating from. When the connection to the alarm data server is lost,
it designates which server the alarm system last connected to.
Figure 4-10. Add/Remove Columns Dialog Box
6/03 4-19 WIN61 (Rev 0)
Emerson Process Management Proprietary Class 2C
4-5. Determining Alarm Status on Remote Networks
4-5.2. Using the Dialog Bar
The Dialog Bar is located below the toolbar in the Base Alarm window (see Figure
4-11). The Remote Connection message displays the overall status of each Remote
Connection. Its status can be Active or Inactive. If all remote connections are
active, the Remote Connection Status is active. If any remote network is not
connected, the status is inactive.
In addition to the remote network connection status, the dialog bar displays the
Primary and Secondary alarm collectors. The alarm collectors are responsible for
connecting to the remote networks, receiving all of the remote alarm data, and
disseminating it to the base alarm windows. The Alarm Collector that the base
window is connected to is designed with text “(Active)” to the right of the
machine’s IP address. If there is no “(Active)” designation, then the base alarm
window is not connected to any Alarm Collector. If this is the case, the Remote
Connection status is set to Inactive.
Figure 4-11. Dialog Bar
Note
If the alarm display is configured not to receive
alarms from any remote networks, the dialog bar is
not displayed. Refer to “Ovation Developer Studio
User Guide” (listed in Table 1-2) and “Configuring
Your Ovation Operator Station” (listed in Table 1-2)
for information on configuring remote alarms.
WIN61 (Rev 0) 4-20 6/03
Emerson Process Management Proprietary Class 2C
Section 5. Security for Multiple Networks
5-1. Security Overview
Security for an Ovation system is used to prevent an unauthorized user from
performing an unauthorized action on a control system. The Security folder in the
Studio provides the interface where the security objects are configured. This
configuration protects against the unauthorized use of restricted system functions
and point data.
This section describes the setting of Security for the Ovation multiple networks
function. Security for multiple networks is used to determine which local users have
permission to access the remote networks and what operations they can perform on
the remote networks. Security must be set before multiple networks can be
successfully used.
When a user on a local network accesses data from a remote network, the ability of
that user to perform secured actions on the remote network is determined by the
security that has been defined on the remote network. At runtime, security
information to enable a currently logged-in local user to control actions on a remote
network is obtained from the remote data server.
Note
Make sure redundant data servers on a network all
have the same permissions set for security.
The ability of Ovation software to access secure Ovation functions and data is
dictated by the security session to which the software belongs. A session is defined
by the currently logged-in user, the roles to which that user belongs, and the
particular drop on which the software is operating.
Permissions for access to functions and data on a remote network are illustrated by
the following equation:
(User Permissions OR Role Permissions) AND Drop Permissions =
Remote Access Permissions
Whenever security objects are added, modified, or deleted, they are automatically
sent to the distributed databases on each Operator Station. The net result is that
modifications to security objects are automatically sent to the system workstations.
New security information on each workstation takes effect upon the next
workstation login/logout operation.
6/03 5-1 WIN61 (Rev 0)
Emerson Process Management Proprietary Class 2C
Refer to the “Ovation Developer Studio” manual (listed in Table 1-2) for additional
information about Security for the entire Ovation system.
The Security folder provides the following dialog boxes to configure the security
for the Ovation system:
• Point Access Labels dialog box (Section 5-2)
• Users dialog box (Section 5-3)
• Roles dialog box (Section 5-4)
• Drops dialog box (Section 5-5)
• Default Drops dialog box (Section 5-6)
WIN61 (Rev 0) 5-2 6/03
Emerson Process Management Proprietary Class 2C
5-2. Setting Security for Point Access Labels
5-2. Setting Security for Point Access Labels
Point Access Labels are the names (values) assigned to certain groups of points.
These defined groups are then matched to Security Group Labels by using the Point
Access Labels dialog box.
In the Point Access Labels folder, Point Access groups may be viewed, defined,
modified, and deleted from the Point Access Labels dialog box.
Note
A point MUST be assigned to at least one security
group, or standard Operator Station functions (such
as scan on/off or alarm acknowledge) cannot be
performed.
Use the following procedure to set the security for Point Access Labels:
1. Use the Studio System pull-down menu (Figure 3-2) to select the desired
system.
2. Use the following path to access the Point Access Labels folder:
Studio System Tree
System Folder
Security Folder
Point Access Labels Folder
3. Click on the Point Access Labels folder and an icon will appear in the WorkPad
window.
4. Right click on the Point Access Labels icon, select Open, and the Point Access
Labels dialog box appears. The dialog box has one tab “Security” (see Figure 5-
1).
6/03 5-3 WIN61 (Rev 0)
Emerson Process Management Proprietary Class 2C
5-2. Setting Security for Point Access Labels
5. Edit the dialog box as needed. Refer to Table 5-1 for descriptions of the fields.
Figure 5-1. Point Access Labels Dialog Box
Table 5-1. Point Access Labels Field Descriptions
Tab Field Description
Security Security Group From 1 to 32 point security groups may be
entered/defined by typing a title into the value
column
Value Typing a title in the value column and selecting
the Apply button activates the group.
The Security Group labels that have values are
the defined security groups that will be
displayed as Security Groups on the Point
Access tab for Users (Figure 5-3), for Roles
(Figure 5-6), for Drops (Figure 5-9), for Default
Drops (Figure 5-14), and the Security tab for
Point Objects.
Security Groups will also be displayed on
Remote Point Access tabs that are available for
Drops (Figure 5-10) and Default Drops (Figure
5-15).
WIN61 (Rev 0) 5-4 6/03
Emerson Process Management Proprietary Class 2C
5-3. Setting Security for Users
5-3. Setting Security for Users
In the Users folder, user security objects may be viewed, added, modified, and
deleted from the Users dialog box.
Use the following procedure to set the security for Users:
1. Use the Studio System pull-down menu (Figure 3-2) to select the desired
system.
2. Use the following path to access the Users folder:
Studio System Tree
System Folder
Security Folder
Users Folder
3. Click on the Users folder and an icon will appear in the WorkPad window.
4. Right click on the icon, select Open, and the Users dialog box appears. The
Users dialog box has three tabs:
• Config - Use to set securities relating to the user and roles (see Figure 5-2).
• Point Access - Use to set Security Groups (see Figure 5-3).
• System Functions - Use to set specific system function securities (see Figure
5-4).
5. Edit the dialog box tabs as needed. Refer to Table 5-2 for descriptions of the
fields.
Figure 5-2. Configuration Tab in the Users Dialog Box
6/03 5-5 WIN61 (Rev 0)
Emerson Process Management Proprietary Class 2C
5-3. Setting Security for Users
Figure 5-3. Point Access Tab in the Users Dialog Box
Figure 5-4. System Functions Tab in the Users Dialog Box
WIN61 (Rev 0) 5-6 6/03
Emerson Process Management Proprietary Class 2C
5-3. Setting Security for Users
Table 5-2. Users Dialog Box Field Descriptions
Tab Field Description
Config User: Description Select the user name (up to eight characters).
Role Select the role for the user. Grants user
membership to roles and all the privileges
defined by that role. The list of roles is built
from defined role objects.
Point Access Security Group List of defined point security groups. Groups
displayed are the Security Groups that were
given a value in the Security tab in the Point
Access Labels dialog box (Figure 5-1).
Selecting items in this list specifies secure
point group access for the user.
System Functions System Functions The list of defined secure system functions.
Selecting items in this list grants user access to
system functions.
Default users should have no functions
enabled.
6/03 5-7 WIN61 (Rev 0)
Emerson Process Management Proprietary Class 2C
5-4. Setting Security for Roles
5-4. Setting Security for Roles
In the Roles folder, role security objects may be viewed, added, modified, and
deleted from the Roles dialog box. Role security objects are created in the Roles
dialog box.
Use the following procedure to set the security for Roles:
1. Use the Studio System pull-down menu (Figure 3-2) to select the desired
system.
2. Use the following path to access the Roles folder:
Studio System Tree
System Folder
Security Folder
Roles Folder
3. Click on the Roles folder and an icon will appear in the WorkPad window.
4. Right click on the icon, select Open, and the Roles dialog box appears. The
Roles dialog box has three tabs:
• Config - Use to create the roles (see Figure 5-5).
• Point Access - Use to specify secure point group access for the role (see
Figure 5-6).
• System Functions - Use to grant role access to system functions (see Figure
5-7).
5. Edit the dialog box tabs as needed. Refer to Table 5-3 for descriptions of the
fields.
WIN61 (Rev 0) 5-8 6/03
Emerson Process Management Proprietary Class 2C
5-4. Setting Security for Roles
Figure 5-5. Config Tag in the Roles Dialog Box
Figure 5-6. Point Access Tab in the Roles Dialog Box
6/03 5-9 WIN61 (Rev 0)
Emerson Process Management Proprietary Class 2C
5-4. Setting Security for Roles
Figure 5-7. System Function Tab in the Roles Dialog Box
Table 5-3. Roles Dialog Box Field Descriptions
Tab Field Description
Config Role Displays role name.
Point Access Security Group List of defined point security groups.
Groups displayed are the Security
Groups that were given a value in the
Security tab in the Point Access Labels
dialog box (Figure 5-1).
Selecting items in this list specifies
secure point group access for the role.
System Functions System Functions The list of defined secure system
functions. Selecting items in this list
grants user access to system functions.
WIN61 (Rev 0) 5-10 6/03
Emerson Process Management Proprietary Class 2C
5-5. Setting Security for Drops
5-5. Setting Security for Drops
You create drop security objects in the Drops object. The creation of drop security
objects should be performed only to restrict a specific workstation from accessing
a specified set of Ovation system functions or Ovation points.
For example, if Operator Station Drop 222 is in a remote location, it may be
desirable to prevent a user from being able to tune the plant from that drop. To
prevent an operator from performing that action from Drop 222, you would create
a Drop 222 security object.
The security in remote access is based on the user security and the remote data
server. Therefore, the drop security for the primary and secondary data servers
should be the same.
Regardless of the permissions of a logged-in user, if the drop restricts access to an
Ovation System function or Ovation point, those restricted functions will be
restricted to the user.
Use the following procedure to set the security for Drops:
1. Use the Studio System pull-down menu (Figure 3-2) to select the desired
system.
2. Use the following path to access the Drops folder:
Studio System Tree
System Folder
Security Folder
Drops Folder
3. Click on the Drops folder and an icon will appear in the WorkPad window.
4. Right click on the icon, select Open, and the Drops dialog box appears. The
Drops dialog box has five tabs:
• Config - Use to select the default user of the drop (see Figure 5-8).
• Point Access - Displays a list of local point security groups (see Figure 5-9).
• Remote Point Access - Displays a list of remote point security groups (see
Figure 5-10).
• System Functions - Displays a list of system functions available to local
logins (see Figure 5-11).
6/03 5-11 WIN61 (Rev 0)
Emerson Process Management Proprietary Class 2C
5-5. Setting Security for Drops
• Remote System Functions - Displays a list of system functions available to
remote access (see Figure 5-12).
5. Edit the dialog box tabs as needed. Refer to Table 5-4 for descriptions of the
fields.
Note
To define security for groups of drops, use the
Default Drops object, explained in Section 5-6.
Figure 5-8. Config Tab in the Drops Dialog Box
Figure 5-9. Point Access Tab in the Drops Dialog Box
WIN61 (Rev 0) 5-12 6/03
Emerson Process Management Proprietary Class 2C
5-5. Setting Security for Drops
Figure 5-10. Remote Point Access Tab in the Drops Dialog Box
Figure 5-11. System Functions Tab in the Drops Dialog Box
6/03 5-13 WIN61 (Rev 0)
Emerson Process Management Proprietary Class 2C
5-5. Setting Security for Drops
Figure 5-12. Remote System Functions Tab in the Drops Dialog Box
Table 5-4. Drop Field Descriptions
Tab Field Description
Config Default User The optional drop default user (the user-
name whose security information is to be
used for the no login state of the drop, or the
user name to be used if the user name is not
found in the defined set of user security
objects). List contains all defined users.
Point Access Security Group List of currently defined point security
groups. Groups displayed are the Security
Groups that were given a value in the
Security tab in the Point Access Labels
dialog box (Figure 5-1). Selected items in
this list will be the only point security groups
available to local logins or software
displayed on the local console.
Remote Point Access Remote Security Group List of currently defined point security
groups. Groups displayed are the Security
Groups that were given a value in the
Security tab in the Point Access Labels
dialog box (Figure 5-1). Selected items in
this list will be the only point security groups
available to remote access into the network.
WIN61 (Rev 0) 5-14 6/03
Emerson Process Management Proprietary Class 2C
5-5. Setting Security for Drops
Table 5-4. Drop Field Descriptions (Cont’d)
Tab Field Description
System Functions System Functions The list of defined security Ovation system
functions. Selected items in this list will be
the only Ovation system functions available
to local logins or software displayed on the
local console.
Remote System Remote System Functions The list of defined security Ovation system
Functions functions. Selected items in this list will be
the only Ovation system functions available
to remote access into the network.
6/03 5-15 WIN61 (Rev 0)
Emerson Process Management Proprietary Class 2C
5-6. Setting Security for Default Drops
5-6. Setting Security for Default Drops
You create default drop security objects in the Default Drops folder. With Default
Drops, you can define security objects for all Operator Stations which do not have
an explicitly defined drop security object. Default Drops security objects may be
viewed, added (limit of one), and modified from the Default Drops dialog box.
Default drops security objects cannot be deleted.
When using multiple networks, it is recommended that you use “alldrops” as the
default setting for drops. Then, if security is not defined for a specific drop, the
default “alldrops” will be used.
The remote data server is the drop that is used for remote access (defined through
the Remote Point Access and Remote Systems Functions tabs). If security is not
defined for the remote data server, the default security setting for drops will be used.
If a remote network has more than one data server, it is recommended that you use
the default drop “alldrops” instead of defining separate security objects for each
data server. This helps eliminate the possibility of security errors, since remote
access permissions for data servers can then be defined and maintained in only one
place.
Use the following procedure to set the security for Default Drops:
1. Use the Studio System pull-down menu (Figure 3-2) to select the desired
system.
2. Use the following path to access the Default Drops folder:
Studio System Tree
System Folder
Security Folder
Default Drops Folder
3. Click on the Default Drops folder and an icon will appear in the WorkPad
window.
4. Right click on the icon, select Open, and the Default Drops dialog box appears.
The Drops dialog box has five tabs:
• Config - Use to define the default user (see Figure 5-13).
• Point Access - Displays a list of point security groups available to local
logins (see Figure 5-14).
• Remote Point Access - Displays a list of remote point security groups
available to remote access (see Figure 5-15).
WIN61 (Rev 0) 5-16 6/03
Emerson Process Management Proprietary Class 2C
5-6. Setting Security for Default Drops
• System Functions - Displays a list of system functions available to local
logins (see Figure 5-16).
• Remote System Functions - Displays a list of system functions available to
remote access (see Figure 5-17).
5. Edit the dialog box tabs as needed. Refer to Table 5-5 for descriptions of the
fields.
Figure 5-13. Configure Tab in the Default Drops Dialog Box
Figure 5-14. Point Access Tab in the Default Drop Dialog Box
6/03 5-17 WIN61 (Rev 0)
Emerson Process Management Proprietary Class 2C
5-6. Setting Security for Default Drops
Figure 5-15. Remote Point Access Tab in the Default Drop Dialog Box
Figure 5-16. System Function Tab in the Default Drop Dialog Box
WIN61 (Rev 0) 5-18 6/03
Emerson Process Management Proprietary Class 2C
5-6. Setting Security for Default Drops
Figure 5-17. Remote System Function Tab in the Default Drop Dialog Box
Table 5-5. Default Drops Dialog Box Field Descriptions
Tab Field Description
Config Default User The optional drop default user (the username whose security information
is to be used for the no login state of the drop, or the user name to be used
if the user name is not found in the defined set of user security objects).
List contains all defined users.
Point Security Group List of currently defined point security groups. Groups displayed are the
Access Security Groups that were given a value in the Security tab in the Point
Access Labels dialog box (Figure 5-1). Selected items in this list will be
the only point security groups available to local logins or software
displayed on the local console.
Remote Remote Security List of currently defined point security groups. Groups displayed are the
Point Group Security Groups that were given a value in the Security tab in the Point
Access Access Labels dialog box (Figure 5-1). Selected items in this list will be
the only point security groups available to remote logins or software
displayed remotely.
6/03 5-19 WIN61 (Rev 0)
Emerson Process Management Proprietary Class 2C
5-7. Modifying Security Objects
Table 5-5. Default Drops Dialog Box Field Descriptions (Cont’d)
Tab Field Description
System System Functions The list of defined secure Ovation system functions. Selected items in
Functions this list will be the only Ovation system functions available to local
logins or software displayed on the local console.
Remote Remote System The list of defined secure Ovation system functions. Selected items in
System Functions this list will be the only Ovation system functions available to remote
Functions access into the network.
5-7. Modifying Security Objects
After a security object has been created, you may need to modify it.
Procedures
To modify a security object, use the following procedures:
1. Use the Studio System pull-down menu (Figure 3-2) to select the desired
system.
2. Use the following path to access the desired security folder:
Studio System Tree
System Folder
Security Folder
<desired> Folder
3. Open the specific security folder that needs to be modified, and the security
objects appear in the Workpad window.
4. Right-click on the security object to be modified and select Open. The security
dialog box appears.
5. Make necessary changes and select Ok or Apply.
WIN61 (Rev 0) 5-20 6/03
Emerson Process Management Proprietary Class 2C
Index
A remote networks 3-4
Add/Remove Columns dialog box (in Base systems 3-3
Alarm window) 4-19 Device driver 4-3
Alarm Collectors 1-4, 1-10, 3-16 Dialog Bar 4-18, 4-20
Name entry field 3-21 Distributed Control System
Alarm status 4-18 See DCS.
Alarm System 3-16 Drop security 5-11
Alarm Windows 3-20 Dynamic Age 3-14
Alarm-Data Server 1-10, 4-19
Primary 4-19 E
Secondary 4-19 External Network Connections
configuring 3-12
B defining 3-10
Backbone 1-10, 2-1 External Systems Interface 3-1
collapsed 2-3
Base Alarm window 1-10 F
Bi-directional Communication 1-1 Fully qualified point name 1-10, 4-13
C G
Configure Graphics
alarm windows 3-20 importing 4-14
I/O Devices 4-6 names 4-14
remote connection 3-12 point names 4-13
security 3-16 using 4-13
steps to use 3-2
Control points 4-2 H
mapping 4-8 Hardware 2-2, 2-3
Core 1-10, 2-1
I
D I/O Devices 4-6
Data Lifetime 3-14 configure 4-6
Data server 1-4 Insert
local 1-10 device number 4-4
remote 1-11 external alarm collector 3-18
Database external network 3-12
full access 3-15 external network connections 3-11
read only access 3-15 I/O Device 4-7
viewing/editing 3-15 local alarm collectors 3-17
DCS 1-10 local data server 3-9
Default Drops security 5-16 local network 3-7
Define points 4-8
External Network Connections 3-10 remote data server 3-6
local alarm collectors 3-16 remote network 3-4
local data server 3-9 IP Address 1-10
local network 3-7 for alarm collector 3-21
password 3-8 for database server on remote network 3-5,
remote connection 3-10 3-19
remote data servers 3-6 for remote data server 3-13
6/03 Index-1 WIN61
Westinghouse Process Control, Inc. Proprietary Class 2C
Index
L Packed 4-9
LAN 1-10, 2-2 remote 4-2
Licenses 3-9
Local alarm collectors 3-16 R
Local Area Network Reference documents 1-13
See LAN. Refresh Period 3-14
Local data servers 1-10 Remote alarm data
defining 3-9 receive 3-16
Local network 1-2, 1-11 send 3-17
defining 3-7 Remote alarms
colors 3-23
M displaying 3-20
Machine Alias 1-11, 3-5 Remote connection
Machine Name 1-11 configuring 3-12
Map remote system 3-15 defining 3-10
Multiple networks status 4-20
basics of 1-1 Remote data server 1-11
configurations of 1-8 defining 3-6, 3-13, 3-19
configuring 1-5, 3-1 status 4-15
connecting 2-1 Remote database
description 1-1 editing 3-15
security 5-1 unavailable 3-5
using 4-1 viewing 3-15
Remote network 1-2, 1-12, 3-13, 3-19
N defining 3-4, 3-17
Network Alias 1-3 inserting 3-4
Network Name Alias 1-11 status 4-18
Network Number Alias 1-11, 3-5, 3-13 Status Tab 4-18
Remote network alias 1-3, 1-11
O Remote points
One-way control 1-1 using in control 4-2
Ovation Drop Configuration utility 4-15 Role security 5-8
Ovation System pull-down menu 3-3 Router 1-12, 2-2
P S
Packed Points 4-9 Security 3-16, 5-1
Password for Default Drops 5-16
defining 3-8 for Drops 5-11
for database access 3-15 for Point Access Labels 5-3
Permissions 5-1 for Roles 5-8
Platform 3-5 for Users 5-5
Point Access Labels (security) 5-3 modifying 5-20
Point Count 3-14 Status
Point name 1-10 alarm 4-18
Points remote connection 4-20
Access Labels 5-3 remote data server 4-15
control 4-8 Switch 1-12, 2-2
mapping 4-8 System Tree 3-3
WIN61 Index-2 6/03
Westinghouse Process Control, Inc. Proprietary Class 2C
Index
Systems
defining 3-3
T
Third party point 4-2
U
User security 5-5
W
WAN 1-12, 2-2
Wide Area Network
See WAN.
Wizards
Insert New Device Numbers 4-4
Insert New Extended network 3-12
Insert New External Alarm Collector
Networks 3-18
Insert New I/O Devices 4-7
Insert New Local network 3-7
Insert New Point 4-10
Insert New Remote network 3-4
Map Remote System 3-15
6/03 Index-3 WIN61
Westinghouse Process Control, Inc. Proprietary Class 2C
You might also like
- Catalyst 2960Document5 pagesCatalyst 2960Dinesh JadavNo ratings yet
- Sama Brochure EbookDocument15 pagesSama Brochure EbookDinesh JadavNo ratings yet
- Catalyst 2960Document5 pagesCatalyst 2960Dinesh JadavNo ratings yet
- Cisco Switch PDFDocument5 pagesCisco Switch PDFDinesh JadavNo ratings yet
- World's First Truly Integrated Safety Controller: Safe, Reliable and Available Control Without CompromiseDocument6 pagesWorld's First Truly Integrated Safety Controller: Safe, Reliable and Available Control Without CompromiseDinesh JadavNo ratings yet
- Fidelity Matters - What "High-Fidelity" Really Means - GSE SystemsDocument5 pagesFidelity Matters - What "High-Fidelity" Really Means - GSE SystemsDinesh JadavNo ratings yet
- Art of Stock Investing Indian Stock MarketDocument10 pagesArt of Stock Investing Indian Stock MarketUmesh Kamath80% (5)
- OPC Tunnelling OptionsDocument4 pagesOPC Tunnelling OptionsAkoKhalediNo ratings yet
- 3 Valve Manifold Coplanar Mounted g3vmc1Document1 page3 Valve Manifold Coplanar Mounted g3vmc1Dinesh JadavNo ratings yet
- Basic Electronics Components & Hardware-IDocument206 pagesBasic Electronics Components & Hardware-Icubalibre!100% (2)
- How To Flash The BIOSDocument5 pagesHow To Flash The BIOSNikolai AlexieNo ratings yet
- Vibration Sensors BasicsDocument4 pagesVibration Sensors BasicsDinesh JadavNo ratings yet
- Freinds Are The BestDocument3 pagesFreinds Are The BestDinesh JadavNo ratings yet
- Center TableDocument1 pageCenter TableDinesh JadavNo ratings yet
- Vibration Sensors BasicsDocument4 pagesVibration Sensors BasicsDinesh JadavNo ratings yet
- Freinds Are The BestDocument3 pagesFreinds Are The BestDinesh JadavNo ratings yet
- Battery Technology For Data CenterDocument8 pagesBattery Technology For Data CenterazhagaanNo ratings yet
- The Subtle Art of Not Giving a F*ck: A Counterintuitive Approach to Living a Good LifeFrom EverandThe Subtle Art of Not Giving a F*ck: A Counterintuitive Approach to Living a Good LifeRating: 4 out of 5 stars4/5 (5794)
- Shoe Dog: A Memoir by the Creator of NikeFrom EverandShoe Dog: A Memoir by the Creator of NikeRating: 4.5 out of 5 stars4.5/5 (537)
- The Yellow House: A Memoir (2019 National Book Award Winner)From EverandThe Yellow House: A Memoir (2019 National Book Award Winner)Rating: 4 out of 5 stars4/5 (98)
- Hidden Figures: The American Dream and the Untold Story of the Black Women Mathematicians Who Helped Win the Space RaceFrom EverandHidden Figures: The American Dream and the Untold Story of the Black Women Mathematicians Who Helped Win the Space RaceRating: 4 out of 5 stars4/5 (895)
- The Hard Thing About Hard Things: Building a Business When There Are No Easy AnswersFrom EverandThe Hard Thing About Hard Things: Building a Business When There Are No Easy AnswersRating: 4.5 out of 5 stars4.5/5 (344)
- The Little Book of Hygge: Danish Secrets to Happy LivingFrom EverandThe Little Book of Hygge: Danish Secrets to Happy LivingRating: 3.5 out of 5 stars3.5/5 (399)
- Grit: The Power of Passion and PerseveranceFrom EverandGrit: The Power of Passion and PerseveranceRating: 4 out of 5 stars4/5 (588)
- The Emperor of All Maladies: A Biography of CancerFrom EverandThe Emperor of All Maladies: A Biography of CancerRating: 4.5 out of 5 stars4.5/5 (271)
- Devil in the Grove: Thurgood Marshall, the Groveland Boys, and the Dawn of a New AmericaFrom EverandDevil in the Grove: Thurgood Marshall, the Groveland Boys, and the Dawn of a New AmericaRating: 4.5 out of 5 stars4.5/5 (266)
- Never Split the Difference: Negotiating As If Your Life Depended On ItFrom EverandNever Split the Difference: Negotiating As If Your Life Depended On ItRating: 4.5 out of 5 stars4.5/5 (838)
- A Heartbreaking Work Of Staggering Genius: A Memoir Based on a True StoryFrom EverandA Heartbreaking Work Of Staggering Genius: A Memoir Based on a True StoryRating: 3.5 out of 5 stars3.5/5 (231)
- On Fire: The (Burning) Case for a Green New DealFrom EverandOn Fire: The (Burning) Case for a Green New DealRating: 4 out of 5 stars4/5 (73)
- Elon Musk: Tesla, SpaceX, and the Quest for a Fantastic FutureFrom EverandElon Musk: Tesla, SpaceX, and the Quest for a Fantastic FutureRating: 4.5 out of 5 stars4.5/5 (474)
- Team of Rivals: The Political Genius of Abraham LincolnFrom EverandTeam of Rivals: The Political Genius of Abraham LincolnRating: 4.5 out of 5 stars4.5/5 (234)
- The World Is Flat 3.0: A Brief History of the Twenty-first CenturyFrom EverandThe World Is Flat 3.0: A Brief History of the Twenty-first CenturyRating: 3.5 out of 5 stars3.5/5 (2259)
- The Unwinding: An Inner History of the New AmericaFrom EverandThe Unwinding: An Inner History of the New AmericaRating: 4 out of 5 stars4/5 (45)
- The Gifts of Imperfection: Let Go of Who You Think You're Supposed to Be and Embrace Who You AreFrom EverandThe Gifts of Imperfection: Let Go of Who You Think You're Supposed to Be and Embrace Who You AreRating: 4 out of 5 stars4/5 (1090)
- The Sympathizer: A Novel (Pulitzer Prize for Fiction)From EverandThe Sympathizer: A Novel (Pulitzer Prize for Fiction)Rating: 4.5 out of 5 stars4.5/5 (120)
- Her Body and Other Parties: StoriesFrom EverandHer Body and Other Parties: StoriesRating: 4 out of 5 stars4/5 (821)
- TR Checklist - BHBHG1Document13 pagesTR Checklist - BHBHG1Md Masum HasanNo ratings yet
- Keamanan Data Arsip Digital - SignedDocument27 pagesKeamanan Data Arsip Digital - SignedTri SujarwatiNo ratings yet
- DIY 51 Home Theater SystemDocument12 pagesDIY 51 Home Theater SystembestxeroxshopNo ratings yet
- CS GRNET (Optical Backbone, Apollo & Muse)Document2 pagesCS GRNET (Optical Backbone, Apollo & Muse)Duong Ly HoangNo ratings yet
- New NSX Vmware-Nsx-DatasheetDocument5 pagesNew NSX Vmware-Nsx-DatasheetCiscoCCIE9No ratings yet
- Input and Output DeviceDocument9 pagesInput and Output Deviceishu hammaNo ratings yet
- Price Quotation CBN Internet Dedicated Service For Locus WorkDocument12 pagesPrice Quotation CBN Internet Dedicated Service For Locus WorkAndryNo ratings yet
- "Leaky Bucket Algorithm": Computer Networks Minor Project Report OnDocument13 pages"Leaky Bucket Algorithm": Computer Networks Minor Project Report OnPradeep reddy Jonnala100% (1)
- 2.5-Watt and 5 - Watt Internally Matched GaAs FETs For 10.7-11.7 and 14-14.5 GHZ BandsDocument4 pages2.5-Watt and 5 - Watt Internally Matched GaAs FETs For 10.7-11.7 and 14-14.5 GHZ Bandsaiffer jasonNo ratings yet
- Configure Multi-SA Virtual Tunnel Interface On IOS-XE Router - Tech ZoneDocument7 pagesConfigure Multi-SA Virtual Tunnel Interface On IOS-XE Router - Tech ZoneAkash ThakurNo ratings yet
- VoIP GSM Gateway HG 4000 3U v001Document2 pagesVoIP GSM Gateway HG 4000 3U v001wahajnayatelNo ratings yet
- Analog and Digital Electronics Question PaperDocument5 pagesAnalog and Digital Electronics Question PaperSubh DasNo ratings yet
- Question BankDocument19 pagesQuestion Bankanil chowdharyNo ratings yet
- KATHREIN-Werke KG Ist Jetzt KATHREIN SE Kathrein-Werke KG Is Now Kathrein SeDocument20 pagesKATHREIN-Werke KG Ist Jetzt KATHREIN SE Kathrein-Werke KG Is Now Kathrein SeDavide S100% (1)
- Vizio M Series ManualDocument80 pagesVizio M Series Manualpaulv2014No ratings yet
- Aerials Alan Yates Book m0mtj 437Document437 pagesAerials Alan Yates Book m0mtj 437powerinfiniteNo ratings yet
- Parameters For Live Contribution of Uhd/Hdr Programmes: SOURCE: EBU Video Systems GroupDocument15 pagesParameters For Live Contribution of Uhd/Hdr Programmes: SOURCE: EBU Video Systems Grouppoad156No ratings yet
- Enabling Cloud Storage Auditing With Verifiable Outsourcing of Key UpdatesDocument7 pagesEnabling Cloud Storage Auditing With Verifiable Outsourcing of Key UpdatesGateway ManagerNo ratings yet
- The IoT AttackDocument15 pagesThe IoT AttackHiba HorchaniNo ratings yet
- CMOS Design of Pulse Processing ASIC For Radiation DetectionDocument5 pagesCMOS Design of Pulse Processing ASIC For Radiation DetectionVATSALA SHARMANo ratings yet
- RG-RAP6260 (G) Access Point Datasheet v1 (Myanmar)Document14 pagesRG-RAP6260 (G) Access Point Datasheet v1 (Myanmar)Norman FloresNo ratings yet
- 4 5933997296566927827Document73 pages4 5933997296566927827Milad ShahabiNo ratings yet
- MN 8 Hour Code Change & Safety Training Course For PLTS: Presented by at Your Pace Online, LLC and Chuck PriceDocument279 pagesMN 8 Hour Code Change & Safety Training Course For PLTS: Presented by at Your Pace Online, LLC and Chuck PriceDave MuirNo ratings yet
- Week 1-Introduction To ComputersDocument8 pagesWeek 1-Introduction To ComputersJontex 254No ratings yet
- Zinwell ZP500 User Manual enDocument45 pagesZinwell ZP500 User Manual enswatch13No ratings yet
- The Internet of Things 2020Document3 pagesThe Internet of Things 2020Antonio M. Luciano JrNo ratings yet
- FI8910W User Manual FinalDocument50 pagesFI8910W User Manual FinalkuomattNo ratings yet
- CV HayatDocument2 pagesCV Hayatmuhammadhayat322No ratings yet
- 890-399 GSM Manual Rev2.1-1Document24 pages890-399 GSM Manual Rev2.1-1SandroNo ratings yet
- Michael Barreto ResumeDocument2 pagesMichael Barreto Resumebarretomichael88No ratings yet