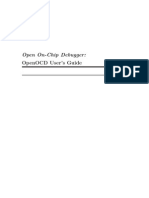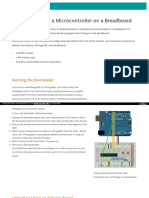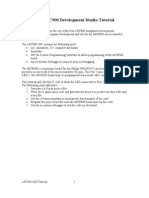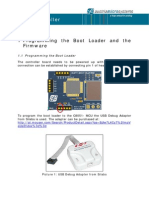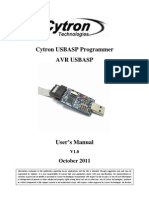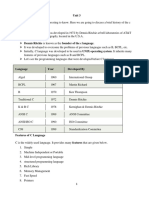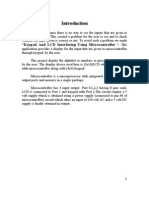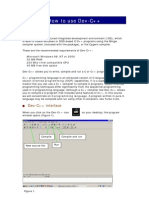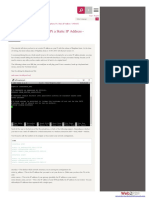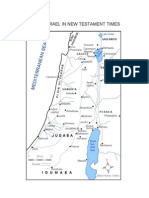Professional Documents
Culture Documents
1118 Datasheet PDF
1118 Datasheet PDF
Uploaded by
Yisel Antonia HerreraOriginal Title
Copyright
Available Formats
Share this document
Did you find this document useful?
Is this content inappropriate?
Report this DocumentCopyright:
Available Formats
1118 Datasheet PDF
1118 Datasheet PDF
Uploaded by
Yisel Antonia HerreraCopyright:
Available Formats
Email: info@sunrom.
com
Visit us at http://www.sunrom.com
Document: Datasheet Date: 13-Nov-11 Model #: 1118 Product’s Page: www.sunrom.com/p-1.html
89 Series USB Programmer
This is programmer for 89 series
microcontrollers like AT89C51,
AT89S52, AT89C2051 and such
series from Atmel. Board also
supports various 8 pin serial
EEPROM ICs. ZIF socket enables
easy insertion and removal of devices
for programming. Programming is
very fast and reliable since it is USB
based. No external power required
since it is powered from USB port
itself.
Features
• Supports 89 series & serial
EEPROM devices
• Powered from USB port (No external power required)
• Fast speed writing (8kb flash file in 10 seconds)
• LED indicating active process
• Auto Identify connected programmer
• Error checking and verification in-built
• Lock of programs in chip supported to
prevent program copying
• 40 pin ZIF socket for easy insertion &
removal
• Auto Erase/Lock/Verify
• Informative window and access to
latest programmed file
• Simple and Easy to use
Specification
Parameter Details
Communication USB 2.0 compliant
Power +5V from USB Cable
Cable USB A to B type
Dimension 10cm x 6.4 cm
Software for Programming
Devices Supported
Atmel Winbond SST Serial EEPROM Serial EEPROM
AT89C51 W78E51 SST89C54 AT24C01 AT93C46
AT89C52 W78E52 SST89C58 AT24C02 AT93C56
AT89S51 SST89C59 AT24C04 AT93C66
AT89S52 SST89E54RD AT24C08
AT89S53 SST89E58RD AT24C16
AT89S8252 SST89E554RC AT24C32
AT89C1051 AT24C64
AT89C2051 AT24C164
AT89C4051
Our Package Includes
• Tested & Ready to use USB Programmer covering 1 year warranty
• CDROM containing programming software, USB Driver & PDF manual.
• USB Cable for connecting to PC
2 Sunrom Technologies Your Source for Embedded Systems Visit us at www.sunrom.com
Getting started for first time use
Step #1 Connect Programmer to USB Port
Plug in one end of USB Cable to PC’s USB Port and another end to Programmer. When connecting
the 1118 hardware to USB the LED on programmer will blink once and become off. It is normal
indication of everything is ok.
Step #2 Install USB Driver
Insert the CDROM provided with programmer. There will be a folder called USB
Driver. It contains a file “README.TXT” with instructions related to install of USB
Driver as per your operating system.
Step #3: Install PC Software
Install PC software by running its setup “1118_setup.exe” from CDROM and follow
onscreen instructions. After setup is done, it will install icon on desktop.
Step #4: Start Software
Run 1118 software from desktop or start menu.
Software should connect and show ONLINE icon green color at bottom. Your programmer is ready
to use. Refer to pages below to follow process.
If you get failed to connect in software, refer to next page.
Just to check, Now you should be able to see a Virtual COM port
in your Device manager as shown here. It will be called USB
Communications Port(COMx).
To open device manager right click My Computer and click properties. In this window see Hardware > Device Manager > Ports.
IMPORTANT NOTE: The COM port detected should be between COM1 to COM9 else software will fail to connect to hardware. Next
page has instructions on how to change COM port.
3 Sunrom Technologies Your Source for Embedded Systems Visit us at www.sunrom.com
Troubleshooting Notes – Failed to connect in software
If you get failed to connect error in software, It is possible that virtual com port is not between
COM1-COM9. To solve this error you need to change system assigned com port from device
manager. Follow steps below
4 Sunrom Technologies Your Source for Embedded Systems Visit us at www.sunrom.com
Inserting IC into ZIF socket
Insert devices as shown below. Note pin #1 is indicated by arrow on programmer.
All device pin#1 is at handle of ZIF socket.
DIP8
DIP20
DIP40
After you put device in ZIF socket, then pull handle down. This will bring tension on all pins of
device and bring contact to all pins.
When programmer is not in use, the Handle should be left vertical and IC removed from socket else
the life of socket will be reduced.
Understanding BIN/HEX file
To program any device you need a compiled executable file in BIN or HEX format.
Usually following is the process to generate HEX from source code
Assembly/C Source Code > Source Compiler > Output is BIN or HEX format loaded in software
HEX extension file is an executable file for microcontroller. You will need to compile your source
code with a compiler to generate HEX for BIN file which can be loaded into microcontroller. We
have provided a LED test folder on CDROM containing demo project to blink LED. It has source
code and a file with .HEX extension made in Keil compiler. BIN file can also be used if your compiler
generates that. Benefit of using HEX file is it includes error checking inbuilt so it detects corruption
of data in it if any. Thus you should use a compiler like SDCC or Keil which generate HEX file, See
links for the compilers at last page of this documents.
5 Sunrom Technologies Your Source for Embedded Systems Visit us at www.sunrom.com
Programming Method
Step #1: Select Device
Select Device by clicking Device button to bring device selection dialog. After
selecting inserted device click OK.
To select recently used devices you can click on down arrow & select.
Step #2: Load file
PC software takes HEX or BIN file for programming.
Load > Select HEX file & click OK.
To select recently used files you can click on down arrow & select.
You will see following dialog when you load a HEX extension file. You can keep all setting as default
and click OK to select this file.
Step #3: Auto Program
Click on Auto button to start programming process.
Locking Device to prevent copying
To set lock option for selected device click on Config, Mode0 is no lock and other
modes are other lock options. You can see device datasheet as to which config lock bit
will be suitable in your application. Once you set a config for particular device it is stored
and it is not required to set again.
Next time you program a particular
device same config will be used to
load in to device during Auto
process.
This option is
COMPLETE
LOCK OPTION
6 Sunrom Technologies Your Source for Embedded Systems Visit us at www.sunrom.com
Copying from one device to another
You may wish to copy content from one programmed IC to another. For this process, first select
device and Insert Master IC from which you want to copy program then click on
READ button. It will read device memory to buffer.
If you wish to see what content was read you can click on EDIT button. To
save this memory as HEX file you can click on SAVE button.
If your master IC is locked, it will show memory as 0xFF means its content cannot be read.
Once you have saved file from master you can use this file to load into new microcontrollers.
Other software options
Normally you will use Auto method in repeated programming task. Auto method
will automatically do Erase, Blank Check, Program, Verify & Protect.
We have given other options like Blank, Read, Program, Verify, Protect & Erase
that can be used individually if you wish.
Following are methods you can use
Auto: Automatically do all process below as required to load file into device
Blank: Check if device is blank
Read: Read content of inserted device into buffer
Program: Load the content of file into device
Verify: Check if loaded file content matches with device content
Protect: Program Config options to device
Erase: Erase the device.
Related Links
http://www.keil.com Keil: Commercial C & assembly compiler for 8051 devices
http://sdcc.sourceforge.net/ SDCC: Freeware C compiler for 8051 devices
http://en.wikipedia.org/wiki/Intel_HEX Intel Hex file format information
7 Sunrom Technologies Your Source for Embedded Systems Visit us at www.sunrom.com
You might also like
- T89C51 Training Board - V5Document44 pagesT89C51 Training Board - V5davidegrimaNo ratings yet
- 8051 Willar ProgrammerDocument5 pages8051 Willar ProgrammerHeriberto Flores AmpieNo ratings yet
- Programming Industrial Embedded Systems, 2017./2018.: Laboratory Exercise 1Document69 pagesProgramming Industrial Embedded Systems, 2017./2018.: Laboratory Exercise 1_download_only_No ratings yet
- WinAVR User ManualDocument24 pagesWinAVR User Manual1donald1No ratings yet
- Open OcdDocument137 pagesOpen OcdBusayo OjumuNo ratings yet
- Using OpenOCD JTAG in Android Kernel DebuggingDocument42 pagesUsing OpenOCD JTAG in Android Kernel DebuggingSyafiq Z ZulNo ratings yet
- Arduino CCDocument14 pagesArduino CCRachana SrinivasNo ratings yet
- Experiment No. 1 Name: Introduction To Matlab & Simulink Matlab Is A Programming Language Developed by Mathworks. It Started Out As A MatrixDocument17 pagesExperiment No. 1 Name: Introduction To Matlab & Simulink Matlab Is A Programming Language Developed by Mathworks. It Started Out As A MatrixBharat BehlNo ratings yet
- WinAVR User ManualDocument23 pagesWinAVR User ManualMohan Raj GuptaNo ratings yet
- Lab ManualDocument42 pagesLab ManualJerico Renzo Taligatos VicedoNo ratings yet
- Arduino To Bread BoardDocument6 pagesArduino To Bread BoardADENo ratings yet
- Arduino BreadBoard Advance Kit User Guide v2.1Document23 pagesArduino BreadBoard Advance Kit User Guide v2.1ic3_2kNo ratings yet
- Usb Boot Loader Tutorial On Lpc2148 Based Board: LPC2148 Bootloader User ManualDocument15 pagesUsb Boot Loader Tutorial On Lpc2148 Based Board: LPC2148 Bootloader User Manualsuchitra1995No ratings yet
- ARM Lab ManualDocument99 pagesARM Lab ManualNguyễn QuânNo ratings yet
- Keil Uvision 3 TutorialDocument12 pagesKeil Uvision 3 Tutorialapi-3697475100% (1)
- Mmavrau Avr Flowcode Quick Start GuideDocument33 pagesMmavrau Avr Flowcode Quick Start GuideBari ShobariNo ratings yet
- Tutorial 16 - 128x64 ST7920 Graphical - Dot-Matrix SPI LCDDocument8 pagesTutorial 16 - 128x64 ST7920 Graphical - Dot-Matrix SPI LCDCarlos Rojas TezenNo ratings yet
- Arm Manual Ver3.2 (Modyfideraj)Document83 pagesArm Manual Ver3.2 (Modyfideraj)Srikanth SriNo ratings yet
- MICRO - Programming Instructions PDFDocument4 pagesMICRO - Programming Instructions PDFManu Krishnan MagvitronNo ratings yet
- Embedded Lab: Kgisl Institute of Technology Department of Electronics and CommunicationDocument111 pagesEmbedded Lab: Kgisl Institute of Technology Department of Electronics and CommunicationJeeva NatarajanNo ratings yet
- MCBSTM32C Lab PDFDocument30 pagesMCBSTM32C Lab PDFguezaki6636No ratings yet
- AVR-USBasp User ManualDocument27 pagesAVR-USBasp User ManualRaja AsainalNo ratings yet
- Course Title: Microprocessor Interfacing TechnologiesDocument22 pagesCourse Title: Microprocessor Interfacing Technologiesaftab_afzal_2No ratings yet
- Building STK500 AVR ISP Programmer With USBDocument3 pagesBuilding STK500 AVR ISP Programmer With USBkingtran1990No ratings yet
- Getting Started With Stm32f103c8 With MbedSTLink V PDFDocument6 pagesGetting Started With Stm32f103c8 With MbedSTLink V PDFkyaw phone htetNo ratings yet
- 1118 DatasheetDocument5 pages1118 DatasheetBishakh Phukan0% (1)
- Using Winavr - Writing The First Program: Tutorial By: Sohail Alam WWW - Robozaa.Co - CCDocument5 pagesUsing Winavr - Writing The First Program: Tutorial By: Sohail Alam WWW - Robozaa.Co - CCShreyas TaterNo ratings yet
- STM32F070CB STM32F070RB STM32F070C6 STM32F070F6Document83 pagesSTM32F070CB STM32F070RB STM32F070C6 STM32F070F6MutiaNo ratings yet
- Architecture and Programming of 8051 MicrocontrollersDocument299 pagesArchitecture and Programming of 8051 MicrocontrollersSahil Jain100% (1)
- Atmel Microcontroller ISP Software User's ManualDocument20 pagesAtmel Microcontroller ISP Software User's Manualyusuf amarudinNo ratings yet
- Avr Tutorial - AvrdudeDocument8 pagesAvr Tutorial - AvrdudeBrian JohnsonNo ratings yet
- New 8051 MeterialDocument113 pagesNew 8051 Meterialpraneeth saiNo ratings yet
- 1-1 AVR Studio TutorialDocument19 pages1-1 AVR Studio TutorialRaluca RaluNo ratings yet
- Computer Programming 1st Year 3rd UnitDocument55 pagesComputer Programming 1st Year 3rd Unitsingam setty dhanalakshmiNo ratings yet
- Embedded Systems With 8051 CDocument190 pagesEmbedded Systems With 8051 CPayal SinghNo ratings yet
- "Keypad and LCD Interfacing Using MicrocontrollerDocument23 pages"Keypad and LCD Interfacing Using MicrocontrollerKamal PatidarNo ratings yet
- ARM1Document40 pagesARM1Dwaraka OrugantiNo ratings yet
- Armsravan 140618054148 Phpapp01Document132 pagesArmsravan 140618054148 Phpapp01smganorkarNo ratings yet
- Experiment 8: FM DemodulatorDocument20 pagesExperiment 8: FM Demodulatorslay17No ratings yet
- How To Connect The ATmega328P Xplained Mini To The Arduino IDEDocument5 pagesHow To Connect The ATmega328P Xplained Mini To The Arduino IDEphuceltnNo ratings yet
- Atmel 42287 ATmega328P Xplained Mini User Guide - UserGuide PDFDocument19 pagesAtmel 42287 ATmega328P Xplained Mini User Guide - UserGuide PDFaceNo ratings yet
- Ch01 Microcontroller History and FeaturesDocument20 pagesCh01 Microcontroller History and Featuresmaissy dellaNo ratings yet
- LPC 2148Document62 pagesLPC 2148Karthikeyan JhkNo ratings yet
- WinAVR User ManualDocument25 pagesWinAVR User ManualVishnu PrasadNo ratings yet
- Guide To Installation And Use Of Keil Μvision2 SoftwareDocument40 pagesGuide To Installation And Use Of Keil Μvision2 Softwareasma mushtaqNo ratings yet
- Open The Stm32Cubemx and Select The Chip, Make Changes and Go To Project - SettingsDocument6 pagesOpen The Stm32Cubemx and Select The Chip, Make Changes and Go To Project - SettingsRefik ZaimovicNo ratings yet
- 8051 & AVR ISP ProgrammerDocument11 pages8051 & AVR ISP ProgrammerRohan DharmadhikariNo ratings yet
- AVR USBasp Users Manual PDFDocument30 pagesAVR USBasp Users Manual PDFxem3No ratings yet
- WinAVR AVRStudio TutorialDocument4 pagesWinAVR AVRStudio Tutorialaverage_1986No ratings yet
- IAR Workbench SettingsDocument26 pagesIAR Workbench SettingsDavid Moody100% (1)
- mcb1700 LAB - Intro - ARM Cortex m3Document22 pagesmcb1700 LAB - Intro - ARM Cortex m3RagulANNo ratings yet
- RC5 Protocol Decoding With 8051 Microcontroller (Embedded C) - ProEmbSys TechnologiesDocument4 pagesRC5 Protocol Decoding With 8051 Microcontroller (Embedded C) - ProEmbSys TechnologieskhhoaNo ratings yet
- Debugger XtensaDocument68 pagesDebugger Xtensacarver_uaNo ratings yet
- How To Use Dev-C++Document7 pagesHow To Use Dev-C++QaiserNo ratings yet
- Spi Bascom AvrDocument7 pagesSpi Bascom AvrYarisSyahmidanNo ratings yet
- MicrocontrollersDocument34 pagesMicrocontrollersFaridNo ratings yet
- QDKN 8051-KeilDocument22 pagesQDKN 8051-Keille thanhNo ratings yet
- Atmel AVR ATmega16 ProgrammerDocument5 pagesAtmel AVR ATmega16 Programmerwferry27100% (2)
- 89S EUProDocument14 pages89S EUProAnilDograNo ratings yet
- How To Give Your Raspberry Pi A Static IP Address - UpdateDocument6 pagesHow To Give Your Raspberry Pi A Static IP Address - UpdateNeófytos ViktorNo ratings yet
- Simbolos EléctricosDocument3 pagesSimbolos Eléctricosjado_nacionalNo ratings yet
- Map Palestine New Testament TimesDocument1 pageMap Palestine New Testament TimesNeófytos ViktorNo ratings yet
- Map Palestine New Testament TimesDocument1 pageMap Palestine New Testament TimesNeófytos ViktorNo ratings yet