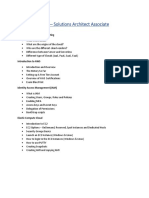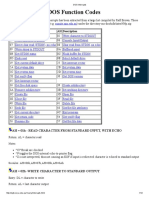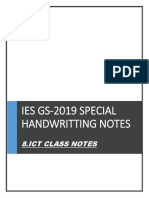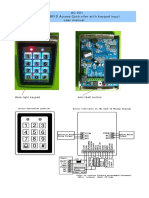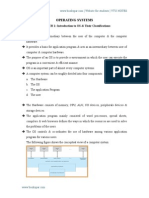Professional Documents
Culture Documents
Ug910 Vivado Getting Started
Uploaded by
c430870rhenmCopyright
Available Formats
Share this document
Did you find this document useful?
Is this content inappropriate?
Report this DocumentCopyright:
Available Formats
Ug910 Vivado Getting Started
Uploaded by
c430870rhenmCopyright:
Available Formats
Vivado Design Suite
User Guide
Getting Started
UG910 (v2018.2) June 6, 2018
Revision History
The following table shows the revision history for this document.
Section Revision Summary
06/06/2018 Version 2018.2
General updates Editorial updates only. No technical content updates.
04/04/2018 Version 2018.1
General updates Editorial updates only. No technical content updates.
Getting Started Send Feedback
2
UG910 (v2018.2) June 6, 2018 www.xilinx.com
Table of Contents
Revision History . . . . . . . . . . . . . . . . . . . . . . . . . . . . . . . . . . . . . . . . . . . . . . . . . . . . . . . . . . . . . . . . . . . . 2
Chapter 1: Vivado Design Suite Overview
What is the Vivado Design Suite? . . . . . . . . . . . . . . . . . . . . . . . . . . . . . . . . . . . . . . . . . . . . . . . . . . . . . 5
Introducing the Vivado IDE . . . . . . . . . . . . . . . . . . . . . . . . . . . . . . . . . . . . . . . . . . . . . . . . . . . . . . . . . . 6
Chapter 2: Migrating Designs to the Vivado Design Suite
Overview . . . . . . . . . . . . . . . . . . . . . . . . . . . . . . . . . . . . . . . . . . . . . . . . . . . . . . . . . . . . . . . . . . . . . . . . 7
Migration Considerations . . . . . . . . . . . . . . . . . . . . . . . . . . . . . . . . . . . . . . . . . . . . . . . . . . . . . . . . . . . 7
Chapter 3: Getting Started with the Vivado Design Suite
Installing the Vivado Design Suite . . . . . . . . . . . . . . . . . . . . . . . . . . . . . . . . . . . . . . . . . . . . . . . . . . . . 9
Launching the Vivado Design Suite. . . . . . . . . . . . . . . . . . . . . . . . . . . . . . . . . . . . . . . . . . . . . . . . . . . 10
Chapter 4: Learning About the Vivado Design Suite
Overview . . . . . . . . . . . . . . . . . . . . . . . . . . . . . . . . . . . . . . . . . . . . . . . . . . . . . . . . . . . . . . . . . . . . . . . 14
Documentation Navigator. . . . . . . . . . . . . . . . . . . . . . . . . . . . . . . . . . . . . . . . . . . . . . . . . . . . . . . . . . 14
Design Hubs . . . . . . . . . . . . . . . . . . . . . . . . . . . . . . . . . . . . . . . . . . . . . . . . . . . . . . . . . . . . . . . . . . . . . 15
Vivado Quick Help . . . . . . . . . . . . . . . . . . . . . . . . . . . . . . . . . . . . . . . . . . . . . . . . . . . . . . . . . . . . . . . . 16
QuickTake Video Tutorials. . . . . . . . . . . . . . . . . . . . . . . . . . . . . . . . . . . . . . . . . . . . . . . . . . . . . . . . . . 17
Tool Tutorials . . . . . . . . . . . . . . . . . . . . . . . . . . . . . . . . . . . . . . . . . . . . . . . . . . . . . . . . . . . . . . . . . . . . 17
Documentation Suite. . . . . . . . . . . . . . . . . . . . . . . . . . . . . . . . . . . . . . . . . . . . . . . . . . . . . . . . . . . . . . 17
Chapter 5: Learning About the UltraFast Design Methodology
Overview . . . . . . . . . . . . . . . . . . . . . . . . . . . . . . . . . . . . . . . . . . . . . . . . . . . . . . . . . . . . . . . . . . . . . . . 18
UltraFast Design Methodology Guide for the Vivado Design Suite . . . . . . . . . . . . . . . . . . . . . . . . . 18
UltraFast Design Methodology Checklist . . . . . . . . . . . . . . . . . . . . . . . . . . . . . . . . . . . . . . . . . . . . . . 19
Appendix A: Additional Resources and Legal Notices
Xilinx Resources . . . . . . . . . . . . . . . . . . . . . . . . . . . . . . . . . . . . . . . . . . . . . . . . . . . . . . . . . . . . . . . . . . 20
Solution Centers. . . . . . . . . . . . . . . . . . . . . . . . . . . . . . . . . . . . . . . . . . . . . . . . . . . . . . . . . . . . . . . . . . 20
Documentation Navigator and Design Hubs . . . . . . . . . . . . . . . . . . . . . . . . . . . . . . . . . . . . . . . . . . . 20
References . . . . . . . . . . . . . . . . . . . . . . . . . . . . . . . . . . . . . . . . . . . . . . . . . . . . . . . . . . . . . . . . . . . . . . 21
Getting Started Send Feedback
3
UG910 (v2018.2) June 6, 2018 www.xilinx.com
Training Resources. . . . . . . . . . . . . . . . . . . . . . . . . . . . . . . . . . . . . . . . . . . . . . . . . . . . . . . . . . . . . . . . 21
Please Read: Important Legal Notices . . . . . . . . . . . . . . . . . . . . . . . . . . . . . . . . . . . . . . . . . . . . . . . . 21
Getting Started Send Feedback
4
UG910 (v2018.2) June 6, 2018 www.xilinx.com
Chapter 1
Vivado Design Suite Overview
What is the Vivado Design Suite?
The Vivado® Design Suite is designed to improve productivity. This tool suite is architected
to increase the overall productivity for designing, integrating, and implementing systems
using the Xilinx® UltraScale™ and 7 series devices, Zynq® UltraScale+™ MPSoC device, and
Zynq®-7000 SoC. Xilinx devices are now much larger and come with a variety of new
technology, including stacked silicon interconnect (SSI) technology, up to 28 gigabyte (GB)
high speed I/O interfaces, hardened microprocessors and peripherals, analog mixed signal,
and more. These larger and more complex devices create multidimensional design
challenges, when handled incorrectly, that can prevent the achievement of faster
time-to-market and increased productivity. With the Vivado Design Suite, you can
accelerate design implementation with place and route tools that analytically optimize for
multiple and concurrent design metrics, such as timing, congestion, total wire length,
utilization and power. The Vivado Design Suite provides you with design analysis
capabilities at each design stage. This allows for design and tool setting modifications
earlier in the design processes where they have less overall schedule impact, thus reducing
design iterations and accelerating productivity.
The Vivado Design Suite replaces the existing Xilinx ISE® Design Suite of tools. It replaces
all of the ISE Design Suite point tools, such as Project Navigator, Xilinx Synthesis Technology
(XST), implementation, CORE Generator™ tool, Timing Constraints Editor, ISE Simulator
(ISim), ChipScope™ Analyzer, Xilinx Power Analyzer, FPGA Editor, PlanAhead™ design tool,
and SmartXplorer. All of these capabilities are now built directly into the Vivado Design
Suite and leverage a shared scalable data model. Built on the shared scalable data model of
the Vivado Design Suite, the entire design process can be executed in memory without
having to write or translate any intermediate file formats, which accelerates run times,
debug, and implementation while reducing memory requirements.
All of the Vivado Design Suite tools are written with a native tool command language (Tcl)
interface. All of the commands and options available in the Vivado Integrated Design
Environment (IDE), which is the graphical user interface (GUI) for the Vivado Design Suite,
are accessible through Tcl. The Vivado Design Suite also provides powerful access to the
design data for reporting and configuration as well as the tool commands and options.
Getting Started Send Feedback
5
UG910 (v2018.2) June 6, 2018 www.xilinx.com
Chapter 1: Vivado Design Suite Overview
You can interact with the Vivado Design Suite using:
• GUI-based commands in the Vivado IDE
• Tcl commands entered in the Tcl Console in the Vivado IDE, in the Vivado Design Suite
Tcl shell outside the Vivado IDE, or saved to a Tcl script file that is run either in the
Vivado IDE or in the Vivado Design Suite Tcl shell
• A mix of GUI-based and Tcl commands
A Tcl script can contain Tcl commands covering the entire design synthesis and
implementation flow, including all necessary reports generated for design analysis at any
point in the design flow.
Introducing the Vivado IDE
Note: The Vivado Design Suite and the ISE Design Suite, which contains the PlanAhead tool, must be
installed separately. For more information, see the Vivado Design Suite User Guide: Release Notes,
Installation, and Licensing (UG973) [Ref 1] and Xilinx ISE Design Suite 14: Release Notes, Installation,
and Licensing (UG631) [Ref 2].
The Vivado IDE provides new users with an intuitive interface and gives advanced users the
power they require. All of the tools and tool settings are written in native Tcl. You can run
analysis and assign constraints throughout the design process. For example, the tools can
provide timing or power estimations after synthesis, placement, or routing. Because the
database is accessible through Tcl, you can make changes to constraints, design
configuration, or tool settings in real time, often without forcing re-implementation.
The Vivado IDE introduces the concept of opening designs in memory. Opening a design
effectively loads the design netlist at that particular stage of the design flow, assigns the
constraints to the design, and applies the design to the target device. This allows you to
visualize and interact with the design at each design stage. The Vivado IDE enables you to
open designs after register-transfer level (RTL) elaboration, synthesis, and implementation.
You can make change to constraints, logic or device configuration, and implementation
results. You can also use design checkpoints to save the current state of any design. A
design checkpoint is a snapshot of the design at any stage of the design process that
includes the netlist, constraints, and implementation results. Vivado automatically creates
design checkpoints at each stage of the flow that can be opened and analyzed.
For more information on the Vivado IDE, see the Vivado Design Suite User Guide: Using the
Vivado IDE (UG893) [Ref 3]. For more information on analyzing designs, see the Vivado
Design Suite User Guide: Design Analysis and Closure Techniques (UG906) [Ref 4].
Getting Started Send Feedback
6
UG910 (v2018.2) June 6, 2018 www.xilinx.com
Chapter 2
Migrating Designs to the Vivado Design
Suite
Overview
The Xilinx® ISE® Design Suite supports projects targeting all generations of Xilinx devices,
including 7 series and Zynq®-7000 SoC devices. The Vivado® Design Suite supports
Xilinx® UltraScale™ and 7 series devices, Zynq® UltraScale+™ MPSoC device, and
Zynq®-7000 SoC devices, and offers enhanced tool performance, especially on large or
congested designs.
Because both ISE Design Suite and Vivado Design Suite support 7 series devices, you have
the opportunity to migrate tools. For detailed information on design migration, see the ISE
to Vivado Design Suite Migration Guide (UG911) [Ref 5].
Migration Considerations
When migrating, consider the following:
• IP: You can migrate existing ISE Design Suite projects and IP to Vivado Design Suite
projects and IP. The Vivado Design Suite can use ISE Design Suite IP during
implementation. However, updating to the latest Vivado Design Suite native IP is highly
recommended to leverage the latest IP updates and to use proper constraints. The
Vivado Design Suite is tested and validated with native Vivado Design Suite IP only.
Note: ISE IP is only supported for 7-Series devices. ISE format IP (.ngc) are no longer supported
with UltraScale devices. Users should migrate their IP to native Vivado format prior to beginning
UltraScale designs.
• Source files: You can add ISE Design Suite source files from an existing ISE Design
Suite project to a new project in the Vivado Design Suite.
Note: ISE Design Suite schematic (SCH) and Architecture Wizard (XAW) source files are not
supported in the Vivado Design Suite.
Getting Started Send Feedback
7
UG910 (v2018.2) June 6, 2018 www.xilinx.com
Chapter 2: Migrating Designs to the Vivado Design Suite
• Run results: Run results are not migrated. However, new run results are generated after
implementing the design in the Vivado tools.
• Constraints: User constraint format (UCF) files used for the design must be converted
to Xilinx design constraints (XDC) format for use with Vivado Design Suite. For
information on migrating UCF constraints to XDC, see this link in the ISE to Vivado
Design Suite Migration Guide (UG911) [Ref 5]. For more information about XDC, see the
Vivado Design Suite User Guide: Using Constraints (UG903) [Ref 6].
CAUTION! Do not migrate from ISE Design Suite to Vivado Design Suite while in the middle of an
in-progress ISE Design Suite project, because design constraints and scripts are not compatible between
these environments. Instead, start a new design using the Vivado Design Suite.
Getting Started Send Feedback
8
UG910 (v2018.2) June 6, 2018 www.xilinx.com
Chapter 3
Getting Started with the Vivado Design
Suite
Installing the Vivado Design Suite
The ISE® Design Suite and the Vivado® Design Suite are now released separately and must
be installed separately. Both suites are available from the Downloads page on the Xilinx®
website [Ref 7].
IMPORTANT: The Vivado Design Suite is available to all ISE Design Suite customers who are currently
in warranty, at no additional cost.
All current, in-warranty seats of the ISE Design Suite will receive an entitlement to the
current Vivado Design Suite release. All current, in-warranty seats of the Vivado Design
Suite will receive an entitlement to the equivalent ISE Design Suite edition.
You can customize the Vivado Design Suite installation based on the tools and data you
require. In addition, you can customize by installing only certain Xilinx device families, such
as the Kintex® or Artix® device families.
Detailed installation, licensing and release information is available in the following
documents:
• Vivado Design Suite User Guide: Release Notes, Installation, and Licensing (UG973)
[Ref 1]
Note: This document includes information on operating system (OS) support. It also includes
detailed information on the Xilinx Information Center, which periodically checks for new releases
and updates from Xilinx and is the replacement for XilinxNotify.
• Xilinx ISE Design Suite 14: Release Notes, Installation, and Licensing (UG631) [Ref 2]
Note: This document includes information on operating system (OS) support. It also includes
detailed information on the Xilinx Information Center, which periodically checks for new releases
and updates from Xilinx and is the replacement for XilinxNotify.
Getting Started Send Feedback
9
UG910 (v2018.2) June 6, 2018 www.xilinx.com
Chapter 3: Getting Started with the Vivado Design Suite
Launching the Vivado Design Suite
You can launch the Vivado Design Suite and run the tools using different methods
depending on your preference. For example, you can choose a Tcl script-based compilation
style method in which you manage sources and the design process yourself, also known as
Non-Project Mode. Alternatively, you can use a project-based method to automatically
manage your design process and design data using projects and project states, also known
as Project Mode. Either of these methods can be run using a Tcl scripted batch mode or run
interactively in the Vivado IDE. For more information on the different design flow modes,
see this link in the Vivado Design Suite User Guide: Design Flows Overview (UG892) [Ref 8].
VIDEO: For more information on design flows, see the Vivado Design Suite QuickTake Video: Design
Flows Overview.
Working with Tcl
If you prefer to work directly with Tcl, you can interact with your design using Tcl commands
using either of the following methods:
• Enter individual Tcl commands in the Vivado Design Suite Tcl shell outside of the
Vivado IDE.
• Enter individual Tcl commands in the Tcl Console at the bottom of the Vivado IDE.
• Run Tcl scripts from the Vivado Design Suite Tcl shell.
• Run Tcl scripts from the Vivado IDE.
For more information about using Tcl and Tcl scripting, see the Vivado Design Suite User
Guide: Using Tcl Scripting (UG894) [Ref 9]. For a step-by-step tutorial that shows how to use
Tcl in the Vivado tools, see the Vivado Design Suite Tutorial: Design Flows Overview (UG888)
[Ref 10].
Launching the Vivado Design Suite Tcl Shell
Use the following command to invoke the Vivado Design Suite Tcl shell either at the Linux
command prompt or within a Windows Command Prompt window:
vivado -mode tcl
Note: On Windows, you can also select Start > All Programs > Xilinx Design Tools > Vivado
<version> > Vivado <version> Tcl Shell.
Getting Started Send Feedback
10
UG910 (v2018.2) June 6, 2018 www.xilinx.com
Chapter 3: Getting Started with the Vivado Design Suite
Launching the Vivado Tools Using a Batch Tcl Script
You can use the Vivado tools in batch mode by supplying a Tcl script when invoking the
tool. Use the following command either at the Linux command prompt or within a Windows
Command Prompt window:
vivado -mode batch -source <your_Tcl_script>
Note: When working in batch mode, the Vivado tools exit after running the specified script.
Working with the Vivado IDE
If you prefer to work in a GUI, you can launch the Vivado IDE from Windows or Linux. For
more information on the Vivado IDE, see the Vivado Design Suite User Guide: Using the
Vivado IDE (UG893) [Ref 3].
VIDEO: To learn more about using the Vivado IDE, see the Vivado Design Suite QuickTake Video:
Getting Started with the Vivado IDE.
RECOMMENDED: Launch the Vivado IDE from your working directory. This makes it easier to locate the
project file, log files, and journal files, which are written to the launch directory.
Launching the Vivado IDE on Windows
Select Start > All Programs > Xilinx Design Tools > Vivado <version> > Vivado
<version>.
Note: You can also double-click the Vivado IDE shortcut icon on your desktop.
X-Ref Target - Figure 3-1
Figure 3‐1: Vivado IDE Desktop Icon
TIP: You can right-click the Vivado IDE shortcut icon, and select Properties to update the Start In field.
This makes it easier to locate the log files and journal files, which are written to the launch directory.
Launching the Vivado IDE from the Command Line on Windows or Linux
Enter the following command at the command prompt:
vivado
Note: When you enter this command, it automatically runs vivado -mode gui to launch the
Vivado IDE. You can, type vivado -help to see the various command line options for use when
launching the Vivado tool.
Getting Started Send Feedback
11
UG910 (v2018.2) June 6, 2018 www.xilinx.com
Chapter 3: Getting Started with the Vivado Design Suite
Launching the Vivado IDE from the Vivado Design Suite Tcl Shell
Enter the following command at the Tcl command prompt:
start_gui
Using the Vivado IDE
When you launch the Vivado IDE, the Getting Started page (Figure 3-2) displays and
provides you with different options to help you begin working with the Vivado Design Suite.
X-Ref Target - Figure 3-2
Figure 3‐2: Vivado IDE Getting Started Page
Starting with a Project
You can create or open a project, and add source files to define your design. The Quick Start
section of the Getting Started Page provides links for easy access to the following steps:
• Create a project using the New Project wizard.
• Open existing projects.
• Open example projects provided by Xilinx.
Note: You can also open recently accessed projects from the Recent Projects list.
Getting Started Send Feedback
12
UG910 (v2018.2) June 6, 2018 www.xilinx.com
Chapter 3: Getting Started with the Vivado Design Suite
If you are working with a project, the tool automatically manages your design and keeps
track of design file status. You can launch predefined design flow steps, and access results
reports along the way.
For more information on design entry, see the Vivado Design Suite User Guide: System-Level
Design Entry (UG895) [Ref 11]. For information on the next steps in the design flow, see the
Vivado Design Suite User Guide: Design Flows Overview (UG892) [Ref 8].
Managing IP
You can create an IP location to configure and manage IP remotely, which allows access
from different design projects and source control management systems. You can use the
Vivado IP catalog to browse and customize delivered IP as well as open existing IP and
repositories.
For more information on design entry, see the Vivado Design Suite User Guide: System-Level
Design Entry (UG895) [Ref 11]. For information on IP, see the Vivado Design Suite User Guide:
Designing with IP (UG896) [Ref 12].
Opening the Hardware Manager
You can open the Vivado Design Suite Hardware Manager to program your design into a
device. The Vivado logic analyzer and Vivado serial I/O analyzer features of the tool enable
you to debug your design. For example, you can add ILA, VIO, Memory IP, and JTAG-to-AXI
cores to your design for debugging in the Vivado logic analyzer, or use the IBERT example
design from the Xilinx IP catalog to test and configure the GTs in your design with the
Vivado serial I/O analyzer.
For more information on these tools, see the Vivado Design Suite User Guide: Programming
and Debugging (UG908) [Ref 13].
Accessing the Tcl Store
The Xilinx Tcl Store is an open source repository of Tcl code designed primarily for use in
FPGA designs with the Vivado Design Suite. The Tcl Store provides access to multiple scripts
and utilities contributed from different sources, which solve various issues and improve
productivity. You can install Tcl scripts and also contribute Tcl scripts to share your expertise
with others.
For more information on working with Tcl scripts and the Xilinx Tcl Store, see this link in the
Vivado Design Suite User Guide: Using Tcl Scripting (UG894) [Ref 9].
Reviewing Documentation and Videos
From the Getting Started page, you can open documentation, including user guides,
tutorials, videos, and the release notes, in the Xilinx Documentation Navigator.
For more information on the Documentation Navigator and the Vivado Design Suite
documentation, see Chapter 4, Learning About the Vivado Design Suite.
Getting Started Send Feedback
13
UG910 (v2018.2) June 6, 2018 www.xilinx.com
Chapter 4
Learning About the Vivado Design Suite
Overview
This chapter provides information on where to learn more about the Vivado® Design Suite.
RECOMMENDED: For a hands-on approach to learning the tool, follow the QuickTake Video Tutorials
and the Tool Tutorials.
TIP: For quick access to information on different parts of the Vivado IDE, click the Vivado Quick Help
button in the window or dialog box.
Documentation Navigator
You can view the Xilinx® tool and hardware documentation in the Xilinx Documentation
Navigator (DocNav) or on the Xilinx website. DocNav is integrated with the Vivado Design
Suite. It provides an environment to access and manage the entire set of Xilinx
documentation for hardware and software products, training, and support materials.
To open the Documentation Navigator:
• In the Vivado IDE, select any documentation link on the Getting Started page or in the
Help menu.
• On Windows, select Start > All Programs > Xilinx Design Tools > DocNav.
Note: You can also double-click the DocNav shortcut icon on your desktop
• At the Linux command prompt, enter docnav
Getting Started Send Feedback
14
UG910 (v2018.2) June 6, 2018 www.xilinx.com
Chapter 4: Learning About the Vivado Design Suite
Features of the Documentation Navigator include:
• Catalog: Displays all available Xilinx software and hardware documents, QuickTake
videos, Design Advisories, and Application Notes.
° Filters: Allows you to view documentation by specific document types, specific
devices, or other relevant categories.
° Search: Enables you to find documentation based on the specified search terms.
The search capability works for documentation both in the local repository and on
the Xilinx website.
• Design Hubs: Provides quick access to documentation, training, and information for
specific design tasks.
• UltraFast™ Design Methodology Checklist: Perform the Checklist on your design to
ensure Xilinx recommended design practices are followed for the best user experience
and design performance.
• Quick Download: Documentation Navigator manages downloading Xilinx
documentation to your local desktop.
• Documentation Update: Documentation Navigator monitors and indicates when
documents are updated on the Xilinx website.
RECOMMENDED: Click the Update Catalog button at the top of the Documentation Navigator to
update to the latest document catalog from the Xilinx website. This ensures the latest documents and
videos are available.
Design Hubs
Xilinx Design Hubs provide links to documentation organized by design tasks and other
topics, which you can use to learn key concepts and address frequently asked questions. To
access the Design Hubs:
• In the Xilinx Documentation Navigator, click the Design Hub View tab.
• On the Xilinx website, see the Design Hubs page.
Getting Started Send Feedback
15
UG910 (v2018.2) June 6, 2018 www.xilinx.com
Chapter 4: Learning About the Vivado Design Suite
Vivado Quick Help
The Vivado Quick Help system is available from within the Vivado IDE by clicking on the
button in dialog boxes, windows, and wizards. A browser-like window opens with an
overview of the feature, and the various inputs or settings that drive it. The Vivado
Quick Help system also provides references to user guides, QuickTake videos, and other
documentation for a specific feature.
The Quick Help browser window includes a search function for locating text within a
specific help file. The browser has back and forward buttons for viewing the history of
Quick Help windows viewed while working in the Vivado IDE.
The button in wizards and dialog boxes is located in the lower left corner (Figure 4-1). In
windows, the button is located in the upper-right corner.
X-Ref Target - Figure 4-1
Figure 4‐1: Quick Help Example
Getting Started Send Feedback
16
UG910 (v2018.2) June 6, 2018 www.xilinx.com
Chapter 4: Learning About the Vivado Design Suite
QuickTake Video Tutorials
Xilinx provides a series of short training videos that focus on specific design tasks to help
you learn to use the Vivado IDE. The videos are available in the Documentation Navigator,
from the Vivado Design Suite QuickTake Video Tutorials on the Xilinx website, and on
YouTube.
Tool Tutorials
There are a variety of step-by-step software tool tutorials to help you get working in the
Vivado IDE quickly. The tutorials provide step by step instructions to perform specific
design tasks in the tool using small example designs. Each tutorial has a series of
independent labs relevant to the tutorial subject matter. The tutorials are available in the
Documentation Navigator and from the Vivado Design Suite Documentation page on the
Xilinx website.
Documentation Suite
• Vivado Design Suite User Guides: These guides are categorized by design task for
easy navigation to the information you need. User guides contain detailed information
about running specific commands and performing specific design tasks within the
Vivado Design Suite. They are available from the Vivado Design Suite User Guides page
on the Xilinx website.
• Reference Guides: These guides provide reference information for topics, such as Tcl
commands, constraints, and device libraries. They are available from the Vivado Design
Suite Reference Guides page on the Xilinx website.
• Methodology Guides: These guides provide high-level guidance for performing
specific design tasks, such as design migrating and large design guidance. They are
available from the Vivado Design Suite Methodology Guides page on the Xilinx
website.
Getting Started Send Feedback
17
UG910 (v2018.2) June 6, 2018 www.xilinx.com
Chapter 5
Learning About the UltraFast Design
Methodology
Overview
The Xilinx UltraFast™ design methodology provides tips and suggestions for each stage of
the design process when using the Vivado® Design Suite, including:
• Design flow planning
• Printed circuit board (PCB) and field programmable gate array (FPGA) device planning
• Design creation
• Implementation
• Configuration and debug
• Working with Revision Control Systems
UltraFast Design Methodology Guide for the
Vivado Design Suite
The UltraFast Design Methodology Guide for the Vivado Design Suite (UG949) [Ref 14]
describes the recommended methodology for optimizing design results and maximizing
efficiency when using the Vivado tools. This guide also includes an appendix with the items
from the UltraFast Design Methodology Checklist (XTP301) [Ref 15], and each item links to
relevant information in the guide.
Getting Started Send Feedback
18
UG910 (v2018.2) June 6, 2018 www.xilinx.com
Chapter 5: Learning About the UltraFast Design Methodology
UltraFast Design Methodology Checklist
The UltraFast Design Methodology Checklist is designed to facilitate a faster design cycle
with the best results. It includes a set of items to consider for each stage of the design
process and provides recommended actions to take as well as links to additional
information. The checklist is available in spreadsheet format at the UltraFast Design
Methodology Checklist (XTP301) [Ref 15]. You can also access the checklist from within the
Xilinx Documentation Navigator as follows. For more information on Xilinx Documentation
Navigator, see Documentation Navigator in Chapter 4.
1. Click the Design Hub View tab.
2. At the top of the menu on the left side, click Create Design Checklist.
3. In the New Design Checklist dialog box, fill out the information and click OK.
4. The new checklist opens, and the tabs across the top provide navigation (Figure 5-1).
The Title Page tab provides basic information on using the checklist, and the other tabs
provide checklist items and recommendations.
X-Ref Target - Figure 5-1
Figure 5‐1: UltraFast Design Methodology Checklist Tabs in Xilinx Documentation Navigator
Getting Started Send Feedback
19
UG910 (v2018.2) June 6, 2018 www.xilinx.com
Appendix A
Additional Resources and Legal Notices
Xilinx Resources
For support resources such as Answers, Documentation, Downloads, and Forums, see Xilinx
Support.
Solution Centers
See the Xilinx Solution Centers for support on devices, software tools, and intellectual
property at all stages of the design cycle. Topics include design assistance, advisories, and
troubleshooting tips.
Documentation Navigator and Design Hubs
Xilinx Documentation Navigator provides access to Xilinx documents, videos, and support
resources, which you can filter and search to find information. To open the Xilinx
Documentation Navigator (DocNav):
• From the Vivado IDE, select Help > Documentation and Tutorials.
• On Windows, select Start > All Programs > Xilinx Design Tools > DocNav.
• At the Linux command prompt, enter docnav.
Xilinx Design Hubs provide links to documentation organized by design tasks and other
topics, which you can use to learn key concepts and address frequently asked questions. To
access the Design Hubs:
• In the Xilinx Documentation Navigator, click the Design Hubs View tab.
• On the Xilinx website, see the Design Hubs page.
Note: For more information on Documentation Navigator, see the Documentation Navigator page
on the Xilinx website.
Getting Started Send Feedback
20
UG910 (v2018.2) June 6, 2018 www.xilinx.com
Appendix A: Additional Resources and Legal Notices
References
These documents provide supplemental material useful with this guide:
1. Vivado® Design Suite User Guide: Release Notes, Installation, and Licensing (UG973)
2. ISE® Design Suite 14: Release Notes, Installation, and Licensing (UG631)
3. Vivado Design Suite User Guide: Using the Vivado IDE (UG893)
4. Vivado Design Suite User Guide: Design Analysis and Closure Techniques (UG906)
5. ISE to Vivado Design Suite Migration Guide (UG911)
6. Vivado Design Suite User Guide: Using Constraints (UG903)
7. Xilinx Downloads
8. Vivado Design Suite User Guide: Design Flows Overview (UG892)
9. Vivado Design Suite User Guide: Using Tcl Scripting (UG894)
10. Vivado Design Suite Tutorial: Design Flows Overview (UG888)
11. Vivado Design Suite User Guide: System-Level Design Entry (UG895)
12. Vivado Design Suite User Guide: Designing with IP (UG896)
13. Vivado Design Suite User Guide: Programming and Debugging (UG908)
14. UltraFast™ Design Methodology Guide for the Vivado Design Suite (UG949)
15. UltraFast Design Methodology Checklist (XTP301)
16. Vivado Design Suite Documentation
Training Resources
1. Designing FPGAs Using the Vivado Design Suite 1 Training Course
2. Vivado Design Suite QuickTake Video: Design Flows Overview
3. Vivado Design Suite QuickTake Video: Getting Started with the Vivado IDE
4. Vivado Design Suite QuickTake Video Tutorials
Please Read: Important Legal Notices
The information disclosed to you hereunder (the “Materials”) is provided solely for the selection and use of Xilinx products. To the
maximum extent permitted by applicable law: (1) Materials are made available "AS IS" and with all faults, Xilinx hereby DISCLAIMS
ALL WARRANTIES AND CONDITIONS, EXPRESS, IMPLIED, OR STATUTORY, INCLUDING BUT NOT LIMITED TO WARRANTIES OF
Getting Started Send Feedback
21
UG910 (v2018.2) June 6, 2018 www.xilinx.com
Appendix A: Additional Resources and Legal Notices
MERCHANTABILITY, NON-INFRINGEMENT, OR FITNESS FOR ANY PARTICULAR PURPOSE; and (2) Xilinx shall not be liable (whether
in contract or tort, including negligence, or under any other theory of liability) for any loss or damage of any kind or nature related
to, arising under, or in connection with, the Materials (including your use of the Materials), including for any direct, indirect, special,
incidental, or consequential loss or damage (including loss of data, profits, goodwill, or any type of loss or damage suffered as a
result of any action brought by a third party) even if such damage or loss was reasonably foreseeable or Xilinx had been advised
of the possibility of the same. Xilinx assumes no obligation to correct any errors contained in the Materials or to notify you of
updates to the Materials or to product specifications. You may not reproduce, modify, distribute, or publicly display the Materials
without prior written consent. Certain products are subject to the terms and conditions of Xilinx’s limited warranty, please refer to
Xilinx’s Terms of Sale which can be viewed at https://www.xilinx.com/legal.htm#tos; IP cores may be subject to warranty and
support terms contained in a license issued to you by Xilinx. Xilinx products are not designed or intended to be fail-safe or for use
in any application requiring fail-safe performance; you assume sole risk and liability for use of Xilinx products in such critical
applications, please refer to Xilinx’s Terms of Sale which can be viewed at https://www.xilinx.com/legal.htm#tos.
AUTOMOTIVE APPLICATIONS DISCLAIMER
AUTOMOTIVE PRODUCTS (IDENTIFIED AS “XA” IN THE PART NUMBER) ARE NOT WARRANTED FOR USE IN THE DEPLOYMENT OF
AIRBAGS OR FOR USE IN APPLICATIONS THAT AFFECT CONTROL OF A VEHICLE (“SAFETY APPLICATION”) UNLESS THERE IS A
SAFETY CONCEPT OR REDUNDANCY FEATURE CONSISTENT WITH THE ISO 26262 AUTOMOTIVE SAFETY STANDARD (“SAFETY
DESIGN”). CUSTOMER SHALL, PRIOR TO USING OR DISTRIBUTING ANY SYSTEMS THAT INCORPORATE PRODUCTS, THOROUGHLY
TEST SUCH SYSTEMS FOR SAFETY PURPOSES. USE OF PRODUCTS IN A SAFETY APPLICATION WITHOUT A SAFETY DESIGN IS FULLY
AT THE RISK OF CUSTOMER, SUBJECT ONLY TO APPLICABLE LAWS AND REGULATIONS GOVERNING LIMITATIONS ON PRODUCT
LIABILITY.
© Copyright 2012–2018 Xilinx, Inc. Xilinx, the Xilinx logo, Artix, ISE, Kintex, Spartan, Virtex, Vivado, Zynq, and other designated
brands included herein are trademarks of Xilinx in the United States and other countries. All other trademarks are the property of
their respective owners.
Getting Started Send Feedback
22
UG910 (v2018.2) June 6, 2018 www.xilinx.com
You might also like
- The Yellow House: A Memoir (2019 National Book Award Winner)From EverandThe Yellow House: A Memoir (2019 National Book Award Winner)Rating: 4 out of 5 stars4/5 (98)
- Grit: The Power of Passion and PerseveranceFrom EverandGrit: The Power of Passion and PerseveranceRating: 4 out of 5 stars4/5 (588)
- The Little Book of Hygge: Danish Secrets to Happy LivingFrom EverandThe Little Book of Hygge: Danish Secrets to Happy LivingRating: 3.5 out of 5 stars3.5/5 (399)
- The Subtle Art of Not Giving a F*ck: A Counterintuitive Approach to Living a Good LifeFrom EverandThe Subtle Art of Not Giving a F*ck: A Counterintuitive Approach to Living a Good LifeRating: 4 out of 5 stars4/5 (5794)
- Hidden Figures: The American Dream and the Untold Story of the Black Women Mathematicians Who Helped Win the Space RaceFrom EverandHidden Figures: The American Dream and the Untold Story of the Black Women Mathematicians Who Helped Win the Space RaceRating: 4 out of 5 stars4/5 (895)
- Shoe Dog: A Memoir by the Creator of NikeFrom EverandShoe Dog: A Memoir by the Creator of NikeRating: 4.5 out of 5 stars4.5/5 (537)
- A Heartbreaking Work Of Staggering Genius: A Memoir Based on a True StoryFrom EverandA Heartbreaking Work Of Staggering Genius: A Memoir Based on a True StoryRating: 3.5 out of 5 stars3.5/5 (231)
- Never Split the Difference: Negotiating As If Your Life Depended On ItFrom EverandNever Split the Difference: Negotiating As If Your Life Depended On ItRating: 4.5 out of 5 stars4.5/5 (838)
- Devil in the Grove: Thurgood Marshall, the Groveland Boys, and the Dawn of a New AmericaFrom EverandDevil in the Grove: Thurgood Marshall, the Groveland Boys, and the Dawn of a New AmericaRating: 4.5 out of 5 stars4.5/5 (266)
- The World Is Flat 3.0: A Brief History of the Twenty-first CenturyFrom EverandThe World Is Flat 3.0: A Brief History of the Twenty-first CenturyRating: 3.5 out of 5 stars3.5/5 (2259)
- Team of Rivals: The Political Genius of Abraham LincolnFrom EverandTeam of Rivals: The Political Genius of Abraham LincolnRating: 4.5 out of 5 stars4.5/5 (234)
- Elon Musk: Tesla, SpaceX, and the Quest for a Fantastic FutureFrom EverandElon Musk: Tesla, SpaceX, and the Quest for a Fantastic FutureRating: 4.5 out of 5 stars4.5/5 (474)
- The Emperor of All Maladies: A Biography of CancerFrom EverandThe Emperor of All Maladies: A Biography of CancerRating: 4.5 out of 5 stars4.5/5 (271)
- The Hard Thing About Hard Things: Building a Business When There Are No Easy AnswersFrom EverandThe Hard Thing About Hard Things: Building a Business When There Are No Easy AnswersRating: 4.5 out of 5 stars4.5/5 (344)
- On Fire: The (Burning) Case for a Green New DealFrom EverandOn Fire: The (Burning) Case for a Green New DealRating: 4 out of 5 stars4/5 (73)
- The Gifts of Imperfection: Let Go of Who You Think You're Supposed to Be and Embrace Who You AreFrom EverandThe Gifts of Imperfection: Let Go of Who You Think You're Supposed to Be and Embrace Who You AreRating: 4 out of 5 stars4/5 (1090)
- The Unwinding: An Inner History of the New AmericaFrom EverandThe Unwinding: An Inner History of the New AmericaRating: 4 out of 5 stars4/5 (45)
- The Sympathizer: A Novel (Pulitzer Prize for Fiction)From EverandThe Sympathizer: A Novel (Pulitzer Prize for Fiction)Rating: 4.5 out of 5 stars4.5/5 (120)
- Her Body and Other Parties: StoriesFrom EverandHer Body and Other Parties: StoriesRating: 4 out of 5 stars4/5 (821)
- Operating System ResearchDocument8 pagesOperating System ResearchZhu NaNo ratings yet
- Library ManagementDocument146 pagesLibrary ManagementRajan SandhuNo ratings yet
- An Honet - Technical Manual (V7.11) PDFDocument202 pagesAn Honet - Technical Manual (V7.11) PDFtuanvuanh200777No ratings yet
- Nera Evolution Series METRODocument41 pagesNera Evolution Series METROrazali1982100% (1)
- History and Evolution of the Internet in 14 ChaptersDocument0 pagesHistory and Evolution of the Internet in 14 Chaptersbansaliresh1No ratings yet
- AWS - Solutions Architect AssociateDocument3 pagesAWS - Solutions Architect AssociatePhani Krishna PonnamNo ratings yet
- By FunkyshDocument10 pagesBy FunkyshBernardo CoutinhoNo ratings yet
- EWSDDocument40 pagesEWSDJasgt SinghNo ratings yet
- Tic Tac Toe Game Using Arduino: Project Report ONDocument21 pagesTic Tac Toe Game Using Arduino: Project Report ONArijit BasuNo ratings yet
- Intreruperi PDFDocument12 pagesIntreruperi PDFMagda BulacuNo ratings yet
- M.Tech. ETC VSP PDFDocument29 pagesM.Tech. ETC VSP PDFmaheepa pavuluriNo ratings yet
- Moving The Data From Legacy To Oracle FusionDocument15 pagesMoving The Data From Legacy To Oracle FusionSurendra BabuNo ratings yet
- 8.ICT Class NotesDocument61 pages8.ICT Class NotesPoku Łøně WolfNo ratings yet
- Section 1 - Introduction To The AT91SAMD20 and The Development EnvironmentDocument27 pagesSection 1 - Introduction To The AT91SAMD20 and The Development EnvironmentAnonymous NObX5jdNo ratings yet
- List of CountersDocument4 pagesList of CountersPreeti PathakNo ratings yet
- Pcnews 4Document82 pagesPcnews 4Franz FialaNo ratings yet
- Google Compute Engine PricingDocument3 pagesGoogle Compute Engine PricingAnthonyNo ratings yet
- New CVDocument1 pageNew CVTinu TomsonNo ratings yet
- A Micro-Project Report "Simple Calculator Application Using Java Applet and Electricity Bill Calculator of A Person Using Inheritance of Java"Document11 pagesA Micro-Project Report "Simple Calculator Application Using Java Applet and Electricity Bill Calculator of A Person Using Inheritance of Java"Vishal KesharwaniNo ratings yet
- AC 301 DatasheetDocument5 pagesAC 301 DatasheetAmalia PrassNo ratings yet
- WIFIDocument11 pagesWIFIpounupr@gmail.comNo ratings yet
- LIST of CMD CommandsDocument7 pagesLIST of CMD CommandsRaj AryanNo ratings yet
- Operating System OS Compiled Notes 06CS53Document160 pagesOperating System OS Compiled Notes 06CS53Srinath Gm G MNo ratings yet
- Brother MFC-7840W Network User's GuideDocument151 pagesBrother MFC-7840W Network User's GuideGraham WattNo ratings yet
- ManualDocument348 pagesManualEllery RicaurteNo ratings yet
- Computer Applications in Management: An IntroductionDocument63 pagesComputer Applications in Management: An Introductionaman kumariNo ratings yet
- OMRON PLC-Based Process Control Engineering GuideDocument228 pagesOMRON PLC-Based Process Control Engineering GuideMichael Parohinog GregasNo ratings yet
- Design and Implementation of Wireless Network Nou 090045387Document55 pagesDesign and Implementation of Wireless Network Nou 090045387Najiullah67% (3)
- Advanced Computer Networks Assignment: Student Name: Muhammad Irfan Class ID: 15634Document2 pagesAdvanced Computer Networks Assignment: Student Name: Muhammad Irfan Class ID: 15634Najam Saqib lab EngineerNo ratings yet
- Oracle Backup Recovery Student GuideDocument125 pagesOracle Backup Recovery Student Guideradhashyam naakNo ratings yet