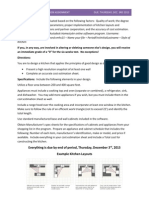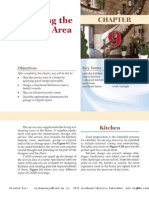Professional Documents
Culture Documents
Lesson 04 Floor Plans
Uploaded by
api-2411567420 ratings0% found this document useful (0 votes)
2K views62 pagesOriginal Title
lesson 04 floor plans
Copyright
© © All Rights Reserved
Available Formats
PDF or read online from Scribd
Share this document
Did you find this document useful?
Is this content inappropriate?
Report this DocumentCopyright:
© All Rights Reserved
Available Formats
Download as PDF or read online from Scribd
0 ratings0% found this document useful (0 votes)
2K views62 pagesLesson 04 Floor Plans
Uploaded by
api-241156742Copyright:
© All Rights Reserved
Available Formats
Download as PDF or read online from Scribd
You are on page 1of 62
Lesson 4
Residential Project: FLOOR PLANS::
In this lesson you will jump right in and get started drawing your floor plans for the
residential project. Throughout the lesson you will be introduced to a few new commands
and you will study common methods used to draw floor plans.
Walls
Introduction:
Two lines, a certain distance apart, represent the walls in a floor plan. In AutoCAD these
walls are drawn on a layer named A-IALL, The distance between the two lines is the same
as the actual thickness of the wall (or vety close to it); wall thicknesses are usually sounded
off to the nearest 14”,
“The following is an overview of how walls are typically dimensioned in a floor plan. This
information is intended to help you understand the dimensions you will see in the exercises,
as well as prepare you for the point when you dimension your plans.
Stud walls (wood or metal) are typically dimensioned to the center of the walls. This is one
of the reasons the walls do not need to be the exact thickness. Here are a few reasons why
you should dimension to the center of the stud rather than to the face of the gypsum board:
© The contractor is laying out the walls in a large “empty” area.
‘The most useful dimension is to the center of the stud; that is
where they will make a mark on the floor. If the dimension
was to the face of the gypsum board, the contractor would 30"
have to stop and calculate the center of the stud, which is not
always the center of the wall thickness (e.g., a stud wall with 1
layer of gypsum board on one side and 2 layers of gypsum
board over resilient channels on the other side), Dimension Example
= Two Sead Walls
‘©. The extra dimensions (text and arrows) indicating the
thickness of the walls would take up an excessive amount of
100m on the floor plans; space that would be better used by
notes.
Residential Design Using AutoCAD 2014
Occasionally you should dimension to the face of a wall rather than the center. Here’s one
example:
© When indicating design intent or building coxle reyuisensents, you should reference
the exact points/sutfaces. For example, if you have uncommonly large trim around a
door opening, you may want a dimension from the edge of the door to the face of
the adjacent wall, Another example would be the width of a hallway; if you want a
particalar width you would dimension between the two faces of the wall and add the
text “clear” below the dimension to make it known, without question, that the
dimension is not to the center of the wall
Dimensions for masonry and foundation walls:
© Foundation and masonry walls are dimensioned to the nominal
face and not the center. These types of walls are modular (¢..,
8"x8x16") so it is helpful, for both designer and builder, to
have dimensions that relate to the masonry wall’s “coursing” Dimension Example ~
(which helps reduce waste). ‘Two masonty Wals
Dimensions from a stud wall to a masonry wall:
© The rules above apply for each side of the dimension line, For
example: a dimension for the exterior foundation wall to an
interior stud wall would be from the exterior face of the
foundation wall to the center of the stud on the stud wall,
Dimension Example
= Stud to masonry
Contos Residence mage courtesy of Anderton Archies
Alen H. Anderson, Architect, Duluth, MN
42
Residential Project: F.OOR PLANS
Overview of the plans you will be drawing:
The following sketches will give you an idea of the floor plans you will draw in this lesson,
FIGURE 41.1 Sketch ~ First Floor Plan
FIGURE 4-1.2 Sketch ~ South Elevation
Residential Design Using AutoCAD 2014
Figure 4-1.3 ketch ~ Basement Floor Plan
Figure 4-14 Sketch ~ Second Floor Plan.
44
Residential Project: FLOOR PLANS
ST
Getting Started:
In this exercise you will draw just the walls forall three floor plans. Similar to the exercises in
Lesson 3, you will draw each floor plan in a separate drawing,
‘Additionally, each drawing will have a common origin; this will make it easy to copy/paste
and overlay the plans to make sure things lineup from floor to floot. You will use the upper
lefi corner of the two-story portion of the residence as the origin.
Drawing walls involves extensive use of just a handful of commands, most of which you
already know how to use. The most typical commands used in drawing walls are:
© Line © Stretch * Extend
© Offset ° Trim
‘The last two commands, Trim andExtend, have not been covered yet. You will study these
commands in this exercise.
‘You will now start drawing the basement floor plan walls.
1. Start a new drawing named Flr-B.dwg.
Don’t forget to se the correc template: App. Menu New and then
SheetSets\ Architectural Imperial.dwt.
2. Switch to Model Space TI model (Tea [tape 7
Setting the Drawing Limits
Next you will set the Model Space drawing limits. The drawing space does not actually have
limits; this setting relates more to zooming and drawing regenerations.
3, Type Limits and then Enter (wake sure Dynamic Input is on; F12 toggles is on and of).
4. ‘Type -150’, press the Tab key and then type -130/; Enter.
a. Don't miss the minus sign in the two values above.
b. YI: If you ate typing in the Command Window ox Dynamic Input is off, you need
to enter a comma in place of the tab.
5. Type 150’, press the Tab key and then type 130’Enter.
6. Select Zoom All from the Zoom icon flyout (Navigate 2D panel, View fm all
tab).
45
Residential Design Using AutoCAD 2014
FYI: The Zoom All command will zoom tothe drawings extents or te drawing’ Limits
(whiheer is grater). In tis case, mothng as been drawn so you have no draving extents; thus,
‘he draing Kits are ned. You are now viewing a drawing area 300” wide and 260" tall (based
on the Kits juts), with the drawings origin (ce, 00) entered inthe iow The wl allow yom
1 start rawing the flor plan without basing stp and soom (end regenerate the drawing). Try
tanga diagonal fn ike you did at the beginning of Leon 2 and lst he properes to wri
‘his (xe Page 24); be sure toerase the diggonal ln before moving on
7. Create the layer A-WALL (color: White linetype: Continuous).
8. With A-WALL layer Current, draw the lines shown in Figure 4-1.5 with either
ORTHOor Polar Tracking turned on.
Tip: Fer drawing the first ine, enter 0,0 for frst paint and then enter 24° with Polar Tracking
on and the cursor pointing down and snapped tothe vertical.
a. Make sure Dynamic Input it toggled on (Status Bar).
b. You do not need to draw the dimensions yet.
All the dimensions shown in the foundation perimeter drawing (Figure 4-1.5) relate to
masonry coursing, See the TiPon the next page.
9. Use the Measure \Distance command (located on the Usilites a
panel under the Home tab) to double-check your dimensions before ‘Saas Distance
moving on, Now is the time to make corrections.
FYI: Ortho is ggled on and of from the Status Bar, near Polar Tracking. When Ortho is
‘toggled ot you are only able to draw horizontal and versical lines, Ortho neds to be turned of in
order to draw angled lines, Polas Tracking gives you the “best ofboth words i, angled liner
«and orbogonal lines, Sometimes Polar Tracking needs tobe turned off whem drawings angled lines
hich ar realy case to borzontalo vertical
46
Residential Project: FLOOR PLANS
76-0"
44-0" 32-0"
184
134"
sz-0"
18-4"
FIGURE 4-1.5 Foundation perimeter ~ Basement Floor Plan
"The black dot represents the Origin (Le, 0,0)
“Ta: Canrcte blocks come in varios wis, and mast are 16” long and 8” high. When drawing
‘plans teri asiple rue to kexp in mind fo make sure you are designing walls to coursing. This
“applies fo wall Inthe and openings within CMU wall
Dimension rues for CMU coursing in flor plans
© 0" one’s” where is any even mumbereg,, 6-0" or 24-8"
* oa anhere ois any add number (eg. 5'-4")
‘The foundation walls consist of 8” thick concrete blocks, so you will use the offset
command to quickly create the interior side of the wal.
10, Use the Offset command to offset the lines previously drawn toward the center of
the structure 8” (Figure 4-1.6).
Residential Design Using AutoCAD 2014
SS
FIGURE 4-1.6 Preliminary Foundation perimeter - Basement Floor Plan
Notice in the figure above that the Offset command simply offsets a line of the same length
as the original line. Thus, at outside corners the lines are too long and inside corners the lines
are not long enough.
If you recall from the previous Lesson, the Rectangle command creates what is called a
“closed polyline”. If you had used the Polyline command to draw the perimeter the entire
outline would have offset with perfect comers. You would then have to explode the
polyline(s) in order to create the interior walls
11. Use the Fillet command with the
radius set t0 0 (ie., zero) to clean up
all the comers. Do not Fillet the
comer identified in Figure 4-
Do not Fillet hs commer
TIP: Use Multiple, a sub-command of Filet,
40 perfor several Filles in a row.
FIGURE 41.7 Do not Filler this comer
Basement Floor Plan
Resi
tal Project: FLOOR PLAN
‘You should now have exterior walls with all but one “‘cleaned-up” corner.
Using the Extend Command:
‘You will use both Extend and Trim to complete the other major masonry wall in the
basement. Both commands are located on the Modify panel under the Home tab (on the
Ribbon); hover your cursor over the icon to view its tool-tip which displays the command
name.
oe Move © Rotate Tan
12, Select the Extend command (see the image to % Copy Ak Miror | _
sight). [Bi seetch i sae
‘Yeu are now prompted to Select boundary edges...
Th on-sren prompt rads: remem
This is what you want to extend to.
13. Pick the horizontal line identified in Figure 4-1.8.
14, Press Enter to tell AutoCAD you are done selecting,
a. Or, just right-click.
You are now prompted to Select object to extend...
Tle onscreen prompt reads:
15, Pick the short vertical line identified in Figure 4-1.8,
16, Press Enter to complete the line extension,
Tae: When yon sl tol fom avon ton, the seeded wo iss
Ofte ~/ beend «fo sb op ofthe “tack Inthe image above yon ste deacon
yA Miner CJ iter + eas Trim and ome Extend is usd it ames the df (ce
ch Filscale QB anny tae fo the ef. If the one you mantis on top you snl cick he
icon rather than the down-arrow. Once AutoCAD is closed, the
Ribho reverts bac to the defo
Moaiy *
49
First pick
Boundary Edge — ic, this is
what you want to extend to,
Resultant line
‘The dashed line indicates the
line after being extended,
Second Pick
Object to Extend — be sure to
select the half of the line
closest to the Bowndary Edy.
FIGURE 4-18 Using the Extend command to extend a line
Tir: Wen selecting a line to extend, AutoCAD is amare of whic side ofthe ln's midpoint you
select, Tiss because you can extend a ln in bat directions (assuming yon ested lines to extend
40
You might also like
- Her Body and Other Parties: StoriesFrom EverandHer Body and Other Parties: StoriesRating: 4 out of 5 stars4/5 (821)
- Devil in the Grove: Thurgood Marshall, the Groveland Boys, and the Dawn of a New AmericaFrom EverandDevil in the Grove: Thurgood Marshall, the Groveland Boys, and the Dawn of a New AmericaRating: 4.5 out of 5 stars4.5/5 (266)
- A Heartbreaking Work Of Staggering Genius: A Memoir Based on a True StoryFrom EverandA Heartbreaking Work Of Staggering Genius: A Memoir Based on a True StoryRating: 3.5 out of 5 stars3.5/5 (231)
- Team of Rivals: The Political Genius of Abraham LincolnFrom EverandTeam of Rivals: The Political Genius of Abraham LincolnRating: 4.5 out of 5 stars4.5/5 (234)
- The Sympathizer: A Novel (Pulitzer Prize for Fiction)From EverandThe Sympathizer: A Novel (Pulitzer Prize for Fiction)Rating: 4.5 out of 5 stars4.5/5 (122)
- The Emperor of All Maladies: A Biography of CancerFrom EverandThe Emperor of All Maladies: A Biography of CancerRating: 4.5 out of 5 stars4.5/5 (271)
- On Fire: The (Burning) Case for a Green New DealFrom EverandOn Fire: The (Burning) Case for a Green New DealRating: 4 out of 5 stars4/5 (74)
- The Yellow House: A Memoir (2019 National Book Award Winner)From EverandThe Yellow House: A Memoir (2019 National Book Award Winner)Rating: 4 out of 5 stars4/5 (98)
- Grit: The Power of Passion and PerseveranceFrom EverandGrit: The Power of Passion and PerseveranceRating: 4 out of 5 stars4/5 (589)
- Hidden Figures: The American Dream and the Untold Story of the Black Women Mathematicians Who Helped Win the Space RaceFrom EverandHidden Figures: The American Dream and the Untold Story of the Black Women Mathematicians Who Helped Win the Space RaceRating: 4 out of 5 stars4/5 (895)
- The Unwinding: An Inner History of the New AmericaFrom EverandThe Unwinding: An Inner History of the New AmericaRating: 4 out of 5 stars4/5 (45)
- The Little Book of Hygge: Danish Secrets to Happy LivingFrom EverandThe Little Book of Hygge: Danish Secrets to Happy LivingRating: 3.5 out of 5 stars3.5/5 (400)
- Shoe Dog: A Memoir by the Creator of NikeFrom EverandShoe Dog: A Memoir by the Creator of NikeRating: 4.5 out of 5 stars4.5/5 (537)
- The Subtle Art of Not Giving a F*ck: A Counterintuitive Approach to Living a Good LifeFrom EverandThe Subtle Art of Not Giving a F*ck: A Counterintuitive Approach to Living a Good LifeRating: 4 out of 5 stars4/5 (5796)
- The World Is Flat 3.0: A Brief History of the Twenty-first CenturyFrom EverandThe World Is Flat 3.0: A Brief History of the Twenty-first CenturyRating: 3.5 out of 5 stars3.5/5 (2259)
- The Hard Thing About Hard Things: Building a Business When There Are No Easy AnswersFrom EverandThe Hard Thing About Hard Things: Building a Business When There Are No Easy AnswersRating: 4.5 out of 5 stars4.5/5 (345)
- Elon Musk: Tesla, SpaceX, and the Quest for a Fantastic FutureFrom EverandElon Musk: Tesla, SpaceX, and the Quest for a Fantastic FutureRating: 4.5 out of 5 stars4.5/5 (474)
- The Gifts of Imperfection: Let Go of Who You Think You're Supposed to Be and Embrace Who You AreFrom EverandThe Gifts of Imperfection: Let Go of Who You Think You're Supposed to Be and Embrace Who You AreRating: 4 out of 5 stars4/5 (1091)
- Never Split the Difference: Negotiating As If Your Life Depended On ItFrom EverandNever Split the Difference: Negotiating As If Your Life Depended On ItRating: 4.5 out of 5 stars4.5/5 (838)
- Chapter16 - OcrDocument25 pagesChapter16 - Ocrapi-241156742No ratings yet
- Lesson 05 - Exterior ElevationsDocument58 pagesLesson 05 - Exterior Elevationsapi-241156742No ratings yet
- Activity 116 RubricDocument1 pageActivity 116 Rubricapi-241156742No ratings yet
- Ps Selectiontools NotesDocument1 pagePs Selectiontools Notesapi-241156742No ratings yet
- Lesson 1 - Autocad User InterfaceDocument10 pagesLesson 1 - Autocad User Interfaceapi-241156742No ratings yet
- Lesson 1 - Autocad User Interface OcrDocument10 pagesLesson 1 - Autocad User Interface Ocrapi-241156742No ratings yet
- Intro To Cadd - WorksheetsDocument4 pagesIntro To Cadd - Worksheetsapi-241156742No ratings yet
- Kitchen Design - Handout 2015Document1 pageKitchen Design - Handout 2015api-241156742No ratings yet
- Chapter21 - OcrDocument18 pagesChapter21 - Ocrapi-241156742No ratings yet
- Chapter9 - OcrDocument25 pagesChapter9 - Ocrapi-241156742No ratings yet
- Lesson 3 Part 1Document72 pagesLesson 3 Part 1api-241156742No ratings yet
- Lesson 6 400rDocument42 pagesLesson 6 400rapi-241156742No ratings yet
- Lesson 3 Part 1Document72 pagesLesson 3 Part 1api-241156742No ratings yet