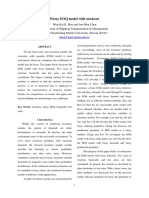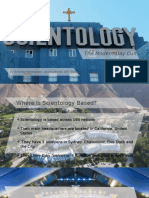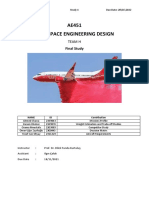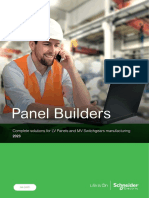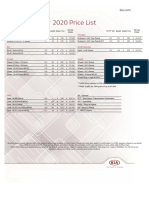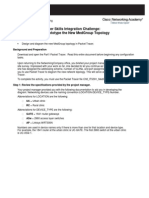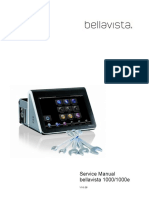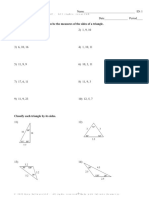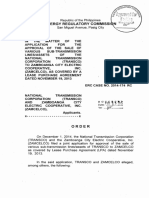Professional Documents
Culture Documents
Topcon Tools Howto PDF
Uploaded by
Adrian ColanOriginal Title
Copyright
Available Formats
Share this document
Did you find this document useful?
Is this content inappropriate?
Report this DocumentCopyright:
Available Formats
Topcon Tools Howto PDF
Uploaded by
Adrian ColanCopyright:
Available Formats
TOPCON TOOLS
FOR FIRST-TIME USERS
1. Install Microsoft ActiveSync on your computer by going to
http://www.microsoft.com/windowsmobile/downloads/activesync38.mspx
2. Install Topcon Tools on your computer
Insert the ‘Topcon Tools’ CD
If the setup menu does not load automatically, open the file Topcon_Tools_ver_504.exe
Select Topcon Tools + Link Setup
Follow the prompts to install the software
IMPORTING DATA INTO TOPCON TOOLS
Importing Data from the Receiver (e.g. rapid static, post-processing kinematic)
Connect the computer to Port B of the Topcon GB-1000 receiver using the serial cable or connect to
the USB port using the USB cable
Open Topcon Tools on the computer
Create a new job or open an existing job
For a new job
Generate a name and select GPS+ Configuration
From the main window, go to ‘Job’ and ‘Import from Device’
Open ‘Topcon Receivers’ and ‘GB-1000’
Select the desired files and click ‘Open’
Points will be displayed in map view
If you have already downloaded data to your computer, you can go through ‘Job’ and ‘Import’ rather
than ‘Import from Device’
Importing Data from the Data Controller (e.g. RTK)
Connect the Topcon FC-100 Data Controller to the computer by the USB cable. When prompted on
the computer to set up a partnership, select no. Minimize ActiveSync window.
1. To save data to file from the Topcon FC-100 Data Controller
Open TopSURV on the FC-100 Data Controller
Open the job
From the main window, go to ‘Job’ and ‘Export to File’. By default the file will be saved in CF
Card\TPS TopSURV\IEFiles
2. To import data to Topcon Tools
Open Topcon Tools on the computer
Create a new job or open an existing job
For a new job
Generate a name and select GPS+ Configuration
From the main window, go to ‘Job’ and ‘Import from Device’
Open ‘Mobile Device’ and navigate to CF Card TPS TopSURV IEFiles
Select the desired files and click ‘Open’
Points will be displayed in map view
3. To access a job or files directly from the FC-100 without using Topcon Tools
UNAVCO, March 2006
With the FC-100 connected to the computer via USB cable,
Go to My Computer\Mobile Device\CF Card\TPS TopSURV\Jobs or IEFiles
Copy files to the desired directory on the computer
To then import the data to Topcon Tools, follow the previous step, but go through ‘Job’ and
‘Import’ rather than ‘Import from Device’
BEFORE PROCESSING
1. Go to Job Job Configuration to edit settings
To select a projection (e.g. none or UTM Zone X) or datum (e.g. WGS84), go to ‘Cordinate
Systems’
To view point coordinates in decimal degrees, go to ‘Display’, ‘Angles’, and select dd.ddd for
Lat,Lon
Go to ‘Process’ and select the GPS+ PostProcessing tab. If conducting a kinematic survey,
check ‘Enable continuous kinematic’. Also select the elevation mask for processing (e.g.
10 deg)
2. To customize the table in the lower window, e.g. to add a baseline length field to the ‘GPS Obs’
tab in the lower window
Go to View Tabular View Options
Move ‘Distance’ from ‘Available columns’ to ‘Selected columns’
3. Go to ‘GPS Occupations’ tab in the lower window to verify (and edit if need be) survey metadata
such as antenna type and height, station names, etc.
DATA PROCESSING
1. If you have a base or reference station with known coordinates, fix the station to generate a better
solution
For the reference station, in the ‘Points’ tab in the lower window
Insert known coordinates into the Latitude and Longitude fields
Change the value in the Control field from ‘None’ to ‘Both’
2. To process data
Go to Process GPS+ PostProcessing
(To process only certain baselines, highlight them in the map view, right-click, and select
GPS+ PostProcessing)
Go to the ‘GPS Obs’ tab to view point precisions
3. Perform Network Adjustment to minimize errors throughout network
Go to Process Adjustment
Standard deviation now appears in the ‘Points’ tab
4. To see warnings about points and baselines
Right-click on the point or baseline, which is generally red if there’s a problem
Select ‘Properties’ and go to ‘Quality Control’ tab
Messages may indicate points that exceed the precision limits
To change precisions, go to Job Job Configuration Quality Control
Messages may also indicate multiple points suspected of being the same (see below)
5. For multiple points suspected of being the same
Go to COGO Inverse to calculate distance between suspect sites
UNAVCO, March 2006
To force observations to combine, simply change the Point Name of one in the ‘GPS
Occupations’ tab in the lower window. Reprocess and re-adjust.
Alternately, you can leave the observations as are to analyze repeatability, or you can leave
them uncombined and average later
EXPORTING DATA
From the main window, go to ‘Job’ and ‘Export’
Select the output file format, e.g.
Name,Lat,Lon,Ht,Code (*.csv) which can be opened in Microsoft Excel
GIS Shapefile (*.shp)
TopSURV Database File (*.tlsv), which can be used on the Data Controller to conduct a stakeout
Select the file destination
UNAVCO, March 2006
You might also like
- Shoe Dog: A Memoir by the Creator of NikeFrom EverandShoe Dog: A Memoir by the Creator of NikeRating: 4.5 out of 5 stars4.5/5 (537)
- The Subtle Art of Not Giving a F*ck: A Counterintuitive Approach to Living a Good LifeFrom EverandThe Subtle Art of Not Giving a F*ck: A Counterintuitive Approach to Living a Good LifeRating: 4 out of 5 stars4/5 (5794)
- Hidden Figures: The American Dream and the Untold Story of the Black Women Mathematicians Who Helped Win the Space RaceFrom EverandHidden Figures: The American Dream and the Untold Story of the Black Women Mathematicians Who Helped Win the Space RaceRating: 4 out of 5 stars4/5 (895)
- The Yellow House: A Memoir (2019 National Book Award Winner)From EverandThe Yellow House: A Memoir (2019 National Book Award Winner)Rating: 4 out of 5 stars4/5 (98)
- Grit: The Power of Passion and PerseveranceFrom EverandGrit: The Power of Passion and PerseveranceRating: 4 out of 5 stars4/5 (588)
- The Little Book of Hygge: Danish Secrets to Happy LivingFrom EverandThe Little Book of Hygge: Danish Secrets to Happy LivingRating: 3.5 out of 5 stars3.5/5 (400)
- The Emperor of All Maladies: A Biography of CancerFrom EverandThe Emperor of All Maladies: A Biography of CancerRating: 4.5 out of 5 stars4.5/5 (271)
- Never Split the Difference: Negotiating As If Your Life Depended On ItFrom EverandNever Split the Difference: Negotiating As If Your Life Depended On ItRating: 4.5 out of 5 stars4.5/5 (838)
- The World Is Flat 3.0: A Brief History of the Twenty-first CenturyFrom EverandThe World Is Flat 3.0: A Brief History of the Twenty-first CenturyRating: 3.5 out of 5 stars3.5/5 (2259)
- On Fire: The (Burning) Case for a Green New DealFrom EverandOn Fire: The (Burning) Case for a Green New DealRating: 4 out of 5 stars4/5 (74)
- Elon Musk: Tesla, SpaceX, and the Quest for a Fantastic FutureFrom EverandElon Musk: Tesla, SpaceX, and the Quest for a Fantastic FutureRating: 4.5 out of 5 stars4.5/5 (474)
- A Heartbreaking Work Of Staggering Genius: A Memoir Based on a True StoryFrom EverandA Heartbreaking Work Of Staggering Genius: A Memoir Based on a True StoryRating: 3.5 out of 5 stars3.5/5 (231)
- Team of Rivals: The Political Genius of Abraham LincolnFrom EverandTeam of Rivals: The Political Genius of Abraham LincolnRating: 4.5 out of 5 stars4.5/5 (234)
- Devil in the Grove: Thurgood Marshall, the Groveland Boys, and the Dawn of a New AmericaFrom EverandDevil in the Grove: Thurgood Marshall, the Groveland Boys, and the Dawn of a New AmericaRating: 4.5 out of 5 stars4.5/5 (266)
- The Hard Thing About Hard Things: Building a Business When There Are No Easy AnswersFrom EverandThe Hard Thing About Hard Things: Building a Business When There Are No Easy AnswersRating: 4.5 out of 5 stars4.5/5 (345)
- The Unwinding: An Inner History of the New AmericaFrom EverandThe Unwinding: An Inner History of the New AmericaRating: 4 out of 5 stars4/5 (45)
- The Gifts of Imperfection: Let Go of Who You Think You're Supposed to Be and Embrace Who You AreFrom EverandThe Gifts of Imperfection: Let Go of Who You Think You're Supposed to Be and Embrace Who You AreRating: 4 out of 5 stars4/5 (1090)
- The Sympathizer: A Novel (Pulitzer Prize for Fiction)From EverandThe Sympathizer: A Novel (Pulitzer Prize for Fiction)Rating: 4.5 out of 5 stars4.5/5 (121)
- Her Body and Other Parties: StoriesFrom EverandHer Body and Other Parties: StoriesRating: 4 out of 5 stars4/5 (821)
- RadarDocument65 pagesRadarAsifa LiaqatNo ratings yet
- Heron's Formula For The Area of A Triangle - Shailesh A ShiraliDocument9 pagesHeron's Formula For The Area of A Triangle - Shailesh A ShiraliAltananyNo ratings yet
- Conversion Tables by Cafe Fernando Food BlogDocument5 pagesConversion Tables by Cafe Fernando Food BlogElston FooNo ratings yet
- AD&D - Forgotten Realms - Menzoberranzan - EXTRAS - House Do'Urden RestrospectiveDocument16 pagesAD&D - Forgotten Realms - Menzoberranzan - EXTRAS - House Do'Urden RestrospectiveThiago RaulinoNo ratings yet
- BS 3410-1961 PDFDocument20 pagesBS 3410-1961 PDF2601220150379No ratings yet
- Aabroo Recyclable Waste Program Survey: 1. Demographic InformationDocument2 pagesAabroo Recyclable Waste Program Survey: 1. Demographic InformationIqra KhaliqNo ratings yet
- Identifying - Explaining Brake System FunctionsDocument39 pagesIdentifying - Explaining Brake System FunctionsJestoni100% (1)
- Oc818 Manual v03-1Document5 pagesOc818 Manual v03-1Luca PayetNo ratings yet
- Eoq PDFDocument10 pagesEoq PDFविनय कुमार शर्माNo ratings yet
- Union Fork & Hoe No. 19Document68 pagesUnion Fork & Hoe No. 19Jay SNo ratings yet
- BSN Curriculum 2012Document1 pageBSN Curriculum 2012Joana Bless PereyNo ratings yet
- Reflection in SystemsDocument1 pageReflection in SystemsGeraldine PadillaNo ratings yet
- Bài 1: Fill in The Blank With Present Simple, Present Continuous or Past SimpleDocument6 pagesBài 1: Fill in The Blank With Present Simple, Present Continuous or Past SimplePhương Anh Đỗ NgọcNo ratings yet
- The Modern Day Cult: by Antonio Panebianco, Jason Devine, Will RichardsDocument11 pagesThe Modern Day Cult: by Antonio Panebianco, Jason Devine, Will RichardsAntonio PanebiancoNo ratings yet
- AE451 Aerospace Engineering Design: Team HDocument140 pagesAE451 Aerospace Engineering Design: Team HÖmer Uğur ZayıfoğluNo ratings yet
- Podar International School (Icse) Practice Sheet STD: IX Chapter 28: Distance FormulaDocument2 pagesPodar International School (Icse) Practice Sheet STD: IX Chapter 28: Distance FormulaVanshika MehrotraNo ratings yet
- Pnbcontr0223en (Web)Document308 pagesPnbcontr0223en (Web)James GeorgeNo ratings yet
- Surface & Subsurface Geotechnical InvestigationDocument5 pagesSurface & Subsurface Geotechnical InvestigationAshok Kumar SahaNo ratings yet
- Hydrostatic, Deviatoric StressesDocument7 pagesHydrostatic, Deviatoric StressespanbuNo ratings yet
- Kia September 2020 Price List: Picanto ProceedDocument2 pagesKia September 2020 Price List: Picanto ProceedCaminito MallorcaNo ratings yet
- Medgroup Packet Tracer Skills Integration Challenge: - Design and Prototype The New Medgroup TopologyDocument4 pagesMedgroup Packet Tracer Skills Integration Challenge: - Design and Prototype The New Medgroup TopologyvilanchNo ratings yet
- Sunday Afternoon, October 27, 2013: TechnologyDocument283 pagesSunday Afternoon, October 27, 2013: TechnologyNatasha MyersNo ratings yet
- MÁY 5 Service Manual Bellavista 1000 V16 08Document126 pagesMÁY 5 Service Manual Bellavista 1000 V16 08Huế TrầnNo ratings yet
- Iec TR 62343-6-8-2011Document14 pagesIec TR 62343-6-8-2011Amer AmeryNo ratings yet
- 8Document3 pages8Anirban Dasgupta100% (1)
- Planet Earth: Its Propeties To Support LifeDocument27 pagesPlanet Earth: Its Propeties To Support LifegillianeNo ratings yet
- Soal Pat Bahasa Inggris Kelas 5Document5 pagesSoal Pat Bahasa Inggris Kelas 5Tini Bastuti Joyolaksono100% (1)
- AS-Interface Devices: (Slave Modules)Document48 pagesAS-Interface Devices: (Slave Modules)Muhamad PriyatnaNo ratings yet
- 4th Six Weeks RecoveryDocument8 pages4th Six Weeks RecoveryAshley HighNo ratings yet
- Order,+ERC+Case+No.+2014 174+RCDocument9 pagesOrder,+ERC+Case+No.+2014 174+RCCoii Yee Jr.No ratings yet